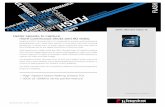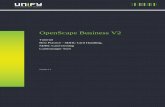SDHC memory card with embedded wireless LAN …
Transcript of SDHC memory card with embedded wireless LAN …

SDHC memory card with embedded wireless LAN functionality
FlashAir™ II (Wireless LAN model) User Manual
---------------------------------------------------------------------------------------------------------
Thank you for purchasing a Toshiba FlashAir™ II (Wireless LAN model) (hereafter Product).
Precautions
The Product can be used with devices that are compatible with 16 GB/32 GB SDHC memory
cards.
Before using the Product, read the manual carefully and entirely for the device in which you
intend to use the Product. Procedures may vary depending on whether your device supports
FlashAir™ Wireless LAN models. If your device supports FlashAir™ II Wireless LAN models,
use the Product according to the procedure in your device’s manual. If your device does not
support FlashAir™ II Wireless LAN models, use the Product according to the procedure in
this manual and your device’s manual.
This manual describes how to browse and download data stored in the Product using a
Wi-Fi® device.
There are two ways to format the Product. You can initialize the Product using the FlashAir™
II configuration software (Ver.2.00 or later), or format the Product on the device that is
compatible with SDHC memory cards, such as a digital camera, you are using. Formatting
the Product causes all the data stored in the Product to be lost. Back up your data on some
other storage media before formatting the Product. If you format the Product using a device
that is compatible with SDHC memory cards, you must do the procedure described in FAQ
Q1. If you do not use this procedure, the data stored in the Product may be destroyed.
Initial Settings
Before using the Product, be sure to change the password (security key) in one of the following
ways. If you fail to do so, your data may be accessed by a third party.
Before initial setup please download the firmware update tools from http://support.toshiba.com/
This program will confirm you have the latest firmware on your FlashAir II device or allow you to
update to the latest revision of firmware.

1. Setting up the Product using Apps for smartphones and tablets.
(1) Search “FlashAir” in Google Play (for Android devices) or App Store (for iPhone®/iPad®).
(2) Tap “FlashAir” App by TOSHIBA CORPORATION from the search result.
(3) Install the App.
(For iPhone®/iPad®) (For Android devices)
Fig.1 Download and Install of the FlashAir™ App
* Screen elements and user guides vary depending on the device being used. For details, refer to the manual of each device.
(4) Insert the Product into a device (e.g. a digital camera).
(5) Turn on the device. The wireless LAN functionality of the Product starts automatically.
(6) Within five (5) minutes after turning on the device, connect to the Product according to the
following steps.
* Without any connection from a Wi-Fi® device within 5 minutes, the wireless LAN functionality of the Product automatically turns off. If the
wireless LAN functionality turns off, turn off the device in which the Product is inserted, and then turn the device on again.
* When the device in which the Product is inserted is turned off, the wireless LAN functionality of the Product also turns off. Extend the
automatic power off time of the device to the longest period possible before doing initial settings.
(7) For iPhone®/iPad®, it is necessary to select Wi-Fi network connection to the Product, before
opening the App. Activate the Wi-Fi feature of the iPhone®/iPad®. Select “flashair_xxxxxxxxxxxx
(twelve alphanumeric characters)”. Enter the default password “12345678” for the network, and
the iPhone®/iPad® can connect to the Product. After that, open the FlashAir™ App.
Fig.2 Examples of Wi-Fi network connection in iPhone®
* Screen elements and user guides vary depending on the device being used. For details, refer to the manual of each device.
For Android devices, open the FlashAir ™ App. Select “flashair_xxxxxxxxxxxx (twelve

alphanumeric characters)”, if the list of the networks is displayed. When the password field
appears, enter the default password “12345678” for the network, and the App can connect to the
Product.
(8) In “FlashAir Settings” found under “Settings” menu of the FlashAir™ App, you may enter a
new network name in the SSID field and a new password in the Password field. Then, click the
“OK” or “Done” button.
* The SSID can be up to thirty two (32) alphanumeric characters.
* The password should have eight (8) to sixty three (63) characters. Use a secure password that is not easy to guess. Toshiba
recommends you make a note of your SSID and password.
Fig.3 FlashAir Setting of the FlashAir™ App (* Fig. 3 show the screen images for iPhone®.)
2. Setting up the Product using a device which supports Wi-Fi, such as a smartphone or a tablet
computer.
(1) Insert the Product into a device (e.g. a digital camera).
(2) Turn on the device. The wireless LAN functionality of the Product starts automatically.
(3) Within five (5) minutes after turning on the device, connect to the Product according to the
following steps using a device which supports Wi-Fi (e.g. a smartphone).
* Without any connection from a Wi-Fi device within 5 minutes, the wireless LAN functionality of the Product automatically turns off. If the
wireless LAN functionality turns off, turn off the device in which the Product is inserted, and then turn the device on again.
* When the device in which the Product is inserted is turned off, the wireless LAN functionality of the Product also turns off. Extend the
automatic power off time of the device to the longest period possible before doing initial settings.
(4) Activate the Wi-Fi feature of the device (e.g. a smartphone). When the device searches for
available wireless LAN networks, “flashair_xxxxxxxxxxxx (twelve alphanumeric characters)”
should appear.

(For Android devices)
(For iPhone®)
Fig.4 Examples of Wi-Fi menus in smartphones
* Screen elements and user guides vary depending on the device being used. For details, refer to the manual of each device.
(5) Select “flashair_xxxxxxxxxxxx”. Enter the default password “12345678” for the network, and
the device can connect to the Product.
(For Android devices) (For iPhone®)
Fig.5 Examples screens in smartphones for inputting network password
* Screen elements and user guides vary depending on the device being used. For details, refer to the manual of each device.

(For Android devices) (For iPhone®)
Fig.6 Examples of screens in smartphones when connection is successful
* Screen elements and user guides vary depending on the device being used. For details, refer to the manual of each device.
(6) Open the browser of the device. It automatically goes to: http://flashair/
* If it does not go there automatically, click the refresh button of the browser or type the above address into the address bar to go there.
When the START screen (Fig. 7) appears, move to step 7.
Fig. 7 START screen Fig.8 Network settings screen
(7) Click the START button and go to the next page.
(8) When the Network settings screen appears, as shown in Fig. 8, you may enter a new network
name in the SSID field and a new password in the Password field. Then, click the “OK” button.
* The SSID can be up to thirty two (32) alphanumeric characters.
* The password should have eight (8) to sixty three (63) characters. Use a secure password that is not easy to guess. Toshiba
recommends you make a note of your SSID and password.
(9) This completes your initial settings.
3. Setting up the Product on a personal computer*
* OS: Windows® XP, Windows Vista®, Windows® 7, Windows® 8, or Mac OS® X (v10.6.8 or later)
(Fig. 9 and Fig. 10 are screen images from Windows® 7. )
(1) Download the latest FlashAir™ configuration software (Ver.2.00 or later) from the website
support.toshiba.com

For Windows®, double-click the downloaded “FlashAir.exe” file and Installation Wizard will
launch. Follow the instructions from Installation Wizard and install FlashAirTool.
For Mac®, double-click the downloaded “FlashAirTool.dmg” file to mount the disk image. A new
Finder window will appear showing FlashAirTool icon. Drag and drop FlashAirTool icon onto the
"Applications" folder in the Finder sidebar.
Double-click the icon to start the FlashAir™ configuration software (Fig. 9). After the software
starts, it moves to the Network settings screen (Fig.10) automatically. If it doesn’t move there,
click “Network Settings” on the main menu.
(2) When the screen (Fig. 10) is displayed, you may enter the new network name in the SSID
field and a new password in the Password field. Click “Apply” to apply the settings.
* The SSID can be up to thirty two (32) alphanumeric characters.
* The password should have eight (8) to sixty three (63) characters. Use a secure password that is not easy to guess. Toshiba
recommends you make a note of your SSID and password.
(3) This completes your initial settings.
How to browse the data stored in the Product using the Wireless LAN functionality
(wireless data transfer function)
This function allows you to browse and download data from the device (e.g. a digital camera) to
smartphones, tablet computers or computers while the Product is still inside the device.
1. How to browse data
* You can also browse the data stored in the Product using Apps for smartphones and tablets. For details, refer to the help of each app.
(1) Insert the Product into a device (e.g. a digital camera) which is compatible with SDHC
memory cards.
Fig. 9 FlashAir™ configuration software
main menu
Fig. 10 FlashAir™ configuration software
network settings screen

(2) Turn on the device. The wireless LAN functionality of the Product starts automatically.
(3) Activate the Wi-Fi feature of a device (e.g. a smartphone). The name of the wireless LAN
network which you set in the initial settings is displayed. Choose that network and enter the
new password if required.
(4) After the connection between the Product and the device (e.g. the smartphone), open the
browser of the device. The browser of the device automatically goes to:
http://flashair/
If it does not go there automatically, click the refresh button of the browser. The screen may
not refresh even if you click the refresh button. If this happens, type the above address into
the address bar to go there.
(5) Files and folders stored in the Product are displayed in the browser (Fig. 11 and Fig.12).
If you select a folder, the contents of the folder will be displayed. Photos taken with the digital
cameras are typically stored in folders in the DCIM folder.
If you select a thumbnail of a photo, the photo will be displayed in full-screen (Fig. 13).
Refer to sections 3, 4 and 5 about the buttons in the figures.

2. How to save files
* You can also download the photos stored in the Product using Apps for smartphones and tablets. For details, refer to the help of each
app.
* Operating procedures may vary as device operating systems are updated. Refer to the instructions for your device.
Android devices: Tap and hold the file. Tap “Save image” on a pop-up option list to start
downloading a file.

][
Fig. 14 Example of the “Save Image” menu in an Android smartphone
iPhone®/iPad®: Tap and hold the file. Tap “Save Image” to start downloading a file.
Fig. 15 Example of the “Save Image” menu in an iPhone
Computer: Place the pointer on the file and right-click to open a pop-up menu. Click “Save
Picture As…” or “Save Target As” to start downloading a file.
3. Functions in the file list screen
Files and folders stored in the Product are displayed in the file list screen. When the number of

files and folders exceeds 20, the files list is displayed grouped by day. There are two display
modes, one is icon mode (Fig. 11) and the other is list mode (Fig. 12), in the file list screen.
Switch icon mode and list mode
When (4) or (5) is pushed, you can change the display mode to list mode or icon mode.
Display/hide folders and files in a group
When the date bar (1) is pushed, the folders and the files in the group can be hidden.
When the date bar (1) is pushed again, the folders and the files in the group are redisplayed.
Move next/previous group
When (3) on the date bar is pushed, you can move to the next/previous group.
Detailed information display
When (6) is pushed in the list mode, detailed information about the file or the folder is
displayed.
4. Functions in the image display screen
If you select a thumbnail of a photo, you can display it in full-screen. In the image display screen,
there are two display modes, the full-screen and the same-size modes.
Switch full-screen mode and same-size mode
When (9) is pushed, you can display images in same-size mode.
When (9) is pushed in the same-size mode, you can return to the full-screen mode.
Display next/previous photo
When (11) or (12) is pushed, you can see the next or the previous photo.
Slide show
When (10) is pushed, a slide show will start. The photos will be switched every 15 seconds.
When (10) is pushed during a slide show, the slide show stops.
Stop the wireless LAN functionality
When (8) is pushed, the wireless LAN functionality of the Product stops. If you want to
re-start the wireless LAN functionality, turn off and on the device in which the product is
inserted.
5. Setup menu
When (2) is pushed in the file list screen, the setup menu is displayed.
* This button is displayed only on the Wi-Fi device (e.g. the smartphone) used for the initial settings.

Fig. 16 Setup menu screen
You can do the following settings from the setup menu.
Network settings
You can change the SSID and the password. Enter a new network name in the SSID field and a
new password in the Password field. Then, push the “OK” button.
The SSID can be up to thirty two (32) alphanumeric characters.
The password should have eight (8) to sixty three (63) characters. Use a secure password that is
not easy to guess. Toshiba recommends you make a note of your SSID and password.
When "Advanced settings" is pushed, you can set the following options.
If you want to set each option, check the check box, which you want to set, and push the "OK"
button.
The options are as follows.
• Uses the same network settings, even after the card is formatted.
After setting, even if you format the Product, the SSID and the password settings are
maintained.
Note that one of the following ways is required to reset SSID and password to their
initial state.
- Check in the check box of next option (“Reset the network settings to their initial
state.”) and do network settings once again.
- Initialize the card using FlashAir™ configuration software (Ver.2.00 or later). The
initialize the card feature causes all the data stored in the Product to be lost. Back
up your data on some other storage media before formatting the Product.
• Reset the network settings to their initial state.
The SSID and the password settings are returned to the default settings.

Wireless LAN startup mode
You can set the wireless LAN startup mode. Choose startup mode and push the "OK" button.
There are two startup modes. One is the automatic startup mode and the other is the manual
startup mode.
• Automatic startup mode
In this mode, the wireless LAN functionality of the Product runs automatically when the
device holding the Product is turned on. If there is no attempt to connect to the Product
from a device (e.g. a smartphone) within the time set in the timeout settings, the
wireless LAN functionality automatically turns off.
* To restart the wireless LAN functionality, turn off the device holding the Product and then turn it on again.
* Automatic startup mode is the default settings.
• Manual startup mode
In this mode, you can turn the wireless LAN functionality on and off by changing the
write protection status of the photo which is set as the wireless LAN startup image. Set
your favorite photo as the wireless LAN startup image. When this photo is set to
unprotected using the device’s settings, the wireless LAN functionality is turned on.
When it is set to protected, the wireless LAN functionality is turned off. Note that the
status of the wireless LAN functionality changes only when you change the write
protection status of the wireless LAN startup image. So, when you turn on the camera
with this photo unprotected, it is necessary to set it to protected and then set it to
unprotected again to turn on the wireless LAN functionality.
*The name and the operation of the write protection menu depend on the device being used. For details, refer to the manual of each device.
* The current settings of the wireless LAN startup image can be checked from the settings screen.
* As a default, the following image is stored on the Product as the wireless LAN startup image.
/DCIM/100__TSB/FA000001.JPG
* If you delete the image which is set as the wireless LAN startup image, you cannot turn on the wireless LAN functionality.
* When you do not use the wireless LAN functionality, set the wireless LAN startup mode to manual startup mode.
Fig. 17 FA000001.JPG

Photoshare
You can share only photos from a specific date and folder. How to use Photoshare is described
as follows.
• Starting the Photoshare
(1) Enter the Photoshare settings screen from the setup menu. The thumbnails are
displayed by group according to date and folder.
(2) Select the group of photos you want to share.
(3) Push the "OK" button. The confirmation message of the date and the folder to be
shared is displayed.
(4) If the "OK" button is pushed, the SSID and the password change to the temporary SSID
(photoshare_xxxxxxxxxxxx) and the temporary password (00000000) for Photoshare.
Change the wireless network settings of the Wi-Fi devices (e.g. smartphones).
• Browsing the photos shared by Photoshare
After connecting with the SSID and the password for Photoshare, when the browser is open,
the Photoshare screen opens automatically. If it does not open automatically, click the
refresh button of the browser. The screen may not refresh even if you click the refresh
button. If this happens, type the following address into the address bar to go there.
http://flashair/
The SSID and the password for Photoshare are displayed on the Photoshare screen in the
Wi-Fi device which is used to set Photoshare. These can be used to let others, who will be
shared your Photos, to know your SSID and password for Photoshare.
• Exiting Photoshare
Push the "Stop sharing" button.
If the wireless LAN startup mode is in the manual startup mode, the wireless LAN
functionality is also turned off when Photoshare ends. In order to re-start the wireless LAN
functionality, set the wireless LAN startup image to protected and then set it to unprotected
again.
6. Internet pass thru mode
* This function is available on the FlashAir™ W-02 series with card software version F19BAW3AW2.00.02 or later.
Internet pass thru function enables the Internet connection using other access points through
FlashAir™ II.
By connecting to an access point that is connected to Internet, you will have the access to
Internet and FlashAir™ II at the same time. You do not have to change the network settings of
smartphones or other Wi-Fi® capable devices when images downloaded from FlashAir™ II are

uploaded to SNS.
Fig. 18 Internet pass thru mode
To use internet pass-thru mode please set up the card with following procedure.
Setting up the Internet pass thru mode using Apps for smartphones and tablets
* You can set up Internet pass thru mode in this way only from the Wi-Fi device (e.g. the smartphone) used for the initial settings.
(1) Insert the Product into a device (e.g. a digital camera) which is compatible with SDHC
memory cards.
(2) Turn on the device. The wireless LAN functionality of the Product starts automatically.
(3)For iPhone®/iPad®, it is necessary to select Wi-Fi network connection to the Product, before
opening the App. Activate the Wi-Fi feature of the iPhone®/iPad® and connect to the Product.
After that, open the FlashAir™ App.
Fig. 19 Examples of Wi-Fi network connection in iPhone®
* Screen elements and user guides vary depending on the device being used. For details, refer to the manual of each device.
For Android devices, open the FlashAir™ App. And connect to the Product using app.
(4) In “Internet pass thru mode” found under “Settings” menu of the FlashAir™ App, turn
“Internet pass thru mode” on and enter the SSID of the access point in the SSID field and the
password of the access point in the Password field. Then, click the “Done” button.

Fig. 20 FlashAir Setting of the FlashAir™ App (* Fig. 20 show the screen images for iPhone®.)
Setting up the Internet pass thru mode using FlashAir™ configuration software
(1) Launch FlashAir™ configuration software (Ver.2.02 or later) and click on “Network Settings”.
Fig. 21 FlashAir™ configuration software main menu
(2) Check on “Enable “Internet pass thru mode” checkbox to activate the function. Fill in SSID
and password of the access point FlashAir™ will connect to and click “Apply”.

Fig. 22 FlashAir™ configuration software network settings screen
7. Operating Precautions
• If wireless LAN functionality is turned off while using the Product, the device within which the
Product is used might power off automatically. Extend the automatic power off time of the
device to the longest period possible.
• The range of the wireless signal may be affected if the Product is placed near metal
surfaces or other solid high-density materials.
• When a number of devices connect to the Product, the wireless LAN connection might slow
down or be interrupted.
• The version of the firmware of the Product can be confirmed by the version number
"F19BAW3AW*.**.**", which is displayed on the lower right of the setup menu screen (Fig.
13).
• Default settings
SSID flashair_xxxxxxxxxxxx (x represents the MAC address of the Product)
Security WPA2 password (security key): 12345678
Encryption and authentication WPA2-AES (access point mode)
IP address 192.168.0.1 (access point mode)
Wireless LAN functional specifications
Wireless LAN Standard: IEEE802.11b/g/n
Modulation: DSSS/CCK (1, 2, 5.5, 11 Mbps), OFDM (6 to 72.2 Mbps)
Wireless LAN Security: WEP, TKIP, AES (WPA/WPA2)
* The above specifications are as of March, 2013.

FAQ
Q1. The Product does not work well after I formatted it in my SDHC memory card compatible camera.
A1. If you format the Product using an SDHC memory card compatible device, do the following to reset the wireless LAN
functionality of the Product.
(1) Turn off the device which is holding the Product, eject the Product, re-insert the Product, and turn on the device
again. The wireless LAN functionality of the Product starts automatically.
(2) The SSID and the password are the same if you set the option “Uses the same network settings, even after the
card is formatted”. Or, the default SSID and the default password are used if you did not set the above setting. In
either case, connect to the network using the proper password.
(3) When you open the browser of the Wi-Fi device, the START screen (Fig. 7) is displayed. Push the “START” button.
* If it did not jump to http://flashair/ automatically, click the refresh button of the browser. The screen may not
refresh even if you click the refresh button. If this happens, type the above address into the address bar to go there.
(4) If you did not set “Uses the same network settings, even after the card is formatted.” in the network settings, the
network settings screen is displayed. Do the initial settings again. If the network settings screen is not displayed, go
to step.5.
(5) Turn off the device which is holding the Product, eject the Product, re-insert the Product, and turn on the device
again.
(6) This completes the procedure to reset the wireless LAN functionality. Now, you can use the wireless data transfer
function described in this manual.
Q2. I have forgotten the password (security key) or others have changed the password.
A2-1. Back up the data stored in the Product using a device which is compatible with SDHC memory cards (e.g. a
computer). And initialize the card using FlashAir™ configuration software(Ver.2.00 or later). After initialization, the SSID
and the password settings return to the default settings. Do the initial settings again. Formatting the Product causes all
the data stored in the Product to be lost. Back up your data on some other storage media before formatting the Product.
A2-2. If you have not set the network settings with the option “Uses the same network settings, even after the card is
formatted.”, you can also reset the SSID and the password to the default settings by the following procedure.
Back up the data stored in the Product using a device which is compatible with SDHC memory cards (e.g. a computer).
Format the Product using a device which is compatible with SDHC memory cards (e.g. a digital camera). After formatting,
the SSID and the password settings are returned to the default settings. Do the initial settings again. Formatting the
Product causes all the data stored in the Product to be lost. Back up your data on some other storage media before
formatting the Product.
Q3. Neither the default SSID "flashair_xxxxxxxxxxxx" or the SSID I set appear as wireless LAN networks.
A3-1. Confirm that the device that is holding the Product is turned on.
A3-2. Remove any obstacles between the device that is holding the Product and the Wi-Fi devices (e.g. smartphones),
and try again.
A3-3. Confirm the settings of the timeout of the automatic startup mode.

A3-4. You may need to change the settings of a device that is holding the Product. Refer to the list of compatible devices
on our website.
Safety information and Rules and Regulations for wireless LAN
• Wireless LAN devices may cause interference with medical equipment such as cardiac
pacemakers. If you use personal medical equipment, consult with your physician and
medical equipment instructions before using the Product. The Product should not be used in
environments with medical equipment such as hospitals and medical offices, or near users
of personal medical equipment.
• Always turn off wireless functionality if the computer is near automatic control equipment or
appliances such as automatic doors or fire detectors. Radio waves can cause malfunction of
such equipment, possibly resulting in serious injury.
• Do not use the Wireless LAN functionality near a microwave oven or in areas subject to
radio interference or magnetic fields. Interference from a microwave oven or other source
can disrupt Wireless LAN operation.
• The transmission speed over the wireless LAN, and the distance over which the wireless
LAN can reach, may vary depending on surrounding electromagnetic environment,
obstacles, access point design and configuration, client design and software/hardware
configurations. The transmission rate described is the theoretical maximum speed as
specified under the appropriate standard – the actual transmission speed will be lower than
the theoretical maximum speed.
* The SDHC logo is the trademark of SD-3C LLC.
* Wi-Fi is the trademark of the Wi-Fi Alliance.
* Windows® and Windows Vista® are registered trademarks of Microsoft Corporation in the United States and other countries.
* Mac OS® X, iPhone®, and iPad® are trademarks or registered trademarks of Apple Inc. in the United States and other countries.
* FlashAir™ is a trademark of Toshiba Corporation.
* All other company/product names may be registered trademarks of their respective companies.
© Copyright 2013 Toshiba Corporation. All rights reserved.
1. Federal Communications Commission (FCC) Notice (USA)
This equipment has been tested and found to comply with the limits for a Class B digital device, pursuant to Part 15 of the FCC
Rules. These limits are designed to provide reasonable protection against harmful interference in a residential installation. This
equipment generates, uses, and can radiate radio frequency energy and, if not installed and used in accordance with the
instructions, may cause harmful interference to radio communications. However, there is no guarantee that interference will not
occur in a particular installation. If this equipment does cause harmful interference to radio or television reception, which can be

determined by turning the equipment off and on, the user is encouraged to try to correct the interference by one or more of the
following measures:
● Reorient or relocate the receiving antenna.
● Increase the separation between the equipment and the receiver.
● Connect the equipment into an outlet on a circuit different from that to which the receiver is connected.
● Consult the dealer or an experienced radio or television technician for help.
Changes or modifications not expressly approved by the party responsible for compliance could void the user’s authority to
operate the equipment.
To comply with the FCC RF exposure compliance requirements, this device and its antenna must not be co-located or operating
in conjunction with any other antenna or transmitter.
2. Declaration of Conformity for Products Marked with the FCC Logo (USA)
This device complies with Part 15 of the FCC Rules. Operation is subject to the following two conditions:
1) This device may not cause harmful interference, and
2) This device must accept any interference received, including interference that may cause undesired operation.
3. Canadian Notice
This device complies with the Canadian ICES-003 Class B specifications and RSS-210 of Industry Canada.
This Class B digital apparatus meets all requirements of the Canadian Interference-Causing Equipment Regulations. Wireless
operation is subject to 2 conditions. The first is that the wireless device may not cause interference. The second is that the
wireless device must accept any interference, including interference that may cause undesired operation of the device.
To comply with the Canadian RF exposure compliance requirements, this device and its antenna must not be co-located or
operating in conjunction with any other antenna or transmitter.
Need Help?
Visit Toshiba’s Support Web site: support.toshiba.com
Call Toshiba Customer Support Center:
Toshiba Customer Support Center is ready to help with personal service 24 hours a day, 7 days a week.
888-592-0944 From inside the United States
949-583-3305 From outside the United States.
© Toshiba America Information Systems Inc.