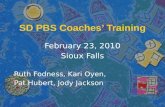Sd Training Doc
description
Transcript of Sd Training Doc

SD Module Training Manual
ROOT MENU
This is the main screen that will appear after you log on to SAP.
1

SD Module Training Manual
WHITE OILCreate Sales Order- Initial Screen:Transaction Code – VA01.Enter the following values in the fields.
Field Name Value for insertionOrder Type ZOSales Organization 1100Distribution Channel 10Division 10
Press Enter Key.
2

SD Module Training Manual
On pressing enter the following screen will appear. This is the Overview screen of the Create Sales Order transaction.Enter the following values in the fields.Field Name Value for insertionSold-To-Party 100101 (e.g.)Purchase Order no. 101 (e.g)Material HSD-01Order Quantity 10000 – in Liters
Press enter key.Now press save and note the sales order no. that is generated.
3

SD Module Training Manual
Create Outbound Delivery Document – with sales order reference.Transaction Code – VL01NEnter the following values in the fields.
Field Name Value for insertionShipping Point 1040 (e.g)Order No. 2032 (e.g)
Press Enter Key.
4

SD Module Training Manual
On pressing enter the following screen will appear. This is the Create Outbound delivery Overview screen.Enter the following values in the fields.All information from the sales order is carried forward here.
Press save.
5

SD Module Training Manual
Bulk Shipment Scheduling Screen.Transaction Code ZO4F1.Enter the following values in the fields.Field Name Value for insertionShipment Point 1040 (e.g)Bulk Shipment Type BS32 (This refers to type of load - carriage, self, etc.)Reference 10001100 (e.g) Last acknowledgement no. of the vehicle. (Upon
pressing enter after entering no. system will retrieve the vehicle no and registration no.
Document No. 80001965 – Outbound delivery document no. created earlier.On pressing enter order related information is retrieved by the system.
Compartment Planning
Select the compartments.
Press save. Note the Bulk Shipment No. that is generated.
6

SD Module Training Manual
Change Bulk Shipment Scheduling Screen.Transaction Code is ZO4F2.Enter the following Values. Field Name Value for insertionShipment No. Enter the shipment created for this delivery. Press enter and all
information will be retrieved by the system.
Press circular red & white button on left top of the screen to confirm scheduling (Token Generation).
7

SD Module Training Manual
Create/Change Loading Confirmation ScreenTransaction Code : O4G1Enter the following values.Field Name Value for insertionBulk Shipment No. 10001117 (e.g)
Now press the Load Bulk button on the left top of your screen.
8

SD Module Training Manual
Upon pressing Load Button following screen will appear.Change Shipment/ BS32 Load Bulk screenField Name Value for insertionStorage Location 423 (e.g) – Silo no. for all chambers/products.Seal no. 100000(e.g)Batch Custom PD
Press the thermometer button on the screen after selecting both rows of your material details.
9

SD Module Training Manual
QCI Screen.Enter the following values.Field Name Value for insertionMaterial Temp 35 Cel (e.g)Test Temp 15 Cel (e.g)Test Density 830 kgv
Now press the execute button (small clock like button on the left bottom of the pop up screen.
10

SD Module Training Manual
Back on the loading confirmation screen press the red & white circular button for Confirm Loading. Shipment is now completely loaded.
11

SD Module Training Manual
Create / Change Delivery Confirmation.Transaction Code – O4H1. Field Name Value for insertionBulk Shipment no 10001120 (e.g)
Press Enter. After system retrieves information for the shipment, tick the Rapid Confirmation box.Press the green white circular button on the top for Rapid Confirmation.
12

SD Module Training Manual
Create Shipment Costs Screen.Transaction Code – VI01.Field Name Value for insertionShipment Category IS-oil TD bulk shipment (Select from drop-down)Bulk Shipment no 10001117 (e.g)
Press enter key.
13

SD Module Training Manual
On pressing enter Create shipment costs overview screen will appear.
Shipment costing is carried out by the system. Press save.
14

SD Module Training Manual
Create Billing Document Screen.Transaction Code – VF01.Field Name Value for insertionDocument No 80001965 (e.g) Outbound delivery document no.
Press enter key.
15

SD Module Training Manual
On pressing enter Create Billing overview screen will appear.
Invoice is calculated by the system.Press save.
16

SD Module Training Manual
BLACK OILCreate Furnace Sales Order screen.Transaction Code is VA01.Enter the following values.Field Name Value for insertionOrder Type ZFOSales Organization 1200Distribution Channel 10Division 10
Press enter.
17

SD Module Training Manual
On pressing enter the following screen will appear. This is the Overview screen of the Create Sales Order transaction.Click on the Item Overview Tab. Enter the following values in the fields.Field Name Value for insertionSold-To-Party 104822 (e.g.)Purchase Order no. 102 (e.g)Material HSFO-180Order Quantity 100 – in MTOMaterial Pricing Group NRL – (Select from drop down menu)
Press enter.Press Save.
18

SD Module Training Manual
Create Outbound Delivery screen.Transaction Code – VL01NEnter the following values.Field Name Value for insertionShipping Point 1060 (e.g.)Order No 2323 (e.g)
Press enter.
19

SD Module Training Manual
On pressing enter following screen will appear.Here change the order quantity in terms of liters according to the delivery requirements. Then change the sales unit to liters.
Press save.
20

SD Module Training Manual
Bulk Shipment Scheduling Screen.Transaction Code ZO4F1.Enter the following values in the fields.Field Name Value for insertionShipment Point 1060 (e.g)Bulk Shipment Type BS32 (This refers to type of load - carriage, self, etc.)Reference 10000815 (e.g) Last acknowledgement no. of the vehicle. (Upon
pressing enter after entering no. system will retrieve the vehicle no and registration no.
Document No. 80001965 – Outbound delivery document no. created earlier.On pressing enter order related information is retrieved by the system.
Compartment Planning
Select the compartments.
Press save.
21

SD Module Training Manual
Change Bulk Shipment Scheduling Screen.Transaction Code is ZO4F2.Enter the following Values. Field Name Value for insertionShipment No. Enter the shipment created for this delivery. Press enter and all
information will be retrieved by the system.
Press Confirm scheduling button.
22

SD Module Training Manual
Create/Change Loading Confirmation ScreenTransaction Code : O4G1Enter the following values.Field Name Value for insertionBulk Shipment No. 10001117 (e.g)
Press the Load Bulk Button.
23

SD Module Training Manual
Upon pressing Load Button following screen will appear.Change Shipment/ BS32 Load Bulk screenField Name Value for insertionStorage Location 423 (e.g) – Silo no. for all chambers/products.Seal no. 100000(e.g)Batch Custom PD
Press the thermometer button on the screen after selecting both rows of your material details.
24

SD Module Training Manual
QCI Screen.Enter the following values.Field Name Value for insertionMaterial Temp 35 Cel (e.g)Test Temp 15 Cel (e.g)Test Density 930 kgv
Now press the execute button (small clock like button on the left bottom of the pop up screen.
25

SD Module Training Manual
Back on the loading confirmation screen press the red & white circular button for Confirm Loading. Shipment is now completely loaded.
26

SD Module Training Manual
Create / Change Delivery Confirmation.Transaction Code – O4H1. Field Name Value for insertionBulk Shipment no 10001120 (e.g)
Press Enter. After system retrieves information for the shipment, click the Rapid Confirmation box and the press the green white circular button on the top for Rapid Confirmation.
27

SD Module Training Manual
Create Shipment Costs Screen.Transaction Code – VI01.Field Name Value for insertionShipment Category IS-oil TD bulk shipment (Select from drop-down)Bulk Shipment no 10001117 (e.g)
Press Enter.
28

SD Module Training Manual
On pressing enter Create shipment costs overview screen will appear.
Shipment costing is carried out by the system.Press save.
29

SD Module Training Manual
Create Billing Document Screen.Transaction Code – VF01.Field Name Value for insertionDocument No 80001965 (e.g) Outbound delivery document no.
Press enter key.
30

SD Module Training Manual
On pressing enter Create Billing overview screen will appear.
Invoice is calculated by the system.Press save.
31

SD Module Training Manual
LUBE SALES
Create Lubes Sales Order screen.Transaction Code is VA01.Enter the following values.Field Name Value for insertionOrder Type ZSHOSales Organization 1100Distribution Channel 10Division 10
Press Enter.
32

SD Module Training Manual
On pressing enter following screen will appear.
Repeat process from white oil order with relevant values for this transaction.Press save.
33

SD Module Training Manual
Create Delivery Document screen.Transaction Code is VL01N.Press Enter.
Go to the Pickings Tab.Enter storage location.Press Post Goods Issue.
34

SD Module Training Manual
Create Billing screen.Transaction Code is VF01.Enter the following values.Field Name Value for insertionDocument No 80001972 (e.g)
Press Enter.
35

SD Module Training Manual
Press save.
36

SD Module Training Manual
In case of Free Delivery by PSO of Lubricants the Lube Sales process will differ from the Create Outbound Delivery Document screen.
Entering storage location, do not press Post Goods Issue, press save.
37

SD Module Training Manual
Create Shipment screen.Transaction Code is VT01N.Enter the following values.Field Name Value for insertionTransport Planning Pt TPSOShipment Type Lubes Shipment Sales
Press Enter.
38

SD Module Training Manual
On pressing enter following screen will appear.
Enter forwarding agent (A1234) and press Deliveries button on the upper side of screen.
39

SD Module Training Manual
Pop up screen will appear to attach the required delivery document.
Enter the shipping plant (1070). Press execute button in bottom left corner.
40

SD Module Training Manual
Only attach the required delivery document and remove any extra documents by selecting and pressing this button.
Go back to overview screen.
41

SD Module Training Manual
Click on all seven buttons in the bottom tab so that there are green ticks beside them. Go to Environment in menu tab, go to shipping and then goods issue and click on it.
42

SD Module Training Manual
Shipment No. (1222) is saved and appears on bottom of screen which should be noted.
Enter the shipping point and press execute button in top left corner.
43

SD Module Training Manual
Tick your document number and press Post Goods Issue button.
44

SD Module Training Manual
Create Billing Document screen.Transaction Code is VF01.Enter the following values.Field Name Value for insertionDocument No 80001972 (e.g)
Press Enter.
45

SD Module Training Manual
Press save.
46

SD Module Training Manual
AFGHAN EXPORT
Create Afghan Export Sales Order screen.Transaction Code is VA01.Enter the following values.Field Name Value for insertionOrder Type ZAEXSales Organization 1100Distribution Channel 10Division 10
Press Enter.
47

SD Module Training Manual
Repeat process from white oil order with relevant values for this transaction. After entering valid information do not press save.
Press Header data button on top right side of screen.
48

SD Module Training Manual
Enter the following values.Field Name Value for insertionDR No. 1000E-Form # 1000
Press save.
Repeat following transactions from white oil order with relevant values for this order.
-VL01n.-ZO4f1.-ZO4f2.-O4g1.-O4h1.-VI01.-VF01.
49

SD Module Training Manual
PURCHASE ORDER - Fuel Transshipment.Create Purchase Order screen.Transaction Code is ME21N.Enter the following values.Field Name Value for insertionPurchase Order Type STO FreightSales Organization 1100Distribution Channel 10Division 10
Press Document overview on.
50

SD Module Training Manual
Go to selection variant and select purchase requisition.
51

SD Module Training Manual
A popup screen will appear.
Enter document type for tank lorries - TLNB. Press execute.
52

SD Module Training Manual
From the documents that appear on the left select your desired one and click on the drop down. Select on your item no. and click on adopt button which is next to the selection variant button. All information from the purchase requisition will be copied to your purchase order. Enter purchasing org.Press save. Note the Purchase Order No.
53

SD Module Training Manual
Create Outbound Delivery Document in background screen.Transaction Code is VL10B.
Go to Purchase order tab and enter the purchase order no that you just created. Press execute.
54

SD Module Training Manual
On pressing enter following screen will appear.
Select the row of your purchase order and press Background.
55

SD Module Training Manual
Select All.
56

SD Module Training Manual
Your delivery document for your purchase is created indicating the green light. Click on the purchase order no. against the green light.
57

SD Module Training Manual
The Purchase order that was created by you will appear in the display mode.
Go to the purchase order history tab to see your document no.
Repeat following transactions from white oil order with relevant values for this order.
-ZO4f1. (You will enter Bulk Shipment Type as BS 31)-ZO4f2.-O4g1.The supplying plant will stop at this point as the tank lorry is now loaded and will leave for the receiving plant.
58

SD Module Training Manual
Transaction Code – Zreport.Receiving plant will work on the PTO from this screen onwards.Enter the shipment no for the required PTO.Press Enter.
Press save.
59

SD Module Training Manual
Transaction Code – Zshort.Enter shipment no.Press Enter. All information from shipment is brought forward to this screen.Now enter following values in the required fields.Field Name Value for insertionStorage Location 1904 (e.g)Natural Liters 10000 (e.g)Material Temp 35 (e.g)Test Temp 15 (e.g)Density 830 (e.g)
Now press calculate button on top left to get any shortages. If no shortages press the GR + Sales Order button and shipment will be saved.
60

SD Module Training Manual
If there are any shortages, Press the GR + Sales order button and shipment will be saved while a cartage sales order will be created against the cartage contractor.
Carry out transaction VL01N. On this screen enter additional quantities and press Post Goods Issue. Now go to VF01 for invoice generation like earlier orders.
61

SD Module Training Manual
LUBE TRANSSHIPMENTS.Create Purchase Order screen.Transaction Code is ME21N.Enter the following values.Field Name Value for insertionOrder Type STO FreightSupplying Plant 1070 (e.g)Purchasing Org 6000Purch Grp 129Co code PSOCMaterial 3009339 (e.g)Quantity 1000 (e.g)Receiving Plant 9050
Press save.
Carry out VL10B to get the outbound delivery document like in Fuel Transshipment.
62

SD Module Training Manual
Upon getting the outbound delivery no., Go to VL02N, enter this document no. and press enter. Following screen will appear.
Enter the storage location from which to reduce the inventory. Press save.
63

SD Module Training Manual
Create Shipment Screen.Transaction Code is VT01N.Enter the following values.Field Name Value for insertionTransport Planning Pt TPSOShipment Type Lubes Transshipments
Press enter.
64

SD Module Training Manual
Enter Forwarding agent. Press deliveries button.
65

SD Module Training Manual
Popup screen will appear.
Enter shipping and receiving plant. Press execute.
66

SD Module Training Manual
All delivery documents not executed will be attached to your shipment. Select all that do not apply and remove them by clicking on this button.
Only your document will remain.Go to Overview screen.
67

SD Module Training Manual
Press Planning button.Go to Stages Tab.
68

SD Module Training Manual
Enter Special Procedure Indicator.
69

SD Module Training Manual
Go to Deadline tab, Press Check-in, Loading start, Loading End and Shipment start buttons.
Go to Environment in menu tab, go to shipping, and then go to Goods Issue and click on it.Shipment will be saved. Note the shipment no.
70

SD Module Training Manual
Popup screen will appear.
Here enter the Shipping and Receiving plant. Press execute.
71

SD Module Training Manual
Select your delivery document. Press Post Goods Issue.
72

SD Module Training Manual
This is transaction for the receiving plant.Goods Receipt Purchase Order screen.Transaction Code – MIGO.
Enter Purchase order no. Press enter.
73

SD Module Training Manual
Information from the purchase order will be carried forward.
Go to the WHERE tab. Enter Storage location where product will be stored. Press Enter.
74

SD Module Training Manual
Go to Batch tab. Enter batch no. Press Enter.
75

SD Module Training Manual
Enter Quantity in delivery note space. Tick on Item Ok. Press save.
76

SD Module Training Manual
Change Shipment screen.Transaction Code – VT02N.
Enter the shipment no. Press Enter. Press the Shipment Completion and Shipment End button. Press save.
77

SD Module Training Manual
AVIATION SALES
Create Sales Order- Initial Screen:Transaction Code – VA01.Enter the following values in the fields.
Field Name Value for insertionOrder Type ZEX (Foreign Airlines)Sales Organization 1600Distribution Channel 10Division 10
If the customer is Local then the order type will be ZO. Press Enter.
78

SD Module Training Manual
Following screen will appear.Enter the following values in the fields.Field Name Value for insertionSold-To-Party 107206 (e.g.)Purchase Order no. 101 (e.g)Material Jet-A1-01Order Quantity 100000 – in Liters
Press Enter.Press Save. Note Order No.
79

SD Module Training Manual
Create Outbound Delivery Document.Transaction Code – VL01N.Enter the following values in the fields.
Field Name Value for insertionShipping Point 1050 (e.g)Order no. 2616 (e.g)
Press Enter.
80

SD Module Training Manual
Enter storage Location.Enter additional quantities.Enter Valuation Type.Press Post Goods Issue.
81

SD Module Training Manual
Create Billing Document. Transaction Code – VF01.Enter the following values in the fields.
Field Name Value for insertionDocument No. 80001212
Press Enter.
82

SD Module Training Manual
Press Save to generate invoice.
83

SD Module Training Manual
SPECIAL AREA SALES
Create Sales Order- Initial Screen:Transaction Code – VA01.Enter the following values in the fields.
Field Name Value for insertionOrder Type ZSASales Organization 1200Distribution Channel 10Division 10
Press Create with reference.Enter Contract no. Press Copy to get order information from Contract.
84

SD Module Training Manual
Following screen will appear.
Change order quantity according to requirements.Press Enter.Press save. Repeat following transactions from white oil order with relevant values for this order.
-VL01n.-ZO4f1.-ZO4f2.-O4g1.-O4h1.-VI01.-VF01.
85

SD Module Training Manual
SALES ORDER AGAINST LC
Create Sales Order screen.Transaction Code is VA01.Enter the following values.Field Name Value for insertionOrder Type ZOSales Organization 1200Distribution Channel 10Division 10
Press Enter.
86

SD Module Training Manual
Following screen will appear.Enter the following values.Field Name Value for insertionSold to Party 104826 (e.g)Purchase Order No 105 (e.g)Material HSD-01Quantity 10000
Click on header button.
87

SD Module Training Manual
Following screen will appear.
Select LC as payment procedure. Enter Financial Document No.Enter Depreciation as 100%.Press Save.Repeat following transactions from white oil order with relevant values for this order.
-VL01n.-ZO4f1.-ZO4f2.-O4g1.-O4h1.-VI01.-VF01.
88

SD Module Training Manual
INTRA COMPANY SALESCreate Sales Order screen.Transaction Code is VA01.Enter the following values.Field Name Value for insertionOrder Type ZICSSales Organization 1000Distribution Channel 10Division 10
This process is the same as White except that here Sales Org will be 1000. The customer will always be the plant itself, or for example in case PSO House – 1000. Repeat following transactions from white oil order with relevant values for this order.-VL01n.-ZO4f1.-ZO4f2.-O4g1.-O4h1.-VI01.-VF01.In case of self-consumption – post goods issue on VL02N and then VF01.
89

SD Module Training Manual
RETURNS PROCESS
Create Sales Order screen.Transaction Code is VA01.Enter the following values.Field Name Value for insertionOrder Type RESales Organization 1100Distribution Channel 10Division 10
Press Create with reference.Go to Billing Document Tab. Enter invoice no.Press Copy.
90

SD Module Training Manual
Select Order reason. Press save.
91

SD Module Training Manual
Create Outbound Delivery document.Transaction Code – VL01N.Enter Shipping Pt.Enter Order No.
Press Enter.
92

SD Module Training Manual
Following Screen will appear.
Enter additional quantities.Press Post Goods Issue.
93

SD Module Training Manual
Transaction Code – VA02
Press Enter.
94

SD Module Training Manual
Make Billing Block blank.Press save.
95

SD Module Training Manual
Create Billing Document.Transaction Code- VF01.Enter returns document no.
Press Enter.
96

SD Module Training Manual
Press save.
97






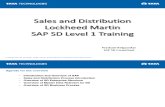
![SD Draft_v1[1].doc](https://static.fdocuments.us/doc/165x107/586cd5981a28ab29208b4bf2/sd-draftv11doc.jpg)