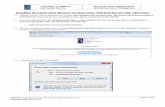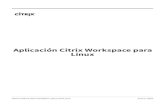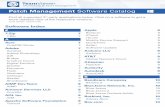SD-T225/SD-T245 ViewSonic Device Manager Pro · Citrix, ICA y XenApp son marcas comerciales de...
Transcript of SD-T225/SD-T245 ViewSonic Device Manager Pro · Citrix, ICA y XenApp son marcas comerciales de...

SD-T225/SD-T245ViewSonic Device Manager ProGuía del usuario

1
Declaraciones sobre derechos de autor y marcas comerciales © 2014 ViewSonic Corporation. Todos los derechos reservados.
Este documento contiene información de patentes protegida por derechos de autor. Ninguna parte de este documento se puede fotocopiar, reproducir o traducir a otro idioma sin el consentimiento previo y por escrito de ViewSonic Corporation.
Limitación de responsabilidad Aunque se han realizado todos los esfuerzos posibles para garantizar la precisión de este manual, ni el fabricante ni el distribuidor asumirán ninguna responsabilidad debida a errores u omisiones en este manual, o al uso de la información aquí contenida.
Declaraciones sobre marcas comerciales Microsoft y Windows son marcas comerciales del grupo de compañías de Microsoft.
Citrix, ICA y XenApp son marcas comerciales de Citrix Systems, Inc. y/o de una o varias de sus subsidiarias y pueden estar registradas en la Oficina de patentes y marcas registradas de EE.UU. y en otros países.
VMware y VMware View son marcas comerciales o marcas registradas de VMware, Inc.
GraphOn y GO-Global son marcas registradas y el logotipo de GO es una marca comercial de GraphOn Corporation.
El logotipo de Firefox es una marca registrada de Mozilla Foundation o Mozilla Corporation.
Adobe y Adobe Reader son marcas registradas o marcas comerciales de Adobe Systems Incorporated en Estados Unidos y/o en otros países.
Otros nombres de productos aquí mencionados se usan únicamente con fines de identificación y pueden ser marcas comerciales y/o marcas registradas de sus respectivas compañías.

2
Tabla de contenido Declaraciones sobre derechos de autor y marcas comerciales .................................................... 1
Tabla de contenido ............................................................................................................................. 2
Acrónimos y abreviaturas .................................................................................................................. 5
Tipos de convenciones ...................................................................................................................... 6
Declaración global .............................................................................................................................. 6
Chapter 1 ............................................................................................................................................. 7
Conjunto de aplicaciones de administración de cliente inteligente VDM Pro .................................... 7
Marco de trabajo base de VDM Pro - Introducción........................................................................ 7
Requisitos del sistema ................................................................................................................... 8
Chapter 2 ............................................................................................................................................. 9
Marco de trabajo base de VDM Pro - Instalación .............................................................................. 9
Chapter 3 ........................................................................................................................................... 17
Procedimientos iniciales .................................................................................................................. 17
Iniciar el servicio VDM Pro .......................................................................................................... 17
Detener el servicio VDM Pro ....................................................................................................... 17
Iniciar sesión en la aplicación VDM Pro ...................................................................................... 17
Cerrar sesión en la aplicación VDM Pro ...................................................................................... 18
Chapter 4 ........................................................................................................................................... 19
Cuadro de diálogo de bienvenida de VDM Pro ............................................................................... 19
Sugerencias ................................................................................................................................. 19
Accesos directos ......................................................................................................................... 19
Chapter 5 ........................................................................................................................................... 20
Diseño de la interfaz gráfica del usuario VDM Pro .......................................................................... 20
Chapter 6 ........................................................................................................................................... 21
Configuración de VDM Pro ............................................................................................................. 21
Configuración de detección ......................................................................................................... 22
Ventana de mensajes .................................................................................................................. 26
Carga SSL ................................................................................................................................... 27
Usuarios de VDM Pro .................................................................................................................. 28
Selección de idioma .................................................................................................................... 32
Chapter 7 ........................................................................................................................................... 33
Herramientas de VDM Pro .............................................................................................................. 33
VDM Pro Reports Framework ..................................................................................................... 33
Recuperar eventos del servidor de VDM Pro .............................................................................. 40
Descargar registros de VDM Pro ................................................................................................. 42
Acciones de mensajes ................................................................................................................. 43

3
Chapter 8 ........................................................................................................................................... 45
Operación con la lista de dispositivos ............................................................................................. 45
Grupos de administración de nodos ............................................................................................ 46
Opciones de dispositivo ............................................................................................................... 46
Opciones de la consola de mensajes .......................................................................................... 46
Resúmenes por categoría ........................................................................................................... 47
Grupo de administración de direcciones IP ................................................................................. 48
Chapter 9 ........................................................................................................................................... 50
Acerca de VDM Pro ........................................................................................................................ 50
Ver información sobre VDM Pro .................................................................................................. 50
Generar informe de depuración ................................................................................................... 51
Chapter 10 ......................................................................................................................................... 52
Administración de cliente inteligente (SCX) .................................................................................... 52
Introducción ................................................................................................................................. 52
Requisitos de hardware ............................................................................................................... 52
Requisitos del sistema para instalar SCX ................................................................................... 53
Sistemas operativos admitidos para instalar SCX ....................................................................... 53
Seguridad .................................................................................................................................... 53
Compatibilidad ............................................................................................................................. 53
Chapter 11 ......................................................................................................................................... 54
Configuración de la administración de cliente inteligente ............................................................... 54
Ver la página de administración de cliente inteligente ................................................................ 54
Administración de grupos ............................................................................................................ 56
Administrador de firmware ........................................................................................................... 57
Administrador de políticas de conexión rápida ............................................................................ 63
Administrador de conexiones ...................................................................................................... 68
Administrar políticas de cliente .................................................................................................... 72
Quick Connection (Conexión rápida) ........................................................................................... 79
Administrador de conexiones ...................................................................................................... 79
Configuración del cliente ............................................................................................................. 80
Configuración de contraseña ....................................................................................................... 81
Herramientas de SCX ..................................................................................................................... 82
Control de energía ....................................................................................................................... 82
Conector VNC ............................................................................................................................. 83
Enviar mensaje ............................................................................................................................ 83
Carga de certificado .................................................................................................................... 84
Actualización de firmware ............................................................................................................ 84
Información general ........................................................................................................................ 86

4
Chapter 12 ......................................................................................................................................... 88
Apéndice ............ ............................................................................................................................ 88
Registros de eventos ................................................................................................................... 88

5
Acrónimos y abreviaturas Acrónimos Abreviaturas
CIM Common Information Model, es decir, Modelo de información común
DN Domain Name, es decir, Nombre de dominio
DNS Domain Name Server, es decir, Servidor de nombres de dominio
GUI Graphical User Interface, es decir, Interfaz gráfica del usuario
IP Internet Protocol, es decir, Protocolo de Internet
KVM Kernel-based Virtual Machine, es decir, Máquina virtual basada en kérnel
LDAP Lightweight Directory Access Protocol, es decir, Protocolo ligero de acceso a directorios
SO Sistema operativo
PRN Purchase Reference Number, es decir, Número de referencia de compra
SCX Administración de cliente inteligente
SNMP Simple Network Management Protocol, es decir, Protocolo de administración de red simple
SSL Secure Sockets Layer, es decir, Nivel de socket seguro
TLS Transport Layer Security, es decir, Seguridad del nivel de transporte
VNC Virtual Network Computing, es decir, Computación de red virtual
WSMAN Web Services for Management, es decir, Servicios Web para administración
VDM Pro ViewSonic Device Manager Pro

6
Tipos de convenciones Tipos Uso
Texto Nombres de botones, cuadros de texto y etiquetas
Texto Hipervínculo
“Texto” Referencia cruzada
Texto Código
Nota
Recordar
Campo obligatorio
Texto Consultar
Declaración global Botón Uso
Cancelar Permite cancelar el proceso actual y volver a la pantalla anterior
Atrás Permite volver a la pantalla anterior
Close (Cerrar) Permite salir de la pantalla actual

7
Chapter 1 Conjunto de aplicaciones de administración de cliente inteligente VDM Pro
Marco de trabajo base de VDM Pro - Introducción VDM Pro, sin abreviar ViewSonic Device Manager Pro, es un administrador de dispositivos de ViewSonic que proporciona administración centralizada de sistemas implementados en una red. Organizado como un marco de trabajo complementario, VDM Pro proporciona funciones de administración específicas de dispositivos para complementos individuales.
A continuación se indican los complementos de VDM Pro:
Smart Client Management (SCX) es un complemento de administración de clientes ligeros para VDM Pro que proporciona administración global de dispositivos clientes ligeros equipados con agentes de cliente ligero de ViewSonic. SCX proporcionará capacidad de administración remota del sistema.
VDM Pro utiliza protocolos estándar de la industria y proporciona capacidad de administración remota total. VDM Pro proporciona una interfaz Web agnóstica e intuitiva basada en explorador que permite al administrador manejar los dispositivos utilizando cualquier explorador Web convencional. Además, VDM Pro también admite CIM-XML, WSMAN y SSH para administración remota.

8
Requisitos del sistema Requisitos de hardware y software mínimos para instalar VDM Pro:
Requisitos de hardware Procesador del sistema: 2 GHZ
Memoria del sistema: RAM de 4 GB
Espacio disponible en disco: 10 GB (puede que necesite más espacio en disco en función de los nodos administrados y la cantidad de información histórica necesaria)
Nota: Los requisitos mínimos del sistema enumerados anteriormente pueden admitir hasta 200 dispositivos. El software VDM Pro es capaz de administrar hasta 10.000 clientes y licencias.
Requisitos de software Explorador:
Internet Explorer 7 o posterior
Mozilla Firefox 3.5 o posterior
Google Chrome 5.0 o posterior
Sistema operativo:
Los detalles del sistema operativo instalable de VDM Pro se muestran en la tabla siguiente.
Nº SO instalable de VDM Pro
1 Windows 7 Enterprise - 32 bits
2 Windows 7 Enterprise - 64 bits
3 Windows Server 2008 R2 Standard - 64 bits
4 Windows 7 Ultimate - 32 bits
5 Windows 2012 Server
6 Windows 8
Requisitos de puerto VDM Pro requiere los puertos 80/443 (http), 2121 (FTP) y 50000 (agente). Asegúrese de que ninguna otra aplicación utiliza estos puertos.

9
Chapter 2 Marco de trabajo base de VDM Pro - Instalación La instalación de VDM Pro incluye las acciones de instalación y desinstalación para el sistema operativo Windows.
Para Windows
Instalar VDM Pro
1. Desinstale la versión antigua de VDM Pro si estuviera instalada. Este paso es para conseguir una instalación limpia.
2. Haga clic con el botón secundario en el archivo VDM Pro.client-3.0-xxxxxx-win32-x86.exe y, a continuación, haga clic en Run as Administrator (Ejecutar como administrador). Aparecerá una ventana de extracción de archivos para mostrar el progreso y, a continuación, aparecerá el cuadro de diálogo VDM Pro Base Framework Setup (Instalación del marco de trabajo base de VDM Pro) tal y como se muestra en la captura de pantalla siguiente.
Figura 1: Instalación

10
3. Haga clic en Next (Siguiente) para continuar. Esta acción abre la sección Destination Folder (Carpeta de destino) en el mismo cuadro de diálogo que se muestra en la captura siguiente.
Figura 2: Carpeta de destino
4. Haga clic en Next (Siguiente) para continuar con la instalación en la carpeta predeterminada, (o bien) haga clic en Change (Cambiar) para elegir otra carpeta. Al hacer clic en el botón Next (Siguiente), las opciones de instalación aparecerán en el cuadro de diálogo Setup (Instalación).

11
5. Haga clic en el botón Install (Instalar) para iniciar el proceso de instalación. Haga clic en Back (Atrás) para revisar o cambiar la configuración de instalación. Haga clic en Cancel (Cancelar) para salir del asistente. A continuación se muestra una captura de pantalla relacionada.
Figura 3: Notificación del instalador de VDM Pro

12
6. El proceso de instalación se inicia haciendo clic en el botón Install (Instalar). A continuación se muestra una captura de pantalla relacionada.
Figura 4: Proceso de instalación
7. Haga clic en Finish (Finalizar) para salir del Asistente para la instalación tal y como se muestra en la captura de pantalla siguiente.
Figura 5: Instalación - Finalizar

13
8. Cuando la instalación se haya completado correctamente, aparecerá el cuadro de diálogo, VDM Pro Installer (Instalador de VDM Pro) para mostrar que la instalación es correcta.
Figura 6: Instalación completada
Desinstalar VDM Pro
Antes de desinstalar VDM Pro, el usuario tiene que seguir los pasos que se indican a continuación:
Cierre todas las instancias de la aplicación VDM Pro y asegúrese de que ninguno de los archivos que se encuentran dentro de la carpeta de instalación de VDM Pro está abierto en editores externos.
Detenga el servicio desde el menú Start (Inicio). Vaya a Start (Inicio) > All Programs (Todos los programas) > VDM Pro > VDM Pro > Stop Service (Detener servicio). Esto es necesario para realizar una desinstalación limpia. Para obtener más información sobre cómo detener el servicio, consulte la sección “Detener el servicio VDM Pro”.
Hay dos formas de desinstalar VDM Pro, que son las siguientes:
Desinstalación desde el menú Start (Inicio) (recomendada) 1. En Windows 7, vaya a Start (Inicio) > All Programs (Todos los programas) > VSC > VDM Pro
> carpeta Uninstall (Desinstalar) para desinstalar VDM Pro.
2. (O BIEN) En Windows 8, escriba uninstall VDM Pro (desinstalar VDM Pro) en el cuadro de texto Search (Buscar) y, a continuación, haga clic en Uninstall VDM Pro (Desinstalar VDM Pro) para desinstalar VDM Pro.
3. Al hacer clic en la carpeta Uninstall (Desinstalar) se mostrarán los iconos Uninstall VDM Pro Thin Client (Desinstalar Cliente ligero VDM Pro) y Uninstall VDM Pro (Desinstalar VDM Pro). A continuación se muestra una captura de pantalla relacionada.
Figura 7: Desinstalar

14
4. Haga clic en el icono Uninstall VDM Pro para iniciar el proceso de desinstalación solamente para VDM Pro. El marco de trabajo base seguirá estando disponible en la máquina.
El instalador desinstalará automáticamente solo el conjunto de aplicaciones de administración del cliente sin desinstalar la base.
5. O bien, haga clic en el icono Uninstall VDM Pro para iniciar el proceso de desinstalación de todo VDM Pro y quitar también el conjunto de aplicaciones de administración del cliente.
Espere a que VDM Pro se desinstale completamente. El instalador desinstalará automáticamente el conjunto de aplicaciones de administración del cliente instalado con la instalación del marco de trabajo base.
6. Aparecerá un mensaje de confirmación para confirmar la desinstalación. Haga clic en Yes (Sí) para iniciar la acción de desinstalación. A continuación se muestra una captura de pantalla relacionada.
Figura 8: Instalador de Windows
Desinstalación desde el panel de control 1. Vaya a Start (Inicio) > Control Panel (Panel de control) > Programs and Features (Programas y
características).
2. Seleccione VDM Pro Base Framework (Marco de trabajo base VDM Pro) en la lista y, a continuación, haga clic con el botón secundario en esta opción y seleccione Uninstall (Desinstalar). Esta acción inicia el proceso de desinstalación de todo VDM Pro en la máquina y quita también el conjunto de aplicaciones de administración del cliente.
Espere a que VDM Pro se desinstale completamente. El instalador desinstalará automáticamente el conjunto de aplicaciones de administración del cliente instalado con la instalación del marco de trabajo base.
3. (O BIEN), seleccione VDM Pro y haga clic en Uninstall (Desinstalar) para iniciar el process (proceso) de desinstalación solo para el conjunto de aplicaciones de administración del cliente. El marco de trabajo base seguirá estando disponible en la máquina.
El instalador desinstalará automáticamente solo el conjunto de aplicaciones de administración del cliente sin desinstalar el marco de trabajo base.

15
Configurar VDM Pro al final de la instalación
Al final del proceso de instalación, aparecerá la ventana VDM Pro Configuration (Configuración de VDM Pro)tal y como se muestra en la captura de pantalla siguiente.
Figura 9: Configuración de VDM Pro - Instalación
La sección de puertos del servidor Web muestra la disponibilidad de los puertos del servidor Web predeterminados.
1. Escriba los puertos del servidor Web necesarios en los campos de texto HTTP Port (Puerto HTTP) y HTTPS Port (Puerto HTTPS).
En HTTP Port (Puerto HTTP), 80 se establece como puerto predeterminado durante la instalación.
En HTTPS Port (Puerto HTTPS), 443 se establece como puerto predeterminado durante la instalación.
2. Haga clic en el botón Check Port Availability (Comprobar disponibilidad de puertos) para comprobar la disponibilidad de los puertos antes de aplicar la configuración. Si aparece el mensaje Port is not Available (Puerto no disponible), especifique un número de puerto diferente en los campos de texto HTTP Port (Puerto HTTP) y HTTPS Port (Puerto HTTPS) y, a continuación, vuelva a realizar la comprobación.
VDM Pro no se iniciará si los puertos seleccionados no están disponibles si los está utilizando otra aplicación. En tal caso, escriba un número de puerto diferente y compruebe la disponibilidad de los puertos.
3. Seleccione el resto de opciones, como por ejemplo Restart Services (Reiniciar servicios) y Launch Web UI (Iniciar interfaz gráfica Web) según sus necesidades. (Este paso es opcional).

16
4. Haga clic en Apply (Aplicar) para guardar la configuración especificada correctamente. Aparecerá el cuadro de diálogo VDM Pro Configuration (Configuración de VDM Pro) tal y como se muestra en la captura de pantalla siguiente. El proceso Saving Configuration (Guardando configuración) puede tardar varios minutos en completarse. VDM Pro se iniciará en un explorador Web cuando se seleccionen las opciones Start Services (Iniciar servicios) y Launch UI (Iniciar interfaz de usuario).
Figura 10: Configuración de VDM Pro
5. Haga clic en OK (Aceptar) para completar la instalación.
Configurar VDM Pro después de la instalación
La configuración de VDM Pro se puede realizar en cualquier momento, incluso después de la instalación.
1. Haga clic en Start (Inicio) > All Programs (Todos los programas) > VSC > VDM Pro > VDM Pro Configuration (Configuración de VDM Pro) tal y como se muestra en la captura de pantalla siguiente.
Figura 11: Iniciar la configuración de VDM Pro
2. Siga los pasos anteriores de la sección ‘‘Configurar VDM Pro al final de la instalación’’.

17
Chapter 3 Procedimientos iniciales Para comenzar a utilizar la aplicación VDM Pro, el usuario debe realizar los pasos siguientes:
Inicie el servicio VDM Pro desde el menú Start (Inicio). Para obtener más información sobre cómo iniciar el servicio, consulte la sección “Iniciar el servicio VDM Pro”.
Abra un explorador y escriba http://127.0.0.1/launch.html en la barra de direcciones o haga doble
clic en el icono del escritorio de Windows para abrir la página de inicio de sesión VDM Pro.
Inicie sesión en la aplicación VDM Pro utilizando el nombre de usuario y la contraseña predeterminados. Para obtener más información sobre cómo iniciar sesión, consulte la sección “Iniciar sesión en la aplicación VDM Pro”.
Iniciar el servicio VDM Pro Antes de iniciar sesión en la aplicación VDM Pro, el usuario tiene que iniciar el servicio si no se inicia automáticamente.
Para Windows: Vaya a Start (Inicio) > All Programs (Todos los programas) > VSC > VDM Pro > Start VDM Pro Service (Iniciar servicio VDM Pro). Se abrirá el símbolo del sistema en el que se muestran todos los procesos en segundo plano. Espere a que desaparezca dicho símbolo.
Detener el servicio VDM Pro Antes de desinstalar la aplicación VDM Pro, el usuario tiene que detener los servicios que se estén ejecutando.
Para Windows: Vaya a Start (Inicio) > All Programs (Todos los programas) > VSC > VDM Pro > Stop VDM Pro Service (Detener servicio VDM Pro). Esto abrirá el símbolo del sistema en el que se muestran todos los procesos en segundo plano. Espere a que desaparezca dicho símbolo.
Iniciar sesión en la aplicación VDM Pro Para iniciar sesión en la aplicación VDM Pro, el usuario tiene que seguir los pasos que se indican a continuación:
1. Escriba el nombre del usuario en el cuadro de texto Name (Nombre). El nombre de usuario puede contener caracteres del alfabeto o alfanuméricos.
2. Escriba el nombre de usuario en el cuadro de texto Password (Contraseña).
A continuación se muestran el nombre de usuario y la contraseña predeterminados.
Campo Valor predeterminado
User Name (Nombre de usuario)
admin
Password (Contraseña) contraseña
El nombre de usuario y la contraseña predeterminados deben estar en minúsculas. Es aconsejable que cuando el usuario haya iniciado sesión, cambie la contraseña “admin”.

18
Los usuarios de VDM Pro pueden crear un nuevo nombre de usuario y una nueva contraseña para iniciar sesión en la aplicación VDM Pro. Para obtener más detalles, consulte la sección “Configurar usuario”.
3. Haga clic en Log In (Iniciar sesión) para iniciar sesión en la aplicación VDM Pro.
4. Habilite la casilla Use LDAP Authentication (Utilizar autenticación LDAP) para iniciar sesión utilizando credenciales configuradas. Si un parámetro LDAP no está configurado, se mostrará el mensaje de advertencia “The LDAP Server is not configured (El servidor LDAD no está configurado )”.
A continuación se muestra una captura de pantalla de inicio de sesión de ejemplo.
Figura 12: Login (Iniciar sesión)
Cerrar sesión en la aplicación VDM Pro Para cerrar la sesión de la aplicación VDM Pro:
1. Haga clic en el botón situado en la esquina superior derecha de la aplicación VDM Pro. Aparecerá un mensaje de confirmación.
2. Haga clic en Yes (Sí) para cerrar la sesión de la aplicación VDM Pro o en No para volver a la pantalla anterior.

19
Chapter 4 Cuadro de diálogo de bienvenida de VDM Pro Cuando haya iniciado sesión en VDM Pro, aparecerá un Welcome Dialog (cuadro de diálogo de bienvenida) tal y como se muestra en la captura de pantalla siguiente.
Figura 13: Bienvenido a VDM Pro
Sugerencias El Welcome Dialog (cuadro de diálogo de bienvenida) incluye sugerencias rápidas para los usuarios. Para ver más sugerencias, haga clic en Get another tip (Obtener otra sugerencia). Para habilitar el cuadro de diálogo de bienvenida al iniciarse VDM Pro, seleccione Show this dialog at startup (Mostrar este cuadro de diálogo al inicio). También puede acceder al cuadro de diálogo de bienvenida haciendo clic en About (Acerca de) > Show Welcome Dialog (Mostrar cuadro de diálogo de bienvenida).
Accesos directos Para empezar, el usuario tiene que establecer intervalos de detección y crear usuarios globales para los dispositivos. El cuadro de diálogo de bienvenida proporciona accesos directos para establecer intervalos de detección, crear usuarios globales y agregar direcciones IP o el tipo de capacidad de administración.
1. Para agregar un nuevo dispositivo mediante la dirección IP o el tipo de capacidad de
administración, haga clic en Add new device or manageability (Agregar nuevo dispositivo o capacidad administración). Para obtener más información acerca de los intervalos de detección, consulte la sección “Opciones de dispositivo”.
2. Para establecer intervalos de detección, haga clic en Add or edit discovery ranges (Agregar o editar intervalos de detección). Para obtener más información acerca de los intervalos de detección, consulte la sección “Configuración de detección”.

20
Chapter 5 Diseño de la interfaz gráfica del usuario VDM Pro En la siguiente captura de pantalla se explica el diseño de VDM Pro:
Figura 14: Diseño de VDM Pro
Ventana de detalles del dispositivo
Rutas de navegación
Lista de categorías de nodo
Título superior
Lista de categorías base
Lista de categorías integradas
Botón para cerrar sesión
Barra de uso de base de datos
Barra de menú general
Barra de herramientas de lista de dispositivos
Ventana del sistema de mensajes
Resumen por categorías deldispositivo
Botón Atrás

21
Chapter 6 Configuración de VDM Pro VDM Pro facilita al usuario opciones para configurar una aplicación para diversas características conforme a sus necesidades e identifica los atributos del producto para cumplir los requisitos de dicho usuario. Esto ayuda al usuario a administrar un dispositivo fácil y eficazmente.
A continuación se muestran diferentes configuraciones de funciones:
Configuración de detección
Configuración DNS
Ventana de mensajes
Carga SSL
Usuarios de VDM Pro
Selección de idioma

22
Configuración de detección Explora la red en busca de dispositivos administrables y los presenta en una interfaz Web. La actividad de los dispositivos también se supervisa y se presenta al usuario final. Los dispositivos detectados se muestran en la administración de direcciones IP.
El intervalo de detección es un intervalo de direcciones IP de dispositivos disponibles a través de intranet e Internet. El intervalo debe tener el siguiente formato.
Ejemplo: Iniciar Final
192.168.1.1 192.168.1.255
Por tanto, definiendo un intervalo el usuario puede detectar un máximo de 255 dispositivos.
Para configurar el intervalo de detección, siga los pasos que se indican a continuación:
1. Inicie sesión en la aplicación VDM Pro. Aparecerá la página Welcome to VDM Pro (Bienvenido a VDM Pro).
2. Haga clic en el botón Open Discovery Settings (Abrir configuración de detección) en el lado inferior izquierdo de la página de bienvenida para configurar los intervalos de detección. (O bien) Haga clic en VDM Pro Options (Opciones de VDM Pro) > Configuration (Configuración) > Discovery Configuration (Configuración de detección). La ficha Discovery Configuration (Configuración de detección) está seleccionada de forma predeterminada en la pantalla VDM Pro Configuration (Configuración de VDM Pro) tal y como se muestra en la captura de pantalla siguiente.
Figura 15: Configuración de detección

23
Para crear o eliminar intervalos de detección mediante la dirección IP inicial y final:
1. Haga clic en el botón New Range (Nuevo intervalo) para crear una nueva entrada en blanco para proporcionar los intervalos de dirección IP tal y como se muestra en la siguiente captura de pantalla.
Figura 16: Intervalos de detección - Dirección IP inicial y final
2. Escriba los intervalos de dirección IP en los campos Start (Inicial) y End (Final) para detectar los dispositivos dentro del intervalo especificado para evitar detección de dispositivos no deseados.
3. Haga clic en Save (Guardar) para activar el proceso de detección. Aparecerá un mensaje de confirmación. Haga clic en Yes (Sí) para guardar la configuración de detección correctamente o en No para volver a la pantalla anterior.
4. Haga clic en Reload Discovery Settings (Recargar configuración de detección). Aparecerá un mensaje de confirmación. Haga clic en Yes (Sí) para recargar toda la configuración en los valores guardados o en No para volver a la pantalla anterior.

24
5. Seleccione un intervalo de detección necesario y haga clic en el botón Delete Range (Eliminar intervalo) para eliminar un intervalo de detección.
Haga clic en Save (Guardar) para confirmar todos los cambios. Hay un límite de 256 direcciones.
Para crear o eliminar una sola dirección IP:
1. Haga clic en el botón New IP (Nueva dirección IP) para crear una nueva entrada en blanco tal y como se muestra en la captura de pantalla siguiente.
Figura 17: Crear nueva dirección IP
2. Escriba la dirección IP en el campo IP.
3. Haga clic en Save (Guardar) para activar el proceso de detección. Aparecerá un mensaje de confirmación. Haga clic en Yes (Sí) para guardar la configuración de detección correctamente o en No para volver a la pantalla anterior.
4. Haga clic en Reload Discovery Settings (Recargar configuración de detección). Aparecerá un mensaje de confirmación. Haga clic en Yes (Sí) para recargar toda la configuración en los valores guardados o en No para volver a la pantalla anterior.
5. Seleccione un intervalo de detección necesario y haga clic en el botón Delete IP (Eliminar dirección IP) para eliminar una dirección IP.
Haga clic en Save (Guardar) para confirmar todos los cambios. Las direcciones IP únicas también se pueden haber agregado manualmente o creado mediante la función Add Device (Agregar dispositivo).

25
Para crear o eliminar intervalos de detección mediante la dirección IP y el prefijo de subred:
1. Haga clic en el botón New IP/Prefix (Nueva dirección IP/Prefijo) para crear una nueva entrada en blanco tal y como se muestra en la captura de pantalla siguiente.
Figura 18: Crear nueva dirección IP/prefijo
2. Escriba la dirección IP inicial y el prefijo de subred en los campos Start IP (Dirección IP inicial) y Subnet Prefix (Prefijo de subred), respectivamente.
3. Haga clic en Save (Guardar) para activar el proceso de detección. Aparecerá un mensaje de confirmación. Haga clic en Yes (Sí) para guardar la configuración de detección correctamente o en No para volver a la pantalla anterior.
4. Haga clic en Reload Discovery Settings (Recargar configuración de detección). Aparecerá un mensaje de confirmación. Haga clic en Yes (Sí) para recargar toda la configuración en los valores guardados o en No para volver a la pantalla anterior.
5. Seleccione una entrada necesaria y haga clic en el botón Delete IP/Prefix (Eliminar dirección IP/Prefijo) para eliminar un intervalo de detección.
Haga clic en Save (Guardar) para confirmar todos los cambios.
Los dispositivos detectados en el árbol de dispositivos son dispositivos no autenticados. Para autenticar estos dispositivos, el usuario tiene que seleccionar los dispositivos no autenticados requeridos y proporcionar las credenciales de usuario correspondientes para identificar los dispositivos como SCX.

26
Ventana de mensajes Messaging Window (Ventana de mensajes) proporciona información para varias actividades realizadas por la aplicación VDM Pro. Siempre que el usuario realice algunas actividades como iniciar sesión en el sistema, cerrar la sesión del sistema, detectar dispositivos, etc., se muestra un mensaje con la marca de hora en la ventana de mensajes. El usuario también puede configurar la ventana de salida y optimizar el tamaño de la ventana de mensajes conforme a sus necesidades.
1. Haga clic en VDM Pro Options (Opciones de VDM Pro) > Configuration (Configuración) > Messaging Window (Ventana de mensajes) para configurar la ventana de mensajes tal y como se muestra en la captura de pantalla siguiente.
Figura 19: Ventana de mensajes
2. Elija el tamaño de la ventana de mensajes en la sección Messaging Window Size on Startup (Tamaño de la ventana de mensajes al iniciar).
3. Haga clic en el botón Save (Guardar) para guardar la configuración para la ventana de mensajes correctamente.

27
Carga SSL SSL son las siglas en inglés de Secure Socket Layer, es decir, Nivel de socket seguro, que es un protocolo utilizado para garantizar transacciones seguras entre servidores y exploradores Web. El protocolo utiliza una autoridad de certificación de terceros (CA, Certificate Authority) para identificar uno o ambos extremos de las transacciones. SSL cifra los segmentos de las conexiones de red en el nivel de aplicación para garantizar un tránsito seguro extremo a extremo en el nivel de transporte. El certificado SSL es necesario para comunicaciones seguras a través de las redes.
VDM Pro solamente admite archivos .cert y .key como parte de la configuración SSL. No se han comprobado otros formatos.
Para cargar un certificado SSL:
1. Haga clic en VDM Pro Options (Opciones de VDM Pro) > SSL para cargar el certificado SSL tal y como se muestra en la captura de pantalla siguiente.
Figura 20: Carga de certificado
2. Haga clic en Browse (Examinar) para seleccionar el archivo de certificado SSL.
3. Haga clic en Upload (Cargar) para cargar el archivo de certificado SSL.
4. Una vez cargado el archivo de certificado SSL, el cuadro de texto Key (Clave) se habilitará. Haga clic en Browse (Examinar) para seleccionar la clave SSL. A continuación se muestra una captura de pantalla relacionada.
Figura 21: Carga de clave
5. Haga clic en Upload (Cargar) para cargar la clave SSL.
La carga de un nuevo certificado terminará todas las sesiones Web existentes. Tiene que iniciar sesión de nuevo después de cargar el certificado SSL.

28
Usuarios de VDM Pro VDM Pro proporciona una opción al usuario para configurar y administrar los usuarios en un dominio. La configuración del usuario incluye:
Configurar usuario
Para configurar la cuenta del usuario, este tiene que iniciar sesión en la aplicación proporcionando las credenciales de usuario. El usuario puede iniciar sesión y autenticar las credenciales desde cualquier lugar de la red. Esto ayuda a los administradores a administrar muchos números de usuarios en un dominio.
Configurar usuario
La aplicación VDM Pro proporciona una opción para crear sus propias credenciales para iniciar sesión en ella además de iniciar sesión con el nombre de usuario y la contraseña predeterminados. Después de configurar el usuario, este puede iniciar sesión en la aplicación con las credenciales de usuario recién creadas.
A continuación se muestran varias acciones realizadas en la configuración de usuario de VDM Pro:
Agregar un nuevo usuario
Editar un usuario
Eliminar un usuario
Para agregar un nuevo usuario:
1. Haga clic en VDM Pro Options (Opciones de VDM Pro) > VDM Pro Users (Usuarios de VDM Pro) > VDM Pro Users (Usuarios de VDM Pro) para configurar el usuario tal y como se muestra en la captura de pantalla siguiente.
Figura 22: Configuración del usuario de VDM Pro

29
2. Haga clic en el botón Add New (Agregar nuevo) para agregar las credenciales tal y como se muestra en la captura de pantalla siguiente.
Figura 23: Agregar usuario
3. Escriba el nombre del usuario en el cuadro de texto Name (Nombre).
4. Escriba el nombre de usuario en el cuadro de texto Password (Contraseña).
5. Escriba la misma contraseña de usuario en los cuadros de texto Confirm Password (Confirmar contraseña) y Password (Contraseña).
6. Seleccione los privilegios como administrador, usuario, operador o KVM en el cuadro desplegable Privilege (Privilegios).
7. Active la casilla Enabled (Habilitar) para identificar el estado del usuario. Si la casilla no se activa, aparecerá el mensaje “The user has been disabled” (El usuario se ha deshabilitado) mientras se inicia sesión en la aplicación VDM Pro.
8. Haga clic en Save (Guardar) para guardar la nueva configuración.
Para editar un usuario:
1. Haga clic en VDM Pro Options (Opciones de VDM Pro ) > VDM Pro Users (Usuarios de VDM Pro) > VDM Pro Users (Usuarios de VDM Pro) para editar las credenciales de usuario para evitar que usuarios no deseados accedan a la cuenta.
2. Seleccione el usuario que desee y haga clic en el botón Edit (Editar). Se mostrará la ventana Edit User (Editar usuario). De forma predeterminada, el cuadro de texto Name (Nombre) está deshabilitado.
3. Escriba la contraseña del usuario en los cuadros de texto Password (Contraseña) y Confirm Password (Confirmar contraseña).
4. Seleccione los privilegios como administrador, usuario, operador o KVM en el cuadro desplegable Privilege (Privilegios).
5. Active la casilla Enabled (Habilitar) para identificar el estado del usuario. Si la casilla no se activa, aparecerá el mensaje “The user has been disabled” (El usuario se ha deshabilitado) mientras se inicia sesión en la aplicación VDM Pro.
6. Haga clic en Save (Guardar) para guardar los cambios de credenciales de usuario correctamente.
Para eliminar un usuario:
1. Haga clic en VDM Pro Options (Opciones de VDM Pro) > VDM Pro Users (Usuarios de VDM Pro) > VDM Pro Users (Usuarios de VDM Pro) para eliminar cualquiera de los usuarios requeridos.
2. Seleccione el usuario requerido y haga clic en el botón Delete (Eliminar) para eliminar dicho usuario correctamente.

30
Configurar LDAP
LDAP es el acrónimo de Lightweight Directory Access Protocol, es decir, Protocolo ligero de acceso a directorios, que es un protocolo emergente estándar de la industria para acceder a servidores de directorio. El servidor LDAP puede autenticar usuarios, ya que admite autenticación. Utilizando LDAP en una red local, el usuario puede configurar la información del servidor LDAP, donde los datos se transfieren en un nivel seguro y autenticar a usuarios desde cualquier lugar de la red.
1. Haga clic en VDM Pro Options (Opciones de VDM Pro) > VDM Pro Users (Usuario de VDM Pro) > LDAP Configuration (Configuración de LDAP) para definir la configuración LDAP tal y como se muestra en la captura de pantalla siguiente.
Figura 24: Configuración LDAP básica
2. Escriba el nombre del host o la dirección IP en el cuadro de texto Host/IP Address (Host/Dirección IP). Esta podría ser la dirección IP del servidor LDAP.
3. Escriba la dirección del puerto en el cuadro de texto Port (Puerto). El puerto predeterminado es 389.
4. Escriba el nombre del dominio en el cuadro de texto Bind DN (Vincular NM).
5. Escriba la contraseña en el cuadro de texto Bind Password (Vincular contraseña).
6. En el cuadro de texto Base DN/Searchbase (ND base/Base de búsqueda), escriba el nombre de dominio base bajo el que se encuentran las cuentas de usuario. Esta opción es necesaria para la mayoría de operaciones relacionadas con la cuenta.

31
7. Seleccione el tiempo directorio LDAP o Active Directory basándose en la configuración del servidor LDAP de la red.
Si se selecciona el tipo de directorio LDAP, la casilla Bind Requires DN (Vincular requiere ND) bajo la ficha Advanced (Avanzado) se habilitará (o); si se selecciona Active Directory, la casilla Bind Requires DN (Vincular requiere ND) bajo la ficha Advanced (Avanzado) se deshabilitará.
8. Haga clic en la ficha Advanced (Avanzado) para configurar LDAP tal y como se muestra en la captura de pantalla siguiente.
Figura 25: Configuración LDAP avanzada
9. Seleccione None (Ninguno), Use Start TLS (Usar TLS de inicio) o Use SSL (Usar SSL) en el botón de opción Encrypted Transport (Transporte cifrado).
10. Active la casilla Bind Requires DN (Vincular requiere ND) para recuperar el nombre de dominio para la cuenta utilizada para vincular si el nombre de usuario ya no tiene la forma ND.
11. En el cuadro de lista Account Canonical Form (Forma canónica de la cuenta), seleccione un formato de cuenta que indique la forma con la que se da formato canónico a los nombres de cuenta.
12. Escriba el nombre de dominio del usuario en el cuadro de texto Account Domain Name (Nombre de dominio de la cuenta).
13. Escriba el nombre de dominio del usuario en el cuadro de texto Account Domain Name (Nombre de dominio de la cuenta).
14. Escriba el formato de filtro para buscar las cuentas en el cuadro de texto Account Filter Format (Formato de filtro de la cuenta).
15. Active la casilla Allow Empty Password (Permitir contraseña vacía) para permitir la contraseña vacía durante el vínculo.
16. Active la casilla Referrals (Referencias) para permitir referencias.
17. Haga clic en Save (Guardar) para guardar la configuración LDAP correctamente.

32
Selección de idioma VDM Pro admite traducción para la lista de idiomas. La interfaz gráfica del usuario se mostrará en el idioma del explorador local de forma predeterminada. VDM Pro proporciona la posibilidad de cambiar la configuración del idioma conforme a las necesidades del usuario.
1. Haga clic en VDM Pro Options (Opciones de VDM Pro) > Language (Idioma). Se mostrará la ventana Language selection (Selección del idioma) tal y como se muestra en la captura de pantalla siguiente.
Figura 26: Selección de idioma
2. Elija el botón Automatically determine language (Determinar automáticamente el idioma) para determinar el idioma como inglés (idioma predeterminado) automáticamente o el botón Manually select language (Seleccionar idioma manualmente) para elegir el tipo de idioma manualmente en la lista desplegable. Dependiendo de la selección de idioma, el nombre de idioma se mostrará en el campo Active Language (Idioma activo).
Si selecciona el botón Automatically determine language (Determinar automáticamente el idioma), se deshabilitará la lista desplegable de selección de idioma manual.
3. Haga clic en Save (Guardar) para guardar la configuración de idioma correctamente.
VDM Pro necesita volver a cargarse para que la selección de idioma surta efecto.
Idioma Código de idioma
Inglés EN-US
Chino tradicional ZH-TW
Chino simplificado ZH-CN
Francés FR
Coreano KR
Español SP
Portugués PT
Ruso RU

33
Chapter 7 Herramientas de VDM Pro
VDM Pro Reports Framework Report Manager (Administrador de informes) es un marco de trabajo que permite a los usuarios crear varios tipos de informes basándose en los datos disponibles en la base de datos de servidor. Los informes van desde información de equipos simple a estadísticas del sistema complejas en un gráfico. Los informes se pueden generar en datos con formato de tabla o en formato de gráfico. Se trata de una herramienta muy útil proporcionada como parte de VDM Pro, que proporciona información de datos para el usuario.
Report Manager (Administrador de informes) proporciona un conjunto enriquecido de funciones que permite al usuario configurar y exportar los resultados de informe a un archivo de informe. El archivo de informe admite varios formatos, como por ejemplo HTML, XML, PDF y hoja de cálculo (CSV). Los informes generados utilizando Report Manager (administrador de informes) son independientes de los complementos. Existen dos tipos de informes, que se describen a continuación:
Informe de sistema - Genera informes predefinidos para los complementos seleccionados. Además, el usuario puede seleccionar varios informes y varios formatos de resultado para generar los informes. Debe seleccionar al menos un formato de resultado para generar los informes.
Informe de usuario - Genera informes definidos por el usuario para los complementos seleccionados. Además, el usuario puede seleccionar varios informes y varios formatos de resultado para generar los informes. Debe seleccionar al menos un formato de resultado para generar los informes.
A continuación se indican las funciones del informe de sistema:
Función del informe de sistema
Descripción
Editar informe Permite al usuario editar el informe de sistema requerido y guardarlo como informe de usuario.
Haga clic en la ficha Report List (Lista de informes) en la página VDM Pro Report Manager (Administrador de informes de VDM Pro).
Seleccione System Report (Informe de sistema) en la lista desplegable Report Type (Tipo de informe).
Seleccione los complementos requeridos en la lista desplegable Extensions (Extensiones).
Seleccione los informes de sistema que requiera en el campo Selection (Selección).
Seleccione el formato requerido para el informe de sistema seleccionado.
Haga clic en el botón Save as (Guardar como). Aparecerá la página Edit Report (Editar informe). Realice los cambios necesarios en los cuadros de texto del campo.
Haga clic en el botón Advance Filter (Filtro avanzado). Aparecerá la ventana Filter Settings (Configuración del filtro). Seleccione el operator (operador) en la lista desplegable y escriba el value (valor) en el cuadro de texto para los campos requeridos.

34
Haga clic en el botón de comando Add (Agregar) para mostrar los valores de los campos seleccionados en el cuadro de texto y haga clic en los botones del operador requerido
( ) para filtrar los campos seleccionados.
Haga clic en Clear (Borrar) para borrar los datos del cuadro de texto.
Haga clic en el botón OK (Aceptar) para establecer el filtro para los campos seleccionados.
Seleccione el campo requerido en Add fields (Agregar campos)
y haga clic en para incluirlo en Selected fields (Campos seleccionados). Si es necesario, el usuario puede excluir los campos requeridos de Selected fields (Campos seleccionados) haciendo clic en .
Haga clic en Save to user report (Guardar en informe de usuario) para guardar el informe como Usuario de informe correctamente.
Generar informes
Permite al usuario generar los informes de sistema requeridos en el formato deseado.
Haga clic en la ficha Report List (Lista de informes) en la página VDM Pro Report Manager (Administrador de informes de VDM Pro).
Seleccione System Report (Informe de sistema) en la lista desplegable Report Type (Tipo de informe).
Seleccione los complementos requeridos en la lista desplegable Extensions (Extensiones).
Seleccione los informes de sistema que requiera en el campo Selection (Selección).
Seleccione el formato requerido para el informe de sistema seleccionado.
Haga clic en el botón Generate (Generar). Aparecerá la ventana Device Selection (Selección de dispositivos). Seleccione la ficha que desee y el dispositivo requerido en el campo Selection (Selección).
Haga clic en OK (Aceptar) para generar los informes. Los informes generados se visualizan en la ficha Generated Report (Informe generado). También puede hacer clic en List (Lista) > Result List (Lista de resultados).
Seleccione el resultado requerido en el campo Selection (Selección) y haga clic en Preview (Vista previa) para ver los informes generados en el explorador, o haga clic en el botón Download (Descargar) para descargar el informe en una ubicación particular.
Eliminar informe generado
Permite al usuario eliminar los informes generados.
Seleccione el informe requerido en el campo Selection (Selección) bajo la ficha Generated Report (Informe generado) y haga clic en Delete (Eliminar) para eliminar los informes de sistema seleccionados correctamente.
Programar informe
Permite al usuario programar un informe de sistema seleccionado en la lista de informes.
Haga clic en la ficha Report List (Lista de informes) en la página VDM Pro Report Manager (Administrador de informes de VDM Pro).

35
Seleccione System Report (Informe de sistema) en la lista desplegable Report Type (Tipo de informe).
Seleccione los complementos requeridos en la lista desplegable Extensions (Extensiones).
Seleccione los informes de sistema que requiera en el campo Selection (Selección).
Seleccione el formato requerido para el informe de sistema seleccionado.
Haga clic en Schedule (Programar) > New Schedule (Nueva programación). Se mostrará la página Schedule Report (Programar informe). Realice los cambios necesarios en los cuadros de texto del campo y haga clic en las fichas que desee
( ) para programar un informe diaria, semanal, mensual o anualmente.
Haga clic en Set (Establecer). Se mostrará la ventana Choose Email Destinations… (Elegir destinos de correo electrónico...). Para obtener más información, consulte “Elegir destinos de correo electrónico...”.
Elija el correo electrónico requerido en el campo Add (Agregar) y haga clic en OK (Aceptar). Se rellenará una dirección de correo electrónico automáticamente en el cuadro de texto Email (Correo electrónico).
Haga clic en el botón Next (Siguiente). Aparecerá la ventana Device Selection (Selección de dispositivos). Seleccione el dispositivo que requiera en el campo Selection (Selección).
Haga clic en OK (Aceptar) para programar los informes. Los informes programados se visualizarán en la ficha Scheduler (Programador). También puede hacer clic en Schedule (Programar) > Schedule List (Programar lista).
Editar informe programado
Permite al usuario realizar los cambios necesarios en los informes de sistema programado.
Haga clic en la ficha Scheduler (Programador) en la página VDM Pro Report Manager (Administrador de informes de VDM Pro).
Seleccione el informe programado requerido en el campo Selection (Selección) y haga clic en Edit (Editar). Se mostrará la página Edit Schedule (Editar programación). Realice los cambios necesarios y haga clic en el botón Next (Siguiente). Aparecerá la ventana Device Selection (Selección de dispositivos). Seleccione el dispositivo que requiera en el campo Selection (Selección).
Haga clic en OK (Aceptar) para guardar los cambios correctamente y mostrarlos en la ficha Scheduler (Programador) o haga clic en Schedule (Programar) > Schedule List (Programar lista).
Eliminar informe programado
Permite al usuario eliminar los informes de sistema programados no deseados.
Seleccione el informe programado requerido en el campo Selection (Selección) bajo la ficha Scheduler (Programador).
Haga clic en Delete (Eliminar) para eliminar los informes programados seleccionados correctamente.

36
A continuación se indican las características del informe de usuario:
Función del informe de usuario
Descripción
Agregar informe Permite al usuario agregar un nuevo informe de usuario
Haga clic en la ficha Report List (Lista de informes) en la página VDM Pro Report Manager (Administrador de informes de VDM Pro).
Seleccione User Report (Informe de usuario) en la lista desplegable Report Type (Tipo de informe).
Haga clic en el botón Add (Agregar). Se mostrará la página New Report (Nuevo informe).
Proporcione los detalles necesarios en los cuadros de texto del campo y seleccione los complementos requeridos en la lista desplegable Extension (Extensión).
Haga clic en el botón Advance Filter (Filtro avanzado). Aparecerá la ventana Filter Settings (Configuración del filtro). Realice las configuraciones de filtro necesarias para los campos.
Haga clic en el botón OK (Aceptar) para establecer el filtro para los campos seleccionados.
Seleccione el campo requerido en el botón Add fields (Agregar
campos) y haga clic en para incluir en Selected fields (Campos seleccionados). Si es necesario, el usuario puede excluir los campos requeridos de Selected fields (Campos seleccionados) haciendo clic en .
Haga clic en Next (Siguiente) para agregar un informe correctamente.
Editar informe Permite al usuario realizar los cambios necesarios en los informes de usuario requeridos.
Haga clic en la ficha Report List (Lista de informes) en la página VDM Pro Report Manager (Administrador de informes de VDM Pro).
Seleccione User Report (Informe de usuario) en la lista desplegable Report Type (Tipo de informe).
Seleccione los complementos requeridos en la lista desplegable Extensions (Extensiones).
Seleccione los informes de usuario que requiera en el campo Selection (Selección).
Haga clic en el botón Edit (Editar). Se mostrará la página Edit Report (Editar informe). Realice los cambios necesarios en los campos.
Haga clic en el botón Advance Filter (Filtro avanzado) para realizar los cambios necesarios en la configuración de filtros.
Incluya o excluya los campos requeridos haciendo clic en y .
Haga clic en Save (Guardar) para guardar los cambios correctamente.
Eliminar informe Permite al usuario eliminar los informes de usuario que no desee.
Haga clic en la ficha Report List (Lista de informes) en la página VDM Pro Report Manager (Administrador de informes de VDM Pro).

37
Seleccione User Report (Informe de usuario) en la lista desplegable Report Type (Tipo de informe).
Seleccione los complementos requeridos en la lista desplegable Extensions (Extensiones).
Seleccione los informes de usuario que requiera en el campo Selection (Selección).
Haga clic en el botón Delete (Eliminar). Aparecerá un mensaje de confirmación. Haga clic en Yes (Sí) para eliminar los informes de usuario seleccionados correctamente.
Generar informes
Permite al usuario generar los informes de usuario requeridos en el formato deseado.
Haga clic en la ficha Report List (Lista de informes) en la página VDM Pro Report Manager (Administrador de informes de VDM Pro).
Seleccione User Report (Informe de usuario) en la lista desplegable Report Type (Tipo de informe).
Seleccione los complementos requeridos en la lista desplegable Extensions (Extensiones).
Seleccione los informes de usuario que requiera en el campo Selection (Selección).
Haga clic en el botón Generate (Generar). Aparecerá la ventana Device Selection (Selección de dispositivos). Seleccione la ficha que desee y los dispositivos requeridos en el campo Selection (Selección).
Haga clic en OK (Aceptar) para generar los informes. Los informes generados se visualizan en la ficha Results (Resultados). También puede hacer clic en List (Lista) > Result List (Lista de resultados).
Seleccione el informe de usuario requerido en el campo Selection (Selección) y haga clic en Preview (Vista previa) para ver los informes generados en el explorador, o haga clic en el botón Download (Descargar) para descargar el informe en una ubicación particular.
Programar informe
Permite al usuario programar los informes de usuario requeridos.
Haga clic en la ficha Report List (Lista de informes) en la página VDM Pro Report Manager (Administrador de informes de VDM Pro).
Seleccione User Report (Informe de usuario) en la lista desplegable Report Type (Tipo de informe).
Seleccione los complementos requeridos en la lista desplegable Extensions (Extensiones).
Seleccione los informes de usuario que requiera en el campo Selection (Selección).
Haga clic en Schedule (Programar) > New Schedule (Nueva programación). Se mostrará la página Schedule Report (Programar informe). Realice los cambios necesarios en los cuadros de texto del campo y haga clic en las fichas que desee
( ) para programar un informe diaria, semanal, mensual o anualmente.
Haga clic en el botón Next (Siguiente). Aparecerá la ventana Device Selection (Selección de dispositivos). Seleccione el dispositivo que requiera en el campo Selection (Selección).

38
Haga clic en OK (Aceptar) para programar los informes de usuario. Los informes de usuario programados se visualizarán en la ficha Scheduler (Programador). También puede hacer clic en Schedule (Programar) > Schedule List (Programar lista).
Editar informe programado
Permite al usuario realizar los cambios necesarios para los informes de usuario programados.
Haga clic en la ficha Scheduler (Programador) en la página VDM Pro Report Manager (Administrador de informes de VDM Pro).
Seleccione el informe programado requerido en el campo Selection (Selección) y haga clic en Edit (Editar). Se mostrará la página Edit Schedule (Editar programación). Realice los cambios necesarios y haga clic en el botón Next (Siguiente). Aparecerá la ventana Device Selection (Selección de dispositivos). Seleccione el dispositivo que requiera en el campo Selection (Selección).
Haga clic en OK (Aceptar) para guardar los cambios correctamente y mostrarlos en la ficha Scheduler (Programador) o haga clic en Schedule (Programar) > Schedule List (Programar lista).
Eliminar informe programado
Permite al usuario eliminar los informes de usuario programados que no desee.
Seleccione el informe programado requerido en el campo Selection (Selección) bajo la ficha Scheduler (Programador) y haga clic en Delete (Eliminar) para eliminar los informes programados seleccionados correctamente.

39
Haga clic en VDM Pro Tools (Herramientas de VDM Pro) > Launch Report Manager (Inicia administrador de informes) para iniciar el administrador de informes de VDM Pro tal y como se muestra en la siguiente captura de pantalla.
Figura 27: Report Manager (Administrador de informes)
Lista de informes Título superior Barra de menús
Acciones

40
Recuperar eventos del servidor de VDM Pro Un evento es cualquier incidencia significativa en el sistema o en un programa que requiere la notificación al usuario o que se agregue una entrada en un registro. Por tanto, los registros de evento ayudan al usuario a identificar y diagnosticar el origen de los problemas del sistema actuales, predecir problemas del sistema potenciales y grabar las actividades realizadas por el servidor de VDM Pro.
VDM Pro tiene su propio mecanismo de registro de eventos que ayuda al usuario final a identificar los problemas en dispositivos administrados. VDM Pro no registra ningún evento de los dispositivos administrados en esta sección.
En el Apéndice: Registros de eventos encontrará una lista de eventos posibles.
Para recuperar eventos del servidor de VDM Pro:
1. Haga clic en VDM Pro Tools (Herramientas de VDM Pro) > VDM Pro Event Log (Registro de eventos de VDM Pro). Aparecerá la ventana VDM Pro Server Events (Eventos del servidor de VDM Pro) tal y como se muestra en la siguiente pantalla.
Figura 28: Eventos del servidor de VDM Pro

41
Descripción de los campos
Campos Descripción
Timestamp (Marca de tiempo)
Hora y fecha en la que se genera el elemento.
Node or IP (Nodo o dirección IP)
Representa el nodo o la dirección IP asociada al evento.
Component and Event Type (Componente y tipo de evento)
Representa el componente principal que registró el evento, como por ejemplo Base, HX, CX y DX.
Representa el tipo de evento registrado.
Event Data (Datos del evento)
Representa cualquier dato asociado con el evento. Esto puede incluir cualquier información de texto adicional específica para el evento, como por ejemplo un nombre de usuario.
Severity (Gravedad) Mide el impacto del defecto en el funcionamiento global de los eventos. Los valores posibles son los siguientes: Unknown (Desconocido), Good (Bueno) / Normal, Warning (Advertencia), Critical (Crítico), Non Recoverable (Irrecuperable) e Information (Información).
Descripción de la paginación
Icono Descripción Permite mover la primera página.
Permite ir a la página anterior.
Permite ir a la página siguiente.
Permite ir a la última página.
2. Haga clic en el botón Set Filter… (Establecer filtro…). Aparecerá la ventana Set Filter Options… (Establecer opciones de filtro...) para establecer las opciones de filtrado para los componentes de evento.
a. Seleccione All (Todo) o el componente requerido para filtrar en la lista desplegable Component (Componente). Si se selecciona un componente, se habilitarán los campos bajo Event Source and Cause (Origen y causa del evento).
b. Seleccione All (Todo) o el motivo y la causa requeridas en las listas desplegables Primary Reason (Motivo principal), Secondary Reason (Motivo secundario) y Generic Cause (Causa genérica).
c. Seleccione All (Todo) o la gravedad requerida para el origen del evento en la lista desplegable Severity (Gravedad).
d. Haga clic en Set Filter (Establecer filtro) para establecer el filtro para el origen del evento seleccionado o haga clic en Clear Filter (Borrar filtro) para borrar el filtro establecido.
3. Haga clic en para seleccionar la fecha de inicio y en Retrieve by Date (Recuperar por fecha) para recuperar en base a una fecha de registro.
4. Haga clic en Retrieve All (Recuperar todo) para recuperar todos los registros. El recuento se mostrará en Total Records (Registros totales).

42
Descargar registros de VDM Pro En VDM Pro, el usuario puede descargar los registros de acceso, de errores y de VDM Pro.
Registros de VDM Pro Este archivo de registro principal de VDM Pro conserva el seguimiento del procesamiento central de VDM Pro, como por ejemplo los accesos a las bases de datos, la ejecución de comandos, etc.
Registro de acceso Se trata de un registro de acceso para el servidor httpd, que graba todas las solicitudes procesadas por dicho servidor. La información almacenada en el archivo de acceso se puede utilizar para análisis y generar estadísticas útiles.
Registro de errores Se trata de un registro de errores para el servidor httpd, que es el archivo de registro más importante y el lugar al que httpd Apache enviará información de diagnóstico y donde grabará todos los errores que encuentre en el procesamiento de las solicitudes. Es el primer lugar que se debe consultar cuando se produce un problema con el funcionamiento o inicio del servidor, ya que contiene detalles de lo que fue mal y cómo solucionarlo. El formato de un registro de errores es relativamente flexible y descriptivo. Sin embargo, existe cierta información que aparece en la mayoría de las entradas del registro de errores. A continuación se muestra un mensaje típico de ejemplo.
[Fri Jan 22 10:43:02 2010] [notice] Parent: Created child process 2424 ([Vie Ene 22 10:43:02 2010] [aviso] Principal: Proceso secundario creado 2424)
En el registro de errores puede aparecer una amplia variedad de mensajes. Las entradas del registro de errores que tratan solicitudes concretas, tienen sus entradas correspondientes en el registro de acceso.
1. Haga clic en VDM Pro Tools (Herramientas de VDM Pro) > Download VDM Pro Logs (Descargar registros de VDM Pro). Aparecerá una ventana para descargar los registros.
2. Seleccione una ubicación necesaria para descargar los registros y haga clic en Save (Guardar) para completar la operación de descarga correctamente.

43
Acciones de mensajes VDM Pro permite al usuario realizar las siguientes acciones con los mensajes:
Reiniciar mensajes
Detener mensajes
Reiniciar mensajes
La acción Restart Messaging (Reiniciar mensajes) reinicia el sistema de mensajes en la consola de mensajes. Durante esta acción, el sistema se restablecerá, es decir, borrará el estado defectuoso y restablecerá la marca de tiempo en cero.
1. Haga clic en VDM Pro Tools (Herramientas VDM Pro) > Restart Messaging (Reiniciar mensajes) tal y como se muestra en la captura de pantalla siguiente.
Figura 29: Reiniciar mensajes
2. Active la casilla Auto Scroll (Desplazamiento automático) para recorrer los mensajes mostrados en la consola de mensajes.
3. Haga clic en el botón Clear Console Entries (Borrar entradas de la consola) para borrar las entradas de mensaje mostradas en la consola de mensajes.
4. Haga clic en el botón Copy to clipboard (Copiar al portapapeles) para copiar las entradas al portapapeles.
5. Haga clic en el botón Add/Edit Filter (Agregar/Editar filtro) para agregar o editar filtros. Esta acción abrirá una ventana de consola de mensajes tal y como se muestra en la captura de pantalla siguiente.

44
Figura 30: Consola de mensajes - Agregar/Editar filtro
6. Seleccione los filtros requeridos en las cuadrículas Filter by Source (Filtrar por origen) y Filter by Severity (Filtrar por gravedad).
7. Haga clic en Close and Set Filter (Cerrar y establecer filtro) para guardar los filtros seleccionados y volver a la página anterior.
8. Haga clic en el botón Clear Filter (Borrar filtro) para borrar los filtros y establecer sus valores predeterminados.
Detener mensajes
La acción Stop Messaging (Detener mensajes) detiene la visualización de diversas actualizaciones en tiempo real (como por ejemplo la adición de nuevos dispositivos a la vista, la eliminación de dispositivos admitidos, el estado general y el estado de conectividad del dispositivo, etc.) en la consola de mensajes. Para detener la visualización de mensajes en la consola de mensajes, haga clic en VDM Pro Tools (Herramientas de VDM Pro) > Stop Messaging (Detener mensajes).

45
Chapter 8 Operación con la lista de dispositivos En VDM Pro, se pueden realizar diversas operaciones en las listas de dispositivos. La lista de dispositivos incluye lo siguiente:
Grupos de administración de nodos: incluye dispositivos de administración
Grupos de administración de direcciones IP: incluye una lista de direcciones IP detectadas
Opciones de dispositivo: incluye etiquetas de información sobre herramientas y botones para los dispositivos
Opciones de consola de mensajes: incluye las opciones para controlar la consola de mensajes
Resúmenes por categoría: incluye el resumen estadístico de los nodos dentro de cada categoría.
A continuación se muestra una captura de pantalla de ejemplo.
Figura 31: Diseño de la lista de dispositivos
A. Grupo de administración de nodos, B. Opciones de dispositivo, C. Panel de navegación, D. Grupo de administración de direcciones IP, E. Estado de distribución de los nodos, F. Resumen por categorías, G. Grupo de consola de mensajes
A B C D E F G

46
Grupos de administración de nodos El grupo de administración de nodos consta de dispositivos de administración de cliente inteligente.
Al hacer clic en cualquiera de los dispositivos administrados en el grupo de administración de nodos, aparece una lista de dispositivos administrables por nodo.
Para administrar un dispositivo, seleccione un dispositivo administrable. Se abrirá la página Node Manageability (Capacidad de administración del nodo). Para obtener más información sobre cómo administrar un tipo de dispositivo seleccionado, consulte VDM Pro SCX.
Opciones de dispositivo El usuario puede ejecutar las siguientes opciones del dispositivo:
Figura 32: Opciones de dispositivo
Botones de la barra
de comandos
Menú emergente
Descripción
Agregar nuevo dispositivo
Permite agregar capacidad de administración de nodo seleccionando una dirección IP para buscar o eligiendo una de las funciones de la lista de tipos admitidos. Para obtener más información acerca de la adición de un nuevo dispositivo, consulte Agregar nodo por dirección IP, dispositivo o capacidad de administración bajo VDM Pro-Administración de cliente inteligente (SCX).
Abrir configuración de detección
Permite configurar intervalos de detección.
Opciones de lista Permite habilitar o deshabilitar:
1. Información sobre herramientas de resumen de dispositivo
2. Etiquetas de botones en barra de comandos
Actualizar la lista de dispositivos
Actualizar y recargar la lista de dispositivos.
Opciones de la consola de mensajes La consola de mensajes permite al usuario controlar acciones de mensajes. Para obtener información sobre cómo utilizar las opciones en la consola de mensajes, consulte “Acciones de mensajes”.

47
Resúmenes por categoría Los resúmenes por categorías muestran un desglose estadístico de los nodos dentro de cada categoría, que incluye el número total de nodos detectados y el estado general de dichos nodos.
En la siguiente tabla se muestra el estado general del dispositivo.
Icono de estado
Estado general Descripción
Bueno El estado general del dispositivo es bueno.
Advertencia El estado general del dispositivo es de advertencia.
Crítico El estado general del dispositivo es crítico.
Irrecuperable El estado general del dispositivo es irrecuperable.
Pendiente El estado general del dispositivo es desconocido.
Sin conexión El dispositivo no tiene conexión.
Actualizar El dispositivo se encuentra en proceso de actualización.
Haga clic en Select this Category (Seleccionar esta categoría) en cualquiera de los nodos de la ventana Category Summaries (Resúmenes por categoría). Aparecerá la ventana Node List (Lista de nodos) tal y como se muestra en la captura de pantalla siguiente.
La ventana Node List (Lista de nodos) se resalta en rojo, mientras que la ventana Node Manageability (Capacidad de administración) se resalta en verde.
Figura 33: Lista de nodos
En la ventana Node List (Lista de nodos), el usuario puede comprobar el estado general de los dispositivos. Además, aparece información sobre herramientas donde del usuario puede ver la situación en la que se encuentra el icono de estado colocando el cursor sobre un icono.

48
Grupo de administración de direcciones IP El grupo IP Management (Administración de direcciones IP) muestra todas las direcciones IP y sus protocolos detectados. Haga clic en la cuadrícula IP Management (Administración de direcciones IP). Aparecerá la ventana Discovered IP List (Lista de direcciones IP detectadas) tal y como se muestra en la captura de pantalla siguiente.
Figura 34: Administración de direcciones IP
Figura 35: Lista de direcciones IP detectadas
La lista de direcciones IP detectadas muestra la lista de todas las direcciones IP que se han detectado con su capacidad de administración admitida y estado de autenticación. La lista se rellenará con nuevas entradas a medida que se detectan.
La autenticación puede tardar varios minutos en llevarse a cabo después de agregar una dirección IP.

49
Utilice los controles siguientes para iniciar la configuración de detección, el administrador de autenticación o cambiar de estado Omitido de una dirección IP.
Opciones de los botones
Descripción
Permite al usuario emitir el comando Reactivación en LAN para las direcciones IP seleccionadas.
Agrega una dirección IP para permitir al servidor detectar los dispositivos asociados.
Permite al usuario establecer el estado de omisión para las direcciones IP seleccionadas.
Permite al usuario deshacer el estado de omisión para las direcciones IP seleccionadas.
Dirección IP Indica la lista de direcciones IP disponibles.
Protocolos como AMT, sistema operativo Windows
Indica los protocolos detectados, como por ejemplo AMT, sistema operativo Windows y sistema operativo Linux actualmente instalados.
Estado de capacidad de administración
Indica el estado de la capacidad de administración actual de la dirección IP. Para que un dispositivo se considere administrado, al menos un protocolo debe realizar la autenticación correctamente. Si alguna dirección IP se omite, su estado también se reflejará aquí.
El estado de la capacidad de administración de las direcciones IP detectadas se mostrará en el lado inferior izquierdo de la página.
Opciones de los botones
Descripción
Indica los dispositivos que admiten al menos una sola capacidad de administración.
Indica los dispositivos que no se pueden autenticar o que no admiten ningún protocolo.
Indica los dispositivos que se omiten.
Indica los dispositivos que tienen licencia.

50
Chapter 9 Acerca de VDM Pro
Ver información sobre VDM Pro En About VDM Pro (Acerca de VDM Pro), se proporcionan detalles acerca de la información de versión de la interfaz gráfica del usuario de VDM Pro y de los componentes del servidor.
Haga clic en About (Acerca de) > VDM Pro Information (Información sobre VDM Pro). A continuación se muestra una captura de pantalla relacionada.
Figura 36: Información sobre VDM Pro
Para copiar la información en el portapapeles, haga clic en Copy to Clipboard (Copiar al portapapeles).

51
Generar informe de depuración Para generar un informe de depuración, haga clic en Generate Debug Report (Generar informe de reputación). Se abrirá el cuadro de diálogo Generate Debug Report (Generar informe de depuración) que se muestra en la captura de pantalla siguiente.
Figura 37: Generar informe de depuración
Seleccione las opciones requeridas en el cuadro de diálogo Generate Report to Clipboard (Generar informe al portapapeles) y haga clic para generar el informe de depuración y copiarlo en el portapapeles.

52
Chapter 10 Administración de cliente inteligente (SCX)
Introducción Smart Client Management (SCX) es una extensión de administración de clientes ligeros para VDM Pro que proporciona administración global de dispositivos clientes ligeros equipados con agentes de cliente ligero de VDM Pro. SCX proporcionará capacidad de administración remota del sistema.
A continuación se indican las principales funciones que proporciona SCX, en varias fases:
Información del sistema - Proporciona información sobre el hardware del dispositivo cliente ligero.
Conexión rápida - Proporciona configuración de conexión básica para Citrix HDX, Microsoft RemoteFX y VMware.
Configuración del cliente - Proporciona configuración avanzada para el dispositivo cliente ligero, como por ejemplo conexión, apariencia, dirección IP y teclado.
Configuración de contraseña - Proporciona configuración de contraseña para el administrador para el dispositivo cliente ligero.
Control de alimentación - Permite al usuario controlar la alimentación del cliente administrado.
Conector VNC - El visor KVM ayuda a los usuarios (principalmente a los administradores de TI) a administrar de forma remota un solo dispositivo cliente ligero.
Enviar mensaje
Actualización de firmware remota - Los usuarios pueden actualizar el firmware en remoto para los sistemas cliente seleccionados.
Administración de grupos - Divide dispositivos en varios grupos para diferentes configuraciones de conexión y generales.
Si el usuario necesita administrar el dispositivo administrado través de SCX, entonces el agente de cliente ligero VDM Pro debe estar habilitado en dicho dispositivo.
Requisitos de hardware Requerido en clientes administrados para ser administrados por SCX –
El agente de cliente ligero VDM Pro se debe suministrar con el firmware (FW) del dispositivo.

53
Requisitos del sistema para instalar SCX Los requisitos mínimos del sistema para instalar SCX son:
Procesador del sistema - 2,0 GHz y superior
Memoria del sistema - RAM de 4 GB como mínimo
Espacio disponible en disco - 10 GB (puede que necesite más espacio en disco en función de los nodos administrados y la cantidad de información histórica necesaria)
Sistemas operativos admitidos para instalar SCX Windows 2003
Windows 2008
Windows Vista
Windows 7
Windows 8
Seguridad SCX proporciona una forma segura que administrar servidores y otros componentes en un centro de datos o empresa.
HTTPS se utiliza para proteger la interfaz Web
El protocolo propiedad de ViewSonic se utiliza para proteger la interfaz del agente
MD5-CHAP se utilizará para una autenticación segura
Compatibilidad La interfaz Web de SCX es compatible con los siguientes exploradores:
IE 6.0 y versiones posteriores
Firefox 2.0 y versiones posteriores

54
Chapter 11 Configuración de la administración de cliente inteligente La administración de cliente inteligente facilita al usuario opciones para configurar una aplicación para diversas características conforme a sus necesidades e identifica los atributos del producto para cumplir los requisitos de dicho usuario. Esto ayuda al usuario a trabajar con una aplicación fácil y eficazmente.
A continuación se muestran diferentes configuraciones de funciones:
Agregar un solo dispositivo
Administrar grupos
Administrar firmware
Administrar políticas de conexión
Administrar políticas de cliente
Definir configuraciones de conexión
Definir la configuración del cliente
Definir configuraciones de contraseña
Ver la página de administración de cliente inteligente Para ver la página Smart Client Management (Administración de cliente inteligente), siga estos pasos:
1. Después de iniciar sesión en VDM Pro, haga clic en VDM Pro en el lado izquierdo de la página Node Management (Administración de nodos) tal y como se muestra en la captura de pantalla siguiente.
Figura 38: Principal - Páginas de administración de nodos

55
2. Esto abrirá la ventana Node Manageability (Capacidad de administración de nodos), tal y como se muestra en la captura de pantalla siguiente. Seleccione los dispositivos necesarios en Node List (Lista de nodos) y haga clic en Manage Smart Client (Administrar cliente inteligente) en la cuadrícula Manageability Types in selected Nodes (Tipos de capacidad de administración en nodos seleccionados).
Figura 39: Capacidad de administración de los nodos
3. Esto abrirá la ventana Smart Client device (Dispositivo cliente inteligente), tal y como se muestra en la captura de pantalla siguiente.
Figura 40: Página de administración de cliente inteligente

56
Administración de grupos SCX permite al usuario dividir dispositivos en varios grupos para diferentes conexiones y configuraciones generales. El usuario puede crear un nuevo grupo, editar un grupo existente o eliminar un grupo. Siga los pasos proporcionados a continuación para administrar grupos.
1. Haga clic en Plugins (Complementos) > Smart Client Management (Administración de cliente inteligente) > Group Management (Administración de grupos). Aparecerá el cuadro de diálogo Group Management (Administración de grupos) tal y como se muestra en la captura de pantalla siguiente.
Figura 41: Administración de grupos
2. Haga clic en Create (Crear) para agregar un grupo. Se abrirá el cuadro de diálogo Add Group (Agregar grupo) tal y como se muestra en la captura de pantalla siguiente.
Figura 42: Agregar grupo

57
3. En el cuadro de diálogo Add Group (Agregar grupo), bajo Step 1 (Paso 1), escriba el nombre de grupo y la descripción en los cuadros de texto Group Name (Nombre del grupo) y Description (Descripción), respectivamente.
4. En Step 2 (Paso 2), seleccione los dispositivos requeridos en la lista de dispositivos.
5. En la opción Any (Cualquiera), seleccione el tipo de dispositivo que necesita que aparezca en la lista. Especifique los detalles en la barra de búsqueda y haga clic en Filter (Filtrar).
6. Haga clic en OK (Aceptar) para guardar los detalles introducidos.
7. En la página Group Management (Administración de grupos), los dispositivos incluidos se mostrarán en la lista Included Devices (Dispositivos incluidos).
8. En la lista de dispositivos, haga clic en Edit (Editar) para editar un grupo seleccionado. Aparecerá el cuadro de diálogo Add Group (Agregar grupo) tal y como se muestra en la captura de pantalla siguiente.
9. Siga los pasos mencionados anteriormente para editar un grupo.
10. En la página Group Management (Administración de grupos), seleccione un grupo requerido y haga clic en Delete (Eliminar) para eliminarlo.
Administrador de firmware Los administradores necesitan actualizar el firmware en un cliente ligero que administren, siempre que haya una nueva versión de firmware. La realización de esta operación en todos los sistemas administrados sin ninguna automatización o capacidad remota es una tarea difícil. SCX simplifica esta tarea proporcionando opciones para actualizar el firmware de varios sistemas cliente de forma remota. SCX permite al usuario cargar un nuevo firmware y administrarlo.
Siga los pasos proporcionados a continuación para administrar el firmware.
Cargar el firmware
1. Haga clic en Plugins (Complementos) > Smart Client Management (Administración de cliente inteligente) > Firmware Manager (Administrador de firmware) > Firmware Upload (Cargar firmware). Aparecerá el cuadro de diálogo Firmware Management (Administración de firmware) tal y como se muestra en la captura de pantalla siguiente.
Figura 43: Administración de firmware

58
2. Haga clic en Create (Crear) para crear un nuevo firmware. Aparecerá el cuadro de diálogo Firmware Upload (Cargar firmware) tal y como se muestra en la captura de pantalla siguiente.
Figura 44: Cargar firmware
3. Especifique las descripciones de firmware en los campos de texto Firmware Name (Nombre de firmware) y Description (Descripción).
4. Haga clic en Upload (Cargar) para seleccionar un firmware en la máquina local y cargarlo.
5. Haga clic en Save (Guardar) para cargar un firmware correctamente.
6. En el cuadro de diálogoFirmware Management (Administración de firmware), seleccione el firmware requerido y haga clic en Edit (Editar) para editar los detalles de dicho firmware. Aparecerá el cuadro de diálogo Edit Firmware Information (Editar información de firmware) tal y como se muestra en la captura de pantalla siguiente.
Figura 45: Editar información de firmware
7. Especifique los detalles de firmware requeridos en los campos de texto Firmware Name (Nombre de firmware) y Description (Descripción).
8. Haga clic en Save (Guardar) para guardar los detalles introducidos.
9. En el cuadro de diálogo Firmware Management (Administración de firmware), seleccione el firmware requerido y haga clic en Delete (Eliminar) para eliminar dicho firmware.

59
Implementar firmware
1. Haga clic en Plugins (Complementos) > Smart Client Management (Administración de cliente inteligente) > Firmware Manager (Administrador de firmware) > Firmware Update (Actualización de firmware). Aparecerá el cuadro de diálogo Firmware Update (Actualización de firmware) tal y como se muestra en la captura de pantalla siguiente.
Figura 46: Actualización de firmware
2. En el cuadro de diálogo Firmware Update (Actualización de firmware), seleccione la opción Upload new firmware image to display (Actualizar nueva imagen de firmware para mostrar).
3. Especifique las descripciones de firmware en los campos de texto Firmware Name (Nombre de firmware) y Description (Descripción).
4. Seleccione Upload (Cargar) para seleccionar y cargar una nueva imagen de firmware.
5. ElijaSelect exist firmware image to update (Seleccionar imagen de firmware existente para actualizar). Esta acción habilita las opciones Step 1 Set Firmware Image (Paso 1 Establecer imagen de firmware) tal y como se muestra en la captura de pantalla siguiente. Cuando seleccione “Normal”, todos los “paquetes normales” se mostrarán en la lista; cuando seleccione “Force Only (Solo forzados)”, solamente se mostrarán los “paquetes forzados”.

60
Figura 47: Actualización de firmware - Establecer imágenes de firmware
6. Haga clic en Next (Siguiente) para saltar al paso Choose the device (Elegir el dispositivo) tal y como se muestra en la captura de pantalla siguiente.
Figura 48: Actualización de firmware - Elegir los dispositivos
7. En el paso Choose the device (Elegir el dispositivo), haga clic en la ficha By Filter (Por filtro). Seleccione los dispositivos requeridos y haga clic en Add to Update List (Agregar a la lista de actualización). Los dispositivos seleccionados se agregarán a Update List (Lista de actualización).
8. Haga clic en los dispositivos seleccionados en Update List (Lista de actualización) y, a continuación, en Remove All (Quitar todos) para quitar los dispositivos seleccionados de Update List (Lista de actualización).
9. En el paso Choose the devices (Elegir los dispositivos), haga clic en la ficha By Group (Por grupo) tal y como se muestra en la captura de pantalla siguiente.

61
Figura 49: Elegir los dispositivos - Por grupo
10. Seleccione el nombre del grupo requerido en Group List (Lista de grupos) y, a continuación, seleccione los dispositivos del grupo requeridos. Haga clic en Add to Update List (Agregar a la lista de actualización) para agregar los dispositivos seleccionados a Update List (Lista de actualización).
11. Para crear un grupo, haga clic en Create New group (Crear nuevo grupo). Haga clic en Create (Crear) para agregar un grupo. Se abrirá el cuadro de diálogo Add Group (Agregar grupo) tal y como se muestra en la captura de pantalla siguiente.
Figura 50: Agregar grupo

62
12. En el cuadro de diálogo Add Group (Agregar grupo), bajo Step 1 (Paso 1), escriba el nombre de grupo y la descripción en los cuadros de texto Group Name (Nombre del grupo) y Description (Descripción), respectivamente.
13. En Step 2 (Paso 2), seleccione los dispositivos requeridos en la lista de dispositivos.
14. En la opción Any (Cualquiera), seleccione el tipo de dispositivo que necesita que aparezca en la lista. Especifique los detalles en la barra de búsqueda y haga clic en Filter (Filtrar).
15. Haga clic en OK (Aceptar) para guardar los detalles introducidos.
16. Haga clic en Next (Siguiente) para saltar al paso Schedule (Programar) tal y como se muestra en la captura de pantalla siguiente.
Figura 51: Programar
17. Seleccione Start Firmware update immediately (Iniciar actualización de firmware inmediatamente) para iniciar la actualización de firmware al instante.
18. Elija Select the date and time for schedule (Seleccionar la fecha y la hora para la programación) para seleccionar una fecha y hora concretas para el inicio de la programación.
19. Haga clic en Done (Hecho) para iniciar el proceso de actualización.

63
Recuperar el historial de actualizaciones de firmware
1. Haga clic en Plugins (Complementos) > Smart Client Management (Administración de cliente inteligente) > Firmware Manager (Administrador de firmware) > Firmware History (Historial de firmware). Aparecerá el cuadro de diálogo Firmware Update History (Historial de actualizaciones de firmware) tal y como se muestra en la captura de pantalla siguiente.
Figura 52: Historial de actualizaciones de firmware
2. Haga clic en Retrieve All (Recuperar todo) para recuperar todos los eventos archivados de la actualización de firmware. El cuadro de diálogo Firmware Update History (Historial de actualizaciones de firmware) mostrará todos los eventos de la actualización de firmware.
Administrador de políticas de conexión rápida La administración de cliente inteligente proporciona configuración de conexión para HDX, RemoteFX y VMware. Esta configuración de conexión incluye el dominio, el nombre del usuario, la contraseña y la dirección IP del servidor. SCX permite al usuario administrar políticas de conexión e implementar conexiones.
Siga los pasos proporcionados a continuación para administrar políticas de conexión.
Lista de políticas de conexión rápida
1. Haga clic en Plugins (Complementos) > Smart Client Management (Administración de cliente inteligente) > Quick Connection Policy Manager (Administrador de políticas de conexión rápida) > Quick Connection Policy List (Lista de políticas de conexión rápida). Aparecerá el cuadro de diálogo Widget Policy Management (Administración de políticas de widget) tal y como se muestra en la captura de pantalla siguiente.

64
Figura 53: Administración de políticas de widget
2. En el cuadro de diálogo Widget Policy Management (Administración de políticas de widget), haga clic en New (Nueva). Aparecerá el cuadro de diálogo Save to Policy (Guardar política) tal y como se muestra en la captura de pantalla siguiente.
Figura 54: Guardar política
3. Escriba el nombre y la descripción de la política requeridos en Policy Name (Nombre de política) y Description (Descripción) respectivamente.
4. Escriba los detalles del sistema requeridos en la opción System (Sistema).
5. Seleccione los widget requeridos en la opción Widget.
6. Haga clic en Save (Guardar) para guardar los cambios realizados.
Implementación de conexión rápida
1. Haga clic en Plugins (Complementos) > Smart Client Management (Administración de cliente inteligente) > Quick Connection Policy Manager (Administrador de políticas de conexión rápida) > Quick Connection Deployment (Implementación de conexión rápida). Aparecerá el cuadro de diálogo Quick Connection Deployment (Implementación de conexión rápida) tal y como se muestra en la captura de pantalla siguiente.

65
Figura 55: Implementación de conexión rápida
2. En Step 1 Set Quick Connection Setting (Paso 1 Establecer configuración de conexión rápida), seleccione Create New Policy (Crear nueva política) y escriba el nombre y los detalles de la política en los campos de texto Policy Name (Nombre de la política) y Description (Descripción), respectivamente.
3. Escriba los detalles del sistema en la opción System (Sistema).
4. Seleccione los widget requeridos en la opción Widget.
5. Haga clic en Next (Siguiente) para saltar al paso Step 2 Choose the Device (Paso 2 Elegir el dispositivo) tal y como se muestra en la captura de pantalla siguiente.
Figura 56: Implementación de conexiones - Elegir el dispositivo
6. En el paso Choose the devices (Elegir los dispositivos) haga clic en la ficha By Filter (Por filtro). Seleccione los dispositivos requeridos y haga clic en la opción Add To Update List (Agregar a la lista de dispositivos ) para agregar los dispositivos a la lista de dispositivos.
7. Seleccione los dispositivos requeridos en Update List (Lista de actualización) y, a continuación, en Remove All (Quitar todos) para quitar los dispositivos seleccionados de Update List (Lista de actualización).
8. En el paso Choose the devices (Elegir los dispositivos), haga clic en la ficha By Group (Por grupo) tal y como se muestra en la captura de pantalla siguiente.

66
Figura 57: Elegir los dispositivos - Por grupo
9. Para crear un grupo, haga clic en Create New group (Crear nuevo grupo). Haga clic en Create (Crear) para agregar un grupo. Se abrirá el cuadro de diálogo Add Group (Agregar grupo) tal y como se muestra en la captura de pantalla siguiente.
Figura 58: Agregar grupo
10. En el cuadro de diálogo Add Group (Agregar grupo), bajo Step 1 (Paso 1), escriba el nombre de grupo y la descripción en los cuadros de texto Group Name (Nombre del grupo) y Description (Descripción), respectivamente.
11. En Step 2 (Paso 2), seleccione los dispositivos requeridos en la lista de dispositivos.
12. En la opción Any (Cualquiera), seleccione el tipo de dispositivo que necesita que aparezca en la lista. Especifique los detalles en la barra de búsqueda y haga clic en Filter (Filtrar).
13. Haga clic en OK (Aceptar) para guardar los detalles introducidos.
14. En el paso Choose the devices (Elegir los dispositivos), seleccione los dispositivos requeridos en la lista de dispositivos del grupo y haga clic en Add to Update List (Agregar a la lista de actualización). Los dispositivos seleccionados se agregarán a Update List (Lista de actualización).

67
15. Haga clic en Next (Siguiente) para saltar al paso Step 3 Schedule (Paso 3 Programar) tal y como se muestra en la captura de pantalla siguiente.
Figura 59: Implementación de conexiones - Establecer programación
16. Seleccione Start Firmware update immediately (Iniciar actualización de firmware inmediatamente) para iniciar la actualización de firmware al instante.
17. Elija Select the date and time for schedule (Seleccionar la fecha y la hora para la programación) para seleccionar una fecha y hora concretas para el inicio de la programación.
18. Haga clic en Done (Hecho) para iniciar el proceso de actualización.
Historial de configuración de conexión rápida
1. Haga clic en Plugins (Complementos) > Smart Client Management (Administración de cliente inteligente) > Quick Connection Policy Manager (Administrador de políticas de conexión rápida) > Quick Connection Deployment (Implementación de conexión rápida). Aparecerá el cuadro de diálogo Quick Connection Setting History (Historial de configuración de conexión rápida) tal y como se muestra en la captura de pantalla siguiente.
Figura 75: Historial de configuración de conexión rápida
2. Haga clic en Retrieve All (Recuperar todo) para recuperar todos los eventos archivados de los registros de configuración de conexión de firmware. El cuadro de diálogo Quick Connection Setting History (Historial de configuración de conexión rápida) muestra todos los eventos de los registros de configuración de conexión de firmware.

68
Administrador de conexiones La administración de cliente inteligente proporciona configuración de conexión avanzada para RemoteFX, Citrix y VMware. Esta configuración de conexión incluye la configuración de inicio de sesión, la configuración del servidor y la configuración de recursos locales. SCX permite al usuario administrar e implementar conexiones.
Siga los pasos proporcionados a continuación para administrar conexiones.
Lista de conexiones
1. Haga clic en Plugins (Complementos) > Smart Client Management (Administración de cliente inteligente) > Connection Manager (Administrador de conexiones) > Connection List (Lista de conexiones). Aparecerá el cuadro de diálogo Connection Policy Management (Administración de políticas de conexiones) tal y como se muestra en la captura de pantalla siguiente.
Figura 60: Administración de políticas de conexión
2. En el cuadro de diálogo Connection Policy Management (Administración de políticas de conexión), haga clic en New (Nueva). Aparecerá el cuadro de diálogo Save to Policy (Guardar política) tal y como se muestra en la captura de pantalla siguiente.
Figura 61: Guardar política

69
3. Escriba el nombre y la descripción de la política requeridos en Policy Name (Nombre de política) y Description (Descripción) respectivamente.
4. Haga clic en el protocolo que desee y seleccione Add (Agregar) para crear una nueva política.
5. Especifique la configuración requerida.
6. Haga clic en Create (Crear) para crear una nueva política.
7. Haga clic en Save (Guardar) para guardar la política.
Implementación de conexiones
1. Haga clic en Plugins (Complementos) > Smart Client Management (Administración de cliente inteligente) > Connection Manager (Administrador de conexiones) > Connection Deployment (Implementación de conexiones). Aparecerá el cuadro de diálogo Quick Connection Deployment (Implementación de conexión rápida) tal y como se muestra en la captura de pantalla siguiente.
Figura 62: Implementación de conexión rápida
2. En Step 1 Set Quick Connection Setting (Paso 1 Establecer configuración de conexión rápida), seleccione Create New Policy (Crear nueva política) y escriba el nombre y los detalles de la política en los campos de texto Policy Name (Nombre de la política) y Description (Descripción), respectivamente.
3. Haga clic en el protocolo que desee y seleccione Add (Agregar) para crear una nueva política.
4. Especifique la configuración requerida.
5. Haga clic en Create (Crear) para crear una nueva política.
6. Haga clic en Next (Siguiente) para seleccionar los dispositivos implementados.

70
Figura 63: Implementación de conexiones - Elegir el dispositivo
7. En el paso Choose the devices (Elegir los dispositivos) haga clic en la ficha By Filter (Por filtro). Seleccione los dispositivos requeridos y haga clic en la opción Add To Update List (Agregar a la lista de dispositivos ) para agregar los dispositivos a la lista de dispositivos.
8. Seleccione los dispositivos requeridos en Update List (Lista de actualización) y, a continuación, en Remove All (Quitar todos) para quitar los dispositivos seleccionados de Update List (Lista de actualización).
9. En el paso Choose the devices (Elegir los dispositivos), haga clic en la ficha By Group (Por grupo) tal y como se muestra en la captura de pantalla siguiente.
Figura 64: Elegir los dispositivos - Por grupo
10. Para crear un grupo, haga clic en Create New group (Crear nuevo grupo). Haga clic en Create (Crear) para agregar un grupo. Se abrirá el cuadro de diálogo Add Group (Agregar grupo) tal y como se muestra en la captura de pantalla siguiente.

71
Figura 65: Agregar grupo
11. En el cuadro de diálogo Add Group (Agregar grupo), bajo Step 1 (Paso 1), escriba el nombre de grupo y la descripción en los cuadros de texto Group Name (Nombre del grupo) y Description (Descripción), respectivamente.
12. En Step 2 (Paso 2), seleccione los dispositivos requeridos en la lista de dispositivos.
13. En la opción Any (Cualquiera), seleccione el tipo de dispositivo que necesita que aparezca en la lista. Especifique los detalles en la barra de búsqueda y haga clic en Filter (Filtrar).
14. Haga clic en OK (Aceptar) para guardar los detalles introducidos.
15. En el paso Choose the devices (Elegir los dispositivos), seleccione los dispositivos requeridos en la lista de dispositivos del grupo y haga clic en Add to Update List (Agregar a la lista de actualización). Los dispositivos seleccionados se agregarán a Update List (Lista de actualización).
16. Haga clic en Next (Siguiente) para saltar al paso Step 3 Schedule (Paso 3 Programar) tal y como se muestra en la captura de pantalla siguiente.
Figura 66: Implementación de conexiones - Establecer programación

72
17. Seleccione Start Firmware update immediately (Iniciar actualización de firmware inmediatamente) para iniciar la actualización de firmware al instante.
18. Elija Select the date and time for schedule (Seleccionar la fecha y la hora para la programación) para seleccionar una fecha y hora concretas para el inicio de la programación.
19. Haga clic en Done (Hecho) para iniciar el proceso de actualización.
Historial de configuraciones de conexión
1. Haga clic en Plugins (Complementos) > Smart Client Management (Administración de cliente inteligente) > Connection Manager (Administrador de conexiones) > Connection Setting History (Historial de configuraciones de conexión). Aparecerá el cuadro de diálogo Quick Connection Setting History (Historial de configuración de conexión rápida) tal y como se muestra en la captura de pantalla siguiente.
Figura 67: Historial de configuraciones de conexión
2. Haga clic en Retrieve All (Recuperar todo) para recuperar todos los eventos archivados de los registros de configuración de conexión de firmware. El cuadro de diálogo Connection Setting History (Historial de configuración de conexión rápida) muestra todos los eventos de los registros de configuración de conexión de firmware.
Administrar políticas de cliente SCX permite al usuario administrar políticas e implementar conexiones de cliente. Siga los pasos proporcionados a continuación para administrar políticas de cliente.
Administrar políticas de configuración del cliente
1. Haga clic en Plugins (Complementos) > Smart Client Management (Administración de cliente inteligente) > Client Policy Manager (Administrador de políticas de cliente) > Client Policy List (Lista de políticas de cliente). Aparecerá el cuadro de diálogo Client Setting Policy Management (Administración de políticas de configuración del cliente) tal y como se muestra en la captura de pantalla siguiente.

73
Figura 68: Administración de políticas de configuración del cliente
2. Haga clic en New (Nueva) para crear una nueva política. Aparecerá el cuadro de diálogo Save to Policy (Guardar política) tal y como se muestra en la captura de pantalla siguiente.
Figura 69: Guardar política
3. En el cuadro de diálogo Save to Policy (Guardar política), escriba el nombre y los detalles de política requeridos en los campos Policy Name (Nombre de política) y Description (Descripción), respectivamente.
Campo Descripción
Basic Setting (Configuración básica)
Opciones para habilitar la conexión rápida después del encendido
Keyboard (Teclado) Requiere que el usuario seleccione la configuración de habilitación de la repetición de teclas, parpadeo, modelo y distribución.

74
Clock & Language (Reloj e idioma)
Requiere que el usuario seleccione la compatibilidad con varios idiomas necesaria en la interfaz de usuario del cliente ligero local.
Requiere que el usuario seleccione la configuración de zona horaria y la sincronización con las opciones del servidor NTP interno.
Display Power Management (Administración de energía de pantalla)
Requiere que el usuario seleccione la opción para activar o desactivar el monitor (después de ‘n’ minutos).
Volume (Volumen) Requiere que el usuario ajuste la salida de volumen del sistema.
IP Setting (Configuración IP)
Requiere que el usuario seleccione DHCP o la dirección IP estática (dirección IP, máscara de subred, puerta de enlace y DNS)
Firmware Update Setting (Configuración de actualización de firmware)
Requiere que el usuario seleccione la ubicación del firmware.
4. Haga clic en las fichas Basic Setting (Configuración básica), Appearance (Apariencia), Keyboard (Teclado), Clock & Language (Reloj e idioma), IP Setting (Configuración IP) y Firmware Update (Actualización de firmware) y seleccione las opciones requeridas.
5. Haga clic en Save (Guardar) para guardar los detalles correctamente.
6. En el cuadro de diálogo Client Setting Policy Management (Administración de políticas de configuración del cliente), seleccione una política requerida y haga clic en Edit (Editar) para editar una política de forma similar a como se crea una nueva.
7. En el cuadro de diálogoClient Setting Policy Management (Administración de políticas de configuración del cliente), seleccione la política requerida y haga clic en Delete (Eliminar) para eliminar una política.

75
Implementar conexiones de cliente
1. Haga clic en Plugins (Complementos) > Smart Client Management (Administración de cliente inteligente) > Client Policy Manager (Administrador de políticas de cliente) > Client Deployment (Implementación de cliente). Aparecerá el cuadro de diálogo Client Deployment (Implementación de cliente) tal y como se muestra en la captura de pantalla siguiente.
Figura 70: Implementación de cliente
2. Seleccione Create New Policy (Crear nueva política) y escriba el nombre y la descripción de política requeridos en los campos Policy Name (Nombre de política) y Description (Descripción), respectivamente.
3. Seleccione las opciones requeridas en las fichas Basic Setting (Configuración básica), Appearance (Apariencia), Keyboard (Teclado), Clock & Language (Reloj e idioma), IP Setting (Configuración IP) y Firmware Update (Actualización de firmware).
4. Seleccione Selected exist policy (Política existente seleccionada) para utilizar una política existente.
5. Haga clic en Next (Siguiente) para saltar al paso Step 2 Choose the Device (Paso 2 Elegir el dispositivo) tal y como se muestra en la captura de pantalla siguiente.

76
Figura 71: Implementación de cliente - Elegir los dispositivos
6. En el paso Choose the device (Elegir el dispositivo), haga clic en la ficha By Filter (Por filtro). Seleccione los dispositivos requeridos y haga clic en Add to Update List (Agregar a la lista de actualización). Los dispositivos seleccionados se agregarán a Update List (Lista de actualización).
7. Haga clic en los dispositivos seleccionados en Update List (Lista de actualización) y, a continuación, en Remove All (Quitar todos) para quitar los dispositivos seleccionados de Update List (Lista de actualización).
8. En el paso Choose the devices (Elegir los dispositivos), haga clic en la ficha By Group (Por grupo) tal y como se muestra en la captura de pantalla siguiente.
Figura 72: Elegir los dispositivos - Por grupo
9. Seleccione el nombre del grupo requerido en Group List (Lista de grupos) y, a continuación, seleccione los dispositivos del grupo requeridos. Haga clic en Add to Update List (Agregar a la lista de actualización) para agregar los dispositivos seleccionados a Update List (Lista de actualización).

77
10. Para crear un grupo, haga clic en Create New group (Crear nuevo grupo). Haga clic en Create (Crear) para agregar un grupo. Se abrirá el cuadro de diálogo Add Group (Agregar grupo) tal y como se muestra en la captura de pantalla siguiente.
Figura 73: Agregar grupo
11. En el cuadro de diálogo Add Group (Agregar grupo), bajo Step 1 (Paso 1), escriba el nombre de grupo y la descripción en los cuadros de texto Group Name (Nombre del grupo) y Description (Descripción), respectivamente.
12. En Step 2 (Paso 2), seleccione los dispositivos requeridos en la lista de dispositivos.
13. En la opción Any (Cualquiera), seleccione el tipo de dispositivo que necesita que aparezca en la lista. Especifique los detalles en la barra de búsqueda y haga clic en Filter (Filtrar).
14. Haga clic en OK (Aceptar) para guardar los detalles introducidos.
15. Haga clic en Next (Siguiente) para saltar al paso Schedule (Programar) tal y como se muestra en la captura de pantalla siguiente.

78
Figura 74: Programar
16. Seleccione Start Firmware update immediately (Iniciar actualización de firmware inmediatamente) para iniciar la actualización de firmware al instante.
17. Elija Select the date and time for schedule (Seleccionar la fecha y la hora para la programación) para seleccionar una fecha y hora concretas para el inicio de la programación.
18. Haga clic en Done (Hecho) para iniciar el proceso de actualización.
Historial de configuraciones de cliente
1. Haga clic en Plugins (Complementos) > Smart Client Management (Administración de cliente inteligente) > Client Policy Manager (Administrador de políticas de cliente) > Client Setting History (Historial de configuraciones de cliente). Aparecerá el cuadro de diálogo Quick Connection Setting History (Historial de configuración de conexión rápida) tal y como se muestra en la captura de pantalla siguiente.
Figura 75: Historial de configuraciones de conexión
2. Haga clic en Retrieve All (Recuperar todo) para recuperar todos los eventos archivados de los registros de configuración de conexión de firmware. El cuadro de diálogo Client Setting History (Historial de configuraciones de cliente) muestra todos los eventos de los registros de configuración de conexión de firmware.

79
Quick Connection (Conexión rápida) La administración de cliente inteligente proporciona configuración de conexión para HDX, RemoteFX y VMware. Esta configuración de conexión incluye el dominio, el nombre del usuario, la contraseña y la dirección IP del servidor. SCX permite al usuario definir la configuración de conexión para los dispositivos seleccionados.
Siga los pasos proporcionados a continuación para definir la configuración de conexión.
1. Haga clic en Configuration (Configuración) > Quick Connection (Conexión rápida). Aparecerá la página Connection Configuration (Configuración de conexión) tal y como se muestra en la captura de pantalla siguiente.
Figura 76: Configuración de conexión
2. Seleccione las opciones de protocolo requeridas para el sistema en la opción de configuración Supported Protocol (Protocolo admitido).
3. Inserte la información requerida.
4. Seleccione las opciones requeridas en la opción de configuración Widget.
5. Haga clic en Save (Guardar) para guardar la configuración requerida.
6. Haga clic en Save to Policy (Guardar política) para guardar la configuración de conexión en una política.
Administrador de conexiones La administración de cliente inteligente proporciona configuración de conexiones de escritorio para los dispositivos seleccionados. El usuario puede definir la configuración para cada protocolo.
Siga los pasos proporcionados a continuación para configurar el administrador de conexiones.
1. Haga clic en Configuration (Configuración) > Client Setting (Configuración del cliente) > Connection Manager (Administrador de conexiones) para configurar el administrador de conexiones en la configuración del cliente. Aparecerá la página Connection Manager (Administrador de conexiones) tal y como se muestra en la captura de pantalla siguiente.

80
Figura 77: Administrador de conexiones
2. Seleccione un protocolo requerido y haga clic en Add (Agregar) para agregar una nueva configuración para dicho protocolo. Aparecerá la configuración de conexión para dicho protocolo tal y como se muestra en la captura de pantalla siguiente.
Figura 78: Protocolo - Nuevo
3. Escriba los detalles requeridos en los cuadros de texto respectivos para el protocolo correspondiente y haga clic en Save (Guardar).
4. Seleccione la conexión requerida y haga clic en Edit (Editar) para la conexión concreta.
5. Escriba los detalles requeridos y haga clic en Save (Guardar).
6. Seleccione la conexión requerida y haga clic en Delete (Eliminar) para la conexión concreta.
Configuración del cliente Siga los pasos proporcionados a continuación para configurar el administrador de conexiones.
1. Haga clic en Configuration (Configuración) > Client Setting (Configuración del cliente) > Client Setup (Configuración del cliente ) para definir la configuración del cliente. Aparecerá la página Client Setup (Configuración del cliente) tal y como se muestra en la captura de pantalla siguiente.

81
Figura 79: Configuración del cliente
2. Seleccione las opciones de cliente requeridas en las fichas Basic Setting (Configuración básica), Appearance (Apariencia), Keyboard (Teclado), Clock & Language (Reloj e idioma), IP Setting (Configuración IP) y Firmware Update (Actualización de firmware).
3. Haga clic en Save (Guardar) para guardar la configuración.
4. Haga clic en Save to Policy (Guardar política) para guardar las conexiones de cliente en una política.
Configuración de contraseña SCX permite al usuario cambiar la contraseña de administración para la configuración de cliente ligero local.
Siga los pasos que se indican a continuación para cambiar la contraseña para un dispositivo seleccionado.
1. Haga clic en Configuration (Configuración) > Password Setting (Configuración de contraseña). Aparecerá la página Password Setting (Configuración de contraseña) tal y como se muestra en la captura de pantalla siguiente.
Figura 80: Configuración de contraseña

82
2. Escriba la nueva contraseña para el dispositivo seleccionado en el campo de texto New Password (Nueva contraseña).
3. Escriba la nueva contraseña de nuevo en el campo de texto Confirm Password (Confirmar contraseña).
4. Haga clic en Save (Guardar) para guardar la nueva contraseña.
Herramientas de SCX SCX proporciona varias funciones, a saber: control de energía, conector VNC, enviar mensajes, carga de certificados y actualización de firmware.
Control de energía La función Power Control (Control de energía) permite al usuario controlar la energía de sistemas administrados utilizando la interfaz del agente SCX desde cualquier lugar de la red. El usuario también podrá encender (a través de WOL), apagar, restablecer y ejecutar operaciones de restablecimiento de ciclo de energía en los sistemas administrados. Esta función permite al usuario ahorrar energía apagando los sistemas cuando no se utilizan y encendiéndolos cuando se van a utilizar.
Siga los pasos que se indican a continuación para ejecutar comandos relacionados con la energía.
1. Haga clic en Tools (Herramientas) > Node Power (Energía de nodo). Se mostrará la página Power Control (Control de energía) tal y como se muestra en la captura de pantalla siguiente.
Figura 81: Control de energía
2. Seleccione los comandos required (requeridos), a saber: Wake on LAN (Reactivación en LAN), Reboot (Reiniciar) y Power Off (Apagar) en la opción de comando.
3. Seleccione los comandos requeridos, a saber: Wake on LAN (Reactivación en LAN), Reboot (Reiniciar) y Power Off (Apagar) en la opción Set all Actions to: (Establecer todas las acciones en:).
4. Haga clic en Issue Commands (Ejecutar comandos) para ejecutar los comandos para los comandos seleccionados.

83
Conector VNC Esta es una función muy efectiva si un dispositivo tiene la posibilidad de controlar y utilizar un sistema administrado remotamente utilizando un teclado, una pantalla y un ratón locales. Esto permite al administrador realizar cualquier actividad de administración sin tener que estar físicamente cerca del sistema. SCX utiliza la función de redirección KVM proporcionada por un servidor VNC integrado de cliente ligero para proporcionar acceso remoto a todos los sistemas administrados. Siga los pasos que se indican a continuación para realizar la conexión a través del conector VNC.
1. Haga clic en Tools (Herramientas) > VNC Connector (Conector VNC). Se mostrará la página VNC Connector (Conector VNC) tal y como se muestra en la captura de pantalla siguiente.
Figura 82: Conector VNC
2. La página VNC Connector (Conector VNC) muestra otro dispositivo que está conectado remotamente a través de SCX.
3. Haga clic en Disconnect (Desconectar) para desconectar la conexión remota saliente.
Enviar mensaje SCX permite al usuario enviar un mensaje a un dispositivo concreto. Siga los pasos proporcionados a continuación para enviar un mensaje.
1. Haga clic en Tools (Herramientas) > Send Message (Enviar mensaje). Se mostrará la página Send Message (Enviar mensaje) tal y como se muestra en la captura de pantalla siguiente.
Figura 83: Enviar mensaje
2. En el campo de texto Please input message (Escribir mensaje) escriba el mensaje de entrada requerido que el usuario desea enviar.

84
3. Seleccione el tiempo requerido necesario para un tiempo de espera en la opción Time out (Tiempo de espera).
4. Haga clic en Send (Enviar) para enviar el mensaje especificado.
Carga de certificado Siga los pasos que se indican a continuación para cargar o eliminar un certificado.
1. Haga clic en Tools (Herramientas) > Certificate Upload (Carga de certificado). Se mostrará la página Certificate Upload (Carga de certificado) tal y como se muestra en la captura de pantalla siguiente.
Figura 84: Carga de certificado
2. Haga clic en Add (Agregar) para cargar un nuevo certificado desde un sistema local al sistema seleccionado.
3. Seleccione un certificado requerido y haga clic en Deploy (Implementar) para implementar dicho certificado.
4. Haga clic en un certificado concreto y, a continuación, en Delete (Eliminar) para eliminarlo.
Actualización de firmware Los administradores necesitan actualizar el firmware en un cliente ligero que administren, siempre que haya una nueva versión de firmware. La realización de esta operación en todos los sistemas administrados sin ninguna automatización o capacidad remota es una tarea difícil. SCX simplifica esta tarea proporcionando opciones para actualizar el firmware de varios sistemas cliente de forma remota. Siga los pasos que se indican a continuación para cargar o eliminar una imagen de firmware.
1. Haga clic en Tools (Herramientas) > Firmware Update (Actualización de firmware). Se mostrará la página Firmware Update (Actualización de firmware) tal y como se muestra en la captura de pantalla siguiente.

85
Figura 85: Actualización de firmware
2. Seleccione el filtro requerido en la opción Filter (Filtro). Haga clic en Create (Crear). Aparecerá el cuadro de diálogo Firmware Upload (Cargar firmware) tal y como se muestra en la captura de pantalla siguiente.
Figura 86: Cargar firmware
3. En el cuadro de diálogo Firmware Upload (Carga de firmware), escriba el nombre y los detalles de firmware en los campos de texto Firmware y Description (Descripción), respectivamente.
4. Haga clic en Upload (Cargar) para seleccionar una imagen de firmware en el sistema local y cargarla.
5. Haga clic en Save (Guardar) para cargar la imagen de firmware correctamente.
6. En la página Firmware Update (Cargar firmware), seleccione un firmware en la lista de firmware y haga clic en Edit (Editar). Aparecerá el cuadro de diálogo Edit Firmware Information (Editar información de firmware) tal y como se muestra en la captura de pantalla siguiente.
Figura 87: Editar información de firmware

86
7. Especifique el nombre y la descripción del firmware en los campos de texto Firmware Name (Nombre de firmware) y Description (Descripción), respectivamente.
8. Haga clic en Save (Guardar) para guardar la información de firmware.
9. Seleccione un firmware requerido en la lista de firmware y haga clic en Delete (Eliminar) para eliminar la imagen de firmware seleccionada.
10. Haga clic en Update (Actualizar) para actualizar los cambios realizados hasta ahora.
Información general En SCX, el usuario puede obtener información general de los dispositivos seleccionados. A continuación se proporciona una descripción detallada del dispositivo Smart Client (Cliente inteligente).
Haga clic en Information (Información) > Smart Client Summary (Resumen de cliente inteligente) para iniciar la página Smart Client Summary (Resumen de cliente inteligente) tal y como se muestra en la captura de pantalla siguiente.
Figura 88: Resumen de cliente inteligente

87
La página Smart Client Summary (Resumen de cliente inteligente) muestra la siguiente información:
Campo Información
Hardware Information (Información de hardware)
Modelo de CPU
Tamaño total de RAM
Tamaño de RAM disponible
Tamaño del disco
Resolución
Modelo de la plataforma
Firmware Information (Información de firmware)
Versión de firmware
Revisión del agente
Versión de compilación del kérnel
Versión del kérnel
Versión de compilación de Xloader
Versión de compilación de Uboot
Versión de Uboot
Versión del receptor Citrix
Versión del cliente VMWare View
Versión RDP gratuita
Versión de SPECClient
Versión del conector vWorkspace
Overall Status (Estado general)
Muestra el estado general del dispositivo seleccionado

88
Chapter 12 Apéndice
Registros de eventos
Para el marco de trabajo base
En los registros de eventos de VDM Pro, el origen del evento, la causa y la gravedad se explican a continuación.
Origen del evento El origen del evento se crea mediante una combinación de los códigos de motivo definidos y los códigos secundarios de motivo. Los códigos de motivo son los parámetros supervisados por cada complemento y los códigos secundarios de motivo son un parámetro especial de un código de motivo concreto.
Códigos de motivo
Descripción
General Cuando el usuario no realiza ninguna configuración, se registra un evento.
Usuario Cuando el usuario desea configurar una cuenta de usuario, se registra un evento.
Seguridad Cuando el usuario desea definir la configuración de la aplicación por motivos de seguridad, se registra un aumento.
Códigos
secundarios de motivo
Descripción
Intervalo de detección
Cuando el usuario desee detectar los dispositivos, proporcione un intervalo de detección. Llegados a este punto, se registrará un evento.
Actualización de firmware
Cuando un firmware se actualiza a una versión superior, esa actividad se registrará como un evento.
Cuenta de usuario Cuando un usuario cree una cuenta de usuario para iniciar sesión en la aplicación con un nombre de usuario y contraseña diferentes a las credenciales predeterminadas, se registrará un evento.
Login (Iniciar sesión)
Cuando un usuario inicia sesión en la aplicación, se registra un evento.
Error de inicio de sesión
Cuando un usuario proporciona credenciales incorrectas durante el inicio de sesión, se registra un evento.
Cerrar sesión Cuando un usuario cierra la sesión en la aplicación, se registra un evento.
Sesión expirada Cuando una sesión expira, se registra un evento.
SSL Cuando se carga un nuevo certificado SSL, se registra un evento.

89
Códigos de causa Los códigos de causa no son específicos de ningún complemento y proporcionan una causa descriptiva genérica para un evento.
Código de
causa
Descripción
Iniciar Cuando se inicia una aplicación, esta causa se registra.
Stop (Detener)
Cuando se detiene una aplicación, esta causa se registra.
Pausar Cuando una aplicación espera unos pocos segundos, esta causa se registra.
Reanudar Cuando una aplicación se reanuda a partir del estado de pausa, esta causa se registra.
Umbral Siempre que el estado de un dispositivo es de advertencia o crítico, esta causa se registra.
Abrir Cuando una aplicación se abre, esta causa se registra.
Close (Cerrar)
Cuando una aplicación se cierra, esta causa se registra.
Modificado Cuando hay un cambio en el estado de energía o en el umbral de estado para los dispositivos, esta causa se registra.
Ejecución / En curso
Cuando una aplicación o un proceso se está ejecutando, esta causa se registra.
Completado Cuando una acción se completa, esta causa se registra.
Error Cuando el dispositivo entra en el estado de apagado, esta causa se registra.
Correcto Cuando una aplicación se registra correctamente, esta causa se registra.
Agregado Cuando un dispositivo se agrega a un árbol de dispositivos, esta causa se registra.
Quitado Cuando el usuario desea que el dispositivo que ya no le interesa se quite del árbol de dispositivos, esta causa se registra.
Omitido Cuando el usuario desea que el dispositivo que ya no le interesa se omita del árbol de dispositivos, esta causa se registra.
Reiniciado Cuando un servicio se reinicia, esta causa se registra.

90
Severity (Gravedad) La gravedad no es específica de ningún complemento y proporciona una causa descriptiva genérica para un evento.
Severity (Gravedad)
Descripción
Desconocido Cuando el estado del dispositivo no se conoce, esta gravedad se registra.
Bueno / Normal Cuando el estado del dispositivo no es bueno o normal, esta gravedad se registra.
Advertencia Cuando el estado del dispositivo alcanza el umbral de advertencia, esta gravedad se registra.
Crítico Cuando el estado del dispositivo es crítico, esta gravedad se registra.
Irrecuperable Cuando el estado del dispositivo no se puede recuperar, esta gravedad se registra.
Información Cualquier otra información diferente al estado del dispositivo se registrará como gravedad.