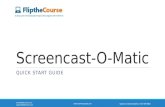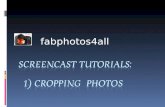Screencast Script
description
Transcript of Screencast Script

Task Analysis:
I chose a procedural analysis because I thought that it would be the most useful in terms of recognizing the sequence of tasks that the
staff would perform to create an interactive ActivBoard presentation from files they already have. This is a huge timesaver for teachers
looking to create flipcharts to be used during lessons and centers.
Outline:
A. Locate programs on desktop or by using desktop search tool
1. Open ActivInspire
2. Open Adobe document (or other applicable file)
B. Create interactive flipchart using ActivInspire, Adobe (or other file), and Snipping Tool
1. Click ActivInspire
a. Three options on dashboard-
Exit for blank flipchart
Open an existing flipchart
Click Promethean Planet to download a flipchart
2. Exit dashboard
3. Save file
a. Click file and save
4. Use ActivInspire tools to create the background of your flipchart
a. Click “Line with Arrow” to draw lines for a t-chart
b. Click “T” to add text
5. Click Adobe to pull up your file
6. Open Snipping Tool
a. Click “New” and use cursor to crop an individual picture
b. Right click on the picture to copy it
7. Click ActivInspire
a. Right click to add picture to flipchart
8. Repeat steps 4, 5, and 6 until all pictures are in flipchart
C. Create another page with all of the correct answers so students can check their thinking
1. Click “View” and select page browser
2. Right click and copy the completed flipchart page in the page browser
3. Paste a duplicate page in the page browser
4. Move the items around to their correct places

Step Action on Screen Script
1 I will appear on screen and title of tutorial will appear. Hello wonderful teachers! Welcome to
this tutorial on how to use documents
you already have to create interactive
flipcharts.
2
Circle each area with mouse before opening programs. Also, show
how search tool works to open programs.
First, you will need to open two
programs: ActivInspire and a document
of your choice. I am opening a fiction
and nonfiction picture sort. You can do
this by clicking the icon on your desktop
or by using the search tool on your Start
menu.

3
Circle each area with mouse as it is being talked about.
Once you have ActivInspire and your
document opened, click on ActivInspire.
You will have three options here: Exit for
blank flipchart, open an existing
flipchart, or click Promethean Planet to
download a flipchart. For today’s
tutorial, we will assume you are starting a
new flipchart, so click the “x” on the
dashboard.

4
Because ActivInspire can close
unexpectedly, let’s go ahead and save
our work. Click “file” and save your
flipchart in a location of your choice.

5
Circle each area with mouse as it is being talked about.
Now let’s get started prepping our
page. Since my document is a picture
sort, I plan to create a t-chart so that my
students can sort the pictures into the
correct category. You may need to use
some different tools here depending on
what kind of activity you are creating. I
am going to make and label a t-chart
using the connector and text tools. I am
using the connector to create lines. If
you need to move them around, click
the cursor to place the lines where you
want them. Next, I am going to add text
with the text tool. You can modify your
font, size, and color by using the boxes
at the top of the page. After you have
placed text, you can move it around to
your choosing.

6
Mouse over zoom when talked about.
Our page is now ready for the pictures.
First, open up your document and scroll
to the pictures. You may need to zoom
in or out so it is all on one page. If you
are moving between several pages,
make sure you have the picture cued
up before you use the Snipping Tool.

7
Open Snipping Tool by typing into search on Start menu.
That leads me to our next task, which is
to use the Snipping Tool to crop out
pictures for your flipchart. You can open
this tool by using the search feature
found on your Start menu.
8
Since you already have your document
cued up, click “New” on Snipping tool to
crop out a single picture. Right click on
the picture to copy. Then click on
ActivInspire to paste it into the flipchart
by right-clicking again. You can move
the picture around and change the size
to your liking.


9
If you didn’t catch how to do that, don’t
worry. I will show you a few more times.
First, make sure your document is cued
up. Next, use the Snipping Tool to crop
out a single picture. Then copy and
paste it into the flipchart.


10
Here it is one last time. Cue the
document, snip the picture, and copy
and paste it into the flipchart.

11
You would keep following these steps
until you have all of the pictures from
your document. For timing purposes, I
will show you a flipchart that I have
already finished.

The final part of this tutorial will show you
how to create an answer key for
students to check their thinking. What
you’re seeing now is the finished answer
page.
12
The first step in creating an answer page
is to open the Page Browser. You can do
this by clicking “View” and selecting
“Browsers.” The Page Browser will then
pop up on the left side of your screen.

Hover slowly to show series of clicks.
13
You will see your completed flipchart
page in the Page Browser. Right click
and choose copy. Then right click again
and choose paste. What you’re doing
here is creating a duplicate page that
you can edit to make an answer key.


Mouse over “copy” and “paste” slowly. Circle duplicate page with
mouse.
14
Now you can move the pictures into
their correct place and change the text
on the duplicate page to make an
answer key.

Move pictures and change text.
15
So, to recap, here’s what we did today:
we created an interactive flipchart with
an answer key using pictures from a
document. And we didn’t have to scan
it or get individual pictures from Google.
This is a major timesaver that I hope you
will find useful as you create and modify
flipcharts for your students. Thanks for
your time today!