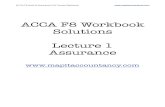Scratch Workbook Solutions
-
Upload
truongnhan -
Category
Documents
-
view
227 -
download
2
Transcript of Scratch Workbook Solutions

Scratch WorkbookSolutions

2 | Scratch Workbook
Module 1 3
Say “hello” to Scratch 3
Playing With Pictures 3
Tell me what to do 4
Playing With Music 4
End of Module 1 Quiz 5
Module 2 6
Think Like a Computer 6
Could You Repeat That Please 7
Over and Over Again 8
End of Module 2 Quiz 8
Module 3 9
Where Are You now? 9
Me First Sorting 9
CSI – Finding Information on the Internet 9
End of Module 3 Quiz 10
Module 4 11
Look at Me 11
End of Module 4 Quiz 11
Module 5 12
Easy Exercises 13
Diffi cult Exercises 13
Extreme Exercises 15
Module 6 17
Break Dance Project 17
Aquarium Project 21
Tamara Project 25
Dance Dress Up Project 30
Robot Dance Project 34
Fish Chomp Project 38
Module 7 42
Towers Of Hanoi 42
The Travelling Salesman Problem 42
End of Module 7 Quiz 43
Module 8 43
End of Module 8 Quiz 43
Module 9 43
End of Module 9 Quiz 43
Module 10 44
End of Module 10 Quiz 44

Solutions | 3
Module 1
Sample SolutionWhen the green fl ag is clicked the sprite will go to the position x:100 y:100 on the stage. The sprite will then pause for 1 second, move downwards by 200 steps, pause for .5 seconds, move left 100 steps and turn forward by 90 degrees. The sprite will glide for 1 second to the stage position x:0 y:0 and point facing in a forward direction.
Select can rotate button
The Scratch Interface Quiz
A Blocks palette
B Stage
C Sprite list
D Presentation Mode Button
E Tabs
F Scripts Area
G Tool Bar
Playing With Pictures
Say “hello” to Scratch

4 | Scratch Workbook
Tell me what to do
Sample Solution 1. Buy a top up voucher in a shop or at a vending machine.2. Dial 1741 on your phone.3. Listen to the instructions.4. Enter the code on the voucher and press the # key on your phone.5. Listen for your new balance to make sure it’s correct.6. Hang up.
Sample Solution 1. Making a cup of tea2. Brushing your teeth3. Playing a dvd
Sample Solution1. Begin on side A2. Take goat across to side B3. Return with empty boat to side A4. Take dog across river to side B5. Return with goat to side A6. Take cabbage to side B7. Return with empty boat to side A8. Take goat to side B9. END
Playing With Music

Solutions | 5
End of Module 1 Quiz
C.
B.
A.
D.
Match the following parts of the Scratch interface to the images Sprite List Blocks Palette Tool Bar Tabs
Match the letters from the diagram of the Scratch paint Editor to the correct description.
A Colour palates B Current ColoursC ZoomD Change SizeE RotateF ToolbarG Add image from a fi leH Flip
C.
A.
B.
B.

6 | Scratch Workbook
Module 2
Think Like a Computer
Sample SolutionIn the centre of the page draw a rectangle about 3mm high 3 cm wide. At the midpoint of the top side of rectangle draw a line upwards 5cm in length.Draw a rectangle 4cm high 2 cm wide with the midpoint of the bottom side touching the top of the upwards line.Draw 3 circles inside the top rectangle all 1cm in diameter that are centred horizontally across the rectangle and spaced evenly vertically in the rectangle.
Sample Solution
1. Draw 3 circles on top of each other. The top circle is the smallest, the middle circle is middle sized and the bottom circle is the largest
2. On top of the top circle, draw a square with a line underneath it extending out at the sides of the square
3. In the top area of the bottom circle draw a coloured small circle4. In the centre of the middle circle draw two small coloured circles5. In the top circle, draw two small solid circles side by side in the upper part of the circle 6. In the top circle, draw three small circles side by side in the bottom part of the circle in a U
shape.7. In the top circle, draw a left facing right angled triangle in the centre of the circle with the
base twice the side of the height.8. On the right hand side of the middle circle, draw a line facing north east direction and at
the end of the line draw a small hexagon9. On the left hand side of the middle circle, draw a line facing north west direction and at
the end of the line draw a small hexagon

Solutions | 7
Could You Repeat That Please?

8 | Scratch Workbook
Over and Over Again
End of Module 2 Quiz
C.
B.
D.
C.
A.

Solutions | 9
Module 3
Where Are You now?
Linear Search – 14 checks. Check names 1 by 1. Binary Search – 3 checks. > 10 Levey, >15 Moloney, =18 PowerHash Search – 5 checks. Hash key 5, 4th item under this hash key list
Me First Sorting
Exercise 3 times through the list3 swaps required
Anna, Ruth, Brian, Shane, Mary (Original List)Anna, Brian, Ruth, Shane, Mary (First Pass through list – Swap 1)Anna, Brian, Ruth, Mary, Shane (First Pass through list – Swap 2)Anna, Brian, Mary, Ruth, Shane (Second Pass through list – Swap 3)Anna, Brian, Mary, Ruth, Shane (Third Pass through list no swaps required)
CSI – Finding Information on the Internet
Exercise 1
1. Maroon2. Laithreoirí3. Unplug4. Somali Shilling5. Elleboog6. Aerophobia7. Transport8. Iguazu
Letters 1 – 8: M L U S E A T I
Magic Word Unscrambled: S I M U L A T E
First Name (A to Z)AnnaBrianMaryRuthShane
Surname (Z to A)ScottRyanRyanHorganHogan
PPSN (low to high)7860133C7860277B7861212F8392109D9058693D

10 | Scratch Workbook
End of Module 3 Quiz
C.
D.
D.
D.
A.

Solutions | 11
End of Module 4 Quiz
A.
C.
B.
C.
B.
B.
C.
Module 4
Look at Me

12 | Scratch Workbook
Module 5
Easy Exercises
Move to a Beat Check that the sprite moves when clicked. Make sure that drum beats are included in the script. Encourage the use of costume changes.
Colour Burst Check that the green fl ag starts the program. Both sprites require code to change colour.
Zebra Script
Bug Script
Polly Moves About A wait command can be used to control the speed of the parrot. Use the “if on edge, bounce” command to make the parrot bounce off the edge of the stage.

Solutions | 13
Random Drum Use the pick random command. The most effi cient way of playing 5 random beats is using a repeat loop rather than 5 separate “play drum” commands.
Draw a Triangle The most eff ective way of drawing a triangle is by using a repeat loop to draw and rotate 3 times instead of 3 separate draw and 3 rotate commands. Don’t forget to put the pen down to start drawing!
Diffi cult Exercises
Build a House You will need to use 2 repeat loops for the triangle and square parts of the house. Make sure your sprite is pointing in the right direction and that you position the sprite correctly inside the house.
Spooky Surprise Create costume 2 by copying and editing costume 1 in the paint editor. Use a forever loop to repeat the switch between costume 1 and costume 2 continuously. A wait command can be used to decrease the speed of the animation.

14 | Scratch Workbook
Extraordinary Whirl The set whirl eff ect should be placed in a forever loop. The forever loop allows the whirl eff ect to change continuously as the x position of the mouse changes. The “mouse x” command is found in the sensing block.
Scribbling Dog Use the pen down command to allow the sprite to scribble on the stage. Set the pen to any size or colour. Use the “point towards mouse-pointer” inside a forever loop to follow the mouse. Move the sprite to leave a trail.
Score goes Up and Down Create a variable score. Use the wait command to decrease the speed of the animation..

Solutions | 15
Extreme Exercises
What’s the Answer? Create 3 variables: Number 1, Number 2 and Answer. Use an if else statement. By using the ‘when Sprite 1 clicked’ command, clicking on the sprite should tell you if the answer is right or wrong. Remember to double click on your variables to make them into sliders as shown on the card.
Keeping Track To make the variables for x position and y position appear on the stage, click the check box next to the block as shown here.
Once the variables appear on stage, you can then use a forever loop and pick random commands to make the sprite move randomly. The variables track the position of the sprite.
5,4,3,2,1 Draw a rocket or just use a picture of a plane from the Scratch image library. Create a variable called Timer and set it to 5. Use a ‘repeat until’ loop. When Timer = 0, broadcast ‘blast off ’ to the rocket sprite.
The rocket sprite contains the following code.

16 | Scratch Workbook
Bigger and Bigger Make the sprite shrink to zero. Create a variable named size. Use a repeat until loop to make the sprite grow to until it reaches full size (100%) again.
Shape SensationUse variables to store sides and angle. Start with a triangle. Use a ‘repeat until’ loop to stop when sides = 9. Use ‘wait’ to slow things down.

Solutions | 17
Module 6
Break Dance Project
Change the background. The following images show the steps needed to change the background for your stage sprite.
1.

18 | Scratch Workbook

Solutions | 19
Import another sprite into the project and make it dance in diff erent ways when the green fl ag is clicked. The following image shows how to import a new sprite into the project.
The sprite chosen for the solution is the ‘breakdancer1’ sprite from the people folder in the Scratch library. 3 new costumes were imported for this sprite, as shown in the following 2 images.
2.

20 | Scratch Workbook
Once you have chosen your new costume, click on OK.The costumes for the sprite should appear in a list as shown.
The sample script for making this sprite dance when the green fl ag is clicked is shown below.

Solutions | 21
Aquarium Project
Animate the seaweed. When you open the Aquarium project, the seaweed sprites are plant1, plant2 and plant3. Click on the plant1 sprite fi rst, to select it, as shown in the following image. You can then add a forever loop, as shown, to move plant1 backwards and forwards.
Similar steps may be taken to animate the sprites plant2 and plant3.
If Creature1 touches Creature6, make Creature1 say ‘hello’.
1.
2.

22 | Scratch Workbook
Make Creature6 say ‘hi there’ in response to Creature1.
Add a suitable soundtrack.3.

Solutions | 23
Once you have chosen your sound, click on the scripts tab for the stage sprite and the following image shows the code you will need to play the sound as a soundtrack for the Aquarium project.
Change the colour of Creature5 if it is touching plant1.
Make sure that Creature5 is selected in the sprite list area. The second ‘if’ block below can then be added to the existing code. This means that if Creature5 is touching plant1, it will change colour by a random number between 1 and 100.
4.

24 | Scratch Workbook
Increase the size of Creature3 if touching Creature2.Make sure Creature3 is selected. Add the ‘set size to 50%’ block to the fi rst block of code. This ensures that each time the green fl ag is clicked, Creature3 returns to 50% of its size.
The second ‘if’ block in the following script ensures that Creature3 increases in size each time it touches Creature2.
5.

Solutions | 25
Tamara Project
Change the name Tamara to the name JACK.
First delete the last 2 of the existing letter sprites i.e. r and a, so you are left with 4 letters for the word ‘JACK’. Remember when you delete a sprite you also delete the script associated with that sprite! It is better therefore for this exercise to keep 4 of the letters to change to the letters for ‘JACK’ so we will still have the scripts for these.
Follow the instructions over to change the 4 remaining letters to J A C K.
1.

26 | Scratch Workbook
Repeat the previous steps until you have the letters J A C K as your new sprites. You can change the names of the sprites as shown in the following image.

Solutions | 27
When the mouse touches the letter K, draw a triangle. Change the pen size to 4 fi rst and use the wait command to slow things down.
Change the letter C to a cat when clicked.Import a cat costume fi rst.
2.
3.

28 | Scratch Workbook
To make the C sprite change to a cat when clicked, use the fi rst block of script in the following image.
When the mouse is touching the letters J, A and K play a diff erent sound. Play ‘meow’ when the letter C is clicked.
Import your sound from the Scratch sounds library fi rst.
4.

Solutions | 29
Once you have imported your sound, the following image shows you how to apply your sound to your sprite e.g. the cat’s ‘meow’ sound.
Repeat the steps above to add sounds of your choice to the other letters.

30 | Scratch Workbook
Dance Dress Up Project
Introduce a new sprite called Ella.
Give her 3 diff erent costumes like the other sprites.
1.
2.

Solutions | 31
When the green fl ag is clicked, Ella should be the smallest sprite and make sure to position her at the end of the line of other sprites on stage.
The next biggest sprite, Dana, is set at 72% in size when the green fl ag is clicked, so set new sprite Ella’s size to approximately 60%, when the green fl ag is clicked.Figure out the (x,y) position Ella needs to be in when the green fl ag is clicked. She should also switch to her fi rst costume, each time the fl ag is clicked. The script solution for question 3 is below.
When sprite Ella is clicked, she should change costume.See script below.
When the e key is pressed, make Ella dance on the brown platform, in whatever way you like, before returning her to her original position. (Tip: you may duplicate some code from the other sprites by right-clicking on the block of code and dragging it to the Ella sprite).
The other sprites already have scripts associated with them when a key is pressed. First copy the code from one of these sprites and drag and drop it onto the Ella sprite as shown. This will eliminate the need to build this part of the script from scratch.
3.
4.
5.

32 | Scratch Workbook
Edit the script for the Ella sprite when the ‘e’ key is pressed, as shown.

Solutions | 33
When the letter keys for the other sprites are pressed (i.e. a, b, c, d), make Ella dance in line like the other sprites. (Tip: you may duplicate some code from another of the sprites by right-clicking on the block of code and dragging it to the Ella sprite).
To make Ella dance in line like the other sprites, right click on the block of code which begins with ‘when I receive dance’ and drag it across to the Ella sprite as shown. This will make Ella dance in a whirl like the other sprites, when the keys a, b, c or d are pressed.
6.

34 | Scratch Workbook
Robot Dance Project
Delete a robot from the fl oor.
Change the stage.
1.
2.

Solutions | 35
Add a new robot called Robot 4 and make it jump up and down and say “Yippee” when the space bar is pressed.
3.

36 | Scratch Workbook
Add a new soundtrack. You can add your own soundtrack or music from the Scratch library of sounds.The following shows you how to add a soundtrack from the Scratch library of sounds.
The following script should be added to the stage sprite to allow the imported soundtrack to play continuously when the green fl ag is clicked.
4.

Solutions | 37
Add a new variable ‘speed’ and change the speed at which one of the robots dances.
You can double click on the variable on stage to make it into a slider and then the code below will change the speed of robot 2 as you move the slider.
5.

38 | Scratch Workbook
Fish Chomp Project
Add a variable called score for the hungry fi sh sprite.
Change the score if the hungry fi sh sprite eats any of the 3 goldfi sh sprites.
Remember each of the gold fi sh sprites has the following script, so that if the blue mouth of the hungry fi sh touches the orange of the goldfi sh, the message ‘got me’ is broadcast:
1.
2.

Solutions | 39
The following image shows the script for the hungry fi sh sprite. When the message ‘got me’ is received by the hungry fi sh sprite (i.e. it has eaten one of the goldfi sh), the score will change by one. Remember to set the score to 0 each time the green fl ag is clicked.
If the score is equal to 10, change the background, hide all the sprites and display the message ‘You Win’.
A new background displaying the message ‘You Win’ is created fi rst.
3.

40 | Scratch Workbook
The letters to spell ‘You Win’ are then imported. It is also possible to paint the letters using the paintbrush tool in the paint editor.
You can change the colour of the letters you imported as shown.
Finally you need to change the script for the hungry fi sh and the gold fi sh when the score is equal to 10.

Solutions | 41
The script for the hungry fi sh sprite looks like this.
The ‘if score = 10’ block means that if the score is equal to 10, the message ‘winner’ is broadcast to all sprites. The hide command hides the hungry fi sh and the stop all stops everything at the end, once the score is equal to 10.
The sprites goldfi sh 1, goldfi sh 2, goldfi sh 3 and the instructions sprite all have the following script.
This means that they will all be hidden then they receive the ‘winner’ message at the end of the game.
The stage sprite has the following script.

42 | Scratch Workbook
Module 7
Towers Of Hanoi
For 15 disks (2n-1) = 215-1 = 32768-1 =32767For 25 disks (2n-1) = 225 – 1 = 33554432 – 1 = 33554431For 1,099,511,627,775 moves 1,099,511,627,775 = (2n-1) 1,099,511,627,775 + 1 =2n
1,099,511,627,776 = 2n
Log2(1,099,511,627,776) = nn = 40
Number of Disks Number of Moves Required to Solve the Problem
6 639 511
15 32,76725 33,554,43140 1,099,511,627,77564 9,223,372,036,854,775,808
The Travelling Salesman Problem
Date Journey From Journey To DistanceJun-21 Dublin Portlaoise 85Jun-22 Portlaoise Thurles 65Jun-23 Thurles Tipperary Town 45Jun-24 Tipperary Town Limerick 45Jun-25 Limerick Tralee 110Jun-26 Tralee Cork 120Jun-27 Cork Clonmel 100Jun-28 Clonmel Waterford 55Jun-29 Waterford Kilkenny 60Jun-30 Kilkenny Dublin 125
Total Distance 810

Solutions | 43
End of Module 7 Quiz
B.
D.
A.
C.
B.
End of Module 8 Quiz
D.
B.
C.
D.
End of Module 9 Quiz
C.
B.
C.
B.

44 | Scratch Workbook
End of Module 10 Quiz
C.
B.
A.
C.