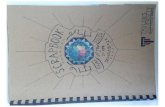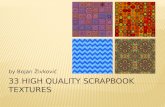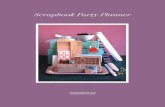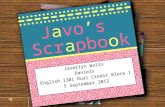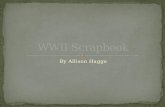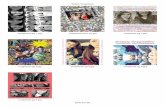Scrapbook
-
Upload
ioannis2121 -
Category
Documents
-
view
1.059 -
download
1
description
Transcript of Scrapbook

Title: Scrapbook User Guide Version: 1.0
Path: y:\handleidingen algemeen\digital whiteboard\scrapbook.docx Author: Acohelp Page 1 of 3 Date: 3-4-2009
SCRAPBOOK USER GUIDE
The scrapbook program can be used to prepare your presentations and whiteboards. The program can be opened
by clicking on its icon on the Interactive Toolbar or by going to Start > All Programs > eBeam Interact > eBeam
Scrapbook.
SCRAPBOOK TOOLS
Scrapbook Tools appear when Scrapbook is the active window. The Scrapbook Tools palette gives you all of the tools you for your digital whiteboard. While working in Full Screen View, the Scrapbook Tools palette switches to a presentation-based focus, displaying the Slide Forward and Slide Back tools.
Scrapbook Window Scrapbook Full Screen
The standard whiteboard toolbar appears only when there is no digital whiteboard connected to the computer. This is the toolbar you will use when preparing your digital whiteboard and presentations.
SCRAPBOOK TOOLBAR
This is the Scrapbook Toolbar. This toolbar is available in normal view and full screen view.
Normal, Thumbnails, and Page Only allow you to switch between the different Scrapbook Views.
Full Screen maximizes the current Page to full screen size. The Scrapbook Toolbar becomes a floating toolbar.

Title: Scrapbook User Guide Version: 1.0
Path: y:\handleidingen algemeen\digital whiteboard\scrapbook.docx Author: Acohelp Page 2 of 3 Date: 3-4-2009
New creates a new blank Page in the Scrapbook meeting.
To create a new Page:
Select the New Page button, or
Choose Page > New
The new Page is inserted directly after the displayed Page.
Duplicate creates a copy of the displayed Page
To duplicate a Page:
Select the Page to be duplicated.
Select the Duplicate Page button, or choose Page > Duplicate
The duplicated Page is inserted directly after the selected Page.
Delete deletes the displayed Page.
To delete a Page:
Select the Page to be deleted.
Select the Delete Page button, or choose Page > Delete.
Clear clears all elements from the displayed Page.
To clear a Page:
Select the Page to be cleared.
Select the Clear Page button, or choose Page > Clear.
From left to right:
New, Duplicate, Delete, Clear
The Page Selection buttons are used to choose which Page to display by selecting the page number. From left to right, the Page Selection buttons are: Jump to first Page Previous Page Next Page Jump to last Page
Undo cancels the last change on a Scrapbook Page. Redo allows you to redo the last undone change Delete Object deletes the selected element. To delete an element:
Use the Select Tool to select the element.
Select the Delete Object button, or choose Edit > Delete
Undo, Redo, Delete Object
These are meeting functions which are not available.

Title: Scrapbook User Guide Version: 1.0
Path: y:\handleidingen algemeen\digital whiteboard\scrapbook.docx Author: Acohelp Page 3 of 3 Date: 3-4-2009
The Gallery button opens Scrapbook's integrated clip-art Gallery. You can use this feature to add graphics from the provided library of clip art to your presentations. You can also add your own directories to the Gallery.
Use Cover Sheet brings up a window-shade like feature that allows you to cover part of your page. You can resize the sheet during your presentation.
Spotlight is useful for drawing attention to a particular region of your page. You can now highlight a specific area of your page and use the Spotlight Options menu to customize the spotlight. You can move the spotlight anywhere on the screen, change its shape, and adjust its transparency.
Cover sheet, spotlight
The Move Toolbar button allows you to move the toolbar to the top or bottom of the application window.
eBeam Focus Viewer, this feature is not available.
DOCUMENTS
You can save the whiteboards you’ve created in various file formats. You can save the scrapbook as a PDF by going to File – Save, and selecting PDF in the Save As Type dropdown list. Next you can publish this PDF file on eleum etc. To be able to use the same whiteboard (and pages) again, you can save it as a scrapbook file which is the default file type for saving documents created in the scrapbook. (Scrapbook File(*.ESB))