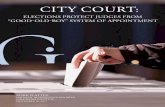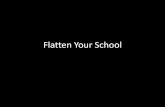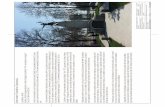Scodify Scodix Instructionsscodify.co.uk/downloads/Scodify-scodix-instructions.pdf · 2017. 4....
Transcript of Scodify Scodix Instructionsscodify.co.uk/downloads/Scodify-scodix-instructions.pdf · 2017. 4....

A. SCODIX MACHINE OVERVIEW
Scodify utilises state-of-the-art print enhancement technology with their “Scodix Ultra Pro with Foiling Station”. Using a clear polymer that’s printed directly onto the image you want to enhance, Scodify can create a 3D effect. Helping transform something ordinary into an extraordinary delight for the senses.
Scodix machines are equipped with breakthrough technology the Optical Print Alignment (OPA). The OPA enables the Scodix press to deliver each embossment precisely to its place on the printed image in order to produce perfect results enables the press to optically align the Clear Polymer image on each page of the preprinted CMYK substrate as it is printed.
Scodix offers a variety of high-impact textural designs at designers’ disposal, from variable densities to high-gloss. The Scodix Ultra Pro with Foiling Station applies spot UV, high-build UV, foils, crystals, braille and lots of other exciting finishes, without the need for films, blocks or dies.
This digital inkjet process will also enable 'variable data' which will provide countless possibilities for the likes of personalised invites or gift vouchers. The effects you can achieve are truly magical.
Preparing your files is easy. It just takes a few extra steps within the design process.
B. UNDERSTANDING DENSITY EFFECTS
To achieve density effects, apply varying levels of opacity to the desired elements:
• For a high gloss effect, apply a “high density” 80% to 100% opacity/tint. • For a matte effect, apply a “low density” 5% to 30% opacity/tint.• Densities between 31% - 79% appear pitted and are therefore not recommended.• If the item to be enhanced is a picture, you will need to create a mask in Photoshop. You can continue to prepare artwork in your preferred design software. All you need is an additional separation to act as a mask for all the areas that you would like to enhance on your artwork.
C. SCODIX BEST PRACTICE
• We recommended you work in grayscale mode during the design process in Photoshop.• Take care when your design has diagonal lines, for sometimes these look unsmooth when the polymer is applied. If possible your image should be high-res and the elements should be in vector format.• All Scodix elements must be at least 0.5mm off the trim edge and 1mm off both sides of a crease line as they can not be cut, punched or creased, a void must be left to stop varnish from chipping.• Less is more. Don’t be heavy-handed when designing areas for the Scodix treatment. You’ll get a better result.• Different opacity levels look different depending on the substrate, so test them beforehand.• Don’t worry about treating your crop marks, registration marks or colour bars any differently with Scodix. You can continue to save your files as you are used to.• Naming your files clearly is an absolute must!
1
Scodify Tutorial

D. CREATING SCODIX IN PHOTOSHOP
Scodix Quick Separation Tutorial: https://www.youtube.com/watch?v=spIVQP3b2Qc
There are the 6 basic steps to preparing Scodix files in Photoshop:
1. Open your artwork, duplicate the file and create new layers for the Scodix separation.
It is important to make sure that this layer is identical in all respects (size, orientation, crop, the position of images and text etc.) to your original CMYK artwork.
[TIP: We suggest working with your duplicated version in an unflattened grayscale mode.]
2. Select the elements you wish to enhance and duplicate them to new layers.
This is where you get creative. Use photoshop filters to trace, outline images, colour overlays and % opacities to create your desired effects. With Print Enhancement, you can do great high build gloss panels to textured effects using dot patterns or lines. Use tints to get varying densities. (See B, P.1)
[TIP: Save this as a separate PSD to ensure you retain the layers so you can work on them in the future should you need them.]
2
Scodify Tutorial

3. Flatten file, ensuring it is in black and white mode.
If it’s not already in grayscale please change under mode/grayscale.
[TIP: Changing a CMKY file into grayscale will ask you to flatten the image. Click yes.]
4. Create a new spot channel
In the channels panel, create a new spot channel. As the channel names are used to produce separations, please ensure you name the spot channel “Scodix”. We recommend that the colour used for the Print Enhancement should be defined as 100,0,60,0. Solidity Should be set as 0%
[TIP: The easiest way to create a New Spot Channel in Photoshop is to click on the small black triangle at the top/right of the layers and select “new spot channel”].
3
Scodify Tutorial

4
5. Copy Gray channel
Again in the channels panel select the Gray channel and ‘select all’ and ‘copy’ contents (Ctrl A + Ctrl V). Select the new Scodix channel and paste the contents. Then select the Gray channel and delete that channel.
[TIP: Use the trash can icon to quickly delete the Gray channel once contented has been pasted in.]
6. Save the file as an EPS
Click File > Save As, and save the image as an EPS file, select the following options: Format: Photoshop DCS 2.0 (*.EPS) Click Save. Enter the following parameters: DCS 2.0 Format: Preview: Tiff (8 bits/pixel) Encoding: ASCII
This .eps file can now be placed into Illustrator or Indesign
Scodify Tutorial

5
E. CREATING SCODIX IN illustrator
Scodix Quick Separation Tutorial: https://www.youtube.com/watch?v=H-G5Mq0ls88
There are the 4 basic steps to preparing Scodix files in Illustrator:
1. When you’ve finalised your design, whether in Adobe Illustrator or InDesign, you’ll want to create a separate layer for the Scodix separation.
It is important to make sure that this layer is identical in all respects (size, orientation, crop, the position of images and text etc.) to your original CMYK artwork.
[TIP: We suggest naming the base layer “CMYK” and the Scodix layer “SCODIX”.]
2. Create a New Colour Swatch, spot colour.
As the layers names are used to produce separations, please ensure you name the spot channel “Scodix”. We recommend that the colour used for the Print Enhancement should be defined as 100,0,60,0.
Scodify Tutorial

6
3. Select the elements you wish to enhance and duplicat them to the new Scodix layer.
This is where you get creative. Use illustrators pen tool to trace, shapes, colour overlays and % opacities to create your desired effects. With Print Enhancement, you can do great high build gloss panels to textured effects using dot patterns or lines. Use tints to get varying densities. (See B, P.1)
4. Save the CMYK/SCODIX files as separate PDF’s
Click File > Save As, and save the artwork as a PDF Select the options you need for your printing partner (Hight Quality, bleed, trim marks ...)
[TIP: We recommend saving the layers out separately – one for the CMYK layer, and one for the Scodix layer.]
Scodify Tutorial

7
Scodify Tutorial
F. PRINTING YOURSELF? - APPLYING OPA DOTS
Scodix Quick OPA Tutorial: https://www.youtube.com/watch?v=iAQbSgAaGkQ
When you start preparing the final layout for the CMYK print please ensure to implement the OPA registration marks. According to exact paper size or according to design size, a bit smaller than A3 up to B2 size.
The Optical Print Alignment (OPA) feature OPA Specifications:• 4 round circles, 4mm diameter each.• Placed 12mm from the long side of the media.• Added to the CMYK print file coloured as 100% black (C-0%, M-0%, Y-0%, K-100%) • Added to each Scodix separation file in the same “Scodix” spot colour.• OPA dot must be isolated from any printed object by 2mm.
[TIP: OPA marks must be in the position as stated or the cameras will fail to recognise the OPA.]