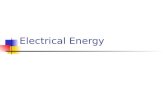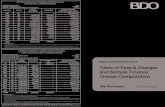SchoolMessenger Contact Manager · • Click the button ‘Create Account’ (The ‘text me’ box...
Transcript of SchoolMessenger Contact Manager · • Click the button ‘Create Account’ (The ‘text me’ box...

SchoolMessenger Contact Manager
SchoolMessenger allows employees to add additional contact information to be used by the school’s rapid response system – SchoolMessenger.
Contact information is used by SchoolMessenger to notify employees of school events and announcements of school importance.
NOTE - Phone number changes should still be reported to Human Resources

SchoolMessenger Contact Manager
General overview Register a Contact Manager account
Receive an email to activate the account
Activate the account
Add your employee record to the account
Add phone numbers, eMail and text message number

SchoolMessenger Contact Manager • Use a browser (ie Internet Explorer, Firefox, Chrome) on your computer navigate to the web address
‘https://contactme.schoolmessenger.com/newportaluser.php?u=Roanoke’ (note the end of the line as ?u=Roanoke)
• Enter your email and a password (twice for verification)
• Enter your First Name and Last Name as listed on you pay check
• Enter your zip code
• Be sure to click the box for ‘Accept Terms of Service’
• Click the button ‘Create Account’ (The ‘text me’ box MAY result in cell-phone charges depending on your service.)

SchoolMessenger Contact Manager
• If the information is successfully entered the ‘Thank you’ screen will appear.
• You can now close your browser

SchoolMessenger Contact Manager
• You will receive an email at the address (added above) verifying that the account was added.
• Click on the link within the email to continue with the activation.

SchoolMessenger Contact Manager
• You will be directed to an Activation screen.
• Enter the password that you selected at the beginning & click the ‘Submit’ button

SchoolMessenger Contact Manager
• Another ‘Thank you’ screen will appear.

SchoolMessenger Contact Manager
• After a short period of time a ‘Welcome’ screen will be displayed.
• Click the button ‘Click here to begin’

SchoolMessenger Contact Manager
• (Do NOT change the ‘Method’ option)
• Click the ‘Next’ button.

SchoolMessenger Contact Manager
• Enter the Employee ID number (followed by .00) in the appropriate area. (This can be found on your paycheck stub)
• Click the ‘Next’ button.

SchoolMessenger Contact Manager
• A Contact Activation screen will appear listing that the Employee ID has identified with your Contact Manager Account.

SchoolMessenger Contact Manager
• Follow the steps 1 – 4
• This call MUST be made from the phone number that Human Resources has on file (The last 3 digits are listed.)
• Call 855-243-2507 to begin the activation. This is a toll-free number.
• Press the #2 on the phone when prompted
• Press the buttons on the phone for the Activation Code listed. (Everyone’s code is unique.)
• Click the ‘Done’ button after confirming the account.

SchoolMessenger Contact Manager
• The Welcome screen will be displayed showing your name at the top and your contact record
• Click the ‘Contacts’ tab

SchoolMessenger Contact Manager
• The employee information will be listed. To add a new phone number or set up a cell phone text message
• Click ‘Edit’ to the far right of the employee name.

SchoolMessenger Contact Manager
• NOTE: Phone 1 is the number that Human Resources has on file and cannot be changed. (For a permanent change contact the Human Resources Department.)
• Additional phone numbers (up to 3 additional) can now be added.
• Phone number for text messages can be added in the SMS area.
• To update the changes click the ‘Save’ button

SchoolMessenger Contact Manager
• NOTES
• If the SMS text message number added is also a number listed in Phone 1-4 numbers, text messaging will not be sent.
• Adding SMS text message numbers MAY incur a charge from your cell phone company
• Primary phone number changes should still be reported directly to the Human Resources Department Dr. Asia Jones 853-1393 Technology 853-2313