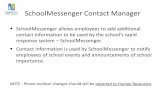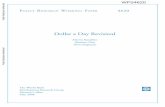Knowledge Repository Guide -...
Transcript of Knowledge Repository Guide -...

Knowledge Repository Guide
SchoolMessenger 100 Enterprise Way, Suite A-300 Scotts Valley, CA 95066 888-527-5225 www.schoolmessenger.com

Knowledge Repository Guide
©2019 Intrado. [10292019]. All rights reserved. May not be reproduced without express written permission. 2
Contents Introduction ........................................................................................................................................................... 3
Accessing the Knowledge Repository ............................................................................................................... 3
Managing the Knowledge Repository ................................................................................................................ 3
Adding a Domain ................................................................................................................................................ 3
Managing a Domain ........................................................................................................................................... 4
Adding a Knowledge Category ........................................................................................................................... 4
Security .............................................................................................................................................................. 5
Direct Permissions ......................................................................................................................................... 5
Actual Permissions ......................................................................................................................................... 5
Editing a Domain ................................................................................................................................................ 6
Deleting a Domain .............................................................................................................................................. 6
Managing Categories ......................................................................................................................................... 6
Adding a Resource ............................................................................................................................................. 7
Adding a New Link ............................................................................................................................................. 7
Adding Sub-Categories ...................................................................................................................................... 8
Managing Resources ......................................................................................................................................... 8
Editing a Category .............................................................................................................................................. 8
Deleting a Category ........................................................................................................................................... 8
Working with Resources .................................................................................................................................... 9
Viewing a Resource ....................................................................................................................................... 9
Rating a Resource ....................................................................................................................................... 10
Editing a Resource ....................................................................................................................................... 10
Categories .................................................................................................................................................... 10
Linked Resources ........................................................................................................................................ 11
All Versions .................................................................................................................................................. 12
Metadata ...................................................................................................................................................... 12
Security ........................................................................................................................................................ 12

Knowledge Repository Guide
©2019 Intrado. [10292019]. All rights reserved. May not be reproduced without express written permission. 3
Introduction The Knowledge Repository (KR) is a spot where schools and districts can place resources to be used by all
users. These resources can be public or you can restrict areas of the KR to just specific students, staff and
teachers. Resources can include files as well as hyperlinks to external resources not in the Knowledge
Repository. Users can also rate and sort these resources.
Accessing the Knowledge Repository You can access your Knowledge Repository by adding /kr at the end of your site (ie.
http://www.yourdomain.com/kr). You may also access this area by having it be part of your published links or by
adding a link on a page.
Managing the Knowledge Repository
Adding a Domain To begin you need to add a domain. A domain in the Knowledge Repository is considered to be the top level of
the section you are about to populate with content. To add a domain, you need to be an administrative user and
go to System Administration and then under the Knowledge Repository section click on Manage Domains.
Click Add Domain.
Fill in the Name of your domain. You can add a Description if you wish.
Click Create Domain.

Knowledge Repository Guide
©2019 Intrado. [10292019]. All rights reserved. May not be reproduced without express written permission. 4
Managing a Domain By clicking on a specific domain from within Manage Domains or on /KR, you can perform a number of actions
such as adding categories, editing categories, changing security settings, editing domain settings and deleting the
domain.
Adding a Knowledge Category All of the resources within the KR must be stored within the Knowledge Categories.
To create a knowledge category, click Add Knowledge Category from the Domain Administration menu.
Fill in the Name of your category. You can add a Description if you wish.
Click Add Category to create the category.

Knowledge Repository Guide
©2019 Intrado. [10292019]. All rights reserved. May not be reproduced without express written permission. 5
Security
Direct Permissions The Direct Permissions tab lists all the users that are given direct capability of modifying this domain.
You can add users to the list by clicking Add. A window called Select Groups and Users will appear. Here, you
can select the groups/users that you wish to add and then click Add.
If you’ve accidentally added someone, you can remove them by selecting them from the bottom list and clicking
Remove.
When you are done, click OK. To remove direct permissions from a user, check the box next to the user’s name
and then click Remove. If you click on the + beside a user, you can alter the privileges that user has.
You also have the option to allow inheritable permissions from parents of this object to propagate to it by checking
the box at the bottom and clicking Apply. The same goes for resetting permissions on all child objects and
enabling propagation of inheritable permissions.
Actual Permissions Actual Permissions refer to users that have the privilege of modifying this domain, but the permission may be
inherited. That is they might have permissions through inheriting from parent object permissions. At the top of this
section is a search field to help you look for specific users or groups. If you click the + sign beside a user, you can
see exactly what privileges that user possesses for the domain.

Knowledge Repository Guide
©2019 Intrado. [10292019]. All rights reserved. May not be reproduced without express written permission. 6
Editing a Domain This page is used to edit the name and description of the domain. You can change the name using the Name text
field, or change the description using the Description text area. Once all changes are made, click on the Update
Domain button to finalize the change.
Deleting a Domain To delete a domain, click Delete Domain. Once the link is clicked, a warning message will appear asking you to
confirm the action. If you click OK the entire domain along with all of its categories, sub-categories and any
resources that are not linked to multiple domains will be permanently deleted from the system.
Managing Categories If you click on a category within a domain, you can access all the resources and links in a category just by clicking
on them. There are also sorting options on top of the list of resources. Sort By Date lists the items from the most
recently created to the least recently created. Sort Alphabetically lists the items from A to Z. Sort By Rating lists
the items from the highest to the lowest rating.
To access any created categories, click on the name of the category.
On the left-hand side of the page, the first section is called Contribute which includes the Add Resource and
Add Link options. The Categories section is a list of links to all the sub-categories of this category. And the
Administration section contains the tools that you can use to edit the category.

Knowledge Repository Guide
©2019 Intrado. [10292019]. All rights reserved. May not be reproduced without express written permission. 7
Adding a Resource It is simple to add a new resource. Click Add Resource from the left-hand side under Contribute. Each resource
can be a file of any type, or a link.
You can add a single file or multiple files at the same time. To add a single file, click on Browse to select the file
from your computer, change the File Name if necessary, fill in an optional Description and then click Add
Resource.
Adding a New Link To create a new link, click Add Link. Enter in a Link Name and a Web Address (URL). If you wish you can also
add a Description of the link.
Click Add Link to add the link to your category.

Knowledge Repository Guide
©2019 Intrado. [10292019]. All rights reserved. May not be reproduced without express written permission. 8
Adding Sub-Categories To create a sub-category of the current category, click Add Category from the Administration menu.
Fill in the Name of your category. You can add a Description if you wish.
Managing Resources You are able to edit, remove, and purge items in a category by clicking on Manage Resources. To manage a
specific resource, click the Edit button beside it. You are able to edit their name, description, and URL or file path.
By placing a check beside a resource, you can choose to remove it from this category by clicking on the Remove
button at the bottom, or you can delete it from the system by clicking on the Purge button.
Note: If the resource is only part of a single category, removing the resource will permanently delete the item just
like when you purge a resource.
Editing a Category By clicking Edit Category you can make changes to the Name and Description fields.
If you make any changes, click Update Category button to finalize the change.
Deleting a Category Once the Delete Category link is clicked, a warning message will appear asking you to confirm the action. If you
click OK, the entire category along with all of its sub-categories will be deleted.

Knowledge Repository Guide
©2019 Intrado. [10292019]. All rights reserved. May not be reproduced without express written permission. 9
Working with Resources If you click on a resource within a category, you will be able to edit and update the resource, configure metadata
and categories and determine security settings.
Viewing a Resource The View Resource tab shows all the information about the resource. The file details section includes the file
name, the user that last modified the file, the date the file was last modified, the file size, and user ratings are
displayed. Also, if there are any other files linked to this resource, they will be listed here.
If you have yet to rate this resource, you can do so using the radio buttons below the resource information.
The Metadata attributes section, displays any information that has been added on the Metadata tab.
The Comment section allows users to add their own comments via the Add Comment link, reply to someone
else’s comment using the Reply link, edit a comment through Edit, and delete a comment by clicking Delete.

Knowledge Repository Guide
©2019 Intrado. [10292019]. All rights reserved. May not be reproduced without express written permission. 10
Rating a Resource The Knowledge Repository also supports the concept of rating your resources. Users can rate resources to
capture the community’s impression of this resource. Users who have not rated a resource will see something like
the following on the View a Resource tab:
The average rating will be display on the category page next to the file as seen below.
Editing a Resource If you click on the Edit Resource tab, you can update the Name or Description field of the resource.
If you make any changes, click Update File to confirm.
Categories In the Categories tab, you can choose which category or categories the resource belongs to. To add a category,
use the Category Browser section.
First, click on the Browse button and a new window should appear.

Knowledge Repository Guide
©2019 Intrado. [10292019]. All rights reserved. May not be reproduced without express written permission. 11
Use that window to search through the Knowledge Repository and click Select on the category you wish to add.
Click Add to add the resource to the selected category.
In the Categories section, a list of all the categories that are linked to this resource is displayed.
Here, you can also delete any existing categories by clicking on under Action.
Linked Resources In the Linked Resources tab, you can add files that are related to the resource and the will be shown in the View
Resources tab. To link a file, use the Browse button and find the file, give the file a Name and optionally added a
Description.
Click the Add Resource button to upload the file.
On the bottom this page, there is a section called Linked Resources. This is a list of all the files that are currently
linked to the resource. Here you can sort the list of files by Name, Date Modified, User, and File Size by clicking
on their respective links in the first row. You can also delete files by checking on the checkboxes of the files that
you want to delete, and then use the Actions drop-down menu and click Delete Selected.

Knowledge Repository Guide
©2019 Intrado. [10292019]. All rights reserved. May not be reproduced without express written permission. 12
All Versions The All Versions tab is used to store multiple versions of the resource so that it can be conveniently changed at
any time. Under the All Revisions section is a list of all the versions of the resource.
You can access the files of each resource by clicking on their file names. You can also choose which version is
the live version by clicking on the Make Live link. The live version is the one that all the users see. To add new
versions, click on the Add New Revision link that is on the top right-hand corner of the section. To delete a
version, click on the Delete link.
The All Versions tab also has a comment section much like the View Resources tab.
Metadata When working with a resource, users can update the Metadata tab for the resource. This information will be
visible to users viewing the resource.
Simply fill out the fields and click Update to save your changes.
Security You can configure permissions on an individual resource by clicking on the Security tab.
Direct Permissions
The Direct Permissions tab lists all the users that are given direct capability of modifying this resource.
You can add users to the list by clicking on Add, and a new window called Select Groups and Users will appear.
Here, you can select the groups/users that you wish to add and then click on Add. If you’ve accidentally added
someone, you can remove them by selecting them from the bottom list and clicking Remove. When you are done,
click OK. To remove direct permissions from a user, check the box next to the user’s name and then click
Remove. If you click on the + beside a user, you can alter the privileges that user has.

Knowledge Repository Guide
©2019 Intrado. [10292019]. All rights reserved. May not be reproduced without express written permission. 13
You also have the option to allow inheritable permissions from parents of this object to propagate to it by checking
the box at the bottom and clicking Apply. The same goes for resetting permissions on all child objects and
enabling propagation of inheritable permissions.
Actual Permissions
Actual Permissions refer to users that have the privilege of modifying this resource, but the permission may be
inherited. That is they might have permissions through inheriting from parent object permissions. At the top of this
section is a search field to help you look for specific users or groups. If you click the + beside a user, you can see
exactly what privileges that user possesses for the resource.