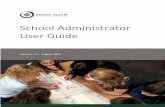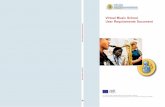School/ hildcare User Guide - Cairweb
Transcript of School/ hildcare User Guide - Cairweb
Page 1 of 19
School/Childcare User Guide Updated: 10/12/2020 The purpose of this guide is to provide a thorough overview of how to access CAIR2 and how to use features specific to school staff with School/Daycare access to CAIR2.
School Clinic Users with Regular or Power access to CAIR2 should also review the CAIR Regular User Guide and CAIR Power User Guide as appropriate.
For additional support, the following resources are available: Local CAIR Representatives (LCRs): http://cairweb.org/lcrs/
CAIR Help Desk: Phone: 800-578-7889 Email: [email protected]
CAIR Website: www.cairweb.org
Page 2 of 19
Table of Contents
I. Introduction .................................................................................. 3 What is CAIR2? ......................................................................................3 User Responsibilities .............................................................................3
II. Accessing CAIR2 ......................................................................... 3 Additional Login/Account Information: ................................................4
III. Navigating CAIR2 ......................................................................... 4
IV. Searching for Students ............................................................... 5
V. Viewing a Student’s Immunization Record ............................... 6 1. Student Information ......................................................................7 2. Reports ...........................................................................................7 3. Immunization Record ...................................................................8 4. Vaccines Recommended by Selected Tracking Schedule ....8
VI. Creating and Managing Student Lists ....................................... 9 Creating a Student List ..........................................................................10 Deleting a Student List...........................................................................10 Viewing a Student List and Report Options .......................................10
VII. Generating Student Reports ....................................................... 12 1. Student List Report .......................................................................12 2. Student Immunization History List Report ................................12 3. Immunization Due Report ............................................................13 4. Student Compliance Report ........................................................14
VIII. Check School Report................................................................... 15 School Report Job Status .....................................................................16 School Report Status .............................................................................16
IX. Examples of Reports ................................................................... 17
Page 3 of 19
I. Introduction What is CAIR2? The California Immunization Registry (CAIR2) is a secure web-based system available to health care providers including local health departments, community clinics, private medical offices, hospitals, pharmacies, long-term health care facilities as well as other approved organizations such as schools, childcare facilities and foster care agencies. CAIR2 helps these providers/organizations track and update their patient/student/client immunization and tuberculosis (TB) records. CAIR2 is free-of-charge and managed by the California Department of Public Health. The goal of CAIR2 is to improve immunization services by providing a central location for health care providers and other approved organizations to store and access a person’s complete immunization and TB test history. Providers/organizations using CAIR2 can view patient/student/client immunization histories and immunizations due, generate patient reports (e.g., Yellow Card, Blue Card) and practice-level reports, conduct reminder/recall activities and manage their vaccine inventory. CAIR2 helps reduce missed opportunities, minimize administration of duplicate immunizations, and increases immunization coverage rates. User Responsibilities Information stored in CAIR2 is confidential. Inappropriate use or disclosure of information may result in civil and criminal penalties per Federal and State laws and termination of your and/or your agency’s rights to use CAIR2. As a CAIR2 user, you agree to read, understand and abide by Section 120440 of the California Health and Safety Code and the following CAIR2 Confidentiality Policies:
• Use CAIR2 only for your assigned duties related to providing immunization-related services.
• Use CAIR2 only to find records for persons coming to your agency for services.
• Keep your CAIR2 user account and password confidential; do not share your account/password with anyone else. Employees needing access to CAIR2 are required to have their own account.
• Log-off from CAIR2 at the end of your shift or at any time when you leave your work area. Make sure other people cannot see the CAIR2 information on your computer screen.
• Keep the patient information you get from CAIR confidential. CAIR complies with federal HIPAA rules and California State law.
• Do not use your CAIR2 user account from a past job – ask your supervisor to transfer your account through the CAIR2 Account Update system.
• Understand that CAIR2 automatically tracks which patient/student/client records you open.
II. Accessing CAIR2 CAIR2 is a web-based system. To access CAIR2: 1. Go to the CAIR2 Login screen at: https://cair.cdph.ca.gov. 2. Enter your CAIR2 Org Code, Username, and Password and click the Login button.
(Note: Only the Password is case-sensitive).
Page 4 of 19
Additional Login/Account Information:
• The first time you log into CAIR2, you will be asked to read and agree to the Security Notification, change your Password and enter answers to Security Questions.
Note: If you have issues logging the first time, you must contact the CAIR2 Help Desk. The ‘Forgot Password?’ button will not work the first time you are logging into CAIR2.
• If your email address has not been entered, you will be prompted to enter it.
• If you forget your Password or are locked out, click the Forgot Password? button on the Login screen and answer security questions to reset your Password.
• Passwords must be changed every 90 days; the system will prompt you to change your Password.
• You will be automatically logged out after 30 minutes of inactivity.
• Your User account will be automatically inactivated after 90 days of inactivity; your supervisor must request to re-activate your account by contacting the CAIR Help Desk.
• For additional information, refer to the CAIR2 Login and Account Management Guide.
III. Navigating CAIR2
Once you log into CAIR2, the Home page will appear. It contains Announcements (new information about CAIR2) and Release Notes (information about bug fixes and enhancements to CAIR2).
On every page in CAIR2, the following information/navigation sections will display:
Menu Bar: This section is located at the top of the screen. It contains the following options:
• Home: Returns you to the CAIR2 home page from anywhere within the CAIR2 system.
• Manage Access/Account: Allows you to update your user account information (e.g., contact information, password, security questions).
• Forms: A list of hyperlinks for printing blank forms and support documentation.
• Related Links: Hyperlinks to other immunization-related websites.
• Logout: Logs you out of CAIR2.
• Help Desk: Displays contact information for the CAIR Help Desk.
• ‘Light Bulb’ Icon: Displays information/help about what is located on that specific screen.
User Confirmation Bar: This section is located directly beneath the Menu Bar, highlighted in yellow. It displays your Organization’s Name, your Username, and your User Role (access level). Menu Panel: This section appears in blue on the left side of the screen. It contains the link to search for a student in CAIR2.
Page 5 of 19
IV. Searching for Students To search for a student in CAIR2: 1. Click the find student link underneath the ‘School Access’ header in the left blue Menu Panel.
The Student Search Criteria screen will display.
2. Enter Search Information: Search by Patient: Enter two pieces of information (e.g., Last Name and First Name). If you don’t find the student, try searching by Last Name and Birth Date and then by First Name and Birth Date.
A wildcard search can also be used in the name fields – enter at least the first 3 letters of the last name or at least the first 2 letters of the first name with a second field (e.g. Birth Date). This is good for finding students with unique and hard-to-spell names.
Note: When searching using first and last names, CAIR2 ignores spaces, apostrophes and hyphens.
You can also search using the student’s full unique CAIR2 ID# (CAIR ID) if you have it.
3. Click the ‘Find’ button. Results that match your search criteria will display.
4. Look at all of the information closely to find the correct student.
5. Click on the student’s Last Name to view the student’s record.
Page 6 of 19
Note: If a student’s CAIR2 record is locked, the pop-up message below will appear indicating that you are not authorized to view this person’s information. You will need to ask the parent to submit a request to unlock their CAIR record available at http://cairweb.org/patient-forms/.
V. Viewing a Student’s Immunization Record Once you open a student’s record, their History/Recommendations screen will appear. It has 4 sections: 1. Student Information 2. Reports 3. Immunization Record 4. Vaccines Recommended by Selected Tracking Schedule
Each section is described on the next page.
Page 7 of 19
1. Student Information This section contains basic demographic information about the student.
There are 4 options at the top of the Student Information section:
• Yellow Card: Allows you to view/print the student’s yellow card record.
• CSIR Blue Card: Allows you to view/print the student’s school immunization record (see Section IX for an example).
• Print Confidential: Allows you to print a copy of this screen.
• Cancel: Takes you back to the Student Search Criteria screen.
Tracking Schedule allows you to select the appropriate vaccine schedule to evaluate the student’s immunization compliance. Options include Kindergarten, Preschool/Daycare, 7th Grade and ACIP.
Depending on the Tracking Schedule you select, the vaccines the student still needs according to that Tracking Schedule will be displayed in the Vaccines Recommended by Selected Tracking Schedule section at the bottom of the screen (see page 9).
Note: The ACIP schedule (clinically recommended immunization schedule) is the default and should be selected if using the Print Confidential button to print the student’s record for the parent so they know when their child is due for all immunizations.
The Tracking Schedule does not impact vaccine recommendations on the Yellow Card or CSIR Blue Card.
2. Reports In this section you are able to add the student to a specific student list for your school. This will allow you to run reports that include the student.
Note: To add a student to a list, you must have already created the list in CAIR2 (see Section VI for instructions on how to create student lists).
Once the list is created: 1. Click the “Please pick a Report List” drop-down menu and select your list from the available options. 2. Then click the “Add this Student to a Report List” hyperlink to add this student to the list you selected.
Note: Each student may be added to more than one list.
Page 8 of 19
3. Immunization Record This section displays the student’s vaccination history.
Information for each shot recorded includes:
• Vaccine Group: The vaccines are in alphabetical order. If the student received a combination vaccine (e.g., Pediarix), the shot will appear under each of the vaccine components included in the combination vaccine (e.g., for Pediarix, the shot will appear under DTaP, Hep B and Polio).
• Date Admin: Shows the date the shot was administered. You can click on the hyperlink to see the vaccine schedule for that vaccine as well as other information.
• Series: Shows where that shot counts in the series. If ‘NOT VALID’ or ‘SUBPOTENT’ you can click on the Date Admin hyperlink for that shot for an explanation. If the field is blank, an extra shot in the series was given that is allowed by ACIP recommendations.
• Vaccine [Trade Name]: Shows the vaccine and Trade Name for that shot.
• Dose: Shows if the amount of vaccine given to the student was a Full (standard) dose, or if less or more than the standard dose was given. If this column is blank, then the shot was entered as a historical dose and it should be assumed the dose was a full dose.
• Reaction: Shows if a reaction has been documented for this shot. The entire row will also appear in red text. Note: School/Daycare users are not allowed to view what type of reaction occurred.
Note: Vaccinations marked as SUBPOTENT or NOT VALID in the Series column DO count for School/Daycare immunization law compliance. California accepts these dates for school attendance purposes because revaccination is a clinical decision. The only exceptions are MMR, Varicella and Hepatitis A doses given before the first birthday. For more information about CA School Vaccine Requirements, click here.
4. Vaccines Recommended by Selected Tracking Schedule This section displays which vaccines are currently recommended for the student. Vaccines that are due are highlighted in green.
The Earliest Date, Recommended Date, and Past Due Date for each vaccine are based on the Tracking Schedule you selected above. For example, if you selected the Kindergarten tracking schedule, the due
Page 9 of 19
dates will reflect the dates when the student is considered incomplete for the vaccine according to California school law requirements for that grade.
If a vaccine series is complete, contraindicated or if the student has aged out of a specific vaccine series, it will be documented in this section in grey next to the vaccine:
• Complete: Indicates that the series has been completed according to the tracking schedule.
• Contraindicated: Indicates the vaccine should not be given for medical reasons. Important Note: As a School user, you are not allowed to see most Patient Comments including those that may contraindicate vaccine recommendations (e.g. history of disease, allergies, immunities, etc.). However, vaccines that are contraindicated by Patient Comments will be marked in the Recommendations section as ‘Contraindicated’. If a student is contraindicated for Varicella, history of varicella may be checked on the Yellow Card.
• Maximum Age Exceeded: Indicates that the student has exceeded the maximum age to receive the vaccine. For example, if a student has already reached the age of five and has not completed the Hib series, then the recommendation for Hib will show ‘Maximum Age Exceeded’.
• Maximum Doses Met or Exceeded for Vaccine Group: Indicates that the maximum number of doses recommended have been administered according to the tracking schedule.
Note: Parental refusals or medical deferrals do not impact the recommendations and are not displayed.
VI. Creating and Managing Student Lists You can create student lists in CAIR2 that can be used for generating reports. A maximum of 13 lists can be created by each school/childcare facility. If you are part of a school district that is using a single CAIR2 Org Code for multiple schools within the district, you are still limited to creating a maximum of 13 student lists.
To create a list, click the Manage List link located underneath the School Access header on the blue menu on the left side of the screen.
Page 10 of 19
Creating a Student List To create a Student List, enter a list name in the New List Name field in the Manage List section and click Save.
The message “The list has been created successfully” will appear and the student list will show in the Report List section of the screen. The example below has a new list name “Class of 2022”.
Note: Once you create a list, you cannot edit the name of it so, make sure to choose a name that will not need to be revised (avoid generic names). Use list names such as Class of 2020, Class of 2021, etc. Once you have created the list, you can add students to it at any time (see Section V above for instructions on how to add a student to a list). Once students are added to the list, the list on the Manage List screen will appear as a hyperlink. You can click on this hyperlink to see the list of students assigned to this list. This section will also show the date the list was last updated and the number of students in the list. If there are no students assigned to the list, the list will not be hyperlinked.
Deleting a Student List To delete a Student List: 1. Click the Delete button to the right of the list. 2. You will be given a prompt “Are you sure you want to delete this list?” 5. Click ‘OK’ to delete the list; click ‘Cancel’ to not delete the list. If you delete a list, you cannot retrieve it.
Viewing a Student List and Report Options To view a Student List and generate reports, click the List Name hyperlink in the Report List section.
Page 11 of 19
The Reports screen for the list you selected will appear. There are three main sections on this screen:
• Reports Available
• Select Tracking Schedule
• Client List
Reports Available (for the List you selected) You can generate four types of student reports for the list you selected: Student List, Student Immunization History List, Immunization Due, and Student Compliance Report. See Section VII below for instructions on how to generate each of these reports.
Select Tracking Schedule You may select a Tracking Schedule from the drop-down menu to evaluate all of the students on the list you selected based on the school immunization law requirements for their grade level. Options include Kindergarten, Preschool/Daycare, 7th Grade, and ACIP (clinically recommended immunization schedule). Note: There are two places in CAIR where you can select a Tracking Schedule. If you want to run a report for a group of students using a specific tracking schedule, select the tracking schedule on the Reports screen described in this section. If you want to select a Tracking Schedule for one student, find the student in CAIR and then select the tracking schedule in that student’s individual Student Immunization Record screen (described in Section V).
Client List (for the List you selected) This section shows you all of the students that are on the selected list. You can click on the hyperlink of the student’s last name to see their immunization history. You can also remove one or more students from the list by placing a checkmark in the box beside the student’s name in the Delete column and clicking the Delete button. Once you have confirmed that you want to delete these students, the message "The list has been updated successfully" will appear.
Page 12 of 19
VII. Generating Student Reports As discussed above, there are 4 reports you can generate for each List. Each is described below. See Section IX below for an example of each report.
1. Student List Report This report shows the name and date of birth for each student on the list. To run this report: 1. Click the Student List link. 2. The Student List report will open in a PDF document, which you can then save or print (see Example on
Page 17) 3. Click the Back button on your browser to return to the main Reports screen. 2. Student Immunization History List Report The Student Immunization History List displays the full name, date of birth, gender, Tracking Schedule selected, immunization record and immunizations due for each student on the list. To generate this report:
1. Click the Student Immunization History List link. The report will automatically start generating. You will be taken to the “School Report Job Status” screen where you can view the status of the report.
2. Click Refresh periodically until the Status displays 100%. You can also click “Check School Report” on the blue menu panel to see if the report is finished.
3. Once your report has finished generating, the report name will turn blue and become a hyperlink, and the report status will display “Ready”. You can now click the link to view the report. (see Example on Page 18)
4. Click the Back button on your browser or close the pop-up window to return to the main Reports List screen. Note: If you only want to view an existing report and don’t want to generate a new report, click the “Check School Report” link on the blue menu on the left side to see existing reports. If not, you will need to click on the “manage list” link and follow steps at the bottom of page 10.
Page 13 of 19
3. Immunization Due Report This report displays the full name, date of birth, Tracking Schedule selected and all immunizations due for each student on the list. To generate this report: 1. Click the Immunization Due link.
2. You will be taken to the School Immunization Due List Request screen where you can enter the criteria
you want to use for the report.
3. On the “Select the Vaccine Group To Report on” section:
• Select Use All Vaccine Groups to display if a student is past due for any vaccines. The due dates will be based on the tracking schedule you have selected for this report. Students past due for any of the vaccines based on the tracking schedule are listed in this report. Students up-to-date based on the tracking schedule are NOT listed.
• Select Use Vaccine Groups Selected to focus on a specific vaccine(s). For example, you can use this report to check which students are not vaccinated in the case of an outbreak.
To choose the vaccines:
• Scroll though the vaccine group list and double-click the desired vaccine group name or click the vaccine group name and then click the Add button. The selected vaccine groups will appear in green in the box to the right.
Note: when you begin choosing the vaccine groups the radio button will automatically change to the “Use Vaccine Groups Selected” radio button.
Page 14 of 19
• To remove any vaccines from the report criteria, either double-click the selected vaccine group name in the right list box or click the selected vaccine and then click the Remove button.
4. Enter the Date Criteria (optional) This field allows you to view the report for students that were, are, or will be overdue for the selected vaccine groups on a date falling within the specified date range. To enter dates, enter the Target Date Range in the From and To text boxes in MM/DD/YYYY form or use the calendar icon to set the date.
Note: If both dates are left blank, then today's date will be used for both the From and To fields.
5. Once you have selected your criteria, click the Generate button. You will be taken to the “School Report Job Status” screen where you can view the status of the report.
6. Click Refresh periodically until the status displays 100%. You can also click “Check School Report” on the menu panel to see if the report is finished.
7. Once your report has finished generating, the report name will turn blue and become a hyperlink, and
the report status will say “Ready” (see Example on Page 19)
8. Click the link to view the report.
9. Click the Back button on your browser or close the pop-up window to return to the main Reports List screen.
Notes:
• If you selected a future date, then all students on the list will require vaccines by the date selected, but Due will only be displayed for those vaccines that are past due or due now. You will have to manually evaluate the rest of the record to identify those vaccines that are due before the future date selected.
• Check to see if all of the student’s immunizations are in CAIR2 – e.g., parents/guardians may have additional information if the student received services from a provider who does not report to CAIR2.
4. Student Compliance Report This report displays if the student is compliant based on the tracking schedule that you select, and which immunizations are due if the student is not compliant. To generate this report:
1. Select the appropriate Tracking Schedule on the Reports screen.
Page 15 of 19
2. Click on the Student Compliance Report link. The Student Compliance Report Request screen will appear:
3. Enter the Date Criteria you want to apply to the student list and tracking schedule selected. The Target
Date Range will measure the student compliance for the students during the range selected.
4. Once you have selected your criteria, click the Generate button. You will be taken to “School Report Job Status” screen where you can view the status of the report.
5. Click Refresh periodically until the status displays 100%. You can also click “Check School Report” on the menu panel to see if the report is finished.
6. Once your report has finished generating, the report name will turn blue and become a hyperlink, and the report status will say “Ready” (see Example on Page 19)
7. Click the link and view the report.
VIII. Check School Report The Check School Report screen displays the status of a report request for the Student Immunization History List Report, Immunization Due Report, and Student Compliance Report. When you generate one of these reports, this screen will tell you when it is complete and include the link to access the report. This screen has two sections:
• School Report Job Status
• School Report Status
Page 16 of 19
School Report Job Status This section displays:
• Date and time a report was Started and Completed
• Overall Status in percentage
• Number of Students returned
• Target From and Target To date range if one was specified You can click the Refresh button at the top of the screen to update the Status until the report is complete.
Note: You can only have one report listed in this section at a time. Once you run a new report, your previous job will be erased. School Report Status This section displays the reports that have been generated from the Reports List screen. It contains
• Name of the report
• Type of report
• Date and time the report was Requested, Started, and Completed
• Report Status
Note: You do not have to remain on this screen while the reports are running. You can navigate away from this screen and go elsewhere in CAIR2 while your report runs in the background. To get back to the School Report Status screen, click the Check School Report link on the blue left menu panel.
To get the latest update on the requests listed in the table, click the Refresh button. This will show the most current status for each request from the CAIR database.
When the report is complete, the name will appear as a hyperlink and Status as “Ready.” To view the report, click the name hyperlink. Depending on the size of the report this process may take some time. The selected report will automatically display using Adobe Acrobat Reader.
To return to the screen you were previously on, click Cancel at any time.
See pages 17-19 for examples of the Reports.
Page 17 of 19
IX. Examples of Reports The following pages show examples of the reports described above that you may view/print.
California State Immunization Record (CSIR) Blue Card (described on Page 7)
Student List Report (described on Page 12)