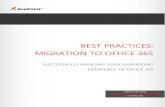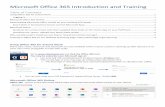Office 365 User Manual - Sydney Grammar School
Transcript of Office 365 User Manual - Sydney Grammar School

Professional Services for Professional People
Office 365 User Manual Client: Sydney Grammar School
Project: Azure, Office 365 and On-Premise Active Directory Hybrid Deployment
Created: 12-December-2017
Author: The Specializt

2 Professional Services for Professional People
Table of Contents Table of Contents ............................................................................................................................. 2
Table of Figures ............................................................................................................................... 3
Use Office 365 Cloud Service ........................................................................................................... 4
Sign in to Office 365 .................................................................................................................... 4
Experience Office 365 ................................................................................................................ 12
Sign out from Office 365 ............................................................................................................ 12

Professional Services for Professional People
Table of Figures Figure 1. Sign in to Office 365 .............................................................................................................. 4
Figure 2. Login to Office 365 – Enter Username ................................................................................... 5
Figure 3. Organization Sign in Page ..................................................................................................... 5
Figure 4. Additional Security Info ......................................................................................................... 6
Figure 5. Three Security Authentication Methods ................................................................................. 6
Figure 6. Security Questions Setup Page .............................................................................................. 7
Figure 7. Finish Security Identification Methods .................................................................................. 7
Figure 8. Stay Signed in ........................................................................................................................ 8
Figure 9. Office 365 Portal .................................................................................................................... 8
Figure 10. Reset Password ................................................................................................................... 9
Figure 11. Reset Password – Enter User ID .......................................................................................... 9
Figure 12. Reset Password – Answer Security Questions ................................................................... 10
Figure 13. Reset Password – Password Complexity Policy ................................................................. 10
Figure 14. Reset Password – Specify New Password .......................................................................... 11
Figure 15. Change Password .............................................................................................................. 11
Figure 16. Change Password – Type in ............................................................................................... 12
Figure 17. Sign Out from Office 365 ................................................................................................... 12

4 Professional Services for Professional People
Use Office 365 Cloud Service
Sydney Grammar School is now using Azure and Office 365 to integrate and manage organization’s
identities with On-premise Active Directory. At this stage, all Active Directory subjects are
synchronizing between cloud and on-premise environment every 30 minutes.
Sign in to Office 365
Sign in to Office 365 is easy and fast, all you need is a browser with Internet connection and your
username and password.
Office 365 could be logged in from https://www.office.com/. When website is open, click on “Sign
in” to login to the online portal.
Figure 1. Sign in to Office 365
On the sign in page, enter your username and click “Next”. Then you will be automatically
redirected to your organization sign in page.
Please be aware, there are difference between a staff’s account and boy’s account.
1. For the staff, their username has the format of [email protected]
2. For the boys, their username has the format of [email protected]
In this document, one of the boys’ test accounts will be used as an example.

5 Professional Services for Professional People
Figure 2. Login to Office 365 – Enter Username
On the organization sign in page, type in your password, then click on “Sign in”.
Figure 3. Organization Sign in Page
If you have typed in the correct credential, your identity will be verified.
If this is the first time that you have logged in to Office 365, you will be asked to add additional
security information to help recover your account. Please be aware, everyone should follow the
steps and create own security identification method, otherwise you will not be able to reset your

6 Professional Services for Professional People
password once lost or expired. So when you see the figure below, please click on “Next” and create
your own security identification method.
Figure 4. Additional Security Info
There are three security authentication methods and you will need to set up at least 1 of them. In
this example, I chose security questions.
Figure 5. Three Security Authentication Methods
On the setup page of security questions, please choose 3 questions and specify 3 answers. Once
done, select “save answers”.

7 Professional Services for Professional People
Figure 6. Security Questions Setup Page
You can set up more security identification methods if you like; just follow the steps from the
webpage. Once all done, click “Finish” to login to Office 365 Portal.
Figure 7. Finish Security Identification Methods
During the login process, you might be asked to whether stay signed in with your account or not on
this computer. You could choose any option you prefer.

8 Professional Services for Professional People
Figure 8. Stay Signed in
Then you should be able to see the Office 365 Portal.
Figure 9. Office 365 Portal
If you cannot successfully login because your password has lost or expired, you could reset your
password on the organization sign in page.

9 Professional Services for Professional People
Figure 10. Reset Password
On the password reset page, you will need to specify your User ID again and enter the verify
characters, and then click “Next”.
Figure 11. Reset Password – Enter User ID
Please remember, if you have not created your security verification method from the above steps,
you will not be able to reset your password since the system cannot verify your identity. Under this
circumstance, you will have to contact your system administrator to reset the password for you. If
you have created one or more security verification methods, please follow the questions on the
webpage and provide any information required. Once finished, click “Next” to verify your identity.
In this example, the account is using security questions as verification method.

10 Professional Services for Professional People
Figure 12. Reset Password – Answer Security Questions
Once verified, you will be able to specify the new password. Then click on “Finish” to return to the
organization sign in page. Please be aware that you cannot use any password from your previous
6 used ones, and you have to meet the password compatibility policy. Please see the figure below
FYI.
Figure 13. Reset Password – Password Complexity Policy

11 Professional Services for Professional People
Figure 14. Reset Password – Specify New Password
You could also change your password from Office 365 Portal once logged in. You can find the
password change option from settings as the figure below:
Figure 15. Change Password
On the password change page, type in your current password again and specify your new password.
Once finished, click on “submit”. Then your password will be changed to the new one.

12 Professional Services for Professional People
Figure 16. Change Password – Type in
Experience Office 365
Once logged in to Office 365 Portal, you could experience all the online services and benefits that
your organization has provided to you. If your organization administrator has assigned a license to
your account, you should be able to see multiple Microsoft online applications in your Office 365
Portal, from which you will be able to share your Office documents, video or other kinds of data
with other users. You could also archive and save your data in OneDrive or create your own
SharePoint site that other people could visit.
If you have any questions or issues using Office 365, please contact your organization administrator
for help.
Sign out from Office 365
For security reason, it is recommended to sign out from your Office 365 Portal after you have
finished your work. You can sign out easily by clicking your username from the top right corner
and select “Sign Out”.
Figure 17. Sign Out from Office 365