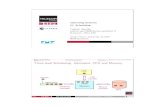Scheduling Manager App User Manual - VA Mobile · 2020-01-27 · U.S. Department of Veterans Aairs...
Transcript of Scheduling Manager App User Manual - VA Mobile · 2020-01-27 · U.S. Department of Veterans Aairs...

Scheduling Manager AppUser Manual
January 2020

U.S. Department of Veterans Affairs | Scheduling Manager App | User Manual
User Manual
Table of ContentsOverview ................................................................................... 1
The Basics .................................................................................. 2Prerequisites .....................................................................................................................................2
Logging in ..........................................................................................................................................2
Getting to know the app ..............................................................................................................2
Learning about the app ................................................................................................................3
Accessing the VA Launchpad ......................................................................................................3
Logging out .......................................................................................................................................3
VA Appointments ..................................................................... 4Viewing a patient’s requested appointments .......................................................................4
Understanding appointment request status ........................................................................5
Viewing message history .............................................................................................................6
Messaging a patient .......................................................................................................................6
Scheduling VA Appointments ................................................. 7Understanding the Booking tab ................................................................................................7
Viewing a patient’s contact information.................................................................................7
Viewing a patient’s future appointments ...............................................................................8
Scheduling primary care or select types of specialty care appointments .................9
Scheduling video visit appointments ................................................................................... 10
Cancelling scheduled primary care and select types of specialty care appointments ....13
Cancelling and resolving requested primary care and select types of specialty care appointments ..................................................................................................................... 13
Community Care Appointments............................................ 14Scheduling Community Care appointments ..................................................................... 14
Cancelling and resolving Community Care appointment requests .......................... 16
Help and Additional Information .......................................... 17Additional Training Materials for the Scheduling Manager App ................................ 17
Help Desk Information ............................................................................................................... 17
Emergencies ................................................................................................................................... 17
Appendices ............................................................................. 17Appendix #1: Project References ............................................................................................ 17
Appendix #2: Glossary ................................................................................................................ 17

U.S. Department of Veterans Affairs | Scheduling Manager App | User Manual
- 1 -
OverviewThe Scheduling Manager mobile application (app) allows U.S.
Department of Veterans Affairs (VA) schedulers to receive, schedule
and cancel appointment requests submitted by Veterans through
VA Online Scheduling (formerly known as the Veteran Appointment
Request (VAR) App). With the app, schedulers may also securely
send messages to patients about an appointment request.
This app is available for iOS, Android and Windows operating
systems, and is supported by these Internet browsers:
1. Internet Explorer 10 and higher
2. Safari 7 and higher
3. Firefox 24 and higher
4. Google Chrome 30 and higher
This user manual provides an in-depth, step-by-step guide for
using the Scheduling Manager App.

U.S. Department of Veterans Affairs | Scheduling Manager App | User Manual
- 2 -
The BasicsPrerequisitesTo use the Scheduling Manager App you must:
• Be a VA employee with access to Veterans Health Information Systems and Technology Architecture (VistA) scheduling.
• Link your PIV to your local VistA environment and use it to log in.
• Have locally created scheduling security keys that are associated with making an appointment assigned to you.
• Have the following secondary access credentials enabled in VistA:
• OR CPRS GUI CHART
• MBAA SCHEDULING CALENDAR VIEW
Logging inAccess the Scheduling Manager App > This will bring you to the SSOi Login Screen. Tap either Sign In with VA PIV Card or if you would like to log in with Windows Authentication or a VA Network ID, tap View Other Sign-In Options (a list of PIV Badge Offices can be found at https://va-piv.com/Home.aspx) > Follow the normal process for logging in with the chosen set of credentials.
NOTE: You can access the Scheduling Manager App directly or through the VA Launchpad App. The VA Launchpad App contains links to all VA apps. By signing into an app once (per session), you can access multiple apps without logging into each one individually.
Getting to know the appThe Scheduling Manager App has two main navigation sections in the app, the Veteran Request tab and the Booking tab:
• Veteran Requests tab – View and process patients’ appointment requests and send secure messages to patients who are using VA Online Scheduling.
• Booking tab – Search for and select patients, or schedule and cancel appointments.
Before you can schedule an appointment, you must select an appointment request from the Veteran Requests tab.
To search for a patient, go to the Booking tab. Tap the magnifying glass icon in the top left corner of the screen. A patient search box will appear prompting you to search for a patient by their name or Social Security Number (SSN). A list of results will appear based on the information you entered > Tap on the name of the patient whose information you would like to view > A pop-up box will appear displaying patient information > Tap Select Patient > Once the patient has been selected, the Patient Search box will close and the patient’s information will be displayed in the header next to the magnifying glass icon. To view the most up to date information in the app about the selected patient, tap the three-line menu icon in the upper left corner, and tap Refresh Selected Patient from the slide out menu that appears > Tap X to clear a selected patient’s information. NOTE: Patient information can also be cleared if you are logged out of the app.

U.S. Department of Veterans Affairs | Scheduling Manager App | User Manual
- 3 -
Learning about the appTap the three-line menu icon in the upper left corner of the screen > A slide-out menu will appear > Tap About > A pop-up About box will appear that provides an overview of the app and explanations about its features > Either tap the X in the upper left corner, or tap Done to close the About box. You can also tap User Guide, which will open a PDF of instructions in a separate window.
Accessing the VA LaunchpadTap the three-line menu icon in the upper left corner > A slide-out menu will appear > Tap Exit > Tap Launchpad from the pop-up window that appears > You will go to the VA App Store.
Logging outTap the three-line menu icon in the upper left corner > A slide-out menu will appear > Tap Exit > Tap Logout from the pop-up window that appears.

U.S. Department of Veterans Affairs | Scheduling Manager App | User Manual
- 4 -
VA AppointmentsView a complete list of appointments that VA patients have requested through VA Online Scheduling, see the details of the requests, filter by types of care and process (or schedule) an appointment request. The Scheduling Manager App also allows you to send and receive secure messages to and from patients about an appointment request.
Viewing a patient’s requested appointmentsWhen you first log in to the Scheduling Manager App, your screen will default to the Veteran Requests tab > A list of appointment requests from Veterans using VA Online Scheduling will appear with the following information: request alerts, patient’s name, location, appointment request type, appointment request status (submitted, booked, not booked, cancelled, resolved or scheduled in community) and the date and time when the request was last acted upon.
You can filter VA Appointments by:
• Medical Center – Tap the bar under Medical Center, and tap the facility you would like to select from the drop-down menu that appears.
• Locations – Tap Change Locations > A pop-up Locations box will appear, tap the check-box next to any or all of the locations you would like to view. Tap Select All to choose all available locations, and tap Deselect All to remove all available locations > Tap Save to update the locations. You can set the locations you selected as the default setting by tapping the check-box next to Set these locations as default.
• Type of Care – Tap the bar under Type of Care, and tap the type of care from the drop-down menu that appears.
• Text search – In the search bar under Text, type in the search term.
Tap Apply to update the appointment request list. Tap Restore Default to clear your filters.
Additionally, you can sort appointment requests by alerts, patient name, location, type, status or last activity. To return to seeing non-sorted appointment requests, tap Restore Default > To view any new appointment requests that have come from VA Online Scheduling and see the most up-to-date list of appointment requests, tap Refresh.

U.S. Department of Veterans Affairs | Scheduling Manager App | User Manual
- 5 -
To select a specific appointment request, tap on the appointment request within the list > The appointment request details and any messages to and from the patient about the appointment request will appear in the right pane of your screen.
Understanding appointment request statusAppointment requests will have one of the following statuses:
• Booked – An appointment that has been successfully booked within Scheduling Manager..
• Cancelled – An appointment request that has been cancelled by either the Veteran or VA staff.
• Submitted – An appointment that the Veteran has requested, but that has not been processed by VA.
• Resolved – An appointment request that had a prior hold on it that has been resolved.
• Scheduled in Community Care – The Veteran’s request for a Community Care appointment has been scheduled. Only available for Community Care appointments.
You can view additional entries by going to the next page by tapping First, Prev, Next or Last at the bottom of the screen.

U.S. Department of Veterans Affairs | Scheduling Manager App | User Manual
- 6 -
Viewing message historyFrom the Veteran Request tab, tap the appointment request of the message history you would like to view > The details will appear in the right pane of your screen; if there have been any previous messages to and from the patient about the appointment request, the messages will appear in comment bubbles alternating from Veteran and from staff and will show the date and time of the message. NOTE: Messaging is not available for scheduled appointments.
Messaging a patientTo message a patient about an appointment request, tap the request from the Veteran Request tab > The appointment details and any past messages will appear in the right pane of your screen > Type your comments (up to 100 characters) in the Message to Veteran box > Tap Send. NOTE: A conversation is limited to four total exchanges, and messages should not be used to inform patients that a scheduled appointment or request has been cancelled. A patient should be called when a scheduled appointment is cancelled. NOTE: Messaging is not available for scheduled internal appointments.

U.S. Department of Veterans Affairs | Scheduling Manager App | User Manual
- 7 -
Scheduling VA AppointmentsSchedule, view and cancel appointments.
Understanding the Booking tabOn the Booking tab, you can process appointment requests. There are two tabs on the Booking screen:
• Calendar – Find a facility, date and appointment time to schedule a patient’s request.
• Patient – View all upcoming patient appointments.
Viewing a patient’s contact informationYou must be on the Booking tab to view a patient’s contact information > First search for and select the patient whose information you would like to view > The patient’s name, date of birth, gender and SSN will be in the upper left corner > Tap the folder icon next to the patient’s details for more information > A pop-up Patient Contact Details box will appear > If provided, you will see his or her email address, home and/or work phone numbers and address > Tap Done to close. You can tap the X next to the Patient Details at any time to close out of that patient’s record and return to the Booking tab.

U.S. Department of Veterans Affairs | Scheduling Manager App | User Manual
- 8 -
Viewing a patient’s future appointmentsFrom the Booking tab, first search for and select a patient > Tap the Patient tab at the top of the Booking tab > You will see a Future Appointments tab on the left pane of your screen with a drop-down list that shows the date, provider name and clinic/specialty of the patient’s future appointments > Tap the specific future appointment you would like to view > The clinic and appointment details will appear in the right pane of your screen.

U.S. Department of Veterans Affairs | Scheduling Manager App | User Manual
- 9 -
Scheduling primary care or select types of specialty care appointmentsScheduling Manager is only to be used in scheduling an appointment based on an Appointment Request submitted by a Veteran through VAOS. Scheduling activities unaffiliated with an Appointment Request should be performed using VS GUI.
To schedule a primary care or specialty care appointment, tap the circle next to VA appointments (if not already selected) on the Veteran Request tab > Tap the request you would like to process > The right pane of the screen will display information about the appointment request you selected > Verify the request details, and tap Process Request. NOTE: If the request you are viewing is already being processed, the request will be “locked” and display the Process Request button as opaque. You will not be able to access a request when another scheduler is working with the request > The appointment request will open in the Booking tab.
Tap the circle next to Scheduled Visit (if not already selected) > Enter the type of clinic into the clinic search bar > Tap Search and a drop-down list of available clinics will appear. If no clinic matches the search, a message will appear offering alternative search suggestions. If more than 50 clinics match your search, a message will appear prompting you to enter more information > Tap the clinic from the search results. NOTE: Appointment types offered will vary by facility > Type the date in the form MM/DD/YYYY under Date, or tap the calendar icon, and tap the date from the pop-up calendar box that appears > Tap View Availability > A calendar will appear in the right pane of your screen. The calendar’s icons will help you identify appointment availability:
• Yellow highlighted days – Dates with available appointments.
• White days – Dates with no appointments available.
• Month, week or day tabs – Tap a tab to change how you are viewing the calendar. NOTE: To view the last date the calendar was updated or to refresh availability, tap the circular arrow in the upper right corner of the screen.

U.S. Department of Veterans Affairs | Scheduling Manager App | User Manual
- 10 -
If you are viewing the calendar as monthly or weekly, tap on a date you would like to schedule. The day view of the calendar has a few icons to help you identify appointment availability and can be turned off or on by tapping the corresponding options from the drop-down menu:
• Numbers – Quantity of available appointments within the time.
• Letters – Quantity of overbooked appointments within the hour (A = one appointment overbooked, B = two, C = three, etc.).
• Special characters – Time slot is not normally available for appointments, but has been booked (* = one appointment overbooked, $ = two, ! = three, @ = four).
Tap a time frame for the appointment > A pop-up Book Appointment box will appear > You will see the patient and appointment details > Then, indicate the:
• Appointment Type – Tap the Select Type bar, and tap the type of appointment you would like to schedule from the drop-down menu that appears. NOTE: If a patient has requested an appointment at a Community Care facility, their status will read, “Scheduled in Community” on the home page of the Veterans tab.
• Purpose – Tap the Select Purpose bar, and tap the reason for the visit from the drop-down menu that appears.
• Notes – Notes are optional. If you would like to add comments, type them into the box. You can enter a maximum of 160 characters.
Tap Book Appointment (or Cancel to return to the calendar) to schedule the appointment for the selected patient in VistA > A pop-up confirmation box is displayed after the appointment has been successfully scheduled. If the appointment failed to schedule in VistA, an error message will appear stating why the scheduling failed. To return to the booking page, tap Close.
Scheduling video visit appointmentsIt is now recommended that you use the VistA Scheduling Graphical User Interface (VS GUI) and Virtual Care Manager to schedule video appointments instead of Scheduling Manager. VS GUI is used to assess provider availability and book appointments, while Virtual Care Manager is used to create the Virtual Medical Room and send emails with web links for the Virtual Medical Room to the provider and patient. Requests for video appointments in Scheduling Manager should be resolved at the time of scheduling with VS GUI and Virtual Care Manager. The comprehensive VA Video Connect Schedulers Training Guide can be found on the VHA Telehealth Intranet Site: https://vaww.infoshare.va.gov/sites/telehealth/docs/vvc-s-stg.docx.
Cancelling scheduled primary care and select types of specialty care appointmentsTo cancel scheduled primary care and select types of specialty care appointments, first search for and select the patient whose appointment you would like to cancel > Tap the Patient tab, and then tap the appointment you would like to cancel from the Future Appointments drop-down list > The appointment request details will appear on the right side of the screen > Tap Cancel Appointment > A pop-up Cancel Appointment box will appear > Tap either Cancelled by Clinic or Cancelled by Patient from the Status drop-down menu > Tap the Reason drop-down menu, and tap the reason for the cancellation > Type in any notes on the cancellation (up to 200 characters) > Tap Cancel Appointment. To keep the original appointment and return to the appointment details screen, tap Do Not Cancel Appointment. NOTE: Scheduled Community Care appointments cannot be canceled with Scheduling Manager. The Veteran must contact the Community Care provider directly to cancel or reschedule the appointment and must occur within the specified time period stated on the authorization.

U.S. Department of Veterans Affairs | Scheduling Manager App | User Manual
- 11 -
Cancelling and resolving requested primary care and select types of specialty care appointmentsFrom the Veteran requests tab, tap the appointment request you would like to cancel or resolve > The right pane of the screen will display information about the appointment request you selected > Tap Process Request at the top of the screen. NOTE: If the request you are viewing is already being processed, the request will be “locked” and display the Process Request button as opaque. You will not be able to access a request when another scheduler is working with the request > The appointment request will open in the Booking tab > Tap Resolve Request at the bottom of the request details screen > A pop-up confirmation box will appear asking you to confirm you would like to cancel the request > Tap the circle next to the reason for the request cancellation:
• Resolved - Scheduled Outside of Scheduling Manager
• Resolved - Specialty Not Available
• Cancelled - Cancelled at Veteran Request
• Cancelled - Unable to Reach Veteran
• Cancelled - Other
Tap Save (or tap Return to exit) > A pop-up box confirming the appointment request has been canceled will appear > Tap OK to close the confirmation and return to the Veteran Requests screen.

U.S. Department of Veterans Affairs | Scheduling Manager App | User Manual
- 12 -
Community Care AppointmentsScheduling Community Care appointmentsFrom the Veteran requests tab, tap the circle next to Community Care (if not already selected). This will filter the appointment requests to show only the Community Care appointment requests > You can filter Community Care appointments by: Type of Care – Tap the bar under Type of Care, and tap the type of care from the drop-down menu that appears and Text search – In the search bar under Text, type in the search term. Tap Apply to update the appointment request list or tap Restore Default to clear your filters. Tap on the request you would like to process > The right pane of the screen will display information about the Community Care request you selected:
• Messaging - Messages sent to the Veteran regarding their appointment request. NOTE: The messaging feature limits you to a maximum of four messages.
• Veteran Information - Current appointment status, full name, Date of Birth (DOB)/SSN, last activity and date of submitted appointment request.
• Request Details - Requested service, clinic location, type of care and appointment reminder call preferences.
• Request Date/Time - Veterans can select three preferred appointment dates.
• Community Care - Distance Eligibility Details - Distance eligibility, travel method Veteran must use to attend appointment (air/boat/ferry), unusual/excessive travel burden and street address.
• Primary Care Provider Preferences - City/state/zip code of preferred clinic, miles Veteran is willing to travel from his or her zip code to an appointment, preferred language and clinic office hours.
• Patient Contact Information - Veteran’s phone number, appointment reminder call preferences and appointment date/time preferences.
Verify the request details, and tap Process Request. NOTE: If the request you are viewing is already being processed, the request will be “locked” and display the Process Request button as opaque. You will not be able to access a request when another scheduler is working with the request > The appointment request will open in the Booking tab > Tap Continue Processing > A Process Request screen will appear in the right pane of your screen > Fill out the Veteran’s Eligibility Confirmation by tapping Yes. NOTE: If the Veteran does not meet the distance or hardship Community Care eligibility, tap No. You will be notified that since the Veteran does not meet the distance eligibility requirement, you should tap Resolve the Request to cancel the appointment request and notify the Veteran they are not eligible for Community Care.
Enter the appointment date, time and time zone and the following provider information:
• Provider’s first and last name
• Practice/facility name
• Phone and address of the provider

U.S. Department of Veterans Affairs | Scheduling Manager App | User Manual
- 13 -
Type in any instructions to the Veteran. NOTE: If any of the information you have entered is incorrect, a pop-up error box will appear detailing the corrections needed to complete the request > Tap Complete Request > A pop-up Complete Request box with patient and community appointment details will appear confirming the appointment has been successfully scheduled. To exit the process request without making the appointment, tap Exit. A pop-up box confirming you would like to exit without making the appointment will appear. Tap Yes to leave or No, Continue Processing to continue scheduling the request.

U.S. Department of Veterans Affairs | Scheduling Manager App | User Manual
- 14 -
Cancelling and resolving Community Care appointment requestsFrom the Veteran requests tab, tap the Community Care appointment request you would like to cancel and resolve > The right pane of the screen will display information about the Community Care request you selected > Tap Process Request at the top of the screen. NOTE: If the request you are viewing is already being processed, the request will be “locked” and display the Process Request button as opaque. You will not be able to access a request when another scheduler is working with the request > The appointment request will open in the Booking tab > Tap Resolve Request at the bottom of the request details screen > A pop-up confirmation box will appear asking you to confirm you would like to cancel the request > Tap the circle next to the reason for the request cancellation:
• Cancelled at Veteran request
• Cancelled by VA – Not Eligible for Community Care
• Cancelled by VA – Unable to meet request; Veteran contacted but not available
Tap Save to cancel the request, or tap Return to go back to the request details.
Once a request has been resolved the request status will change to “Resolved” and information will be sent to the Veteran regarding why the request could not be processed.
NOTE: Scheduled Community Care appointments cannot be cancelled with Scheduling Manager, the Veteran must contact the Community Care provider directly to cancel or reschedule the appointment.

U.S. Department of Veterans Affairs | Scheduling Manager App | User Manual
- 15 -
Help and Additional InformationAdditional Training Materials for the Scheduling Manager AppTo access the app’s built in user guide, tap the three-line menu icon in the upper left corner of the screen > Tap About, and tap User Guide. In addition to the user guide built into the app, more resources, such as a Slideshow and FAQs, are available at mobile.va.gov/appstore, and search for the app to access the resources.
Help Desk InformationIf you need help with the Scheduling Manager App, dial 1-844-482-6624 to speak with a VA representative. The Help Desk is open Monday through Saturday from 7 a.m. to 7 p.m. CT. For TTY assistance, dial 711.
EmergenciesYou should never use this app in an emergency. If you encounter an emergency, call your local medical center or dial 911. If you feel your information may have been compromised, contact your local VA facility to obtain the contact information for your Privacy Officer. To locate your local VA facility, visit VA’s Facility Locator: va.gov/directory/guide/home.asp?isflash=1.
AppendicesAppendix #1: Project ReferencesThis app was developed according to an approved concept paper. The app was tested in a demo environment to ensure optimal functionality.
Appendix #2: Glossary
App – An application, or software program, that can be accessed through a website or mobile device and is designed to fulfill a particular purpose.
CPRS – Computerized Patient Record System
DOB – Date of birth
SSN – Social security number
VA – Department of Veterans Affairs
VA Mobile Health – An initiative that aims to improve Veterans’ health by providing technologies to expand care beyond the traditional office visit and that includes the creation of secure mobile apps to leverage the popularity of wireless technologies to support Veterans, Caregivers and VA care teams [More at: mobile.va.gov].
VistA – Veterans Health Information Systems and Technology Architecture
VS GUI – VistA Scheduling Graphical User Interface