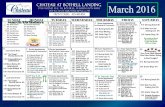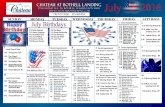ScanPoint - Frank's Hospital Workshop · 20001 North Creek Parkway Bothell, WA 98011 USA...
Transcript of ScanPoint - Frank's Hospital Workshop · 20001 North Creek Parkway Bothell, WA 98011 USA...

ScanPoint 3.0 Clinical User’s Manual
Image Management Technology
ScanPoint®

Copyright © 2010 Verathon Inc. No part of this Clinical User’s Manual may be copied or transmitted by any method with-out the express written consent of Verathon Inc.
ScanPoint, the ScanPoint symbol, AortaScan, the AortaScan symbol, BladderScan, the BladderScan symbol, FloPoint, NeuralHarmonics, Verathon, the Verathon Torch symbol and VMODE are trademarks of Verathon Inc. Total Reliability Plan is a service mark of Verathon Inc.
Adobe®, Acrobat® and Reader® are registered trademarks of Adobe Systems Incorporated in the United States and other countries.
Apple® and Macintosh® are registered trademarks of Apple, Inc. in the United States and other countries.
Microsoft®, Internet Explorer®, Windows®, .NET Framework® are registered trademarks of Microsoft Corporation in the United States and other countries.
Bluetooth® word mark and logos are owned by the Bluetooth SIG, Inc. and any use of such marks by Verathon® is under license.
All other brand and product names are trademarks or registered trademarks of their respective owners.
The BladderScan® technology described in this manual is protected by various patents, including U.S. Patent Numbers 5,235,985, 6,676,605, 6,884,217 and 6,905,468. The ScanPoint™ technology described in this manual is protected by various patents, including U.S. Patent Number 6,569,097. Other patents pending.
Information in this Clinical User’s Manual may change at any time without notice. For the most up-to-date information, see the online manuals at http://www.verathon.com. Examples described or illustrated in this Clinical User’s Manual are ficti-tious and do not in any way represent real patient or exam data.
Corporate Headquarters 20001 North Creek Parkway Bothell, WA 98011 USA 800.331.2313 (US and Canada only) 425.867.1348 Fax: 425.883.2896
Verathon Medical (Europe) B.V.EC REPLinnaeusweg 11 3401 MS IJsselstein The Netherlands +31.30.68.70.570 Fax: +31.30.68.70.512
For contact information for Verathon subsidiaries, please visit www.verathon.com/ContactUs.htm.
PN: 0900-3076-00-20

1
Table of Contents
Statement of Intended Use 1
Managing Exam Data The Exams Home Page 2Uploading Exams with ActiveX Controls 3Uploading Exams with QuickPrint 3Annotating Exams 5Reviewing Past Exams 6Searching for Individual Records 6Reviewing Patient History 7Updating Patient Information 7Viewing Sample Report Formats 8Interpreting BladderScan® Images 8Interpreting AortaScan®, BladderScan, and FloPoint® Elite Reports 8Interpreting BladderScan Bladder Assessment Kit Reports 9
Using the QuickPrint Communication Utility To Open QuickPrint 10Understanding the QuickPrint Main Window 10QuickPrint Main Window Controls 11QuickPrint Menu Bar 12Accessing Your Online ScanPoint® Account from QuickPrint 13Annotating Exams in QuickPrint 13Exiting QuickPrint 13
Account Setup and Password ManagementSetting Up a New ScanPoint Account 14Recovering or Resetting Your Password 15Understanding Account Roles 16Joining a Team 17
Uploading Exam Data to EHR Systems Configuring an Exam for Export 18
Accessing the Help Function and Exiting ScanPointAccessing ScanPoint Help 20Exiting ScanPoint 20
ScanPoint is an accessory software that is available to be used with Verathon Inc. instruments that have ScanPoint functionality. In combination with device connectivity software installed on a customer computer and an Internet connection, the site enables calibration, instrument performance monitoring, exam reporting and archiving service, and export of reports to customized 3rd party electronic health record (EHR) systems automatically or through manual download from ScanPoint and import to the EHR.
Statement of Intended Use

2
Managing Exam Data
The Exams Home Page
After logging in to ScanPoint, you will be presented with the Exam Home page.
The Exam Home page is divided into two areas:
The New Exams Panel – The center panel displays the most recent exams uploaded to ScanPoint.
The Navigation Panel – On the left side of the screen, lists the following options:
• Review History – Review past exams, both annotated and unannotated.
• Perform Exam – Available in Internet Explorer only. If QuickPrint is installed and running, this link will activate the QuickPrint software.
• Calibration – Available in Internet Explorer only. If QuickPrint is installed and running, it will launch QuickPrint with the Calibration window open.
The Navigation Panel may also display the names and patient ID numbers from exams that have been annotated recently. The display duration for recently annotated exams can be changed in the Site Preferences box on the My Accounts tab.
Three buttons are located in the upper right of the New Exams panel. They allow the following operations to be performed on one or several exams selected by a check in the far right column:
Print Report – Prints reports of selected exams
Export to PDF – Creates PDF report of exam for printing or saving electronically
Customer Care Review – Creates e-mail to Verathon Medical Customer Care
Please refer to the ScanPoint 3.0 Comprehensive User’s Manual for more information on these functions. See page 19 to access the Comprehensive User’s Manual online.
Open the ScanPoint® home page (https://my.scanpoint.com)
• Enter the user name and password provided to you by Verathon Medical.

3
Exam data from AortaScan®, BladderScan and FloPoint® Elite instruments is uploaded to ScanPoint using the QuickPrint desktop communications utility.
NOTE: ScanPoint 3.0 requires QuickPrint version 1.6 or higher. Please contact Verathon Medical Customer Care if you need an upgraded version of QuickPrint.
Uploading Exams with QuickPrint
Uploading Exams with ActiveX Controls
NOTE: This section applies ONLY to users of BladderScan® BVI 6000 series instruments that DO NOT use the QuickPrint desktop utility to enable communications between their ScanPoint® Docking Station and their web-based ScanPoint account. All other users should skip this section and begin with Uploading Exams with QuickPrint.
ActiveX controls are distributed applications that work over the Internet through web browsers. Early versions of ScanPoint used ActiveX control to communicate between the instrument and the web-based ScanPoint account. More recent versions of ScanPoint use the QuickPrint desktop utility to enable this communication.
The ScanPoint with ActiveX installer installs drivers for the ScanPoint docking station and pre-installs the ActiveX control. Users with the ActiveX control should be provided with sufficient privileges to install updates to the ActiveX control when necessary. The primary reason for updates is to renew the security certificate of the ActiveX control.
For instructions on connecting a Docking Station to the ScanPoint host computer, please review to the ScanPoint 3.0 Comprehensive User Manual (see page 19 for online access).
To upload patient data from a BVI 6000 series instrument to ScanPoint:
Fill in the requested information and click Submit.
After performing an exam with your BladderScan BVI 6000 series instrument, place the instrument in its Docking Station connected to the ScanPoint host computer.
1
Login to ScanPoint. Open the Exams tab and select Perform Exam. The Patient Information page will open.
2
3
When exam transmission is complete, the message Exam received successfully will appear. To review exam results, select Review History.4
For further information on using ActiveX controls, please consult the ScanPoint 3.0 Comprehensive User’s Manual (see page 19) or contact Verathon Medical Customer Care.
Managing Exam Data

4
Uploading Exams from BladderScan® BVI 6000 Series and FloPoint® Elite Instruments
A
BladderScan BVI 6100
FloPoint Elite
NOTE: Unsaved exam data will be lost. If the handset battery is low or if the handset goes into sleep mode (after 20 continuous minutes of non-use), unsaved exam data will be lost.
Voice-annotated exams will upload directly to ScanPoint without requiring additional annotation. While the patient exam data is uploading to ScanPoint, the handset displays the percentage of data transferred.
For more information on annotating exams in QuickPrint, please see page 12.
Place the BVI 9000 series instrument with saved exams onboard within 10 feet of the Battery Charger/Wireless Hub connected to your ScanPoint-enabled computer.
After performing an exam with your BladderScan BVI 6000 series or FloPoint Elite instrument, place the instrument in its Docking Station connected to the QuickPrint host computer.
Managing Exam Data
1
QuickPrint will open automatically. If the instrument is holding patient exams that do not have a voice annotation, the Enter Exam Detail window will open. Complete the fields and click Submit to upload the exams to ScanPoint®.
2
3
Uploading Exams from BladderScan BVI 9000 Series and AortaScan® AMI 9700 Instruments
1
2 To open a wireless connection to ScanPoint, press on the AortaScan or BladderScan instrument’s front panel.
B
BladderScan BVI 9400
AortaScan AMI 9700
BladderScan BVI 6400
BladderScan BVM 9500
BladderScan BVI 9600

5
Managing Exam Data
Open QuickPrint on the computer and click Find New. The instrument will take some time to synchronize with QuickPrint via the Wireless Hub. As the exams are uploading to ScanPoint® via QuickPrint, the instrument console displays a “transmitting” graphic.
3
4 Next time you log on to your online ScanPoint account, the exams will be ready for review.
• Unannotated exams will be displayed in the New Exams panel on the Exam Home page.
• Annotated exams will be displayed in the New Exams panel and in the Navigation Panel on the left of the Exam Home page. The annotated exams will remain in the New Exams panel for the duration set in the Site Preferences box on the My Accounts tab.
• Both types of exams can also be found on the Review History page.
Annotating Exams
1
2
3
4
To open an unannotated exam report, click the instrument name, or the or icon, of the desired exam on the Exam Home page.
If a voice annotation was recorded, playback begins automatically.
The Exam Results page displays the exam date and time, measurements, and images.
When the report is open, you may:
• Press or Play to replay the voice annotation.
• Annotate the exam by completing the fields for Patient ID, Patient Name, Operator, and Physician. Click Save to save your annotations.
After the exam is annotated, the patient’s name and ID number will appear in the Navigation Panel at the left side of the Exam Home page.
• Click Send to HL7 or Send to XDS if enabled (see pg. 17)
• Click Export to CDA/CDA (PDF) to export exam data (see pg. 17)
• Click Print to print the exam report
• Click Close to close the record without making any changes
BladderScan® Bladder Volume Exam Results

6
Managing Exam Data
Reviewing Past Exams
To view a list of all exams performed by instruments in your account, click Review History at the top of the Navigation Panel.
The Exam Review History list includes:
• Type of exam performed
• Instrument operator
• Ordering physician
• Primary exam measurement
- Abdominal aortic diameter - Bladder wall mass (UEBW)- Bladder volume- Peak urinary flow
The Patient ID designator is a link to a list of all exams performed on that patient.
The information is listed chronologically by default. Click the column heading to re-sort the data. Each column heading has an adjacent Filter icon. Click this icon to perform a multi-criteria search on selected data.
At the top of the Review History page, search fields are available for finding individual exams.
You can search for a particular exam, a particular patient’s exams, or exams performed by a particular operator or instrument.
• Available search fields are Patient ID, Patient Name, Instrument Serial Number, Operator, Exam ID, and Start and End Dates.
• “Wildcard” searching is allowed using an asterisk (*). Multiple asterisks are allowed.
1
2
Searching for Individual Records

7
Managing Exam Data
Enter your search term(s) in the fields provided at the top of the page. Then hit Enter
or click
Use the filter option on each column header to select desired values in each column. Click to clear the entries.
Reviewing Patient History
To update patient information:
• From the Exam Home or Review History or Patient History pages, select the desired Exam Type, click on the
or icons, or click on the measurement.
• Enter the new patient information
• Click Save at the bottom of the page to save changes and close the record
To view all exams for a particular patient:
• From the Review History page, click the Patient Name or Patient ID number
• Alternately, from the Navigation Panel, select a patient’s name
The Patient History page will open. This page has two sections:
Exam Record: Lists all exams performed on this patient in reverse chronological order.
Results Charts: Aggregated exam data of the same type, allowing clinicians to review progress of treatment over time. Four charts will be displayed:
• Post-void BladderScan® – Post-void residual (PVR) bladder volume measurement, in milliliters (ml).
• BladderScan UEBW – Bladder wall mass measurement (UEBW), in grams (g).
• FloPoint® Elite – Peak flow, in milliliters per second (ml/s).
• AortaScan® – Abdominal aortic diameter, in centimeters (cm).
Updating Patient Information
NOTE: The Post-void BladderScan chart will only be populated with exam data if the bladder volume measurements were taken within 20 minutes after a FloPoint Elite exam, so that they are truly identified as post-void residual (PVR) bladder volume measurements. Pre-void bladder volume measurements are not aggregated into Results Charts, as they lack the utility of a PVR measurement for diagnosing conditions such as bladder outlet obstruction (BOO).
.
Typical Patient History page

8
To view sample report formats for AortaScan®, BladderScan®, and FloPoint® Elite instruments, select Help>Report Type Samples from the QuickPrint menu bar.
You may also view sample reports by opening an exam in the Exam Home, Review History or Patient History pages, clicking the Print button, selecting Cancel for the Print window that appears, then using the pull-down menu in the upper right corner of the Exam Report Print page to review available report options.
Exam images generated by BladderScan BVI 6000 series and BVI 9000 series instruments feature orientation icons to assist image interpretation.
The circled image represents the instrument Probe: The circle is the transducer (black rounded end), and the rectangle is the handgrip. The white dot in the icon corresponds to the dot displayed at the upper left of the scan image.
All BladderScan bladder volume and bladder mass measurements should be taken with the Probe held perpendicular to the patient’s spine, with the handgrip pointing to the patient’s right side. AortaScan measurements are taken with the Probe parallel to the spine, placed on the midline of the abdomen.
Assuming correct orientation of the Probe during a bladder volume measurement:
• Indicates that the scan was taken in the sagittal plane, with the left side of the image toward the patient’s feet
• Indicates the scan was taken in the transverse plane, with the left side of the image toward the patient’s right side
Interpreting AortaScan, BladderScan and FloPoint Elite Reports
Viewing Sample Report Formats
Managing Exam Data
Interpreting BladderScan Images
The patient data gathered from AortaScan, BladderScan, and FloPoint Elite instruments can be presented in several different report formats to highlight particular measurements, based on the clinician’s needs. Available report formats are:
• AortaScan Aortic Diameter Reports – Standard (summary)
• BladderScan Bladder Volume Reports – Standard (summary), Physician’s Office (detailed), and Extended Care Facility (detailed)

9
Physician Signature: __________________________________________
BladderScan® Results 0570-0212 | 00009405 | 86133
Exam Date & Time: 4/14/10 2:02 PMPatient ID: Patient Name: Operator: Physician:
Urine Volume: 211ml
Gender:
Page1 of1ExamReportPrint-ScanPoint®3byVerathon®
4/16/2010https://10.112.4.130/ExamReportPrint.aspx?examId=86133
Interpreting BladderScan Bladder Assessment Kit Reports
• BladderScan® UEBW Reports – Standard (summary)
• FloPoint® Elite Reports – Summary and Detailed
FloPoint® Elite Summary 0570-0175 | 00001222 | 85821
Exam Date & Time: 3/23/10 5:20 PMPatient ID: Test 2Patient Name: Test 2Operator: Test 2Physician: Test 2
Gender: MaleNormal Void for Patient: YesPosition: Standing
Peak Flow: 17.8 ml/s
Physician Signature :__________________________
Page1 of1ExamReportPrint-ScanPoint®3byVerathon®
4/16/2010https://10.112.4.130/ExamReportPrint.aspx?examId=85821
BladderScan Bladder Volume Standard Report FloPoint Elite Summary Report
The BladderScan Bladder Assessment Kit report combines data from the following exams performed within 20 minutes of each other:
• A BladderScan exam or BladderScan UEBW exam to assess pre-void bladder volume and/or bladder wall mass and thickness
• A FloPoint Elite exam to assess urinary flow
• A BladderScan exam to assess post-void residual (PVR) volume
Measurement labels are grouped together in the order in which the exams are performed.
Bladder Assessment Kit reports are created by selecting the desired exams on the review history page and then clicking the icon.
Bladder Assessment Kit Report0570-0207 | 00000003 | 85901
0570-0175 | 00001222 | 85956
0570-0190 | 00009404 | 85949
Exam Date 3/24/2010 10:22 AMPatient ID 100406-32Patient Name W. BoehmeOperatorPhysicianGender 0Ultrasound Estimated Bladder Weight43 ±1.6gPeak Flow 35.3ml/sUrine Volume 70ml
Average Flow 25.4ml/sTime to Peak Flow 3.6sVoided Volume 209mlFlow Time 8.2sPattern ContinuousVoid Time 8.2sGenderNormal Void for PatientPosition
Comments:Procedure Code:
Managing Exam Data
BladderScan Bladder Assessment Kit Report

10
To Open QuickPrint
• Double-click the icon in your system tray
• Double-click the ScanPoint icon on your desktop
• Open the Start Menu and select: Programs>Verathon>ScanPoint QuickPrint>ScanPoint QuickPrint
QuickPrint stays in the background and becomes active when a BladderScan BVI 6000 series or FloPoint Elite instrument is placed in its Docking Station (the Docking Station must be connected to the computer’s USB port):
• Voice-annotated exams will begin downloading automatically – see page 2 for details
• Unannotated exams will prompt you for annotation
For BVI 9000 series or AortaScan AMI 9700 instruments, QuickPrint must be opened manually. To upload exam data, follow the data upload instructions on page 3.
A maximum of four Docking Stations (BladderScan BVI 6000 series and FloPoint Elite) and one Battery Charger/Wireless Hub (BladderScan BVI 9000 series and AortaScan AMI 9700) can be connected to the QuickPrint host computer at one time.
QuickPrint is a desktop utility that manages communication between your AortaScan®, BladderScan®, and FloPoint® Elite instruments and your online ScanPoint® account.
QuickPrint starts automatically every time your computer is activated. You can verify that QuickPrint is running by confirming the presence of the ScanPoint icon in your system tray in the lower right corner of your screen, near the clock.
NOTE: Using QuickPrint requires an active Internet connection.
Understanding the QuickPrint Main Window
The QuickPrint main window provides immediate access to the status of any Verathon instrument connected to the computer via docking stations or wireless hub.
• In the QuickPrint main window, the currently active instrument is indicated by a solid border around the status icon.
• To communicate with a different device, click the instrument’s status icon to make it active.
Using the QuickPrint Communication Utility
QuickPrint Main Window

11
Using the QuickPrint Communication Utility
QuickPrint Main Window Controls
Item Meaning
ScanPoint® Button: Click to open a connection to your online ScanPoint account.
Calibrate Button: Click to begin calibrating the currently active instrument.
Status Indicator: Possible symbols are:
• Blue exclamation point: QuickPrint is waiting for you to input information.
• Green checkmark: The instrument is ready to use.
• Red stop sign: The instrument is performing a process such as transmitting information to ScanPoint. Do NOT remove the instrument from the Docking Station or interrupt the wireless connection.
Progress Bar: Indicates degree of completion of the current process.
Instrument Image: A picture of the instrument that is currently communicating with ScanPoint.
Instrument Name: The serial number or name assigned to the instrument. You can rename the instrument by clicking on the name and entering a new one.
Change Configuration Button (AMI 9700 and BVI 9000 series only): Click to open a configuration dialog box that allows you to change settings for language, clinic name, and time and date format. For BVI 9000 instruments only, you can also change UTI rates, catheter cost and volume, and currency displayed. You can also resynchronize the instrument clock to the computer clock.
Update Instrument Button (AMI 9700 and BVI 9000 series only): Click to download the most recent software update for your instrument.
Find New Button: Click to locate and install new instruments.
Message Indicator: The envelope icon indicates the number of ScanPoint messages you have waiting to be viewed. To view your messages, click the icon.

12
QuickPrint Menu Bar
Menu Item Tasks
File Print Last Exam: Prints last exam.
Close: Closes the active exam record.
Exit: Closes the QuickPrint program.
View Instrument Details: View default settings, calibration date, serial number, and other device information.
Find New Instruments: Search for and connect new AortaScan®, BladderScan®, or FloPoint® Elite instruments to the ScanPoint® host computer.
Launch ScanPoint: Opens your online ScanPoint account.
Application Log: Opens a table listing the history of events performed during QuickPrint use. (For Verathon Medical technical support only—no patient health information listed.)
Tools Preferences: Provides easy access to all user-configurable settings.
Preferences Wizard: Provides step-by-step instructions for customizing the major user-configurable settings for QuickPrint.
System Diagnostics: Tool for checking functioning of QuickPrint, including wireless connectivity with BVI 9000 series instruments.
Check for Updates: Check for any available software updates for AortaScan, BladderScan, or FloPoint Elite instruments and the QuickPrint desktop utility.
Calibrate Instrument: Enables calibration of BladderScan BVI 6000, BVI 9000 and FloPoint Elite instruments. Please refer to appropriate product manuals for additional required equipment.
Help ScanPoint with QuickPrint Help: Access ScanPoint with QuickPrint Help function.
Contact Information: Opens Web link to Verathon Medical contact information.
Report Type Samples: Contains examples of the various exam reports available in ScanPoint with QuickPrint.
Security Best Practices: Patient Privacy and ScanPoint with QuickPrint guidelines.
Privacy Agreement: The Verathon Inc. Privacy Agreement.
About: ScanPoint with QuickPrint system information, copyrights, and patents.
Using the QuickPrint Communication Utility

13
Accessing Your Online ScanPoint Account from QuickPrint
From the QuickPrint main window, click
Alternatively, from the QuickPrint menu bar, select View>Launch ScanPoint®
Annotating Exams in QuickPrint
Exams Without Voice Annotation
If the AortaScan®, BladderScan®, or FloPoint® Elite instrument connected to the QuickPrint host computer is holding patient exams that do not have voice annotation, the Enter Exam Detail window will open.
To upload the exams to ScanPoint, complete the fields and click Submit.
To review or print the exams, open the Exam Home page in your ScanPoint account on the web. The exams will be listed in the Navigation panel on the left and in the Review History page.
Exams with Voice Annotation
Voice-annotated exams are uploaded directly to ScanPoint.
To add annotations such as Operator, Physician, Patient Name and Patient ID, or to review and print the exam, open the Exam Home or Review Exams page in your online ScanPoint account. The exams with incomplete details will be listed in the New Exams panel at the center of the Exam Home page.
Exiting QuickPrint
• If the QuickPrint main window is currently displayed, go to the File menu and select Exit
• If the QuickPrint main window is not currently displayed, right-click the ScanPoint icon in the system tray and select Exit.
Enter Exam Detail Window
Using the QuickPrint Communication Utility

14
Account Setup and Password Management
Setting Up a New ScanPoint Account
Open the ScanPoint® home page (https://my.scanpoint.com)
• Enter the user name and password provided to you by Verathon Medical or by your account administrator.
• If a user name and password aren’t provided, create them by clicking Create a Login.
1
2
3
The Create Login page will open. Complete all required fields (marked with a *). Click Continue.
The Security Questions page will open. Respond to the default questions, or use the drop-down menus to select a different question or to create a custom question.
Make sure your answers are easy to remember, or make a note of the questions selected and your answers to them. If you ever need to reset your password, you will be asked to answer two security questions, and the answers must match EXACTLY the answers given here (answers are case-sensitive).
If you forget your security question answers, you will need to contact Verathon Medical Customer Care or your local Verathon subsidiary to have your account-access privileges restored. These precautions are necessary to protect unauthorized access to patient data.
When the Security Questions page is complete, click Verify to move to the next screen, or Cancel to clear your answers and start over.
NOTE
NOTE
4 The prompt “Login successfully created. You will get an e-mail notification” appears. Click To Log On to complete your login. You have 48 hours to complete this process.
You will be returned to the ScanPoint home page. After receiving your confirmation e-mail from your account administrator, use your new user name and password to log on to your ScanPoint account.
After you log on, you will be prompted to change your password.
5
6 Proceed to Understanding Account Roles and Joining a Team (pg. 15).

15
Account Setup and Password Management
Recovering or Resetting Your Password
1
2
3
If you forget your password:
From the ScanPoint® home page, click Help. At the bottom of the screen, select the Reset password link.
The Reset Password page will open. Type in either your login name or e-mail address and click Request Password Reset.
ScanPoint will send you an e-mail message with a password restore link. Click the link to open a page with two security questions.
Answer the questions and click Verify.
If your answers to the questions match those stored in the ScanPoint database, you will be directed to a page where you may set a new password. If the answers are incorrect, you will need to contact Verathon Medical Customer Care or your local Verathon subsidiary to reset your password. If you don’t have security questions and answers, contact Verathon Medical Customer Care or your local Verathon subsidiary for a password reset.
1
2
3
Enter your login name and password in the appropriate fields and click Login.
Your My Account page will open, displaying your name and contact information.
Select the Change Password link from the Navigation Panel on the left, or in the My Personal Information section. The Change Password page will open.
In the Old Password field, enter the old password or the temporary password provided by your account administrator.
Changing Your Password
In the New password field, enter a new password. Enter the new password again in the Confirm password field.
After completing the form, click Change Password. The ScanPoint home page will open.
To open your account, enter your user name and new password, and click Login.

16
Account Setup and Password Management
Understanding Account Roles
Users access ScanPoint® via a secure account with specific role-based privileges and restrictions. User roles are Clinical (C), Technical (T), Administrator (A), Document Security Officer (S), and Patient Administrative (P).
Clinical: A clinical account typically belongs to a doctor, nurse, or other clinician who actually performs and annotates patient exams.
Clinical users are assigned to teams with other clinical users defined by instrument part number and serial number.
Clinical users have access to all patient data associated with the instruments they are authorized to use.
The default home page for Clinical users is the Exam Home page.
Technical: Technical accounts belong to the biotechnical or biomedical staff responsible for maintaining the instruments, including:
• Performing or scheduling instrument calibrations
• Management of software upgrades, installations, and configuration changes
• Management of instrument service (warranty) plans
Technical users cannot access patient data.
The default home page for Technical users is the My Instruments page.
Administrator: Account Administrators handle management of user accounts, including:
• Adding members to teams
• Authorizing/deactivating user accounts
• Assigning user roles
• Enabling/disabling user team and instrument assignments
The default home page for Administrators is the My Accounts page.
Document Security Officer (DSO): The Document Security Officer is responsible for managing the security and integrity of patient data in exchanges between ScanPoint and third-party Electronic Health Record (EHR) systems. The DSO can also review audit logs to track activity and account usage.

17
Account Setup and Password Management
Joining a Team
Patient Administrative: Patient Administrative users are specialist users who add patient demographic information to existing patient records to correct EHR transfer errors.
For more information on the capabilities of the DSO and Patient Administrative users, please refer to the ScanPoint® 3.0 Comprehensive User’s Manual. See page 19 for online access to the Comprehensive User’s Manual.
All ScanPoint users may request membership in instrument teams. These teams may include only a few people, or extend to an entire department or ward. Users are assigned to instrument teams by their account administrator or through a request to Verathon Medical Customer Care. Opening the My Account page allows users to view their team membership status.
Users can view instruments to which they’re assigned by opening their My Instruments page.
To join a team:
1
2
3
4
After logging in to your ScanPoint account, please select the My Account tab at the top of the page.
On the My Account page, find the My Teams area on the upper right. Click Join Another Team. When the box appears, enter the serial number of the instrument with which you want to be associated. The instrument serial number may be found on the label on the bottom of the instrument.
The Request Membership page appears. Select the team you wish to join and the type of membership (Clinical, Technical, Administrator, DSO, Patient Administrative) you wish to request.
Please add a brief note to the Team Administrator explaining why you are requesting membership to the team and click Subscribe.
The Team Administrator will approve or disapprove the request and notify you by e-mail.

18
Uploading Exam Data to Electronic Health Record (EHR) Systems
ScanPoint® 3.0 incorporates three different methods for uploading patient exam data to electronic health record (EHR) systems. The method you will use will depend on how your IT administrator has configured the interface between ScanPoint and the EHR system. The three methods are:
• Export to CDA/CDA (PDF)
These buttons allow a Clinical Document Architecture (CDA) file to be opened or saved on the user’s computer. These files may then be imported to many EHR systems. Care must be taken to secure the document while it is saved on the user’s computer (the transmission of the document from ScanPoint to the user’s computer is secure).
The files are in the HITSP/C32 Continuity of Care Document (CCD) format. Export to CDA provides the measurements relating to the exam in text format. The codings for measurements are defined in the team’s EHR settings. The CDA (PDF) button will export the PDF exam report embedded in the HITSP/C32 CCD format.
• Send to HL7 This method exports or re-exports a Health Level 7 (HL7) unsolicited observation to your EHR system through a custom Web service interface to manage authentication.
NOTE: This option will only appear if your IT staff has enabled HL7 export for your team.
• Send to XDS This method implements the IHE Cross-Enterprise Document Source where the HITSP/C32 CCD is stored in PDF format in a customer’s Document Repository and Document Registry.
NOTE: This option will only appear if your IT staff has enabled HL7 export for your team. See the ScanPoint 3.0 Comprehensive User’s Manual for more information.
Configuration of the HL7 and XDS export functions is done by your IT department. The settings must be entered, saved, tested, and applied to your organization’s exams for export to occur.
NOTE: It is the responsibility of the customer’s organization to configure and test the settings before applying the settings to a team.
Any exam annotated in the ScanPoint Web site after the export settings are applied to the team will automatically be exported. Any exam can be manually configured for export by clicking the Send to HL7 or Send to XDS buttons in the Exam Results page.
1
Configuring an Exam for Export
From the Exams Home, Review History, or Patient History pages, select the exam you wish to export and click on
the icon to open the exam.

19
2 When the exam opens, the Exam Results page is displayed. Buttons at the bottom of the page activate the manual exam data export methods discussed previously:
• Export to CDA/CDA (PDF)
• Send to HL7 (requires IT implementation)
• Send to XDS (requires IT implementation)
3
Export to CDA/CDA (PDF)
Choosing either Export to CDA or CDA (PDF) creates an XML file. This file should be saved to the user’s computer and transferred manually to the EHR system.
NOTE: The user is responsible for ensuring that any handling of the documents complies with his or her organization’s security policies and with local security regulations.
Uploading Exam Data to Electronic Health Record (EHR) Systems

20
If you need help understanding how to use ScanPoint® or need assistance with exam results, there are a number of resources built into ScanPoint that can assist you:
The Help button accesses the ScanPoint 3.0 Comprehensive User Manual, a searchable, bookmarked PDF document with detailed information on ScanPoint features and functions for all ScanPoint users, including Clinical users, Technical users, Administrators, Document Security Officers, and Patient Administrative users.
This capability may also be accessed from the QuickPrint main window by selecting Help>ScanPoint QuickPrint Help.
The Customer Care Review button creates an e-mail message to Verathon Medical Customer Care. To use:
Accessing the Help Function and Exiting ScanPoint
Accessing ScanPoint Help
NOTE: The e-mail will remove all patient identification data from the exam report to preserve patient confidentiality.
Contact via Phone: From the QuickPrint main window, select Help > Contact Information to find phone numbers for Verathon Medical Customer Care in your market. You may also get assistance with login issues by clicking Contact Customer Care from the ScanPoint home page.
• Select the exam report you want to review with Verathon Medical Customer Care by clicking the check box in the rightmost column.
• Click the button to create an e-mail for Verathon Medical Customer Care.
• Enter your comments regarding the exam data in question.
• Click Submit.
You can logout of ScanPoint by the following actions:
The Logout button logs you out and returns you to the ScanPoint home page.
Exiting ScanPoint

0900-3076-00-20