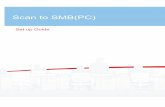Scan-to-SMB (Scan-to-Folder) - Copytech Guides/Scan to SMB.pdf · Copytech’s guide to setting up...
Transcript of Scan-to-SMB (Scan-to-Folder) - Copytech Guides/Scan to SMB.pdf · Copytech’s guide to setting up...

1
Copytech’s guide to setting up Scan-to-SMB (Scan-to-Folder) on Konica Minolta M FDs
Scan-to-SMB (Scan-to-Folder)
Copytech’s guide to setting up Scan-to-SMB (Scan-to-Folder) on Konica Minolta
MFDs
Time required for set up: Approximately 20 minutes Engineer required: No

2
Copytech’s guide to setting up Scan-to-SMB (Scan-to-Folder) on Konica Minolta M FDs
Overview
This function sends the scanned file to a folder that is shared out on the network. SMB stands for Server Message Block and is a protocol used for file and printer sharing by all major operating systems today. SMB shares are normally visible by browsing the network, though actual access to the shares is normally restricted by the use of permissions.
In order to successfully configure SMB scanning, the following information is required:
1 The IP address or hostname of the computer or server where the scans are being delivered to.
2 The name of the network share where the scans are being delivered to.
3 The log in credentials (user name and password) for the computer or server where
the scans are being delivered to.
NOTE If you are configuring Scan to SMB on an end users computer you will need access rights to share a new folder. You will also require the end user to input their computer log in details (user name and password) as part of the configuration. You should not ask the end user to disclose their log in details.
If the shared folder resides on a network server then you may need to assist the network administrator on how to configure the MFD. It will be the network administrator’s responsibility to:
Create the shared network folder structure. Provide administrators credentials (user name and password) in the User ID and
Password fields.
Map the shared drive to the end users PC so the end user can access their scanned jobs.

3
Copytech’s guide to setting up Scan-to-SMB (Scan-to-Folder) on Konica Minolta M FDs
Step 1: Create a shared folder
1 Make a new folder on your C:\ drive and name it.
TIP Don’t make it a long file name and avoid any spaces. For example: scans
NOTE The shared folder can be anywhere on the computer such as the desktop but it is good practice to place it in the root of C:\
2 Right click on the folder and select Properties.

4
Copytech’s guide to setting up Scan-to-SMB (Scan-to-Folder) on Konica Minolta M
FDs
3 Click on [Share].
4 Click the drop-down arrow, choose the Everyone group then click on [Add].

5
Copytech’s guide to setting up Scan-to-SMB (Scan-to-Folder) on Konica Minolta M
FDs
5 Change the Permission Level to Read/Write and then click on [Share].
6 Click on [Done].

6
Copytech’s guide to setting up Scan-to-SMB (Scan-to-Folder) on Konica Minolta M
FDs
7 Click on [Advanced Sharing].
8 Tick the Share this folder box and then click on [Permissions].

7
Copytech’s guide to setting up Scan-to-SMB (Scan-to-Folder) on Konica Minolta M
FDs
9 Tick the two additional boxes to allow Full Control and Change then click on [Apply] then [OK].
10 Close the Advanced Sharing window by clicking on the [OK] button then close the shared
folder Properties window by clicking on the [Close] button.
NOTE For convenience, create a shortcut to the shared folder by right clicking on it and choosing Desktop (create shortcut)
The folder is now shared on the network.

8
Copytech’s guide to setting up Scan-to-SMB (Scan-to-Folder) on Konica Minolta M FDs
Step 2: Set-up a “One touch button”
1 In your web browser, type in the IP address of the MFD into the address bar.
2 Because the MFD will have an SSL certificate enabled, a security warning may appear. It is safe to proceed so if you are using the Windows Explorer browser, click on the link as shown above.
NOTE Other web browsers will display a different warning page, see page 6 for screenshots of two other popular web browsers.

9
Copytech’s guide to setting up Scan-to-SMB (Scan-to-Folder) on Konica Minolta M FDs
3 At the PageScope Web Connection, login as Public User by clicking on [Login]

10
4 Click on the Store Address tab
5 Click on [New Registration]
6 Select SMB then click on [OK]

11
7 Leave Use opening number selected.
NOTE This will take the next available slot in the Address Book. Alternatively you can select Direct Input and use your own number as long as the number has not been used previously.
8 Type in a Name.
NOTE This will only be the name used for the button on the MFD panel.
9 Select the correct letter for the address search and make sure you tick the Main box as this will put the button on the Scan/Fax home screen on the MFD.
10 Host Address: This is the IP address or host name of the computer or server that you are
scanning to – not the IP address of the MFD. The setting for Host Address will depend on the type of machine you are scanning to:
End users computer
Most end users computers are configured with DHCP meaning they could receive different IP address every day. In such cases you should use the computers host name and remember to tick the box Please check to enter host name. NOTE You can find the host name with the ipconfig/all command.
Server Most network servers are configured with static IP addresses in which case the servers IP address can be entered. NOTE The server host name can also be used if required.
13
14
15
16
17
18

12
11 For File Path, the name must be exactly the same as the shared folder name.
12 For User ID and Password, these are the credentials used to log into the computer or server.
13 Scroll to the bottom of the page and click on the [OK] button to save the configuration details.
If you need to enter additional address book accounts click on [Continue Registration] otherwise click on [Return]
The user has successfully been added to the address book. If you need to make any changes to the account details click on [Edit] or to delete the account click on [Delete]

13
Step 3: How to send
1 Load the original(s)
2 Tap [Scan/Fax]
3 Select the one touch button.

14
NOTE The button function (SMB, E-mail, and FTP) is shown at the top of the button
FOR DETAILED INFORMATION ON OPTION SETTINGS SUCH AS RESOLUTION, FILE TYPE, ETC - PLEASE REFER TO THE MACHINES USER MANUAL.
Tap [Start] button to initiate the scan.
Notes:
Scan to SMB may require Firewall settings to be changed to allow Inbound connections from the MFD through SMB ports on the Destination computer or Server .
The ports that can be used by SMB are:
Directly over TCP, port 445
On UDP ports 137, 138 & TCP ports 137, 139 (NetBIOS over TCP/IP)
If scanning fails the first thing to check is that these ports are open.