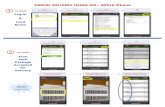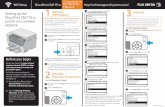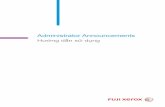Scan By Mehrdad · Scan By Mehrdad. Scan By Mehrdad. Scan By Mehrdad
Scan Delivery Kit User Guide -...
Transcript of Scan Delivery Kit User Guide -...


2
• Apple, Mac, and Mac OS are trademarks of Apple Inc., registered in the U.S. and other countries.• Firefox is the trademark or registered trademark of Mozilla Foundation in the United States and/or other
countries.• Microsoft, Windows, Windows Server, and Excel are trademarks or registered trademarks of Microsoft
Corporation in the United States and/or other countries.• QR Code is a registered trademark of DENSO WAVE INCORPORATED.• All product/brand names are trademarks or registered trademarks of the respective holders.Microsoft product screen shot(s) reprinted with permission from Microsoft Corporation.
Fuji Xerox is not responsible for any breakdown of machines due to infection by computer virus or computerhacking.
Important(1) This manual is copyrighted with all rights reserved. Under the copyright laws, this manual may not be copied
or modified in whole or part, without the written consent of the publisher.(2) Parts of this manual are subject to change without prior notice.(3) We welcome any comments on ambiguities, errors, omissions, or missing pages.
Xerox, Xerox and Design, as well as Fuji Xerox and Design are registered trademarks or trademarks of Xerox Corporation in Japan and/or other countries. CentreWare and DocuCentre are registered trademarks or trademarks of Xerox Corporation in Japan and/or other countries.ApeosPort, DocuWorks, and Working Folder are registered trademarks or trademarks of Fuji Xerox Co., Ltd.

3
PrefaceThank you for purchasing Scan Delivery Kit.
Scan Delivery Kit is designed to automatically scan paper documents and sort them into forwardingdestinations.
This guide describes an outline as well as the basic operations of Scan Delivery Kit. Before using thisproduct, read this guide. After reading this guide, be sure to keep it handy for quick reference in caseyou forget how to perform operations or if you become confused.
This guide assumes that you have basic knowledge of the operating environments of your computerand know how to operate your multifunction device. For basic information on the environments ofyour computer, and how to operate your multifunction device, refer to the guides provided with yourcomputer and multifunction device.
Fuji Xerox Co., Ltd.

4
Using this Guide
Contents of this GuideThis guide consists of the following chapters.
1 Overview of Scan Delivery KitThis chapter describes what you can do with Scan Delivery Kit.
2 Usage Environment SettingsThis chapter describes multifunction device settings necessary to use Scan Delivery Kit.
3 Settings of Scan Delivery Kit (Operation by Administrator)This chapter describes settings of how to scan and sort documents with Scan Delivery SettingsCreation Tool, and how to register the settings in a multifunction device.
4 Document Scan (Operation by User)This chapter describes how to scan documents with Scan Delivery Kit.
5 Notes and RestrictionsThis chapter describes notes and restrictions when you use Scan Delivery Kit.
Conventions• The screen displayed in this guide may be different from that of the actual device, depending on
the device software version.
• There are some items not displayed on the screen and unavailable features.
• In this guide, “Computer” refers to a personal computer or workstation.
• Microsoft® Windows® Operating System is referred to as “Windows” in this guide.
• The following icons are used in this guide, depending on the content described.
• The following conventions are used in this guide.
This indicates important information that you should read. Definitely read this.
This indicates additional information on operations or features.
This indicates that the reference source is a guide.
“”Indicates cross-references within this guide. Also indicates messages, file names,folder names, entered values, entered examples, and emphasized content. e.g.: “Completed successfully” appears.
[ ] Indicates the name of an item displayed on the computer screen. Also, it indicatesthe name of a window, menu, dialog box, tab, or button displayed.e.g.: Click [OK].
Important
Note
See

5
< >
Indicates a key on the keyboard of the computer, or a button on the control panelof the device.e.g.: Press the <Delete> key.e.g.: Press the <Authentication> button.
>Indicates a path to proceed to a certain item within a procedure on the controlpanel of the device or on your computer.e.g.: Select [Start] > [Programs].

6
ContentsPreface ...................................................................................................................................................................................... 3
Using this Guide.................................................................................................................................................................... 4
1 Overview of Scan Delivery Kit .............................................................................................................................. 7What Scan Delivery Kit Can Do ................................................................................................................ 7What is Settings Creation Tool? ........................................................................................................... 10Operation Environment of Forwarding Destination FTP Servers ............................................ 11Supported Models ...................................................................................................................................... 12
2 Usage Environment Settings ............................................................................................................................. 13Multifunction Device Settings ............................................................................................................... 13Setting Each Item on the [Tools] Screen .......................................................................................... 13Checking the Embedded Plug-ins Feature ........................................................................................ 15
3 Settings of Scan Delivery Kit (Operation by Administrator) ................................................................. 17Before Operation ........................................................................................................................................ 17Creating the Settings File ........................................................................................................................ 18Importing the Settings File to the Multifunction Device ............................................................ 31Creating Text String for QR Code ......................................................................................................... 32
4 Document Scan (Operation by User) ............................................................................................................. 37Scanning a Document without QR Code .......................................................................................... 37Scanning a Document with QR Code ................................................................................................. 38
5 Notes and Restrictions ......................................................................................................................................... 40Notes and Restrictions on the Whole ................................................................................................. 40Notes and Restrictions When Executing Jobs ................................................................................. 40Notes and Restrictions about Settings Creation Tool .................................................................. 41Notes and Restrictions When You Use the Firefox Browser at the Time of SSL Communi-cation ............................................................................................................................................................... 41Notes and Restrictions about the Printing Size of QR Code ...................................................... 42
Index....................................................................................................................................................................................... 44

1 Overview of Scan Delivery Kit
7
1 Overview of Scan Delivery KitThis chapter describes the features of Scan Delivery Kit.
What Scan Delivery Kit Can Do ................................................................................................................7
What is Settings Creation Tool? ............................................................................................................ 10
Operation Environment of Forwarding Destination FTP Servers ............................................. 11
Supported Models....................................................................................................................................... 12
What Scan Delivery Kit Can DoScan Delivery Kit is designed to automatically scan paper documents and sort them intotransfer destinations. It is suitable for a routine task.
NoteScan Delivery Kit is a paid additional application. Our customer engineer installs it on yourmultifunction device.
Register a Document Flow of a Routine Task and Invoke It with a Press ofa Button
You can register various kinds of settings such as original scan methods, image processing,output formats, and save destinations in advance and invoke them to scan with one-pushbutton.
Skew CorrectionSkip Blank PagesS h a d o wsuppression
ApplicationQuotationContract…
A u t o m a t i ci m a g eprocessing
Working Folder
Automatic sortingby the documenttype or date
folder1
folder2
folder3Users scan documents byeasy operation
Administrators use a tool to register adocument flow
Take a document out anduse it
FTP server
Use a document whenyou are out of the office

1 Overview of Scan Delivery Kit
8
The administrator registers a original scan method and file saving method of routine tasks onyour multifunction device beforehand. Users can automatically computerize and save paperdocuments just by loading documents on the multifunction device and pressing a buttonbased on the documents.
Everything can be automated from scan processing to saving and users can check and operate
them during the scan. Therefore, you can set a task flow, depending on the content ofdocuments and the environment.
The use of Scan Delivery Kit allows you to automate complicated processing and make scanwork efficient and quality uniform.
Document Saving and Automatic SortingYou can select the document saving format from the following.
• DocuWorks documents
• TIFF (Multi)
An automatic sorting of scanned documents is also possible by the document type, date, anduser name. You can set folder names of saving destinations and file names by combining thesedocument attributes and arbitrary text strings.
Sharing a Document Using Working Folder When You Are Out of theOffice
You can specify the FTP server and Working Folder for document saving destinations.
Important To use Working Folder, contract is additionally necessary.
Adding an Independent Attribute to a DocumentTo save a document in the DocuWorks format, users can input the arbitrary attribute values setby the administrator during the scan. This attribute is referred to as “extended attribute”. Youcan set up to six extended attributes.
Moreover, the following two attributes are automatically added to DocuWorks documents.These attributes are referred to as “regular attribute”.
• [Document Type]: the document type selected at the time of scan
• [User]: the name of the user who executed scan
The values of extended attributes and regular attributes are saved as custom properties inDocuWorks documents and are usable at the time of search. Moreover, you can sort out anddisplay the files that are relevant to the conditions by taking advantage of the attribute viewfeature of DocuWorks 8, which is useful for manageing documents.
Input an attribute value at the time ofscan Set as custom properties in DocuWorks documents

1 Overview of Scan Delivery Kit
9
Automatic Settings by QR CodeYou can paste a QR code created by the administrator to the head sheet or messages of anoriginal document and read it in Scan Delivery Kit. You can set the following for QR code.
• Creation rules for the folders of saving destinations
• Creation rules for file names
• Extended attributes of DocuWorks documents (six at the maximum)
By embedding QR code in the original, you can automatically set information peculiar todocuments and execute scan processing with the minimum operation.
NoteWhen you set information with QR code, you cannot input an extended attribute at the time of scan.
E-mail NotificationYou can notify specified users of the result of document scan processing.
The e-mail notification formats are as follows.
NoteTo use the e-mail notification feature, the e-mail sending server (SMTP) and the e-mail notificationservice must be set in the multifunction device. For details, refer to "Multifunction DeviceSettings"(P.13).
Items Descriptions
Sender E-mail address of multifunction device
Recipient E-mail address set in the document type informationIf E-mail address is not set in the document type information, it is the e-mail address of the user who executed scan*1.
NoteCC and BCC cannot be specified.
Subject • When normally finished: Succeeded• When normally finished with warning: SucceededWithWarning• When finished with an error: Failed
Attached file None
Folder of saving destination,file name, and QR code inwhich the extended attributeis written
Name Rule: Order Sheet_TokyoHead Office_Date.xdw Saving Destination Folder: OrderSheet > User
Scan Delivery Kit Header Sheet"Order Sheet"

1 Overview of Scan Delivery Kit
10
*1 When an e-mail address is not set for the document type information, only if both conditions are met,an e-mail message is sent.• The multifunction device is operated in authentication mode• An e-mail address of the user who executes scan is registered in the multifunction device.
*2 For a document with QR code, “Follow settings embedded in QR code” is described.
E-mail example:
Sender: [email protected] Date: 14:55, August 24th, 2015 Recipient: [email protected] Subject: Succeeded Text: Document type: transport expense receipt Forwarding destination folder: 2015- transport expense File name: Fuji Taro-2015.08.24- receipt Extended attribute: Yes
What is Settings Creation Tool?The administrator can configure each kind of setting with the Settings Creation Tool.
Creating Settings FileSet an original read method, image processing, saving destinations, and DocuWorks extendedattribute, and export them as Settings File to the ZIP format file. When you import thisSettings File to a multifunction device with CentreWare Internet Services, the button by thedocument type is displayed on the [Scan Delivery] screen of the multifunction device.
You can set up to 10 buttons.
Text The following are described.First row: specified document type nameSecond row: folder name of saving destination*2
Third row: file name*2
Fourth row: whether it is with an extended attribute or not (onlyDocuWorks documents) *2
Items Descriptions
Create Settings File The buttons are displayed on the[Scan Del ivery] screen of themultifunction device
Import f i le from CentreWareInternet Services
Settings File (zippedfile)
S et t i n g sCreation Tool

1 Overview of Scan Delivery Kit
11
Creating Text String for QR CodeTo read in Scan Delivery Kit, create character strings for QR code (text information). Forcharacter strings for QR code, you can set a file name, the creation rules for savingdestinations, and extended attributes of DocuWorks.
By converting the character string for QR code created here to QR code with QR code creationsoftware available in the market and printing it on the original, you can create a documentwith QR code corresponding to Scan Delivery Kit.
Note• With the Settings Creation Tool, you can only create text strings for QR code (text information). You
cannot create QR code.• Depending on the number of characters and resolution of QR code , the printing areas to be
deciphered are different in size. For details, "Notes and Restrictions about the Printing Size of QRCode"(P.42).
Operation Environment of Forwarding Destination FTP ServersThe following requirements must be met for the FTP servers used in Scan Delivery Kit.
For WindowsThe supported models are the FTP servers included in IIS (Internet Information Services)provided by Windows.
The supported operating systems are as follows.
• Windows Server 2012
• Windows Server 2008 R2
• Windows Server 2008 / Windows Server 2008 (64-bit)*1
• Windows 10
• Windows 8.1
• Windows 8
• Windows 7 / Windows 7 (64-bit)*1
*1 “Microsoft FTP Service 7.5 for IIS7.0” provided by Microsoft must be installed.
Create character stringsfor QR code
Scan the document withQR code.
Create QR code with QRcode creation tool
Characterstring
Q R c o d ec r ea t i o nsoftware
D o c u m e n twith QR code
Scan
S et t i n g sCreation Tool

1 Overview of Scan Delivery Kit
12
For Mac OSThe supported models are the FTP servers included in the file sharing features provided by MacOS.
The supported operating systems are as follows.
• OS x 10.10 Yosemite
• OS x 10.9 Mavericks
• OS x 10.8 Mountain Lion
Supported ModelsThe supported models for Scan Delivery Kit are as follows.
• ApeosPort-V C7785/C6685/C5585
• DocuCentre-V C7785/C6685/C5585
• ApeosPort-V C7780/C6680/C5580*1
• DocuCentre-V C7780/C6680/C5580*1
• ApeosPort-V C7776/C6676/C5576/C4476/C3376/C3374/C2276
• DocuCentre-V C7776/C6676/C5576/C4476/C3376/C3374/C2276
• ApeosPort-V C7775/C6675/C5575/C4475/C3375/C3373/C2275*1
• DocuCentre-V C7775/C6675/C5575/C4475/C3375/C3373/C2275*1
• ApeosPort-V C3320
• DocuPrint CM415 AP
• DocuCentre-V C2265/C2263
• ApeosPort-V 7080/6080
• DocuCentre-V 7080/6080
• ApeosPort-V 5070/4070
• DocuCentre-V 5070/4070
• ApeosPort-V 4020
• DocuPrint M465 AP
• ApeosPort-V 3065/3060/2060
• DocuCentre-V 3065/3060/2060
*1 Type2 (T2) model only

2 Usage Environment Settings
13
2 Usage Environment SettingsThis chapter describes multifunction device items necessary to use Scan Delivery Kit.
Multifunction Device Settings................................................................................................................ 13
Setting Each Item on the [Tools] Screen ........................................................................................... 13
Checking the Embedded Plug-ins Feature ........................................................................................15
Multifunction Device SettingsTo use Scan Delivery Kit, the following settings are necessary. Before using this feature, makesure that each item is correctly set.
*1 Our customer engineer sets it at the time of installation of Scan Delivery Kit.*2 Set it when you save a document on the FTP servers.*3 Set it when you forward a document to Working Folder.*4 Set it when you notify by e-mail at the end of scan processing.
NoteSpecify the port number of the FTP servers with the Settings Creation Tool. Otherwise, the Well-Knownport number set for Embedded Plug-ins is applied.
Setting Each Item on the [Tools] ScreenThe procedure to display the [Tools] screen in your device is as follows.
NoteThe screens shown in this guide may differ the screens on your device. For details of the settingsmethod, refer to “Administrator Guide” provided with your multifunction device.
Item Settings Reference
SOAP port*1 • SOAP - Port Status: Enabled• SOAP - Port Number: 80
"Setting Each Item onthe [Tools] Screen"(P.13)
FTP client*2 • FTP Client -Port Status: Enabled
DNS server address*3 • Address retrieval from DHCP: No• DNS server address 1
E-mail sending sett ings(SMTP)*4
• E-mail sending-port: Enabled
• SMTP server - Server Name/IP Address• SMTP server - Port Number
• E-mail address
E-mail notification service*4 • E-mail Notification Service - Port Status:Enabled
Web browser settings*1 • Clear Cache upon Closing: No• Use Cache: Yes
Embedded Plug-ins*1 • Enabled "Checking the Embedded Plug-ins Feature"(P.15)

2 Usage Environment Settings
14
Steps0 1 Press the <Log In/Out> button on the control panel.
2 Enter the system administrator's user ID (and password as necessary) with the numerickeypad or the keyboard displayed on the screen, and select [Enter].
3 Select [Tools] on the Services Home screen.
4 Select a tab to set..
NoteRestart may be necessary to update setting values. In that case, restart the multifunction device whenthe screen for restart is displayed.
SOAP port
(1) Select [System Settings] > [Connectivity & Network Setup] > [Port Settings] > [SOAP].
(2) Set the following items.• SOAP - Port Status: Enabled• SOAP - Port Number: 80
FTP client port
(1) Select [System Settings] > [Connectivity & Network Setup] > [Port Settings] > [FTPClient].
(2) Set the following items.• FTP client - Port Status: Enabled
DNS server address
(1) Select [System Settings] > [Connectivity & Network Setup] > [Protocol Settings] >

2 Usage Environment Settings
15
[TCP/IP - Network Settings].
(2) If [IPv4-IP Address Resolution] is set to [Manual Settings], change [Manual Settings]to [DHCP] for the moment.
(3) Set the following items with [IPv4 - DNS Server Setup].• Address retrieval from DHCP: No• DNS server address 1
(4) If you proceed the sub step (2), set [IPv4-IP Address Resolution] to [Manual Settings].
E-mail sending settings (Port)
(1) Select [System Settings] > [Connectivity & Network Setup] > [Port Settings] > [Send E-mail].
(2) Set the following item.• E-mail Sending - Port Status: Enabled
E-mail sending settings (SMTP server)
(1) Select [System Settings] > [Connectivity & Network Setup] > [Outgoing/Incoming E-mail Settings] > [SMTP Server Settings].
(2) Set the following items.• SMTP server - Server Name / IP Address• SMTP server - Port Number
E-mail sending settings (Multifunction device's e-mail address)
(1) Select [System Settings] > [Connectivity & Network Setup] > [Machine’s E-mailAddress/Host Name].
(2) Set the following item.• E-mail Address
E-mail notification service
(1) Select [System Settings] > [Connectivity & Network Setup] > [Port Settings] > [E-mailNotification Service].
(2) Set the following item.• E-mail notification service - Port Status: Enabled
Web browser settings
(1) Select [System Settings] > [Web Browser Setup].
(2) Set the following items.• Clear Cache upon Closing: No• Use cache: Yes
Checking the Embedded Plug-ins FeatureCheck if the Embedded Plug-ins feature is enabled by using CentreWare Internet Services.
Steps0 1 Start the personal computer and start the web browser.
2 Input the IP address or Internet address of your multifunction device in the address barof the web browser.

2 Usage Environment Settings
16
CentreWare Internet Services is started.
3 Click the [Properties] tab. If you are requested to enter the user name and password, input the administrator ID andpassword, and click [OK].
4 Select [Security] > [Plug-in / Custom Services Settings] > [Embedded Plug-ins] and checkif the check-box next to [Enable] is selected.If it is not selected, select the check-box and click [Apply].

3 Settings of Scan Delivery Kit (Operation by Administrator)
17
3 Settings of Scan Delivery Kit (Operation by Administrator)
This chapter describes an operation method of the Settings Creation Tool.
Before Operation......................................................................................................................................... 17
Creating the Settings File ........................................................................................................................ 18
Importing the Settings File to the Multifunction Device ............................................................ 31
Creating Text String for QR Code.......................................................................................................... 32
Before Operation
Operation Environment of Settings Creation ToolThe Settings Creation Tool is operated under the following environment.
Note For the Settings Creation Tool, the macro of Microsoft® and Excel® is used.
Downloading the Settings Creation ToolYou can download the Settings Creation Tool from our official web site.
URL of the download page: http://onlinesupport.fujixerox.com/
You can use this tool after uncompressing the compressed file (.zip) downloaded.
The file name is “ScanDeliveryUserTool_EN.xlsm”.
NoteWhen the [Security Warning] screen is displayed during the decompression, click [Start] to continue
Item Requirements
Supported OS Any one of the following is necessary• Windows 10• Windows 8.1• Windows 8 • Windows 7
Necessary software .NET Framework 3.5
Any one of the following is necessary• Excel 2013• Excel 2010• Excel 2007
Important If a run-time error occurs during the use of the Settings Creation Tool,execute the Office update program which suits the usageenvironment.
Network The network environment is necessary to register settings information inthe multifunction device (Use CentreWare Internet Services)

3 Settings of Scan Delivery Kit (Operation by Administrator)
18
the decompression.
ImportantFor the Settings Creation Tool, the macro of Excel is used. To execute the Settings Creation Tool, setthe security level of Excel to [Medium] or lower. When the message to confirm execution of macrois displayed, enable macros.
Creating the Settings FileSet the document type information such as a scan processing method and file saving methodand output in the ZIP format file.
Steps0 1 Double-click and start “ScanDeliveryUserTool_EN.xlsm”.
When the message to confirm execution of macro is displayed, enable macros.
2 Operate the following steps.
(1) Select [Create Settings File].
(2) Click [Next].
3 Operate the following steps.
(1) Select the type of multifunction device to be used.For the following models, select [A4 Multifunction Device].• ApeosPort-V C3320• DocuPrint CM415 AP• ApeosPort-V 4020• DocuPrint M465 APFor the models other than the above, select [A3 Multifunction Device].
NoteFor the A4 multifunction device, the book scanning and the automatic detection of the documentsize are not available.
(1)
(2)

3 Settings of Scan Delivery Kit (Operation by Administrator)
19
(2) Click [Next].
4 Operate the following steps.
(1) Specify the items common to the document such as the date format.
SeeFor details of each item, refer to "Items of the [Common Information Settings] Screen"(P.24).
(2) Click [Next].
(1)
(2)
(2)
(1)

3 Settings of Scan Delivery Kit (Operation by Administrator)
20
5 To create document type information, click [Create].
6 Input the name of [Document Type] to be newly created.This name also becomes the button name to be displayed on the control panel.
SeeFor details of each item, refer to "Items of the [Document Type Editing] Screen"(P.24).
7 Operate the following steps to specify settings related to the scan processing.
When you use the existing scan settings
(1) Click [Scan Settings Selection] in the item list box.
(2) Select the scan settings to be applied from the [Scan Settings Selection] drop-down listbox.
SeeFor details of each item, refer to " Details of the [Scan Settings Selection] Menu"(P.29).
When you newly customize scan settings
(1) Click [Scan Settings Selection] in the item list box.
(2) Select any one of the following items: [Custom 1], [Custom 2], or [Custom 3] from the[Scan Settings Selection] drop-down list.You can define up to three scan settings.

3 Settings of Scan Delivery Kit (Operation by Administrator)
21
(3) Click [Edit Custom].
The [Scan Settings Editing] screen is displayed.
(4) Input a scan setting name in [Scan Settings Name].
(5) Specify each item such as the settings of scanning and image processing, and fileformat.
SeeFor details of each item, refer to "Items of the [Scan Settings Editing] Screen"(P.27) or the manuals provided with the multifunction device.
(6) Click [Save].
It returns to the [Document Type Editing] screen.
8 Operate the following steps.
(1) Specify each item such as server information, the folder name rules, the file namerules, and extended attributes.
SeeFor details of each item, refer to "Items of the [Document Type Editing] Screen"(P.24).
(1)
(2) (3)
(4)
(5)
(6)

3 Settings of Scan Delivery Kit (Operation by Administrator)
22
(2) Click [Save].
It returns to the [Document Pattern Settings] screen.The document type information created is added to the [Document Pattern Name] list box.
9 To create more than one document type information, repeat Step 5 to 8.
10 Click [Next] on the [Document Pattern Settings] screen.
The [Settings File Confirmation] screen is displayed.
(1)(2)

3 Settings of Scan Delivery Kit (Operation by Administrator)
23
11 Check the settings and click [Create File].
12 The screen to select where the file is stored is displayed, so specify the destination. The Settings File "scandelivery.zip" is created. The file name is fixed.
13 Click [Finish] on the [Settings File Confirmation] screen.
14 The message to confirm whether the settings are saved or not is displayed, so select either[Yes] or [No].If you select [Yes], the settings here become enabled when you start the Settings Creation Toolnext time.
15 If you select [Yes] in Step 14, the message to confirm whether the setup passwordinformation is cleared or not is displayed. If you clear the password information to save,select [Clear]. The Settings Creation Tool is finished.

3 Settings of Scan Delivery Kit (Operation by Administrator)
24
Items of the [Common Information Settings] Screen
Items of the [Document Type Editing] Screen
Note“Byte” in the table means the number of byte by the UTF-8 character code. How to count the numberof characters differs depending on characters. For example, full-width characters are described withtwo to four bytes.
Item Descriptions
Settings Confirmation Display
Specify whether to display the screen to check the settings at the time ofscan.When you select [Show], the confirmation screen is displayed at the timeof scan. You can change the following items on the confirmation screen.• File name• Skew Correction• Skip Blank PagesWhen you select [Hide], the confirmation screen is not displayed at thetime of scan. Documents are scanned at the following settings.Skew Correction: NoSkip Blank Pages: No
NoteWhen a document with QR code is scanned, the confirmation screen isnot displayed. The document with QR code is scanned at the followingsettings. Skew Correction: YesSkip Blank Pages: Yes
File Name Date Format Select the date format to put on the folder name from the following. • Year Only• Month Only• Year Month• Month Date• Year Month Date (default)• Month Date Year• Date Month• Date Month Year
File Name Date Format Select the date format to put on the file name from the following.• YMDhms (default)• MDhms• YMD• MDYhms• MDY• DMYhms• DMhms• DMY
Item Descriptions
Doc Type Name (Japanese)
Input the Japanese name of the document type name within 32 bytes.*1
This name is displayed on the control panel displayed in Japanese.
Doc Type Name (English) Input the English name of the document type name within half-width 32characters.*1
This name is displayed on the control panel displayed in English.

3 Settings of Scan Delivery Kit (Operation by Administrator)
25
Scan Settings Selection Select or create scan settings.30 combinations of scan settings are configured as default settings.The [Edit Custom] button is displayed only when any one of [Custom 1] to[Custom 3] is selected. When you click the [Edit Custom] button, the [ScanSettings Editing] screen is displayed.
See• For details of 30 default scan settings, refer to " Details of the [Scan
Settings Selection] Menu"(P.29).• For the editing of custom items, refer to "Items of the [Scan Settings
Editing] Screen"(P.27).
Server Type Select the saving destination for a scanned document from the following.• FTP• Working Folder
Server Name When you select [FTP] in [Server Type], input the server name or IP addressof the FTP server within 64 bytes.*1
For example: sample.server.com192.0.2.1
When you select [Working Folder] in [Server Type], it is fixed with“workingfolder.fujixerox.com”.
Port Number Used When you select [FTP] in [Server Type], input the port number of the FTPserver in the range of 0 to 65535.
Cabinet ID When you select [Working Folder] in [Server Type], specify an ID of theCabinet where the document is stored with 7-digit half-width numbers(fixed).
NoteYou can check Cabinet ID in the contract.You can also check the Cabinet ID on the screen of Working Folder. Forinformation on how to check the Cabinet ID, refer to " How to CheckCabinet ID / Drawer ID / Folder ID"(P.31).
Drawer ID / Folder ID When you select [Working Folder] in [Server Type], specify Drawer or Folderwhere the document is stored.• Select the type of Drawer or Folder from the following.
Shared DrawerSecure DrawerPersonal DrawerCreated Folder
• For [ID Number], input the identification number of up to 8 digits.For information on how to check the Drawer ID and Folder ID, refer to "How to Check Cabinet ID / Drawer ID / Folder ID"(P.31).
Friendly Name When you select [FTP] in [Server Type], input the friendly name (directoryname) of the document saving destination within 128 bytes. *1
For example:Server Name: sample.server.comPort Number Used: 80Friendly Name: data/scanFor the above case, a folder is created in the following path.ftp://sample.server.com:80/data/scan
User ID Input a user name to be used to log in to the server within 97 bytes.*1
Password Input a password name to be used to log in to the server within 32 bytes.
Item Descriptions

3 Settings of Scan Delivery Kit (Operation by Administrator)
26
E-mail Notification Input an e-mail address to notify by e-mail when scan processing iscompleted, in half-width alphanumeric within 128 bytes.When this item is skipped and the e-mail address of an authentication userwho executes scan is registered, the e-mail is sent to that user.
See"E-mail Notification"(P.9)
Folder Name Rule Specify a name of the folder where the scanned documents is stored. Thefolder name is named in order of selecting a check-box.• Document Type Name
Document type name selected• Date
Date when scan is executed. The date format depends on the setting of[Folder Date Format] on the [Common Information Settings] screen.
• User NameUser name of the user who executed Scan Delivery Kit.*2
• Folder Name Custom TextAny text strings within 32 bytes*1
File Name Rule Specify the file name of scanned documents. You can set it by combiningthe following attributes and any text strings. The folder name is named inorder of selecting a check-box.• Document Type Name
Document type name selected• Date & Time
Date & Time when scan is executed. The date format depends on thesetting of [Folder Date Format] on the [Common Information Settings]screen.
• User NameUser name of the user who executed Scan Delivery Kit.*2
• Folder Name Custom TextAny text strings within 32 bytes*1
NoteWhen you enable [Settings Confirmation Display] on the [CommonInformation Settings] screen, you can change the file name at the timeof scan.
File Name / Folder NameSeparator
When you specify more than one attribute in [File Name Rule] and [FolderName Rule], select a character to separate between attributes from thefollowing.• Hyphen (-)• Underscore (_)• Dot (.)• None
Date & Time Separator When you select [Date & Time] in [File Name Rule] or select [Date] in[Folder Name Rule], select a character to separate between year, month,day, hour, minute, and second from the following.• Hyphen (-)• Underscore (_)• Dot (.)• None
Item Descriptions

3 Settings of Scan Delivery Kit (Operation by Administrator)
27
*1 You cannot input the following characters. Colon (:), yen (\), backslash (\), slash (/), question (?),asterisk (*), pipe (|), ampersand (&), angle brackets (<>), double quote (”), single quote (’), comma (,),curly braces ({}), parentheses (())
*2 When the multifunction device cannot retrieve the user name because of the non-authenticationmode, if you specify [User Name], it is not noticed. If the above invalid characters shown in *1 are usedfor the user names of users, those characters are deleted.
Items of the [Scan Settings Editing] Screen
See For details of each item, refer to manuals provided with the multifunction device.
Extended Attributes When you select [DocuWorks] for [File Format] on the [Scan SettingsEditing] screen, you can specify any attributes to add to DocuWorksdocuments.You can change extended six attributes values from the control panel atthe time of scan. You can set up to six attributes.
A t t r i b u t e N a m e(Japanese Display) 1 to 6
Input attribute names displayed in Japanese within 32 bytes.*1
A t t r i b u t e N a m e(English Display) 1 to 6
Input attribute names displayed in English within half-width 32 bytes.*1
Attribute Type 1 to 6 Select the attribute type from the following.• Text• Date• Number• Yes or No
Attribute Value 1 to 6 Input the default values of extended attributes.If nothing is input from the control panel at the time of scan, this value isapplied.• For text
Input any texts within 256 bytes.*1
• For dateValues cannot be input.The date format depends on the setting of [Folder Date Format] on the[Common Information Settings] screen. However, if you selectsomething other than [Year Month Date], [Month Date Year], and [DateMonth Year] in[Folder Date Format], the [Year Month Date] format is applied.
• For numberInput nine or less half-width digits.
• For Yes or NoSelect either [Yes] or [No].
Item Descriptions
Document Size Specify the document size. The document size that you can specifydepends on the multifunction device selected on the [MultifunctionDevice Selection] screen. The default values are as follows.For A3 Multifunction Device: [Auto Detect]For A4 Multifunction Device: [A4]
Item Descriptions

3 Settings of Scan Delivery Kit (Operation by Administrator)
28
Original Orientation Specify whether to scan one side or both sides of the original. The defaultvalue is [Upright Images].
NoteIf you specify [Yes] in [Book Scanning], [Upright Images] isautomatically set.
2 Sided Specify whether to read out the original only for 1 Sided or 2 Sided. Thedefault value is [1 Sided].
NoteIf you specify [Yes] in [Book Scanning], [1 Sided] is automatically set.
Book Scanning Specify whether to scan double pages of booklets such as books in orderof pages on different paper. If you specify [Yes], you can scan the right andleft pages of the original separately. The default value is [No].If you specify [Yes], the following are automatically set.• [Original Orientation]: [Upright Images]• [2 Sided]: [1 Sided]
NoteWhen you select [A4 Multifunction Device] on the [Multifunction DeviceSelection] screen, the book scanning is not available.
Binding Edge Specify it when you select [Yes] for [Book Scanning].Select whether the original to scan has the double pages starting from theleft, from the right, or from the top. The default value is [Left Page thenRight].
Pages to Scan Specify it when you select [Yes] for [Book Scanning].Select whether to scan both pages or only 1 Sided (left/ right/ top/bottom) for the double pages. The default value is [Both Pages].
Original Type Select the original type. The default value is [Photo & Text].
Resolution Specify resolution to scan the original. The larger the value is, the finerscan becomes, but the data volume becomes bigger. The default value is[200dpi].
ImportantIf you set resolution at 600 dpi in color image or gray image, skewcorrection is not available.
Color Scanning Specify color scanning to scan the original. The default value is [AutoDetect].
Quality / File Size Select compression rate of images for scan.If you select [Quality: Normal / File Size: Small], images are saved at highcompression rate. An image quality of the scanned file becomes low, butthe file size becomes small.If you select [Quality: Maximum / File Size: Largest], images are saved atlow compression rate. An image quality of the scanned file becomes high,but the file size becomes large. The default value is [Quality: Higher +2 /File Size: Larger +2].
File Format Select the file format as which the scanned file is saved from [DocuWorks],[PDF], and [mTIFF (Multi-Pages per File)]. If you select [DocuWorks], youcan set extended attributes. The default value is [DocuWorks].
Lighten / Darken Specify density to scan the original. The closer it gets to [Darken +3], thedarker it is. The closer it gets to [Lighten +3], the lighter it is. The defaultvalue is [Normal].
Item Descriptions

3 Settings of Scan Delivery Kit (Operation by Administrator)
29
Details of the [Scan Settings Selection] MenuYou can select a scan method from 30 menus set in advance. The selectable menu depends onthe multifunction device selected on the [Multifunction Device Selection] screen.
A3 Multifunction DeviceThe text “xx” in the “Menu” column in the table below is read as [DW], [PDF], or [TIFF], andwhich is the file format as which the scanned file is saved.
*1 Binding Edge: Left Page then Right, Pages to Scan: Both Pages
The values of the following items are common in each menu.
Shadow Suppression Specify whether to suppress shadow on the back of the original when youscan the original printed on both sides of thin paper. The default value is[Yes].
Background Suppression Specify whether to scan the original with background color, withbackground suppressed. The default value is [Yes].
MenuItems /setting values
Color Scanning
Original Type
Shadow Suppression
Background Suppression 2 Sided Book
Scanning
Black & White / 1Sided / xx
B l a c k &White
Text Off On 1 Sided Off
Color / 1 Sided / xx Color Text On Off 1 Sided Off
Co l o r P h o t o / 1Sided / xx
Color Photo On Off 1 Sided Off
Auto Color (Photo &Text) / 1 Sided / xx
Auto Detect Photo & Text On Off 1 Sided Off
Auto Color (HighResolution) / 1 Sided/ xx
Auto Detect Photo & Text On Off 1 Sided Off
Black & White / 2Sided / xx
B l a c k &White
Text Off On 2 Sided Off
Color / 2 Sided / xx Color Text On Off 2 Sided Off
Auto Color (HighResolution) / 2 Sided/ xx
Auto Detect Photo & Text On Off 2 Sided Off
Black & White / 2Sided / xx
B l a c k &White
Text Off On 1 Sided On*1
Color / 2 Sided / xx Color Text On Off 1 Sided On*1
Items Settings Values
Quality / File Size Quality: Higher +2 / File Size: Larger +2
Resolution 200dpi
Lighten / Darken Normal
Original Orientation Upright Images
Scan Size Auto Detect
Item Descriptions

3 Settings of Scan Delivery Kit (Operation by Administrator)
30
A4 Multifunction DeviceThe text “xx” in the “Menu” column in the table below is read as [DW] or [PDF], and which isthe file format as which the scanned file is saved.
The values of the following items are common in each menu.
MenuItems /setting values
Color Scanning
Shadow Suppression
Background Suppression 2 Sided Book
Scanning
Black & White / 1Sided / xx / A4
Black & White Off On 1 Sided A4
Black & White / 1Sided / xx / A5
Black & White Off On 1 Sided A5
Black & White / 1Sided / xx / B5
Black & White Off On 1 Sided B5
Black & White / 1Sided / xx / 8.5X11
Black & White Off On 1 Sided 8.5X11
Auto Color/ 1 Sided /xx / A4
Auto Detect On Off 1 Sided A4
Auto Color/ 1 Sided /xx / A5
Auto Detect On Off 1 Sided A5
Auto Color/ 1 Sided /xx / B5
Auto Detect On Off 1 Sided B5
Auto Color/ 1 Sided /xx / 8.5X11
Auto Detect On Off 1 Sided 8.5X11
Black & White / 2Sided / xx / A4
Black & White Off On 2 Sided A4
Black & White / 2Sided / xx / A5
Black & White Off On 2 Sided A5
Black & White / 2Sided / xx / B5
Black & White Off On 2 Sided B5
Black & White / 2Sided / xx / 8.5X11
Black & White Off On 2 Sided 8.5X11
Auto Color / 2 Sided /xx / A4
Auto Detect On Off 2 Sided A4
Auto Color / 2 Sided /xx / A5
Auto Detect On Off 2 Sided A5
Auto Color / 2 Sided /xx / 8.5X11
Auto Detect On Off 2 Sided 8.5X11
Items Settings Values
Original Type Text
Quality / File Size Quality: Higher +2 / File Size: Larger +2
Resolution 200dpi
Lighten / Darken Normal
Original Orientation Upright Images
Book Scanning Off

3 Settings of Scan Delivery Kit (Operation by Administrator)
31
How to Check Cabinet ID / Drawer ID / Folder IDYou can check each ID from the URL displayed in the address bar when you display the webpage of Working Folder.
Steps0 1 Access the web page of Working Folder in a web browser to log in.
2 Select the Cabinet, Drawer, and Folder for which you want to check ID.
3 Check the URL displayed in the address bar of the web browser.
Cabinet IDThe last seven-digit number of the URL
Example 1:
If “https://working-folder.sample.com/web/1000020/” is displayed, the Cabinet ID is"1000020".
Drawer ID / Folder IDThe numbers displayed after the following text strings at the end of the URL.
Example 2:
If “https://working-folder.sample.com/web/1000070/#publicDrawer-10” is displayed, theDrawer is "Shared Drawer" and Drawer ID is "10".
Example 3:
If “https://working-folder.sample.com/web/1000070/#privateDrawer-123” is displayed, theDrawer is "Personal Drawer" and Drawer ID is "123".
Importing the Settings File to the Multifunction DeviceImport the Settings File created (files of the ZIP format) to the multifunction device byCentreWare Internet Services.
Steps0 1 Start the personal computer and start the web browser.
2 Input the IP address or Internet address of your multifunction device in the address barof the web browser. CentreWare Internet Services is started.
3 Click the [Properties] tab.If you are requested to enter the user name and password, input the administrator ID andpassword, and click [OK].
Items Settings Values
Shared Drawer publicDrawer-
Secure Drawer guardedPublicDrawer-
Personal Drawer privateDrawer-
Created Folder Folder-

3 Settings of Scan Delivery Kit (Operation by Administrator)
32
4 Operate the following.(1) Click [Security] > [Plug-in / Custom Services Settings] > [Embedded Plug-ins].(2) Select [CustomServiceSettingPlugin] in [Plug-in Name].(3) Click [Set].
5 Operate the following.(1) Click [Browse] and specify the created Settings File "scandelivery.zip".(2) Click [Import].
The Settings File are imported to the multifunction device.
Creating Text String for QR CodeThis section describes how to create text strings to be converted to QR code using the SettingsCreation Tool.
NoteThe Settings Creation Tool allows for creating text strings to be converted to QR code (textinformation) but not allows for creating QR code directly. After creating text strings for QR code withthe tool, convert it to QR code by using the QR code creation software available in the market and printit in a document.
Steps0 1 Double-click and start “ScanDeliveryUserTool_EN.xlsm”.
When the message to confirm execution of macro is displayed, enable macros.
(3)(2)
(1)
(1)
(2)

3 Settings of Scan Delivery Kit (Operation by Administrator)
33
2 Operate the following steps.
(1) Select [Create QR Code Text String File].
(2) Click [Next].
3 Operate the following steps.
(1) Specify the settings for QR code such as the folder name rule, file name rule, andextended attributes.
SeeFor details of each item, refer to "Items of the [QR Code Text String Creation Settings]Screen"(P.35).
(2) Click [Create Text].
(1)
(2)
(1)
(2)

3 Settings of Scan Delivery Kit (Operation by Administrator)
34
The created text string for QR code is displayed on the screen.
4 Copy the text string for QR code displayed on the screen, paste it on text file and save it.
5 To continue to create text strings for QR code, click [Back] and execute Step 3 and Step 4.If you finish the creation, click [Finish] on the [QR Code Text String Confirmation] screen.
6 The message to confirm whether the settings are saved or not is displayed. Select either[Yes] or [No]. If you select [Yes], the settings here become enabled when you start the Settings CreationTool next time.
7 If you select [Yes] in Step 6, the message to confirm whether the password information iscleared or not is displayed. If you have set a password in [Create Settings File], selectwhether to clear it.
NoteIf you do not execute [Create Settings File], either selection leads to the same setting.
The Settings Creation Tool is finished.
8 Convert the saved text string to a QR code by using commercially available QR codecreation software.
Text strings for QR codeare displayed.

3 Settings of Scan Delivery Kit (Operation by Administrator)
35
Items of the [QR Code Text String Creation Settings] Screen
Note“Byte” in the table means the number of byte by the UTF-8 character code. How to count the numberof characters differs depending on characters. For example, full-width characters are described withtwo to four bytes.
Item Descriptions
QR Coded Page Processing
Select where to attach QR code from the following settings.• Add to Message• Add to Header Sheet (default)
Number of Folder Levels Specify the number of levels of the folder path to save a scanneddocument.• 1st Level Settings (default)• 2nd Level Settings• 3rd Level Settings• 4th Level Settings
Folder Name Rule 1 to 4
Specify a name of the folder by each path level which is specified in[Number of Folder Level] to save the scanned file. You can specify thefolder name by combining the following attributes and any text strings.The folder name is named in order of selecting a check-box.• Document Type Name
Document type name selected• Date
Date when scan is executed. The date format depends on the setting of[Folder Date Format] on the [Common Information Settings] screen.
• User NameUser name of the user who executed Scan Delivery Kit.*1
• Folder Name Custom TextAny text strings within 32 bytes*2
File Name Rule Specify a file name of the scanned document. You can set it by combiningthe following attributes and any text strings. The file name is named inorder of selecting a check-box.• Document Type Name
Document type name selected• Date & Time
Date & Time when scan is executed. The Date & Time format dependson the setting of [Folder Date Format] on the [Common InformationSettings] screen.
• User NameUser name of the user who executed Scan Delivery Kit.*1
• Folder Name Custom TextAny text strings within 32 bytes*2
Extended Attributes Specify any attributes to set for DocuWorks documents.You can set up to six attributes.
Attribute Name 1 to 6 Input attribute names within 32 bytes.*1
Attribute Type 1 to 6 Select the attribute type from the following.• Text• Date & Time• Number• Yes or No

3 Settings of Scan Delivery Kit (Operation by Administrator)
36
*1 When the multifunction device cannot retrieve the user name because of the non-authenticationmode, if you specify [User Name], it is ignored. If the invalid characters shown in *2 below are used forthe names of users, those characters are deleted.
*2 You cannot input the following characters. Colon (:), yen (\), backslash (\), slash (/), question (?),asterisk (*), pipe (|), ampersand (&), angle brackets (<>), double quote (”), single quote (’), comma (,),curly braces ({}), parentheses (())
Attribute Value 1 to 6 Input the default values of extended attributes.• For text
Any text strings within 256 bytes.*2
• For Date & TimeInput date and time in the YYYY/MM/DD HH:MM:SS format.For example: 2015/10/19 14:10:00
• For numberInput nine or less half-width digits.
• For Yes or NoSelect either [Yes] or [No].
Item Descriptions

4 Document Scan (Operation by User)
37
4 Document Scan (Operation by User)This chapter describes how to scan documents with Scan Delivery Kit.
Scanning a Document without QR Code........................................................................................... 37
Scanning a Document with QR Code.................................................................................................. 38
Scanning a Document without QR CodeScan a document by using Scan Delivery Kit.
Steps0 1 When the multifunction device is operated in the authentication mode, input
authentication information to log in.
2 Select [Scan Delivery] on the menu screen of the multifunction device.
3 Select the document type.
4 If the screen to set extended attributes is displayed, operate the following steps.
NoteOnly when the file saving format is DocuWorks, the setting screen of extended attributes is displayed.
(1) Change [Add Attribute] to [Yes] as necessary and change attribute values.(2) Press [OK]
.

4 Document Scan (Operation by User)
38
5 When a screen to check the settings is displayed, operate the following steps.
NoteThe check screen is displayed only at the time of the setting by the administrator.
(1) Select items as necessary and change default values.
(2) To enable the Skew Correction and Skip Blank Pages features, select the check boxes.
(3) Check the settings and press [OK].
6 Place documents to be scanned on the multifunction device.
7 Press [Start].
Scan is executed.
Scanning a Document with QR CodeScan documents with QR code by Scan Delivery Kit.For the following items, QR code is more prioritized than the settings for the document typebuttons. • Folder Name Rule
• File Name Rule
• Extended Attributes of DocuWorks
The following items are automatically set.
• Skew Correction: On
• Skip Blank Pages: On
ImportantWhen [Add to Header Sheet] is set for QR code, one or more originals are needed except for theheader sheet. The original with only the header sheet or the original that consists of the headersheet and blank pages causes an error.
(1)
(2)
(3)

4 Document Scan (Operation by User)
39
Steps0
1 When the multifunction device is operated in the authentication mode, inputauthentication information to log in.
2 Select [Scan Delivery] on the menu screen of the multifunction device.
3 Operate the following.
(1) Select a check-box for [Scan QR Code].
(2) Select the document type.
4 Place documents to be scanned on the multifunction device.
5 Press [Start].
Scan is executed.
(2)
(1)

5 Notes and Restrictions
40
5 Notes and RestrictionsThis chapter describes notes and restrictions when you use Scan Delivery Kit.
Notes and Restrictions on the Whole.................................................................................................. 40
Notes and Restrictions When Executing Jobs.................................................................................. 40
Notes and Restrictions about Settings Creation Tool................................................................... 41
Notes and Restrictions When You Use the Firefox Browser at the Time of SSL Communication .................41
Notes and Restrictions about the Printing Size of QR Code ...................................................... 42
Notes and Restrictions on the Whole• If you set Scan Delivery Kit for the multifunction device to which the scan and document
forwarding features are not available, document type buttons are displayed, but you cannotscan or forward documents.
• When the duplex automatic document feeder is not usable for some reason, you can specify2 Sided in Scan Delivery Kit, but input and output are performed by 1 Sided.
• If you use the multifunction device connected to the related equipment, Scan Delivery Kitsupports only related devices from which user information is retrieved.
• In the following case, Skew Correction is not performed.
- Color images and grayscale images whose resolution is 600 dpi.
- Original of picture images only.
Notes and Restrictions When Executing Jobs• When an error occurs at the time of executing a job, the error screen is not displayed even
when a job is done. In that case, error information is written in the job history of themultifunction device. And then check it. For the checking method of the job history, refer tothe guide provided with the multifunction device.
• To forward a scanned document to Working Folder, the document data size which you canforward is up to 1 GB. If it is over 1 GB, an error occurs.And you can save up to 1000 documents and folders in Drawer and Folder of Working Folder.If you try to save over 1000, an error occurs.
• If there is a file with the same name in the forwarding destination, a hyphen (-) and four-digit number (0001 to 9999) are added to the end of the file name. If the number is over9999, an error occurs.
• If the same file is sent to the forwarding destination at the same time from more than onemultifunction device, a file may not be sent correctly.To prevent this, for file name rule, preferably the date and time including the second is set(For example: filename_20151001123025.xdw).
• The FTP forwarding does not support protocols with cryptographic communication such asSFTP (SSH FTP) and FTPS (FTP over SSL/TLS).
• FTP communication is operated in Passive mode by factory default. Depending on servers,the mode that can communicate can be only Active mode. In that case, changecommunication mode from CentreWare Internet Services.

5 Notes and Restrictions
41
• If there are 10000 or more files and folders in the file storage destination of the forwardingdestination server, scan documents may not be correctly processed.
Notes and Restrictions about Settings Creation Tool• The Settings Creation Tool is not properly operated in Microsoft Excel 2003 and older. For
the operation environment, refer to "Operation Environment of Settings CreationTool"(P.17).
• For the Settings Creation Tool, macros of Excel are used. To use the Settings Creation Tool,set the security level of Excel to [Medium] or lower. For [Medium], when the message toconfirm execution of macro is displayed, enable macros.
• Each sheet of the Settings Creation Tool is protected. The following operations areprohibited.
- Changing the widths of rows and columns
- Inserting and deleting rows and columns
- Changing the cell formatting
- Changing font information
- Adding and deleting a sheet
• You cannot create or change the document type information on the control panel of themultifunction device. Moreover, you cannot export the document type informationimported in the multifunction device and re-edit it by the Settings Creation Tool.
• When you copy the Excel file cells other than the Settings Creation Tool to it, the formattingsuch as cell protection is copied too. Because of that, you may not be able to input data inthe copied cells. In that case, download the original Settings Creation Tool and operate itagain.
• Please do not edit the Settings File (ZIP file) written with the Settings Creation Tool by usingother applications.Otherwise, you may not be able to read in the file. Moreover, if you import the file to themultifunction device, the multifunction device may not operate properly.
Notes and Restrictions When You Use the Firefox Browser at the Timeof SSL Communication
If you access the multifunction device for which SSL communication is set, by using Firefox fora web browser, CentreWare Internet Services may not be properly displayed.
In that case, execute the following steps.
Steps0 1 Start the Firefox browser.
2 Input “about:config” in the address bar of the browser and press the <Enter> key.The settings menu is displayed.
3 Set the value of “security.tls.version.fallback-limit” to 1.

5 Notes and Restrictions
42
Notes and Restrictions about the Printing Size of QR CodeTo decode scanned QR code properly, it is necessary to print in the right size the QR code area(code area) and the area inclusive of margins around QR code (printing area).
The following table shows data amount (number of byte) which you can store in QR codedetermined by the QR code model number and error correction levels (L, M, Q, H), and therelation between the code area and printing area per reading resolution corresponding to thedata amount.
According to QR code data amount generated in " Creating Text String for QR Code"(P.11)(numbers of text byte) and resolution at the time of scan, generate and print QR code ofsuitable size.
Note“Byte” in the table means the number of byte by the UTF-8 character code. How to count the numberof characters depends on characters. For example, full-width characters are described with two to fourbytes.
For example:
To use Model No. 15 at Level H, scan QR code of about 100 characters (up to 220 bytes) inresolution of 300 dpi, and decode it properly, you need to print QR code of the code area of39.1 mm and the printing area of 45.2 mm.
Model No.
Data Amount (Byte) M Code Area (mm) M Printing Area (mm)
L M Q H 200dpi
300dpi
400dpi
600dpi
200dpi
300dpi
400dpi
600dpi
1 17 14 11 7 16 10.7 8 5.3 25.1 16.8 12.6 8.4
2 32 26 20 14 19.1 12.7 9.5 6.4 28.2 18.8 14.1 9.4
3 53 42 32 24 22.1 14.7 11 7.4 31.2 20.8 15.6 10.4
4 78 62 46 34 25.1 16.8 12.6 8.4 34.3 22.9 17.1 11.4
5 106 84 60 44 28.2 18.8 14.1 9.4 37.3 24.9 18.7 12.4
6 134 106 74 58 31.2 20.8 15.6 10.4 40.4 26.9 20.2 13.5
7 154 122 86 64 34.3 22.9 17.1 11.4 43.4 29 21.7 14.5
8 192 152 108 84 37.3 24.9 18.7 12.4 46.5 31 23.2 15.5
9 230 180 130 98 40.4 26.9 20.2 13.5 49.5 33 24.8 16.5
10 271 213 151 119 43.4 29 21.7 14.5 52.6 35.1 26.3 17.5
11 321 251 177 137 46.5 31 23.2 15.5 55.6 37.1 27.8 18.5
12 367 287 203 155 49.5 33 24.8 16.5 58.7 39.1 29.3 19.6
13 425 311 241 177 52.6 35.1 26.3 17.5 61.7 41.1 30.9 20.6
Margins
Printing Area
Code Area

5 Notes and Restrictions
43
14 458 362 258 194 55.6 37.1 27.8 18.5 64.8 43.2 32.4 21.6
15 520 412 292 220 58.7 39.1 29.3 19.6 67.8 45.2 33.9 22.6
16 586 450 322 250 61.7 41.1 30.9 20.6 70.9 47.2 35.4 23.6
17 644 504 364 280 64.8 43.2 32.4 21.6 73.9 49.3 37 24.6
18 718 560 394 310 67.8 45.2 33.9 22.6 77 51.3 38.5 25.7
19 792 624 442 338 70.9 47.2 35.4 23.6 80 53.3 40 26.7
20 858 666 482 382 73.9 49.3 37 24.6 83.1 55.4 41.5 27.7
21 929 711 509 403 77 51.3 38.5 25.7 86.1 57.4 43.1 28.7
22 1003 799 565 439 80 53.3 40 26.7 89.2 59.4 44.6 29.7
23 1091 857 611 461 83.1 55.4 41.5 27.7 92.2 61.5 46.1 30.7
24 1171 911 661 511 86.1 57.4 43.1 28.7 95.3 63.5 47.6 31.8
25 1273 997 715 535 89.2 59.4 44.6 29.7 98.3 65.5 49.1 32.8
26 1367 1059 751 593 92.2 61.5 46.1 30.7 101.3 67.6 50.7 33.8
27 1465 1125 805 625 95.3 63.5 47.6 31.8 104.4 69.6 52.2 34.8
28 1528 1190 868 658 98.3 65.5 49.1 32.8 107.4 71.6 53.7 35.8
29 1628 1264 908 698 101.3 67.6 50.7 33.8 110.5 73.7 55.2 36.8
30 1732 1370 982 742 104.4 69.6 52.2 34.8 113.5 75.7 56.8 37.8
31 1840 1452 1030 790 107.4 71.6 53.7 35.8 116.6 77.7 58.3 38.9
32 1952 1538 1112 842 110.5 73.7 55.2 36.8 119.6 79.8 59.8 39.9
33 2068 1628 1168 898 113.5 75.7 56.8 37.8 122.7 81.8 61.3 40.9
34 2188 1722 1228 958 116.6 77.7 58.3 38.9 125.7 83.8 62.9 41.9
35 2303 1809 1283 983 119.6 79.8 59.8 39.9 128.8 85.9 64.4 42.9
36 2431 1911 1351 1051 122.7 81.8 61.3 40.9 131.8 87.9 65.9 43.9
37 2563 1989 1423 1093 125.7 83.8 62.9 41.9 134.9 89.9 67.4 45
38 2699 2099 1499 1139 128.8 85.9 64.4 42.9 137.9 91.9 69 46
39 2809 2213 1579 1219 131.8 87.9 65.9 43.9 141 94 70.5 47
40 2953 2331 1663 1273 134.9 89.9 67.4 45 144 96 72 48
Model No.
Data Amount (Byte) M Code Area (mm) M Printing Area (mm)
L M Q H 200dpi
300dpi
400dpi
600dpi
200dpi
300dpi
400dpi
600dpi

index
44
IndexNumeral2 Sided ........................................................................................ 28
BBackground Suppression ..................................................... 29Book Scanning ......................................................................... 28
CCentreWare Internet Services .................................... 16, 31Checking the embedded plug-ins feature .................... 15Color Scanning ........................................................................ 28Common Information Settings ........................................ 24
DDate format .............................................................................. 24DNS server address ................................................................ 14Document saving format ....................................................... 8Document Type Editing ....................................................... 24Downloading ............................................................................ 17
EE-mail notification ..................................................................... 9
E-mail address settings ............................................... 26E-mail example .............................................................. 10E-mail notification formats ......................................... 9
E-mail notification service ................................................... 15E-mail sending settings (SMTP server) ........................... 15Extended Attributes .................................................. 8, 27, 35
FFile ................................................................................................ 35File Format ................................................................................ 28File Name Rule .................................................................. 26, 35Folder Name Rule ............................................................ 26, 35FTP client port .......................................................................... 14FTP Server
Operation environment .............................................. 11
LLighten / Darken ..................................................................... 28
MMultifunction Device Settings ........................................... 13
NNotes and restrictions ........................................................... 40
OOperation environment
FTP server ......................................................................... 11Settings Creation Tool ................................................ 17
Original Type ............................................................................ 28
PPrinting Size .............................................................................. 42
QQR Code
Automatic Settings by QR Code ................................ 9Creating Text String for QR Code ........................... 32Notes and Restrictions about the Printing Size 42
Quality ......................................................................................... 28
RRegular attribute ........................................................................ 8Resolution .................................................................................. 28
SScan Settings Editing ............................................................ 27Scanning
Document with QR Code ........................................... 38Document without QR Code ..................................... 37
Settings Creation ToolDownloading .................................................................. 17Notes and Restrictions ................................................ 41Operation environment .............................................. 17What is Settings Creation Tool? ............................. 10
Settings File ............................................................................... 10Creation ............................................................................ 18Importing to the multifunction device ................ 31
Shadow Suppression ............................................................. 29Skew Correction ............................................................... 24, 38Skip Blank Pages ............................................................. 24, 38SMTP server ............................................................................... 15SOAP port ................................................................................... 14supported models ................................................................... 12Supported OS
FTP server ......................................................................... 11Settings Creation Tool ................................................ 17
TTools ............................................................................................. 13
WWeb browser settings ............................................................ 15What Scan Delivery Kit Can Do ........................................... 7Working Folder
Data Size of the document which you can forward 40
Sharing a document using Working Folder ........... 8

Scan Delivery Kit User Guide
Fuji Xerox Co., Ltd. ME7691E2-1 (Edition 1)
September 2015