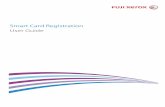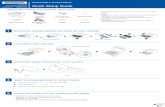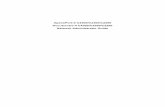OK. printer on a wireless network with Windows 3 - Fuji...
Transcript of OK. printer on a wireless network with Windows 3 - Fuji...
1 The switch is located on the lower left side of the printer.Switch off the power to the printer.
2 Unpack the Wireless Network Adapter.
3 Insert the Wireless Network Adapter into the Wireless Network Adapter Port on the rear left of the printer.
4 Switch on the power to the printer.
1
Wifi Setup DocuPrint M355 df Windows
Setting up theDocuPrint M355 dfprinter on a wirelessnetwork with Windows
1
The printer is now set up on your computer
At the back of the printer:
Install the WiFi Adapter to your Printer
Congratulations!
Before you beginEnsure you have the name of your wireless network (SSID), wireless network password, security and encryption types.To find the name and type of security encryption of your wireless network on your computer (example Windows 7):
a) Go to the Start Menu. Select Control Panel and click on Network and Sharing Centre.
b) Click on Manage Wireless Networks. Double click on your preferred wireless network. Note the SSID. Click on the security tab. Note the security and encryption types.
M355df_QSG
Note that after starting the WPS-PBC function of the printer you will need to push the WPS button on your
in advance.
2 Connect the printer to the Network
router. Please confirm the location of the WPS button
At the Router press the button. WPSautomatically restart after the communication betweenthe printer and the router is completed.
CA
Press the small green Energy Saver button to wake up the printer
OK
Press the System button. This is the (i) buttonon the right.
2
Scroll to Admin Menu and press OK.
DocuPrint M355 df
SystemReport / List...Meter Readings...Admin Menu...
3
Scroll to Network Setup and press OK.
DocuPrint M355 df
AdminPDF Settings...PostScript Settings...Network Setup...
4
Scroll to WPS Setup and press OK.
DocuPrint M355 df
Network SetupWireless Statu...Wireless Setup...WPS Setup...
5
With Button Control
OK.
DocuPrint M355 df
WPS Setup
PIN Code...Push Button Control...
6
Scroll to Start and press OK.
DocuPrint M355 df
PBC StartCancelStart
7
highlighted
Push
press
8 The printer will
1 Insert the Driver CD Kit into the PC. When the AutoPlay Runsetup.exe
3The following procedure uses Windows 7 as an example:
Install the drivers on your PC
If the Easy Install Navi does not open; a) Double Click Computer on the desktop of the PC.
b) Double Click on theDVD drive.c) Double Click on the Setup Video folder.
window appears click to start the Easy Install Navi.
2 Click Installing Driver and Software.
When successful a test print will appear at the printer.
3
In the
5 Select the required printer from the list and click Next.
c) Double Click on eznavi.
Main tab click Print / Fax Driver.
4 Click Standard.
11
6 If you agree to the terms of the license agreement, Yesclick the radio button and then click Install.
7 Click Finish.
8 Click No.
9 Click Test Page.
10 Click Finish.
Click Yes.
9 Check the printer is successfully connected by checking the wifi symbol on the printer’s LCD panel.
If the wifi symbol looks like this , the printer is connected to your network.
If there is a cross through the wifi symbol , the system is not connected. Check if the wireless settings are correctly configured.