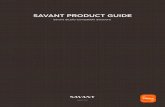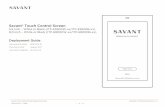Savant User Manual
-
Upload
gandipalem -
Category
Documents
-
view
227 -
download
0
Transcript of Savant User Manual
-
8/8/2019 Savant User Manual
1/20
Savant Genome Browser: User Manual
May 7, 2010
-
8/8/2019 Savant User Manual
2/20
Author: Marc FiumeContact: [email protected]: http://compbio.cs.toronto.edu/savant/
This document applies to Savant version 1.02
1
-
8/8/2019 Savant User Manual
3/20
Contents
1 Introduction 4
1.1 What is Savant? . . . . . . . . . . . . . . . . . . . . . . . . . . . . . . . . . . . . . . . . . . . 4
1.2 Who should use Savant? . . . . . . . . . . . . . . . . . . . . . . . . . . . . . . . . . . . . . . . 4
2 Formatting and Loading Data 5
2.1 Supported File Formats . . . . . . . . . . . . . . . . . . . . . . . . . . . . . . . . . . . . . . . 5
2.1.1 Standard File Formats . . . . . . . . . . . . . . . . . . . . . . . . . . . . . . . . . . . . 5
2.1.2 Non-standard (aka Generic) File Formats . . . . . . . . . . . . . . . . . . . . . . . . . 5
2.2 Downloading Data . . . . . . . . . . . . . . . . . . . . . . . . . . . . . . . . . . . . . . . . . . 6
2.3 Using the Format Dialog . . . . . . . . . . . . . . . . . . . . . . . . . . . . . . . . . . . . . . . 6
2.4 Loading Tracks . . . . . . . . . . . . . . . . . . . . . . . . . . . . . . . . . . . . . . . . . . . . 7
2.4.1 Track loading prerequisites . . . . . . . . . . . . . . . . . . . . . . . . . . . . . . . . . 7
2.4.2 Loading a Track . . . . . . . . . . . . . . . . . . . . . . . . . . . . . . . . . . . . . . . 7
3 Navigation 8
3.1 Navigation Toolbar . . . . . . . . . . . . . . . . . . . . . . . . . . . . . . . . . . . . . . . . . . 8
3.1.1 Range Selection Panel . . . . . . . . . . . . . . . . . . . . . . . . . . . . . . . . . . . . 8
3.1.2 Zooming . . . . . . . . . . . . . . . . . . . . . . . . . . . . . . . . . . . . . . . . . . . . 8
3.1.3 Panning . . . . . . . . . . . . . . . . . . . . . . . . . . . . . . . . . . . . . . . . . . . . 8
3.1.4 Seeking to specific range . . . . . . . . . . . . . . . . . . . . . . . . . . . . . . . . . . . 93.2 Mouse and Keyboard Shortcuts . . . . . . . . . . . . . . . . . . . . . . . . . . . . . . . . . . . 9
3.3 Other Useful Shortcuts . . . . . . . . . . . . . . . . . . . . . . . . . . . . . . . . . . . . . . . . 9
4 Visualization 10
4.1 Changing visualization mode . . . . . . . . . . . . . . . . . . . . . . . . . . . . . . . . . . . . 10
2
-
8/8/2019 Savant User Manual
4/20
5 Docking Framework 11
5.1 Showing, hiding, and pinning modules . . . . . . . . . . . . . . . . . . . . . . . . . . . . . . . 11
5.2 Resizing Modules . . . . . . . . . . . . . . . . . . . . . . . . . . . . . . . . . . . . . . . . . . . 12
5.3 Rearranging modules . . . . . . . . . . . . . . . . . . . . . . . . . . . . . . . . . . . . . . . . . 12
5.4 Maximizing and restoring modules . . . . . . . . . . . . . . . . . . . . . . . . . . . . . . . . . 12
5.5 Detaching and attaching from and to the UI . . . . . . . . . . . . . . . . . . . . . . . . . . . . 12
6 Bookmarking 14
6.1 Adding and removing bookmarks . . . . . . . . . . . . . . . . . . . . . . . . . . . . . . . . . . 14
6.2 Seeking to a Bookmark . . . . . . . . . . . . . . . . . . . . . . . . . . . . . . . . . . . . . . . 14
6.3 Adding annotations to bookmarks . . . . . . . . . . . . . . . . . . . . . . . . . . . . . . . . . 15
6.4 Recording Navigation History . . . . . . . . . . . . . . . . . . . . . . . . . . . . . . . . . . . . 15
6.5 Saving and loading bookmarks . . . . . . . . . . . . . . . . . . . . . . . . . . . . . . . . . . . 15
7 Table View 16
7.1 Changing tracks . . . . . . . . . . . . . . . . . . . . . . . . . . . . . . . . . . . . . . . . . . . 16
7.2 Sorting rows . . . . . . . . . . . . . . . . . . . . . . . . . . . . . . . . . . . . . . . . . . . . . . 16
7.3 Exporting Data . . . . . . . . . . . . . . . . . . . . . . . . . . . . . . . . . . . . . . . . . . . . 17
8 Plugins 18
8.1 Installing a plugin . . . . . . . . . . . . . . . . . . . . . . . . . . . . . . . . . . . . . . . . . . 18
8.2 Un-installing a plugin . . . . . . . . . . . . . . . . . . . . . . . . . . . . . . . . . . . . . . . . 18
8.3 Using a plugin . . . . . . . . . . . . . . . . . . . . . . . . . . . . . . . . . . . . . . . . . . . . 18
9 Other Features 19
9.1 Track Locking . . . . . . . . . . . . . . . . . . . . . . . . . . . . . . . . . . . . . . . . . . . . . 19
3
-
8/8/2019 Savant User Manual
5/20
Chapter 1
Introduction
1.1 What is Savant?
Savant stands for Sequence Annotation Visualization and Analysis Tool. In other words, Savant is aprogram for visualizing and analyzing genomics data. It was designed to run quickly and efficiently onconventional desktop or laptop computers.
1.2 Who should use Savant?
Savant makes visualization and analysis of genomics data very efficient. If you use genome browsers likeUCSC or IGV or if you are a biologist or bioinformatician who works with genomics data, you should trySavant.
4
-
8/8/2019 Savant User Manual
6/20
Chapter 2
Formatting and Loading Data
Savant supports a number file formats. These files are specially formatted before use to ensure speedy dataretrieval. To learn how to directly output Savant formatted files, see the Developers Guide downloadable
from the Savant website.
2.1 Supported File Formats
2.1.1 Standard File Formats
Savant supports the following standard file formats:
Table 2.1: Supported File FormatsFormat Description
FASTA for representing nucleotide sequences.BED an alternative to GFF format.GFF* for genes and other localized features.SAM / BAM for nucleotide sequence alignments.WIG for continuous-valued data in track format.
*Partial support.
2.1.2 Non-standard (aka Generic) File Formats
Savant also supports simple file formats for point, interval, and continuous annotations. Files in so-called
generic format are tab-delimited and have the following fields on each line:
Point: [int: position] [string: annotation]
Interval: [int: start position] [int: end position] [string: annotation]
Continuous*: [int/float: value]
5
-
8/8/2019 Savant User Manual
7/20
*Note that for continuous files, the position at which the annotation applies is implicit in the line number.That is, the value on the ith row of a generic continuous file represents the value for position i on the genome.
Generic files can typically be generated easily with moderate knowledge of shell scripting.
2.2 Downloading Data
A number of common annotations (e.g. sequence and gene) for the human genome have been formatted andhosted on the Savant website at http://compbio.cs.toronto.edu/savant/data.html.
Genomic annotations are also available from other databases. Downloading and formatting data from theseand other popular data sources is encouraged:
UCSC: http://genome.ucsc.edu/
1000 Genomes Project: http://www.1000genomes.org
NCBI: http://www.ncbi.nlm.nih.gov/
EBI: http://www.ebi.ac.uk/
2.3 Using the Format Dialog
The Format Dialog can be used to format text files (e.g. ones downloaded from the various data sourceslisted above) for use with Savant.
The Format Dialog can be opened by choosing File >Format.
Figure 2.1: The Format Dialog.
Components of the Format Dialog (see Figure 2.1):
6
-
8/8/2019 Savant User Manual
8/20
Input file: the text file to be formatted
Format: the format of the input file
Input is 1-based: whether or not the input files positional annotations start at 0 or 1
Output file: the output file to be produced which can subsequently be loaded into Savant
2.4 Loading Tracks
A track is an individual data set (hence, tracks and data may be used interchangeably hereafter).
Files formatted for use with Savant typically have the .savant extension (BAM files are exceptions, whichhave .bam extensions). There may be other files created by the formatter with, for example, otherextensions such as .savant.index. It is essential that these accompanying files remain in the same folder asthe .savant files. Otherwise, the files arent likely to load properly.
2.4.1 Track loading prerequisites1. Files must be formatted for use with Savant. For help with formatting files, please see Section 2.3. If
you are unsure whether or not your file is formatted, you can try to load it and Savant will prompt forformatting if it does not appear to have been formatted.
2. A genome must be specified.Option 1 : Loading a genome sequence from file A formatted genome sequence file is loaded bypressing the Genome button or by clicking File >Load >Genome and choosing Load From File.This option loads the genome sequence as a track.Option 2 : Specifying the genomes without providing a sequence A genome is specified without asequence by pressing the Genome button or by clicking File >Load >Genome and choosing SpecifyLength; subsequently one can either choose from a list of common genome assemblies or specify a
length.
2.4.2 Loading a Track
A track is loaded by pressing the Track button or by clicking File >Load >Track and using the File ChooserDialog to open the appropriate file.
7
-
8/8/2019 Savant User Manual
9/20
Chapter 3
Navigation
Navigation refers to changing the region of the genome which is viewed by the browser. A user can navigateby either interacting with the user interface (in particular, with the Navigation Toolbar located at the top
of the interface) or by using the appropriate keyboard and mouse shortcuts.
3.1 Navigation Toolbar
Figure 3.1: The Navigation Toolbar, found at the top of the Savant UI.
Components of the Navigation Toolbar from left to right are described below in turn.
3.1.1 Range Selection Panel
The Range Selection Panel displays the current displayed region in the context of the genome. Users canselect a new range by clicking and dragging within the panel.
3.1.2 Zooming
The zoom buttons allow the user to zoom in and out with respect to the current range.
3.1.3 Panning
The pan buttons allow the user to shift the range to the left and to the right (including to the beginning ofthe genome and to the end of the genome).
8
-
8/8/2019 Savant User Manual
10/20
3.1.4 Seeking to specific range
Textboxes are afforded for the user to enter precisely the range to be displayed. The range will be updatedusing the values entered in the textboxes when the user presses the Enter/Return key while one of thetextboxes has focus.
3.2 Mouse and Keyboard Shortcuts
Navigation can be done very quickly using a number of mouse and keyboard shortcuts described in the tablesbelow.
Table 3.1: Navigation using the keyboardKeys ActionCTRL/CMD+LEFT pan leftCTRL/CMD+RIGHT pan rightCTRL/CMD+UP zoom in
CTRL/CMD+DOWN zoom out
Table 3.2: Navigation using the mouseKeys ActionClick and drag left/right pan left/rightCTRL/CMD + Scroll up/down pan left/rightCTRL/CMD + Click and drag zoom in on selected regionScroll up/down zoom in/out
3.3 Other Useful Shortcuts
Range changes can be undone and redone using the commands in the following table. Another option to savehistory is by clicking the Record button in the Bookmarks module, which keeps track of range viewed.This history can subsequently be saved for reviewing. See the Bookmarks section for more details.
Table 3.3: Undoing and Redoing Range ChangesKeys ActionCTRL/CMD+Z undo range changeCTRL/CMD+Y redo range change
9
-
8/8/2019 Savant User Manual
11/20
Chapter 4
Visualization
Savant retrieves and renders data every time a range change is requested by the user. Together, theseprocesses happen nearly instantaneously so as to confer seamless navigation around the genome. The renderer
for each track is adaptive to both the display mode and the length of the viewed region chosen by the user.
4.1 Changing visualization mode
Particular data types can be displayed in different modes. For example, interval annotations can be squishedtogether on a single line or packed neatly so that none overlap (mimicking the squish and pack modes of theUCSC browser). The representation can be dynamically toggled within the browser, by right-clicking insidea track, going to the track name, clicking Change Display Mode, and then choosing the desired mode.
Each mode is meant to emphasize a different aspect of the data. The variant and strand modes for readalignments, for instance, use colors to emphasize mismatches in reads and the strands to which reads are
mapped, respectively. A novel mode for representing matepairs shows arcs between the mapped locations ofpaired reads, where the height of each arc is proportional to the inferred insert size. Arcs for anomalouslymapped pairs, such as those suggestive of inversions or duplications, are colored differently.
Figure 4.1: Changing the visualization mode.
10
-
8/8/2019 Savant User Manual
12/20
Chapter 5
Docking Framework
Savant features a docking framework which allows users to rearrange modules to their liking. Such modulesinclude tracks and built-in items (e.g. Bookmark, Table View, etc.) and plugins. Non-track modules
are constrained to be docked to the sides of the UI and not among tracks. Similarly, track modules areconstrained so that they cannot be docked among other modules.
While a number of important functions are presented here, the best way to learn all the features of thedocking framework is to try using it.
Figure 5.1: Left: A track module. Upper-right: Docking menu presented when the title bar of a module isright-clicked. Bottom-right: Docking controls embedded in the title bar of the module. The latter controlsare not available in the Mac version.
5.1 Showing, hiding, and pinning modules
By default, built-in modules are hidden. Hidden modules appear as tabs located on the region of the UI towhich they are docked. A module is shown once the mouse is held over the tab. The shown module will hideonce the mouse leaves the tab and focus is returned to another component of the UI. To force the moduleto be shown always, it can be pinned. On Windows and Linux, a module can be pinned by pressing thepin icon located on the title bar of the module, making the pin point downwards. A pinned module can behidden again by pressing the pin again, making the pin point to the left. On a Mac, a module can be pinned
11
-
8/8/2019 Savant User Manual
13/20
by first right-clicking the title bar of the module, then unchecking Auto-hide. A pinned module can behidden again by right-clicking the title bar of the module and checking Auto-hide. The same functionalityis possible through the title bar on Windows and Linux.
Figure 5.2: Hiding and showing modules. Left: The Annotation module, hidden on the right of the SavantUI. Middle: The Annotation module, shown by mousing over the Annotation tab. Right: The Annotationmodule, pinned so that it will remain shown even when the user is interacting with other components of theUI.
5.2 Resizing Modules
Modules can be resized. To resize a module, click an edge and drag it until it occupies the desired size.
5.3 Rearranging modules
Modules can be arranged in virtually any configuration within the UI. To move a module, click its title barand drag it to the desired new location. While dragging, a gray outline will appear showing the location the
module will occupy if the mouse is released. Track modules can be docked to the top or bottom of the trackspace, while other modules can be docked to any edge of the UI. In addition, modules can be docked on topof each other (in which case tabs will appear allowing one to switch between modules) or beside each other.
5.4 Maximizing and restoring modules
A module can be maximized to occupy the entire screen or UI, to make interaction or visualization with iteasier, and then restored back to its original state among other modules to resume a concerted view. Tomaximize, press the embedded icon which resembles a square. To restore, press the embedded icon whichresembles two overlapping squares (in the same location as the icon pressed to maximize). On a Mac, youcan maximize and restore by right-clicking the title bar and click maximize and restore, respectively. The
same functionality is possible through the title bar on Windows and Linux.
5.5 Detaching and attaching from and to the UI
A module can be detached from the UI and moved to a separate location on the screen. This is particularlyuseful for multidisplay setups where, for example, analytics modules can be moved to one display and trackskept on another. To detach a module, press the embedded icon which resembles to squares. The detached
12
-
8/8/2019 Savant User Manual
14/20
Figure 5.3: Rearranging modules. Left: Demonstration of the rearrangement process. Right: The result ofthe rearrangement.
module can then be moved to another location by clicking and dragging its title bar. To reattach it to theUI, press the embedded icon which resembles a square with an L-shape in it (in the same location as the iconpressed to detach it). On a Mac, you can detach and reattach by right-clicking the title bar and checking orunchecking Floating, respectively. The same functionality is possible through the title bar on Windows andLinux.
13
-
8/8/2019 Savant User Manual
15/20
Chapter 6
Bookmarking
The Bookmarks module helps to keep track of interesting regions or to make annotations. At any time, usersmay add, remove, or seek to a bookmarked region by using buttons within the module or by using keyboard
shortcuts.
Figure 6.1: Bookmarks module.
6.1 Adding and removing bookmarks
A bookmark can be added by pressing the Add button embedded in the Bookmarks module. The currentrange will be used for the bookmark, although the from and to coordinates of the bookmark can be adjustedby double clicking and changing them. The keyboard shortcut CTRL+B (or CMD+B on a Mac) can beused to quickly add a bookmark. Bookmarks can be removed by right clicking them and choosing the Delete
option.
6.2 Seeking to a Bookmark
A bookmark can be seeked to by right clicking it and choosing the Go option.
14
-
8/8/2019 Savant User Manual
16/20
6.3 Adding annotations to bookmarks
An annotation can be added to a bookmark by double-clicking the Annotation field and typing in some text.
6.4 Recording Navigation History
Navigation history can be tracked by clicking the Record button embedded in the Bookmarks module. Fromthen on, every new range viewed will be stored as a Bookmark. To stop recording, press the Stop Recordingbutton.
6.5 Saving and loading bookmarks
Bookmarks can be saved, to be reused in future sessions or to be shared with colleagues. To save the existingbookmarks, click the Save button embedded in the module. These bookmarks can subsequently be loaded
by clicking the Load button embedded in the module. A user can opt to append the loaded bookmarks tothe existing bookmarks, or to replace the existing bookmarks entirely with the loaded ones.
15
-
8/8/2019 Savant User Manual
17/20
Chapter 7
Table View
The Table View module displays the data in the current range in a tabular format. This module displaysrecords as rows and fields as columns in a spreadsheet. The data is automatically updated when a range is
changed, unless the Auto Update checkbox is unchecked.
Figure 7.1: Table View module, showing data from a read alignment track.
7.1 Changing tracks
The Table View only displays data from a single track at a time. To change the track whose data is beingdisplayed, a drop-down list of tracks is provided from which to chose from.
7.2 Sorting rows
The entries in the Table View can be sorted by clicking the field header by which the rows are to be sorted.
16
-
8/8/2019 Savant User Manual
18/20
7.3 Exporting Data
The data in the Table View can be exported by clicking the Export button embedded in the module. Theresulting file is a tab-delimited encoding of the information shown in the browser.
17
-
8/8/2019 Savant User Manual
19/20
Chapter 8
Plugins
Savant is able to integrate plugins, allowing for powerful extensions of the browser. To learn how to developa plugin, see the Developers Guide downloadable from the Savant website.
8.1 Installing a plugin
To install a third-party plugin, copy the plugins .jar file to the Savant/plugins directory and restart Savant.
8.2 Un-installing a plugin
To un-install a third-party plugin, remove the plugins .jar file from the Savant/plugins directory and restartSavant. Do not remove the SavantCore.jar file at any time.
8.3 Using a plugin
Every plugin works differently and may or may not have a user interface. For instructions on how to use athird-party plugin, see the developers documentation.
18
-
8/8/2019 Savant User Manual
20/20
Chapter 9
Other Features
9.1 Track Locking
Individual tracks can also be locked to a particular range so that they are not updated until they are unlocked.Locked tracks can be used as overview profiles from which subregions can be selected to specify range changesfor other tracks. To lock a track, right-click inside the track module and check the Lock option. While atrack is locked, users may select a subrange from the track (by using the mouse zoom options, describedpreviously) which will become the new range for other, unlocked tracks. To unlock a track, right-click insidethe track module and uncheck the Lock option.
19