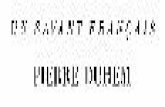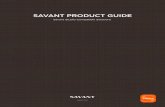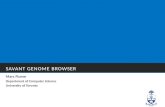Savant® Pro App™ User Guide User...This User Guide provides an overview of the features and...
Transcript of Savant® Pro App™ User Guide User...This User Guide provides an overview of the features and...

Savant Pro App User Guide [Version 9.2 and Higher] | 009-1838-01
Copyright © 2020 Savant Systems, LLC
45 Perseverance Way, Hyannis, MA 02601
Savant.com | 508.683.2500- 1 -
Savant® Pro App™ User GuideDocument Number: 009-1838-01
Document Date: February 2020
Document Supports: Savant® Pro App™ version 9.2 and Higher
This User Guide provides an overview of the features and functions of the Savant Pro App (version 9.2 and higher), available on iOS and Android mobile devices. Topics covered by this document include but are not limited to:
• General overview of Savant Pro App layout and navigation,• Savant Pro App user account creation and management,• Associating a newly created user profile with a Savant System Host,• Creating, editing, and scheduling Scenes to activate saved service settings quickly and easily,• Configuring and managing Favorites to activate TV services and recall favorite channels with a single press,• Advanced application settings including custom home and room photos, notifications, keypad settings, and more.

2 of 35Savant Pro App User Guide
009-1838-01 | 200213
Copyright © 2020 Savant Systems, LLC
Contents
1. Device Requirements ...................................................................................................... 3
2. Installing the Savant Pro App ......................................................................................4
2.1. iOS Device ...............................................................................................................4
2.2. Android device ......................................................................................................4
3. Creating a Savant User Account ................................................................................. 5
4. Linking the Savant User to a Savant Pro System .................................................6
5. Managing Users ................................................................................................................ 7
5.1. Invite a New User to a Savant Home ........................................................... 8
5.2. Request Access to a Savant Home ................................................................9
5.3. Manage User Profiles......................................................................................... 10
5.4. Local Users ..............................................................................................................11
6. Sign in and Connect ........................................................................................................12
7. Introduction to the Savant Pro App .........................................................................13
7.1. Home Screen .........................................................................................................14
7.2. Rooms Screen .......................................................................................................15
8. Scenes ..................................................................................................................................16
8.1. Scenes - Supported Services ..........................................................................17
8.2. Scene Creation Options ...................................................................................17
8.3. Select Rooms and Services .............................................................................18
8.4. Add Additional Services ...................................................................................19
8.5. Configure Scene Scheduler ........................................................................... 20
8.6. Shared Scene Selection.....................................................................................21
8.7. Scene Name ...........................................................................................................21
8.8. Select Scene Photo ............................................................................................22
9. Scene Management........................................................................................................23
9.1. Adjustment Panel ...............................................................................................23
9.2. Service Modification ..........................................................................................24
9.3. Scene Ordering....................................................................................................24
10. Settings ...............................................................................................................................25
10.1. Home Photo ..........................................................................................................25
10.2. Room Settings .....................................................................................................25
10.3. Keypad Settings ..................................................................................................26
10.4. Remote Passcode ...............................................................................................27
10.5. Provider ..................................................................................................................28
10.6. Notifications ........................................................................................................29
10.7. Equalizer ............................................................................................................... 30
10.8. System Information .............................................................................................31
11. Channel Favorites ...........................................................................................................32
Appendix A - User Verification Alerts ..........................................................................33
Appendix B - Savant Touch Control Screen (ITP-Exxxx) Settings ................... 34
To access links to any section within this document, click the corresponding entry in the table of contents below.

3 of 35Savant Pro App User Guide
009-1838-01 | 200213
Copyright © 2020 Savant Systems, LLC
1. Device RequirementsThe Savant Pro App can be installed on any smartphone or tablet that meets the following requirements:
Operating System• iOS® 10.0 or higher• Android OS 4.4.3 or higher
Networking• Local Wi-Fi® Network Security – WPA1™, WPA2™, WPA1™ + WPA2™, WEP
Savant Software Requirements• Savant Pro App (Version 9.0)• da Vinci software 9.0 or higher
GesturesThe Savant Pro App User Guide will instruct a user to tap, press and hold, and swipe across the screen of a smartphone or tablet.
Tap Press and release (tap) a button or icon.
Press and Hold Press and hold a button or icon on the screen until a pop-up menu or other feature appears.
Swipe Left or Right
Press and swipe finger to the left or right.
Swipe Up or Down
Press and swipe finger up or down.
Customer Support• For additional assistance with the Savant Pro App or other Savant Products, contact a registered Savant Dealer near you -or- • Refer to information available via the Savant Customer Community
TIP: For detailed information on individual services or service types (lighting, climate, etc.), Service User Guides are available on the Savant Community Knowledge Base. Savant recommends reading this User Guide prior to working with the Savant Pro App.
Note: Example images shown in this User Guide are for reference only, and may not match the Savant Pro App user experience due to differences in app version, mobile platform, or modifications made for purposes of spacing or clarity within this document.

4 of 35Savant Pro App User Guide
009-1838-01 | 200213
Copyright © 2020 Savant Systems, LLC
2. Installing the Savant Pro AppTo download and install the Savant Pro App for iOS or Android devices, follow the steps outlined in the subsections below.
2.1. iOS DeviceTo download the Savant Pro App for iOS, follow the steps below:
1. On the iOS device, tap the App Store Icon and log on to the Apple® store.
2. Enter Savant Pro into the Search bar.
3. Tap the or icon and install the Savant Pro App onto the iOS device. The Savant Pro icon will now be available on the iOS device.
4. Tap the Savant Pro App icon to open the App. Refer to the Create a User Account section below to:
• Create a Savant user account,• Connect to the Savant Pro System.
2.2. Android deviceTo download the Savant Pro App for Android, follow the steps below:
1. On the Android device, tap the Play Store Icon and log on to the Google Play Store.
2. Select the Apps tab and enter Savant Pro into the Search bar.
3. Install the Savant Pro App onto the Android device. The Savant Pro icon will now be available on the Android device.
4. Tap the Savant Pro App icon to open the App. Refer to the Create a User Account section below to:
• Create a Savant user account,• Connect to the Savant Pro System.

5 of 35Savant Pro App User Guide
009-1838-01 | 200213
Copyright © 2020 Savant Systems, LLC
3. Creating a Savant User AccountFollow the instructions below to create a Savant User account. The initial user, once connected to the Savant System Host, will be given administrator permissions. Additional user accounts (with Admin, Household, or Guest permissions) can be created and managed through the initial user.
1. Open the Savant Pro App and select the option to Create Account.
2. Enter and then confirm the email address that will be associated with the Savant User. This address will be the main point of contact and the key identifier for the Savant User account, and must be accessible to the user for verification.
3. Enter a password for the account. Password must include the following:
• At least 8 characters,• At least one number,• At least one capital letter,• At least one lowercase letter.
4. Tap Next. On the following screen, enter the First and Last name that will be used to identify the user. This name will be displayed when the user is logged in to the Savant Pro App or other Savant Cloud based interfaces.
5. Tap Create Account. A verification email will be sent automatically to the address entered in step 2 above.
6. Log in to the user email account, open the verification email, and select the VERIFY EMAIL ADDRESS link to confirm and register the address.
HELPFUL INFORMATION - If the verification email cannot be located in the user email inbox, and all Spam and Junk Mail folders have been checked, Savant recommends adding the address [email protected] to the contacts list. If this fails to resolve the issue, contact the email provider or network administrator for the site.
Create Account
Sign In
Learn More 1 Host Found

6 of 35Savant Pro App User Guide
009-1838-01 | 200213
Copyright © 2020 Savant Systems, LLC
4. Linking the Savant User to a Savant Pro SystemOnce a Savant User account has been created, the account must be linked to a local Savant Pro System Host. Once linked, this User can remove and/or grant permissions to other accounts. If an account needs to be created, a user invite can be sent (see Section 6). Follow the instructions below to link the user account to the local Host.
1. Log in to the Savant Pro App with the user created in Section 3 above. The screen shown in the example image to the right will be automatically displayed once account creation is complete. Tap Connect to proceed, linking the Savant User with the Savant Home.
HELPFUL INFORMATION - If no Homes (Savant Hosts) are found, ensure that the mobile device running the Savant Pro App is connected to the same local network as the Savant Host. If multiple Homes are found, indicating more than one Host is available on the local network, swipe left or right to scroll through the list and choose the desired Home, then select Connect.
2. When linking the first user to a Host, the confirmation screen shown below will be displayed:
• Tap Continue to claim the Host with the current Savant User account. This will grant the user administrator level privileges for the system. See Section 3 below for more information on account permission sets and user management.
• Tap No, Skip This Step to connect to the system as a local user without claiming the Host as an administrator.
3. Once connected, the Savant Pro App will open to the main Home screen for the selected Host system. Skip to Section 8 below for an introduction to the Home screen and overall layout of the Savant Pro App.
Connect
1 HOME FOUND
Enduser Residence
Sign Out

7 of 35Savant Pro App User Guide
009-1838-01 | 200213
Copyright © 2020 Savant Systems, LLC
5. Managing Users From an Admin User account, additional User accounts can be created or invited to the Savant Cloud, and their permissions within the Savant Home system can be managed. This section describes the various account types and their default permissions, followed by subsections on specific aspects of user management.
User Account TypesThe following are the three default types of users and their associated permission sets:
IMPORTANT NOTE! Admin User accounts can change account permissions at any time for any other user. The user account types described above outline the default permissions granted. When permissions are changed, the User Account type will update accordingly.
Guest User: Is typically given to a temporary visitor
• Manage users (add, delete, modify) is NOT granted.• Remote Access from outside of home is NOT granted.• Access to all Rooms and Services IS granted.
Household User: Is typically an average household member.
• Manage users (add, delete, modify) is NOT granted.• Remote Access from outside of home IS granted.• Access to all Rooms and Services IS granted.
Admin User: Is typically the Head of Household member.
• Manage users (add, delete, modify) IS granted.• Remote access from outside the home IS granted.• Access to all rooms and services IS granted.

8 of 35Savant Pro App User Guide
009-1838-01 | 200213
Copyright © 2020 Savant Systems, LLC
5.1. Invite a New User to a Savant Home One method for granting a new user access to a Savant Pro System is to send that user an invitation from an existing account with Home Management permissions (admin level user). An email invite will then be sent out including instructions for registering a new Savant User account. If an account associated with the email address has already been created, the new user can simply log in to the Home with their credentials. Follow the steps below to invite a user to a system from an existing admin account:
HELPFUL INFORMATION!
• If a Savant Cloud User account associated with the email used in step 4 above already exists, there is no need to reset login credentials. The user can simply log in to the Savant Pro App normally and connect to the Savant Home once the invite has been sent.
• If the invitation email cannot be located in the user email inbox, and all Spam and Junk Mail folders have been checked, Savant recommends adding the address [email protected] to the contacts list. If this fails to resolve the issue, contact the email provider or network administrator for the site.
1. From the main Home screen of the Savant Pro App, swipe right to open the Settings view.
2. Select Users from the options list.
3. Tap the + icon at the upper right to go to the Add User view.
4. The three default user account types are displayed. Tap the Select button for the account type/permissions set the new user will be granted for this Savant Home.
5. Enter a valid email address for the user to be added. This must be a real email address to which the user has access for account verification purposes.
6. Tap the Send Invite button. If no Savant Cloud User account associated with the email address entered exists, a new one will be generated automatically. A Welcome to Savant email will be sent to the address.
7. Log in (or have the user log in) to the email account and open the invite from Savant. Select the Create Password option to set up login credentials.
8. Open the Savant Pro App and log in using the new user email and password. This user will now be able to connect with and access the Savant Home using the permissions set selected by the admin user in step 4 above.

9 of 35Savant Pro App User Guide
009-1838-01 | 200213
Copyright © 2020 Savant Systems, LLC
5.2. Request Access to a Savant HomeAnother option for granting a user access to a Savant Home system is for an existing Savant Cloud User to request access to the system directly. The request will then need to be approved by an existing admin user, who will set the account type and permissions set for the new user within the system. Follow the steps outlined below to request and/or grant access using this method:
HELPFUL INFORMATION - See the Introduction to the Pro App section for reference on how to find the Users screen, along with an overview of Pro App layout and navigation.
1. Connect the mobile device running the Savant Pro App to the local Wi-Fi network of the Savant Host to which access is being requested.
2. Log in to the Savant Pro App with the user to be added. If the user is not currently connected to a Savant Home system, skip to step 5 below.
3. If currently connected to another Savant Home (via Remote Access), navigate to the Settings screen and select Switch Homes.
4. Swipe left or right (if multiple Homes are found on the network) to select the Savant Home to connect to and tap Request Access. This will send an email notification to all admin users associated with the Home to indicate that a new user has requested system access.
To Accept an Access Request from a New User1. As an existing admin user for the system, log in to the Savant Pro App and
navigate to the Users screen ( ).
2. Any pending access requests will be listed under Invite Requests, by the name entered for each user during account creation. Tap the user name to process the request.
3. Set account access permissions for the user by tapping each checkbox to enable/disable privileges.
4. Tap Accept to add the user to the Savant Home with the selected access permissions, or tap Decline to dismiss the request.
Request Access
1 HOME FOUND
Enduser Residence
Sign Out
USERS +
John Q Enduser
Manage Profile
INVITE REQUESTS
Maryjane DoughGuest
Maryjane Dough
PERMISSIONS
Home Management
Notifications
Access Home Remotely
Rooms
Services
ACCESS
DECLINE ACCEPT
All
All
23
4

10 of 35Savant Pro App User Guide
009-1838-01 | 200213
Copyright © 2020 Savant Systems, LLC
5.3. Manage User ProfilesAny user can edit information for their own user profile, including the associated name or photo, by selecting Users from the Settings screen. Admin users with Home Management permissions can also add, remove, or edit account settings and permissions for any other user associated with the Home. Follow the steps below to edit user profile information:
1. Navigate to the Settings screen and select Users from the options list.
2. Tap the Manage Profile button to edit user information for the current account (admin users only, non-admins will open directly to the Manage Profile screen), or to log out of the Savant Pro App. Refer to the diagram and table below for details:
A Tap Manage Profile to adjust settings for the currently active user. This action is available to all users regardless of permissions enabled.
This is the main view for all users without Home Management permissions enabled (see Item D in the table below).
B Tap here to add or change the profile image for the currently active user.
C Tap First Name or Last Name to edit the name displayed for the user. Any changes will be applied to the Savant Cloud User account and will be reflected in the Savant Pro App, Pro Remote, and any other cloud-based user interface.
• Note that the email address for the user cannot be altered.• After making changes, select Cancel to discard and return to the main
Users screen, or select Save to apply changes.
D All users associated with the system are listed here for admin users. Tap any user to edit permissions:
• Tap to check or un-check any permission setting for the user:• Home Management - User can add, remove, or modify permissions for
any other user.
• Access Home Remotely - User can connect to the Savant Home system from outside the local network.
• Notifications - User can create and receive system notifications. See Notifications section for more details.
• Tap the dropdown list to select Rooms or Services the user can access.• Tap Remove User to fully revoke access permissions and remove the user
from the Savant Home system.• Select Cancel to discard changes and return to the Users screen, or select
Save to apply changes.
E Tap to configure a passcode/PIN for the user. This passcode will be required to log in as the user on the Savant Pro Remote. Enter desired passcode and select Done to save and apply. See Section 10.4 below for more details.
USERS +
Manage Profile
USERS
Household
ACCOUNT INFO
First Name
Last Name
John Q
Enduser
PROFILE Sign Out
John Q Enduser
Maryjane Dough
PREFERENCES
Add My Remote PasscodePrevent public access to your profile on the Savant Remote
CANCEL SAVE
John QAdmin
Maryjane Dough
PERMISSIONS
Home Management
Notifications
Access Home Remotely
Rooms
Services
ACCESS
All
All
CANCEL SAVE
Remove User
A
C
D
B
E
1 2 3
4 5 6
7 8 9
0
PASSCODE
ADDCANCEL
Enter New Passcode
DELETE

11 of 35Savant Pro App User Guide
009-1838-01 | 200213
Copyright © 2020 Savant Systems, LLC
5.4. Local UsersIt is possible to connect to a Savant Home system as a Local User without configuration of a Savant Cloud User account if the system has been configured to allow this type of access. Local Users are often configured for guest access or for use with Savant Touch in-wall panels, and can be password protected by the installer during configuration if desired. In order to connect to the system as a Local User, the device running the Savant Pro App must be connected to the local network, and the RacePoint Blueprint configuration file uploaded to the Host by the installer must have at least one user configured for this purpose. For Savant Dealers, more information on Blueprint programming for user access can be found in the Managing User Logins in RacePoint Blueprint Application Note, available via the Savant Customer Community.
To log in as a Local User via the Pro App for systems configured to allow this type of access, follow the steps outlined below:
LOCAL USERS
Home iPad
Create Account
Sign In
Learn More 1 Host Found
2
1. Ensure that the mobile device is connected to the local network, then open the Savant Pro App.
2. On the front login screen, tap the [#] Hosts Found indicator at the lower right corner of the screen. Note that this may take a few moments to populate as the app scans the local network for Hosts.
3. On the Home Selection screen, tap Connect for the Savant Home system with a Local User configured.
4. On the following screen, a list of configured Local Users will appear. Tap the desired user to connect.
5. If a password has been set up for the user selected, a shield icon will display next to the name ( ). Tap the user, then enter the password in the prompt that follows and tap Sign In to connect.

12 of 35Savant Pro App User Guide
009-1838-01 | 200213
Copyright © 2020 Savant Systems, LLC
6. Sign in and ConnectOnce at least one Savant Cloud User has been created and associated with the Savant Home system, it is possible to open the app, log in, and connect to the system by following the steps below:
Create Account
Sign In
Learn More 1 Host Found
Sign In
I forgot my password.
email address
password
Connect
1 HOME FOUND
Enduser Residence
Sign Out
HELPFUL INFORMATION! To recover a lost password for a user account, enter the email associated with the user, then tap the I forgot my password option below the Sign In button.
This will send an email to the user address with password reset instructions. The automated email message will come from the address [email protected].
If the email cannot be found in the user’s inbox after 5 minutes or more, check all spam and junk mail folders. If the message still cannot be located, add the address above to the Contacts list for the user email account and retry. If the message still does not come through, contact the email provider or local network administrator for further assistance.
1. Open the Savant Pro App. Note that the mobile device running the app must be connected to the same local network as the Savant Host, unless the user has been granted Remote Access permissions.
2. From the front login screen, tap Sign In.
3. Enter the email and password for the Savant Cloud User created in Section 3 above, then tap Sign In again to continue.
4. The next screen will show all Savant Home systems located on the local network, as well as any systems the logged in user has remote access to available. swipe left or right to locate the desired Savant Home and tap Connect.
5. The app will open to the Home page for the selected system. Note that it may take a few moments for the interface to fully load.

13 of 35Savant Pro App User Guide
009-1838-01 | 200213
Copyright © 2020 Savant Systems, LLC
7. Introduction to the Savant Pro AppThe Savant Pro App serves as the primary control center for all Savant controlled devices in the home. All services can be monitored and managed using the app. Refer to the diagram and table below for a brief introductory overview of the app’s main screens and layout for navigation.
Living Room
Master Bedroom
Den
Add a Scene
Back to Home Screen
Swipe Down or Tapfor Rooms Screen
SETTINGS SCENES
HOMECable TV & Blu-ray are on
Cable TV Lighting Blu-ray Cameras Apple TV
ROOMSSETTINGS
SETTINGS
Switch Homes
Enduser Residence
Device Settings
Users
Provider
Notifications
Room Settings
Audio Settings
System Information
HOMESCENES +
Night time TV1 Room
Night time Movie1 Room
Night time Music1 Room
USERS +
JOHN Q
Manage Profile
INVITE REQUESTS
Adolin KholinGuest
Add a UserBack to Settings
AB C
D
E
A Home Screen • Global control of all services • Current on/off state of services displayed
B Settings Screen • Access Home and device settings• Add or remove custom images• Add or remove cable or satellite providers• Create custom notifications• View system info
C Scenes Screen • Add, remove, or manage Scenes
D Users Screen • Manage Users• Add, remove or change user permissions• Send or respond to invite requests• Log out via Manage Profile view
E Rooms Screen • Browse and control services by Room• View Room-specific service states (on/
off)

14 of 35Savant Pro App User Guide
009-1838-01 | 200213
Copyright © 2020 Savant Systems, LLC
7.1. Home ScreenThe Home screen is shown when users first connect to the system or open the Savant Pro App. The following section provides an overview of the options available on the Home screen. Note that some behaviors such as service ordering and “Home” text displayed can be customized by the installer during configuration, and the table below describes default settings only. Refer to the later sections of this document for further information on the screens and features referenced here.
SETTINGS SCENES
HOMECable TV & Blu-ray are on
Cable TV Lighting Blu-ray Cameras Apple TV
ROOMSSettings Tap title or swipe right to open the Settings screen, where a variety of system
options are presented. Refer to the section below for detailed information. From this view, a user can:
• Manage user information, or access the user profile management view to log out, send or approve access requests, and manage permissions,
• Manage device, room, or cable/satellite provider settings,• Change or upload custom room and home photos, • View system information,• Manage notifications, and more.
Rooms Tap title or swipe down to open the Rooms view.
• Swipe up or down to browse all configured rooms within the home,• Swipe left or right on any room’s service carousel to view and access room-spe-
cific services.• Services that are currently active in the room are indicated with a dot.
Scenes Tap title or swipe left to open the Scenes view. From this screen, users can create, capture, edit,remove, or re-order Scenes, a powerful feature which enables users to save and recall specific combinations of service states and settings with a single tap. See the Scenes section of this document below for more details.
Home Image The Home screen displays a default background image of a Savant smart home. Users can upload and save their own personalized images for the home or individual rooms via the Settings screen.
Activity Feed The Activity Feed text below the Home title lists any currently active A/V services.
• Tap the text of the Activity Feed to open the control interface for the active service.
• If more than one service is active, tapping the Feed will present the user with a list of options. Select an active service from the list to open its control interface.
Service Carousel All available services for the system are displayed in the Service Carousel at the bottom of the Home screen. By default, services are ordered based on frequency of use, with the last active service shown first.
• Swipe left or right to scroll through the service list,• Tap any service icon to activate the service (if inactive) and open its control
interface. • For services available in multiple rooms, select the target room(s) from the list
presented to activate the service.• A filled circle icon displayed before the service name indicates that the service is
currently active in at least one room.

15 of 35Savant Pro App User Guide
009-1838-01 | 200213
Copyright © 2020 Savant Systems, LLC
7.2. Rooms ScreenTap Rooms or swipe down from the top center of the Home screen to access the Rooms view. This screen displays all Rooms within the system that are accessible to the current user, along with a service carousel specific to each room. Refer to the diagram and table below for information on the screen’s functions:
Tap to return to the Home screen. See Section 7.1 above for details.
Rooms List Swipe up or down to scroll through all available Rooms.
Service Carousel Services are displayed for each available Room. Swipe left or right on any room to scroll through available services. Tap any service icon to open its control page.
Active Service Icons Active services are marked with a circle below the service icon:
- Service is active in the specific Room.
- Service is active in another Room.
Living Room
Master Bedroom
Den

16 of 35Savant Pro App User Guide
009-1838-01 | 200213
Copyright © 2020 Savant Systems, LLC
8. ScenesScenes are a powerful and convenient feature of the Savant Pro App which allow the user to save and recall nearly any combination of services and settings with a single tap or button press. Scenes can also easily be set to activate automatically on a schedule. The subsections below illustrate the recommended method of Scene configuration.
To access the Scenes view from the Home screen, swipe left or tap SCENES at the upper right corner.
HOMESCENES +
Day Time TV1 Room
Night Time Movie1 Room
Goodnight7 Rooms
TIP - For newly deployed Savant Home systems, or newly created users, the Scenes list will be empty. Proceed to Section 8.1 below to begin creating Scenes.
Tap left arrow or swipe right to return to the Home screen.
Tap to add a new Scene. See subsections below for a detailed walkthrough of Scene creation.
Tap any Scene from the list to apply its saved settings and service states.
Swipe up or down to scroll through the list of available Scenes.
Tap any scene and swipe left to show the options menu to modify the Scene. Refer to Section 9 below for more information on managing and modifying existing Scenes.
Tap and hold any Scene, then drag and drop to re-order its place within the list. See Section 9.3 below for further information.

17 of 35Savant Pro App User Guide
009-1838-01 | 200213
Copyright © 2020 Savant Systems, LLC
8.1. Scenes - Supported ServicesBefore beginning Scene creation or modification, users should note that while most Savant services are supported for use within Scenes, there are a few notable exceptions. Certain services are not eligible for inclusion in Scenes, and will neither be captured during Scene creation, nor selectable for manual inclusion at any point during the creation or editing process. Depending on the service, this may be due to lack of reliably trackable status feedback (mostly for integrated 3rd party devices or control types that do not provide feedback), or an intentional development decision to avoid potential security risks.
Services NOT supported for inclusion in Scenes include but may not be limited to:
– Non-Variable Shades - meaning any shades with Up/Down/Stop control only. Variable Shades will present a percentage-based slider for control. – Pool and Spa Control services, – Entry and Door Lock services, – Relay or GPIO controlled services, including most gate and garage door controllers.
For further information on service support for Scenes, contact a Savant Dealer or Sales Representative.
8.2. Scene Creation Options To begin configuring Scenes, tap the + icon at the upper right corner of the Scenes view, or if no Scenes have been configured yet, tap Get Started. The option to select one of two methods of Scene creation is presented next:
Fast Capture (Recommended Method)
• The simplest method of Scene creation, using the Fast Capture option allows the user to select the rooms to capture, take a virtual snapshot of the current service settings for those rooms, and include them in the Scene. Set all services to the desired state in the target rooms and tap Capture to continue.
• Services and settings can be added, removed, or edited during the creation process.• This User Guide will focus on outlining the Fast Capture method of Scene creation.
Build New • Custom build a Scene from the ground up. Using the Build New method allows the user to select services, rooms, and settings manually and save them to a Scene.
• While the sections below focus on the Fast Capture method of Scene creation, the workflow is similar for the Build New method. Tap Build to continue, and follow the prompts in the app to construct a Scene.

18 of 35Savant Pro App User Guide
009-1838-01 | 200213
Copyright © 2020 Savant Systems, LLC
8.3. Select Rooms and ServicesThe section below describes how to select rooms and services to include in a Scene with the Fast Capture method. The process is similar for the Build New method, with a different order of operations.
IMPORTANT NOTE: Some service types cannot be supported for use with Scenes, and will neither be captured nor appear as selectable in the additional services list. Examples include pool and spa control services, security, non-variable shades (with up / down / stop control only), entry services, and relay, GPIO, and garage or door lock services with no status feedback configured. For further details, contact a Savant Dealer, or refer to the relevant Service User Guide or da Vinci Release ReadMe - available on the Savant Community.
1. Using the Fast Capture method, the first step is to select the rooms where services will be captured. Tap the checkbox to include the desired rooms. Checked rooms will display the options icon ( ).
2. To select which services to capture in each room, tap the options icon to view the room’s currently active services. Tap to select/deselect services to add to the captured Scene.
3. Tap Done on the Room Services screen to return to the Room selection view. Repeat step 2 above to adjust services for each included room.
4. When all target rooms and services have been selected, tap Next from the Rooms page to continue.
CAPTUREROOMS
Living Room
Den
CANCEL NEXT
Master Bedroom
Girl’s Bedroom
...
LIVING ROOMSERVICES
Lighting
Cable TV
DONE
Media Server
TAP TO SELECT ROOM
SELECT DONE TO GO BACKTO THE ROOMS PAGE
TAP TO DESELECTEACH SERVICE NOT BEING
ADDED TO THE SCENE
TAP ... TO OPENTHE ROOM

19 of 35Savant Pro App User Guide
009-1838-01 | 200213
Copyright © 2020 Savant Systems, LLC
8.4. Add Additional ServicesOnce all rooms and services to capture have been selected, an overview list of those services and rooms is displayed as shown below. Additional services can be added at this stage, including any services not directly available in the specific rooms selected for capture. Review the service list selected in section 9.2 above and tap the + icon at the upper right corner of the screen to add any additional services as needed. Once all services have been configured, tap NEXT at the bottom right of the overview screen to proceed to the Scene Scheduler.
SERVICES
LightingLiving Room
Cable TVLiving Room
...
...
+
Climate
...
CANCEL NEXT
Media O�Master Bedroom & Girls Room
...
SERVICES
Climate
Power O�
Surveillance System
Lighting
ROOMS
Living Room
Den
NEXT
Master Bedroom
Girl’s Bedroom
NEXT
TAP TO ADDADDITIONAL
SERVICES
TAP TO RETURNTO OVERVIEW
TAP TO SELECTSERVICE TYPES
TAP TO SELECTROOMS ANDSET LEVELS
TAP TO ADDOR EDITROOMS
TAP TO SELECTROOMS
TAP TO APPLY CHANGES
AND RETURNTO OVERVIEW
HELPFUL INFORMATION!• When configuring additional services, after tapping NEXT on the Service page (Tap to Select Rooms and Set Levels in diagram opposite), the process will vary based on the service type. Follow the prompts in the app to configure the service for Scene creation.
• From either the Service Adjustment screen or Rooms screen, tap NEXT to apply changes and return to the Services overview, or tap the < icon at the top left to discard changes and return.

20 of 35Savant Pro App User Guide
009-1838-01 | 200213
Copyright © 2020 Savant Systems, LLC
8.5. Configure Scene SchedulerScenes can optionally be set to activate on a schedule, based on either a specific time, or relative to celestial time (sunrise, sunset, dawn, or dusk - calculated based on location coordinates). If the Scene being created does not require scheduling, tap Skip to continue. To set a schedule, tap each field to modify as needed. Refer to the image and table below for details on each option/field:
Type: At Time Activate Scene at exact time configured.
Time Tap to set the time at which Scene will activate.
All Year - (Checked) Scene will activate at the
configured time and day(s) year-round.
- (Unchecked) Start Date and End Date fields will appear. Tap to edit and set the range to activate Scene during part of the year only.
Days Tap to select the day(s) of the week the Scene will activate at the configured time.
Type: Relative to Celestial Time
Activate Scene at time based on dawn, dusk, sunrise, or sunset.
Celestial Reference
Tap to select dawn, dusk, sunrise, or sunset. These are calculated based on geographical location, configured for the system within RacePoint Blueprint during initial installation.
Time Offset Tap to configure an offset in minutes before or after the selected celestial event.
All Year - (Checked) Scene will activate at the
configured time and day(s) year-round.
- (Unchecked) Start Date and End Date fields will appear. Tap to edit and set the range to activate Scene during part of the year only.
Days Tap to select the day(s) of the week the Scene will activate at the configured time.
Create a schedule belowto make this a recurring scene.
BACK
All Year
SKIP
Scene Scheduler
Days
Time
Type At Time
12:00 AM
None
SCHEDULE
Celestial Reference
Type Relative to Celestial Time
Dawn
All Year
Days None
Time O�set None
Create a schedule belowto make this a recurring scene.
BACK SKIP
Scene Scheduler
SCHEDULE
HELPFUL INFORMATION!
When configuring a schedule for a Scene, the Next option will only appear once valid schedule rules have been selected. • If the Scene being created does not require a schedule, tap Skip to
continue to the next section. • If the Scene schedule is needed but the Next option does not appear, check
the configured fields to ensure all have been populated correctly. • Once configured, tap Next to continue to the next section with the
schedule set.

21 of 35Savant Pro App User Guide
009-1838-01 | 200213
Copyright © 2020 Savant Systems, LLC
8.6. Shared Scene SelectionOnce scheduling has been configured or skipped for the Scene being created, the option to make the Scene accessible to all users and devices with system access is presented. By default, Scenes are specific to the current Savant Cloud User account (the user creating the Scene). Tap the checkbox on this screen to enable global access to the Scene. This allows any user with system access, including Local Users and shared devices (such as Savant Touch panels) to access the Scene.
8.7. Scene NameScenes must be given a name, which will appear on the main Scenes list view. Select one of the preconfigured common Scene names from the list, or select the top Custom option to enter a name manually.
Once a name has been selected or added via the Custom option, the Next button will populate at the bottom of the screen. Tap Next to proceed.
• Tap the checkbox to make the Scene accessible to other users and devices.• Leave the checkbox disabled to create a Scene available only to the current user.• Tap Next at the bottom of the screen to continue.
You may share this scene with all users and devices that have access to your Savant system.
Shared Scene
SHARED SCENE
NEXT
Shared Scene
Custom
ADD SCENENAME YOUR SCENE
NEXT
Bath Time
Bathroom On
Beach Day
Bed
Bedroom
Bedtime
Billiards
Breakfast
Chill
Co�ee
Date Night

22 of 35Savant Pro App User Guide
009-1838-01 | 200213
Copyright © 2020 Savant Systems, LLC
8.8. Select Scene PhotoNewly created Scenes must have an image added. The selected photo is displayed along with the Scene name in the main Scenes list view. Scene images can be selected from a list of default photos, added from mobile device storage, or taken via the mobile device camera.
Swipe up or down to scroll through the available stock Scene photos. Tap any photo to select.
Tap the + icon at the upper right corner of the screen to add a custom Scene image:
Take Photo Take a picture using the camera of the mobile device running the Savant Pro App. May require camera permissions to be enabled.
Choose Photo Select an image from mobile device storage. May require filesystem access permissions to be enabled.
Tap to go back to the previous screen (Name Your Scene).
NEXT Once a photo has been selected, the Next button will populate at the bottom of the screen. Tap to complete Scene creation.

23 of 35Savant Pro App User Guide
009-1838-01 | 200213
Copyright © 2020 Savant Systems, LLC
9. Scene ManagementFrom the main Scenes view, users can apply or manage any configured Scene to which they have access. Management options for created Scenes include Edit, Timer and Delete.
• Swipe left on the Scene name to show management options.• Tap to select the appropriate option to Edit the Scene, activate the Scene after a delay
using the Timer option, or Delete the Scene. Note that Scene deletion cannot be undone.• Swipe right to close the options list.
9.1. Adjustment PanelWhen the Edit option is selected for a Scene, the adjustment panel shown below is displayed. Swipe left or right to scroll through included services.
HOMESCENES +
Day Time TV1 Room
Edit Timer Delete
NIGHT TIME TV +Info
SERVICES CONDITIONS
Lighting
x
Edit
Lighting on in Living Room
Cable TV
x
Edit
Cable TV on in Living Room
- CHANGE PHOTO- MODIFY FADE TIME
ADD A SERVICE
MODIFY SCHEDULECONDITIONS
DELETE SERVICE
MODIFY SERVICE
Info Button Modify the Scene photo, Fade Time or Shared/Global Scene settings.
Photo Tap to display options to Take Photo or Choose Existing Photo (from the mobile device’s filesystem) to represent the selected Scene.
Fade Time Adding a Fade Time will apply a delay between Scene activation within the app and full application of Scene settings. For example, with dimmable lighting, lights will fade from off to the level set by the Scene within the configured fade time.
Select this option to show a list of available fade times, from 0 to 30 seconds.
Shared Scene
- (Checked) Scene will be available to all other users and appear on devices not associated with the account in use.
- (Unchecked) When a scene is no longer shared, it will be removed from all other users and only appear on device associated with the account in use.
Conditions tab
Add a condition based on a schedule to activate the Scene automatically.
Scene Scheduler
Select the + icon in the upper right corner to open the Scene Scheduler. Setting a schedule will apply the Scene automatically under the configured conditions.
See Section 8.5 above for details on Scene Scheduler configuration.

24 of 35Savant Pro App User Guide
009-1838-01 | 200213
Copyright © 2020 Savant Systems, LLC
9.2. Service ModificationWhen the Edit option is selected for a service within the Scene adjustment dialogue, all rooms where the service is currently activated by the Scene are listed and checked.
9.3. Scene OrderingManual re-ordering of Scenes can be done from the main Scenes screen. Press and Hold any Scene tile, then drag and drop to change its order within the list.
ROOMS
Living Room
Edit Allows the modification of active Services in a Scene.
... Select the ellipses next to a room name to open and modify the selected service settings in that location.
Select the checked circle to remove a service from the Scene.

25 of 35Savant Pro App User Guide
009-1838-01 | 200213
Copyright © 2020 Savant Systems, LLC
10. SettingsFrom the Pro App’s Home screen, tap Settings at the upper left corner or swipe right to access the Settings view. The specific list of options displayed are dependent on the current user’s permissions set, as well as available services within the configured Home.
10.1. Home PhotoThe Home photo is displayed as the background for the Savant Pro App. The default photo can be replaced with a personalized image uploaded from a mobile device. Follow the steps below to change the Home photo:
1. From the Settings screen, tap the Camera icon.
2. In the menu that opens, select either Take Photo or Choose Existing Photo to replace the default Home image.
Take Photo: Use the iOS or Android device to take a photo of your home.
Choose Existing Photo: Opens the Photos directory on the iOS or Android device. Browse and select an existing photo to replace the current photo.
10.2. Room SettingsEach room can be represented with a default or personalized photo uploaded from a mobile device. Follow the steps below to edit a room image:
1. From Settings, select Room Settings.
2. Swipe left or right to scroll through the list of rooms. Select the Add Image button for the desired room to edit.
3. Select from the three options presented to choose a new image: Browse Default Photos to choose from existing default options, Take Photo to snap a new image with the mobile device camera, or Choose Existing Photo to select an image from the mobile device filesystem.
4. Select Done when complete.
NOTE: If an image is being selected from a mobile device filesystem, or taken via the device’s camera, permissions or privacy settings may need to be enabled or altered to allow access for the Savant Pro App.
SETTINGS
SETTINGS
Kholin Residence
Notifications
Equalizer
System Information
Room Settings
Provider
Keypad Settings

26 of 35Savant Pro App User Guide
009-1838-01 | 200213
Copyright © 2020 Savant Systems, LLC
10.3. Keypad SettingsSelect the Keypad Settings option from the main Settings view to assign a configured Pro App Scene to a Savant Keypad button in systems including Savant keypads that have been installer-configured for Scene support. Follow the steps below to assign a Scene to a button:
1. Tap the desired location name from the Keypad Settings screen to show the corresponding keypad’s configuration options.
2. The selected keypad’s available buttons will be displayed. Tap a button to show a list of configured Scenes that can be assigned to the button.
3. Tap to check the circle to the right of any Scene to select and assign it to the chosen keypad button.
4. Once complete, pressing the physical button on the keypad will activate the assigned Scene.
HELPFUL INFORMATION! Tap the Info icon at the top right corner on the Keypad Location screen to display a graphical interface showing the selected keypad’s button layout. This can be very helpful for button identification.
None
Night time TV
Night time Movie
Entertain
Good morning
Button 1OFFICE/OFFICE
Done
O�ce Keypad 1OFFICE
Some buttons may be locked.Contact your integrator to edit locked buttons
BUTTON 1None
BUTTON 1None
O�ce Keypad 1
Master Keypad 2

27 of 35Savant Pro App User Guide
009-1838-01 | 200213
Copyright © 2020 Savant Systems, LLC
10.4. Remote PasscodeUsers can set a 4-digit PIN within the Savant Pro App to secure login for all Savant Pro Remotes using their user account. The PIN configured within the app will be required to log in using the user profile on any Savant Pro Remote. Follow the steps below to enable a Remote Passcode for the currently active Savant user profile:
1. From the Settings screen, select Users.
2. Tap the Manage Profile button for the currently active user at the top of the screen (this step required for admin users only).
3. Tap the option to Add My Remote Passcode, located under the Preferences heading at the bottom of the list.
4. Enter a 4 digit numerical PIN using the on-screen keypad.
5. Once entered, a prompt to Confirm New Passcode will appear in the top header. Re-enter passcode to continue.
6. A dialogue box will appear displaying progress as the new passcode is synced to the Savant Cloud Services account of the active user, showing a checkmark to confirm success when complete.
7. IMPORTANT! When complete, SAVE must be selected at the lower right of the Manage Profile screen to apply changes.
NOTES:• Once added, a Remote Passcode can be removed or changed
from the same Manage Profile screen for the user by selecting the corresponding option from the list. The currently configured passcode must be entered to enable any changes. Users should take care to use a passcode that will be easily remembered, or to store it in a secure location.
• If a user’s configured Remote Passcode has been lost or forgotten, any admin-level user can remove or change the code by entering their SCS user account credentials via the Forgot PIN? Use password prompt shown at the bottom of the PIN entry keypad view.
TD
PROFILE
Test [email protected]
SIGN OUT
ACCOUNT INFO
First Name
Last Name
Add My Remote PasscodePrevent public access to your profile on the Savant Remote.
PREFERENCES
CANCEL SAVE
Test
Dummy
1 2 3
4 5 6
7 8 9
0
PASSCODE
ADDCANCEL
Enter New Passcode
DELETE

28 of 35Savant Pro App User Guide
009-1838-01 | 200213
Copyright © 2020 Savant Systems, LLC
10.5. ProviderThe Provider option will be displayed within the Settings menu for admin users of systems that have been installer-configured to utilize Cloud-Based Channel Listings for configured cable and/or satellite TV services. By default, no provider will be selected, and one must be configured before access to local package and provider-specific channel listings and Favorites becomes available. Follow the steps below to add or change the configured Provider.
1. From the Settings screen, select the Provider option.
2. A Service Card is displayed for configured satellite and/or cable TV services. If both service types are available, swipe left or right to scroll between cards.
3. Tap Edit Provider (or Add Provider if not previously configured).
4. Tap the disclosure triangle to the right of the Zip Code field to edit.
5. Enter a zip code for the local area and select Save.
6. Tap the disclosure triangle to the right of the Provider field to select service provider and package.
7. Tap the empty circle next to the correct package matching the TV service used in the home, then tap Next.
8. Confirm that the appropriate Zip Code and Provider info are displayed in the corresponding fields and tap Save to return to the main Settings screen.
CABLE TV PROVIDER
Comcast Barnstable - Cable (Basic Package) - Barnstable
Comcast Barnstable - Digital (HD Package) - Barnstable
CANCEL SAVE
Zip Code
Provider
DONE
Cable TV
Edit Provider
PROVIDERS
NOTES:• A valid cable or satellite TV service with use of Cloud Based Channel Listings selected
must be configured by the installer for the Provider menu to be available within the app.• Providers can be added, removed, or edited only by admin users.• Only one provider of each service type (cable or satellite) per home is supported.• In some cases, the Zip Code and/or Provider fields may be pre-populated based on
installer configured options.

29 of 35Savant Pro App User Guide
009-1838-01 | 200213
Copyright © 2020 Savant Systems, LLC
10.6. Notifications Savant Pro App users can configure personalized Notifications based on a number of different supported service states and conditions. Notifications can be sent in the form of an email to the address associated with the Savant user account, a push notification on the mobile device running the app, or both. Select Notifications from the Settings screen options list to begin configuration.
1. Tap the + icon at the top left to add a new Notification.2. Select the service type that will trigger the notification from the list presented.3. Select a service-specific conditional option. In the example, the Lighting service and Lights are on
condition are used, however options will vary based on the service type selected. 4. When complete, select Next to proceed.5. Tap the disclosure triangle to the right of each field on the next screen to modify conditions.6. In the Where: field, choose the rooms to monitor for the selected service state. By default, all
rooms are enabled. Tap to deselect any rooms that should not be monitored for notification conditions.
7. Open the When: field to select from a variety of time-based options. By default, Notifications will be sent any time the conditions are met. The table below describes the variety of options available for time based conditions:
8. Open the Send field to choose the notification format. Select Email, Notification, or both.9. Tap Done to save when complete. 10. From the main Notifications screen, tap the checkbox for any entry to enable/disable, or select the
icon to edit the notification’s configured settings. The Delete option for existing notifications is available at the bottom left of the conditions screen as shown in the example image.
Type
Normal (At Time) - Uncheck the default All Day setting to select a Start Time and End Time based on standard 24 hour time. The notification will be sent only if conditions are met within the set time window. For example, between 9:00 AM and 5:00 PM.
Celestial (Relative to Celestial Time) Select a Start Time and End Time based on dawn, dusk, sunrise, or sunset with options to offset in minutes. The notification will be sent only if conditions are met within the set time window. For example, between Dusk and 30 minutes before sunrise.
All Year
Checked (default) - No date range restrictions. Notification will be sent if all conditions are met throughout the calendar year.
Unchecked - Select a Start Date and End Date. Notification will be sent only when all conditions are met within the defined date range.
Days Everyday is set by default. Notification will be sent if conditions are met regardless of day of the week. Tap to open a checklist to deselect any days of the week when conditions should be ignored. Notification will never be sent on unchecked days.
ADD NOTIFICATION
Lighting
Entertainment
Entry
Climate
Lights are on
Lights are o�
NEXT
ADD NOTIFICATION
NOTIFICATIONS
Lighting
+
The lights are on in the home.
IF THE LIGHTS ARE ON:
Send
When
Where Anywhere
Anytime
Email + Notification
IF LIGHTS ARE ON:
ADD NOTIFICATION
DELETE DONE

30 of 35Savant Pro App User Guide
009-1838-01 | 200213
Copyright © 2020 Savant Systems, LLC
10.7. EqualizerThe Savant Pro App provides users with a 7- band graphical equalizer for fine control of audio settings. The EQ can be accessed via the Pro App Settings screen by selecting Audio Settings from the options list, then choosing Equalizer.
The Pro App EQ uses a fixed bandwidth that allows for +/- 12dB attenuation for each of 7 audio frequency bands. 5 default Presets are available to all users, with the option to add personalized presets as needed. This allows users to potentially save and apply individualized EQ settings for each service, each room, each room-specific service variant, or any desired combination. Refer to the diagram and table below for details on configuring and applying presets.
IMPORTANT NOTE! This feature may not be available with all systems. Only audio services including a component with a Savant controllable Equalizer Setting resource will display the Equalizer option within the Savant Pro App.
60Hz 120Hz0dB 11dB+ +
CANCEL
EQ PRESETS
Classical
360Hz 1kHz 7kHz2.5kHz 16kHz0dB 0dB0dB0dB 0dB
++++ +
SAVECANCEL
EQ PRESETS
Classical
Flat
Jazz
Rock
Soft Rock
APPLY PRESET
...
...
...
...
...
+
Living Room
Kitchen
Master Bedroom
Apple TV
CLASSICAL
CANCEL SAVE
ROOMS
CLASSICAL
FLAT
.
CLASSICAL
MASTER BEDROOM SERVICES
FLAT
Cable TV JAZZ
Savant Music ROCK
Create New Preset • Tap the + icon at the upper right corner of the EQ Presets screen. • Enter a name, then choose Save to add a new personalized preset to the list.
Adjust Preset Levels • Tap the ... icon for any preset in the list to open the Attenuation screen. • Tap and drag indicator or tap +/- icons to adjust slider position for each band, then tap Save to apply the new settings.
Apply Preset to Services • Tap the open circle for any preset to select, then choose Apply Preset at the bottom of the screen to open the Rooms list.• Tap any room to open its service list. The current preset is shown for any rooms with the same one applied to all services. • Select all target services from the list by tapping the open circle, then choose Save to apply the new preset.

31 of 35Savant Pro App User Guide
009-1838-01 | 200213
Copyright © 2020 Savant Systems, LLC
10.8. System InformationAccess the System Information option from the Settings screen to view the current version of the Savant Pro App in use, the active software version and unique identifier (UID) for the Savant Host, or to upload diagnostic logs for the system to the Savant Cloud. See below for detailed descriptions of each option.
• App Version - displays the currently installed version of the Savant Pro App. This can be useful for confirming application updates, checking against documentation for features that may require a certain version for support, or while troubleshooting any potentially app related problems.
• System Version - displays the currently active Savant Pro runtime software used by the Savant Host for the home the app is currently connected to.
• System UID - displays the unique identifier (UID) for the Savant Host. This alphanumeric string is unique to the physical Savant Host unit, and is used to identify the Host by the system. The UID is needed for many installer configuration and troubleshooting uses, and identifies the local system within the larger Savant Cloud infrastructure.
• Upload Diagnostics to Savant - sends system and app diagnostic information to the Savant Cloud, where it can be accessed by Savant Support agents. This may be needed when troubleshooting potential problems with the system. NOTE- Uploading diagnostic logs does not notify or contact Savant Support, and will not receive any response. If assistance with the system is needed, contact the Savant Dealer who installed or services the site, or visit: https://www.savant.com/support Savant Dealers can submit a case with Savant Support through their Savant Customer Community account.
SYSTEM INFORMATION
VERSIONS
App
System
System UID
pro-9.2.1-510 270232f115
pro-9.2.0-508
F0189XXXXXXF0000
DONE
Upload Diagnostics to Savant

32 of 35Savant Pro App User Guide
009-1838-01 | 200213
Copyright © 2020 Savant Systems, LLC
11. Channel FavoritesFor Savant Home systems including cable or satellite TV services, Pro App users can easily add, edit or remove channel Favorites for one-touch navigation to the channels they watch most. Favorites are unique to each user and are shared across the Savant Pro App and Pro Remotes.
Favorites are accessed through the cable or satellite TV service. Follow the steps below to view, access, or modify Favorites for the currently active user.
TIP: To access the Savant Pro App’s cloud-based channel listings for use with Favorites, the cable or satellite service provider, package, and zip code must be configured. Refer to section 10.5 above for further details.
1. Launch the cable or satellite TV service by tapping its Service Carousel icon from the Home or Rooms screen.
2. TV services open to the Favorites view by default. To return to this screen from any other control interface within the TV service, select the icon from the navigation bar at the bottom of the screen.
3. Favorites saved for the currently active user are displayed with their channel logos. Tap any Favorite to change to the channel instantly.
4. To add a new Favorite, tap the tile showing the + icon to open the Channel List view.
NOTE: For systems not configured to use cloud-based channel listings, selecting the + icon will open the Add/Edit Favorite dialogue, where channel name and number can be added manually (see below for more information).
5. Swipe up or down to scroll through the channel list. Tap the checkbox to the right of any channels to select/deselect as Favorites, then choose Done at the bottom of the screen to apply the changes.
Add or Edit Favorites Manually
To add custom Favorites, tap the + icon at the top right corner of the channel list view to open the Add Favorites screen. The same options are presented when adding a Favorite in a system with no cloud-based channel listings enabled, or when editing an existing Favorite (see below).
Tap to select the Channel Name and Channel Number fields to edit.
Tap the camera icon to add a custom channel logo.
Tap Done at the bottom of the screen to save.
To delete or modify an existing Favorite from the main Favorites view, tap and hold the tile to show options to Delete or Edit.
COMCAST BARNSTABLE - DIGITAL (HD PACKAGE) BARNSTABLEEDIT FAVORITES
Bravo057
Bravo HD794
DONE
CBS012
+
#ABCDEFGHIJKLMNOPQRSTUVWXYZ
CBS HD856
CNBC046
CNBC HD795
CNN042
CNN HD842
CNN Espanol709
C-SPAN078
CABLE TVLIVING ROOM
+ ADD NEWFAVORITE
ADD FAVORITE
Channel Name
Channel Number
DONE
Favorite Information

33 of 35Savant Pro App User Guide
009-1838-01 | 200213
Copyright © 2020 Savant Systems, LLC
Appendix A - User Verification AlertsWith version 9.2.1 and higher, the Savant Pro App displays an alert indicating that a user’s account has not been verified and is locked from accessing the Savant Home in cases where a user remains unverified past the 14-day grace period. The alert is displayed on the Manage Users screen for admins with Home Management permissions enabled, and on the Manage Profile screen for the unverified user as shown below.
NOTE - Refer to Section 5.3 of this document for detailed information on user management.
• A small exclamation point icon is shown on the user profile image of any user account that has not been verified after the grace period has expired.
• To view and manage users, select Users from the Settings screen of the app.
• If logged in as an admin user, the alert is visible from the Users screen. Tap the user to open the Manage Profile view.
• Tap the Locked button to open a dialog box with information about user verification and locked accounts.
• To unlock the user and allow access to Savant, the account must be verified via a link contained in the verification email. Tap the option to Resend Verification presented in the dialog box to resend the email.
• The locked user must log into the email associated with the account, locate the verification email, and follow the link it contains to verify and unlock the user.
• Verification emails will be sent from the address: [email protected]
• If the verification email cannot be located, and all Spam and Junk Mail folders or filters have been checked, Savant suggests adding the address noted above to the contacts for the user email account. This may prevent the email provider’s automatic filters from mistakenly blocking the message.
!
TD
PROFILE
LOCKED
Test [email protected]
PERMISSIONS
Manage Home
Access Home Remotely
Notifications
Remove User
CANCEL SAVE
USERS
Manage Profile
John QAdmin
USERS
Maryjane DoughHousehold
!
TDTest DummyGuest

34 of 35Savant Pro App User Guide
009-1838-01 | 200213
Copyright © 2020 Savant Systems, LLC
Appendix B - Savant Touch Control Screen (ITP-Exxxx) SettingsSavant Touch 8” and 5.5” Control Screens (Product SKUs ITP-E5500 or ITP-E8000) present users with a version of the Savant Pro App interface modified for the unique features and functions of in-wall touch panels. This appendix section outlines the Settings screen options unique to Savant Touch devices. Screen layout, navigation, and most functionality for Savant Touch Control Screens is identical to the Savant Pro App.
• From the Home screen, swipe right or tap Settings at the upper left corner to access the main Settings menu.
• Select System Information to view version info or upload diagnostics (see Section 10.8 above).
• Select Touch Panel Settings to access ITP-specific options. Refer to the image and table below for descriptions.
TOUCH PANEL SETTINGS
Wake Up Screen
Brightness
Interface Lock
Sleep
Wake on Proximity
Change Orientation
Factory Reset
Reboot
Wake Up Screen By default all ITP devices start or wake up to the Home screen. Choose this option to select another screen as the default.
Brightness Select to adjust screen brightness levels as desired.
Interface Lock Select to lock settings for the Touch Panel and require a user password or Remote PIN to access or apply changes to the settings menu.
Sleep Select to adjust the time after which the screen will sleep if there is no user action.
Wake on ProximitySavant Touch Control Screens include an onboard proximity sensor that detects movement in the area. Enable or disable this option to wake the screen from sleep mode if movement is detected.
Change Orientation (ITP-E8000 only) - Select to rotate the screen orientation by 90º for Savant Touch 8-inch Control Screens, which can be mounted in either portrait or landscape mode.
Factory Reset
Select this option to completely wipe all user settings and configuration data, including any associated users, and revert the device to its out of box factory settings.
NOTE - This cannot be undone. Savant recommends devices be factory reset only at the instruction of a Savant Dealer or Savant Support agent.
Reboot Select to power down the Savant Touch Control Screen and restart its software.

35 of 35Savant Pro App User Guide
009-1838-01 | 200213
Copyright © 2020 Savant Systems, LLC
Important Notice
DisclaimerSavant Systems, LLC. reserves the right to change product specifications without notice, therefore, the information presented herein shall not be construed as a commitment or warranty. Savant Systems, LLC. shall not be liable for any technical or editorial errors or omissions contained herein or for incidental or consequential damages resulting from the performance, furnishing, reliance on, or use of this material.
PatentsCertain equipment and software described in this document is protected by issued and pending U.S. and foreign patents.
All products and services are trademarks or registered trademarks of their respective manufacturer.
CopyrightThis document contains confidential and proprietary information protected by copyright. All rights reserved. Copying or other reproduction of all or parts of this document is prohibited without the permission of Savant Systems.
Trademarks© 2020 Savant Systems, LLC. All rights reserved. Savant, Savant App, TrueImage, Savant Host, Now You Can, RacePoint Blueprint, Single App Home, TrueCommand, TrueControl, and the Savant logo are trademarks of Savant Systems, LLC.
AirPlay, Apple, AirPort Express, AirPort Extreme, Apple TV, Apple Remote Desktop, FireWire, iMac, iTunes, iPad, iPad mini, iPad Air, iPhone, MacBook, Mac and OS X are trademarks or trade names of Apple Inc. iOS is a trademark of Cisco®. Android, Google, Google Play, and other Google marks are trademarks of Google, Inc. Wi-Fi is a registered trademark of the Wi-Fi Alliance®. HDMI® is a trademark of HDMI Licensing, LLC. MOTU® is a registered trademark of Mark of the Unicorn, Inc. Luxul is a registered trademark of Luxul Wireless. NETGEAR®, the NETGEAR Logo and ProSAFE are trademarks of NETGEAR, Inc. Extreme™ is a trademark of Extreme Networks, Inc.
All other brand names, product names, and trademarks are the property of their respective owners.
Technical and Sales SupportSavant Systems, LLC is dedicated to providing prompt and effective support in a timely and efficient manner.
–To contact Savant Support, access the Savant Customer Community and enter a support Case ticket.
–To contact Savant Sales, visit Savant.com and select Contact Us to locate a local sales representative in your area.