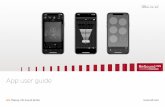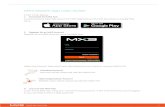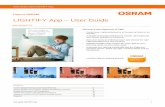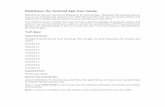FluvalSmart App User Manual - Fluvalaquatics App Manual_EN_Jul3... · FluvalSmart App User Manual...
Transcript of FluvalSmart App User Manual - Fluvalaquatics App Manual_EN_Jul3... · FluvalSmart App User Manual...

FluvalSmart App User Manual
1. APP OVERVIEW
Version: 1.0
1.1 Overview
The FluvalSmart app is designed to operate your Fluval aquarium lamp via Bluetooth wireless technology, granting total control of the LED unit and its various light effects (Note: this manual corresponds to lamp firmware version 1.03).
1.2 Applicable Models
Aquasky 2.0
14550 12 watts
14551 16 watts
14552 21 watts
14553 25 watts
14554 27 watts
14555 30 watts
14556 33 watts
14549 21 watts
14531 12 watts
14532 18 watts
14533 27 watts
14534 35 watts
Marine 3.0
Marine Nano 3.0
Plant 3.0
Plant Nano 3.0
14514 22 watts
14515 32 watts
14516 46 watts
14517 59 watts
14520 22 watts
14521 32 watts
14522 46 watts
14523 59 watts
14541 20 watts 14539 15 watts
APP OVERVIEW1.1 Overview1.2 Applicable Models
BEFORE YOU BEGIN 2.1 Mobile Device System Requirements2.2 Connecting Your Light
OPERATION INSTRUCTIONS3.1 App Installation3.2 App Operation and Settings3.3 App and Lamp Connection3.4 Description of the Function Keys 3.4.1 "Man" Mode 3.4.2 "Auto" Mode 3.4.3 "Pro" Mode 3.4.4 Editing Within "Pro" Mode3.5 Additional Functions 3.5.1 Lamp Scanning Function 3.5.2 Rename the Lamp 3.5.3 Password Management Function 3.5.4 Firmware Update 3.5.5 Remove the Lamp
OTHER INFORMATION4.1 Support4.2 Set-up Interface
JUMP TO A SECTION
1
2
3
4

Return to menu
<
2. BEFORE YOU BEGIN
Bluetooth version BLE 4.0 and aboveAndroid 4.3 and above / iOS 9.0 and above
2.1 Mobile System Requirements
2.2 Connecting Your Light
Connect LED light into transformer, then plug transformer into power outlet.
LIGHT
OUTLETAquasky 2.0
Connect LED light into transformer, then plug transformer into power outlet.
LIGHT
Plant 3.0 & Marine 3.0
OUTLET
POWER SUPPLY
Press Touch-switch button on light unit until it turns Green. This enables Bluetooth connectivity.
Affix LED to over-the-glass mounting bracket.
Plant Nano 3.0 & Marine Nano 3.0
2
OUTLETLIGHT
Connect LED light into transformer, then plug transformer
into power outlet.1

Within the Google Play Store (Android users) or App Store (iOS users), search for “FluvalSmart” and install the free app.
Download the FluvalSmart App
For Android users For iOS users
3. OPERATION INSTRUCTIONS
3.1 App Installation
3.2 App Operation and Settings
After installation, select the "FluvalSmart" icon to open the App:
When opening the App for the first time, enter your language and country, then select "Enter" to access the main screen interface.
FluvalSmart
1
2
Return to menu
<

Return to menu
<
3.3 App and Lamp Connection
Ensure lamp is powered on and Bluetooth connectivity on your mobile device is also on.1
Select the "+" in the middle or upper right corner of the interface to scan your immediate surroundings for compatible Fluval lamps:
2
4 Select the desired row from the device list to connect lamp and enter the initial password "000000". You should then see the manual control default screen:
3 After your desired lamp appears on screen, select “Stop” in the upper right corner to end scanning, then select the “ ” icon next to your lamp and finally the red “√” icon at the bottom of the page to save the lamp to the device list:
5 It is only necessary to enter the “000000” password the first time connecting to the LED lamp. Proceeding connections do not require entering the password as it is stored within the App. Changing the password at a later time is possible.

Return to menu
<
3.4 Description of the Function Keys
3.4.1 “Man”- Manual Mode
Manual mode button.1
Brightness adjustment - slide LEFT or RIGHT to control individual color channel intensity.
2
P1, P2, P3, and P4 – Save up to 4 manually-entered light spectrums (after manually entering desired color intensity levels, press and hold these buttons to save settings).
3
3.4.1.1 Plant & Marine 3.0 / Plant & Marine Nano 3.0
Power button: Turns the lamp on and off.4
1
2
4
3
Manual mode button.1
Power button: Turns the lamp on and off.2
Pre-set color buttons.3
3.4.1.2 Aquasky 2.0
RGB+W (Red, Green, Blue and White) brightness adjustment. The black buttons represent white light.
4
P1, P2, P3, and P4 – Save up to 4 manually-entered light spectrums (after manually entering desired color intensity levels, press and hold these buttons to save settings).
5
Dynamic effect buttons.6
Dynamic effects play / pause button. 7
2
7
1
6
5
3
4

Return to menu
<
3.4 Description of the Function Keys (cont.)
3.4.2 “Auto”- Automatic mode
Auto mode button.1
The 24-hour running time graph – visually represents current settings.
2
Customize lighting schedule and color channel intensities.3
3.4.2.1 Plant & Marine 3.0 / Plant & Marine Nano 3.0
Export – allows user to export (engage) preset or customized files saved within the App.
4
1
2
3Save as – allows user to save desired settings.5
Preview – Runs through current 24-hour light cycle in under a minute.
6
4 5 6
Auto mode button.1
The 24-hour running time graph – visually represents current settings.
2
Customize lighting schedule and color channel intensities.3
3.4.2.2 Aquasky 2.0
Export – allows user to export (engage) preset or customized files saved within the App.
4
Save as – allows user to save desired settings.5
Preview – Runs through current 24-hour light cycle in under a minute.
6
Dynamic Effects – Select and schedule dynamic effects within a specific time period and day(s) of the week. After running a dynamic effect, it will return to automatic mode by default.
7
1
2
3
4 5 6 7

Return to menu
<
3.4 Description of the Function Keys (cont.)
3.4.3 “Pro”- Professional mode
Pro mode button.1
The 24-hour running time graph – visually represents current settings.
2
Timepoints – confirms the number of various timepoints set throughout the 24-hour light cycle.
3
3.4.3.1 Plant & Marine 3.0 / Plant & Marine Nano 3.0
Export – allows user to export (engage) preset or customized files saved within the App.
4
1
2
3
Save as – allows user to save desired settings.5
Preview – Runs through current 24-hour light cycle in under a minute.
6
4 5 6
Edit – adjust the 24-hour light cycle settings.7
Overview – View all timepoints and light intensities set within the 24-hour light cycle.
87 8
Pro mode button.1
The 24-hour running time graph – visually represents current settings.
2
Dynamic Effects – Select and schedule dynamic effects within a specific time period and day(s) of the week. After running a dynamic effect, it will return to pro mode by default.
3
3.4.3.2 Aquasky 2.0
Export – allows user to export (engage) preset or customized files saved within the App.
4
1
2
3
Save as – allows user to save desired settings.5
Preview – Runs through current 24-hour light cycle in under a minute.
6
4 5 6
Edit – adjust the 24-hour light cycle settings.7
Overview – View all timepoints and light intensities set within the 24-hour light cycle.
8
7 8

3.4 Description of the Function Keys (cont.)
3.4.4 Editing Within “Pro” Mode (FIRMWARE UPDATE REQUIRED - See section 3.5.4)
The 24-hour running time graph – visually represents current settings.1
Timepoints settings line.2
Brightness adjustment - slide LEFT or RIGHT to control individual color channel intensity.3
Add timepoint (the App allows for up to 10 individual timepoints). 4
Delete timepoint (a minimum of 4 timepoints must be set in Pro mode). 5
Cancel - cancels the current screen command and returns to the previously saved parameters. 6
Save – retains the current screen command.7
Select “Pro” on the lamp control interface to enter “Pro” mode. Select “Edit” at the bottom of the following screen (or you may also select “X Timepoints Set”) to access editing features.
1
2
4 5 6 7
3
Return to menu
<

3.5 Additional Functions
3.5.1 Lamp Scanning Function
Select “Find” on the main lamp control interface screen to confirm the light unit under current command (this is particularly useful when running several LEDs). The connected lamp will then blink on and off several times.
3.5.2 Rename the Lamp
In the main device control interface, you can change the name of the lamp by selecting the “Rename” function in the upper right corner:
Return to menu
<

3.5 Additional Functions (cont.)
3.5.3 Password Management Function
When you connect the lamp for the first time, the system prompts you to enter the initial password ”000000”. After entering the device control interface, you can modify the initial password by using the “Modify password” function in the upper right corner of the screen (Note: Password requires 6 digits).
3.5.3.1 Retrieve Password
If you forget your password, please follow these steps:
On the password login screen, select “Forgot Password”. A pop-up window will then appear.
1
Select “Copy” - this will copy the device information.
2
Send an email to [email protected] requesting a “Retrieve Key” and pasting in the device information you copied from the previous step.
3
Fluval’s technical support team will then send you a retrieve key by email, which you will need to paste into the retrieve key line as shown in ⑤. With your retrieve key entered, select “Retrieve” as shown in ⑥ - you will then see your original password appear.
4
Return to menu
<
1
5
2
6

3.5.4 Firmware Update
Firmware Update, Method One
When the lamp firmware can be upgraded, an icon will appear at the top of the device control interface. Select this icon to enter the OTA upgrade interface as shown below.
1
Enter the OTA screen and the system will detect if the device can be updated. 2
If device can be updated, a pop-up window will appear. Select “Cancel” to abandon the update, or “Continue” to proceed with the update.
3
After confirming the update, a 20 second countdown will begin. Please wait until time runs out, and then select “Next” to initiate the update.
4
During the update process, do not operate your mobile device. Wait until the update is completed 100% before selecting the next step.
5
Once the update is successful, you will receive a confirmation message. You may then select “Close” to exit.6
If the update failed, please select “Press for update” again to reattempt update process.7
Return to menu
<
1 2 3
4 5 6
Required to access the most up-to-date features of your LED.

3.5.4 Firmware Update (cont.)
Firmware Update, Method Two
On the device list page, swipe left on the desired device row. You will see the “Upgrade”and “Remove”options. Select “Upgrade” to access the OTA upgrade screen. Please follow the same upgrade instructions as per Method One.
Return to menu
<

3.5.5 Remove the Lamp
From the device list page, swipe left on the desired device row. You will see “Upgrade”and “Remove”options. Select “Remove” to delete the lamp from the current device list:
4. OTHER INFORMATION
4.1 Support
Here, you can access the FAQ and Troubleshooting features to get immediate answers to common queries regarding the app and its usage.
Return to menu
<
Troubleshooting

4.2 Set-up Interface
The app can be programmed to automatically turn Bluetooth functionality on and off.
1
Change language feature.21
2
Return to menu
<