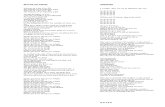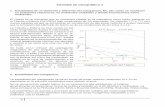SAS Visual Analytics: Ver informes
Transcript of SAS Visual Analytics: Ver informes

SAS® Visual Analytics: Ver informes
2021.2.1 - 2021.2.5Este documento podría aplicarse a otras versiones del software. Abra este documento en SAS Help Center y pulse en la etiqueta de versión para ver todas las versiones disponibles.
Acerca de Ver informes . . . . . . . . . . . . . . . . . . . . . . . . . . . . . . . . . . . . . . . . . . . . . . . . . . . . . . . . . . . . . . 3Introducción a Ver informes . . . . . . . . . . . . . . . . . . . . . . . . . . . . . . . . . . . . . . . . . . . . . . . . . . . . . . . . 3Interfaz de SAS Visual Analytics para ver informes . . . . . . . . . . . . . . . . . . . . . . . . . . . . . . . . . . 3Acerca del estado de la vista . . . . . . . . . . . . . . . . . . . . . . . . . . . . . . . . . . . . . . . . . . . . . . . . . . . . . . . 5Cambiar entre visualizar y editar informes . . . . . . . . . . . . . . . . . . . . . . . . . . . . . . . . . . . . . . . . . . . 5Ver informes en dispositivos móviles . . . . . . . . . . . . . . . . . . . . . . . . . . . . . . . . . . . . . . . . . . . . . . . . 5
Tareas básicas de visualización . . . . . . . . . . . . . . . . . . . . . . . . . . . . . . . . . . . . . . . . . . . . . . . . . . . . . 6
Mostrar un resumen del informe . . . . . . . . . . . . . . . . . . . . . . . . . . . . . . . . . . . . . . . . . . . . . . . . . . . . . 6
Usar la reproducción de informes . . . . . . . . . . . . . . . . . . . . . . . . . . . . . . . . . . . . . . . . . . . . . . . . . . . 7Reproducir un informe . . . . . . . . . . . . . . . . . . . . . . . . . . . . . . . . . . . . . . . . . . . . . . . . . . . . . . . . . . . . . 7Editar los ajustes de reproducción . . . . . . . . . . . . . . . . . . . . . . . . . . . . . . . . . . . . . . . . . . . . . . . . . . 7
Usar insights del informe . . . . . . . . . . . . . . . . . . . . . . . . . . . . . . . . . . . . . . . . . . . . . . . . . . . . . . . . . . . . 8Acerca de los insights . . . . . . . . . . . . . . . . . . . . . . . . . . . . . . . . . . . . . . . . . . . . . . . . . . . . . . . . . . . . . 8Insight de los valores extremos . . . . . . . . . . . . . . . . . . . . . . . . . . . . . . . . . . . . . . . . . . . . . . . . . . . . . 8
Interactuar con objetos . . . . . . . . . . . . . . . . . . . . . . . . . . . . . . . . . . . . . . . . . . . . . . . . . . . . . . . . . . . . . . 9Ordenar los datos de un objeto . . . . . . . . . . . . . . . . . . . . . . . . . . . . . . . . . . . . . . . . . . . . . . . . . . . . . 9Maximizar un objeto . . . . . . . . . . . . . . . . . . . . . . . . . . . . . . . . . . . . . . . . . . . . . . . . . . . . . . . . . . . . . . . 9Mostar y ocultar totales y subtotales para tablas cruzadas y tablas de lista . . . . . . . . . . . 10Explicar las características de datos en un objeto . . . . . . . . . . . . . . . . . . . . . . . . . . . . . . . . . . 10Ocultar superposiciones de objetos . . . . . . . . . . . . . . . . . . . . . . . . . . . . . . . . . . . . . . . . . . . . . . . 10Utilizar las acciones filtrar y selección de enlace . . . . . . . . . . . . . . . . . . . . . . . . . . . . . . . . . . . . 10Cambiar el tipo de objeto . . . . . . . . . . . . . . . . . . . . . . . . . . . . . . . . . . . . . . . . . . . . . . . . . . . . . . . . . 11Navegar por las jerarquías de datos . . . . . . . . . . . . . . . . . . . . . . . . . . . . . . . . . . . . . . . . . . . . . . . 11

Crear una categoría personalizada a partir de una selección de datos . . . . . . . . . . . . . . . 11
Interactuar con mapas geográficos . . . . . . . . . . . . . . . . . . . . . . . . . . . . . . . . . . . . . . . . . . . . . . . . . 12Hacer zoom en un mapa geográfico . . . . . . . . . . . . . . . . . . . . . . . . . . . . . . . . . . . . . . . . . . . . . . . 12Utilizar las herramientas del puntero para usar la vista panorámica del mapa, crear
selecciones basadas en la forma y ampliar . . . . . . . . . . . . . . . . . . . . . . . . . . . . . . . . . . . . . . . 12Trabajar con pines de ubicación en un mapa geográfico . . . . . . . . . . . . . . . . . . . . . . . . . . . . 13Crear una selección basada en radio en un mapa geográfico . . . . . . . . . . . . . . . . . . . . . . . 13Mostrar estadísticas demográficas para una selección basada en radio . . . . . . . . . . . . . . 14Buscar un mapa geográfico . . . . . . . . . . . . . . . . . . . . . . . . . . . . . . . . . . . . . . . . . . . . . . . . . . . . . . . 15Dibujar rutas en un mapa geográfico . . . . . . . . . . . . . . . . . . . . . . . . . . . . . . . . . . . . . . . . . . . . . . 15Identificar un punto en un mapa geográfico . . . . . . . . . . . . . . . . . . . . . . . . . . . . . . . . . . . . . . . . 16
Usar enlaces del informe y enlaces de página . . . . . . . . . . . . . . . . . . . . . . . . . . . . . . . . . . . . . . 16Acerca del uso de enlaces . . . . . . . . . . . . . . . . . . . . . . . . . . . . . . . . . . . . . . . . . . . . . . . . . . . . . . . . 16Seguir un enlace . . . . . . . . . . . . . . . . . . . . . . . . . . . . . . . . . . . . . . . . . . . . . . . . . . . . . . . . . . . . . . . . . 16Volver al origen de un enlace . . . . . . . . . . . . . . . . . . . . . . . . . . . . . . . . . . . . . . . . . . . . . . . . . . . . . 16Gestionar filtros de entrada . . . . . . . . . . . . . . . . . . . . . . . . . . . . . . . . . . . . . . . . . . . . . . . . . . . . . . . 17
Trabajar con alertas . . . . . . . . . . . . . . . . . . . . . . . . . . . . . . . . . . . . . . . . . . . . . . . . . . . . . . . . . . . . . . . . 17Acerca de alertas . . . . . . . . . . . . . . . . . . . . . . . . . . . . . . . . . . . . . . . . . . . . . . . . . . . . . . . . . . . . . . . . 17Gestionar suscripciones de alertas . . . . . . . . . . . . . . . . . . . . . . . . . . . . . . . . . . . . . . . . . . . . . . . . 17
Trabajar con asignaciones de datos . . . . . . . . . . . . . . . . . . . . . . . . . . . . . . . . . . . . . . . . . . . . . . . . 18Capacidades para la asignación de datos . . . . . . . . . . . . . . . . . . . . . . . . . . . . . . . . . . . . . . . . . . 18Ver asignaciones de datos . . . . . . . . . . . . . . . . . . . . . . . . . . . . . . . . . . . . . . . . . . . . . . . . . . . . . . . . 18Acerca de los roles de datos . . . . . . . . . . . . . . . . . . . . . . . . . . . . . . . . . . . . . . . . . . . . . . . . . . . . . . 18Añadir las asignaciones de roles de datos necesarias a un objeto . . . . . . . . . . . . . . . . . . . 18Modificar las asignaciones de los roles de los datos . . . . . . . . . . . . . . . . . . . . . . . . . . . . . . . . 19Quitar las asignaciones de los roles de datos de los objetos . . . . . . . . . . . . . . . . . . . . . . . . 19
Trabajar con reglas de visualización . . . . . . . . . . . . . . . . . . . . . . . . . . . . . . . . . . . . . . . . . . . . . . . 20Acerca de las reglas de visualización . . . . . . . . . . . . . . . . . . . . . . . . . . . . . . . . . . . . . . . . . . . . . . 20Ver las reglas de visualización para un objeto . . . . . . . . . . . . . . . . . . . . . . . . . . . . . . . . . . . . . . 20
Trabajar con filtros . . . . . . . . . . . . . . . . . . . . . . . . . . . . . . . . . . . . . . . . . . . . . . . . . . . . . . . . . . . . . . . . . 20Capacidades para los filtros de los objetos . . . . . . . . . . . . . . . . . . . . . . . . . . . . . . . . . . . . . . . . . 20Ver los filtros de los objetos . . . . . . . . . . . . . . . . . . . . . . . . . . . . . . . . . . . . . . . . . . . . . . . . . . . . . . . 21Acerca de los filtros de informes . . . . . . . . . . . . . . . . . . . . . . . . . . . . . . . . . . . . . . . . . . . . . . . . . . 21Usar filtros de informes de detalle . . . . . . . . . . . . . . . . . . . . . . . . . . . . . . . . . . . . . . . . . . . . . . . . . 22Usar filtros de informes posagregados . . . . . . . . . . . . . . . . . . . . . . . . . . . . . . . . . . . . . . . . . . . . . 26Usar filtros comunes . . . . . . . . . . . . . . . . . . . . . . . . . . . . . . . . . . . . . . . . . . . . . . . . . . . . . . . . . . . . . 27
Trabajar con rankings . . . . . . . . . . . . . . . . . . . . . . . . . . . . . . . . . . . . . . . . . . . . . . . . . . . . . . . . . . . . . . 28Capacidades para los rankings . . . . . . . . . . . . . . . . . . . . . . . . . . . . . . . . . . . . . . . . . . . . . . . . . . . 28Ver rankings de objetos . . . . . . . . . . . . . . . . . . . . . . . . . . . . . . . . . . . . . . . . . . . . . . . . . . . . . . . . . . 28Acerca de los rankings . . . . . . . . . . . . . . . . . . . . . . . . . . . . . . . . . . . . . . . . . . . . . . . . . . . . . . . . . . . 28Añadir un nuevo ranking . . . . . . . . . . . . . . . . . . . . . . . . . . . . . . . . . . . . . . . . . . . . . . . . . . . . . . . . . . 29Eliminar un ranking . . . . . . . . . . . . . . . . . . . . . . . . . . . . . . . . . . . . . . . . . . . . . . . . . . . . . . . . . . . . . . 32
Añadir comentarios . . . . . . . . . . . . . . . . . . . . . . . . . . . . . . . . . . . . . . . . . . . . . . . . . . . . . . . . . . . . . . . . 32
Ver objetos con SAS Graphics Accelerator . . . . . . . . . . . . . . . . . . . . . . . . . . . . . . . . . . . . . . . . . 33¿Qué es SAS Graphics Accelerator? . . . . . . . . . . . . . . . . . . . . . . . . . . . . . . . . . . . . . . . . . . . . . . 33Instalación . . . . . . . . . . . . . . . . . . . . . . . . . . . . . . . . . . . . . . . . . . . . . . . . . . . . . . . . . . . . . . . . . . . . . . . 33Tipos de objetos soportados . . . . . . . . . . . . . . . . . . . . . . . . . . . . . . . . . . . . . . . . . . . . . . . . . . . . . . 33Ver un objeto con SAS Graphics Accelerator . . . . . . . . . . . . . . . . . . . . . . . . . . . . . . . . . . . . . . . 34
Imprimir informes, páginas y objetos . . . . . . . . . . . . . . . . . . . . . . . . . . . . . . . . . . . . . . . . . . . . . . . 34
2

Información general sobre la impresión . . . . . . . . . . . . . . . . . . . . . . . . . . . . . . . . . . . . . . . . . . . . 34Imprimir un informe, una página de un informe o un objeto . . . . . . . . . . . . . . . . . . . . . . . . . . 35
Compartir informes y objetos con otros usuarios . . . . . . . . . . . . . . . . . . . . . . . . . . . . . . . . . . . 38Información general sobre Compartir . . . . . . . . . . . . . . . . . . . . . . . . . . . . . . . . . . . . . . . . . . . . . . 38Compartir un informe . . . . . . . . . . . . . . . . . . . . . . . . . . . . . . . . . . . . . . . . . . . . . . . . . . . . . . . . . . . . . 39Copiar un enlace en un informe . . . . . . . . . . . . . . . . . . . . . . . . . . . . . . . . . . . . . . . . . . . . . . . . . . . 40Copiar un enlace en un objeto . . . . . . . . . . . . . . . . . . . . . . . . . . . . . . . . . . . . . . . . . . . . . . . . . . . . 42
Exportar datos, libros de trabajo de Microsoft Excel e imágenes desde objetos . . . . . 43Información general de la exportación de datos, libros de trabajo de Excel e imágenes
. . . . . . . . . . . . . . . . . . . . . . . . . . . . . . . . . . . . . . . . . . . . . . . . . . . . . . . . . . . . . . . . . . . . . . . . . . . . . . . . 43Exportar datos desde objetos . . . . . . . . . . . . . . . . . . . . . . . . . . . . . . . . . . . . . . . . . . . . . . . . . . . . . 43Exportar libros de Excel desde tablas de lista y tablas cruzadas . . . . . . . . . . . . . . . . . . . . . 47Exportar una imagen de un objeto . . . . . . . . . . . . . . . . . . . . . . . . . . . . . . . . . . . . . . . . . . . . . . . . . 48
Modificar los ajustes de SAS Visual Analytics . . . . . . . . . . . . . . . . . . . . . . . . . . . . . . . . . . . . . . 48
Usar los parámetros de la URL para ver un informe . . . . . . . . . . . . . . . . . . . . . . . . . . . . . . . . 52
Acerca de Ver informes
Introducción a Ver informesPuede leer e interactuar con informes de SAS Visual Analytics en un navegador web.
Para abrir un informe en SAS Drive, haga doble clic en el informe.
Interfaz de SAS Visual Analytics para ver informesLas siguientes características están disponibles en la interfaz cuando ve un informe:
3

1 Utilice la barra de aplicaciones en la parte superior para acceder a otras aplicaciones SAS. Puede buscar elementos, ver notificaciones y acceder al botón de usuario. Haga clic en el botón de usuario para acceder a los elementos recientes, al Centro de ayuda y a los ajustes de la aplicación.
Para información sobre los ajustes específicos de la aplicación, consulte “Modificar los ajustes de SAS Visual Analytics” en la página 48. Para información sobre la búsqueda y los ajustes globales, consulte Aplicaciones web de SAS Viya: Ayuda sobre el uso general.
2 La barra de herramientas del informe muestra el nombre del informe y el número de informes abiertos. Utilice la barra de herramientas del informe para moverse entre editar y ver un informe, maximizarlo, mostrar y ocultar el panel lateral, deshacer y rehacer los cambios y acceder al menú principal.
3 Utilice el panel lateral para trabajar con los detalles del informe, las páginas y los objetos. Para expandir el panel lateral, haga clic en en la barra de herramientas del informe.
4 El canvas muestra el contenido del informe. El tema del informe afecta a la apariencia del canvas.
4

Acerca del estado de la vistaCuando ve un informe, todos los ajustes de la vista (la página que está visualizando, los valores de parámetro, etc.) se guardan para la próxima vez que abra el informe.
Nota: por defecto, SAS Visual Analytics automáticamente guarda el estado de la vista de forma regular, y al cerrar el informe. En informes grandes, SAS Visual Analytics solo guarda el estado de la vista al cerrar el informe.
Si el informe se actualiza, el estado de la vista se restaura automáticamente al estado predeterminando. Para guardar el estado de la vista y compartirlo con otros usuarios, guarde una copia del informe.
Cambiar entre visualizar y editar informesSi está visualizando un informe, puede entrar en modo edición para realizar cambios si se cumple lo siguiente:
n tiene permiso para editar informes en el despliegue de SAS Visual Analytics
n tiene permiso para editar el informe que está visualizando
Para editar el informe actual, haga clic en el botón .
Si está editando un informe, puede visualizarlo en cualquier momento deseleccionando el botón .
Ver informes en dispositivos móvilesDebido a que la interfaz del diseñador de informes de SAS Visual Analytics no está disponible en dispositivos móviles iOS o Android, los usuarios de estos dispositivos son redirigidos a SAS Visual Analytics App cuando abren un informe. SAS Visual Analytics Apps (anteriormente llamadas SAS Mobile BI) son apps móviles gratis. Puede descargarlas en las siguientes ubicaciones:
n Apple App Store (soportado en iPhones y iPads)
n Google Play (soportado en dispositivos Android)
Al usar estas apps, puede ver e interactuar con informes de SAS Visual Analytics, así como compartir comentarios y observaciones con otros. Las apps soportan todos los diagramas y gráficos disponibles en SAS Visual Analytics.
Puede personalizar las apps usando SAS SDK.
5

Tareas básicas de visualizaciónn Utilice las pestañas en la parte superior de un informe para ver sus páginas.
n Para actualizar un informe, seleccione Reabrir informe en el menú principal. Si el informe se ha actualizado, el estado de la vista se restaura al estado predeterminado.
n Para restaurar el informe a su estado de vista inicial, seleccione Restaurar el estado del informe predeterminado en el menú principal. Esta acción elimina los cambios que ha realizado en los controles, en la navegación, en los estados de la exploración, etc.
Nota: restaurar el estado del informe predeterminado puede que no esté disponible si el informe contiene cambios sin guardar en la interfaz del diseñador de informes.
n Para guardar una copia del informe actual, seleccione Guardar una copia en el menú principal. El informe se guarda en Mi carpeta con un nombre que incluye la fecha y la hora de creación de la copia.
SUGERENCIA Puede compartir el estado de la vista de un informe guardando una copia del informe y compartiéndola con otros usuarios.
Nota: los usuarios invitados no pueden guardar una copia.
Nota: no puede guardar una copia si hay cambios sin guardar en la edición del informe.
n Para ver otro informe ya abierto, haga clic en el icono de informes abiertos y seleccione el informe que desea ver. El icono muestra el número de informes abiertos. Por ejemplo:
n Si está viendo un informe y desea ver otro informe que no está abierto, seleccione Abrir en el menú principal. También puede explorar los informes que tiene disponibles en SAS Drive.
SUGERENCIA Para ahorrar recursos, cierre el informe cuando termine de verlo.
Mostrar un resumen del informeLos informes de SAS Visual Analytics pueden incluir resúmenes de informes. Un resumen del informe proporciona una descripción del informe y puede incluir texto y valores dinámicos del elemento de datos. Los resúmenes del informe pueden incluir lógicos de script como las sentencias IF/ELSE.
6

Para visualizar el resumen del informe que se está viendo, seleccione Acerca de este informe en el menú principal.
Nota: los valores de los datos en el resumen pueden verse afectados por el estado de la vista actual del informe (por ejemplo, las selecciones para los controles). El estado de la vista puede afectar al texto del resumen del informe abierto y del informe que ha abierto anteriormente.
Usar la reproducción de informes
Reproducir un informePuede reproducir un informe como una presentación, esto es útil en pantallas y otros escenarios en los que la audiencia no puede navegar interactivamente por el informe.
Para reproducir el informe actual, seleccione Reproducir informe en el menú principal.
Para detener la reproducción, pulse la tecla Esc.
Editar los ajustes de reproducciónPara modificar los ajustes de reproducción para el informe actual, seleccione Editar reproducción en el menú principal.
Puede modificar las siguientes opciones:
Segundos por páginaEspecifica cuánto tiempo se muestra cada página.
Mostrar solo el canvasOculta el área de control del informe, las pestañas de la página y el área de control de la página.
Mostrar temporizadorMuestra una cuenta regresiva para cada transición de página.
Mostrar controles de navegación al hacer clic o tocarHabilita los controles de navegación en cada reproducción del informe.
7

Usar insights del informe
Acerca de los insightsSAS Visual Analytics analiza los datos del contenido de su informe y proporciona insights a los datos.
Por defecto, SAS Visual Analytics automáticamente marca los objetos para los insights. Si hay insights disponibles para el informe, aparece el icono en la barra de herramientas del informe.
Para deshabilitar los insights automáticos, abra la ventana Ajustes, haga clic en la pestaña Rendimiento y cambie las opciones Modo insight (edición) y Modo insight (visualización) a Manual.
Cuando los insights manuales estén habilitados, el icono siempre está visible en la barra de herramientas del informe. Haga clic en el icono para comprobar los insights del informe.
Insight de los valores extremos
Información general sobre el insight de los valores extremosEl insight de los valores extremos identifica elementos de datos en el informe que pueden estar influenciados por los valores de los valores extremos. Para cada elemento de datos, se muestra una lista de objetos que utilizan el elemento de datos. Puede hacer clic en el nombre de un objeto para verlo.
Los siguientes tipos de objetos no están marcados en los valores extremos:
n gráfico de caja
n matriz de correlación
n gráfico de coordenadas paralelas
n controles
n modelos analíticos
Ver valores extremos para una medida
Para ver un análisis de los valores extremos para una medida, haga clic en junto a la medida y haga clic en Ver análisis de los valores extremos en la ventana emergente.
Nota: para el análisis de medidas, el insight Valores extremos identifica todos los valores extremos de las fuentes de datos, aunque el informe excluya los valores utilizando filtros o clasificaciones.
8

Ver los impactos de los valores extremos específicos del objetoPara ver los efectos de los valores extremos en los objetos del informe, haga clic en Analizar objetos para el impacto.
Cuando el análisis haya finalizado, haga clic en Detalles junto al nombre del objeto para ver un análisis detallado de los valores extremos en ese objeto.
Interactuar con objetos
Ordenar los datos de un objetoEn las tablas de lista, tablas cruzadas y gráficos que soportan la ordenación, puede ordenar los datos haciendo clic con el botón derecho en el objeto y seleccionando Ordenar. En cada elemento de datos que se puede usar para ordenar los datos, puede seleccionar o elemento de datos: Ascendente o elemento de datos: Descendente.
En las tablas de lista y tablas cruzadas, también se puede ordenar haciendo clic en los encabezados de las columnas. Para añadir una segunda ordenación, pulse la tecla Ctrl y haga clic en el encabezado de una columna. De forma alternativa, puede añadir una segunda ordenación haciendo clic con el botón derecho en el encabezado de la columna y seleccionando Ordenar ð elemento de datos: Añadir ascendente u Ordenar ð elemento de datos: Añadir descendente.
Maximizar un objetoMaximizar un objeto lo expande a su tamaño completo en el canvas y muestra la tabla de detalle (si está disponible) para el objeto.
Para maximizar un objeto, haga clic con el botón derecho en el objeto y seleccione Maximizar vista. También puede hacer clic en el icono en la barra de herramientas del objeto.
Nota: si el autor del informe ha deshabilitado (no seleccionado) la opción Habilitar selección en los visores para este objeto, la tabla de detalles no aparece cuando maximiza el objeto.
9

Mostar y ocultar totales y subtotales para tablas cruzadas y tablas de listaPara mostrar u ocultar totales o subtotales en un objeto de tabla cruzada o en un objeto de tabla de lista, haga clic con el botón derecho del ratón en el encabezado de columna o de fila y seleccione los totales o subtotales que desea mostrar u ocultar.
Explicar las características de datos en un objetoPuede explicar las características de un elemento de datos en una ventana emergente para cualquier objeto. La ventana emergente muestra la misma descripción de resumen que se muestra en la explicación automatizada (consulte “Trabajar con objetos de explicación automatizada” en SAS Visual Analytics: Trabajar con contenido del informe).
Para explicar un elemento de datos asignado a un objeto, puede:
n Hacer clic con el botón derecho del ratón en el elemento de datos que desea explicar y seleccionar Explicar nombre-elemento-datos.
n Haga clic con el botón derecho del ratón en el objeto y seleccione Explicar datos ð nombre-elemento-datos.
Ocultar superposiciones de objetosPuede ocultar todas las superposiciones (por ejemplo, barra de herramientas y mensajes de información) para los objetos seleccionando Opciones de la interfaz ð Deshabilitar superposiciones de objetos en el menú principal. Seleccione Opciones de la interfaz ð Habilitar superposiciones de objetos para restaurar las superposiciones.
Utilizar las acciones filtrar y selección de enlaceSegún las acciones definidas por el diseñador de informes, puede filtrar o seleccionar datos en el informe haciendo clic en los valores de datos en los objetos. Por ejemplo, al hacer clic en un gráfico de barras pueden controlar los datos que aparecen en una tabla de lista.
n Para utilizar una acción de filtro, haga clic en los valores de los datos en el objeto de origen. Los datos del objeto de destino se filtran según los valores seleccionados. Para eliminar la selección, haga clic en el espacio en blanco que rodea el objeto de destino o pulse la tecla Ctrl y haga clic en el elemento seleccionado.
n Para utilizar una acción de selección de enlace, haga clic en los valores de los datos en el objeto de origen. También se seleccionan los valores de datos correspondientes en el objeto de destino. Para eliminar la selección, haga clic en el espacio en blanco que rodea el objeto de destino o pulse la tecla Ctrl y haga clic en el elemento seleccionado.
10

Cambiar el tipo de objetoSegún las capacidades de edición habilitadas para el informe, puede cambiar el tipo de un objeto en el canvas del informe. Por ejemplo, puede que desee cambiar un diagrama de tarta a gráfico de barras después de haber visto cómo aparece en el informe.
En el canvas, haga clic en el botón en la barra de herramientas del objeto, haga clic en Cambiar <nombreObjeto> a , y seleccione un nuevo tipo de objeto.
SAS Visual Analytics intenta conservar las reglas de visualización del objeto, los filtros y los rankings originales. También intenta asignar los roles de datos de forma apropiada para el nuevo tipo de objeto. En caso de que no pueda conservar las reglas de visualización del objeto, los filtros o los rankings originales, aparece un mensaje. SAS Visual Analytics no intenta conservar ninguna opción y no muestra ningún mensaje cuando las opciones se descartan.
Estos son algunos puntos clave sobre el cambio de tipo de objeto:
n Puede hacer clic en para restablecer el objeto original y todos sus ajustes, incluidas las opciones y otros elementos descartados.
n No puede cambiar el tipo de objeto cuando el objeto está maximizado.
n Las asignaciones de roles de datos para un objeto también pueden cambiar cuando cambia el tipo de objeto.
Navegar por las jerarquías de datosSi los datos de un objeto contienen una jerarquía, haga doble clic en el elemento de datos en el objeto para bajar de nivel en la jerarquía. Cuando baja de nivel, los enlaces del rastro de navegación en la parte superior del objeto permiten subir de nivel en la jerarquía. Las listas desplegables para cada nivel de jerarquía permiten seleccionar un miembro diferente en ese nivel de la jerarquía.
Crear una categoría personalizada a partir de una selección de datosSegún los permisos de edición que tenga en el informe, puede crear una categoría personalizada a partir de una selección de datos para agrupar rápidamente valores relacionados en un objeto.
Para crear una categoría personalizada a partir de una selección de datos:
1 En un objeto, seleccione uno o varios valores.
Nota: no puede crear una categoría personalizada a partir de una selección de datos si los valores seleccionados son valores de fecha.
2 En la barra de herramientas del objeto, seleccione el botón y luego seleccione Nuevo agrupamiento de la selección.
11

3 En la ventana Nuevo grupo personalizado, especifique una etiqueta para el Valor del grupo.
4 Repita los pasos anteriores hasta que haya creado todos los valores del grupo.
La categoría personalizada se asigna automáticamente al objeto actual.
Para quitar un valor de grupo de una categoría personalizada, seleccione el valor del grupo en un objeto, seleccione el botón en la barra de herramientas del objeto y seleccione Quitar agrupamiento de la selección.
Interactuar con mapas geográficos
Hacer zoom en un mapa geográficoPuede hacer zoom en el mapa utilizando cualquiera de las siguientes acciones:
n Mueva la rueda del ratón para ampliar o reducir en la posición del puntero
n Haga clic en para ampliar el tamaño y para reducirlo.
n Utilice la herramienta del puntero para hacer clic y arrastrar para crear una selección de ampliación rectangular.
Para restablecer el tamaño del mapa geográfico, seleccione Zoom ð Restablecer zoom en la barra de herramientas del objeto.
Utilizar las herramientas del puntero para usar la vista panorámica del mapa, crear selecciones basadas en la forma y ampliarEn un mapa geográfico, el puntero puede realizar diferentes tareas cuando hace clic y arrastra el mapa. La acción predeterminada del puntero es panoramizar (desplazar) el mapa.
Para cambiar la herramienta del puntero seleccionada, seleccione el icono en la barra de herramientas del objeto que coincida con la herramienta del puntero actual y seleccione uno de los siguientes iconos:
crea una panorámica (desplaza) del mapa.
crea una selección rectangular.
crea una selección circular.
crea una selección de forma libre.
12

amplía el mapa al rectángulo que quiera crear.
Trabajar con pines de ubicación en un mapa geográfico
Acerca de los pines de ubicaciónUn pin de ubicación permite marcar una ubicación en el mapa y realizar acciones en esa ubicación.
Crear un nuevo pin de ubicaciónPara crear un nuevo pin de ubicación, realice cualquiera de las siguientes acciones:
n Busque una ubicación, selecciónela y luego seleccione Nuevo pin en esta ubicación.
n Haga clic en , seleccione Nuevo pin de ubicación y luego haga clic en la posición del mapa en la que desea crear el nuevo pin de ubicación.
Puede dar un nombre y seleccionar un color para el pin.
Eliminar un pin de ubicación
Para eliminar un pin, haga clic en él y selecciónelo, luego haga clic en . Seleccione Eliminar pin.
Crear una selección basada en radio en un mapa geográficoPara mapas de contorno geográfico, mapas de coordenadas geográficas, mapas de líneas geográficas y mapas de coordenadas de líneas geográficas, puede crear una selección basada en el radio para determinar las distancias desde un pin de ubicación.
Para crear una selección basada en radio:
1 Haga clic en un pin de ubicación o seleccione una ubicación en los resultados de la búsqueda y luego seleccione Selección geográfica.
2 Seleccione el tipo:
DistanciaCrea una selección circular basada en la distancia en millas o en kilómetros.
Distancia del trayectoCrea una selección irregular basada en la distancia del trayecto usando carreteras.
13

Tiempo del trayectoCrea una selección irregular basada en la distancia que se puede recorrer en el tiempo especificado.
Nota: las selecciones Distancia del trayecto y Tiempo del trayecto solo están disponibles si tiene los servicios prémium de Esri habilitados en los ajustes de SAS Visual Analytics. Para más información, consulte “Modificar los ajustes de SAS Visual Analytics” en la página 48.
3 Para la selecciones Distancia del trayecto y Tiempo del trayecto, seleccione el Modo de viaje que va a utilizar para calcular la distancia. Seleccione una de las siguientes opciones:
En cocheCalcula la distancia utilizando carreteras.
En camiónCalcula la distancia utilizando carreteras que permiten camiones.
A pieCalcula la distancia usando caminos y aceras siempre que los haya. Para calcular el tiempo del viaje se usa la velocidad media al caminar.
4 Especifique el radio para la selección. Para la selección Distancia de trayecto, el radio debe ser menor o igual que 30 millas o 50 kilómetros. Para la selección Tiempo del trayecto, el radio debe ser menor o igual que 60 minutos.
5 (Opcional) Para las selecciones Distancia del trayecto y Tiempo del trayecto, añada radios adicionales a la selección. Cada radio tiene un color de fondo diferente en el mapa.
Para crear un nuevo radio, haga clic en Añadir y especifique el valor de la distancia o de la duración.
6 Para Tiempo del trayecto, puede incluir el tráfico y el tipo de tráfico que debe usarse para determinar el tiempo del trayecto.
7 Haga clic en Trazar selección para crear la selección.
Nota: para recuperar una selección vista anteriormente, haga clic en y seleccione la casilla de verificación junto al pin de ubicación cuya selección desee ver.
Mostrar estadísticas demográficas para una selección basada en radioSi ha creado una selección basada en radio (consulte “Crear una selección basada en radio en un mapa geográfico” en la página 13) y se ha habilitado los servicios prémium de Esri, puede ver datos demográficos para su selección. Por ejemplo, puede ver la población total y los ingresos medios en un área que está a 10 minutos conduciendo desde su lugar de negocios.
Para ver los datos demográficos:
1 Cree una selección basada en radio.
2 Haga clic en Mostrar datos demográficos. Aparece la ventana Demografía.
14

3 Seleccione una o varias estadísticas demográficas que desee ver en la selección actual y haga clic en Aceptar.
Una ventana de información muestra las estadísticas demográficas seleccionadas para la selección actual. Si ha seleccionado más de una estadística, puede desplazarse por ellas haciendo clic en los botones flecha derecha y flecha izquierda.
Buscar un mapa geográficoNota: esta característica no busca los valores en los datos. Busca en una base de datos que es parte de los servicios en línea de Esri ArcGIS.
Para buscar el mapa, haga clic en y luego introduzca el término de búsqueda en el campo Buscar. La búsqueda devuelve ubicaciones de negocios y lugares situados en el mapa actual. La búsqueda puede devolver hasta 20 resultados.
Nota: algunos resultados solo se ven si amplía la imagen. Por ejemplo, si el mapa muestra un país, los resultados de los lugares más pequeños no se verán.
Dibujar rutas en un mapa geográficoPuede dibujar rutas en un mapa geográfico. Para realizarlo:
1 Cree un pin de ubicación o seleccione uno ya existente.
2 Seleccione Ruta desde aquí para trazar una ruta desde el pin de origen o seleccione Ruta hasta aquí para trazar una ruta que termine en el pin de destino.
3 Seleccione Modo de viaje para la ruta. Seleccione una de las siguientes opciones:
Línea rectaMuestra una línea recta entre dos puntos.
En camiónCalcula rutas que usan carreteras que permiten el paso de camiones.
En cocheCalcula la ruta usando carreteras.
A pieCalcula una ruta usando caminos y aceras siempre que los haya.
Nota: las rutas En camión, En coche y A pie solo están disponibles si tiene los servicios prémium de Esri habilitados en los ajustes de SAS Visual Analytics. Para más información, consulte “Modificar los ajustes de SAS Visual Analytics” en la página 48.
4 Seleccione el origen o el destino de la ruta realizando una de las siguientes acciones:
n Seleccione un pin de ubicación
15

n Busque una ubicación y selecciónela
n Haga clic en el punto del mapa
Identificar un punto en un mapa geográficoPuede identificar puntos en un mapa geográfico. Para realizarlo, haga clic con el botón derecho en el mapa y seleccione Identificar punto geográfico. Verá la mejor coincidencia para el punto seleccionado.
Usar enlaces del informe y enlaces de página
Acerca del uso de enlacesLos objetos pueden enlazarse con otros informes o páginas del informe. También pueden enlazarse con recursos externos por medio de las URL.
Si el objeto de destino al que está enlazando comparte una fuente de datos con el objeto actual o se define una asignación entre dos fuentes de datos, el objeto de destino se filtra según el valor de datos seleccionado. Si la fuente de datos no está compartida entre dos objetos, no se realizan más filtrados en el objeto de destino.
Si el valor de datos que ha seleccionado está en conflicto con un filtro del informe en el objeto de destino, no hay observaciones en el objeto de destino.
Seguir un enlacePara seguir un enlace desde un objeto, haga doble clic en el elemento de datos en el objeto. Si un objeto tiene varios enlaces o acciones, aparece una lista que permite seleccionar un enlace o acción específicos.
Volver al origen de un enlacePara regresar al informe o a la página de informe en la que hizo clic al enlace, utilice los enlaces de rastro de navegación en la barra de herramientas del enlace o cierre la ventana emergente.
16

Gestionar filtros de entradaSi el informe contiene filtros de entrada de un enlace, puede ver y gestionar estos filtros haciendo clic en el botón junto a los enlaces de rastro de navegación en la barra de herramientas del informe.
Trabajar con alertas
Acerca de alertasLas alertas son notificaciones lanzadas por un conjunto de condiciones de datos en un informe. Por ejemplo, una alerta puede configurarse para notificar cuándo un valor de una medida es cero.
Si está suscrito a una alerta, recibe notificaciones de correo cuando se cumplen las condiciones. Los mensajes de alerta también aparecen en el área de notificaciones de la barra de aplicaciones.
Gestionar suscripciones de alertasPara gestionar las suscripciones de alerta para el informe actual:
1 Seleccione Suscripciones de alertas en el menú principal.
SUGERENCIA También puede acceder a la ventana Suscripciones de alerta desde el panel Reglas de visualización.
2 Habilite o deshabilite cualquier suscripción de alerta existente para el informe actual.
Nota: no puede añadir nuevas suscripciones de alerta mientras está visualizando un informe. Debe editar un informe para crear nuevas suscripciones de alerta.
3 Haga clic en Aceptar.
17

Trabajar con asignaciones de datos
Capacidades para la asignación de datosSegún las capacidades de edición que tenga habilitadas para su informe, podrá modificar las asignaciones de datos para los objetos o solo podrá ver las asignaciones de datos existentes.
Ver asignaciones de datosPara ver las asignaciones de datos para el objeto seleccionado, haga clic en en la barra de herramientas de la aplicación y luego haga clic en el botón .
Para ver los detalles de los elementos de datos que se han asignado a un objeto, pase el puntero del ratón sobre cada elemento de datos.
Acerca de los roles de datosSi el informe que está visualizando permite realizar cambios en los datos, puede modificar las asignaciones de los roles de datos en el panel Ajustes de datos. Un rol de datos es una denominación que describe cómo se va a usar un elemento de datos particular en un objeto.
Si los roles de datos necesarios no están asignados a un objeto, el botón Asignar datos aparece en el centro del objeto. No todos los objetos tienen los mismos roles de datos. Por ejemplo el rol de datos Color solo está disponible para los gráficos de burbujas, mapas geo, mapas de calor, análisis de red, diagramas de dispersión, treemaps y nubes de palabras.
Para más información sobre los roles de datos específicos para cada objeto, consulte:
n SAS Visual Analytics: Trabajar con contenido del informe
n SAS Visual Analytics: Working with SAS Visual Statistics
n SAS Visual Analytics: Working with SAS Visual Data Mining and Machine Learning
Añadir las asignaciones de roles de datos necesarias a un objetoSi un objeto en el canvas tiene asignaciones de roles de datos incompletas, aparece el botón Asignar datos en el centro del objeto. Haga clic en el botón y utilice el formulario para asignar elementos de datos a los roles de datos necesarios.
18

1 Seleccione los objetos cuyos roles de datos desea gestionar.
2 Si no ve el panel lateral, haga clic en en la barra de herramientas.
3 Si el panel Ajustes de datos no aparece, haga clic en el botón .
4 Haga clic en Añadir bajo una etiqueta de rol de datos y seleccione el elemento de datos o los elementos de datos que desea asignar al rol.
Si solo se puede añadir un elemento de datos al rol, al seleccionar el elemento de datos, este se añade al rol. Si se puede añadir más de un elemento de datos, haga clic en Aceptar para añadir las selecciones.
5 (Opcional) Arrastre un elemento de datos de un rol al campo Añadir de otro rol en el panel Ajustes de datos.
Modificar las asignaciones de los roles de los datosPara modificar un rol de datos:
1 Seleccione un objeto en el canvas que tenga uno o varios elementos de datos asignados.
2 Realice una de las siguientes acciones:
n Seleccione el elemento de datos en el panel Ajustes de datos que desea reemplazar. Aparece la ventana Reemplazar elemento de datos para que pueda seleccionar un elemento de datos de reemplazo.
n Arrastre un elemento de datos de un rol al campo Añadir de otro rol en el panel Ajustes de datos.
n Seleccione un elemento de datos en el panel Ajustes de datos y arrástrelo a otro elemento de datos asignado para intercambiar los roles de datos.
SUGERENCIA Mantenga pulsada la tecla Alt mientras arrastra un elemento de datos asignado a otro elemento de datos asignado para reemplazar el elemento de datos de origen con el elemento de datos de destino y quitar el elemento de datos de destino.
n Haga clic con el botón derecho del ratón en el canvas, seleccione Reemplazar datos ð nombre-elemento-datos y seleccione un nuevo elemento de datos.
Para los roles de datos que permiten varios elementos, puede reordenar los elementos de datos en el panel Ajustes de datos arrastrando un elemento a una nueva posición dentro del mismo rol.
Quitar las asignaciones de los roles de datos de los objetosPara quitar las asignaciones de los roles de los elementos de datos en un objeto específico:
1 Seleccione un objeto en el canvas.
19

2 Realice una de las siguientes acciones:
n Haga clic en el elemento de datos en el panel Ajustes de datos y seleccione Quitar nombre-elemento-datos.
Si el rol de datos tiene asignado varios elementos de datos, puede seleccionar Quitar todo. Todos los elementos de datos se quitan del rol de datos que tienen asociado así como de las características dependientes de los datos como son las reglas de visualización. Aparece el botón Asignar datos en el centro del objeto para informar de que los roles de datos necesarios no están asignados.
n Haga clic con el botón derecho del ratón en un objeto en el canvas y seleccione Quitar datos ð nombre-elemento-datos.
De forma alternativa, puede hacer clic en el botón y seleccionar Quitar todas las asignaciones de roles.
Trabajar con reglas de visualización
Acerca de las reglas de visualizaciónLas reglas de visualización resaltan los datos en un objeto cuando se cumple un conjunto definido de condiciones de datos. Por ejemplo, un objeto puede mostrar un valor numérico en rojo cuando es negativo.
Las reglas de visualización también pueden activar notificaciones de alerta cuando se cumplen sus condiciones. Consulte “Trabajar con alertas” en la página 17.
Ver las reglas de visualización para un objetoPara ver las reglas de visualización para el objeto seleccionado, haga clic en en la barra de herramientas de la aplicación y haga clic en el botón .
Trabajar con filtros
Capacidades para los filtros de los objetosSegún las capacidades de edición que tenga habilitadas en el informe, puede crear y editar los filtros de los objetos o solo ver los filtros existentes.
20

Ver los filtros de los objetosPara ver los filtros del objeto seleccionado, haga clic en el panel en la barra de herramientas de la aplicación y haga clic en el icono .
El panel Filtros muestra los siguientes tipos de filtros:
Filtros permanentesMuestra cualquier filtro de fuente de datos que afecte al objeto actual.
Filtros interactivosMuestra cualquier filtro establecido por los contenedores de controles o por las interacciones entre los objetos o informes.
Otros filtrosEl resto de filtros se visualizan utilizando los nombres de los filtros. Estos filtros se pueden modificar si el informe que está visualizando permite realizar cambios en los datos.
Acerca de los filtros de informesSi el informe que está viendo le permite realizar cambios en los datos, puede modificar los filtros en el panel Filtros. Los informes de SAS Visual Analytics pueden contener los siguientes tipos de filtros:
n Filtros de informes de detalle
Filtros básicosExtraen los datos para objetos individuales en los informes utilizando un solo elemento de datos. Un filtro básico está restringido a usar solo el elemento de datos que se seleccionó cuando se creó el filtro básico. Para más información, consulte “Acerca de los filtros de informe básicos” en la página 22.
Filtros avanzadosExtraen los datos para los objetos individuales en los informes utilizando cualquier número de elementos de datos y operadores (por ejemplo, OR y AND) en la misma expresión. Para más información, consulte “Acerca de filtros de informes avanzados” en la página 24.
Filtros de fuentes de datosExtraen los datos para todo el informe. No puede crear ni modificar filtros de fuentes de datos mientras ve un informe. Los filtros de fuentes de datos se muestran como Filtros permanentes en el panel Filtros.
n Filtros de informes posagregados
Extraen los datos para los objetos individuales en los informes utilizando los valores agregados y no los valores de datos de detalle. Para más información, consulte “Acerca de los filtros de informes posagregados” en la página 26.
Todos los filtros, excepto los filtros de fuentes de datos se pueden configurar como filtros comunes y se pueden compartir entre los objetos del informe. Consulte “Usar filtros comunes” en la página 27.
Estos son algunos aspectos clave sobre los filtros de informes:
n Todos los filtros se guardan como parte del estado de la vista.
21

n Los filtros pueden aceptar parámetros. Para más información, consulte “Trabajar con parámetros en los informes” en SAS Visual Analytics: Trabajar con datos de informes.
n Si cambia un filtro de informe desde un filtro de detalle a un filtro posagregado, pierde todas las selecciones para el filtro. Esto también es válido si cambia de filtro posagregado a filtro de detalle. En ambos casos aparece un mensaje de aviso.
n Un elemento de datos no puede tener un filtro de elemento de datos de detalle y un filtro de elemento de datos posagregado.
n Para deshabilitar las actualizaciones automáticas de la query de datos hasta que haya terminado de modificar los filtros, en el menú principal, seleccione Opciones de la interfaz ð Deshabilitar actualización automática. Cuando termine de modificar los filtros, haga clic en en la barra de herramientas de la aplicación para actualizar la query de datos automáticamente o seleccione Opciones de la interfaz ð Habilitar actualización automática en el menú principal para volver a permitir las actualizaciones automáticas en la query de datos.
n Puede añadir filtros a un objeto antes de asignar todos los roles de datos. Sin embargo, al menos, debe asignar un rol de datos.
Usar filtros de informes de detalle
Acerca de los filtros de informe básicosPara ciertos objetos, puede extraer los datos utilizando el panel Filtros. Puede basar los filtros en cualquier elemento de datos de la fuente de datos actual para este objeto, independientemente de si el elemento de datos está asignado a un objeto en el informe actual.
Nota: si tiene varios filtros básicos, SAS Visual Analytics supone que hay un operador AND entre los filtros.
Crear un filtro de informe básico1 Si todavía no lo ha seleccionado, seleccione en el canvas el objeto que desea filtrar. Al menos,
debe asignar un elemento de datos al objeto.
2 Si no ve el panel lateral, haga clic en en la barra de herramientas.
3 Haga clic en el botón . Aparece el panel Filtros.
4 Haga clic en Nuevo filtro y seleccione un elemento de datos de la lista.
5 Seleccione los valores de datos para el filtro.
Para un filtro básico que utiliza valores discretos, aparece una casilla de verificación para cada valor distinto que utiliza el formato actual aplicado al elemento de datos. A la derecha de cada valor aparece una barra que indica la frecuencia. Seleccione los valores de datos que desea incluir o borre las selecciones para los valores de datos que desea excluir.
Si el elemento de datos incluye más de 1000 valores, solo se muestran los 1000 valores más frecuentes. Para excluir los valores que no se visualizan en el filtro, deseleccione la casilla Incluir valores no listados.
22

Para un filtro que utiliza valores continuos, una barra deslizante muestra los valores máximos y mínimos que existen para el elemento de datos utilizando el formato del elemento de datos actual. Utilice la barra deslizante para seleccionar un rango de valores de destino. También puede especificar los valores máximos y mínimos haciendo clic en cada barra e introduciendo el valor en el recuadro de texto.
SUGERENCIA Utilice la fecha junto al nombre del filtro en el panel Filtros para expandir o contraer los detalles del filtro cuando está trabajando con varios filtros.
6 (Opcional) Si los datos contienen valores ausentes y desea excluirlos del informe, deseleccione la casilla de verificación Incluir valores ausentes.
7 Haga clic en (a la derecha del icono de eliminación) para ver las opciones. Las opciones disponibles dependen de si va a filtrar caracteres, fechas o números. Puede ordenar los valores o las frecuencias en el filtro.
Para datos continuos puede seleccionar el Tipo de condición para el filtro. Por ejemplo, puede cambiar el filtro para seleccionar los valores que están fuera del rango seleccionado.
8 (Opcional) Si ha deshabilitado la actualización automática, haga clic en cuando esté preparado para aplicar los cambios al filtro.
Crear un filtro de informe básico a partir de una selección de datos1 Si todavía no lo ha seleccionado, seleccione en el canvas el objeto que desea filtrar. Al menos,
debe asignar un elemento de datos al objeto.
2 Seleccione los valores de datos en el objeto que desea aislar o excluir.
3 En la barra de herramientas del objeto, seleccione , seleccione Nuevo filtro de la selección y luego seleccione una de las siguientes opciones:
Incluir solo selecciónCrea un filtro que solo muestra los valores de datos seleccionados.
Excluir selecciónCrea un filtro que oculta los valores de datos seleccionados.
Nota: Puede editar o quitar el filtro en el panel Filtros.
Editar un filtro de informe básico1 Si todavía no lo ha seleccionado, seleccione en el canvas el objeto que desea filtrar. Al menos,
debe asignar un elemento de datos al objeto.
2 Si no ve el panel lateral, haga clic en en la barra de herramientas.
3 Haga clic en . Aparece el panel Filtros.
4 Edite el perfil.
23

5 (Opcional) Edite la expresión para el filtro. Haga clic en (a la derecha del icono de eliminación) para ver las opciones. Luego seleccione Edición avanzada. Aparece la ventana Editar expresión de filtro.
n Puede editar una expresión utilizando tanto el modo visual ( ) como el modo texto ( ).
n Puede arrastrar condiciones y operadores a la expresión en modo visual ( ).
n Puede introducir la expresión en modo texto ( ). Para más información, consulte “Referencia: Editar una expresión de datos en modo texto” en SAS Visual Analytics: Trabajar con datos de informes.
Para más información, consulte “Referencia: Condiciones para filtros” en SAS Visual Analytics: Trabajar con datos de informes.
Nota: los operadores AND y OR pueden aceptar más de dos condiciones. Para añadir una nueva condición, haga clic con el botón derecho del ratón en el operador AND o en OR en la expresión y seleccione Añadir ð Nueva condición
6 Haga clic en Aceptar para aplicar el filtro.
Eliminar un filtro de informe básico
Para eliminar un filtro de informe básico, haga clic en el botón junto al filtro en el panel Filtros.
Acerca de filtros de informes avanzadosPara la mayoría de los objetos, puede crear filtros avanzados para extraer los datos utilizando el panel Filtros en SAS Visual Analytics.
Los filtros avanzados permiten crear filtros que utilizan más de un elemento de datos.
Crear un filtro de informe avanzado1 Si todavía no lo ha seleccionado, seleccione en el canvas el objeto que desea filtrar. Al menos,
debe asignar un elemento de datos al objeto.
2 Haga clic en . Aparece el panel Filtros.
3 Haga clic en Nuevo filtro y seleccione Filtro avanzado en vez de seleccionar un elemento de datos específico. Aparece la ventana Filtro avanzado.
4 Especifique un Nombre. El nombre del filtro identifica el filtro avanzado en el panel Filtros.
5 Cree una condición para el filtro. Puede utilizar el modo visual ( ), el modo texto ( ) o una combinación de ambos modos.
Para crear una condición utilizando el modo visual ( ):
a En la lista Elementos de datos, seleccione los elementos de datos en los que se basa la condición.
b En la lista Condiciones, seleccione una condición. Para más información, consulte “Referencia: Condiciones para filtros” en SAS Visual Analytics: Trabajar con datos de informes.
24

c Arrastre la condición a la expresión.
d Para cualquier parámetro de operador necesario, seleccione el parámetro e introduzca un valor o haga clic con el botón derecho del ratón en el campo del parámetro y seleccione Reemplazar con para seleccionar un elemento de datos.
Para información sobre el modo texto ( ), consulte “Referencia: Editar una expresión de datos en modo texto” en SAS Visual Analytics: Trabajar con datos de informes.
6 (Opcional) Añada operadores a la expresión. Puede utilizar el modo visual ( ), el modo texto ( ) o una combinación de ambos modos.
Para añadir operadores utilizando el modo visual ( ):
a En la lista Operadores, seleccione un operador para unir las condiciones en la expresión. Para más información, consulte “Referencia: Condiciones para filtros” en SAS Visual Analytics: Trabajar con datos de informes.
b Arrastre el operador a la expresión.
c En la lista Condiciones, seleccione otra condición. Luego arrastre la condición adicional a la expresión. Complete los parámetros necesarios del operador.
SUGERENCIA Haga clic con el botón derecho en el operador AND u OR en la expresión y luego seleccione Añadir ð Nueva condición.
7 Haga clic en Aceptar para aplicar el filtro.
8 (Opcional) Si ha deshabilitado la actualización automática, haga clic en cuando esté preparado para aplicar los cambios al filtro.
Editar un filtro de informe avanzado1 Si todavía no lo ha seleccionado, seleccione en el canvas el objeto que desea filtrar. Al menos,
debe asignar un elemento de datos al objeto.
2 Si no ve el panel lateral, haga clic en en la barra de herramientas.
3 Haga clic en el botón . Aparece el panel Filtros.
4 Haga clic en (a la derecha del icono de eliminación) para ver las opciones. Luego seleccione Edición avanzada. Aparece la ventana Editar expresión de filtro.
5 Edite la expresión del filtro.
6 Haga clic en Aceptar para aplicar el filtro avanzado.
Eliminar un filtro de informe avanzado
Para eliminar un filtro avanzado, haga clic en el botón junto al filtro en el panel Filtros.
25

Usar filtros de informes posagregados
Acerca de los filtros de informes posagregadosLos filtros posagregados extraen los datos para los objetos individuales en los informes utilizando los valores agregados y no los valores de datos de detalle. Puede utilizar el panel Filtros para filtrar datos en un objeto utilizando un valor agregado en vez de un valor de detalle. Los filtros posagregados solo están disponibles para elementos de datos de medidas. Cuando un objeto tiene aplicado los dos rankings y los filtros posagregados, los rankings se aplican antes que los filtros posagregados.
Estos son algunos aspectos clave sobre los filtros posagregados:
n Los filtros posagregados no están disponibles para objetos que usan datos de detalle.
n Las tablas cruzadas, los gráficos de series temporales y los gráficos de series temporales de doble eje no soportan filtros posagregados.
n Los objetos de análisis avanzado no soportan filtros posagregados.
Crear un filtro de informe posagregado1 Si todavía no lo ha seleccionado, seleccione en el canvas el objeto que desea filtrar. Al menos,
debe asignar un elemento de datos al objeto.
SUGERENCIA Deseleccione la casilla de verificación Actualización automática en la parte superior del canvas del informe hasta que esté preparado para aplicar los cambios del filtro.
2 Si no ve el panel lateral, haga clic en en la barra de herramientas.
3 Haga clic en . Aparece el panel Filtros.
4 Haga clic en Nuevo filtro y seleccione un elemento de datos de medidas en la lista. El filtro aparece en el panel Filtros.
5 Seleccione la casilla de verificación Filtrar valores agregados. Una barra deslizante muestra los valores de datos máximo y mínimo del elemento de datos utilizando el formato del elemento de datos actual. Utilice la barra deslizante para seleccionar un rango de valores de destino.
Nota: filtrar los valores agregados está deshabilitado si las jerarquía están asignadas al objeto.
SUGERENCIA Utilice la flecha a la izquierda del nombre del filtro en el panel Filtros para expandir o contraer los detalles del filtro cuando trabaja con varios filtros.
6 (Opcional) Haga clic en junto al nombre del filtro para cambiar el operador. Seleccione Tipo de condición y luego un operador.
26

7 (Opcional) Cambie los valores inferior y superior para el filtro posagregado haciendo clic en las barras deslizantes del valor y luego introduzca un nuevo valor.
8 (Opcional) Si los datos contienen valores ausentes y desea excluirlos del informe, deseleccione la casilla de verificación Incluir valores ausentes.
9 (Opcional) Si ha deshabilitado la actualización automática, haga clic en cuando esté preparado para aplicar los cambios al filtro.
Eliminar un filtro de informe posagregado
Para eliminar un filtro posagregado, haga clic en el botón junto al filtro posagregado en el panel Filtros.
Usar filtros comunes
Acerca de los filtros comunesLos filtros comunes son filtros que se pueden compartir entre objetos en el informe. Cuando edita un filtro común, este se actualiza en todos los lugares en los que se usa.
Los filtros comunes son específicos de un informe y no se pueden compartir entre informes.
Crear un filtro común1 Seleccione un objeto que utilice la fuente de datos apropiada y luego seleccione el panel Filtros.
2 Cree un filtro de detalle o un filtro posagregado.
3 Haga clic en para el filtro y luego seleccione Cambiar a filtro común. Se genera un nuevo nombre para el filtro y el filtro está disponible cuando crea un nuevo filtro.
Nota: los filtros de ruta para los objetos de análisis de ruta no se pueden convertir a filtros comunes.
Aplicar un filtro común a un objeto1 Seleccione el objeto al que desea aplicar el filtro.
2 Haga clic en Nuevo filtro y seleccione el nombre del filtro común que desea aplicar.
27

Editar un filtro comúnPara editar un filtro común, seleccione cualquier objeto al que se aplica el filtro y edite el filtro en el panel Filtros. El filtro común se actualiza en todos los objetos que usan el filtro.
Quitar un filtro común de un objeto
Para quitar un filtro común de un objeto, haga clic en el botón junto al filtro en el panel Filtros. El filtro permanece en el resto de objetos que lo utilizan.
Convertir un filtro común en un filtro específico del objetoPuede convertir un filtro común en un filtro específico de un objeto. Es útil si desea realizar cambios en el filtro que solo afecta al objeto actual y no al resto de objetos que lo utilizan.
Para convertir una instancia de un filtro común a un filtro específico del objeto, seleccione el panel Filtros y haga clic en junto al filtro común. Seleccione Copiar al filtro específico del objeto. El filtro común se reemplaza por el filtro específico en este objeto.
Trabajar con rankings
Capacidades para los rankingsSegún las capacidades de edición que tenga habilitadas en un informe, puede crear y editar los rankings para los objetos o solo ver los rankings existentes.
Ver rankings de objetosPara ver los rankings del objeto seleccionado, haga clic en el panel en la barra de herramientas de la aplicación y haga clic en el icono .
Acerca de los rankingsSi el informe que está viendo permite realizar cambios, puede clasificar los datos de un objeto para que muestren la cantidad o porcentaje superior (mayor) o la cantidad o porcentaje inferior (menor) para una categoría basada en una medida. Para una tabla de lista, también puede clasificar por un conjunto de categorías para el valor más alto o más bajo del conjunto. Un ranking filtra los valores de
28

una categoría según la medida agregada por los valores más altos o más bajos. Un ranking reduce considerablemente las categorías que se ven para que resulte más fácil centrarse en el valor más alto o en el más bajo que interesa al usuario.
Por ejemplo, puede crear un ranking de los 10 primeros países por frecuencia para seleccionar los 10 países más representados en el informe. Otro ejemplo sería crear un ranking de los 10 primeros países por población para seleccionar los 10 países con la mayor número de habitantes.
Estos son algunos aspectos clave sobre los rankings:
n Los controles y los medidores soportan rankings.
n Los rankings pueden aceptar parámetros. Para más información, consulte “Trabajar con parámetros en los informes” en SAS Visual Analytics: Trabajar con datos de informes.
n Los rankings pueden añadirse a un objeto antes de asignar roles de datos.
n Para los controles deslizantes, no puede asignar un ranking a un elemento de datos de categoría (fecha o valor numérico categórico) que también se ha asignado a la misma barra.
n Para los gráficos de series temporales, no puede asignar un ranking al elemento de datos que está asignado al rol Eje temporal. Si un elemento de datos tiene un ranking, no puede asignar ese elemento de datos al rol Eje temporal.
Añadir un nuevo rankingPuede utilizar el panel Rankings para crear un subconjunto de datos en los informes.
1 Seleccione en el canvas el objeto que desea actualizar.
2 Si no ve el panel lateral, haga clic en en la barra de herramientas.
3 En el panel Rankings, haga clic en Nuevo ranking.
4 Seleccione un elemento de datos. Puede seleccionar cualquier categoría o elemento de datos geográfico, independientemente de si está asignado al objeto actual. El nuevo ranking aparece en el panel Rankings.
Solo para las tablas de lista, puede seleccionar Todas las categorías visibles, que clasifica en la intersección. Aparece la combinación superior o inferior de las categorías visibles. Por ejemplo, seleccione los elementos de datos región y producto. Cree un ranking de los 10 primeros por beneficios. Aparecen las 10 primeras combinaciones región y producto. En este caso, la columna ya no se considera una columna única, sino un cruce de columnas.
Nota: si una tabla de lista tiene un ranking para Todas las categorías visibles, ese es el único ranking que puede tener.
La opción Ranking de detalle está disponible para tablas de lista, gráficos de burbujas y diagramas de dispersión que muestran datos de detalle. Si hay un filtro agregado en la definición de datos, no puede tener un ranking de detalle. Si el objeto tiene un ranking de detalle, entonces es el único ranking que puede tener. De lo contrario, los objetos pueden tener múltiples rankings.
5 (Opcional) Seleccione el tipo de ranking en la lista desplegable. Están disponibles estos tipos:
n Cantidad superior especifica que el ranking selecciona los valores más grandes.
n Cantidad inferior especifica que el ranking selecciona los valores más pequeños.
n Porcentaje superior especifica que el ranking selecciona los porcentajes más grandes.
29

n Porcentaje inferior especifica que el ranking selecciona los porcentajes más pequeños.
6 Si selecciona Cantidad superior o Cantidad inferior, utilice el campo Cantidad para especificar un número para el ranking. Por ejemplo, si selecciona 5, el ranking selecciona los cinco valores más grandes. En el campo Cantidad también puede añadir un parámetro.
Haga clic en el botón para seleccionar una cantidad o introduzca un número en el campo Cantidad.
Para añadir un parámetro:
a Haga clic en y seleccione Nuevo parámetro.
b En la ventana Nuevo parámetro, especifique un valor para los campos Nombre, Tipo, Valor mínimo, Valor máximo, Formato y Predeterminado.
c Haga clic en Aceptar para guardar los cambios. Para más información, consulte “Trabajar con parámetros en los informes” en SAS Visual Analytics: Trabajar con datos de informes.
7 Si ha seleccionado Porcentaje superior o Porcentaje inferior, utilice el campo Porcentaje para introducir un número entre 1 y 99. El campo Porcentaje también permite añadir un parámetro.
Para añadir un parámetro:
a Haga clic en y seleccione Nuevo parámetro. Se visualiza la ventana Nuevo parámetro.
b Especifique Nombre, Tipo, Valor mínimo, Valor máximo, Formato y Predeterminado para el parámetro.
c Haga clic en Aceptar para guardar los cambios. Para más información, consulte “Trabajar con parámetros en los informes” en SAS Visual Analytics: Trabajar con datos de informes.
8 En la lista desplegable Por seleccione la medida que se utiliza para crear el ranking. Puede seleccionar cualquier medida.
9 (Opcional) Seleccione la casilla de verificación Valores repetidos para incluir los valores repetidos en el ranking.
Si selecciona Valores repetidos, el ranking selecciona tantos valores como sea necesario para incluir todos los valores repetidos. Si no selecciona Valores repetidos, el ranking solo selecciona el número de valores especificados por los parámetros del ranking.
Por ejemplo, si el ranking selecciona los tres valores superiores, pero hay cinco valores vinculados al valor más grande, el número de valores seleccionados por el ranking depende de la opción Valores repetidos. Si selecciona Valores repetidos, el ranking incluye los cinco valores vinculados. Si no selecciona Valores repetidos, el ranking solo incluye tres de los valores vinculados.
10 (Opcional) Para rankings específicos de categoría, seleccione la casilla de verificación Restantes para mostrar las medidas para las categorías que no se han calificado como valores superiores o inferiores. Esta opción no está disponible si el objeto solo muestra valores de detalles.
Estos son algunos puntos importantes sobre la opción Restantes:
n La opción está disponible cuando está realizando un ranking de categorías visibles en ciertos tipos de objetos.
n La opción solo se aplica a la categoría que se va a clasificar. Por ejemplo, supongamos que tiene asignadas las categorías Region y Product a la tabla de lista. Luego puede aplicar un ranking Region con la opción Restantes establecida, de manera que el valor “Restantes” aparezca como un valor Region, pero no como un valor Product.
30

Si desea combinar los valores de categoría excluidos por la clasificación en “Restantes”, debe utilizar la opción Restantes. Para más información, consulte “Usar la opción Combinar excluido en “Restantes”” en SAS Visual Analytics: Trabajar con contenido del informe.
n La opción no está disponible si la clasificación está en un control de parámetros o en un mapa geográfico.
n Cuando la opción se especifica para un objeto, el total, subtotal y el porcentaje del total muestran los valores respecto a todos los datos, en vez de solo los datos relativos a la calificación de datos bajo el ranking. Los datos que no se ajustan en la parte superior o inferior del ranking se agregan a la categoría Restantes.
n Puede utilizar esta opción con un ranking para reducir el número de porciones de un diagrama de tarta. Sin embargo, esto significa que debe quitar la porción “Restantes” del diagrama de tarta. (Puede quitar la porción “Restantes” deseleccionando la casilla “Restantes” bajo el encabezado Tarta en el panel Opciones).
n Si esta opción no está seleccionada, cualquier valor Restantes que aparece en una tabla o gráfico no se puede seleccionar. Esto significa que el valor Restantes no puede ser el valor de origen para una acción.
n Si no selecciona Restantes, la clasificación muestra solo los datos filtrados por los valores de categoría calificados como valores superiores o inferiores.
Por defecto, se aplica un nuevo ranking al objeto.
Puede añadir más de un ranking a un objeto, siempre que el primer ranking no sea Ranking de detalle o un ranking Todas las categorías visibles.
Este es un ejemplo de un diagrama de tarta que muestra el beneficio para varias líneas de producto antes de que se aplique el ranking:
Este es el mismo diagrama de tarta después de añadir un ranking de las primeras cinco líneas de producto. Se ha seleccionado la opción Restantes por lo que la porción “Otros” no se visualiza.
31

Eliminar un rankingPara eliminar un ranking, haga clic en el botón junto al nombre del ranking en el panel Rankings.
Añadir comentariosSi tiene permiso para añadir y ver comentarios, puede añadirlos a un informe, a una página o a un objeto. Cuando publica un comentario, los usuarios que están viendo el informe lo pueden ver.
Para añadir un comentario a un informe o a un objeto dentro de un informe:
1 Si no ve el panel lateral, haga clic en en la barra de herramientas.
2 Haga clic en el icono para abrir el panel Comentarios.
3 Seleccione el objeto al que desea añadir el comentario.
4 Introduzca un comentario.
5 (Opcional) Haga clic en el icono para adjuntar un archivo al comentario.
6 Haga clic en Enviar para añadir el comentario.
Para responder a un comentario:
1 En el panel Comentarios, busque el comentario al que desea responder.
2 Haga clic en Responder bajo el comentario y luego introduzca la respuesta.
3 Haga clic en Enviar para añadir la respuesta.
32

Para buscar un comentario:
1 Haga clic en el icono .
2 Seleccione el informe, la página o el objeto en el que va a buscar.
3 Introduzca la palabra o la frase que desea buscar en el campo Buscar y haga clic en el icono .
Ver objetos con SAS Graphics Accelerator
¿Qué es SAS Graphics Accelerator?SAS Graphics Accelerator es una extensión de Google Chrome que permite a los usuarios con discapacidad visual o ceguera explorar visualizaciones de datos. Soporta otro tipo de presentaciones de visualizaciones de datos que incluyen presentación visual mejorada, descripciones de texto, datos tabulares y sonificación interactiva. La sonificación utiliza sonido sin voz para transmitir información importante sobre el gráfico.
InstalaciónPara obtener información sobre cómo instalar SAS Graphics Accelerator, consulte http://support.sas.com/software/products/graphics-accelerator/index.html.
Tipos de objetos soportadosSAS Graphics Accelerator soporta los siguientes tipos de objetos:
n gráficos de barras
n gráficos de burbujas
n gráficos de líneas
n gráficos de series temporales
n diagramas de tarta
n diagramas de dispersión
33

Ver un objeto con SAS Graphics AcceleratorPara ver un objeto con SAS Graphics Accelerator, seleccione en el objeto y a continuación Ver con SAS Graphics Accelerator.
SAS Graphics Accelerator muestra el objeto en una nueva pestaña en Google Chrome.
La pestaña SAS Graphics Accelerator contiene un enlace a SAS Graphics Accelerator: User’s Guide.
Imprimir informes, páginas y objetos
Información general sobre la impresiónPuede exportar un documento PDF para un informe, una página en un informe o un objeto. Después puede imprimir el PDF. Por defecto, el PDF incluye un apéndice si el informe, la página o el objeto tienen descripciones, filtros, avisos, errores o muestra leyendas de la regla de visualización.
Nota: puede exportar datos, un libro de Microsoft Excel o una imagen desde un objeto. Para más información, consulte “Exportar datos, libros de trabajo de Microsoft Excel e imágenes desde objetos” en la página 43.
Estos son algunos consejos sobre la impresión:
n El PDF no incluye los objetos de contenido basados en datos ni los objetos de contenido web.
Para imprimir contenido web estático, configure la propiedad webContentRendererLink para SAS Viya Report Renderer Service. Para más información, consulte “Servicio de presentación de informes” en SAS Visual Analytics: Referencias.
n El PDF no incluye páginas ocultas, parámetros del informe, parámetros de página ni contenedores de controles. Sin embargo, cualquier filtro que se aplique a un objeto aparece en el apéndice.
n Por defecto, los contenedores solo imprimen el objeto actualmente seleccionado.
n Si una tabla de lista o un tabla cruzada tiene barras de desplazamiento, puede que parte del contenido desplazado no se imprima. Sin embargo, pueden imprimirse más columnas o filas de las que aparecen en SAS Visual Analytics. La característica de impresión intenta rellenar el espacio disponible en la página en el PDF.
n Una tabla de lista o una tabla cruzada que se imprime desde SAS Visual Analytics puede que muestre más filas que cuando se imprime después de que el informe se haya distribuido. Esto sucede porque el estado del informe se tiene en cuenta en el momento de la impresión. La característica de impresión intenta que sea lo más parecido a lo que el usuario ve en SAS Visual Analytics. Cuando imprime un informe distribuido, no hay un estado de informe que la característica de impresión pueda comparar.
34

n Si un objeto tiene un filtro de alta cardinalidad y la opción Incluir información del apéndice está seleccionada, puede que la descripción del filtro se trunque en el apéndice impreso.
n Puede haber diferencias en las fuentes en un informe impreso si las fuentes que se usan para crear un informe no coinciden con las que hay disponibles en el servidor que genera el PDF.
n Si desea imprimir desde SAS Visual Analytics utilizando Mozilla Firefox, debe configurar Firefox para que el enlace se abra en una nueva pestaña en vez de en una nueva ventana. Las instrucciones para realizar este cambio pueden variar entre las versiones de Firefox, por lo que debe consultar la documentación. De forma alternativa, puede utilizar un navegador diferente, como Google Chrome.
n Si desea abrir un PDF desde SAS Visual Analytics utilizando Mozilla Firefox, debe configurar Firefox para que siempre le pregunte la acción que desea que realice el navegador cuando abra un PDF. Puesto que la forma de realizar este cambio pueden variar dependiendo de la versión de Firefox que tenga, consulte la documentación de Firefox como referencia.
n Dependiendo de la configuración regional, el PDF puede que no se vea correctamente en Microsoft Edge. Si es así, use Adobe Reader como visor PDF.
n No puede imprimir una imagen URL que necesita autenticación.
Imprimir un informe, una página de un informe o un objeto1 Con el informe abierto en el canvas, haga clic en en la barra de herramientas del informe y
seleccione Exportar ð PDF. Aparece la ventana Exportar PDF.
SUGERENCIA Para imprimir una página, haga clic en en la pestaña de la página y seleccione Exportar PDF.
SUGERENCIA Para imprimir un objeto, haga clic en en la barra de herramientas del objeto y luego seleccione Exportar ð PDF. Esta opción no está disponible para objetos en el área de control de los parámetros del informe, o en un contenedor.
2 En la ventana Exportar PDF, especifique las opciones que desea para Configuración del documento.
Nota: las opciones de Configuración del documento se guardan con el informe y se utilizan cuando lo distribuye con otros usuarios.
35

Algunos detalles sobre las opciones de configuración:
n Usar tamaño de página permite imprimir un informe según el tamaño actual de la ventana del navegador. Puede utilizar el tamaño de ventana del navegador calculado por SAS Visual Analytics o puede especificar Unidades de medida (Pulgadas o Centímetros), incluyendo una Anchura y un Tamaño específicos.
n Mostrar filas y columnas vacías en la tabla se aplica tanto a las tablas de lista como a las tablas cruzadas.
n Incluir tabla de contenido añade una tabla de contenido al PDF.
n Incluir información del apéndice se selecciona de forma predeterminada si el informe, la página o el objeto tiene parámetros, descripciones, filtros, avisos, errores o leyendas de la regla de visualización.
Cuando se especifica la opción Incluir información del apéndice y el informe, la página o el objeto tienen parámetros, descripciones, filtros, avisos, errores o leyendas de regla de visualización, se crea el apéndice. A cada objeto que se selecciona para incluirse en el PDF se le asigna un valor automáticamente de manera que pueda hacer referencia al objeto en el apéndice. Por ejemplo, supongamos que selecciona dos objetos en la pestaña Seleccionar objetos. Al primer objeto se le asigna el valor A1.1 y al segundo objeto se le asigna el valor A1.2. Supongamos que el primer objeto tiene una descripción y el segundo objeto tiene un filtro que se ha aplicado. La descripción del primer objeto se muestra en el apéndice debajo
36

del encabezado A1.1. El filtro del segundo objeto se muestra en el apéndice debajo del encabezado A1.2.
n Incluir tablas de detalle añade una sección al final del PDF que incluye las tablas de detalle para todos los objetos del informe que tienen tablas de detalle asociadas.
n Expandir contenido recortado y no visible permite ver todo el contenido de las tablas, tablas cruzadas, medidores y contenedores. Esto incluye contendido que está parcialmente disponible en el diseño de la página. Cada objeto se muestra en una página separada al final del informe.
n Si selecciona Incluir portada, la portada imprime el nombre del informe (o la etiqueta si el informe no se ha guardado), la fecha de la solicitud de impresión, el nombre de usuario y el número de páginas. Utilice el campo Texto de portada para añadir texto a la portada.
n Incluir etiquetas de accesibilidad le permite crear un PDF etiquetado, que contiene un marcado de accesibilidad que optimiza la experiencia de lectura para los usuarios que usan lectores de pantalla u otra tecnología de asistencia.
Nota: un administrador controla esta característica. Si el administrador ha habilitado esta característica, todos los informes impresos son archivos PDF etiquetados.
3 (Opcional) Para informes y páginas, puede especificar qué objetos desea imprimir utilizando la pestaña Seleccionar objetos. Puede seleccionar páginas de informes, objetos o ambos.
Nota: las opciones Seleccionar objetos no se guardan con el informe.
37

4 Haga clic en Exportar. El PDF se visualiza en un navegador.
Compartir informes y objetos con otros usuarios
Información general sobre CompartirCompartir permite que otros usuarios puedan acceder al contenido de un informe. En SAS Visual Analytics, puede compartir contenido de dos formas:
n Compartir el informe directamente con el usuario. Cuando se comparte de esta forma, puede conceder permisos a los destinatarios. Los destinatarios de un informe compartido pueden abrirlo en SAS Drive.
38

n Generar un enlace a un informe o a un objeto del informe que pueda copiar y luego compartir con otros usuarios. Estos son algunos aspectos importantes sobre lo que sucede cuando un destinatario hace clic en un enlace a un informe:
o Si el destinatario ya ha iniciado sesión en SAS, el informe se muestra cuando hace clic en el informe.
o Si todavía no ha iniciado sesión en SAS y no está habilitado el acceso a invitados, se le pide un ID de usuario y la contraseña. Los destinatarios pueden iniciar sesión como invitados haciendo clic en Invitado en la ventana estándar de inicio de sesión para las aplicaciones SAS.
o Si el destinatario toca el enlace en un dispositivo móvil iOS o Android, el informe aparece en SAS Visual Analytics App si lo tiene instalado en el dispositivo. Si toca el enlace en un dispositivo móvil de Windows, el informe aparece en la interfaz de visualización del informe de SAS Visual Analytics.
La forma en la que se comparte SAS Visual Analytics es diferente en las siguientes situaciones:
n Limitación de la habilidad del usuario para personalizar la vista del informe, lo que requiere que el diseñador de informes utilice las opciones Personalización del visor. Para más información, consulte “Especificar las opciones para un informe” en SAS Visual Analytics: Trabajar con contenido del informe.
n Compartir proyectos de Model Studio. Para más información, consulte “Sharing Projects” en SAS Visual Data Mining and Machine Learning: User’s Guide.
Un diseñador del informes puede limitar la capacidad de un usuario parar que personalice la vista del informe. Las opciones Personalización del visor forman parte de las opciones del informe. Estas opciones afectan a los informes y objetos que comparte con otros usuarios. Para más información, consulte “Especificar las opciones para un informe” en SAS Visual Analytics: Trabajar con contenido del informe.
Compartir un informePuede compartir un informe directamente con un destinatario y abrirlo con SAS Drive. La habilidad para compartir un informe depende de cómo esté configurado SAS Viya en su puesto. Por defecto, puede compartir los informes que estén en Mi carpeta y los que hayan compartido con usted. Si no puede compartir un informe, póngase en contacto con el administrador del sistema.
Para compartir un informe:
1 Guarde el informe.
2 Haga clic en el botón en la barra de herramientas del informe y seleccione Compartir informe. Aparece la ventana Compartir.
39

3 Añada los destinatarios en el campo Nombre de la persona o grupo. Puede introducir los nombres en el campo o hacer clic en el icono . Aparece la ventana Elegir miembros. Añada usuarios en el campo Miembros seleccionados. Haga clic en Aceptar para regresar a la ventana Compartir.
4 Para cada usuario, especifique Puede leer o Puede leer y editar.
5 (Opcional) Haga clic en para añadir más usuarios a la lista.
6 (Opcional) Expanda Compartido con estos usuarios y grupos para ver los usuarios con los que ha compartido el informe.
7 Haga clic en Compartir. El sistema genera una alerta para el usuario y el usuario puede acceder al informe en la carpeta Compartido en la pestaña Todos en SAS Drive.
Copiar un enlace en un informePuede copiar un enlace en un informe. Una vez generado el enlace, puede compartirlo con otros usuarios.
Estos son los puntos clave para copiar un enlace en un informe:
40

n SAS Visual Analytics proporciona otras características de enlaces. Permite añadir un enlace de un objeto a un informe, a una página específica en el informe actual o a una URL externa. Para información sobre estas características, consulte “Crear enlaces” en SAS Visual Analytics: Trabajar con datos de informes.
n Los ajustes de la ventana Copiar enlace se guardan entre sesiones para la próxima vez que copie un enlace en un objeto o en un informe.
Para generar un enlace a un informe:
1 Haga clic en el botón en la barra de herramientas del informe y seleccione Copiar enlace. Aparece la ventana Copiar enlace.
2 Expanda Opciones para seleccionar o borrar cualquiera de las siguientes opciones para el enlace del informe:
Acceso de invitadoEspecifica que el usuario pasa la pantalla de inicio de sesión. Automáticamente se utilizan las credencias de invitado. Esta opción no está disponible si el acceso de invitado no está disponible en su despliegue.
Informe interactivoEspecifica que los usuarios pueden interactuar con el contenido del informe.
Componente web integrableIncluye etiquetas HTML en el enlace para que el enlace del informe se pueda mostrar en línea en una página web.
Barra de la aplicaciónOculta la barra de la aplicación en la parte superior del informe. Cuando la barra de la aplicación está oculta, los usuarios no pueden navegar a otras aplicaciones SAS, ni buscar contenido, ni ver notificaciones, ni ajustar la configuración de usuario.
Barra de herramientas y paneles del informeOculta la barra de herramientas en la parte superior del informe. Cuando la barra de herramientas del informe está oculta, los usuarios no puede acceder a otros informes.
Navegación de la páginaOculta las pestañas de página en el informe. Utilice esta opción cuando un informe tenga solo una página y no desee que se muestre la pestaña de una sola página a los usuarios que están viendo el informe.
41

SUGERENCIA Si selecciona esta opción para un informe que tiene varias páginas, debe asegurarse de que haya enlaces de página que permitan a los usuarios que ven el informe moverse por las páginas.
Mostrar la primera página cuando se abreMuestra la primera página del informe, aunque la guardase mientras trabajaba en otra página.
3 Si el informe contiene parámetros, expanda Parámetros para añadir uno a la URL. Haga clic en Añadir parámetro y seleccione uno.
4 Haga clic en Copiar enlace. Luego pegue el enlace cuando lo necesite.
Copiar un enlace en un objetoPuede copiar un enlace en un objeto. Una vez generado el enlace, puede compartirlo con otros usuarios.
Al utilizar esta característica para un contenedor, puede integrar el contenedor (y todos los objetos y parámetros) en SAS Visual Analytics SDK. El SDK de SAS Visual Analytics está disponible en la página de productos de SAS Visual Analytics SDK.
Estos son los puntos clave para copiar un enlace en un objeto:
n SAS Visual Analytics proporciona otras características de enlaces. Permite añadir un enlace de un objeto a un informe, a una página específica en el informe actual o a una URL externa. Para información sobre estas características, consulte “Crear enlaces” en SAS Visual Analytics: Trabajar con datos de informes.
n Los ajustes de la ventana Copiar enlace ahora se guardan para la próxima vez que copie un enlace en un objeto o en un informe.
n Puede copiar un enlace en un objeto en una página oculta. Puede resultar útil si desea que el objeto esté disponible en una app móvil.
Para copiar un enlace en un objeto:
1 Haga clic en el botón en la barra de herramientas del objeto y seleccione Copiar enlace. Aparece la ventana Copiar enlace.
2 Seleccione o borre cualquiera de las siguientes opciones para el enlace del objeto:
Acceso de invitadoEspecifica que el usuario pasa la pantalla de inicio de sesión. Automáticamente se utilizan las credencias de invitado. Esta opción no está disponible si el acceso de invitado no está disponible en su despliegue.
Informe interactivoEspecifica que los usuarios pueden interactuar con el contenido del informe.
Componente web integrableIncluye etiquetas HTML en el enlace para que el enlace del informe se pueda mostrar en línea en una página web.
3 Haga clic en Copiar enlace. Luego pegue el enlace cuando lo necesite.
42

Exportar datos, libros de trabajo de Microsoft Excel e imágenes desde objetos
Información general de la exportación de datos, libros de trabajo de Excel e imágenesPuede exportar datos, un libro de trabajo de Excel o una imagen desde un objeto de informe utilizando SAS Visual Analytics.
Los usuarios pueden exportar datos de objetos en formato Microsoft Excel para verlos o imprimirlos posteriormente. Esta salida exportada se puede guardar en local o en disco y luego abrirla en Excel. O puede crear un archivo de datos. El archivo de datos puede ser un archivo de valores separados por tabulador (TSV) o un archivo de valores separados por comas (CSV).
SAS Visual Analytics puede conservar la estructura de la tabla cruzada o de la tabla de lista al exportar datos a un libro de Excel.
Nota: puede exportar un informe, una página o un objeto a PDF. Para más información, consulte “Imprimir informes, páginas y objetos” en la página 34.
Exportar datos desde objetosEstos son algunos aspectos clave sobre la exportación de datos:
n Cuando exporta un gráfico desde SAS Visual Analytics, está exportando datos y no la representación gráfica visual.
n No todos los objetos se pueden exportar. Si la característica de exportación no está disponible para un objeto particular, el elemento del menú Exportar ð Datos no aparece en el menú de opciones para el objeto.
No puede exportar plantillas de objetos.
n SAS Visual Analytics no conserva los espacios en blanco delante en los datos visualizados o exportados. Sin embargo, puede filtrar los valores que contienen los espacios delante.
n SAS Visual Analytics no soporta la exportación de caracteres complementarios (por ejemplo, emojis).
n Cuando exporta los datos de detalles desde una tabla cruzada o una tabla de lista a Excel, los totales no se exportan.
43

n Si exporta datos desde una tabla cruzada que tiene habilitados los totales y especifica Detrás para la opción Ubicación, el archivo exportado muestra los totales delante de los datos. (Esta visualización es diferente de la que resulta de exportar datos desde una tabla de lista con las mismas opciones.)
n SAS Visual Analytics utiliza la configuración regional del navegador al exportar datos.
n Los valores de hora o de fecha y hora exportados a Excel tienen truncado el valor de visualización a la precisión del formato en vez de estar redondeados. Por ejemplo, un valor de hora 1:52:43 se visualiza con el formato horas y minutos como 1:53. El valor de hora se visualizada como 1:52 cuando se exporta a Excel con un formato de celda (en la configuración regional en_US) de [$-409][h]:mm. Sin embargo, la precisión subyacente del valor de hora o de fecha y hora (por ejemplo, 1:52:43) se conserva con la exportación.
n Los valores de fecha o de fecha y hora negativos exportados a Excel se visualizan como #####.
n Los valores de tiempo trimestrales (por ejemplo, Año, Trimestre) no se exportan correctamente desde SAS Visual Analytics porque Excel no tiene formatos trimestrales integrados. Sin embargo, puede formatear los valores en Excel añadiendo reglas de formatos condicionales con fórmulas que hagan referencia a formatos de números personalizados que estén aplicados a un rango de celdas (por ejemplo, todas las celdas en una columna).
n Cuando exporta datos formateados desde algunos objetos, puede que tenga que exportar varios conjuntos de datos de tabla. En este caso, está limitado a exportar todos o ninguno de los datos a Excel. (Por ejemplo, cuando un mapa de calor con más de dos elementos de datos asignados al rol de datos Elementos de eje se exporta, los datos exportados tienen una hoja de cálculo para cada par de elemento de datos que se puede formar a partir de los elementos de datos en el rol de datos Elementos de eje).
n Cuando exporta objetos analíticos, la ventana Exportar Datos no muestra los campos Filas y Columnas. Además, se selecciona la opción de datos Datos formateados, y el único tipo disponible es Libro de Excel. Cuando abre el archivo exportado en Microsoft Excel, cada parte del objeto tiene una pestaña de hoja de cálculo separada.
Para exportar datos desde objetos:
1 Si no ha seleccionado la tabla, el gráfico o el objeto de análisis desde el que desea exportar los datos, selecciónelo.
Nota: para usar objetos de análisis, debe tener licenciado en su site SAS Visual Statistics o ambos SAS Visual Statistics y SAS Visual Data Mining and Machine Learning. (No puede tener licencia de SAS Visual Data Mining and Machine Learning sin SAS Visual Statistics).
2 Haga clic en el botón para el objeto y seleccione Exportar ð Datos. Aparece la ventana Exportar datos.
Este es un ejemplo de la ventana Exportar datos para una tabla de lista:
44

3 Especifique las filas, las columnas y las opciones para los datos exportados.
Nota: Cuando exporta objetos analíticos, la ventana Exportar Datos no muestra los campos Filas y Columnas. Además, se selecciona la opción Datos formateados.
Tabla 1 Opciones de la ventana Exportar datos
Opción de datos Qué se exporta
Filas Exporta las filas seleccionadas de las filas de datos disponibles. Cuando selecciona datos de detalle, las filas disponibles son el conjunto completo de registros en la fuente de datos subyacente. Cuando no se seleccionan datos de detalle, las filas proceden de los datos sumarizados presentes en el objeto.
Nota: cuando exporta datos sumarizados, puede que esta opción no esté disponible para algunos gráficos y análisis.
El número de filas que puede exportar es la menor de estas dos cantidades:
n El rango de cero hasta el límite de fila del sistema para el tipo de exportación y rango seleccionado.
45

Opción de datos Qué se exporta
n El rango de cero hasta el número de filas que el objeto muestra actualmente (cuando las filas mostradas pudieran haberse truncado debido a los límites asociados con un tipo de objeto particular).
Columnas Exporta las columnas seleccionadas desde las columnas disponibles en la fuente de datos. Cuando selecciona datos de detalle, las columnas disponibles son el conjunto completo de columnas en la fuente de datos subyacente. Cuando no selecciona datos de detalle, las columnas disponibles están limitadas a aquellas que usa el objeto.
Al menos se necesita una columna.
Nota: cuando exporta datos sumarizados, puede que esta opción no esté disponible para algunos gráficos y análisis.
Datos formateados
Controla si se exportan los datos formateados o no formateados. Por ejemplo, si un elemento de datos tiene un formato de dólar aplicado, la exportación de los datos formateados lleva consigo el signo de dólar. Si esta opción no está seleccionada, los datos para ese elemento se exportan como un número plano.
Datos de detalle Exporta las filas de los datos no agregados que se encuentran en la fuente de datos subyacente del objeto. Si esta opción no está seleccionada, las filas exportadas proceden de los datos sumarizados que se crean para el objeto.
Nota: esta opción no está disponible cuando se aplica el filtro posagregado o un ranking con “Restantes”.
4 Especifique el tipo de archivo para los datos exportados. Para Tipo de archivo, seleccione Libro Excel (*.xlsx) para crear una hoja de cálculo de Microsoft Excel, o Valores separados por tabulador (*.tsv) o Valores separados por comas (*.csv) para crear un archivo de datos.
Estos son algunos aspectos clave sobre los tipos de archivos:
n El contenido de un archivo CSV exportado puede tener un apariencia diferente según la aplicación con la que abra el archivo.
n Cuando exporta objetos analíticos, Libro de Excel es el único tipo de archivo disponible. Cuando abre el archivo exportado en Microsoft Excel, cada parte del objeto tiene una pestaña de hoja de cálculo separada.
5 Haga clic en Aceptar.
6 Cuando el programa le pregunte, elija abrir el archivo o guardarlo.
46

Exportar libros de Excel desde tablas de lista y tablas cruzadasEstos son algunos aspectos importantes sobre la exportación de Libros de Excel desde tablas de lista y tablas cruzadas:
n SAS Visual Analytics no soporta la exportación del relleno por debajo de un minigráfico cuando exporta datos de una tabla de lista a Excel.
n Las columnas ocultas en una tabla de lista o en una tabla cruzada no se exportan a un Libro de Excel.
n La opción En sangría para una tabla cruzada no se puede representar en Excel.
Así es como las características de tabla en SAS Visual Analytics están representadas en Excel:
Tabla 2 Asignaciones de características para tablas
Característica de SAS Visual Analytics Característica de Microsoft Excel
Un gráfico de barras para una visualización de celda en una tabla cruzada o en una tabla de lista
La celda usa una barra de datos como formato condicional. Sin embargo, cualquier texto que se coloque a la izquierda del gráfico de barras antes de la exportación siempre se coloca a la derecha en Excel.
Un mapa de calor para una visualización de celda en una tabla cruzada o en una tabla de lista
La celda utiliza una escala de color como formato condicional.
Una viñeta (regla de visualización tipo medidor) en una tabla de lista
La celda usa una barra de datos como formato condicional.
Un icono (regla de visualización tipo medidor) en una tabla de lista
La celda usa un conjunto de iconos como formato condicional, que muestra un icono de Excel.1
Una barra deslizante (regla de visualización tipo medidor) en una tabla de lista
La celda usa una barra de datos como formato condicional.
Un termómetro (regla de visualización tipo medidor) en una tabla de lista
La celda usa una barra de datos como formato condicional.
1 Cuando exporta una tabla de lista que contiene un icono (regla de visualización tipo medidor), los iconos en Excel puede que no sean iguales que los que ve en SAS Visual Analytics. Si la tabla de lista define más de cinco intervalos, se convierten en cinco intervalos igualmente espaciados en Excel. (Excel soporta como máximo cinco intervalos para un conjunto de iconos). Los colores en Excel están limitados al conjunto de colores integrados. El conjunto de colores de Excel se usa en lugar de cualquier color de SAS Visual Analytics que haya especificado en la tabla de lista.
Para exportar un libro Excel:
1 Haga clic en en la tabla de lista o en la tabla cruzada y seleccione Exportar ð Libro de Excel.
2 Cuando el programa le pregunte, elija abrir el libro de Excel o guardarlo.
47

Exportar una imagen de un objetoPuede exportar una imagen para cualquier tabla de lista, tabla cruzada, gráfico o medidor en un informe. Es útil si desea incluir la imagen de un objeto de informe en una presentación, como puede ser Microsoft PowerPoint. Las imágenes se guardan como archivos PNG.
Puntos clave sobre la exportación de una imagen:
n Una imagen exportada no muestra los rankings o filtros asociados con un objeto de informe.
n El tamaño predeterminado de la imagen es el del objeto de informe en el informe.
n Los siguientes caracteres en el nombre de una imagen se convierten en un guion (-) cuando se exporta la imagen: / \ : * ? " < > |
n No puede exportar una imagen para los controles, contenedores de controles, contenido web o contenido basado en datos.
Para exportar una imagen:
1 Si todavía no ha seleccionado en el canvas la tabla de lista, tabla cruzada, gráfico o medidor que desea exportar, selecciónelo.
2 Haga clic con el botón derecho en el objeto y seleccione Exportar ð Imagen. La imagen se guarda en la carpeta Descargas (o en la carpeta de descargas predeterminada del navegador).
El nombre del archivo PNG se asigna utilizado el siguiente formato: Imagen de <título del objeto o nombredelobjeto> <fecha> a las <hora>.png. Por ejemplo, el nombre de una imagen puede ser Imagen de Ventas por departamento 10-30-2020 a las 10.45.20 AM.png.
Modificar los ajustes de SAS Visual AnalyticsHay dos tipos de ajustes. Los ajustes locales son específicos para SAS Visual Analytics, mientras que los globales se aplican a todas las aplicaciones SAS. Para más información sobre los ajustes globales, consulte Aplicaciones web de SAS Viya: Ayuda sobre el uso general.
1 En la barra de la aplicación, haga clic en el botón del nombre de usuario y luego en Ajustes.
2 Expanda el elemento SAS Visual Analytics en el menú lateral y seleccione Interfaz, Predeterminados del informe, Mapa geográfico, Análisis de red, Visual Statistics, Rendimiento o Temas. Actualice los ajustes que desea cambiar.
SUGERENCIA Cuando hace clic en Restablecer, los ajustes vuelven a la configuración original de SAS Visual Analytics.
3 Haga clic en Cerrar para aplicar los cambios.
48

Los ajustes de SAS Visual Analytics se guardan individualmente para cada usuario, y se conservan entre sesiones.
SAS Visual Analytics proporciona los siguientes ajustes:
n Interfaz
Aplicar los cambios realizados durante la visualización cuando vuelva a editar el informeEspecifica que desea guardar siempre los cambios que realice mientras visualiza el informe.
Restaurar la posición del panelCuando hace clic en estos ajustes, los paneles que haya movido se restauran a su posición predeterminada en SAS Visual Analytics.
Expandir los controles del informe de forma predeterminadaExpande el área de parámetros del informe de forma predeterminada.
Expandir los controles de la página de forma predeterminadaExpande el área de parámetros de la página de forma predeterminada.
n Predeterminados del informe
Tema del informe para nuevos informesSeleccione el tema de informe preferido. Para más información, consulte “Utilizar temas de informes SAS” en SAS Visual Analytics: Diseño de informes.
Nota: estos ajustes no afectan a los informes existentes.
Títulos predeterminados para nuevos objetosEspecifica sus preferencias para los títulos de objetos para los nuevos informes. Cuando selecciona Título automático, SAS Visual Analytics utiliza los elementos de datos que añade al objeto para generar un título para el objeto. El título cambia a medida que añade o quita elementos de datos del objeto. (Algunos elemento de datos no afectan al título automático). Los títulos automáticos no están disponibles para las tablas de lista, las tablas cruzadas o los objetos de contenido.
Cuando selecciona Título automático, se utiliza el título que ha especificado para el objeto. Para más información, consulte “Personalizar el título de un objeto” en SAS Visual Analytics: Trabajar con contenido del informe.
Nota: estos ajustes no afectan a los objetos existentes del informe.
Modo de acción para las nuevas páginasSeleccione sus preferencias de acciones. (Las acciones permiten extraer datos para reducir la cantidad de datos y permiten a los usuarios comprender los datos en un contexto particular). Para más información, consulte “Trabajar con acciones del informe y enlaces” en SAS Visual Analytics: Trabajar con datos de informes.
Nota: estos ajustes no afectan a las páginas existentes en los informes existentes.
Ubicación predeterminada de los controles del informePermite seleccionar las posiciones arriba, derecha, abajo o izquierda para los controles del informe.
Ubicación predeterminada de los controles de la páginaPermite seleccionar las posiciones arriba, derecha, abajo o izquierda para los controles de la página.
n Mapeo geográfico
49

Proveedor de mapa geográfico predeterminadoCrea el mapa de fondo para los mapas geográficos y para los objetos de análisis de red que se visualizan en un mapa. Por defecto se selecciona OpenStreetMap.
Nota: si tiene más de un proveedor, puede cambiar el mapa del proveedor para un objeto individual editando la opción Servicio de mapas.
Unidad de distancia predeterminadaEspecifica la unidad de medida para las distancias en las selecciones geográficas y en las rutas.
Aceptar términos y condiciones de los servicios en línea de Esri ArcGISPermite utilizar mapas de fondo de ArcGIS Online Services en los objetos geográficos.
SERVICIOS PRÉMIUM DE ESRIHabilita funciones de asignación geográfica adicionales de los servicios prémium de Esri. Esta opción solo está disponible si su organización tiene una cuenta ArcGIS en línea y es miembro del grupo de usuarios de Esri.
Para habilitar los servicios prémium de Esri, haga clic en Habilitar servicios prémium de Esri e introduzca las credenciales en línea de Esri ArcGIS.
Si los servicios prémium de Esri están habilitados, verá el mensaje Credenciales validadas correctamente.
Para deshabilitar los servicios prémium de Esri, haga clic en Deshabilitar servicios prémium de Esri.
CREDENCIALES DE LOS SERVICIOS PERSONALIZADOS DE ESRIEspecifica las credenciales que se utilizan cuando accede a mapas de fondo o a polígonos personalizados desde el servidor Esri de su organización. Este ajuste solo es válido si su organización proporciona servicios de mapas en un servidor Esri.
n Análisis de red
Etiqueta de nodo predeterminada para redes jerárquicasEspecifica si las etiquetas del nodo muestran el valor del nodo (ID) o el valor del nodo y el elemento de datos en el que se basan (ID (nombre de la columna)).
Tamaño de nodo predeterminado para nuevos objetos de redEspecifica la métrica de red por tamaño de nodo predeterminada. Los posibles ajustes incluyen Centralidad de intermediación, Centralidad de cercanía o Centralidad de alcance.
Color de nodo predeterminado para nuevos objetos de redEspecifica la métrica de red por color de nodo predeterminada. Los valores posibles son Centralidad de intermediación, Centralidad de cercanía, Comunidad, ID de red desconectada o Centralidad de alcance.
n Visual Statistics
Precisión del p-valor del resumen de ajusteDetermina el número mínimo de espacios decimales que se utilizan cuando se visualizan los p-valores.
Utilice el orden descendente para elegir automáticamente el nivel de eventoEspecifica el método de ordenación que SAS Visual Analytics utiliza para elegir automáticamente el nivel de evento en modelos de clasificación. Este ajuste está seleccionado de forma predeterminada.
50

Convertir automáticamente variables de medida con dos niveles en categoríaSe aplica cuando los datos se abren por primera vez en SAS Visual Analytics. Puede convertir manualmente la categoría en una variable de medida. Este ajuste no se aplica si los datos se han abierto con la vista de datos predeterminada.
Estadístico predeterminadoEspecifica el estadístico predeterminado para las variables Respuesta de categoría y Respuesta de medida que se van a usar para todos los modelos y para la comparación de modelos.
Para más información, consulte “Specifying Settings for SAS Visual Statistics” en SAS Visual Analytics: Working with SAS Visual Statistics.
n Rendimiento
Deshabilitar el número de valores distintos categóricos para el panel de datosEspecifica que no desea que se muestren los valores distintos (cardinalidad) junto a los elementos de datos en el panel Datos. Si especifica estos ajustes después de que los valores distintos se hayan mostrado en el panel Datos, SAS Visual Analytics no recuperará los valores en el futuro. Si cierra y vuelve a abrir el informe, los valores distintos no se mostrarán.
Si especifica el ajuste Deshabilitar el número de valores distintos categóricos para el panel de datos el rendimiento puede mejorar. Sin embargo, si especifica este ajuste, el panel Sugerencias no se puede mostrar.
Deshabilitar la detección de correlación automática para el panel de datosEspecifica que no desea que se muestren los valores de correlación en el panel Datos. Si especifica este ajuste, no puede seleccionar las medidas que estén correlacionadas con una medida seleccionada.
Al especificar Deshabilitar la detección de correlación automática para el panel de datos puede mejorar el rendimiento. Sin embargo, si especifica este ajuste, el panel Sugerencias no se puede mostrar.
Deshabilitar la detección automática de valores extremos para el panel de datosEspecifica que no desea que se muestren los posibles valores extremos en el panel Datos. Al especificar Deshabilitar la detección automática de valores extremos en el panel de datos puede mejorar el rendimiento.
Modo insight (edición)Especifica si SAS Visual Analytics comprueba automáticamente el informe actual para los insights mientras edita un informe. Seleccione Auto para realizar la comprobación automáticamente o Manual para realizar las comprobaciones solo cuando haga clic en el icono en la barra de herramientas del informe.
Modo insight (visualización)Especifica si SAS Visual Analytics comprueba automáticamente el informe actual para los insights mientras visualiza un informe. Seleccione Auto para realizar la comprobación automáticamente o Manual para realizar las comprobaciones solo cuando haga clic en el icono en la barra de herramientas del informe.
n Temas
Reemplazar el tema del informe y usar el tema SAS High ContrastEspecifica si va a usar el tema del informe SAS High Contrast para todos los informes. (El tema SAS High Contrast presenta un fondo oscuro con elementos de primer plano con contraste alto para satisfacer las necesidades de usuarios con visión reducida).
51

Usar los parámetros de la URL para ver un informeAunque el programa maneja los parámetros URL cuando genera un enlace a un informe, el usuario puede añadir manualmente los siguientes parámetros:
Parámetro Descripción
appSwitcherDisabled Deshabilita la barra de la aplicación.
La barra de la aplicación permite acceder a otras partes de SAS Visual Analytics y a otras aplicaciones SAS. El valor predeterminado es falso.
Si está visualizando un informe en una etiqueta <iframe>, debe deshabilitar la barra de la aplicación especificando appSwitcherDisabled=true.
page Especifica la página del informe que se visualiza cuando sigue el enlace del informe.
Por defecto, la página actual se especifica cuando genera un enlace de informe. Si quita el parámetro de página, se visualiza la primera página del informe.
Nota: el valor del parámetro de página es un valor interno que no es fácil de determinar para el usuario final. Para seleccionar una página específica, abra la página del informe y luego genere un enlace para el informe. El parámetro de página se incluirá en el URL del enlace que se genera.
quickView Muestra una vista estática del informe mientras este se carga.
El valor predeterminado es falso.
reportContextBar Habilita el menú principal para el informe.
El valor predeterminado es verdadero. Este parámetro no tiene efecto si reportViewOnly es falso.
reportViewOnly Oculta la barra de la aplicación.
El valor predeterminado es falso.
sas-welcome Especifica si se visualiza la página Bienvenido.
Por defecto, la página Bienvenido aparece la primera vez que un usuario inicia sesión en SAS Visual Analytics.
sectionIndex Especifica la página del informe que aparece inicialmente. Los valores que se especifican hacen referencia al orden de las páginas en el informe, donde 0 es la primera página, 1 es la segunda y así sucesivamente.
52

Parámetro Descripción
Nota: para especificar una página por su único nombre, utilice el parámetro de página.
Los parámetros se especifican en la URL como una secuencia de los pares name=value, separados por el carácter (&).
Los caracteres especiales (como los espacios y la mayoría de los signos de puntuación) deben estar codificados como URL usando la convención %nn, donde nn es la representación hexadecimal del carácter en el conjunto de caracteres ASCII. Un espacio debe estar codificado como un signo (+) o %20.
También pueden pasar los valores de los elementos de datos del parámetro a la URL, permitiendo especificar valores para las reglas de visualización, filtros, clasificaciones y medidas agregadas. Especifique el elemento de datos del parámetro y sus valores utilizando el formato nombre-parámetro=valor. Por ejemplo, si el informe tiene un parámetro llamado Region, puede especificar Region=Europe para establecer el valor del parámetro en Europe.
Estos son algunos aspectos clave sobre la especificación de valores para los elementos de datos de parámetro:
n Los nombres y los valores del parámetro distinguen entre mayúsculas y minúsculas.
n Para un elemento de datos de parámetro que acepta múltiples valores, puede especificar varios valores separándolos con %2C. Si añade &Type=Cars%2CTrucks a la URL, entonces, el parámetro de informe Tipo tiene múltiples valores: Cars y Trucks.
n La ventana Copiar enlace genera las URL utilizando los nombres internos de los parámetros. Por ejemplo, puede que vea un nombre interno como “pr75” en vez de la etiqueta que aparece en el informe.
SAS® and all other SAS Institute Inc. product or service names are registered trademarks or trademarks of SAS Institute Inc. in the USA and other countries. ® indicates USA registration. Other brand and product names are trademarks of their respective companies. Copyright © 2021, SAS Institute Inc., Cary, NC, USA. All Rights Reserved. March 2022 v_005-P1:vavwr
53

54