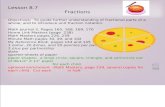Elaboración de Informes Con El Panel de Informes HTML de Web Intelligence Web
Manual de Informes 8.7
-
Upload
casaresjesus3994 -
Category
Documents
-
view
365 -
download
4
Transcript of Manual de Informes 8.7

������������� �����
Página 1 de 43
CCaappaacciittaacciióónn PPrreessttoo IInnffoorrmmeess
Aminfo Ltda.
Preparado por: Dpto. Capacitación

������������� �����
Página 2 de 43
INDICE
Informes ................................................................................................................................................... 4
Diseño del informe................................................................................................................................... 4
Tablas de Presto ...................................................................................................................................... 4 Encadenado de tablas................................................................................................................................ 4 Informes de varias secciones .................................................................................................................... 4 Enlaces de tablas más frecuentes ............................................................................................................ 4
Propiedades de los elementos de Presto Informes................................................................................ 4 Propiedades del informe ............................................................................................................................ 4
Resumen.......................................................................................................................................... 4 Anchura ............................................................................................................................................ 4 Cuadrícula X e Y............................................................................................................................. 4 Fuentes ............................................................................................................................................ 4
Propiedades comunes de las secciones .................................................................................................. 4 Altura ................................................................................................................................................ 4 Estilo / Color del fondo................................................................................................................... 4 Mantener entera.............................................................................................................................. 4 Saltar antes / Saltar después........................................................................................................ 4 Búsqueda nº .................................................................................................................................... 4
Propiedades específicas de la sección Elemento.................................................................................... 4 Condición ......................................................................................................................................... 4 Elemento nº ..................................................................................................................................... 4 Tabla ................................................................................................................................................. 4 Clave................................................................................................................................................. 4 Máscara............................................................................................................................................ 4 Selección.......................................................................................................................................... 4 Fin elemento, Suma anterior, Suma y sigue .............................................................................. 4 Separador y Fin separador ........................................................................................................... 4 Ordenar por ..................................................................................................................................... 4
Propiedades comunes de los controles .................................................................................................... 4 Nombre............................................................................................................................................. 4 Visible ............................................................................................................................................... 4 Condición ......................................................................................................................................... 4
Propiedades del control Etiqueta............................................................................................................... 4 Título ................................................................................................................................................. 4 Fuente .............................................................................................................................................. 4
Propiedades del control Cuadro de texto ................................................................................................. 4 Auto extensible................................................................................................................................ 4 Origen ............................................................................................................................................... 4 Formato ............................................................................................................................................ 4 Formatos numéricos ...................................................................................................................... 4

������������� �����
Página 3 de 43
Formatos alfanuméricos ................................................................................................................ 4 Formatos de fechas........................................................................................................................ 4 Sin formato ...................................................................................................................................... 4 Numérico.......................................................................................................................................... 4 Fecha................................................................................................................................................ 4 Alfanumérico.................................................................................................................................... 4 Justificación ..................................................................................................................................... 4 Rellenar ............................................................................................................................................ 4 Cálculo.............................................................................................................................................. 4
Propiedades del control Gráfico ................................................................................................................ 4 Origen ............................................................................................................................................... 4 Archivo.............................................................................................................................................. 4 Cambio de tamaño ......................................................................................................................... 4 Auto extensible................................................................................................................................ 4 Presentación.................................................................................................................................... 4
Propiedades del control Diagrama de Gantt ............................................................................................ 4 Cabecera.......................................................................................................................................... 4 Unidad de tiempo............................................................................................................................ 4 Mostrar fecha .................................................................................................................................. 4 Flechas ............................................................................................................................................. 4 Fecha inicial..................................................................................................................................... 4 Mm por día/semana ....................................................................................................................... 4
Generador de expresiones ...................................................................................................................... 4 Expresiones................................................................................................................................................. 4 Funciones .................................................................................................................................................... 4 Operadores.................................................................................................................................................. 4 Filtros ........................................................................................................................................................... 4 Campos y expresiones ............................................................................................................................... 4 Guardar........................................................................................................................................................ 4 Generador de filtros .................................................................................................................................... 4 Campo ......................................................................................................................................................... 4 Operador...................................................................................................................................................... 4 Valor............................................................................................................................................................. 4
Menú Archivo .......................................................................................................................................... 4 Guardar copia protegida............................................................................................................................. 4 Configuración .............................................................................................................................................. 4
Márgenes ......................................................................................................................................... 4 Vista previa ...................................................................................................................................... 4 Columnas ......................................................................................................................................... 4
Presentación preliminar.............................................................................................................................. 4 Exportar ....................................................................................................................................................... 4
Formato ............................................................................................................................................ 4 Imprimir cabecera ........................................................................................................................... 4 Rellenar blancos ............................................................................................................................. 4 Separador campos ......................................................................................................................... 4 Imprimir ............................................................................................................................................ 4

������������� �����
Página 4 de 43
Columnas ......................................................................................................................................... 4 Líneas ............................................................................................................................................... 4 Archivo.............................................................................................................................................. 4 Añadir al archivo ............................................................................................................................. 4
Menú Edición........................................................................................................................................... 4 Pegar............................................................................................................................................................ 4 Seleccionar control ..................................................................................................................................... 4
Menú Ver ................................................................................................................................................. 4 Lista de campos .......................................................................................................................................... 4 Propiedades ................................................................................................................................................ 4 Regla............................................................................................................................................................ 4 Cuadrícula ................................................................................................................................................... 4 Parámetros .................................................................................................................................................. 4
Menú Herramientas ................................................................................................................................ 4 Etiqueta........................................................................................................................................................ 4 Cuadro de texto........................................................................................................................................... 4 Gráfico ......................................................................................................................................................... 4 Gantt ............................................................................................................................................................ 4 Bloquear ...................................................................................................................................................... 4
Menú Sección ........................................................................................................................................... 4 Prólogo......................................................................................................................................................... 4 Cabecera ..................................................................................................................................................... 4 Inicio............................................................................................................................................................. 4 Suma anterior global .................................................................................................................................. 4 Elemento...................................................................................................................................................... 4 Suma y sigue global ................................................................................................................................... 4 Final ............................................................................................................................................................. 4 Pie ................................................................................................................................................................ 4 Epílogo......................................................................................................................................................... 4 Búsqueda..................................................................................................................................................... 4 Página maestra ........................................................................................................................................... 4
Menú Formato ......................................................................................................................................... 4 Aplicar modelo predeterminado................................................................................................................. 4 Cambiar modelo predeterminado .............................................................................................................. 4 Forzar a la cuadrícula................................................................................................................................. 4 Alinear .......................................................................................................................................................... 4 Ajustar tamaño ............................................................................................................................................ 4
Personalizar un informe ......................................................................................................................... 4 Crear un informe nuevo a partir de uno predefinido ................................................................................ 4 Insertar un logotipo en la cabecera del informe ....................................................................................... 4 Eliminar el código de las partidas.............................................................................................................. 4 Reordenar los textos .................................................................................................................................. 4 Reducir el tamaño de las letras ................................................................................................................. 4 Cambiar el color del resumen.................................................................................................................... 4

������������� �����
Página 5 de 43
Crear un rótulo ............................................................................................................................................ 4 Mover controles........................................................................................................................................... 4 Dibujar una línea de separación................................................................................................................ 4 Resultado..................................................................................................................................................... 4
Creación de un informe nuevo ............................................................................................................... 4 Creación de un informe vacío.................................................................................................................... 4 Diseño de la portada .................................................................................................................................. 4 Cuadros de texto......................................................................................................................................... 4 Diseño de la cabecera................................................................................................................................ 4 Incluir un numerador de páginas ............................................................................................................... 4 Nombre de la obra ...................................................................................................................................... 4 Diseño de la sección "Elemento"............................................................................................................... 4 Insertar un control calculado...................................................................................................................... 4 Dar formato a un control numérico............................................................................................................ 4 Seleccionar los conceptos con una máscara ........................................................................................... 4 Seleccionar los conceptos con un filtro..................................................................................................... 4 Añadir una pregunta al informe ................................................................................................................. 4 Añadir una sección "Fin elemento" para los totales ................................................................................ 4 Informes de varios niveles ......................................................................................................................... 4 Exportar el informe a un editor de textos.................................................................................................. 4

������������� �����
Página 6 de 43
Informes
Es el gestor de Presto Informes para catalogar, imprimir, modificar o diseñar documentos impresos.
Los informes de Presto seleccionan y ordenan información de una obra para imprimirla o exportarla, producen cierto resultado impreso o archivo exportable y se guardan con extensión RPT.
Presto puede imprimir una sucesión de informes previamente elegidos (Consultar: "Archivo: Entorno de trabajo: Informes").
Una vez marcado un informe, la ventana derecha muestra la vista previa de ese informe. La vista previa recoge la apariencia de la primera página del informe la primera vez que se abrió en su versión actual con la obra que hubiera abierta y se conserva en un archivo PRV en el mismo directorio en que se encuentra el informe. Si se cambia el diseño del informe o se borra el correspondiente archivo PRV, se generará de nuevo la vista previa la primera vez que se abra el informe.
Los botones activan las principales operaciones a realizar con el informe marcado. Su función es la misma que la de la opción homónima del menú "Archivo" en la ventana "Diseño del informe", que se abre pulsando el botón "Diseño", a cuyas opciones se refiere lo que sigue.

������������� �����
Página 7 de 43
Diseño del informe
Se abre al pulsar el botón "Diseño" en la ventana "Archivo: Informes".
El diseño del informe, es decir, el informe como conjunto de instrucciones de selección y organización de la información de una obra de Presto, contiene secciones y controles, cada uno con el tamaño y posición relativa que le corresponderá según su función.
Cada sección se representa por un espacio entre dos bandas grises horizontales, contiene cierto tipo de información y se comporta de un modo característico. Una sección, por ejemplo, rellena la cabecera de cada página del informe, por lo que su contenido se repite en todas las páginas; otra crea una página que precede a las demás y sirve de portada, y otras rellenan las diferentes informaciones que componen el cuerpo del informe. Las tablas de Presto y su encadenado en las secciones de los informes se pueden consultar: "Documentación técnica: Documentación técnica: Tablas de Presto".
Cada sección contiene varios controles, representados por recuadros de línea fina, que pueden ser textos, variables del informe, variables de la obra, expresiones, imágenes, líneas y rectángulos, que simbolizan los textos, valores o gráficos que aparecerán en la sección.
Las propiedades del informe, de las secciones y de los controles se pueden consultar: "Documentación técnica: Documentación técnica: Propiedades de los elementos de Presto Informes".
Para aprender a modificar el diseño de un informe, consultar: “Personalizar un informe”.
Tablas de Presto
Todas las informaciones de una obra realizada con Presto figuran en un conjunto de tablas que se identifican mediante un nombre específico, cada una de las cuales contiene datos de un tipo determinado. Así, la tabla "Conceptos" tiene la información principal vinculada a los conceptos, como el resumen, el precio, el código o la fecha, mientras que la tabla "Texto1" contiene el texto 1.
Conceptos DetPres Relaciones Suministros Texto1

������������� �����
Página 8 de 43
Cada tabla se puede ordenar por cualquiera de sus campos clave. La lista completa de las tablas de Presto aparece en la línea "Tabla" del cuadro "Propiedades de la sección Elemento". Los campos clave de la tabla seleccionada aparecen en la línea "Clave" del mismo cuadro.
Al iniciar un informe hay que elegir primero en qué tabla se encuentra la información deseada, asociando la tabla a una sección (Ver: "Secciones"). Si se toma información de una sola tabla, se obtienen los informes más sencillos —por ejemplo, listas de materiales o de proveedores—. Se pueden realizar informes más complejos, combinando datos de unas tablas y otras, por ejemplo, si se desea obtener la lista de proveedores y, tras cada uno, la serie de conceptos suministrados.
De la elección de tablas depende, por tanto, la estructura general del resultado impreso.
Encadenado de tablas
Para imprimir información de más de una tabla es necesario encadenarlas en diferentes secciones. La tabla abierta en cada sección debe compartir alguna información con la tabla abierta en la siguiente. Por ejemplo, se puede encadenar la tabla de conceptos con la de relaciones, o con las de proveedores, entradas, descriptores. Es decir, con cualquiera cuya clave sea el mismo código o lo contenga. Una misma tabla puede abrirse repetidas veces y encadenarse consigo misma.
El programa imprimirá cada elemento de la tabla seleccionada en una sección y, a continuación, todos los elementos de la tabla abierta en la sección siguiente cuya clave satisfaga la máscara introducida al elegir esta tabla. De esta forma, el elemento de cada sección actúa como cabecera o título del elemento o elementos de la sección siguiente.

������������� �����
Página 9 de 43
Informes de varias secciones
El informe que imprime los conceptos del primer nivel de la obra seguido por todos los conceptos que figuran en su descomposición, por ejemplo, se obtiene abriendo dos veces "Sección: Elemento" y arrastrando un campo "Resumen" a cada sección:
En las líneas "Tabla", "Clave" y "Máscara" del cuadro "Propiedades" de la primera sección figuran la tabla "Relaciones", "rCodSup" y la máscara "zRaíz". Esta tabla abre todas las parejas de conceptos relacionados, ordenados tal y como aparecen en una pantalla de Presto, pero la máscara selecciona sólo aquéllos en que el concepto superior es el concepto raíz. Por tanto, se imprimen sólo los conceptos del primer nivel de la obra.
En las listas desplegables "Tabla", "Clave" y "Máscara" del cuadro "Propiedades" de la segunda sección figuran nuevamente la tabla "Relaciones" y la clave "rCodSup", ahora con la máscara "rCodInf". Esta máscara asegura que sólo se imprimen las relaciones cuyo concepto superior es precisamente el concepto inferior de la primera tabla. Se obtiene así cada uno de los conceptos de la descomposición del concepto anterior.
En una obra con líneas de medición asignadas a los conceptos del segundo nivel, se puede ampliar el informe para imprimir las líneas de medición correspondientes. Para ello se añade una sección más, con la tabla "Detpres" y la máscara "mRelación", que busca todas las líneas de medición asignadas a la relación de concepto superior e inferior impresa en la sección anterior, sobre la que se arrastran las variables deseadas.
Como se puede ver al probar los ejemplos, Presto comienza imprimiendo un elemento de la sección 1; después imprime el primer elemento de la sección 2 relacionado con el elemento de la sección 1 y, a continuación, los elementos de la sección 3 relacionados con el de la sección 2. Al terminar con los elementos de la sección 3, imprime el siguiente de la sección 2, y así sucesivamente, hasta finalizar todos los elementos en cada una de las secciones.

������������� �����
Página 10 de 43
Enlaces de tablas más frecuentes
Algunos enlaces de tablas son automáticos: siempre que haya univocidad entre los registros de ambas tablas, como sucede entre las tablas "Conceptos" y "Texto1" o "Texto2" (sólo hay un texto 1 por concepto), o entre "Agenda" y "Notas". Por ejemplo, en una sección que abre la tabla "Conceptos" se puede incluir el control "bTexto1" sin necesidad de abrir la tabla "Texto1".
Otros enlaces, no siendo automáticos, son muy lógicos (con las claves más habituales en cada caso):
Sección N Sección N+1 Clave sección N Clave sección N+1
Conceptos Relaciones cCódigo rCodSup
Conceptos Texto 1 cCódigo bCódigo
Conceptos Texto 2 cCódigo bCódigo
Conceptos Términos cCódigo hCódigo
Conceptos Productos cCódigo eCódigo
Conceptos Suministros cCódigo jCódigo
Relaciones Relaciones rCodSup rCodSup
Relaciones DetPres, DetCert... rCodSup mRelación
Relaciones Fases rCodSup uRelación
Relaciones Suministros rCodSup jCódigo, jDestino...
Relaciones Productos rCodSup eCódigo
Proveedores Productos sProveedor eProveedor
Proveedores Documentos sProveedor gProveedor
Proveedores Suministros sProveedor jProveedor
Agenda Documentos aFecha gFecha
Agenda Vencimientos aFecha vFecha
ResumenFases Fases qFase uRelFase

������������� �����
Página 11 de 43
Propiedades de los elementos de Presto Informes
Propiedades del informe
Resumen
Texto descriptivo del informe. Es el que aparece en "Archivo: Buscar..." y en el cuadro "Informes"
Anchura
Ancho del informe en cm. Teclear aquí su valor, o desplazar el borde derecho del informe hasta obtener el ancho deseado.
Cuadrícula X e Y
Número de subdivisiones horizontales y verticales de la cuadrícula, cuyo tamaño es de 1 x 1 cm. El número de subdivisiones puede ser: 2, 4, 5, 8 ó 10.
Fuentes
Selecciona qué fuentes podrán escogerse para "Etiqueta" y "Cuadro de texto" para pantalla o impresora.
Propiedades comunes de las secciones
Altura
Altura en cm. de la sección. Teclear aquí su valor, o desplazar su borde inferior hasta obtener la altura deseada.
Estilo / Color del fondo
Si el estilo es "Invisible", no se dibuja color de fondo. Si es "Visible", se dibuja. Cuando se usan páginas maestras que contienen líneas verticales para separar campos, éstas atravesarán todas las secciones. Para interrumpir las líneas en una sección (por ejemplo, en el "Pie"), elegir "Visible" para su fondo.
Color del fondo de la sección, por defecto el blanco.
Mantener entera
Propiedad activa en las secciones "Elemento", "Separador", "Fin separador", "Fin elemento" y "Final".
"No": imprime la sección cortando al llegar al final de la hoja y siguiendo en la página siguiente.

������������� �����
Página 12 de 43
"La sección": imprime la sección completa, sin partir. Si no cabe en la presente página, la pasa a la siguiente. Si no cabe en una página, la parte en varias.
"Con las inferiores": (sólo para secciones "Elemento") intenta imprimir ese elemento (i) y los elementos inferiores (i+1, i+2...) juntos en la misma página. Si este grupo de secciones no cabe en la página actual, lo imprime en la siguiente. Si no cabe en una página, lo parte. En este caso, intenta al menos mantener enteras cada una de las secciones que componen el grupo.
Saltar antes / Saltar después
Permiten especificar una condición que, de ser cierta, producirá un salto de página antes o después de imprimir la sección.
Propiedad activa en las secciones "Inicio", "Separador", "Elemento", "Fin separador", "Fin elemento" y "Final".
Búsqueda nº
Enlaza a la sección la información generada por la sección "Búsqueda" del número especificado.
Propiedad activa en todas las secciones excepto "Página maestra" y "Búsqueda".
Propiedades específicas de la sección Elemento
Condición
Condición que, si se cumple, causa un salto a la sección "Elemento" indicada en la propiedad siguiente ("Elemento nº"). Es útil, entre otras cosas, para imprimir informes de obras con niveles no equilibrados (una obra estructurada en capítulos, subcapítulos, partidas y líneas de medición, algunos de cuyos capítulos no estuvieran divididos en subcapítulos).
Si se cumple la condición, se imprimirá la sección "Elemento" indicada en "Elemento nº", dejando sin imprimir las inferiores intermedias (si las hubiere).
Para imprimir informes tradicionales (en los que no faltan niveles intermedios), este cuadro debe estar vacío.
Elemento nº
Muestra los niveles de sección "Elemento" disponibles en el informe, y permite elegir el que debe imprimirse si se cumple la "Condición". En obras tradicionales debe contener un cero (no se evalúa la "Condición", y se imprime la sección siguiente).
Tabla
Asocia a la sección "Elemento" la tabla correspondiente (Consultar: Tablas de Presto).

������������� �����
Página 13 de 43
Clave
Muestra los campos clave posibles para la sección, y permite elegir uno, por el que se ordenarán los elementos impresos en la sección.
Máscara
Máscara que se aplicará a la clave de la tabla para seleccionar qué elementos de los contenidos en ella se desea imprimir. Esta máscara es un texto entrecomillado (admite comodines) o una variable alfanumérica que el programa aplicará a la clave de la tabla elegida.
Selección
Expresión condicional que deben cumplir los elementos que se desea imprimir.
Fin elemento, Suma anterior, Suma y sigue
Inserta o borra las secciones respectivas del "Elemento" activo.
Separador y Fin separador
Agrupa los elementos de la sección por los primeros caracteres de la clave y crea una sección "Separador" antes de comenzar el grupo, o "Fin separador" después del grupo, que admiten controles como cualquier otra sección.
"Caracteres sep".: número de caracteres de la clave por los que se separará. Si la clave es una fecha, el número a incluir es
1 Separa por días
-1 Separa por meses
-2 Separa por años
Si se introduce el número –3 se separará por naturalezas.
Ordenar por
Especifica un criterio de ordenación para la sección "Elemento", que puede ser una variable, un cuadro de texto, una expresión... Si se indica "cPrPres", ordena la sección por el valor de "cPrPres".
Calcular el orden de salida toma un tiempo, por lo que la ejecución del informe correspondiente será más lenta.

������������� �����
Página 14 de 43
Propiedades comunes de los controles
Nombre
Al insertar un control, se le asigna automáticamente un nombre formado por el tipo de control seguido por un número. Este valor puede modificarse con un nombre no reservado que empiece por A…Z, a…z, $ y siga por: A…Z, a…z, 0…9, $, _.
Los nombres reservados son los de las variables del informe y los que están reservados en Presto Informes:
• Variables de la obra. • Nombres de funciones. • Estructuras del lenguaje. • Nombres de otros controles. • Nombres de los parámetros.
Visible
Hace que el control aparezca impreso o no. Se usa para incluir variables auxiliares, que calculan un valor necesario en otra parte del informe, que no se desea imprimir. Los controles con esta propiedad, se vean o no, ocupan espacio en el informe.
Condición
Expresión que debe cumplir el control para que se imprima o no. Un control que no cumpla la condición de esta propiedad no se verá ni ocupará espacio en el informe.
Propiedades del control Etiqueta
Título
Texto de la etiqueta. Al crear el control, Informes escribe "texto" como valor de defecto. Para ver el texto completo se pulsa . Para forzar un retorno de carro se pulsa [Control + Retorno].
Fuente
Propone las fuentes seleccionadas en la línea "Fuentes" del cuadro "Propiedades del informe".
Propiedades del control Cuadro de texto
Auto extensible
Comportamiento del cuadro de texto si el texto a incluir no cabe en el rectángulo del control:
"No". Se imprime lo que quepa en el rectángulo. Si hubiera más datos, no se imprimirían.

������������� �����
Página 15 de 43
"Sí". El texto se imprime en una columna de la misma anchura que el control y, si no cabe, usa tantas líneas como sean necesarias manteniendo el encolumnado.
Origen
Abre el generador de expresiones para definir la expresión que define el contenido del control.
Se pueden incluir textos fijos (entre comillas) como parte de la expresión.
Por ejemplo, la expresión
"Longitud ="+" "+str(mLongitud)+" "+"metros"
Producirá la impresión de una línea como
Longitud = 25,5 metros
Notar la función "str" que convierte un valor numérico ("mLongitud") en otro alfanumérico o string, ya que no se pueden mezclar ambos tipos de valores en una misma expresión. Notar los espacios en blanco entre comillas que separan los textos (en este caso, esos espacios se podrían haber adjuntado a los textos fijos entre comillas:
"Longitud = "+str(mLongitud)+" metros"
Formato
El formato controla la forma en que se imprimen variables y expresiones. Por ejemplo, si se imprime la variable "rCanPres" sin formato, con un valor de 12345.678 se obtiene:
12345.678
Toda variable predefinida tiene un formato de defecto. Se pueden formatear expresiones y variables numéricas y alfanuméricas, pero el resultado es siempre alfanumérico. Para formatear una expresión hay que encerrarla entre paréntesis.
Los formatos más habituales se seleccionan directamente en la propiedad "Formato" de un cuadro de texto. Sin embargo, también pueden utilizarse todos los formatos explicados más adelante.
Formatos numéricos
Si no se utiliza formato, una variable numérica se imprime:
• Con todas sus cifras decimales. • Sin separadores de mil. • Si es nula, mediante el carácter "0".
Además de la línea "Formato" del cuadro "Propiedades del cuadro de texto", se puede diseñar una expresión que contenga la función formato "%" para variables o expresiones numéricas.

������������� �����
Página 16 de 43
Formatos alfanuméricos
Las expresiones alfanuméricas se imprimen dentro del cuadro de texto, con el siguiente ancho:
• El ancho máximo admisible por el programa en todas las variables predefinidas, excepto en los textos y pliegos de los conceptos.
• El ancho correspondiente al texto real en los textos y pliegos de los conceptos. • El correspondiente al valor asignado para variables definidas por el usuario.
Formatos de fechas
Una variable de tipo fecha es en principio una variable numérica cuyo valor es el día juliano (número de días transcurridos) en base 1 de Enero de 1980. Su formato se controla principalmente con la línea "Formato" del cuadro "Propiedades del cuadro de texto". Al elegir "Fecha" en esa lista, aparece un cuadro "Texto" en el que se puede escribir el formato de fecha deseado, por ejemplo DD de MMM de YYYY.
El texto puede contener cualquier serie de caracteres, si bien tienen significado especial los siguientes:
Formato Descripción
D, M ó Y Se sustituyen por el día, el mes o el año, en cifras.
DD, MM o YY Se sustituyen por el día, el mes o el año, en cifras, con dos dígitos. Los días o meses se completan con un cero a la izquierda. Para el año se imprimen las dos últimas cifras.
DDD, MMM o YYY Se sustituyen por el día, el mes o el año, expresado en letra. La inicial del mes se escribe en mayúscula.
Mn Si se incluye un número detrás de la letra "M", se imprimirá el mes con los n caracteres iniciales de su nombre. El primer carácter se escribe en mayúscula.
Dr, Mr o Yr Si en cualquiera de estos campos se añade la letra "r", el día, el mes o a el año se imprimirán en números romanos.
Ym Se imprime el año con todas sus cifras y con separador de mil.
Texto libre Se puede intercalar cualquier texto (o barras o guiones) entre los grupos anteriores, por ejemplo, DD de MMM de YYY.

������������� �����
Página 17 de 43
Alternativamente puede usarse la función de formateo de fechas:
'%(formato)f´(expresión numérica de fecha)
El campo "Formato" funciona como el cuadro "Texto" arriba mencionado.
Por ejemplo, el formato:
'%(D de MMM de Y)f´(today)
da lugar a:
1 de Marzo de 2002
Para ver los campos de Presto exactamente igual que aparecen en las ventanas de tabla, debe usarse el nombre del campo precedido de la función "%" y "Sin formato". En este caso, el cuadro de texto pasa a ser de tipo alfanumérico, por lo que su alineación general será a la izquierda. Si se desea que aparezca alineado a la derecha, debe elegirse manualmente "Alineación Derecha"
Sin formato
Se usa para hacer que una expresión numérica se imprima tal como se ve en la obra (con todos sus decimales...). Si la expresión es una variable de la obra, por ejemplo "cPrPres", "Sin formato" hace que el valor mostrado tenga los mismos decimales que en la tabla "Conceptos".
Numérico
Decimales fija el número de decimales con que se imprimirá la variable: 0-6 o el redondeo de la obra.
Signo + muestra el signo + cuando el valor de la variable es positivo.
Miles imprime la variable con separadores de miles.
Idioma indica en qué idioma se imprimirá el valor en letra de la variable: "No", "Idioma" o "Romanos" (en números romanos). El valor de defecto es "No" (en números). Si se elige Idioma, el informe tomará el valor indicado en "Idioma", en "Archivo: Entorno de trabajo: Generales".
Género (masculino o femenino) del valor en letra de la variable. Por defecto, masculino.
Mayúsculas muestra en mayúsculas el valor en letra de la variable. El valor de defecto es "No".
Fecha
Texto permite elegir en una lista desplegable los formatos de fecha más habituales. Una vez elegido un formato, se puede editar en esta línea, intercalando palabras o separadores.

������������� �����
Página 18 de 43
Por ejemplo, si se crease un cuadro de texto:
Origen: today
Formato: Fecha
Texto: D de MMM de Y
se imprimirá, una vez formateado (si fuera el día 5 de Marzo de 2002), como:
5 de Marzo de 2002
Alfanumérico
Elim. blancos elimina los caracteres en blanco a un lado u otro del texto: "No", "Izquierda", "Derecha" o "Izquierda" y "Derecha".
Mays/Mins imprime la variable en mayúsculas, minúsculas, o tal como esté.
Palabras imprime las palabras del cuadro de texto enteras o guionadas.
Justificación
Los tipos de alineación del contenido del control a los bordes del mismo pueden ser: "General", "Izquierda", "Derecha", "Centrado", "Izquierda y derecha" y "Ninguna".
"General" quiere decir que se use la correspondiente al par: tipo expresión - tipo formato, de acuerdo con el siguiente esquema:
Alineación Tipo de formato
Tipo de expresión
Se alinea a
General Sin formato Numérico Derecha
Alfanumérico Izquierda
Numérico Derecha
Fecha Izquierda
Alfanumérico Izquierda
Izquierda Izquierda
Derecha Derecha
Centrado Centrado
Izquierda y derecha izda. y dcha.
Ninguna Como original
La alineación, si es "General", cambia automáticamente al cambiar el tipo de expresión o tipo de formato. La alineación "Ninguna" respeta indentados aplicados al texto.

������������� �����
Página 19 de 43
Rellenar
Carácter que saldrá impreso (puntos, guiones…), rellenando el espacio libre entre el cuadro del control y su contenido, si éste no llena completamente a aquél.
Cálculo
Permite definir variables que realizan un cálculo sobre la expresión del cuadro "Origen" del cuadro de texto:
• Operación: Imprime la suma, la media, el máximo o el mínimo de los elementos indicados en "Origen" y "Elemento nº". Se utiliza en cuadros de texto que totalizan, habitualmente en secciones "Fin de Elemento", "Final"... "Origen" debe indicar el nombre del control que contiene los datos a operar, y "Elemento nº" el número de la sección "Elemento" en que se encuentra ese control.
• "Elemento nº": número del elemento sobre el que va a realizar la operación. • "Al imprimir": actualiza una variable sólo en el momento de imprimir el cuadro de texto
que tiene como "Origen". Así, el ámbito de cálculo de una variable ("Suma", "Máximo"...) puede ser el valor que tenga en el momento de imprimir, además de una sección "Elemento" o una sección "Búsqueda". Para ello, en la propiedad "Al imprimir", debe seleccionarse la opción "Origen". Esta opción tiene prioridad sobre "Elemento" y "Búsqueda". Así se puede, por ejemplo, controlar la impresión de sumas acumuladas en secciones "Suma y sigue" o "Pie". Además, permite cálculos tales como definir, por ejemplo, sumas sobre secciones "Fin elemento" u otros puntos.
• "Reiniciar FE": pone a cero el valor de la variable al ejecutar el "Fin de elemento" indicado.
• "Reiniciar FS": pone a cero el valor de la variable al ejecutar el "Fin separador" indicado. • "Reiniciar SP": pone a cero el valor de la variable al producirse un salto de página.
"Condición": condición de cálculo de la variable. Para especificar que el cálculo se realizará sólo sobre los conceptos que cumplan esta condición.
Propiedades del control Gráfico
Origen
Determina si el gráfico que se va a incorporar al informe es:
• Un archivo: hay que indicar el camino hasta él. Formatos soportados: BMP y WMF. • Una imagen o un dibujo asociados al concepto en Presto.
Archivo
Se indica aquí el nombre del archivo para los formatos soportados. El gráfico se almacena en el informe: no es necesario conservar el archivo original.

������������� �����
Página 20 de 43
Cambio de tamaño
Establece cómo se imprime el gráfico con respecto al rectángulo que lo delimita:
"Recortar": lo imprime con su tamaño y proporciones originales a partir de la esquina superior izquierda del rectángulo. Si el gráfico es mayor, se recorta al rectángulo.
"Extender": adapta el gráfico al tamaño del rectángulo, sin conservar las proporciones originales.
"Zoom": adapta el gráfico al tamaño del rectángulo, conservando las proporciones originales. Un gráfico WMF puede ser del subtipo placeable o non-placeable. Placeable quiere decir que incluye información sobre su tamaño en la cabecera del archivo WMF, en cuyo caso Presto Informes puede imprimirlo en cualquiera de los tres modos. Si es non-placeable, sólo puede imprimirlo en modo "Recortar".
Auto extensible
Si se elige "Sí", el tamaño del control aumentará hasta el tamaño del gráfico. Quizá desplace los controles o secciones siguientes. Es útil para informes con imágenes o dibujos asociados a los conceptos de la obra. Si se elige "No", se imprimirá lo que quepa en el rectángulo del control.
Presentación
Muestra ("Contenido") o no ("Icono") en el "Diseño del informe" el contenido del gráfico. No afecta al resultado al previsualizar o imprimir el informe. En modo "Icono" es más rápido el manejo del diseño del informe.
Propiedades del control Diagrama de Gantt
Cabecera
Eligiendo "Sí" se añade a las barras una línea de cabecera que detalla los meses y semanas a los que se corresponden las barras. Si se elige "No" el control imprime sólo las barras del diagrama de Gantt.
Unidad de tiempo
La escala del diagrama se ajustará a semanas o meses.
Mostrar fecha
Elige entre imprimir las barras de los tiempos estimados, reales, o ambos.
Flechas
Elige si se imprimen o no las flechas que simbolizan las precedencias.

������������� �����
Página 21 de 43
Fecha inicial
Fecha a partir de la cual se imprime el diagrama.
Mm por día/semana
Número de milímetros de anchura asignados a las columnas de la unidad de tiempo.
Generador de expresiones
Es un cuadro de diálogo cuya función es asistir en la creación o modificación de una expresión, que se crea en el cuadro superior o de edición.
Todas las cifras han de escribirse sin separador de millares y con punto (".") para separar los decimales.
Eligiendo un grupo entre los del cuadro izquierdo (variables generales, del informe o de la obra, parámetros, cuadros de texto, funciones, operadores, filtros o expresiones), aparece en el derecho la lista de elementos que contiene el grupo.
Marcando uno, el cuadro inferior muestra la ayuda necesaria para usar el elemento en una expresión (formato a aplicar y descripción del funcionamiento de la función o del significado de la variable).
Haciendo doble clic en el elemento, se escribe en la posición actual del cursor en el cuadro superior para incorporarse a una expresión. Si se escribe el ítem directamente en el cuadro superior, el efecto es el mismo.
Expresiones
Son fórmulas que aplican operadores y/o funciones a variables y constantes. Por ejemplo:
cPrPres * 4 + 12
En una expresión pueden incluirse variables y constantes numéricas o alfanuméricas, pero no una mezcla de ambas.
Si la expresión es numérica, las constantes son números y pueden incluirse directamente. Por ejemplo:
cPrPres + 12
Si la expresión es alfanumérica, las constantes son textos fijos que deben escribirse siempre entre comillas. Por ejemplo:
"CAPITULO " + cCódigo

������������� �����
Página 22 de 43
En Presto Informes, el resultado de la expresión contenida en un cuadro de texto se asigna al nombre del mismo y se imprime directamente (a menos que la propiedad "Visible" sea "No" o esté condicionada).
Funciones
Elementos que toman un valor o ejecutan una acción a partir de ninguna, una o varias variables, constantes o expresiones. Pueden ser numéricas o alfanuméricas según el tipo de expresión que devuelven. Las expresiones a las que se aplica una función deben ir encerradas entre paréntesis, por ejemplo:
len (cResumen)
Al hacer doble clic sobre el nombre de una función se inserta su formato en el cuadro de edición. A continuación deben sustituirse los parámetros formales por los reales (por ejemplo, seleccionando el parámetro formal en el cuadro de edición y haciendo doble clic sobre una variable).
Para obtener el valor absoluto del "PrPres", se hace clic en "Funciones", y doble clic en "abs", lo que produce la escritura de
abs(número)
en el cuadro de edición, indicando que se calculará el valor absoluto del número entre paréntesis. Se marca el contenido del paréntesis. Clic sobre "Variables" de la obra, se busca "cPrPres" y se hace doble clic sobre él, lo que sitúa esta variable dentro del paréntesis. Quedará
abs(cPrPres)
Operadores
Elementos que relacionan dos variables, dos constantes o dos expresiones.
Son numéricos o alfanuméricos, cada tipo para relacionar variables del tipo correspondiente.
Los operadores se ejecutan de izquierda a derecha, en el orden determinado por la jerarquía de los operadores.
La prioridad de operadores y funciones, que determina el orden en que se ejecutarán los operadores y funciones en la expresión, es la siguiente:
• ( ). • Funciones. • ! (negación unaria). • Cambio de signo. • Exponenciación. • Operadores aritméticos, operadores relacionales. • && (y lógico).

������������� �����
Página 23 de 43
• || (o lógico).
Entre paréntesis figurarán las expresiones que tengan una prioridad diferente a la de los operadores utilizados.
Puede insertarse en la expresión seleccionándolos desde el cuadro derecho, usando los botones correspondientes en la línea de botones, o empleando el teclado.
Filtros
Al marcar esta opción en el cuadro izquierdo, el derecho muestra las expresiones que actúan sobre una tabla seleccionando la información que se presenta y que se han guardado para posteriores usos. Al hacer doble clic sobre uno, se aplica sobre el cuadro de edición.
Campos y expresiones
Al marcar esta opción en el cuadro izquierdo, el derecho muestra las expresiones que se han guardado para aplicarlas a campos de usuario o para operar con ellas. Doble clic sobre el nombre de una expresión, la aplicará al campo u operación que se esté editando y, en el caso del campo, asignará ese nombre a su cabecera.
Guardar
Botón que guarda una expresión para su uso posterior en un campo de usuario o en una operación en el archivo PRESTO.FCE del directorio de usuario, asignándole un nombre.
Los filtros y campos de usuario guardados tienen el mismo comportamiento sea cual sea la tabla o la obra en la que se apliquen.
Generador de filtros
Es una versión especial del "Generador de expresiones" que se abre al editar un filtro. Añade al "Generador de expresiones" las siguientes casillas:
Campo
Lista desplegable con los campos más habituales en la ventana desde la que se llama al generador, que permite elegir el campo sobre el que actuará el filtro.
Operador
Lista desplegable con los operadores aplicables.
Valor
Parámetro de comparación que define el filtro.

������������� �����
Página 24 de 43
Una vez elegidos los valores adecuados, pulsar "Aplicar" para situar el filtro en el cuadro de edición de expresiones, donde se puede modificar si se desea. Al pulsar "Aceptar" se activa el filtro, seleccionando los elementos de la tabla que cumplan con él.
Menú Archivo
Guardar copia protegida
Guarda el informe activo de modo que puede ser utilizado normalmente, pero de modo que su diseño no pueda verse ni modificarse. Un informe protegido no puede desprotegerse ni por el autor, por lo tanto al crearlo debe mantenerse siempre una copia del informe original sin proteger.
Configuración
Márgenes
Tamaño de los márgenes de impresión en cm. Conserva los valores de una sesión de trabajo a otra. Son independientes del informe que esté abierto.
"Encuadernación" suma el valor introducido (en cm) al margen izquierdo de las páginas impares y al derecho de las pares para informes que se impriman a dos caras.
"Mínimos (automáticos)" hace que no se tengan en cuenta los márgenes especificados y que se tomen los de la zona imprimible para esa combinación de impresora/papel/orientación, desactivando los márgenes de encuadernación. Todas las impresoras presentan un área no imprimible en los márgenes de las hojas. Este margen varía con la impresora, el papel seleccionado (A4, Carta...), la orientación (horizontal o vertical), etcétera. Normalmente se establecen márgenes mayores que los mínimos impuestos por la impresora / tipo de papel / orientación. Hay casos en que se desea aprovechar toda la zona imprimible: se activa entonces "Mínimos automáticos".
Vista previa
Aspecto resultante (columnas, cabecera y pié, y si se imprimirá apaisado o no).
Columnas
"Número de columnas" es el número de columnas con el que se imprimirán las páginas. Un informe impreso a más de una columna requiere que el informe tenga como máximo el ancho de la columna que, a su vez será una fracción del ancho del papel. Suele ser necesario que se imprima sobre el papel apaisado, y que el informe esté diseñado en formato suficientemente estrecho.
"Repetir cabecera y pie" indica a Presto Informes que repita la cabecera y el pié de página sobre y bajo cada columna. En otro caso se imprimen una sola vez en cada página.

������������� �����
Página 25 de 43
Presentación preliminar
Muestra el aspecto de la primera página del informe cuando se imprima. Los botones de cabecera permiten cerrar el informe, imprimirlo completo o sólo la página actual, copiar la imagen del informe, recorrer las páginas adelante y atrás, zoom, y ver dos páginas a la vez.
Exportar
Cuadro de diálogo que configura las características del archivo resultante de exportar un informe.
Formato
ASCII genera un archivo de texto en formato ASCII con el contenido del informe.
Sirve para:
• Ser impreso imitando en lo posible el aspecto del informe original. • Ser importado por una hoja de cálculo u otro programa capaz de interpretar los
tabuladores, comas o puntos y coma como separadores de campos. • Ser transmitido o importado en forma de texto continuo.
Funcionará bien con grupos de líneas con estructura sencilla de campos, sin solapes, etc.
Para exportar a hojas de cálculo es aconsejable elegir las opciones de defecto de exportación a ASCII y comprobar que las comas y los puntos actúan del mismo modo como separadores en ambos programas.
RTF exporta la información preparada por un informe de Presto a un archivo en formato de texto enriquecido (RTF), preparado para ser importado por cualquier programa que disponga de lector del formato RTF (principalmente procesadores de textos). Se recuperará un documento con aspecto más o menos semejante al original; pero, sobre todo, con información sobre estilos de párrafos, que permiten operaciones de formateo de gran alcance.
Las imágenes, líneas y rectángulos contenidos en el informe no son exportadas.
Imprimir cabecera
(Sólo para formato ASCII). Exporta la cabecera y el pié en todas las páginas del informe ("Siempre"), sólo en primera página ("Primera página"), o no las exporta ("Nunca").

������������� �����
Página 26 de 43
Rellenar blancos
(Sólo para formato ASCII). Imita el documento impreso por el informe colocando espacios entre campo y campo ("Sí ") o añade entre campo y campo el separador seleccionado ("No").
Por ejemplo, si en Presto se tiene
1 7 12 17
contestando "Sí" se obtendrá
_1_ _7 12_ 17
Separador campos
(Sólo para formato ASCII). Coloca el separador elegido (Tabulador, Coma, o Punto y coma) entre campo y campo. Elimina los blancos. Para exportar a hojas de cálculo o a programas que importen archivos de texto delimitado por estos separadores. Si se elige "Ninguno" genera los datos sin separadores, que sirve para exportar a programas que organicen su información por longitudes fijas. Los controles deben tener un formato que fije la longitud de los datos.
Por ejemplo, si en Presto se tiene
1 7 12 17
contestando ";" se obtendrá
1;7 12;17
contestando "Ninguno"
17 1217
Imprimir
Exportará todo o el intervalo de páginas inicial / final ("Páginas")
Columnas
(Sólo para formato ASCII) Número de caracteres en cada línea. Aconseja el adecuado para el papel seleccionado en la impresora. Los caracteres sobrantes por la derecha se superpondrán a los iniciales de cada línea
Líneas
(Sólo para formato ASCII) Número de líneas en cada hoja
Archivo
Nombre del archivo que quiere generar, con su camino completo
Añadir al archivo
El archivo a exportar se añadirá ("Sí") o se creará ("No") sustituyendo al existente del mismo nombre.

������������� �����
Página 27 de 43
Menú Edición
Comandos que actúan sobre los controles del diseño del informe, deshaciendo las acciones realizadas, copiando, cortando, pegando, seleccionando y borrando controles.
Pegar
Inserta el contenido del portapapeles, que pueden ser controles procedentes de otro informe, en el informe activo:
• La ventana activa ha de ser el informe, no los cuadros de diálogo ("Propiedades", "Parámetros", etcétera).
• Si estaba seleccionado algún control antes de pegar, no lo elimina ni lo sustituye. • Si en el informe destino hay seleccionada alguna sección, se pegan en ella todos los
controles. Si no, cada control se pega en su sección original. En caso de no existir ésta, se pegan en la última sección en que se pegó algo.
Puede darse el caso de que haya controles no soportados. Si en alguna propiedad de un control hay una variable no existente en el informe destino, esa propiedad queda en blanco y aparece un mensaje que advierte de la modificación de las propiedades de alguno de los controles. Puede darse al pegar en un informe distinto en que no existe la variable, o porque se ha borrado la variable después de pasar los controles al portapapeles
Seleccionar control
Busca y selecciona un control dentro de un informe. El programa pide el nombre del control, lo presenta en la ventana "Diseño del informe" y lo selecciona. Es necesario escribir el nombre con el mismo formato con el que se ha creado.

������������� �����
Página 28 de 43
Menú Ver
Lista de campos
Muestra las variables de obra y generales que se pueden incluir en un informe:
• Variables generales del informe, representadas con guión bajo ("_Página", "_Libre"...). • Variables de la obra, cuyo nombre va precedido por una minúscula que indica la tabla a
la que pertenecen.
Se puede insertar directamente un campo en el informe sin necesidad de crear previamente el control de cuadro de texto correspondiente. Para ello hay que seleccionar en la lista el campo elegido y arrastrarlo con el cursor hasta la posición que ocupará en el informe.
Propiedades
Muestra las propiedades que definen el comportamiento del informe, las secciones o los controles. Se abre también haciendo doble clic sobre el elemento.
Se pueden cambiar las propiedades comunes de varios controles a la vez.
Regla
Oculta o muestra la regla horizontal y vertical en el diseño del informe. Los centímetros que aparecen en la regla son reales en el papel.
Cuadrícula
Hace visible o no la cuadrícula de fondo del informe. El número de subdivisiones de cada unidad de cuadrícula horizontal y vertical se elige en las propiedades "Cuadrícula X" y "Cuadrícula Y" del informe. Consultar: "Formato: Forzar a la cuadrícula".
Parámetros
Un parámetro es una variable definible por el usuario, que crea una línea en el cuadro de respuestas que el informe presenta al previsualizar, imprimir, o exportar, y toma el valor que se de como respuesta.
En cada línea se anota un parámetro, indicando su nombre ("Variable") con las mismas normas que para los nombres de controles, la pregunta que va a realizar el informe, el número máximo de caracteres de respuesta a la pregunta ("Longitud"), que si no se quiere limitar, se deja en blanco, si se quiere que se cambie a mayúsculas el contenido de la respuesta ("Mys") y el valor de defecto de respuesta. Se puede utilizar el generador de expresiones, pulsando
.

������������� �����
Página 29 de 43
En respuestas alfanuméricas el parámetro puede ofrecer varias respuestas en una lista desplegable, para lo cual hay que separar en el campo respuesta las diferentes opciones con punto y coma e incluir un punto y coma tras la última respuesta. Toda la respuesta entre comillas. Toma por defecto el primer valor de la lista. Por ejemplo, "S;N;"
Los botones "Subir / Bajar parámetro" lo desplazan una posición por cada pulsación en la lista de los existentes, lo que permite modificar el orden en que se presentan las preguntas.
Menú Herramientas
Etiqueta
Transforma el cursor en una cruz filar para crear, trazando un rectángulo por dos puntos, una etiqueta, que es un control que inserta textos fijos en el informe. Los textos fijos, es decir, que no dependen de la obra ni toman su valor de una variable, sirven para formar encabezamientos, cabeceras de columna y, en general, cualquier texto que haya de imprimirse siempre.
Cuadro de texto
Transforma el cursor en una cruz filar para crear, trazando un rectángulo por dos puntos, un cuadro de texto. Sirve para que el informe imprima el resultado de una expresión formada por constantes, operadores, funciones y variables. Una variable puede ser general o de archivo, un parámetro, una pregunta para el cuadro de respuestas, o el nombre de un cuadro de texto creado por el usuario.
Gráfico
Transforma el cursor en una cruz filar para crear, trazando un rectángulo por dos puntos, un control que contendrá un gráfico, procedente de un archivo o imágenes o dibujos asociados a los conceptos. Se soportan los formatos Windows Bitmap (BMP) y Windows Metafile (WMF).
Gantt
Transforma el cursor en una cruz filar para crear, trazando un rectángulo por dos puntos, un control que contendrá un diagrama de barras.
Bloquear
Mantiene activada la herramienta elegida hasta que se elija otra, para insertar controles del mismo tipo sin tener que seleccionar cada vez la herramienta.

������������� �����
Página 30 de 43
Menú Sección
Inserta la sección elegida en el diseño del informe.
Prólogo
Sección que se imprimirá como portada antes de iniciar el informe (al terminar el "Prólogo" se efectúa un salto de página).
Cabecera
Sección que se imprimirá en la parte superior de cada página (u, opcionalmente, de cada columna) del informe, excepto en las páginas de las secciones "Prólogo" y "Epílogo". Puede incluir nombres de las columnas de la página, número de página, resumen de la obra, etcétera.
Inicio
Sección que se imprimirá bajo la cabecera de la primera página del informe y no se repetirá en ninguna otra página.
Suma anterior global
Sección que se imprime al comienzo de todas las secciones "Suma anterior". Funciona igual que una sección "Suma anterior", pero no se enlaza necesariamente con una sección "Elemento".
Elemento
Un elemento es un registro de una tabla de la obra. En la tabla "Conceptos", por ejemplo, un elemento es un concepto, en "Relaciones" una relación.
Una sección "Elemento" se asocia a una tabla e imprime los datos seleccionados del elemento una vez por cada aparición del elemento que cumpla las condiciones que se hayan impuesto.
Por ejemplo, una sección "Elemento" se ha asociado a la tabla "Conceptos". En esa sección se ha insertado un solo control "cCódigo", y no se ha impuesto ninguna condición restrictiva: imprimirá una línea por cada concepto que haya en esa tabla, y en cada línea imprimirá el código del concepto correspondiente, por lo que generará una lista de los códigos de todos los conceptos de la obra.
La yuxtaposición de secciones "Elemento" permite imprimir ordenadamente la información correspondiente a los sucesivos niveles de una obra, anidando esa información: tras cada elemento de nivel superior se imprimen todos los elementos inferiores de ese elemento; tras cada uno de éstos, se imprimen todos sus inferiores, etcétera. (Consultar un ejemplo detallado de anidamiento en: "Documentación técnica: Documentación técnica: Tablas de Presto: Encadenado de tablas")

������������� �����
Página 31 de 43
Ese mismo anidamiento se consigue yuxtaponiendo secciones "Elemento" asociadas a tablas muy diversas: se pueden imprimir tras cada concepto sus líneas de medición, o los suministros de cada proveedor, o los vencimientos de cada factura.
Al "Elemento" seleccionado se le pueden añadir las secciones: "Fin elemento", "Suma anterior", "Suma y sigue", "Separador" y "Fin separador".
Suma y sigue global
Sección que se imprime al final de todas las secciones "Suma y sigue". Funciona igual que una sección "Suma y sigue", pero no se enlaza necesariamente con una sección "Elemento".
Final
Sección que se imprimirá una sola vez al finalizar el informe, para introducir comentarios finales, totales o firmas.
Pie
Sección que se imprime en la zona inferior de cada página, excepto en las páginas de las secciones "Prólogo" y "Epílogo".
Epílogo
Sección que se imprime una sola vez al final de todo el informe. Como el prólogo, se imprime en hoja aparte, pero después de imprimir la sección "Final".
Búsqueda
Se asocia a una tabla de Presto y enlaza con otra sección del informe: funciona de modo similar a una sección "Elemento", ya que imprime una vez por cada registro de la tabla seleccionada, pero no se asocia necesariamente al "Elemento" superior.
Sirve para anidar datos con mayor flexibilidad que en las secciones "Elemento". Por ejemplo, para imprimir las facturas con sus suministros se pueden usar dos secciones "Elemento"; pero si se quisiera imprimir en cada factura los vencimientos a continuación de los suministros, una sección "Elemento" no lo lograría (imprimiría los vencimientos de los suministros, ya que su yuxtaposición permite exclusivamente la referencia al "Elemento" superior). Para lograrlo, se añade una sección Búsqueda con los datos de los vencimientos en lugar de la tercera sección "Elemento".
Página maestra
Imprime un fondo común o plantilla en las páginas del informe, al estilo del papel preimpreso. La sección "Página maestra" se imprime en todas las páginas (excepto en "Prólogo" y "Epílogo") y no ocupa espacio (la sección siguiente se sobreimprime donde se inició la "Página maestra").

������������� �����
Página 32 de 43
Los informes con página maestra tardan más en imprimirse.
Una sección "Búsqueda" se enlaza a cualquier otra sección (de cualquier tipo, excepto una sección "Búsqueda") mediante la línea "Búsqueda nº" de las propiedades de la sección a la que se enlaza, eligiendo en él el número de la sección "Búsqueda" que se quiere enlazar. El resultado será que se añaden las líneas generadas por la sección "Búsqueda" al final de la sección a la que se enlaza.
La sección "Búsqueda" tiene las propiedades "Tabla" y "Máscara", que funcionan como en la sección "Elemento", y "Tipo", que puede ser 0 (recorre todos los registros de la tabla) o un número N mayor que 0 (accede directamente al registro N-ésimo de la tabla).
Se pueden abrir tantas secciones "Búsqueda" como se desee, pero sólo se puede enlazar una por sección.
Los cuadros de texto admiten operaciones sobre una sección "Búsqueda", además de sobre una sección "Elemento": el "Cuadro de Texto: Cálculo" incluye la propiedad "Búsqueda nº". Si se indica un número de búsqueda la operación se efectuará sobre la "Búsqueda" indicada.
Las operaciones sobre secciones "Búsqueda" reinician automáticamente su valor cada vez que se enlaza con la sección "Búsqueda". Las propiedades "Reiniciar FE", "Reiniciar FS" y "Reiniciar SP" no son aplicables a las operaciones sobre secciones "Búsqueda".

������������� �����
Página 33 de 43
Menú Formato
Aplicar modelo predeterminado
Devuelve las propiedades predeterminadas ("Cambiar modelo predeterminado") a los controles elegidos.
Cambiar modelo predeterminado
Guarda como predeterminadas, en el archivo INFORMES.CFN, las propiedades de los controles elegidos.
Forzar a la cuadrícula
Ajusta a subdivisiones de cuadrícula las operaciones sobre controles y secciones que afectan a su posición o tamaño (crear, mover, dimensionar...). Funciona tanto si la cuadrícula es visible como si no.
Alinear
Alinea el grupo de controles seleccionados con el situado más a la izquierda / a la derecha / al superior / al inferior / a la cuadrícula.
Los controles se desplazan una unidad de cuadrícula por cada pulsación de las teclas de cursor.
Ajustar tamaño
Ajusta el tamaño de los controles seleccionados a su contenido / al punto de cuadrícula más cercano, al más alto / bajo / ancho / estrecho
Al elegir "Ajustar al contenido", si el control es:
• Etiqueta, se ajusta a la propiedad "Título". • Cuadro de texto, a la propiedad "Origen". • Gráfico, ajusta al tamaño del gráfico, si éste procede de un archivo BMP o WMF
placeable.

������������� �����
Página 34 de 43
Personalizar un informe
Crear un informe nuevo a partir de uno predefinido
Abra una obra cualquiera.
Vamos a modificar el informe de presupuestos para adaptarlo a nuestras necesidades, creando una copia para no alterar el original.
• Abra "Archivo: Informes" . • Localice en la ventana izquierda, en el subdirectorio de Informes\11 Chile\Presupuestos\
del directorio de instalación de Presto, el informe "Presupuestos: Presupuestos con porcentajes Externos o Prorrateados".
• Pulse abajo a la derecha "Diseño.". • Aparece la ventana "Diseño del informe". Maximícela. • Elija "Archivo: Guardar como.". • Escriba PRESUP_mio como nombre de archivo.
Obtiene así una copia del informe "PRESUP" llamada "PRESUP_mio".
• Compruebe que están activados "Ver: Regla", "Ver: Cuadrícula", "Ver: Barras de herramientas: Estándar / Herramientas / y "Formato: Forzar a la cuadrícula".
Insertar un logotipo en la cabecera del informe
Desplace el informe hacia arriba usando la barra de desplazamiento vertical o la tecla [AvPág], hasta ver la sección "Cabecera". Vamos a hacer sitio para un logotipo en todas las páginas del informe.
• Sitúe el cursor sobre el borde superior de la banda gris de "Elemento 1" (cambia a doble flecha vertical).
• Arrastre el cursor desde ese punto hacia abajo, manteniendo pulsado el botón izquierdo, a fin de aumentar el tamaño de la sección "Cabecera" unos 2 cm.
• Sitúe el cursor sobre la regla izquierda, exactamente debajo de la banda gris de "Cabecera", hasta que el cursor tome la forma de flecha horizontal.
• Arrastre el cursor hacia abajo, manteniendo pulsado el botón izquierdo, hasta que la línea roja que lo acompaña rebase los controles situados más abajo en la sección. Suelte el botón: todos los controles de la sección quedan marcados.
• Pulse la tecla de desplazamiento hacia abajo , hasta que el grupo de controles marcado quede a 1 mm de la banda gris inferior.
Puede insertar cualquier gráfico en formato BMP o WMF. En este caso insertaremos el logotipo de Soft.
• Pulse "Herramientas: Gráfico" y observe el cambio de forma del cursor.

������������� �����
Página 35 de 43
• Sitúe la cruz arriba a la izquierda de la sección "Cabecera" y arrastre en diagonal abajo a la derecha para crear un cuadrado de unos 2x2 cm. Puede leer las coordenadas en la línea inferior de estado:
Haga doble clic sobre el control recién creado para abrir la caja de propiedades.
• Asegúrese de que en la línea "Origen" está seleccionado "Archivo". • Pulse en la línea "Archivo", y elija Logosoft.wmf en el directorio de instalación de
Presto. • Para garantizar que se mantiene la proporción original del logotipo, asegúrese de que en
la opción "Cambio de tamaño" está seleccionado "Zoom".
• Pulse "Archivo: Presentación preliminar" para comprobar que el logotipo aparece en la cabecera de todas las páginas en el lugar adecuado. Conteste N a la pregunta "¿Plantilla (S/N)?".
• Cierre la presentación preliminar.
Eliminar el código de las partidas
• Acceda a la sección "Fin Elemento 11", donde se define la información a imprimir para cada partida, viene haciendo referencia los controles desde la sección “Elemento 10”. Se imprime dicha información en esta sección, ya que desde el “Elemento 11 hasta el 20” busca los recursos para calcularlo y mostrar el precio correspondiente en esta sección. Observe que aparecen controles en la posición correspondiente al código de la partida, a la unidad, al resumen, la cantidad, el precio y su total. Los controles que figuran en rojo, no se imprimen.
• Localice el control correspondiente al código, el primero por la izquierda. Márquelo y suprímalo con [Suprimir].
• Compruebe previsualizando el informe que el código de las partidas ya no queda impreso.
• Suprima también el control contiguo al que acaba de suprimir, dejando como inicio de la línea el control
Reordenar los textos
Vamos a cambiar de posición y tamaño los textos para ocupar el sitio del código que ha desaparecido.
• Marque el control correspondiente a la unidad, en el que está escrito "cUd", y arrástrelo con el ratón hasta la izquierda. Puede moverlo también marcando el control y usando la tecla de cursor a la izquierda .
• Marque el control correspondiente al resumen, "cResumen". Arrastre el marcador del centro en el borde izquierdo hacia la izquierda para aumentar el tamaño del control, hasta llevarlo cerca del control de la unidad.
• Repita el paso anterior con el control del texto, "bTexto1".

������������� �����
Página 36 de 43
Reducir el tamaño de las letras
• Marque el control de la unidad. • Manteniendo pulsada [Mayúsculas] marque los controles del resumen y el texto, de
manera que queden marcados los tres al soltar. • La caja de propiedades muestra sólo las propiedades comunes a los tres. La línea
"Fuente" está vacía, ya que los tipos de letra de los tres controles no son iguales. • A la derecha de la línea "Fuente", en la casilla , seleccione el tipo de letra "Arial 8
Negrita".
Cambiar el color del resumen
• Desmarque los controles anteriores haciendo clic en cualquier zona en blanco del informe.
• Haga clic en el control correspondiente al resumen. • Pulse la casilla a la derecha de la línea "Color del texto". • Elija el color rojo y pulse "Aceptar". • Previsualice cuando lo desee el efecto de los cambios anteriores.
Crear un rótulo
Vamos a modificar los encabezamientos de las columnas de mediciones para que aparezcan sobre cada una de las partidas y no en la cabecera.
• Acceda a la sección "Fin Elemento 11" donde se define la impresión de cada partida. • Aumente 6 mm el tamaño de la sección "Fin Elemento 11" como vimos anteriormente
para la sección "Cabecera".
• Pulse "Herramientas: Cuadro de texto" . • Haga clic 1 mm por encima del borde inferior de la sección "Fin Elemento 11", en la
vertical de la esquina derecha del control "mComentario" de la sección inferior, y arrastre hacia arriba a la izquierda hasta crear un recuadro de la misma anchura que el de la sección inferior y de 4 mm de altura.
• Vea sus propiedades, haga clic en la línea "Origen" y escriba la palabra "Comentario" entrecomillada.
• Cambie la fuente a "Arial Narrow, 8 negrita".
Mover controles
Acceda a la sección "Cabecera", más arriba de "Elemento 1" y marque los controles "Item", "Descripción", "Ud", "Cantidad”, “Precio" y "Total" (Compruebe el nombre de cada uno en la línea "Nombre" del cuadro de propiedades, haciendo clic sobre el control).
Puede marcarlos simultáneamente con una ventana de captura:
• Sitúe el cursor a la izquierda del control "Item".

������������� �����
Página 37 de 43
• Marque un punto a mitad de altura y arrastre a la derecha, hasta justo encima del control "Total". Observe que se marca un control aunque no quede por completo dentro de la ventana.
• Sitúe el cursor sobre uno de los controles marcados y arrástrelos en vertical hasta la sección "Fin Elemento 11", a la altura del nuevo control "Comentario".
Dibujar una línea de separación
Pulse "Herramientas: Línea" . Trace una línea horizontal única bajo los seis nuevos controles. Compruebe que, si está marcada, puede desplazar la línea con las teclas del cursor y pruebe a modificar su longitud arrastrando los marcadores de ambos extremos.
Resultado
• Observe los cambios previsualizando el informe, y rehaga los pasos anteriores hasta que se familiarice con las funciones básicas de edición de controles.
• Elija "Archivo: Guardar" y guarde el informe personalizado en el directorio en que lo abrió para utilizarlo o seguirlo modificando cuando desee.
• "Elija "Archivo: Cerrar".
Creación de un informe nuevo
Creación de un informe vacío
Si el informe a diseñar no se parece a ninguno de los existentes, puede crear un informe completamente nuevo.
• En Presto, elija "Archivo: Informes" . • Pulse el botón "Diseño".
• En la ventana de "Diseño del informe" elija "Archivo: Nuevo" . Se crea un informe denominado 'Informe1'.
• Elija "Archivo: Guardar" y asígnele Tutor como "Nombre de archivo".
Diseño de la portada
El informe tiene ya una sección "Elemento 1".
• Elija "Sección: Prólogo" para que el informe disponga de una portada o primera página y amplíe el espacio disponible para la portada arrastrando el borde superior de la banda siguiente, "Elemento 1", hasta el cm 10.
• Inserte aquí el logotipo de Soft, centrado, con las instrucciones que vimos en el capítulo anterior, situando el control entre los cm 8 y 10 de altura y de anchura.
• Fije la anchura disponible para el informe en 18 cm, arrastrando hasta esa cota el borde derecho del papel (zona de fondo blanco).

������������� �����
Página 38 de 43
Cuadros de texto
Cree un rótulo de la forma siguiente:
• Aumente la altura de la portada arrastrando la barra gris de separación de la sección siguiente hasta el cm 18.
• Con "Herramientas: Cuadro de texto" inserte un control de 6 x 1 cm, centrado en el espacio libre.
• Haga doble clic sobre este control y en la línea "Origen" escriba el texto, incluyendo las comillas, "Aminfo Ltda.".
• En la línea "Fuente" elija "Arial 26 Negrita".
De la misma forma, añada un cuadro con el texto "Listado de Recursos con sus Proveedores", en letra "Arial 22 Negrita".
Con este control marcado, pulse a la derecha de la línea "Formato", en la lista desplegable "Formato" elija "Alfanumérico" y en el menú desplegable "Alineación" elija "Centrado". Si es necesario, ajuste el tamaño y posición del control mediante los marcadores, hasta obtener una página parecida a la siguiente:
Diseño de la cabecera
Elija "Sección: Cabecera" para definir una cabecera fija en cada página. Cree cuadros de texto y una línea horizontal con el siguiente modelo:
Aminfo Ltda.
Listado de Recursos con sus Proveedores

������������� �����
Página 39 de 43
Incluir un numerador de páginas
• Cree un cuadro de texto de 12 x 4 mm y haga doble clic en él para ver sus propiedades. • Pulse a la derecha de la línea "Origen" para obtener el generador de expresiones. • Seleccione a la izquierda "Variables del informe". • A la derecha haga doble clic en "_Página". • Observe que la expresión pasa a la ventana superior y pulse "Aceptar".
Nombre de la obra
• Cree nuevamente un cuadro de texto adecuado para contener el código de la obra. • Siga el procedimiento anterior, pero ahora en el generador de expresiones seleccione
"Variables de la obra" y localice "zRaíz" a la derecha. • Observe la ayuda en la ventana inferior, que indica que la variable contiene el código
raíz de la obra. • Haga doble clic sobre "zRaíz" para que aparezca en la ventana superior y pulse
"Aceptar".
Diseño de la sección "Elemento"
• Haga clic sobre cualquier punto de la sección "Elemento 1" para ver sus propiedades. • Elija la opción "Conceptos" en la línea "Tabla", para que le sección presente uno por uno
los diferentes conceptos de la obra. • Elija la opción "cCódigo" en la línea "Clave". • En la línea "Máscara" escriba "*" (un asterisco entrecomillado) para seleccionar todos los
valores. • Cierre el cuadro "Propiedades"
• Abra la lista de campos pulsando "Ver: Lista de campos" . • Busque el campo "cCódigo" y arrástrelo hasta la sección "Elemento 1", bajo el campo
"Código" de la cabecera. • Haga lo mismo con los campos "cUd", "cResumen", "cCanTotPres" y "cPrPres".
Ordene y dimensione los campos hasta obtener una situación como la de la figura, y cierre la lista de campos.

������������� �����
Página 40 de 43
Insertar un control calculado
Vamos a calcular el producto de la cantidad total del concepto por precio para obtener el importe total.
Para ello, inserte un cuadro de texto en el lugar y con el tamaño adecuado para el importe, como en la figura. En su caja de propiedades pulse la casilla a la derecha de la línea "Origen" para obtener el generador de expresiones, y escriba la expresión necesaria para el cálculo de la forma siguiente:
• Seleccione "Variables de la obra". • Busque la variable "cPrPres" y haga doble clic sobre ella. • Escriba el signo de multiplicar "*" a su derecha. • Localice la variable de la obra "cCanTotPres" y haga doble clic sobre ella. Compruebe
que ha quedado escrita la expresión:
cPrPres * cCanTotPres.
• Pulse "Guardar" en el generador de expresiones. • Asigne un nombre adecuado al control tecleando Total en la propiedad "Nombre". • Pulse "Aceptar". • Previsualice el informe creado hasta el momento. Vaya a la página dos y compruebe que
aparecen todos los conceptos de la obra CASATIPO, con sus cantidades totales, su precio y su importe. Vea cómo el número de decimales del producto "Total" depende de los factores.
Dar formato a un control numérico
Los controles numéricos arrastrados de la lista de campos tienen el símbolo '%' delante, que indica que conservan el formato con que aparecen en las pantallas de Presto.
Vamos a fijar el número de decimales del control "Total" en función de la divisa en que esté la obra y a añadir un separador de miles.
• Abra la caja de propiedades del control "Total". Para ello, abra "Ver: Propiedades" y elija "Edición: seleccionar control", indicando el nombre "Total".
• Pulse la casilla a la derecha de la línea "Formato". • En la siguiente caja elija las opciones "Formato: Numérico", "Decimales: Dec" (número
de decimales de la divisa en la tabla de divisas) y "Miles: Sí". • Cierre la caja "Formato", previsualice el informe y compruebe los cambios.
Seleccionar los conceptos con una máscara
Vamos a modificar el informe para que presente sólo los conceptos cuyo código comience por 'E', que supongamos que son las partidas suministradas por proveedores.
• Haga doble clic en un lugar vacío de la sección "Elemento 1" o en su banda gris para ver sus propiedades.

������������� �����
Página 41 de 43
• Haga clic en la línea "Máscara" y escriba "*", con las comillas incluidas. Pulse [Retorno de carro].
• Previsualice el informe para comprobar el resultado.
Seleccionar los conceptos con un filtro
Para que el informe imprima sólo los conceptos cuya naturaleza sea “Materiales, Mano de Obra, Equipos”:
• Haga doble clic sobre la banda gris de la sección para ver sus propiedades. • Pulse la casilla a la derecha de la línea "Selección" para abrir el generador de
expresiones. • Escriba la condición de selección deseada, ayudándose de la lista "Variables de la obra":
cNat==6 || cNat==7 || cNat==8 || cNat==9
Previsualice el informe.
Añadir una pregunta al informe
Queremos que este límite al importe se elija al imprimir el informe.
Elija "Ver: Parámetros" . Un parámetro equivale a una pregunta. Rellene los campos del cuadro de diálogo "Parámetros" del modo siguiente:.
Campo Significado Valor Variable Nombre de la variable recurso
Pregunta Texto de la pregunta Tipo de Recurso
Longitud Longitud máxima de la respuesta
1
Mys Forzar a mayúsculas (no modificar)
Respuesta Respuesta de defecto “1.- Materiales; 2.- Mano de Obra;3.- Maquinaria;4.- Todos;”
• Cierre el cuadro "Parámetros". • En la caja de propiedades de la sección "Elemento 1" abra el generador de expresiones
de la línea "Selección" y, sustituyendo la expresión anterior, escriba:
iif(recurso==”1”,cNat==8,iif(recurso==”2”,cNat==6, iif(recurso==”3”,cNat==7,iif(recurso==”4”,cNat==6||cNat==7||cNat==8,””))))
• Previsualice el informe. Al aparecer la pregunta, seleccione y compruebe el resultado del filtro.

������������� �����
Página 42 de 43
Añadir una sección "Fin elemento" para los totales
Vamos a añadir la suma de los importes calculados.
• Haga clic sobre la sección "Elemento 1" y en la caja de propiedades elija "Sí" para la propiedad "Fin elemento". Aparece una nueva banda "Fin elemento 1" que se imprimirá tras el último elemento.
• Sitúese en la nueva sección "Fin elemento 1" y añada un cuadro de texto en la vertical de la columna 'Importe'.
• En las propiedades de este control, elija "Origen: Total", buscando ese nombre en el apartado "Cuadros de texto" del generador de expresiones, para que se su cálculo se efectúe sobre el control ya existente "Total".
• Pulse la casilla a la derecha de "Formato" y seleccione:. o "Formato: Numérico". o "Decimales: Dec". o "Miles: Sí".
• Pulse la casilla a la derecha de "Cálculo" y seleccione:. o "Operación: Suma". o "Elemento nº: 1".
Este control obtendrá una suma del campo "Total" de todos los conceptos que aparezcan en la sección "Elemento 1". Renombre ahora el nuevo control introduciendo "SumaTotal" en la línea "Nombre"
• Añada una etiqueta con el texto Importe total de las partidas delante del nuevo control y previsualice el informe para comprobar el resultado.
Informes de varios niveles
Puede abrirse una nueva sección para presentar información asociada a cada uno de los conceptos seleccionados en una sección existente.
• Elija "Sección: Elemento". Se abre la sección "Elemento 2". • En sus propiedades elija:. • "Tabla: Productos", para ver todos los precios alternativos asociados a cada concepto. • "Clave: eCódigo", para que aparezcan ordenados por códigos. • "Máscara: cCódigo", para que aparezcan sólo los precios alternativos cuyo código
coincida con el del concepto mostrado en la sección anterior. • Abra la lista de campos y arrastre "sProveedor", "sNombre", "sCiudad" y “sTeléfono”.
Ordénelos y ajuste la altura de la sección de acuerdo con el siguiente modelo:.

������������� �����
Página 43 de 43
Previsualice el informe, que quedará del siguiente modo (con el filtro de recursos ‘Todos’):
• Guarde el informe.
Exportar el informe a un editor de textos
• Elija "Archivo: Exportar" desde el modo "Diseño del informe" en que nos encontramos, o
cierre la ventana "Informes" y desde la obra, pulse para abrir "Informes". En el cuadro de diálogo elija el informe que acabamos de crear y pulse el botón "Exportar".
• Aparece la pregunta 'Tipo de Recurso'. seleccione y pulse "Aceptar". Se abre el cuadro de diálogo "Exportar".
• Elija "Formato: RTF" para exportar el informe con la información de formato (fuentes, párrafos, indentados, estilos.) incluida.
• En "Archivo" indique el directorio en el que quiere que se guarde el informe exportado, por ejemplo, C:\RECURSOS.RTF.
• Pulse "Aceptar". • Abra Word u otro editor de textos capaz de importar formato RTF y recupere el archivo
RECURSOS.RTF para comprobar el resultado. • Cierre "Archivo: Informes" y cierre Presto con "Archivo: Salir".