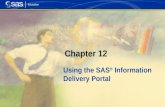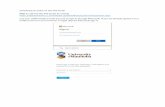SAS Information Delivery Personalizing Your Portal Portal ... · The SAS Information Delivery...
Transcript of SAS Information Delivery Personalizing Your Portal Portal ... · The SAS Information Delivery...

Logging On to the Portal Navigating the Portal Searching the Portal Personalizing Your Portal
SAS® Information DeliveryPortal User’s GuideThe SAS Information Delivery Portal is your personalized gateway toup-to-the-minute information. The portal gives you single-click accessto the data, applications, and documents that you need to makedecisions and do your job. It differs from other portals in that it has thepower and flexibility of SAS behind it.
The portal gives you easy access to SAS reports, tables, databases, andstored processes. It lets you launch applications and view customizedoutput. It gives you access to sites on the Web or your companyintranet. It also lets you subscribe to publication or content channels thatfeed you information on a continual basis.
When you become an authorized portal user, the portal desktop is yoursto modify at will-set up your own portal windows; set up your own listsof data, subscriptions, applications, or links; and organize them in theway that makes the most sense to you. You can change the desktop atanytime; the changes affect only your view of the portal.
This user’s guide explains how to navigate the portal and make the mostof its features. The contents are as follows:
Logging On to the Portal Navigating the Portal
Viewing Channel Content Viewing Documents Viewing MDDBs Viewing Packages (Including Report Results) Running Reports (Stored Processes) Viewing Tables Viewing Warehouse Data Viewing webEIS Documents
Searching the Portal Personalizing Your Portal
Personalizing Your Desktop Creating and Editing Personal Windows Creating and Editing Role-Based Windows Creating and Editing Personal Lists Creating and Editing Role-Based Lists Creating and Editing Personal Links Creating and Editing Role-Based Links Adding and Editing Personal Documents Adding and Editing Role-Based Documents

Adding and Editing Personal webEIS Documents Adding and Editing Role-Based webEIS Documents Adding and Editing Personal Widgets Adding and Editing Role-Based Widgets Adding and Editing Personal Applications Adding and Editing Role-Based Applications Managing Your Subscriptions Managing Your Subscriber Profiles Changing Your Password
Logging On to the PortalWhen you first open the portal in your browser, your organization’s Public Kiosk appears. This view ofthe portal is the same for all users. It provides access to content that is of general interest. In thefollowing example, the Public Kiosk provides a list of channels and a list of Web sites. Your portalmight appear differently if it has been customized to include your organization’s logo or color scheme.You can access the content in the Public Kiosk by clicking any content item.
To log on to identify yourself and display your own personal view of the portal, follow these steps:
1. From the toolbar, click Log On.
The log on screen appears:

2. On the log on screen, enter your User Name and Password. Then click Log On.
If you do not have a user name and password, click Register here. Enter the requested informationon the form that appears. The minimum required fields, indicated by an asterisk (*), are your firstname, last name, e-mail address, and a user name and password of your choice. After you makeyour entries, click Register.
3. Your personal view of the portal opens to the Home window:
You can now open a window of your choice and access any of the listed content items. You canalso use the tools on the toolbar to conduct a search or to personalize your portal. See Navigatingthe Portal for more information about getting around the portal.

4. When you finish using your personal portal, click Log Off to end your session.
You can change your password at any time. See Changing Your Password for more information.
Navigating the PortalAfter you log on, your personal view of the portal appears as follows. The diagram shows the elementsof the portal that you can use for navigation.
The toolbar gives you access to portal tools.
To use a tool, click one of the following tool names:
Click Log On to identify yourself to the system and access your personal portal. Click Log Off toend your personal portal session. For details, see Logging On to the Portal.
Click Search to search for content items in the portal. For details, see Searching the Portal.
Click Personalize to modify your portal by adding new windows, lists, links, and content items orto manage your subscriptions and your subscription profiles. If you are authorized as a groupowner, you can also make role-based changes that affect your entire group. For details, seePersonalizing Your Portal.
Click Help to display this user’s guide in a new browser window. To exit the user’s guide, click to close the window.
The navigation column lists the windows that are included in your portal.
To open a window, click the window name:

The window opens with the window name highlighted on the navigation column:
A window can contain
one or more subwindows, which are windows within windows. In the previous example, the openwindow has three subwindows.
one or more lists of specific content items. In the previous example, each subwindow contains alist, and each list contains one content item.
a widget, which is a graphical user interface (GUI) component that displays information or acceptsuser input.
You can add your own windows to the portal using the Personalize tool.
Viewing Content
In the previous example, content items appear in lists within windows in the portal.
To open a content item, click its name.

The content item opens in a new window:
To display the properties of a content item, click the properties icon opposite the name as follows:
Some content types have additional icons that you can click to perform an action. For example,publication channels have icons that allow you to refresh the channel content ( ) and subscribe to thechannel ( ) as follows:
To see the function of an icon, position the cursor over the icon without clicking a mouse button. A textbox will appear that describes the function.
Content Types
The portal provides access to several different content types, each with its own properties icon.
Applications
( ) are Web-based computer programs that you can launch from the portal. When you click anapplication, it runs in a separate window on your screen. When you are finished using theapplication, click to close the application window and return to the portal.
Channels
( ) are conduits for publishing a particular category of information to users. The portal providesaccess to two types of channels: publication channels, which provide archived content publishedthrough the SAS Publishing Framework; and content channels, which provide syndicated contentpublished by information providers. For more information, see Viewing Channel Content. Forinformation about subscribing to channels, see Managing Your Subscriptions.
Documents

( ) of a variety of types can be viewed in the portal. For more information, see ViewingDocuments.
Links
( ) let you display pages on the Web or your local intranet. You can add your own links usingthe Personalize tool.
MDDBs
( ) are SAS multidimensional databases. When viewing an MDDB, you can choose which rows,columns, data measures, and statistics to display. You can also drill down on any row or column tosee additional detail. For more information, see Viewing MDDBs.
Packages
( ) are used to deliver the content of publication channels, which publish information using theSAS Publishing Framework. When you run a SAS report from the portal, the report results are alsodelivered to you in a package. For more information, see Viewing Packages.
Reports
( ) are stored SAS processes that you can use to run reports based on the most current data. Formore information, see Running Reports (Stored Processes).
Tables
( ) produced by SAS can be displayed with the columns that you request and in the order thatyou request them. You can also specify which rows of the table to display by entering a WHEREexpression. For more information, see Viewing Tables.
Warehouse views
allow you to navigate data warehouses that were created using the SAS Intelligent WarehousingSolution. Warehouse views do not have a properties icon associated with them because they arenavigation tools only. For more information, see Viewing Warehouse Data.
webEIS Documents
( ) provide point-and-click access to live data from enterprise databases that can be centrallylocated on SAS servers. The data is presented in the form of charts, tables, and images. Users candrill into the data, create subsets, highlight exceptions, and create new computations. For moreinformation, see Viewing webEIS Documents.
Your organization might have implemented additional types of content to be viewed through the portal.

Viewing Channel ContentThe portal provides an easy method for you to view archived content that is published through SASpublication channels, as well as syndicated content that is published by information providers.
To view content published through a channel:
1. From the navigation column, select the window that contains a list of your subscriptions or a list ofavailable channels. (If your portal does not include the necessary window, you can add it. Fordetails, see Personalizing Your Desktop.)
2. Find the desired channel in a list. Channels are signified by the icon.
3. Click to expand the channel into a list of available content items, as shown in the followingexample:
4. From the expanded list, click the content item that you want to view.
5. If the content item is a Web link, your browser will access the appropriate URL and display thecontent in a separate window.
If the content item is a SAS package, the Portal Package Viewer will be displayed in a separate

window. In the viewer’s navigation area, click the desired content item. For more informationabout the package viewer, see Viewing Packages.
6. When you finish viewing the content item, click to close the package viewer or the browserwindow.
7. You can also take the following actions:
Click to refresh the content of a publication channel with the most up-to-dateinformation.
Click to collapse the list of content items.
On a list of available channels, click to subscribe to a channel to which you are notalready subscribed. The channel will be added to the appropriate subscription list on yourportal.
Click to unsubscribe from a channel. The channel will continue to appear on the list ofavailable channels, but it will no longer appear on your subscription list.
Note: If you subscribe to a SAS publication channel, you can also receive content through othermethods, such as e-mail messages and message queues. For more information, see Managing YourSubscriptions and Managing Your Subscriber Profiles.
Viewing DocumentsThe portal allows you to view a document that has been stored in the Web server’s file system.
To view a document:
1. From the navigation column, select the window that contains the document that you want to view.If your portal does not include the necessary window, you can add it. For details, see PersonalizingYour Desktop.
2. Find the desired document in a list. You can identify documents by the icon.
3. Click the document name. A new browser window appears displaying the document you selected.
4. When you finish viewing the document, click to close the window.
Viewing Document Properties

To view the properties of a document:
1. From the navigation column, select the window that contains the document whose properties youwant to view.
2. Find the desired document entry in a list. You can identify documents by the icon.
3. Click the icon.
4. The Portal Properties Viewer appears showing the following properties of the document:
Description MIME Type SAS Content Description Format Characteristics Label Provider Type Embedded Content JSP URL Path Publisher Usage Embedded XSL Portal Reference
5. When you finish viewing the properties, click to close the Portal Properties Viewer.
Viewing MDDBsThe Portal MDDB Viewer allows you to view and navigate SAS multidimensional databases. Theviewer lets you choose which rows, columns, data measures, and statistics to display. When viewing anMDDB, you can drill down on any row or column to see additional detail.
To view an MDDB:
1. From the navigation column, select the window that contains the MDDB you want to view. (Ifyour portal does not include the necessary window, you can add it. For details, see PersonalizingYour Desktop.)
2. Find the desired MDDB in a list. You can identify MDDBs by the icon.
3. Click the MDDB name. The Filtering Criteria section of the Portal MDDB Viewer appears:

4. Highlight the MDDB elements that you want to include in the view as follows:
Rows and Columns: Select the data items that are to appear in the rows and columns.
Measures and Statistics: Select the measures and statistics that are to be applied to this data.
To select multiple items from a list, hold down the CTRL key while making your selections.
5. Click View MDDB. The Portal MDDB Viewer appears with the specified data:

6. Use the Portal MDDB Viewer as follows:
To drill down and view more detailed data from the MDDB, click one of the underlined rowor column labels.
To move from page to page, click the arrows that appear under the view.
To print the current page, select File Print.
7. When you finish viewing the MDDB, click to close the Portal MDDB Viewer.
Viewing MDDB Properties
To view the properties of an MDDB:
1. From the navigation column, select the window that contains the MDDB whose properties youwant to view.
2. Find the desired MDDB entry in a list. You can identify MDDBs by the icon.
3. Click the icon.
4. The Portal Properties Viewer appears showing the following properties of the MDDB:
description of the MDDB
MDDB member name, unique name, and logical name
MDDB Meta Base
list of the columns included in the MDDB
list of the MDDB cubes and subcubes
the portal reference, which is the URL the portal uses to refer to the MDDB.
5. When you finish viewing the properties, click to close the Portal Properties Viewer.
Viewing Packages (Including Report Results)

The Portal Package Viewer allows you to view the contents of SAS packages. Packages are used todeliver publication channel content, which is content that is produced by the SAS PublishingFramework. For more information, see Managing Your Subscriptions.
Packages are also used to deliver the results of SAS reports that you run from the portal (see RunningReports (Stored Processes)). Report results are delivered in one of two ways:
If you run the report using the Wait for results option, the results appear immediately in the PortalPackage Viewer.
If you run the report without the Wait for results option, the package appears in the list of reportresults on your portal.
To view the contents of a package:
1. From the navigation column, select the window that contains the package you want to view.
To view a package that was published through a publication channel, select a window thatlists publication subscriptions or available publication channels. Then click to expand achannel listing to show specific packages, as shown in the following example:
To view a package that contains the results of a report that you ran previously, select thewindow that contains report results. By default, the available report results are listed in theReport Results subwindow of your Home window, as shown in the following example. Useyour browser’s Refresh feature to update this list with the most current available results.
If your portal does not include the necessary window, you can add the window to yourportal. For details, see Personalizing Your Desktop.

2. Find the desired package in a list. You can identify packages by the icon.
3. Click the package name. The Portal Package Viewer is displayed in a separate browser window:
Note: If the package contains the results of a report that you ran from within the Portal, only thepackage name will be displayed in the viewer. No description, publisher, creation date and time, orexpiration date and time will be displayed.
4. In the navigation column of the viewer, click the desired entry in the package. The packagecontents (for example, report results) are displayed:

5. When you finish viewing the package, click to close the browser window containing the PortalPackage Viewer.
6. When you no longer need access to the results of a report that you ran previously, click toremove the package from your portal, as shown in the following example:
Running Reports (Stored Processes)The Portal Report Runner allows you to use SAS stored processes to run reports based on the mostcurrent data. A stored process is a SAS program that resides on a server and is available to be executedon a request basis. When you run a stored process from the portal, the Portal Report Runner displays theassociated input form that allows you to customize the report contents. You can have the report runnerdisplay the report results dynamically, or you can choose to view the results later.
To run a report (stored process):
1. From the navigation column, select the window that contains the report you want to run. (If yourportal does not include the necessary window, you can add the window to your portal. For details,see Personalizing Your Desktop.)
2. Find the desired stored process report entry in a list. You can identify stored processes by the icon.
3. Click the stored process name. The Portal Report Runner appears in a separate browser windowthat shows the input form for the report:

4. On the input form:
1. Enter the desired report parameters using the fields provided.
2. If you want to see the report results now, leave the Wait for results check box selected. Thereport results will be displayed for immediate viewing, but they will not be saved in theportal.
If you want the report results to be saved in the portal for later viewing, click the Wait forresults check box to remove the checkmark. If the report uses a large amount of data, thismight be the best option because it allows you to perform other tasks while the report isrunning.
3. Click Submit Report.
5. If you choose the Wait for results option, the stored process runs and, when complete, displaysthe Portal Package Viewer in a separate browser window:

In the navigation column of the viewer, click on the desired report name to view the report results.When you finish, click to close the browser window containing the Portal Package Viewer.
If you did not choose the Wait for results option, the message "Your report has been submitted"is displayed. When the stored process is complete, the report results will be placed in a packageand listed on your Report Results window with a timestamp. To view the report results, click thepackage name. For more information, see Viewing Packages.
Viewing Report (Stored Process) Properties
To view the properties of a report:
1. From the navigation column, select the window that contains the report whose properties you wantto view.
2. Find the desired stored process entry in a list. You can identify stored processes by the icon.
3. Click the icon.
4. The Portal Properties Viewer appears in a separate browser window that shows the followingproperties of the stored process:
Description
specifies a description of the report.
JSP

identifies the name and path of the Java Server Page that collects the needed input data.
File Name
identifies the name of the file that contains the SAS program (stored process) that runs thereport.
Parameters
specifies a list of parameters that allow user input to control report content.
Portal Reference
specifies the URL the portal uses to refer to the stored process. You can use this URL toaccess the stored process when you are not in the SAS Information Delivery Portal.
5. When you finish viewing the properties, click to close the Portal Properties Viewer.
Viewing TablesThe SAS Information Delivery Portal Table Viewer allows you to view SAS tables through the portal.You can specify which table columns you want to display and the order in which you want themdisplayed. In addition, you can specify which rows of the table to display by entering a Standard QueryLanguage (SQL) WHERE expression.
To view a table:
1. From the navigation column, select the window that contains the table you want to view. If yourportal does not include the necessary window, you can add it. For details, see Personalizing YourDesktop.
2. Find the desired table in a list. You can identify tables by the icon.
3. Click the table name. The Filtering Criteria section of the Portal Table Viewer appears:

4. From Show Columns, specify the order in which you want the columns to appear.
If you highlight a column name and click Move Up, the column name moves to the top ofthe list. This means the column will be placed at the far left of the table.
If you highlight a column name and click Move Down, the column name moves to thebottom of the list. This means the column will be placed at the far right of the table.
Note: A simple method for you to order the columns is to select the field you want to appearin the first column, and click Move Down. Select the field you want to appear in the secondcolumn, and click Move Down. Continue this process until you have moved the names of allthe columns you want to include.
5. From Show Columns, press the CTRL key and highlight the names of the columns that you wantto view. You must select at least one column.
6. In the Where field, you can enter an SQL expression to specify which rows of the table you wantto view. To compose the statement, use the column names that appear in brackets in the ShowColumns list. The following table shows some standard operators that you can use in SQLstatements and some simple examples.
Note: If you want to view all of the table’s rows, leave the Where field blank.

Operator Definition Example "Where" Expression
= equal to empnum = 3374
<> not equal to status <> fulltime
> greater than salary > 30000
< less than empnum < 2000
>= greater than or equal to empnum >= 3374
<= less than or equal to empnum <= 3374
AND logical AND state = ’NC’ AND empnum >= 3374
BETWEEN...AND between two values(inclusive) empnum BETWEEN 3100 AND 3200
IN matching any of the list of values state IN (’NC’,’TX’)
IS NOT NULL is not a NULL VALUE state IS NOT NULL
IS NULL is a NULL VALUE state IS NULL
LIKE matching a character pattern lastname LIKE ’M%’ (Where lastname begins with ’M’) position LIKE ’%Programmer%’; (Where position title includes ’Programmer’) deptcode LIKE ’_RD’; (Where second and third characters of deptcode = ’RD’)
NOT BETWEEN...AND not between two values empnum NOT BETWEEN 3100 AND 3200
NOT colname = not equal to NOT state = ’NC’
NOT colname > not greater than NOT salary > 30000
NOT LIKE not matching a character pattern NOT LIKE position ’%Manager%’ (Where position title does not include ’Manager’)
OR logical OR state = ’NC’ OR state = ’TX’
7. In the Max Rows field, enter the maximum of number of rows to be displayed on each page of thePortal Table Viewer.
8. Click Filter to display the table. The Portal Table Viewer appears showing
the table itself, with the rows and columns you selected. The rows appear in the same orderthat they occur in the original table.

the filter criteria that were used to display the table. These are shown at the bottom of thePortal Table Viewer.
9. Use the Portal Table Viewer as follows:

To move from page to page, click Next Page or Previous Page.
To print the currently displayed page, select File Print.
10. When you finish viewing the table, click to close the Portal Table Viewer.
Viewing Table Properties
To view the properties of a table:
1. Open the SAS Information Delivery Portal. If the table you want is available from the PublicKiosk, go to step 2. If not, select Log On from the toolbar and enter your user name and password.
2. From the navigation column at left, select the window that contains the table whose properties youwant to view.
3. Find the desired table entry in a list. You can identify tables by the icon.
4. Click the icon.
5. The Portal Properties Viewer appears showing the following properties of the table:
description of the table
table member name, unique name, and logical name
list of the columns included in the table
portal reference, which is the URL the portal uses to refer to the table.
6. When you finish viewing the properties, click to close the Portal Properties Viewer.
Viewing Warehouse DataThe portal allows you to view data that resides in data warehouses created by the SAS IntelligentWarehousing Solution.
To view warehouse data:
1. From the navigation column, select the window that contains warehouse data. (If your portal doesnot include the necessary window, you can add it. For details, see Personalizing Your Desktop.)
2. Find the desired warehouse in a list.

3. Click to expand the warehouse into a more detailed list. Continue expanding until the desiredcontent items are displayed. These might be tables, MDDBs, or other content types.
4. Click the content item you want to view. The content will be displayed in the appropriate viewer.
5. When you finish viewing the content item, click to close the viewer.
Viewing webEISTM DocumentsThe portal allows you to view webEIS documents that were added to the portal application’s file system.
To view webEIS documents:
1. From the navigation column, select the window that contains the webEIS document you want toview. If your portal does not include the necessary window, you can add it. For details, seePersonalizing Your Desktop.
2. Find the desired webEIS document in a list. You can identify webEIS documents by the icon.
3. Click the name of the webEIS document you want to view. The content will be displayed in thewebEIS Document Viewer. The appearance of the output will vary, but an example of whatwebEIS can generate follows:

You can drill down within the webEIS document to view more specific information about the data.
4. When you finish viewing the document, click to close the viewer.
Viewing webEIS Document Properties
To view the properties of a webEIS document:
1. From the navigation column, select the window that contains the webEIS document whoseproperties you want to view.
2. Find the desired webEIS document in a list. You can identify webEIS documents by the icon.If your portal does not contain the desired webEIS document, you can add it. For details, seeAdding and Editing Personal webEIS Documents
3. Click the icon.
4. The Portal Properties Viewer appears showing the following properties of the document:
Description
MIME Type
SAS Content Description
Format Characteristics
Label
Provider Type
Embedded Content
JSP
URL
Path
Publisher
Usage
Embedded XSL
Portal Reference

5. When you finish viewing the properties, click to close the Portal Properties Viewer.
Searching the PortalThe Search tool helps you find specific content on the SAS Information Delivery Portal. You entersearch criteria and specify the types of content you are interested in. The Search tool then examines themetadata (descriptive data) associated with all portal content that you are authorized to view, and itdisplays a list of content items whose metadata matches your criteria.
The following sections provide instructions for the two types of searches: basic and advanced.
Performing a Basic Search
To use the portal’s basic search function:
1. Click Search on the toolbar. The following window appears:
2. In the Containing field, enter one or more words describing the content you are looking for. Leavea space between each word. Case does not matter; the search is not case-sensitive.
To perform a wildcard search (that is, search for all instances of one or more content types), enteran asterisk (*). Do not leave the field blank.
3. In the list of content types (for example, Applications or Content Channels), select the check boxesto include or exclude the types of content you are interested in.
4. Click Find. The search engine looks at all content items of the types you selected. It returns a listof all items whose metadata (which includes names, descriptions, key words, and otherinformation) contains one or more of the words you entered.

5. To view one of the items found, click a content item in the list. You can also leave the searchscreen by choosing another task or opening another window.
If you want to perform a more refined search, use the advanced search function.
Performing an Advanced Search
To use the portal’s advanced search function:
1. Click Search on the toolbar. The basic search window appears.
2. Click Advanced Search. The following window appears:
3. For each desired content type (for example, Applications, Archives, Publication Channels), enterup to two search statements.
Note: If you enter two statements for a given content type, the word "and" is assumed; that is, thecriteria in both statements must be met in order for an entry to be found.
To enter a search statement:
In the containing field, select one of the following:

any of the words
all of the words
none of the words
the phrase
In the adjacent field, enter the applicable word(s) or phrase. Leave a blank space betweeneach word. Case does not matter; the search is not case-sensitive.
To perform a wildcard search (that is, search for all instances of this content type), enter anasterisk (*). Do not leave the field blank.
In the in field, select one of the following to indicate which metadata elements you want thesearch tool to examine:
any field
description
keywords
name
publisher
For searches that have the containing name/value pair field, enter the name you want tosearch for and the value that can be associated with that name. For example, if the name isREGION, you could search for the value midwest. If you entered this name/value pair, youwould conduct a search for all midwest regions.
Repeat this process for each content type you want to search. If you want to start the entryprocess over, click Reset.
4. When you finish entering your criteria, click Find Now. The search engine looks at all contentitems of the types you selected, and it returns a list of all items whose metadata meets your criteria.
5. To view one of the items found, click a content item on the list. You can also leave the searchscreen by choosing another task or opening another window.
Personalizing Your Portal

When you open the SAS Information Delivery Portal, your organization’s public portal appears. Thisview of the portal is the same for all users. When you choose the Log On tool and enter a valid username and password, your own personal portal appears. Using the Personalize tool, you can modify thisportal to meet your individual needs. The changes you make affect only your personal view of theportal.
The Personalize tool can also be used to make role-based changes. These changes affect the portals ofan entire group of users. Role-based changes can be made only by the user who is designated as thegroup owner for the affected group.
Note: Do not use the following characters in the Personalize windows: &, <, >, or ".
To use the Personalize tool:
1. Open the SAS Information Delivery Portal.
2. Log on with your user name and password. Your own personal portal appears. This is the portalyou can customize to meet your needs.
3. Determine what changes you would like to make to your portal (or to your group’s portals, if youare a group owner). Then click Personalize on the toolbar:
The Personalize window appears:
4. At the prompt Select what to personalize, select one of the following options from the drop-downlist.
Desktop enables you to

specify which public, personal, and role-based windows are to be included on yourportal
specify the order in which these windows appear in your desktop’s navigation column
create new personal windows and modify existing ones.
For details, see Personalizing Your Desktop.
Windows enables you to
create new personal windows and specify their contents
modify or delete one of your existing personal windows
create new role-based windows for your group if you are a group owner, and modify ordelete existing ones.
For details, see Creating and Editing Personal Windows or Creating and Editing Role-BasedWindows. After creating a window, use the Desktop option to add the window to yourdesktop.
Lists enables you to
create new personal lists of applications, channels, documents, links, MDDBs, reports,tables, data warehouse views, or webEIS documents
modify or delete one of your existing personal lists
create new role-based lists of applications, channels, documents, MDDBs, reports,subscriptions, tables, data warehouse views, or webEIS documents for your group ifyou are a group owner, and modify or delete existing ones.
For details, see Creating and Editing Personal Lists or Creating and Editing Role-BasedLists. After creating a list, use the Windows option to add the list to a window so that it willappear on your desktop.
Links enables you to
create new links to internal or external Web addresses
modify or delete one of your existing personal links
create new role-based links for your group if you are a group owner, and modify ordelete existing ones.
For details, see Creating and Editing Personal Links or Creating and Editing Role-BasedLinks. After creating a link, use the Lists option to add the link to a list so that it will appear

on your desktop.
Documents enables you to edit information about your personal documents, or editinformation about role-based documents if you are a group owner.
Note: Because of potential security issues, the Personalization feature does not allow portalusers to add documents to the portal. For more information, see Adding and Editing PersonalDocuments or Editing and Editing Role-Based Documents.
webEIS Documents enables you to
add a webEIS document to your portal
add a role-based webEIS document for your group if you are a group owner.
For details, see Adding and Editing Personal webEIS Documents or Adding and EditingRole-Based webEIS Documents. After adding a webEIS document, use the Windows optionto add the webEIS document to a window so that it will appear on your desktop.
Widgets enables you to
add widgets to your portal
add role-based widgets for your group if you are a group owner.
For details, see Adding and Editing Personal Widgets or Adding and Editing Role-BasedWidgets. After adding a widget, use the Windows option to add the widget to a window sothat it will appear on your desktop.
Applications enables you to
add applications to your portal
add role-based applications for your group if you are a group owner.
For details, see Adding and Editing Personal Applications or Adding and EditingRole-Based Applications. After adding an application, use the Windows option to add theapplication to a window so that it will appear on your desktop.
Subscriptions enables you to subscribe to (or unsubscribe from) a content channel or apublication channel. For details, see Managing Your Subscriptions.
Subscription Profiles enables you to set up a new subscription profile to use whensubscribing to publication channels. You can also modify or delete one of your existingsubscriber profiles. For details, see Managing Your Subscriber Profiles.
Account enables you to change your portal password. For details, see Changing YourPassword.

5. When you select one of the previous options, the personalize screen refreshes and displays a set ofcontrols, called a control panel, for performing the requested task. To proceed, follow theinstructions in the links previously mentioned.
Personalizing Your DesktopThe Personalize Desktop feature of the SAS Information Delivery Portal allows you to
specify the public, personal, and role-based windows to be included on your portal desktop
specify the order in which these windows appear in your desktop’s navigation column
edit your personal windows and create new personal windows.
To use the Personalize Desktop feature:
1. If you have not already done so, open the SAS Information Delivery Portal, log on with your username and password, and click Personalize on the toolbar. The Personalize window appears.
2. At the prompt Select what to personalize, select Desktop from the drop-down list. The Desktopcontrol panel appears with the following sections:
Manage personal desktop shows all the windows that are currently included on yourdesktop. The windows appear in the same order that they appear in your desktop’snavigation column. For any window on this list, you can
Click or to reposition the window on this list and in the navigation column.
Click to remove the window from your desktop.
Click to edit the window. This function is available only for personal windows. ThePersonal Windows control panel appears when you select this function. For details onusing this panel, see Creating and Editing Personal Windows.
Add an existing window contains a drop-down list of all the public and role-based windowsyou are authorized to access, as well as all of your own personal windows. To add one ofthese windows to your desktop, highlight it on the list and click . The window will appearon the Manage personal desktop list above and in the navigation column of your desktop.
Add a new window allows you to create a new personal window and add it to your desktopas follows:

1. Click a radio button to indicate the type of window you want to create.
2. Click .
3. The Personal Windows control panel appears. For details on using this panel, seeCreating and Editing Personal Windows.
4. When you finish, the new window will appear on the Manage personal desktop listabove and in the navigation column of your desktop.
3. When you finish personalizing your desktop, you can proceed by choosing another Personalizefunction, choosing another task, or opening another window.
Creating and Editing Personal WindowsThe SAS Information Delivery Portal allows you to create and edit your own personal windows thatcontain items of interest to you. You can create three different types of windows:
A window that contains one or more lists, as shown in this example:
A window that contains one or more subwindows, as shown in this example:

A window that is defined by a widget, which is a graphical user interface (GUI) component thatdisplays information or accepts user input, as shown in this example:
Creating a New Personal Window
To create a new personal window:
1. If you have not already done so, open the SAS Information Delivery Portal, log on with your user

name and password, and click Personalize on the toolbar. The Personalize window appears.
2. At the prompt Select a role to personalize, choose Personal from the drop-down list.
3. At the prompt Select what to personalize, choose Windows from the drop-down list. ThePersonal Windows control panel appears showing all the windows you have previously created.
4. Under Add a new personal window, click a radio button to indicate the type of window you wantto create. Then click . The New Personal Window control panel appears.
5. Fill in the fields as follows:
TitleEnter a title for the window. This title will appear in the navigation column (or at the top ofthe subwindow, if applicable). It will also identify the window when you are using thePersonalize tool.
MessageEnter text that is to appear at the top of the window. This field is optional.
DescriptionEnter a short description of the window. This text will appear with the name when you areusing the Personalize tool. When the window is displayed in the portal, the description willnot appear.
KeywordsEnter key words to help you find this window when you use the Search tool. This field isoptional.
6. Click Next.
7. You can create three different types of windows:
If you are creating a window that is defined by a widget (a graphical user interface (GUI)component that displays information or accepts user input), select the appropriate widgetfrom the drop-down list.
If you are creating a window that is to contain one or more lists:
1. A list box is displayed showing the lists that are available to include in your window.
Note: If you need a list that is not available, you can create a new one (see Creatingand Editing Personal Lists).
2. While holding down the CTRL key, highlight each list that you want to include in thewindow.
3. When you have highlighted all the desired lists, click Create Window. The Personal

Windows control panel reappears showing the new window you have created.
If you are creating a window that is to contain one or more subwindows:
1. A list box is displayed showing the available windows.
2. While holding down the CTRL key, highlight each window that is to be a subwindowof your new window.
3. When you have highlighted all the desired subwindows, click Create Window. ThePersonal Windows control panel reappears showing the new window you have created.
8. You can now proceed by choosing another Personalize function, choosing another task, or openinganother window.
Note: Before you can access the newly created window, you must add it to your desktop’s navigationcolumn. For instructions, see Personalizing Your Desktop.
Editing or Deleting Personal Windows
To edit or delete an existing personal window:
1. If you have not already done so, open the SAS Information Delivery Portal, log on with your username and password, and click Personalize on the toolbar. The Personalize window appears.
2. At the prompt Select a role to personalize, choose Personal from the drop-down list.
3. At the prompt Select what to personalize, choose Windows from the drop-down list. ThePersonal Windows control panel appears showing all the windows you have previously created.
4. Under Manage personal windows, find the window you want to edit or delete. Then click todelete the window or to edit the window. If you click , the window disappears immediately,and you are finished. If you click , the Update Personal Window control panel appears.
5. Update the Title, Message, Description, and Keywords fields as necessary.
6. Click Next.
7. You can edit all three types of windows:
If the window you are editing is defined by a widget, select the appropriate widget from thedrop-down list.
If the window you are editing contains one or more lists:
1. A list box is displayed showing the lists that are available to include in your window.The lists that are currently included in your personal window will already be

highlighted.
2. To keep the existing lists and add new lists, hold down the CTRL key and highlighteach list you want to add. To replace the current lists, make your first selection withoutholding down the CTRL key; then hold down CTRL while you make any additionalselections.
3. When you have highlighted all the desired lists, click Create Window. The PersonalWindows control panel reappears.
If the window you are editing contains one or more subwindows:
1. A list box is displayed showing the windows that are available to include in yourwindow. The windows that are already subwindows will be highlighted.
2. To keep the existing subwindows and add new ones, hold down the CTRL key andhighlight each window you want to add. To replace the subwindows, make your firstselection without holding down the CTRL key; then hold down CTRL while youmake any additional selections.
3. When you have highlighted all the subwindows, click Create Window. The PersonalWindows control panel reappears.
8. You can now proceed by choosing another Personalize function, choosing another task, or openinganother window.
Creating and Editing Role-Based WindowsRole-based windows are windows that are available only to the users assigned to a particular group. Ifyou have authorization as the owner of a group, you can create and edit role-based windows for thatgroup. After the group owner has created a role-based window, users in the group can add it to theirdesktops.
You can create three different types of role-based windows:
A window that contains one or more lists, as shown in this example:

A window that contains one or more subwindows, as shown in this example:
A window that is defined by a widget, which is a graphical user interface (GUI) component thatdisplays information or accepts user input, as shown in this example:

Creating a New Role-Based Window
To create a new role-based window:
1. If you have not already done so, open the SAS Information Delivery Portal, log on with your username and password, and click Personalize on the toolbar. The Personalize window appears.
2. At the prompt Select a role to personalize, choose the group whose windows you are updating.
3. At the prompt Select what to personalize, choose Windows from the drop-down list. The portalWindows control panel appears, including a list of all the role-based windows that currently existfor the group.
4. Under Add a new <your group’s name> window, click a radio button to indicate the type ofwindow you want to create. Then click . Fields appear to define the new window.
5. Fill in the fields as follows:
TitleEnter a title for the window. This title will appear in the navigation column (or at the top ofthe subwindow, if applicable). It will also identify the window when you are using thePersonalize tool.

MessageEnter text that is to appear at the top of the window. This field is optional.
DescriptionEnter a short description of the window. This text will appear with the title when you use thePersonalize tool. (When the window is displayed in the portal, the description will notappear.)
KeywordsEnter key words that will help group members find this window when they use the Searchtool. This field is optional.
6. Click Next.
7. You can create three different types of windows:
If you are creating a window that is defined by a widget, choose the appropriate widget fromthe drop-down list.
If you are creating a window that is to contain one or more lists:
1. A list box is displayed showing the lists that are available to include in the window.
Note: If you need a list that is not available, you can create a new one (see Creatingand Editing Role-Based Lists).
2. While holding down the CTRL key, highlight each list that you want to include in thewindow.
3. When you have highlighted all the desired lists, click Create Window. The portalWindows control panel reappears showing the new window you have created.
If you are creating a window that is to contain one or more subwindows:
1. A list box is displayed showing the available windows.
2. While holding down the CTRL key, highlight each window that is to be a subwindowof the new window.
3. When you have highlighted all the desired subwindows, click Create Window. Theportal Windows control panel reappears showing the new window you have created.
8. You can now proceed by choosing another Personalize function, choosing another task, or openinganother window.
After the group owner has created a role-based window, users in the group can add the window to thenavigation columns of their desktops. For instructions, see Personalizing Your Desktop.

Editing or Deleting Role-Based Windows
If you have authorization as group owner, you can edit or delete an existing role-based window for thegroup.
To edit or delete a role-based window:
1. If you have not already done so, open the SAS Information Delivery Portal, log on with your username and password, and click Personalize on the toolbar. The Personalize window appears.
2. At the prompt Select a role to personalize, choose the group whose windows you are updating.
3. At the prompt Select what to personalize, choose Windows from the drop-down list. The portalWindows control panel appears, including a list of all the role-based windows that currently existfor the group.
4. Under Manage <your group’s name> personal windows, find the window you want to edit ordelete. Then click to delete the window or to edit the window. If you click , the windowdisappears immediately, and you are finished. If you click , the Update Window control panelappears.
5. Update the Title, Message, Description, and Keywords fields as necessary.
6. Click Next.
7. You can edit all three types of windows:
If the window you are editing is defined by a widget, select the appropriate widget from thedrop-down list.
If the window you are editing contains one or more lists:
1. A list box is displayed showing the lists that are available to include in the window.The lists that are currently in your window will already be highlighted.
2. To keep the existing lists and add new lists, hold down the CTRL key and highlighteach list you want to add. To replace the current lists, make your first selection withoutholding down the CTRL key; then hold down CTRL while you make any additionalselections.
3. When you have highlighted all the desired lists, click Create Window. The portalWindows control panel reappears.
If the window you are editing contains one or more subwindows:
1. A list box is displayed showing the available windows. The windows that are alreadysubwindows will be highlighted.

2. To keep the existing subwindows and add new ones, hold down the CTRL key andhighlight each window you want to add. To replace the subwindows, make your firstselection without holding down the CTRL key; then hold down CTRL while youmake any additional selections.
3. When you have highlighted all the subwindows, click Create Window. The portalWindows control panel reappears.
8. You can now proceed by choosing another Personalize function, choosing another task, or openinganother window.
Creating and Editing Personal ListsThe SAS Information Delivery Portal allows you to create and edit your own personal lists of channels,documents, links, MDDBs, reports, subscriptions, tables, data warehouse views, applications, or webEISdocuments. You can then display these lists in windows in the portal.
For example, the following Links window contains two lists of links:
Creating a Personal List
To create a new personal list:
1. If you have not already done so, open the SAS Information Delivery Portal, log on with your username and password, and click Personalize on the toolbar. The Personalize window appears.
2. At the prompt Select a role to personalize, choose Personal from the drop-down list.
3. At the prompt Select what to personalize, choose Lists from the drop-down list. The PersonalLists control panel appears showing all the lists you have previously created.

4. Under Add a new personal list, click a radio button to indicate the type of list you want to create.Then click to add a new list. The New Personal List control panel appears.
5. Fill in the fields as follows:
NameEnter a name, which will identify the list when you use the Personalize tool. When the list isdisplayed in the portal, the name will not appear with the list.
MessageEnter the text that is to appear at the top of the list when it is displayed in a portal window.
DescriptionEnter a short description of the list. This text will appear with the name when you use thePersonalize tool. When the list is displayed in the portal, the description will not appear withthe list.
KeywordsEnter key words that will help you find this list when using the search tool. This field isoptional.
6. Click Next. A list box is displayed that shows the items that are available to include on your list.For example, if you are creating a list of links, all of the available links are displayed.
Note: If you are creating a list of links and you need a link that is not available, you can create anew one. For more information, see Creating and Editing Personal Links. You can also adddocuments, webEIS documents, widgets, and applications.
7. While holding down the CTRL key, highlight each item that you want to include on your list.
8. When you have highlighted all the desired items, click Create List. The Personal List windowreappears showing the new list. You can now proceed by choosing another Personalize function,choosing another task, or opening another window.
Note: To display the new list, you must now put it into a personal window. For instructions, seeCreating and Editing Personal Windows.
Editing or Deleting Personal Lists
To edit or delete an existing personal list:
1. If you have not already done so, open the SAS Information Delivery Portal, log on with your username and password, and click Personalize on the toolbar. The Personalize window appears.
2. At the prompt Select a role to personalize, choose Personal.

3. At the prompt Select what to personalize, select Lists from the drop-down list. The PersonalLists control panel appears.
4. Under Manage personal lists, find the list you want to edit or delete. Then click to delete thelist or to edit the list. If you click , the list disappears immediately, and you are finished. Ifyou click , the Update Personal List control panel appears.
5. Update the Name, Message, Description, and Keywords fields as necessary.
6. Click Next. A list is displayed that shows the items that are available to include on your list. Theitems that are currently on your list will already be highlighted.
7. To keep the existing items and add new items, hold down the CTRL key and highlight each itemyou want to add. To replace the current items, make your first selection without holding down theCTRL key; then hold down CTRL while you make any additional selections.
8. When you have highlighted all the desired items, click Create List. The Personal Lists controlpanel reappears. You can now proceed by choosing another Personalize function, choosing anothertask, or opening another window.
Creating and Editing Role-Based ListsRole-based lists are lists that are available only to the users who are assigned to a particular group. Ifyou have authorization as the owner of a group, you can create and edit role-based lists for that group.After you create a role-based list, you can add it to one or more role-based windows that have beendefined for the group. In addition, users in the group can add the role-based list to their own personalwindows.
Creating a Role-Based List
To create a new role-based list:
1. If you have not already done so, open the SAS Information Delivery Portal, log on with your username and password, and click Personalize on the toolbar. The Personalize window appears.
2. At the prompt Select a role to personalize, choose the group whose lists you are updating.
3. At the prompt Select what to personalize, choose Lists from the drop-down list. The Lists controlpanel appears, showing all the role-based lists that have been created for the group.
4. Under Add a new <your group’s name> list, click a radio button to indicate the type of list youwant to create. Then click to add a new list. The New List control panel appears.

5. Fill in the fields as follows:
Name
Enter a name, which will identify the list when you are using the Personalize tool. When thelist is displayed in the portal, the name will not appear with the list.
Message
Enter the text that is to appear at the top of the list when it is displayed in a portal window.
Description
Enter a short description of the list. This text will appear with the name when you are usingthe Personalize tool. When the list is displayed in the portal, the description will not appearwith the list.
Keywords
Enter key words that will help group members find this list when they use the Search tool.This field is optional.
6. Click Next. A list box is displayed that shows the items that are available to include on the list. Forexample, if you are creating a list of links, all of the available links are displayed.
Note: If you are creating a list of links and you need a link that is not available, you can create anew one (see Creating and Editing Role-Based Links). You can also add new role-baseddocuments, webEIS documents, widgets, and applications.
7. While holding down the CTRL key, highlight each item that you want to include in the list.
8. When you have highlighted all the desired items, click Create List. The Lists control panelreappears showing the new list. You can now proceed by choosing another Personalize function,choosing another task, or opening another window.
To make use of the list, you might want to add it to a role-based window. For instructions, see Creatingand Editing Role-Based Windows. In addition, users in the group will be able to add the list to their ownpersonal windows.
Editing or Deleting Role-Based Lists
If you have authorization as group owner, you can edit or delete an existing role-based list for the group.
To edit or delete an existing role-based list:
1. Open the Personalize window. At the prompt Select what to personalize, choose Lists from thedrop-down list. The Lists control panel appears.

2. At the prompt Select a role to personalize, choose the group whose lists you are updating.
3. Under Manage <your group’s name> lists, find the list you want to edit or delete. Then click to delete the list or to edit the list. If you click , the list disappears immediately, and you arefinished. If you click , the Update List control panel appears.
4. Update the Name, Message, Description, and Keywords fields as necessary.
5. Click Next. A list box is displayed that shows the items that are available to include on the list.The items that are currently on the list will already be highlighted.
6. To keep the existing items and add new items, hold down the CTRL key and highlight each itemyou want to add. To replace the current items, make your first selection without holding down theCTRL key; then hold down CTRL while you make any additional selections.
7. When you have highlighted all the desired items, click Update List. The Lists control panelreappears. You can now proceed by choosing another Personalize function, choosing another task,or opening another window.
Creating and Editing Personal LinksThe SAS Information Delivery Portal allows you to create and edit your own personal links to sites onthe Web or your local intranet. You can then include these links on lists and display them in windows inthe portal. In the following example, the Links window contains two lists of links.
Creating a Personal Link
To create a new personal link:

1. If you have not already done so, open the SAS Information Delivery Portal, log on with your username and password, and click Personalize on the toolbar. The Personalize window appears.
2. At the prompt Select a role to personalize, choose Personal.
3. At the prompt Select what to personalize, choose Links from the drop-down list. The PersonalLinks control panel appears showing the existing links.
4. Opposite Add a new personal link, click to add a link. The New Personal Link control panelappears.
5. Fill in the fields as follows:
NameEnter a name for the link. This name will identify the link when it is displayed in the portal.
UrlEnter the complete URL for the link. To ensure accuracy, you might want to use yourbrowser to find the desired site and then copy the URL from the browser’s address line.
DescriptionEnter a short description for the link. The description will appear after the name when thelink is displayed on a list.
KeywordsEnter key words that will help you find this link when you use the Search tool. This field isoptional.
6. Click Create Link. The Personal Links control panel reappears showing the new link. You cannow proceed by choosing another Personalize function, choosing another task, or opening anotherwindow.
Note: To display the new link, you must now add it to a list. For instructions, see Creating and EditingPersonal Lists.
Editing or Deleting Personal Links
To edit or delete an existing personal link:
1. If you have not already done so, open the SAS Information Delivery Portal, log on with your username and password, and click Personalize on the toolbar. The Personalize window appears.
2. At the prompt Select a role to personalize, choose Personal.
3. At the prompt Select what to personalize, choose Links from the drop-down list. The PersonalLinks control panel appears.

4. Under Manage personal links, find the link you want to edit or delete. Then click to delete thelink or to edit the link. If you click , the link disappears immediately, and you are finished.If you click , the Update Personal Link control panel appears.
5. Update the Name, Url, Description, and Keywords fields as necessary.
6. Click Update Link. The Personal Links control panel reappears.
Creating and Editing Role-Based LinksRole-based links are links that are available only to the users assigned to a particular group. If you haveauthorization as the owner of a group, you can create and edit role-based links for that group. After youcreate a role-based link, you can add it to one or more role-based lists that have been defined for thegroup. In addition, users in the group can add the role-based link to their own personal lists.
Creating a Role-Based Link
To create a new role-based link:
1. If you have not already done so, open the SAS Information Delivery Portal, log on with your username and password, and click Personalize on the toolbar. The Personalize window appears.
2. At the prompt Select a role to personalize, choose the group whose links you are updating.
3. At the prompt Select what to personalize, choose Links from the drop-down list. The Linkscontrol panel appears showing the group’s role-based links.
4. Opposite Add a new <your group’s name> link, click to add a new link. The New Linkcontrol panel appears.
5. Fill in the fields as follows:
NameEnter a name for the link. This name will identify the link when it is displayed in the portal.
UrlEnter the complete URL for the link. To ensure accuracy, you might want to use yourbrowser to find the desired site, and then copy the URL from the browser’s address line.
DescriptionEnter a short description for the link. The description will appear after the name when thelink is displayed on a list.

KeywordsEnter key words that will help group members find this link when using the search tool. Thisfield is optional.
6. Click Create Link. The Links control panel reappears, showing the new link you have created.You can now proceed by choosing another Personalize function, choosing another task, or openinganother window.
To make use of the link, you might want to add it to a role-based list. For instructions, see Creating andEditing Role-Based Lists. In addition, the users in the group will be able to add the link to their ownpersonal lists.
Editing or Deleting Role-Based Links
If you have authorization as group owner, you can edit or delete an existing role-based link for thegroup.
To edit or delete an existing role-based link:
1. If you have not already done so, open the SAS Information Delivery Portal, log on with your username and password, and click Personalize on the toolbar. The Personalize window appears.
2. At the prompt Select a role to personalize, choose the group whose links you are updating.
3. At the prompt Select what to personalize, choose Links from the drop-down list. The Linkscontrol panel appears.
4. Under Manage <your group’s name> links, find the link you want to edit or delete. Then click to delete the link or to edit the link. If you click , the link disappears immediately, and
you are finished. If you click , the Update Link control panel appears.
5. Update the Name, URL, Description, and Keywords fields as necessary.
6. Click Create Link. The Links control panel reappears.
Adding and Editing Personal DocumentsThe SAS Information Delivery Portal allows you to view documents that have been made available foryour personal access. You can include these documents in lists and display them in windows in theportal. In the following example, the Available Documents window shows a list of sample documents.

Adding a Personal Document
Because of potential security issues, the Personalization feature does not allow portal users to adddocuments to the portal. Documents can be added by a user who has administrative privileges; or theycan be added through a custom interface, if one has been developed for your site. For more information,refer to the Implementation and Administration Guide for the SAS Information Delivery Portal.
Once a personal document has been added, you can place it on a personal list. For instructions, seeCreating and Editing Personal Lists. For more information on viewing documents, see ViewingDocuments.
Editing or Deleting Personal Documents
If a document has been added for your personal use, you can use the Personalize feature to edit thedocument’s name, description, and keywords, or to delete the document from the portal.
To edit or delete an existing personal document:
1. If you have not already done so, open the SAS Information Delivery Portal, log on with your username and password, and click Personalize on the toolbar. The Personalize window appears.
2. At the prompt Select a role to personalize, choose Personal.
3. At the prompt Select what to personalize, choose Documents from the drop-down list. ThePersonal Documents control panel appears.
4. Under Manage personal documents, find the document you want to edit or delete. Then click to delete the document or to edit the document. If you click , the document disappearsimmediately, and you are finished. If you click , the Update Personal Document control panelappears.
5. Update the following fields as necessary:

NameEnter a name for the document. This name will identify the document when it is displayed inthe portal.
DescriptionEnter a short description for the document. The description will appear after the name whenthe document is displayed on a list.
KeywordsEnter key words that will help you find this document when you use the Search tool. Thisfield is optional.
6. Click Update Document. The Personal Documents control panel reappears.
Adding and Editing Role-Based DocumentsRole-based documents are documents that are available only to the users assigned to a particular group.If a role-based document has been made available for a group to access, the group owner can add thedocument to one or more role-based lists. Users in the group can also add the role-based document totheir own personal lists. In addition, the group owner can use the Personalize feature to edit thedocument’s name, description, and keywords, or to delete the document from the portal.
Adding a Role-Based Document
Because of potential security issues, the Personalization feature does not allow portal users to adddocuments to the portal. Documents can be added by a user who has administrative privileges; or theycan be added through a custom interface, if one has been developed for your site. For more information,refer to the Implementation and Administration Guide for the SAS Information Delivery Portal.
Once a role-based document has been added to the portal, the group owner can add it to a role-based list.For instructions, see Creating and Editing Role-Based Lists. In addition, the users in the group will beable to add the document to their own personal lists.
For more information on viewing documents, see Viewing Documents.
Editing or Deleting Role-Based Documents
If a document has been added for your group, and if you have authorization as a group owner, you canuse the Personalize feature to edit the document’s name, description, and keywords, or to delete thedocument from the portal.
To edit or delete an existing role-based document:

1. If you have not already done so, open the SAS Information Delivery Portal, log on with your username and password, and click Personalize on the toolbar. The Personalize window appears.
2. At the prompt Select a role to personalize, choose the group whose documents you are updating.
3. At the prompt Select what to personalize, choose Documents from the drop-down list. TheDocuments control panel appears.
4. Under Manage <your group’s name> documents, find the document you want to edit or delete.Then click to delete the document or to edit the document. If you click , the documentdisappears immediately, and you are finished. If you click , the Update Document control panelappears.
5. Update the following fields as necessary:
NameEnter a name for the document. This name will identify the document when it is displayed inthe portal.
DescriptionEnter a short description for the document. The description will appear after the name whenthe document is displayed on a list.
KeywordsEnter key words that will help you find this document when you use the Search tool. Thisfield is optional.
6. Click Update Document. The Documents control panel reappears.
Adding and Editing Personal webEISTM
DocumentsThe SAS Information Delivery Portal allows you to add your own personal webEIS documents to theportal. webEIS documents provide point-and-click access to live data from enterprise databases that canbe centrally located on SAS servers. The data is presented in the form of charts, tables, and images.Users can drill into the data, create subsets, highlight exceptions, and create new computations.
After adding webEIS documents to the portal, you can include them in lists and display them inwindows in the portal. In the following example, the Available webEIS Documents window shows a listof sample webEIS documents.

Adding a Personal webEIS Document
To add a new personal webEIS document:
1. If the webEIS document has already been created and installed in the portal file system, skip tostep 2. If not, follow these steps:
a. Use the SAS webEIS application (Version 2.0 or later) to create a webEIS document. Savethe document as a JSP file.
b. Move or copy the JSP file to the server on which the SAS Information Delivery Portalapplication resides. You must store the JSP file on the server in or below the Portal directory,which is created automatically when you install the portal application. This directorycontains subdirectories expressly for JSP files. If you do not know where the directory islocated or if you do not have write access to it, please contact your portal systemadministrator for assistance.
2. If you have not already done so, open the SAS Information Delivery Portal, log on with your username and password, and click Personalize on the toolbar. The Personalize window appears.
3. At the prompt Select a role to personalize, choose Personal.
4. At the prompt Select what to personalize, choose webEIS Documents from the drop-down list.The Personal webEIS Documents control panel appears showing the existing webEIS documents.
5. Opposite Add a new personal webEIS document, click to add a webEIS document. The NewPersonal webEIS Document control panel appears.
6. Fill in the fields as follows:
NameEnter a name for the webEIS document. This name will identify the webEIS document when

it is displayed in the portal.
JSPEnter the path to the JSP file that displays the webEIS document. The path must be relativeto the Portal directory where the portal Web application resides (see step 1b). For example:
/jsp/html/samples/WebEISSample1.jsp
DescriptionEnter a short description for the webEIS document. The description will appear after thename when the webEIS document is displayed on a list.
KeywordsEnter key words that will help you find this webEIS document when you use the Search tool.This field is optional.
7. Click Create webEIS Document. The Personal webEIS Document control panel reappearsshowing the new webEIS document. You can now proceed by choosing another Personalizefunction, choosing another task, or opening another window.
Note: To display the new webEIS document, you must now add it to a list. For instructions, seeCreating and Editing Personal Lists.
For more information on viewing webEIS documents, see Viewing webEIS Documents.
Editing or Deleting Personal webEIS Documents
To edit or delete an existing personal webEIS document:
1. If you have not already done so, open the SAS Information Delivery Portal, log on with your username and password, and click Personalize on the toolbar. The Personalize window appears.
2. At the prompt Select a role to personalize, choose Personal.
3. At the prompt Select what to personalize, choose webEIS Documents from the drop-down list.The Personal webEIS Documents control panel appears.
4. Under Manage personal webEIS documents, find the webEIS document you want to edit ordelete. Then click to delete the webEIS document or to edit the webEIS document. If youclick , the webEIS document disappears immediately, and you are finished. If you click , theUpdate Personal webEIS Document control panel appears.
5. Update the Name, JSP, Description, and Keywords fields as necessary.
6. Click Update webEIS Document. The Personal webEIS Documents control panel reappears.
Note: For the change to take effect, you must log off of the portal and then log back on.

Adding and Editing Role-Based webEISTM
DocumentsRole-based webEIS documents are webEIS documents that are available only to the users assigned to aparticular group. If you have authorization as the owner of a group, you can create and edit role-basedwebEIS documents for that group. After you create a role-based webEIS document, you can add it toone or more role-based lists that have been defined for the group. In addition, users in the group can addthe role-based webEIS document to their own personal lists.
Adding a Role-Based webEIS Document
To add a new role-based webEIS document:
1. If the webEIS document has already been created and installed in the portal file system, skip tostep 2. If not, follow these steps:
a. Use the SAS webEIS application (Version 2.0 or later) to create a webEIS document. Savethe document as a JSP file.
b. Move or copy the JSP file to the server on which the SAS Information Delivery Portalapplication resides. You must store the JSP file on the server in or below the Portal directory,which is created automatically when you install the portal application. This directorycontains subdirectories expressly for JSP files. If you do not know where the directory islocated or if you do not have write access to it, please contact your portal systemadministrator for assistance.
2. If you have not already done so, open the SAS Information Delivery Portal, log on with your username and password, and click Personalize on the toolbar. The Personalize window appears.
3. At the prompt Select a role to personalize, choose the group whose webEIS documents you areupdating.
4. At the prompt Select what to personalize, choose webEIS Documents from the drop-down list.The webEIS Documents control panel appears showing the group’s role-based webEIS documents.
5. Opposite Add a new <your group’s name> webEIS document, click to add a new webEISdocument. The New webEIS Document control panel appears.
6. Fill in the fields as follows:
Name

Enter a name for the webEIS document. This name will identify the webEIS document whenit is displayed in the portal.
JSPEnter the path to the JSP file that displays the webEIS document. The path must be relativeto the Portal directory where the portal Web application resides (see step 1b). For example:
/jsp/html/samples/WebEISSample1.jsp
DescriptionEnter a short description for the webEIS document. The description will appear after thename when the WebEIS document is displayed on a list.
KeywordsEnter key words that will help group members find this WebEIS document when they usethe Search tool. This field is optional.
7. Click Create WebEIS Document. The WebEIS Documents control panel reappears showing thenew WebEIS document. You can now proceed by choosing another Personalize function, choosinganother task, or opening another window.
Note: To make use of the WebEIS document, you might want to add it to a role-based list. Forinstructions, see Creating and Editing Role-Based Lists. In addition, the users in the group will beable to add the WebEIS document to their own personal lists.
For more information on viewing WebEIS documents, see Viewing WebEIS Documents.
Editing or Deleting Role-Based WebEIS Documents
If you have authorization as group owner, you can edit or delete an existing role-based WebEISdocument for the group.
To edit or delete an existing role-based WebEIS document:
1. If you have not already done so, open the SAS Information Delivery Portal, log on with your username and password, and click Personalize on the toolbar. The Personalize window appears.
2. At the prompt Select a role to personalize, choose the group whose WebEIS documents you areupdating.
3. At the prompt Select what to personalize, choose WebEIS Documents from the drop-down list.The WebEIS Documents control panel appears.
4. Under Manage <your group’s name> WebEIS documents, find the WebEIS document you wantto edit or delete. Then click to delete the WebEIS document or to edit the WebEISdocument. If you click , the WebEIS document disappears immediately, and you are finished. Ifyou click , the Update WebEIS Document control panel appears.

5. Update the Name, JSP, Description, and Keywords fields as necessary.
6. Click Create WebEIS Document. The WebEIS Documents control panel reappears.
Note: For the change to take effect, you must log off of the portal and then log back on.
Adding and Editing Personal WidgetsThe SAS Information Delivery Portal allows you to create windows that display your own personalwidgets. A widget is a graphical user interface (GUI) component that is produced by a Java Server Page(JSP). In the following example, the Home window displays a sample widget.
Before you can create a window that is defined by a widget, you must add the widget and its metadata tothe portal, as described below.
Adding a Personal Widget
To add a new personal widget:

1. Move or copy the JSP file for the widget to the server on which the SAS Information DeliveryPortal application resides. You must store the JSP file on the server in or below the Portaldirectory, which is created automatically when you install the portal application. This directorycontains subdirectories expressly for JSP files. If you do not know where the directory is locatedor if you do not have write access to it, please contact your portal system administrator forassistance.
2. If you have not already done so, open the SAS Information Delivery Portal, log on with your username and password, and click Personalize on the toolbar. The Personalize window appears.
3. At the prompt Select a role to personalize, choose Personal.
4. At the prompt Select what to personalize, choose Widgets from the drop-down list. The PersonalWidgets control panel appears showing the existing widgets.
5. Opposite Add a new personal widget, click to add a widget. The New Personal Widgetcontrol panel appears.
6. Fill in the fields as follows:
Name
Enter a name for the widget. This name will identify the widget on the portal’sPersonalization screens.
JSP
Enter the path to the JSP file that displays the widget. The path must be relative to the Portaldirectory where the portal Web application resides (see step 1). For example:
/jsp/html/samples/WidgetSample1.jsp
Description
Enter a short description for the widget. The description will appear after the name when thewidget is displayed in on Personalization screens.
Pre-defined
Always select this check box to indicate that the widget is pre-defined. The current versionof the SAS Information Delivery Portal supports only pre-defined widgets. A pre-definedwidget is one that is fully defined by the JSP and the portal’s metadata.
Parameters
If the JSP requires parameters in order to run, enter the following information for eachparameter:

Name
Enter a unique name for the parameter.
Default value
Enter a default value. This is the value that is assigned to the parameter when thewidget is displayed in the portal.
After you specify the values for the parameter, click Save Parameter. To enter informationfor another parameter, click Add New Parameter. If you need to delete a parameter, selectthe parameter from the Parameters list and click Delete Parameter.
7. Click Create Widget.
8. Click Done. The Personal Widgets control panel reappears showing the new widget. You can nowproceed by choosing another Personalize function, choosing another task, or opening anotherwindow.
Note: To display the new widget, you must create a new window that is defined by the widget. Forinstructions, see Creating and Editing Personal Windows.
Editing or Deleting Personal Widgets
To edit or delete an existing personal widget:
1. If you have not already done so, open the SAS Information Delivery Portal, log on with your username and password, and click Personalize on the toolbar. The Personalize window appears.
2. At the prompt Select a role to personalize, choose Personal.
3. At the prompt Select what to personalize, choose Widgets from the drop-down list. The PersonalWidgets control panel appears.
4. Under Manage personal widget, find the widget you want to edit or delete. Then click todelete the widget or to edit the widget. If you click , the widget disappears immediately, andyou are finished. If you click , the Update Personal Widget control panel appears.
5. Update the Name, JSP, Description, and Pre-defined fields as necessary. You can also updatethe parameters for the widget. Select the parameter you want to edit from the Parameters list andchange the values for the parameter as needed.
6. Click Update Widget. The Personal Widgets control panel reappears.

Adding and Editing Role-Based WidgetsRole-based widgets are widgets that are available only to the users assigned to a particular group. If youhave authorization as the owner of a group, you can create and edit role-based widgets for that group.After you create a role-based widget, you can add it to one or more role-based windows that have beendefined for the group. In addition, users in the group can add the role-based widget to their own personalwindows.
Before you can create a window that is defined by a widget, you must add the widget and its metadata tothe portal as described below.
Adding a Role-Based Widget
To add a new role-based widget:
1. Move or copy the JSP file for the widget to the server on which the SAS Information DeliveryPortal application resides. You must store the JSP file on the server in or below the Portaldirectory, which is created automatically when you install the portal application. This directorycontains subdirectories expressly for JSP files. If you do not know where the directory is locatedor if you do not have write access to it, please contact your portal system administrator forassistance.
2. If you have not already done so, open the SAS Information Delivery Portal, log on with your username and password, and click Personalize on the toolbar. The Personalize window appears.
3. At the prompt Select a role to personalize, choose the group whose widgets you are updating.
4. At the prompt Select what to personalize, choose Widgets from the drop-down list. The Widgetscontrol panel appears showing the group’s role-based widgets.
5. Opposite Add a new <your group’s name> widget, click to add a new widget. The NewWidget control panel appears.
6. Fill in the fields as follows:
Name
Enter a name for the widget. This name will identify the widget on the portal’sPersonalization screens.
JSP
Enter the path to the JSP file that displays the widget. The path must be relative to the Portaldirectory where the portal Web application resides (see step 1). For example:

/jsp/html/samples/WidgetSample1.jsp
Description
Enter a short description for the widget. The description will appear after the name when thewidget is displayed on Personalization screens.
Pre-defined
Always select this check box to indicate that the widget is pre-defined. The current versionof the SAS Information Delivery Portal supports only pre-defined widgets. A pre-definedwidget is one that is fully defined by the JSP and the portal’s metadata.
Parameters
If the JSP requires parameters in order to run, enter the following information for eachparameter:
Name
Enter a unique name for the parameter.
Default value
Enter a default value for the parameter. This is the value that is assigned to theparameter when the widget is displayed in the portal.
After you specify the values for the parameter, click Save Parameter. To enter informationfor another parameter, click Add New Parameter. If you need to delete a parameter, selectthe parameter from the Parameters list and click Delete Parameter.
7. Click Create Widget.
8. Click Done.
The Widgets control panel reappears showing the new widget you have created. You can nowproceed by choosing another Personalize function, choosing another task, or opening anotherwindow.
Note: To display the new widget, you must create a new window that is defined by the widget. Forinstructions, see Creating and Editing Personal Windows.
Editing or Deleting Role-Based Widgets
If you have authorization as group owner, you can edit or delete an existing role-based widget for thegroup.

To edit or delete an existing role-based widget:
1. If you have not already done so, open the SAS Information Delivery Portal, log on with your username and password, and click Personalize on the toolbar. The Personalize window appears.
2. At the prompt Select a role to personalize, choose the group whose widgets you are updating.
3. At the prompt Select what to personalize, choose Widgets from the drop-down list. The Widgetscontrol panel appears.
4. Under Manage <your group’s name> widgets, find the widget you want to edit or delete. Thenclick to delete the widget or to edit the widget. If you click , the widget disappearsimmediately, and you are finished. If you click , the Update Widget control panel appears.
5. Update the Name, JSP, Description, and Pre-defined fields as necessary. You can also updatethe parameters for the widget. Select the parameter you want to edit from the Parameters list andchange the values for the parameter as needed.
6. Click Update Widget. Then click Done. The Widget control panel reappears.
Adding and Editing Personal ApplicationsThe SAS Information Delivery Portal allows you to add your own personal applications to the portal.You can then include the applications in lists and launch them from the portal. In the following example,the Home window contains a list of applications.
Adding a Personal Application
To add a new personal application:

1. Move or copy the JSP file for the application to the server on which the SAS Information DeliveryPortal application resides. You must store the JSP file on the server in or below the Portaldirectory, which is created automatically when you install the portal application. This directorycontains subdirectories expressly for JSP files. If you do not know where the directory is locatedor if you do not have write access to it, please contact your portal system administrator forassistance.
2. If you have not already done so, open the SAS Information Delivery Portal, log on with your username and password, and click Personalize on the toolbar. The Personalize window appears.
3. At the prompt Select a role to personalize, choose Personal.
4. At the prompt Select what to personalize, choose Applications from the drop-down list. ThePersonal Applications control panel appears showing the existing applications.
5. Opposite Add a new personal application, click to add an application. The New PersonalApplication control panel appears.
6. Fill in the fields as follows:
NameEnter a name for the application. This name will identify the application on the portal’sPersonalization screens.
JSPEnter the path to the JSP file that displays the application. The path must be relative to thePortal directory where the portal Web application resides (see step 1). For example:
/jsp/html/samples/AppSample1.jsp
DescriptionEnter a short description for the application. The description will appear after the name whenthe application is displayed on Personalization screens.
ParametersIf the JSP requires parameters in order to run, enter the following information for eachparameter:
NameEnter a unique name for the parameter.
Default valueEnter a default value for the parameter. This is the value that is assigned to theparameter when the application is displayed in the portal.
After you specify the values for the parameter, click Save Parameter. To enter informationfor another parameter, click Add New Parameter. If you need to delete a parameter, selectthe parameter from the Parameters list and click Delete Parameter.

7. Click Create Application.
8. Click Done. The Personal Applications control panel reappears showing the new application. Youcan now proceed by choosing another Personalize function, choosing another task, or openinganother window.
Note: To access the new application, you must now add it to a list. For instructions, see Creatingand Editing Personal Lists.
Editing or Deleting Personal Applications
To edit or delete an existing personal application:
1. If you have not already done so, open the SAS Information Delivery Portal, log on with your username and password, and click Personalize on the toolbar. The Personalize window appears.
2. At the prompt Select a role to personalize, choose Personal.
3. At the prompt Select what to personalize, choose Applications from the drop-down list. ThePersonal Applications control panel appears.
4. Under Manage personal application, find the application you want to edit or delete. Then click to delete the application or to edit the application. If you click , the application
disappears immediately, and you are finished. If you click , the Update Personal Applicationcontrol panel appears.
5. Update the Name, JSP, and Description fields as necessary. You can also update the parametersfor the application. Select the parameter you want to edit from the Parameters list and change thevalues for the parameter as needed.
6. Click Update Application. Then click Done. The Personal Applications control panel reappears.
Adding and Editing Role-Based ApplicationsRole-based applications are applications that are available only to the users assigned to a particulargroup. If you have authorization as the owner of a group, you can create and edit role-based applicationsfor that group. After you create a role-based application, you can add it to one or more role-based liststhat have been defined for the group. In addition, users in the group can add the role-based application totheir own personal lists.
Adding a Role-Based Application

To add a new role-based application:
1. Move or copy the JSP file for the application to the server on which the SAS Information DeliveryPortal application resides. You must store the JSP file on the server in or below the Portaldirectory, which is created automatically when you install the portal application. This directorycontains subdirectories expressly for JSP files. If you do not know where the directory is locatedor if you do not have write access to it, please contact your portal system administrator forassistance.
2. If you have not already done so, open the SAS Information Delivery Portal, log on with your username and password, and click Personalize on the toolbar. The Personalize window appears.
3. At the prompt Select a role to personalize, choose the group whose applications you are updating.
4. At the prompt Select what to personalize, choose Applications from the drop-down list. TheApplications control panel appears showing the group’s role-based applications.
5. Opposite Add a new <your group’s name> application, click to add a new application. TheNew Application control panel appears.
6. Fill in the fields as follows:
NameEnter a name for the application. This name will identify the application on the portal’sPersonalization screens.
JSPEnter the path to the JSP file that displays the application. The path must be relative to thePortal directory where the portal Web application resides (see step 1). For example:
/jsp/html/samples/AppSample1.jsp
DescriptionEnter a short description for the application. The description will appear after the name whenthe application is displayed on Personalization screens.
Pre-definedSelect this check box if the application is pre-defined. If it is pre-defined, then theapplication can run without parameters being passed in. You must add pre-definedapplications directly to a window. If an application requires that parameters be passed inorder to run, then it is not pre-defined.
ParametersIf the JSP requires parameters in order to run, enter the following information for eachparameter:
NameEnter a unique name for the parameter.

Default valueEnter a default value for the parameter. This is the value that is assigned to theparameter when the application is displayed in the portal.
After you specify the values for the parameter, click Save Parameter. To enter informationfor another parameter, click Add New Parameter. If you need to delete a parameter, selectthe parameter from the Parameters list and click Delete Parameter.
7. Click Create Application.
8. Click Done. The Applications control panel reappears showing the new application. You can nowproceed by choosing another Personalize function, choosing another task, or opening anotherwindow.
Note: To display the new application, you must now add it to a list. For instructions, see Creatingand Editing Personal Windows.
Editing or Deleting Role-Based Applications
If you have authorization as group owner, you can edit or delete an existing role-based application forthe group.
To edit or delete an existing role-based application:
1. If you have not already done so, open the SAS Information Delivery Portal, log on with your username and password, and click Personalize on the toolbar. The Personalize window appears.
2. At the prompt Select a role to personalize, choose the group whose applications you are updating.
3. At the prompt Select what to personalize, choose Applications from the drop-down list. TheApplications control panel appears.
4. Under Manage <your group’s name> applications, find the application you want to edit ordelete. Then click to delete the application or to edit the application. If you click , theapplication disappears immediately, and you are finished. If you click , the Update Applicationcontrol panel appears.
5. Update the Name, JSP, and Description fields as necessary. You can also update the parametersfor the application. Select the parameter you want to edit from the Parameters list and change thevalues for the parameter as needed.
6. Click Update Application. Then click Done. The Applications control panel appears.

Managing Your SubscriptionsThe SAS Information Delivery Portal enables you to subscribe to information that is transmitted throughchannels, each of which provides a particular category of information. By subscribing to a channel, youbecome a recipient of information that is published through that channel.
The portal provides access to two types of channels:
SAS publication channels, which are set up through the SAS Publishing Framework. As a portaluser, you have a subscriber profile that defines the method of information transport from thisframework. You can set up filters in your subscriber profile to include and exclude particular typesof information. For details, see Managing Your Subscriber Profiles.
Content channels, which provide syndicated content from information providers such as newsservices.
Subscribing to (and Unsubscribing from) Channels:
To subscribe to (or unsubscribe from) a channel:
1. If you have not already done so, open the SAS Information Delivery Portal, log on with your username and password, and click Personalize on the toolbar. The Personalize window appears.
2. At the prompt Select what to personalize, choose Subscriptions from the drop-down list. TheSubscriptions control panel appears showing your current subscriptions (if any) and the additionalchannels that are available for subscription.
3. To subscribe to a new channel:
1. Under Available Channels, find the desired channel.
2. Click opposite the desired channel.
3. If you have more than one subscriber profile, a list of your profiles will be displayed. Clickthe radio button for the profile that you want to use.
4. The channel will disappear from the Available Channels list and will appear under CurrentSubscriptions. You can now proceed by choosing another Personalize function, choosinganother task, or opening another window.
To unsubscribe from a channel:
1. Under Current Subscriptions, find the channel from which you want to unsubscribe.
2. Click opposite the corresponding channel.

3. The channel will be removed from the Current Subscriptions list and will be placed underAvailable Channels. You can now proceed by choosing another Personalize function,choosing another task, or opening another window.
Use the Personalize tool to add lists of your current subscriptions to your portal. For details, seePersonalizing Your Desktop. For information on viewing channel content through the portal, seeViewing Channel Content.
Managing Your Subscriber ProfilesThe SAS Information Delivery Portal enables you to update the subscriber profile that is maintained foryou in the SAS Publishing Framework. When you subscribe to a publication channel, your subscriberprofile controls the method of transport and the destination for package delivery. You can also entername/value pairs in your subscriber profile to serve as filters. When the method of transport is e-mail orqueue, you will receive only those packages that meet your filter criteria. These filters do not affect thechannel content that appears in the portal.
You can set up multiple subscriber profiles, each with a different transport method and a different set offilters. The SAS Publishing Framework will treat each profile as a separate subscriber. When yousubscribe to a publication channel in the portal, you will be prompted to specify which subscriber profileto use.
Regardless of your subscriber profile settings, you will still be able to use the portal to view content thatis published through any of the available channels.
Adding a Subscriber Profile
To add a new subscriber profile for yourself:
1. If you have not already done so, open the SAS Information Delivery Portal, log on with your username and password, and click Personalize on the toolbar. The Personalize window appears.
2. At the prompt Select what to personalize, choose Subscriber Profiles from the drop-down list.The Subscriber Profiles control panel appears.
3. Click opposite Add a new personal profile. The New Personal Profile control panel appears.
4. Enter a description for the profile.
5. Select a radio button to indicate the delivery transport method you would like:
Select Email if you want published packages to be sent to your e-mail address. Click Next.

Then enter the address in the field provided, and select a radio button to indicate whether theinformation is to be in text or HTML format. Then click Next.
Select Queue if you want published packages to be sent to a message queue. Click Next.Then enter the queue address in the field provided, and click Next.
Select None if you want to view packages in the portal instead of having them sent. Thenclick Next. All content published through available channels will be viewable through theportal, regardless of your subscriber profile settings.
6. In the Name/Value inclusion field, you can enter name/value pairs to be used as filters for theinclusion of packages. If the delivery transport method is Email or Queue, packages will bedelivered to you only if they have these name/value pairs associated with them. The name/valuepairs do not affect channel content that appears in the portal. For the delivery transport methodQueue, you can also specify files and entries to be included.
7. In the Name/Value exclusion field, you can enter name/value pairs to be used as filters for theexclusion of packages. If the delivery transport method is Email or Queue, packages will not bedelivered to you if they have these name/value pairs associated with them. The name/value pairsdo not affect channel content that appears in the portal. For the delivery transport method Queue,you can also specify files and entries to be excluded.
For more information, see the section on Filter String Syntax.
8. Click Create Profile. The Subscriber Profiles control panel will reappear with the new profilelisted under Manage personal subscriber profiles. You can now proceed by choosing anotherPersonalize function, choosing another task, or opening another window.
For information about how to subscribe to a channel, see Managing Your Subscriptions.
Viewing and Editing Your Subscriber Profile
To view or edit your subscriber profile:
1. If you have not already done so, open the SAS Information Delivery Portal, log on with your username and password, and click Personalize on the toolbar. The Personalize window appears.
2. At the prompt Select what to personalize, choose Subscriber Profiles from the drop-down list.The Subscriber Profiles control panel appears.
3. Find the desired profile under Manage personal subscriber profiles.
4. Click opposite the profile name. The Update Personal Profile control panel appears.
5. Update Description field as necessary.

6. Update the Delivery Transport method as necessary.
Select Email if you want published packages to be sent to your e-mail address. Click Next.Then enter the address in the field provided, and select a radio button to indicate whether theinformation is to be in text or HTML format. Then click Next.
Select Queue if you want published packages to be sent to a message queue. Click Next.Then enter the queue address in the field provided, and click Next.
Select None if you want to view packages in the portal instead of having them sent. Thenclick Next. (All content published through available channels will be viewable through theportal, regardless of your subscriber profile settings.)
7. In the Name/Value inclusion field, you can enter name/value pairs to be used as filters for theinclusion of packages. If the delivery transport method is Email or Queue, packages will bedelivered to you only if they have these name/value pairs associated with them. The name/valuepairs do not affect channel content that appears in the portal. For the delivery transport methodQueue, you can also specify files and entries to be included.
8. In the Name/Value exclusion field, you can enter name/value pairs to be used as filters for theexclusion of packages. If the delivery transport method is Email or Queue, packages will not bedelivered to you if they have these name/value pairs associated with them. The name/value pairsdo not affect channel content that appears in the portal. For the delivery transport method Queue,you can also specify files and entries to be included.
For more information, see the section on Filter String Syntax.
9. Click Update Profile. The Subscriber Profiles control panel window will reappear. You can nowproceed by choosing another Personalize function, choosing another task, or opening anotherwindow.
Filter String Syntax
In the SAS Publishing Framework, publishers can specify name/value pairs that describe the packagebeing published. To construct meaningful name/value filters, it is helpful to know the conventions thatthe publisher will use to describe packages at the time of publication.
Use the following syntax to enter name/value pairs to be used as filters
name < operator value >
where name is a variable to which a value might be assigned. Name is not case-sensitive. Operatorrelates the variable to the value. Commonly used operators are the comparison operators and the logicaloperators, which follow:
Comparison Logical

= equals & AND
!= not equal | OR
? contains
Value in the form of a string or a numeric value is appropriately assigned to the variable. Value iscase-sensitive.
Examples
The following is an example of a package description using name/value pairs that a publisher hasassigned to a published package:
market=(Mexico, US) type=report Quarter4 sales _priority_=low
The following examples illustrate filter strings that determine whether the preceding example entitywould be selected by the filter. If the package meets the filter’s conditions, the package is delivered tothe subscriber.
market=(US, Asia, Europe)
NO MATCH. Because the equals comparison operator (=) is used, the subscriber’s values and thepublisher’s values that are assigned to the variable name MARKET must match exactly. In thisexample, the subscriber filters are US, Asia, and Europe, whereas the publisher assigns a value ofMexico and US. The conditions for selection are not met. Therefore, the package is not delivered tothe subscriber.
market=(mexico, us)
NO MATCH. Because the equals comparison operator (=) is used, the subscriber’s values and thepublisher’s values that are assigned to the variable name MARKET must match exactly. In thisexample, the subscriber’s values do not match the publisher’s values because of case differences.Therefore, the package is not delivered to the subscriber.
market=US | market=Asia | market=Mexico
NO MATCH. Because the equals comparison operator (=) is used, the subscriber’s values and thepublisher’s values that are assigned to the variable name MARKET must match exactly. In thisexample, although the OR operator (|) might seem to cause a matching condition, the equalsoperator (=) requires that each name/value pair that is separated by an OR operator (|) match thepublisher’s name/value pair entirely. A match would result if the subscriber’s values were writtenas follows:
market=Mexico, US | market=Asia | market=Mexico The first name/value pair in the series would match. Therefore, the package would be delivered to

the subscriber. market=(Mexico, US)
MATCH. Because the equals comparison operator (=) is used, the subscriber’s values and thepublisher’s values that are assigned to the variable name MARKET must match exactly. In thisexample, the value set does match. Therefore, the package is delivered to the subscriber.
market=(US, Mexico)
MATCH. Because the equals comparison operator (=) is used, the subscriber’s values and thepublisher’s values that are assigned to the variable name MARKET must match exactly. In thisexample, the value set matches, regardless of the order of values within the value set. Therefore,the package is delivered to the subscriber.
market?US & market?Asia & market?Mexico
NO MATCH. The conditions that are specified in the subscriber’s name/value pair read: Variablename MARKET must contain the values US and Asia and Mexico. The contains comparisonoperator (?) identifies the eligible values for consideration. In this example, although thepublisher’s variable MARKET contains US and Mexico, it does not also contain Asia. Because thelogical AND operator (&) is used, its condition is not satisfied. Therefore, the package is notdelivered to the subscriber.
market?US | market?Asia | market?Mexico
MATCH. The conditions that are specified in the subscriber’s name/value pair read: Variablename MARKET must contain the values US or Asia or Mexico. The contains comparison operator(?) identifies the eligible values for consideration. In this example, the publisher’s variableMARKET contains US, and the logical OR operator (|) condition is satisfied. Therefore, thepackage is delivered to the subscriber.
Quarter4=sales
NO MATCH. Because the equals comparison operator (=) is used, the subscriber’s values and thepublisher’s values that are assigned to the variable name QUARTER4 must match exactly. In thisexample, because the publisher’s variable name QUARTER4 does not contain a value and thesubscriber’s variable name QUARTER4 does contain a value of sales, the value sets do notmatch. Therefore, the package is not delivered to the subscriber.
Quarter4
MATCH. Variable names are not required to have values. In this example, because the publisher’svariable name QUARTER4 does not have an assigned value and the subscriber’s variable nameQUARTER4 does not have an assigned value, the value sets match. Therefore, the package isdelivered to the subscriber.
type=report & forecast

NO MATCH. Two conditions must be met. The equals comparison operator (=) requires that thesubscriber’s values and the publisher’s values that are assigned to variable name TYPE match. Inthis example, the first condition is met because both the publisher and the subscriber assign thevalue report to variable TYPE. However, the AND logical operator (&) also requires that thevariable name TYPE also be assigned the value forecast. Because the publisher’s variable nameTYPE is not assigned a value of forecast, the final condition is not met. Therefore, the packageis not delivered to the subscriber.
type=report & sales
MATCH. Two conditions must be met. The equals comparison operator (=) requires that thesubscriber’s value and the publisher’s value that are assigned to variable name TYPE match. Inthis example, the values match. Both assign the value report to the variable name TYPE. TheAND logical operator (&) also requires that the variable name SALES match. Because both thepublisher and the subscriber identify a variable name SALES with no assigned value, the finalcondition is also met. Therefore, the package is delivered to the subscriber.
Changing Your PasswordThe SAS Information Delivery Portal allows you to change your password at any time.
To change your portal password:
1. If you have not already done so, open the SAS Information Delivery Portal, log on with your username and current password, and click Personalize on the toolbar. The Personalize windowappears.
2. At the prompt Select a role to personalize, choose Personal from the drop-down list.
3. At the prompt Select what to personalize, choose Account from the drop-down list. The ManagePersonal Account panel appears.
4. Fill in the fields as follows:
Original PasswordEnter the password that you currently use to log on to the portal.
New PasswordEnter a new password of your choice.
Confirm PasswordRe-enter the new password to confirm correct spelling and capitalization.
5. Click Update to save the new password, or click Cancel to clear all of the fields and start again.