Step 1: Log into the SAS portal by visiting https ...
Transcript of Step 1: Log into the SAS portal by visiting https ...

Scheduling an exam on the SAS Portal
Step 1: Log into the SAS portal by visiting
https://sasclockwork.cc.umanitoba.ca/ClockWork/custom/misc/home.aspx
Use your UofM student email account to sign in through Microsoft. If you are already signed in to a
UofM account on your browser it might skip the Microsoft sign in

Step 2: Click on the “Schedule a test or exam” button
Step 3: If you are scheduling a test, midterm, or quiz select the “Schedule a test, midterm or quiz” (1). If
you are scheduling a final exam, select the “Schedule a final exam” option (2).
Step 4: This page shows what information you will need to successfully complete your booking. Click the
“next” button.

Step 5: Select the course you are scheduling for (1). If you have not reactivated your account you will
not be able to see your courses and therefore not schedule the test/exam. You will need to contact the
SAS office to reactivate as soon as possible. Click “Next” (2).

Step 6: Fill in the test details based on when the class writes the test/exam. Date of test (1), time of test
(2), length of test, in hours or minutes (3), and click “Next” (4).

Step 7: The instructor information will auto-fill, but can be edited if it’s not correct in this step. Click
“Next” once everything is correct.

Step 8: Select the accommodations that you require for this exam. Only accommodations that you have
been approved for will show up here. Please check off what you need for the test/exam so that our
Exam Centre will know which accommodations to provide (1).
SAS space for exams, extended time, and the type of exam space cannot be unchecked and will be
checked off automatically. Click “Next” (2).
Step 9: This page verifies the details of your test/exam extended time (if applicable). Click “Next” to
proceed to the last page.

Step 10: This is the last page, where you will confirm the details you have entered, and complete the
booking. You will notice the booking has your accommodated test details at the top of the page, and the
class details without accommodations below.
If all of the details are correct, you will need to check off the acknowledgement (1) before clicking
“finish” (2).

Step 11: The booking is complete and a notification email will be sent to your UManitoba email address
confirming these details. Please arrive at our Exam Centre at 155 University Centre 10-15 minutes prior
to your start time.
Additional Test/Exam Details:
• U of M ID: You will need your U of M ID or another piece of photo ID in order to write the exam
with the SAS Exam Centre. You will show this to the invigilators prior to starting the exam.
• UNABLE TO MAKE THE EXAM: If you will not be able to make it for your test, please inform your
instructor and the SAS Exam Centre at 204-474-6213 or [email protected] before the
test begins.
• QUESTIONS DURING THE TEST: If you have a question during your test, we will do our best to
contact the instructor. On the rare occasions when we are unable to reach your instructor, we
will ask you to make a note of your question on your test paper and in the “comments” section
of the Test/Exam Particular Form – which you will sign after you have completed your test.
• SNACKS: You may bring in food or drink while you write, but please clean up after you’re done
and follow our allergy policies. Please note that SAS Exam Centre staff will need to inspect any
food or drink items you wish to bring into the room.
• DEFERRED EXAMS: If you have to write a deferred exam, you must book it with SAS as you
would any other test or exam. The forms of approval from your faculty do not automatically
come to our office, and we need to be aware of any deferrals you need to schedule. If you have
questions about this process, please reach out to your Accessibility Coordinator.
• SAS EXAM CENTRE HOURS: The SAS Exam Centre closes at 9:00 pm. If you have a test that will
run past 9:00 pm, you will need to begin the test earlier if you wish to receive your full
accommodated time. For example, if you have a 3 hour exam at 6:00 pm, and receive 50%
extended time, you will need to start at 4:30 pm to receive your accommodated 4 ½ hours. The
system will automatically calculate this for you when you book the exam in the SAS Portal.
If you have a test or exam scheduled on a Friday night or Saturday, the SAS Exam Centre will invigilate at
the scheduled time.

SAS EXAM CENTRE HOURS:
September – April May - August
Monday – Thursday Monday – Friday* 8:30 am – 9:00 pm 8:30 am – 4:30 pm Friday Saturday 8:30 am – 4:30 pm* CLOSED* Saturday Sunday CLOSED* CLOSED Sunday CLOSED *open until 9:00 pm if needed for tests

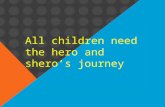








![[MS-IPHTTPS]: IP over HTTPS (IP-HTTPS) Tunneling Protocol€¦ · IP over HTTPS (IP-HTTPS) Tunneling Protocol Intellectual Property Rights Notice for Open Specifications Documentation](https://static.fdocuments.us/doc/165x107/5f5d18b22a82be0e3640e86d/ms-iphttps-ip-over-https-ip-https-tunneling-protocol-ip-over-https-ip-https.jpg)



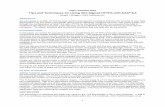



![[MS-IPHTTPS]: IP over HTTPS (IP-HTTPS) Tunneling Protocol](https://static.fdocuments.us/doc/165x107/627be39a59665752362cd62d/ms-iphttps-ip-over-https-ip-https-tunneling-protocol.jpg)
