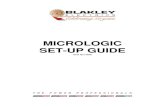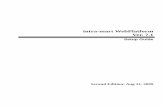SAPExcel Setup Guide
Transcript of SAPExcel Setup Guide
-
Installation and Configuration Guide Enterprise Controlling Consolidation (EC-CS), Business Consolidation (SEM-BCS) Document Version: 1.2 2014-01-28
CUSTOMER
SAP Interactive Excel 3.0 Enhancement Package 5 for SAP ERP 6.0 and later
-
2 CUSTOMER 2014 SAP AG. All rights reserved.
SAP Interactive Excel 3.0 Typographic Conventions
Typographic Conventions
Type Style Description
Example Words or characters quoted from the screen. These include field names, screen titles, pushbuttons labels, menu names, menu paths, and menu options.
Textual cross-references to other documents.
Example Emphasized words or expressions.
EXAMPLE Technical names of system objects. These include report names, program names, transaction codes, table names, and key concepts of a programming language when they are surrounded by body text, for example, SELECT and INCLUDE.
Example Output on the screen. This includes file and directory names and their paths, messages, names of variables and parameters, source text, and names of installation, upgrade and database tools.
Example Exact user entry. These are words or characters that you enter in the system exactly as they appear in the documentation.
Variable user entry. Angle brackets indicate that you replace these words and characters with appropriate entries to make entries in the system.
EXAMPLE Keys on the keyboard, for example, F2 or ENTER .
-
SAP Interactive Excel 3.0 Document History
CUSTOMER 2014 SAP AG. All rights reserved. 3
Document History
Version Date Change
1.0 2013-05-21 Initial version
1.1 2013-07-08 The following chapters were added:
4 Using SAP Interactive Excel for the First Time
5 Uninstalling SAP Interactive Excel
Chapter 9 Security Information provides additional information in the introductory paragraph and under Security and Protection.
1.2 2014-01-28 In Introduction, the following sentence was added: The backend services for SEM-BCS are available as of Enhancement Package 5 for SAP ERP 6.0, support package 13.
In Prerequisites for First-Time Installation under Software Requirements, additional information related to downloading Microsoft Visual Studio 2010 Tools for Office Runtime, version 4.0 was added.
In Creating Trace Files, step 5: Archive the yyyymmdd_hhmmss_file.trc files in the same folder was added.
-
4 CUSTOMER 2014 SAP AG. All rights reserved.
SAP Interactive Excel 3.0 Table of Contents
Table of Contents
1 Introduction .................................................................................................................................................... 5
2 Prerequisites for First-Time Installation ..................................................................................................... 6
3 Installing SAP Interactive Excel for EC-CS and SEM-BCS........................................................................ 9
4 Using SAP Interactive Excel for the First Time ........................................................................................ 10
5 Uninstalling SAP Interactive Excel ............................................................................................................ 12
6 Logging On to a System from SAP Interactive Excel .............................................................................. 13
7 Creating Trace Files ..................................................................................................................................... 14
8 Default Configuration of SAP Interactive Excel EC-CS/SEM-BCS ....................................................... 15
9 Security Information .................................................................................................................................... 16
-
SAP Interactive Excel 3.0 Introduction
CUSTOMER 2014 SAP AG. All rights reserved. 5
1 Introduction
This document describes the basic steps that are necessary for successful installation and first-time use of SAP Interactive Excel, version 3.0.
SAP Interactive Excel is an add-in application for Microsoft Excel that enables users to enter reported financial data of consolidation units in user-defined matrices and save this data to the backend consolidation component directly from a Microsoft Excel spreadsheet. The SAP Interactive Excel tool is available for Enterprise Controlling Consolidation (EC-CS) (based on SAP R/3) and Business Consolidation (SEM-BCS) (based on SAP NetWeaver Business Warehouse).
Data entry in SAP Interactive Excel requires the backend services that are available in earlier releases of EC-CS. The backend services for SEM-BCS are available as of Enhancement Package 5 for SAP ERP 6.0, support package 13.
-
6 CUSTOMER 2014 SAP AG. All rights reserved.
SAP Interactive Excel 3.0 Prerequisites for First-Time Installation
2 Prerequisites for First-Time Installation
SAP Interactive Excel is an add-on for the Microsoft Excel application that can be installed for use with a 32-bit (x86) Excel version or a 64-bit (x64) Excel version.
Software Requirements
Before you install SAP Interactive Excel, make sure that the following software programs are installed on your computer:
Microsoft Excel 2010 or later
Microsoft .NET Framework 4.0
You can download the installer from http://www.microsoft.com/en-us/download/details.aspx?id=17718.
Microsoft Visual Studio 2010 Tools for Office Runtime, version 4.0
You can download the installer from http://www.microsoft.com/en-us/download/details.aspx?id=39290.
If the link is not available, for example, a new build of the tool has been released, in the Microsoft Download Center at http://www.microsoft.com/en-us/download, enter the search keywords VSTO and 2010 and then download the installer from a new location.
SAP .Net Connector version 3.0
Check which version of Microsoft Windows your computer is running (32-bit or 64-bit) and download the appropriate installer version(s) of SAP .Net Connector at http://service.sap.com/connectors SAP Connector for Microsoft .NET Download SAP Connector for Microsoft .NET Version 3.0 Compiled with .NET Framework 4.0
o For a 32-bit version operating system o SAP Connector for Microsoft .NET 3.0.12.0 for Windows 32bit (x86) or later o For a 64-bit version operating system
o SAP Connector for Microsoft .NET 3.0.12.0 for Windows 32bit (x86) or later o SAP Connector for Microsoft .NET 3.0.12.0 for Windows 64bit (x64) or later
It is possible that the version of SAP Connector will be newer than 3.0.12.0. In this case, download the latest version.
Recommendation
We recommend that you install SAP .Net Connector for all users who use the computer by selecting Everyone.
-
SAP Interactive Excel 3.0 Prerequisites for First-Time Installation
CUSTOMER 2014 SAP AG. All rights reserved. 7
-
8 CUSTOMER 2014 SAP AG. All rights reserved.
SAP Interactive Excel 3.0 Prerequisites for First-Time Installation
Note
In the Optional setup steps step, you must specify whether you want to install SAP .Net Connector to GAC or to both GAC and WMI. If you select None, the installation of SAP Interactive Excel will fail.
Information
SAP Note 856863, SAP NCo Release and Support Strategy
SAP Note 1844598, SAP Interactive Excel 3.0
Read and follow the information in this documentation carefully.
-
SAP Interactive Excel 3.0 Installing SAP Interactive Excel for EC-CS and SEM-BCS
CUSTOMER 2014 SAP AG. All rights reserved. 9
3 Installing SAP Interactive Excel for EC-CS and SEM-BCS
1. Unpack the file with installation of SAP Interactive Excel to a local folder on the target computer.
2. From the folder, start the SapAXLSetup.exe file and follow the instructions displayed by the installer program.
o By default, the program is installed to one of the following folders: o If Microsoft Office 64-bit version is installed: %ProgramFiles%\SAP\AXL o If Microsoft Office 32-bit version is installed: %ProgramFiles(x86)%\SAP\AXL
o New items are created in the Windows Start menu All Programs SAP Front End SAP Interactive Excel 3.0. A link to a loader of the SAP Interactive Excel workbook SAPExcelWorkbook.xltm is added.
Note
If any required software programs are not installed, the installation stops with a warning and will continue only after you have installed all required software packages on the target computer.
For information about the software requirements, see Prerequisites for First-Time Installation.
Note
If this is the first time that software is installed on the computer using SAPSetup, the following error might appear in the log after the installation:
Server Path C:\Program Files (x86)\SAP\SAPsetup\Setup could not be found: Error message: The system cannot find the file specified. Error code 0x00000002 (2). This log entry indicates that the SAPsetup folder does not exist yet. By default, the SAPsetup folder is created during installation; therefore, you can ignore this error. The installation was successful.
3. Start SAP Interactive Excel from the Windows Start menu by clicking All Programs SAP Front End SAP Interactive Excel 3.0.
Microsoft Excel opens and an empty SAP Interactive Excel workbook is displayed. If a warning is displayed informing you about the possible danger of macros contained in the file, enable the content; otherwise, SAP Interactive Excel will not work.
Caution
SAP delivers only digitally signed code. A digital signature proves that the code does not contain any dangerous malware. Always check the digital signature first.
-
10 CUSTOMER 2014 SAP AG. All rights reserved.
SAP Interactive Excel 3.0 Using SAP Interactive Excel for the First Time
4 Using SAP Interactive Excel for the First Time
The first time you start SAP Interactive Excel, it is important that you open the application as follows:
From the Windows Start menu, select All Programs SAP Front End SAP Interactive Excel 3.0.
You must do this to ensure that the add-in application for Microsoft Excel is installed correctly for the current user. To do this, when the Microsoft Office Customization Installer dialog box appears, click Install.
Installing the add-in application for Microsoft Excel
Caution
If you skip this step and execute a file that was previously created in SAP Interactive Excel or a file that was downloaded by another user, the following error message might appear and the add-in will not be installed correctly.
-
SAP Interactive Excel 3.0 Using SAP Interactive Excel for the First Time
CUSTOMER 2014 SAP AG. All rights reserved. 11
Error caused through incorrect installation
-
12 CUSTOMER 2014 SAP AG. All rights reserved.
SAP Interactive Excel 3.0 Uninstalling SAP Interactive Excel
5 Uninstalling SAP Interactive Excel
After you install SAP Interactive Excel, the following entries are listed in the Programs and Features of Windows:
SAP Interactive Excel
This entry is created once for all users.
SAPExcelWorkbook
This entry is created for each user who has used SAP Interactive Excel, that is, who has opened SAP Interactive Excel at least once from the Windows menu and installed the add-in as described in First-Time Use of SAP Interactive Excel.
To remove SAP Interactive Excel from a system completely, you must uninstall both components (entries) from the system.
-
SAP Interactive Excel 3.0 Logging On to a System from SAP Interactive Excel
CUSTOMER 2014 SAP AG. All rights reserved. 13
6 Logging On to a System from SAP Interactive Excel
1. From the Windows Start menu, open the SAPExcelWorkbook.xltm file. Microsoft Excel opens.
2. Enable macros for the opened add-in.
3. On the Excel ribbon, click the SAP Interactive Excel tab and then click the Logon button.
The SAP Logon dialog box opens.
4. Create a new logon entry by clicking the New SAP System toolbar button.
5. Configure the logon customizing settings for accessing backend systems manually on both the User and Settings tabs.
You can apply the settings from the standard SAP Logon entry if it is available.
-
14 CUSTOMER 2014 SAP AG. All rights reserved.
SAP Interactive Excel 3.0 Creating Trace Files
7 Creating Trace Files
If you have any issues with the SAP Interactive Excel, the support team may ask you to provide a trace file that records the steps you performed just before the issue occurred. To do this, you need to activate tracing by customizing in the DebugForm macro in SAP Interactive Excel.
Activating Tracing
1. In Microsoft Excel, press Alt+F8 , find the DebugForm form, and run this form. 2. Click Log activities and specify a path to the folder where you want the trace files to be created.
The folder must be write-enabled.
You can also customize tracing in the part of the local configuration file: %LOCALAPPDATA%\SAP\InteractiveExcel\3.0.0.0\SAPExcelWorkbook.config
3. As soon as tracing is active, reproduce the exact steps that led to the issues.
4. Archive the files (yyyymmdd_hhmmss_file.csv) in the folder that has been customized in the .config file, typically folder C:\log. Always select the file with the most recent date and time in its name.
5. Archive the yyyymmdd_hhmmss_file.trc files in the same folder.
-
SAP Interactive Excel 3.0 Default Configuration of SAP Interactive Excel EC-CS/SEM-BCS
CUSTOMER 2014 SAP AG. All rights reserved. 15
8 Default Configuration of SAP Interactive Excel EC-CS/SEM-BCS
The default configuration is installed in one of the following folders:
If Microsoft Office 64-bit version is installed: %ProgramFiles%\SAP\AXL If Microsoft Office 32-bit version is installed: %ProgramFiles(x86)%\SAP\AXL
The configuration is copied to the users local application folder the first time the application is used. If you require different customizing settings, we recommend that you modify the configuration files in this location.
Configuration File
File location: %LOCALAPPDATA%\SAP\InteractiveExcel\3.0.0.0\SAPExcelWorkbook.config The configuration file contains the following information:
Location of generated event log
Configuration of SAP .Net Connector
All customized system connections
List of relevant components in a backend system
Global parameters
-
16 CUSTOMER 2014 SAP AG. All rights reserved.
SAP Interactive Excel 3.0 Security Information
9 Security Information
SAP Interactive Excel uses the standard security settings of Microsoft Excel for the frontend application and the authorization concept of SAP ERP 6.0 for the backend system.
SAP Interactive Excel is dependent on SAP NetWeaver Applications Server. Therefore, the SAP NetWeaver Security Guide applies to Interactive Excel.
For more information, go to http://help.sap.com/nw_platform and choose SAP NetWeaver Security Information .
Security and Protection
A workbook owner can lock a worksheet or a workbook by using the standard Microsoft Excel commands such as the Protect Sheet and Protect Workbook commands on the Review tab.
Caution
Be aware that Microsoft Excel does not encrypt data that is hidden or locked in a workbook. To protect confidential data, you can consider measures such as restricting access to workbooks that contain such information by storing them in a location that is available to authorized users only.
Access Control
SAP Interactive Excel is not delivered with any default user accounts or user roles.
You must create and manage user accounts and roles in the backend system using the standard SAP authorization objects.
All users must log on to a backend system using valid credentials.
You must generate logon data (user ID and password) in the backend system for each user. The logon data is not stored in a file of SAP Interactive Excel.
SAP Interactive Excel supports single sign-on (SSO).
The prerequisite for SSO is that a Secure Network Communications (SNC) technology, such as SAP NetWeaver Single Sign-On based on SECUDE technology, which uses Kerberos or NT LAN Manager (NTLM) authentication, is available for logon to the backend system.
Access to transactional and master data is fully controlled by the authorization rules defined in the backend system.
You must manage authorization objects in the backend before productive use.
SAP .Net Connector is used for communication between the frontend application and the backend system.
Personal Data
SAP Interactive Excel is not designed for processing any sensitive personal data. No personal data is stored in any files of SAP Interactive Excel.
The %LOCALAPPDATA%\SAP\InteractiveExcel\3.0.0.0\ folder contains the local configuration file SAPExcelWorkbook.config. This file stores configuration data for a local user. No personal data is stored in this file.
-
www.sap.com/contactsap
2014 SAP AG. All rights reserved. No part of this publication may be reproduced or transmitted in any form or for any purpose without the express permission of SAP AG. The information contained herein may be changed without prior notice. Some software products marketed by SAP AG and its distributors contain proprietary software components of other software vendors. Microsoft, Windows, Excel, Outlook, and PowerPoint are registered trademarks of Microsoft Corporation. IBM, DB2, DB2 Universal Database, System ads, System i5, System p, System p5, System x, System z, System z10, System z9, z10, z9, iSeries, pSeries, xSeries, zSeries, eServer, z/VM, z/OS, i5/OS, S/390, OS/390, OS/400, AS/400, S/390 Parallel Enterprise Server, PowerVM, Power Architecture, POWER6+, POWER6, POWER5+, POWER5, POWER, OpenPower, PowerPC, BatchPipes, BladeCenter, System Storage, GPFS, HACMP, RETAIN, DB2 Connect, RACF, Redbooks, OS/2, Parallel Sysplex, MVS/ESA, AIX, Intelligent Miner, WebSphere, Netfinity, Tivoli and Informix are trademarks or registered trademarks of IBM Corporation. Linux is the registered trademark of Linus Torvalds in the U.S. and other countries. Adobe, the Adobe logo, Acrobat, PostScript, and Reader are either trademarks or registered trademarks of Adobe Systems Incorporated in the United States and/or other countries. Oracle is a registered trademark of Oracle Corporation. UNIX, X/Open, OSF/1, and Motif are registered trademarks of the Open Group. Citrix, ICA, Program Neighborhood, MetaFrame, WinFrame, VideoFrame, and MultiWin are trademarks or registered trademarks of Citrix Systems, Inc. HTML, XML, XHTML and W3C are trademarks or registered trademarks of W3C, World Wide Web Consortium, Massachusetts Institute of Technology. Java is a registered trademark of Sun Microsystems, Inc. JavaScript is a registered trademark of Sun Microsystems, Inc., used under license for technology invented and implemented by Netscape. SAP, R/3, xApps, xApp, SAP NetWeaver, Duet, PartnerEdge, ByDesign, SAP Business ByDesign, and other SAP products and services mentioned herein as well as their respective logos are trademarks or registered trademarks of SAP AG in Germany and in several other countries all over the world. All other product and service names mentioned are the trademarks of their respective companies. Data contained in this document serves informational purposes only. National product specifications may vary. These materials are subject to change without notice. These materials are provided by SAP AG and its affiliated companies ("SAP Group") for informational purposes only, without representation or warranty of any kind, and SAP Group shall not be liable for errors or omissions with respect to the materials. The only warranties for SAP Group products and services are those that are set forth in the express warranty statements accompanying such products and services, if any. Nothing herein should be construed as constituting an additional warranty.
1 Introduction2 Prerequisites for First-Time Installation3 Installing SAP Interactive Excel for EC-CS and SEM-BCS4 Using SAP Interactive Excel for the First Time5 Uninstalling SAP Interactive Excel6 Logging On to a System from SAP Interactive Excel7 Creating Trace Files8 Default Configuration of SAP Interactive Excel EC-CS/SEM-BCS9 Security Information