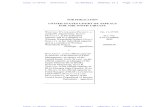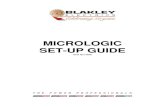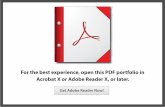MASCHINE 2.0 Setup Guide English - Native Instruments · MASCHINE 2.0 Setup Guide English ...
WWP Setup Guide
-
Upload
grovertapia -
Category
Documents
-
view
54 -
download
10
Transcript of WWP Setup Guide

WWP Setup Guide
© The Wiimote Whiteboard Project 101 www.WWP101.comAuthor: Ron Francis. This document may be freely copied and transmitted by any means, but is not to be modified except by the author.
Description: This guide offers step-by-step instructions for the software and hardware setup of the Wiimote interactive whiteboard. It covers a basic setup (ideal for portable systems) as well as a high-performance setup for more permanent locations.
Page Part I – Basic Setup Step 1: Establish a Bluetooth Wireless Connection ………………..2 Step 2: Connect to the Wii Remote …………………………………….4 Step 3: Software Installation ……………………………………………6 Step 4: Smoothboard – Calibration and Use …………………………11 Step 5: Shut-down Procedures ………………………………………….13 Part II – Set up for a High-Performance System Step 1: WiimoteConnect settings ………………………………………14 Step 2: Duel Wii Remotes ………………………………………………. 16 Step 3: Further Improvements …..……………………………………. 18 Note: This document describes the methods used for the UCDSB presentations, Feb – July 2009. Newer versions of the Smoothboard software require installation on a permanent drive, and will not work from a USB drive. Please contact IT services for installation of newer versions if you don’t have “administrative rights” for your PC.
©2009 WWP101.com Page 1 of 18

Part I, Step 1: Establish a Bluetooth Wireless Connection A Bluetooth wireless connection is required for the Wiimote to communicate with your PC. Bluetooth is available on several modern laptops, but is not usually found on desktop computers.
Not sure if you have Bluetooth? Check the system tray (the notification area on the bottom right of the Windows screen) for a Bluetooth icon. You can also search the Windows Control Panel, or the documentation for your laptop.
You have Bluetooth? •Yes. Go to Step 2. •No. Keep reading.
©2009 WWP101.com Page 2 of 18

No Bluetooth? No problem! .. in fact, you have the preferred situation!
The WWP101 Bluetooth adapter offers the preferred method for connecting the Nintendo Wii remote. It is instantly recognized by the Microsoft Windows operating system, even if you don’t have “administrative rights”! Available online: WWP101.com
Warning: Although other adapters are available from local retail outlets, most require additional drivers that severely complicate the connection to the Wii Remote.
Plug the adapter into an open USB port, accept any notifications, and look for the Bluetooth icon to appear in the system tray.
©2009 WWP101.com Page 3 of 18

Part I, Step 2: Connect to the Wii Remote
• Double-click on the Bluetooth icon in the system tray and select "Add a Bluetooth device".
• Place a check mark in the box stating “My device is set up and ready to be found”.
• Make the Wiimote discoverable by holding the "1" and "2" buttons simultaneously, and select "Next".
• Continue to hold these two buttons until you've completely connected with the "Human Interface Device".
Note: This covers the procedure for the Microsoft Bluetooth stack (used by the WWP101 Bluetooth adapter). Screens and procedures for other drivers may be different. Further details are available online: Connect the Wiimote
©2009 WWP101.com Page 4 of 18

• Add the "Nintendo Revolution Controller" by double clicking the icon
• Choose “Don’t use a passkey”, then “Next” • After clicking "Finished" you can release the buttons.
The Wii remote is now wirelessly connected to your computer. This long process is only for the initial connection. Future connections can be made much quicker.
©2009 WWP101.com Page 5 of 18

Part I, Step 3: Software Installation
Method 3A: For users with “administrative privelages”
Note: For users without “administrative privelages”, the included programs can be run from your desktop, or even from a USB-Flash drive! - See ‘Method B’ below.
• First, download the Smoothboard installation file and save it on your desktop: Smoothboard.exe (click on the hyperlink, and select "Save File", then choose your desktop as the location).
• Open the installer file (double-click on the desktop icon) and follow the installation procedures to install Smoothboard to the default location: C:\Boon Jin\Smoothboard.
©2009 WWP101.com Page 6 of 18

• Next, download and save to the desktop: WWP_Extensions. This package includes (WiimoteConnect, additional cursors and pre-defined settings). Run the program (double-click it) and browse to the “Boon Jin” folder. Then select “Install”.
These two programs offer the preferred method for implementing the Wii Whiteboard Project (free for educational use). It’s recommended to find the icons in the installation folder, and create desktop shortcuts.
WiimoteConnect, Version: 0.60 Author: Lukas Reinhart (a.k.a. thex) Website: www.wiimoteproject.com Wiimote Smoothboard, Version : 1.0 Author: Goh Boon Jin Website: http://www.boonjin.com *Check the respective sites for updates
©2009 WWP101.com Page 7 of 18

Method 3B: For users without “administrative privelages”
• The programs can be installed onto a USB thumb drive. With this method, it’s easiest to install the extensions first, in order to create the file structure.
• Download and save to the desktop: WWP_Extensions. This package includes (WiimoteConnect, additional cursors and pre-defined settings). Run the program (double-click it) and browse to the root letter of your thumb drive folder. Here, it’s shown as a “Kingston” drive, with drive letter “G”. Then select “Install”.
• WWP_Extensions creates icons and a folder on the thumb-drive, in preparation for the Smoothboard installation.
©2009 WWP101.com Page 8 of 18

• Next, download the Smoothboard installation file and save it on your desktop: Smoothboard.exe (click on the hyperlink, and select "Save File", then choose your desktop as the location).
• Open the installer file (double-click on the desktop icon) and follow the installation procedures to install Smoothboard to the USB thumbdrive. Select the Smoothboard folder on the thumb-drive, and then “install”.
These two programs offer the preferred method for implementing the Wii Whiteboard Project (free for educational use). It’s recommended to find the icons in the installation folder, and create desktop shortcuts.
WiimoteConnect, Version: 0.60 Author: Lukas Reinhart (a.k.a. thex) Website: www.wiimoteproject.com Wiimote Smoothboard, Version : 1.0 Author: Goh Boon Jin Website: http://www.boonjin.com
©2009 WWP101.com Page 9 of 18

Quicker Connections
For those using the Microsoft Bluetooth stack, future connections to the Wii Remote can now be made quickly using the "WiimoteConnect" software.
• Open the WiimoteConnect application • Click the “connect” button • Press the "1" and "2" buttons on the Wiimote
• After the connection is made, the “WiimoteConnect” application can be closed
©2009 WWP101.com Page 10 of 18

Part I, Step 4: Smoothboard – Calibration and Use
With the Wiimote wirelessly connected to the PC, double-click on the Smoothboard icon to launch the application.
Presenter Mode Use Presenter mode while carrying the Wii Remote in your hand around the classroom. The buttons can be assigned to act as keyboard or mouse entries. Customized settings can be saved, such as the “WWP101 Default”, used for simultaneously controlling both PowerPoint and Windows Media Player (which is ideal for assemblies and pageants).
Further details: Presenter Overview
©2009 WWP101.com Page 11 of 18

Whiteboard Mode Select “Whiteboard” mode in the Smoothboard application. Position the Wii Remote a large distance from the screen (at the distance of the projector or further) and point it at the screen image. Then press the “Quick Calibration” button, or press the "A" on the Wii remote.
With the IR pen, point to each of the four targets, activating the IR pen about ½" from screen, being sure the Wiimote camera can see the place at which you’re pointing (to track the invisible beam of light).
Use the grey and white calibration assistant to maximize the "Tracking Utilization", trying to obtain above 50%. With the Smoothboard software calibrated, the pen acts like the left click of a mouse. Right-click can be obtained with the floating toolbar, or with outside screen toggles (areas just outside the projected image (in the “grey area” which are assigned to customized key-presses).
Further details: Whiteboard Overview
©2009 WWP101.com Page 12 of 18

Part I, Step 5: Shut-down Procedures
The Smoothboard software can be minimized to the system tray but needs to be running for the entire session of using the Wiimote interactive whiteboard.
After the session is complete, close the Smoothboard application. Hold the “power” button on the Wiimote for 2 seconds to power it off. Close the WiimoteConnect software if it is still running.
Problems? Be sure that you have the latest Windows updates, including the Microsoft.NET framework.
Technical Support [email protected]
©2009 WWP101.com Page 13 of 18

Part II, Step 1: WiimoteConnect settings
The WiimoteConnect software can be used to improve the speed and reliability of the Bluetooth connection with the Wii remote. It can be set to automatically connect to the Wiimote on startup, run the Smoothboard executable, then shut itself down (when it’s no longer needed).
©2009 WWP101.com Page 14 of 18

Notice that the WiimoteConnect software can also “learn” the unique ID of your personal Wiimote(s). Simply press the learn button, and make your Wiimotes discoverable.
If you place the WiimoteConnect icon (or a shortcut to it) on the desktop, you will now have a single location to get the Wiimote Whiteboard up and running.
Simply double click on WiimoteConnect icon, and hold “1” and “2” on the Wiimote. The software will do all the work of connecting and starting the Smoothboard application.
©2009 WWP101.com Page 15 of 18

Part II, Step 2: Duel Wii Remotes
Using two Wiimotes, aligned towards the screen from different locations, greatly improves the performance of the system. This reduces the “dead spots” that are due to body parts blocking the vision system of the Wiimote cameras. Once you try it, you won’t want to go back!
First, have WiimoteConnect learn your two Wiimotes (see Part II, Step 1).
Set your connected Wiimotes facing the projected image. Mounting the Wiimotes higher up towards the ceiling also allows them to see over the heads of many students as they work on the interactive whiteboard.
©2009 WWP101.com Page 16 of 18

Within the Smoothboard software settings, select the Wiimote tab and “Two Wiimotes”. After restarting the software, each Wiimote will need to be calibrated to the screen, using the four-point method with the IR pen.
©2009 WWP101.com Page 17 of 18

Part II, Step 3: Further Improvements
For further improvements in a classroom setting, consider purchasing rechargeable battery packs for the Wii remote from your local consumer-electronics retailer. Due to the popularity of the Wii gaming system, there are several accessories that are readily available to improve the performance of the Wii Whiteboard System.
Shown here is the i-CON rechargable battery pack, available from retail electronics stores where the Wii gaming system is sold. As well as a rechargeable battery it can also act as a constant source of power by keeping the USB charge cable permanently attached.
Wireless “sensor bars” (in actuality, they don’t “sense” but simply act as a source of IR light) are also available. One of these, set near the screen during Presenter mode allows the Wiimote to orient itself with IR tracking, and display a moveable pointer on the screen.
©2009 WWP101.com Page 18 of 18