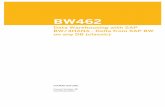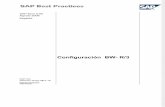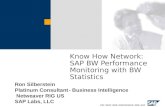SAP Analytics Cloud (SAC) live connectivity to SAP BW
Transcript of SAP Analytics Cloud (SAC) live connectivity to SAP BW

SAP Analytics Cloud (SAC) live connectivity to SAP BW
Release Date: March 10, 2021

Date Last Updated 10th March 2021
Revision

Introduction
SAP Analytics Cloud (SAC) is a new generation of Software-as-a-Service (SaaS) that is built on the SAP HANA Cloud
Platform which provides business intelligence, planning, and predictive capabilities for all users in one solution. In the
boardroom, at the office, or in front of a customer, you can discover, analyze, plan, predict, and collaborate in one integrated
experience designed expressly for the cloud. Access all data and embed analytics directly into business processes to turn
instant insight into quick action.
In this hands-on exercise, you will learn how SAP Analytics Cloud connects to SAP BW by using the live data connection.
Any changes made to your data in the source system are reflected immediately. The benefit of connecting to data this way
is that the data stays in the source system so large amounts of data do not need to be transferred. The existing models in
the source system can also be used directly by SAP Analytics Cloud to build story and visualization on that model and
perform online analysis without data replication . SAP Analytics Cloud can consume the SAP BW queries with all their
elements (e.g. structures, hierarchies, variables, variants, global key figures) considering the underlying authorizations &
roles concept. There is no need to change the SAP BW queries for special reporting purposes as you can leave them as is
on your SAP BW backend side. This helps IT & Business Departments to consume all existing SAP BW content without
changes – no data extraction, no data silos, just plug & play.
BEFORE YOU START
SAP Analytics Cloud requires Google Chrome for designing its Stories. If you discover any issues with chrome, disable
Third-Party cookies in your Chrome Settings:
• Type “cookies” in the Windows or Mac search box and then click “Block or Allow Third-Party Cookies”
• Then navigate to Content settings → Cookies
• Unselect “Block third-party cookies and site data”
Access the SAP Analytics cloud system via the URL provided by the instructor. System URL, Username and Password will be provided during the session.

TABLE OF CONTENTS
EXERCISE 1 - LOG IN [5 MINUTES] ...................................................................................................................... 1
EXERCISE 2 - CREATE A LIVE MODEL BASED ON A SAP BW QUERY [10 MINUTES] ............... 2
EXERCISE 3 - CREATE SAC STORY BASED ON SAC LIVE MODEL [30 MINUTES] ...................... 6
EXERCISE 4 – OPTIONAL: INCLUDE A GEO MAP IN YOUR STORY [10 MINUTES] ................... 29

1
EXERCISE 1 - LOG INEXERCISE 1 - LOG IN
Explanation Screenshot
Launch Analytics Cloud in Chrome You will receive the login URL along with your assigned username and password ahead of time.
Analytics Cloud will prompt you with tooltips to help guide you through the application. You may find it distracting. If this pops up when you logon you can turn these off by doing the following: Click the question mark on the top right of your window Click the toggle off for ‘Guided Page Tips’

2
EXERCISE 2 - CREATE A LIVE MODEL BASED ON A SAP BW QUERY
In this exercise, we will create a live model based on a SAP BW query. As mentioned in the introduction we don’t need to touch the SAP BW queries on the backend side. Please note that you can create several SAC stories based on one SAC live model.
Click on the top left menu > Create > Model
Click on the symbol to “Get data from a data source”
On the right side a panel appears which shows you the available live and acquired data sources. Now click on “Live Data connection”.

3
A live connection to a SAP BW/4HANA system is already available on this SAP Analytics Cloud tenant. To use the system connection, select “SAP BW” first.
The SAP BW system we want to connect in a live mode has the ID “BW4”. This ID has been used during the creation of the connection by the SAC administrator.
If the connection is selected, you need to finally enter the technical name of the SAP BW query. We will use the SAP BW query “ZSHSALES3_QRY_2020” which contains some sales data. If you start to enter the ID, SAC will start showing possible BW queries. If needed you can also search for the SAP BW Query (by description & ID).

4
You will see a draft of the live model which is currently not saved. You can see all dimensions (characteristics from the SAP BW query) and all measures (key figures from the SAP BW query). There are also settings available, but we don’t need them for the exercise. Proceed with the next step.
As we are in a live mode and we
only want to access the SAP BW
query data, you only must save the
SAC live model. Click on the “Save”
symbol.
You will now see your personal
folder in SAP Analytics Cloud. We
will not use the public folder. Just
save the SAC model here in your
personal folder use the following
Name & Description:
Please put your User number where
you see XX.
Name:
XA2335_XX SAC Live model on
SAP BW
Description:
XX SAC Live model on SAP BW
Once you have entered these details
click OK to complete the saving of
your model.

5
Leave the SAC live model and check your folder. You need to switch to the “Files” folder by using the menu.
That’s it. You have successfully created a SAC live model based on a SAP BW query and now can start to create your SAC stories based on the SAP BW data live. Please note that this SAC live model can be reused as source in several SAC stories as data source. In other words – you can create many stories based on this one SAC live model.
In the next exercise you will use this
SAC live model in a SAC story
template.
Proceed with exercise 3.

6
EXERCISE 3 - CREATE SAC STORY BASED ON SAC LIVE MODEL
In this exercise you will create a SAC Story based on your SAC live model created in exercise 2.
Click on the top left menu > Create > Story
We will use a SAC template with the name “My Analytics Story”. Click on the template to initiate the story creation process.

7
The story template will be opened. As a template can contain different pages which can be used, you need to select one of them. Click on “Analysis Page Responsive” and confirm with “Apply”.
The template will be applied to your story. You can now close the layout lane on the right side by clicking the “Close” button to proceed.
Click on the “ ” symbol on the first chart area on the left hand side to connect the widget with your SAC live model. In the next action you need to select your model.
Select your SAC live model you have created in the last exercise.

8
This is now your first interaction with the SAP BW query. You will see a variable popup. Please note: This is the same variable popup you would see e.g. in Analysis Office or BEx Analyzer. If yo had created variants for your BW query (created in Analysis Office) you would be also able to select them in this popup. Currently this SAP BW query has no variants.
To continue just click on “ ”.
The widget will give you the information that measures are required to build this numeric point chart. On the right side you will see the SAC Designer and its “Builder” panel where we can add the relevant measures. Go to the next step and you will see how to add these measures.
Now add the following Measures as Primary & Secondary Values. Just use the “+ Add Measure” function under both to add your relevant measures.
Primary Values: Gross Revenue, Net Revenue, Quantity Secondary Values: Profit, Discount Note: You may need to click outside the selection list to get to the next Measure Value If you have selected the values correctly, your Measures should be as seen in the screenshot to the right.

9
Now you will see your data live from SAP BW in your Story based on the measures we have selected in the previous step. You will notice that the currency & unit will be shown next to the measure value and in the measure description. Let’s change that in the “Styling” panel which is part of the SAC Story Designer. You can reach the “Styling” pane on the right side where you can see already the “Builder” panel. Click on the “Styling” symbol
After activating the “Styling” panel you can see all options which are related to the design of the current SAC story widget. Whenever you click on a SAC story widget, you will see the corresponding “Builder” and “Styling” settings on the right side.
Scroll down to the Number Format Section. Under Data Label you will see the Show Currency and Unit are enabled. Disable Show Currency and Unit by deselecting the check box

10
You will notice that your chart will be updated immediately. You can change more Styling settings but let’s leave this for the moment as is.
Now let’s continue with the line chart in the centre of your story template.
Click on the “+” symbol.
We will change the chart from a “line chart” to a “time series chart” by changing the settings in the chart Builder panel on the right hand side. Under Chart Structure – Click on the dropdown box option beside Trend. You will see in the dropdown options that Line is currently selected. Click on Time Series to change from Line Chart to Time Series Chart.

11
Next we will add some measures to our chart. Under Measures click +Add Measure. As measures add the “Gross Revenue” and the “Net Revenue” to the chart. As this is a time series chart, we need to add a time dimension. Add the “Calendar Year /Month” to the chart.
As this is a time series chart, we need to add a time dimension. Under Time Dimension – Click on +Add Dimension. Click on “Calendar Year /Month” in the selection options to add it to the chart.
Your Measure and Time Selections should look like this.

12
You will notice that SAC will indicate that a BW hierarchy is required for the Calendar Year/Month dimension. We need to update our Time Dimension settings. Under Time dimension area we have already selected Calendar Year/Month. When you hover on this line a number of setting options can be seen. One of these is a Hierarchy Symbol. Click on this and you will see the Set Hierarchy option – Click on this.
Click on the dropdown menu option. Click “YeaMon” to select the SAP BW Hierarchy. Click Set to complete the selection of the BW Hierarchy setting.

13
Following Selecting the BW Hierarchy you will see that our Time Series chart has been updated. As the time series chart is too small, we can make it bigger by dragging the chart from the bottom right hand corner. You may need to close the Story builder panel to allow you to make the chart bigger. You can close the Story builder panel by clicking on the Designer button:
Once you can see the bottom hand corner of your chart, right mouse click and drag the chart downwards so you can see more details on your time series chart.
Before we continue with the next step let’s save our SAC story in our personal folder. On the main menu click on the Save symbol – Click “Save” in the dropdown menu.
You will now see your personal folder in SAP Analytics Cloud. We will not use the public folder. Just save the SAC story here in your personal folder using the following “Name” & “Description”: Please put your User number where you see XX. Name: XA2335_XX SAC Live story on SAP BW Description: XX SAC Live story on SAP BW Once these details are entered – Click OK

14
Each SAC chart or table has a context menu with several SAC features you can activate & deactivate. The menu can be opened by first of all selecting the relevant chart. You can access the context menu fo the chart through the following methods: 1) Through a right mouse click directly on the selected chart or 2) By clicking on the more options
symbol ( ) on the top right corner of your chart. We will use the symbol to open the context menu in this exercise.
In time series charts you can make use of the automatic time series forecasting feature on your SAP BW Query live data.
Click on the symbol “ ”, select “+ Add” Next click “Forecast” → select “Automatic Forecast”

15
Now you can see a timeseries forecast which has been created automatically. You may need to adjust the side of your chart to see more of the forecast details. If needed you can check the quality of the prediction and you can change the forecasting periods by clicking on Forecast under the Chart title. We have now created our Time Series Chart.
Please note that you have some more “Advanced Options” you can set, but utilising some of these options are not required in the exercise. You can access these through the following path –
Click on the symbol “ ”, select “+ Add” Next click “Forecast” → select “Advanced Options”.
Let’s continue with the bar chart below the time series chart. To begin working on the bar chart
click on the “+” symbol.

16
Under Measures, click on +Add Measure Select the following measures “Gross Revenue” and “Net Revenue” Now we need to select a dimension. Under Dimensions, click on +Add Dimension Select “Calendar Year/Month” to add it to the chart.

17
Before we continue with the chart set a story filter on the calendar year. On the main menu – toolbar – Within Tools click on the Story/Filter Prompt button You will then see a filter symbol appear about the charts. You can click on the filter symbol
“ ” in the menu on the top and then select “Dimensions”.
Select “Calendar Year” in the menu.

18
Select “2018” and “2019” as filter values and leave the filter popup with “OK”.
As the page is now filtered for calendar years 2018 and 2019 let’s enable the hierarchy for the dimension “Calendar Year/Month” within our bar chart builder settings. Make sure that the Designer is active, and you are in the “Builder” panel. Then click on the hierarchy symbol next to the dimension description
and then click on “Set Hierarchy”

19
Select the hierarchy “YeaQuaMon” to show the Year/Quarter/Month. (you will need to scroll down through the options to select it). Click Set to apply the settings and leave the popup.
Now we want to apply a dynamic variance (IBCS/Hichert) feature into the chart. To achieve this, just
select the “ ” symbol and select
“ ”. The features can also be reached via the context menu, but we can activate this also in the Builder. This feature will allow you to compare measures (also actual vs. plan if you have the value type or version in your SAP BW query which you can link in your SAC Live model to the actual/plan/forecast dimension values).

20
Select - Measure A (Gross Revenue)” - Measure B (Net Revenue) to compare them. Activate the following display options by clicking on the dropdown option beside Display Options - “Percentage” - “Bar”
Finally click on “ ”.
You will see the comparison in the chart and if needed you can change the Variance on the right side in the Builder. But let’s leave it as is for the moment.
If you use a SAP BW hierarchy in your SAC story, then you can drill down/up in charts and tables (also end users can do this). Just click on a bar and use the drill down symbol.
You can also drill up if needed.
Whenever you use SAC features in the story, charts or tables will show additional interaction ways. You can use the hierarchy symbol also to reset the hierarchy or select hierarchy levels if maintained.

21
As we use a variance in our bar chart, you can also interact with the variance settings (also as an end-user).
1. Switch to the “Edit” mode
2. Then click on the “Variance” link in the header of the chart.
3. Click on the edit symbol to edit the variance settings.
Now you can switch to a different variance setting. Initially it is set to Bar As an example, you can see the “Integrated” version of the variance in the screenshot. Click on the “Variance” link or somewhere outside the selection options to exit the Variance Editing.
In this step we will add a new chart and will activate a “linked analysis” (the chart will filter the page). We will add a new bar chart to the lane on the left side, where the Numeric Point chart is already included. Just click in the lane and it will become active.

22
Include a new chart into your story by clicking on the chart symbol within Insert section of the toolbar menu the top:
A new bar chart will be included into your story below the Numeric Point Chart. We need to select some measures and Dimension and we can do as the Chart Builder settings has opened on the right hand side of the charts. Under Measures – Click +Add Measure and select “Quantity” into the Measures section (you will need to click outside the dropdown box to store the selection) Under Dimensions – Click +Add Dimension and select “City” (you will need to click outside the dropdown box to store the selection)
Following these selections you will see that the new chart has been updated with these values

23
We want to insert a “Top 5” ranking by city on the chart. Just click on the chart and then on the more actions symbol
on the top right corner to open the context menu. Select “Rank” in the menu and then “Top 5” to create.
The chart shows the top 5 cities. Now we want to add a “Linked Analysis” to your story. Linked Analysis means that this chart can control all or some items on the same page or the whole story. Click on the more actions
symbol on the top right corner to open the context menu again. Click on Linked Analysis

24
In the “Linked Analysis” settings select “All Widgets on the Page” and “Filter on Data Point Selection”. Click Apply.
Before we continue with the next step let’s save our SAC story again. You can use the “Save” function in the menu.(or Ctrl+S as shortcut keys)
Let’s test your SAC story now in a way, how end users would see it. Switch to the “View” mode by clicking on the top right “View” icon.

25
Now click on a city in the bar chart - e.g.” ROME”. What happens? Click again on “ROME”. What happens? We can see that all of the charts get updated based on our selection from this chart.
Now switch back to the “Edit” mode to finalize the SAC story.
Make the numeric point chart smaller by using the symbol in the bottom right of the corner. The place right from the chart will be empty. Here we will include an input control in the next step.

26
Now click on the “Input Control” symbol in the toolbar menu.
The input control selection options will appear beside the numeric point chart. Select “Country” dimension.
Select “All Members” and click OK.

27
Make the import control bigger by using the symbol in the bottom right corner of the input control.
The result should look like this.
Double click in the header as we want to change the title of our SAC story.
Enter “Sales - “ and then do a right click in the text and select “+ Add”→ “Dynamic Text”
Click on Input Controls on the left hand side. Select “Country” and click “Create”.

28
Save your story by just clicking on the “Save” command in the menu.
Let’s finally test your SAC story now in a way, how end users would see it. Switch to the “View” mode by clicking on the top right “View” icon.
If you now filter a country ID - e.g. “DE” for Germany,(deselect All first and then click select DE), the page will be filtered, and the Title of the story will show “DE” as you have maintained a dynamic text.
You have successfully finished the exercise. There is much more to explore with SAP Analytics Cloud live on SAP BW and this was a brief introduction into the topic. Please visit our Best Practice Guides, Trainings and SAP Blogs for more information.

29
EXERCISE 4 – INCLUDE A GEO MAP IN YOUR STORY
Explanation Screenshot
Open your SAC story you have created in exercise 1 to 3. Click “Home” → “Browse” → “Files”.
Click on “your story” to open it.
Click on “Edit” to enter the edit mode.
Reduce the width of the time series chart to make more space available for the Geo Map.

30
Explanation Screenshot
Click on the lane to activate it. We are going to include the geo map widget here.
Insert a “Geo Map” widget by using the menu in the top.
You will see an empty Geo Map in your SAC story.
Move the Geo Map with your mouse (drag & drop) next to the time series chart. Adjust the width if needed.

31
Explanation Screenshot
Click on the Geo Map to activate it and activate the “Designer” view.
You can have several layers on a Geo Map, but we need only one for the moment. Click on “+ Add Layer”
The current SAP BW query has no geo information – to be more precise, it doesn’t use Info Objects (dimensions) with geo information. We need to select a new one. Click on the pen next to the data source name to select a new model.
Click on “Select other model”.

32
Explanation Screenshot
Now search for a SAC live model called “Geo Model”
Click on the model name.
Under Location Dimension – Click +Add Location Dimension. Select “0BOC_GEO8”. There are many options available for the Geo Map but what we want to show is a choropleth chart with drill down.
Switch the Layer Type to “Choropleth / Drill Layer”.

33
Explanation Screenshot
You will notice that the map changes the coloring. Proceed with the next step.
Add the measure “0BC_AMT” as “Choropleth Color”.
Use the arrow to expand the Choropleth Color settings.

34
Explanation Screenshot
Change the palette to show the amount values in red & green.
As the map is now ready, leave the settings with “OK”.

35
Explanation Screenshot
Under Base Layer – click on the map icon to change our basemap. Select “Streets”.
Switch to the “View” mode to see your map in action.
In the video mode you can zoom into your map by using the mouse or the symbols in the map. Custom hierarchies are also possible. Let’s do something interesting. What about a drill down into the map data?

36
Explanation Screenshot
Within your map Click on Germany. SAC will give you the possibility to filter or to drill up and down into your data. Select the drill down symbol.
Now you did a drill down into Germany.
You can click on an item in the map to perform an activity. Or you can use the context menu (right click).

37
Explanation Screenshot
Of course, there are several more settings & features available within SAC on top of live SAP BW data to show them on geo maps. This was just a quick introduction into the topic.
You have successfully finished the exercise. There is much more to explore with SAP Analytics Cloud live on SAP BW and this was a brief introduction into the topic. Please visit our Best Practice Guides, Trainings and SAP Blogs for more information.