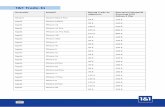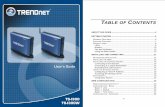Samsung i300
Transcript of Samsung i300
-
8/14/2019 Samsung i300
1/230
Smartphone
SGH-i300
Users Guide
-
8/14/2019 Samsung i300
2/230
2
Table of Contents
Important safety precautions . . . . . . . . . . . . . . . . . . . 6
CHAPTER 1 Getting started
Whats in the box? . . . . . . . . . . . . . . . . . . . . . . . . . . . 8
Getting to know your phone . . . . . . . . . . . . . . . . . . . . 9
Installing the SIM card . . . . . . . . . . . . . . . . . . . . . . . 13
Installing the battery . . . . . . . . . . . . . . . . . . . . . . . . 14
Charging your phone . . . . . . . . . . . . . . . . . . . . . . . . 16
Turning your phone on or off . . . . . . . . . . . . . . . . . . 17
CHAPTER 2 The basics
Using the Home screen . . . . . . . . . . . . . . . . . . . . . . 18
Start menu screen . . . . . . . . . . . . . . . . . . . . . . . . . . 23
Entering text . . . . . . . . . . . . . . . . . . . . . . . . . . . . . . 24
Using My Text . . . . . . . . . . . . . . . . . . . . . . . . . . . . . 28
Customising your phone . . . . . . . . . . . . . . . . . . . . . . 28
Locking the keys . . . . . . . . . . . . . . . . . . . . . . . . . . . 40
Using the Launcher . . . . . . . . . . . . . . . . . . . . . . . . . 40
Using an optional memory card . . . . . . . . . . . . . . . . . 42
Adding and removing programmes . . . . . . . . . . . . . . 43
Managing certificates . . . . . . . . . . . . . . . . . . . . . . . . 48
Resetting your phone . . . . . . . . . . . . . . . . . . . . . . . . 49
Using online help . . . . . . . . . . . . . . . . . . . . . . . . . . . 51
SIM AT ( SIM Application Toolkit ) . . . . . . . . . . . . . . . 51
-
8/14/2019 Samsung i300
3/230
Table of Contents
3
CHAPTER 3 Synchronisation
Installing ActiveSync . . . . . . . . . . . . . . . . . . . . . . . . 53
Customising connection settings . . . . . . . . . . . . . . . . 55
Connecting your phone to a computer . . . . . . . . . . . . 56Synchronising information . . . . . . . . . . . . . . . . . . . . 58
Customising synchronisation settings . . . . . . . . . . . . . 59
CHAPTER 4 Phone functions
Checking if you are connected . . . . . . . . . . . . . . . . . 63
Turning the phone functions on and off . . . . . . . . . . . 63
Using the Dialling screen . . . . . . . . . . . . . . . . . . . . . 64
Making a call . . . . . . . . . . . . . . . . . . . . . . . . . . . . . . 65Advanced calling features . . . . . . . . . . . . . . . . . . . . . 66
Answering or rejecting a call . . . . . . . . . . . . . . . . . . . 70
Options during a call . . . . . . . . . . . . . . . . . . . . . . . . 70
Call-related features . . . . . . . . . . . . . . . . . . . . . . . . 71
Customising your phone functions . . . . . . . . . . . . . . . 78
CHAPTER 5 Messaging, Internet, and Messenger
Messaging . . . . . . . . . . . . . . . . . . . . . . . . . . . . . . . 87Internet Explorer . . . . . . . . . . . . . . . . . . . . . . . . . . 110
Pocket MSN . . . . . . . . . . . . . . . . . . . . . . . . . . . . . 113
WAP Browser . . . . . . . . . . . . . . . . . . . . . . . . . . . . 114
MSN Messenger . . . . . . . . . . . . . . . . . . . . . . . . . . . 120
CHAPTER 6 Organiser
Contacts . . . . . . . . . . . . . . . . . . . . . . . . . . . . . . . . 122
Calendar . . . . . . . . . . . . . . . . . . . . . . . . . . . . . . . 130Tasks . . . . . . . . . . . . . . . . . . . . . . . . . . . . . . . . . . 135
-
8/14/2019 Samsung i300
4/230
Table of Contents
4
CHAPTER 7 Multimedia
Camera . . . . . . . . . . . . . . . . . . . . . . . . . . . . . . . . 137
SAMSUNG Media Player . . . . . . . . . . . . . . . . . . . . . 144
Windows Media Player . . . . . . . . . . . . . . . . . . . . . . 144SRS WOW XT Settings . . . . . . . . . . . . . . . . . . . . . 153
My Items . . . . . . . . . . . . . . . . . . . . . . . . . . . . . . . 153
FunBox . . . . . . . . . . . . . . . . . . . . . . . . . . . . . . . . . 157
CHAPTER 8 Extra programmes
Games . . . . . . . . . . . . . . . . . . . . . . . . . . . . . . . . . 159
Calculator . . . . . . . . . . . . . . . . . . . . . . . . . . . . . . . 160
Smart Converter . . . . . . . . . . . . . . . . . . . . . . . . . . 161Voice Notes . . . . . . . . . . . . . . . . . . . . . . . . . . . . . 162
Voice Assist . . . . . . . . . . . . . . . . . . . . . . . . . . . . . 163
Time Manager . . . . . . . . . . . . . . . . . . . . . . . . . . . . 168
Picsel Viewer . . . . . . . . . . . . . . . . . . . . . . . . . . . . . 173
File Manager . . . . . . . . . . . . . . . . . . . . . . . . . . . . . 178
SIM Manager . . . . . . . . . . . . . . . . . . . . . . . . . . . . 180
Task Manager . . . . . . . . . . . . . . . . . . . . . . . . . . . . 182
CHAPTER 9 Getting connected
Beaming with infrared connections . . . . . . . . . . . . . 184
Beaming with Bluetooth . . . . . . . . . . . . . . . . . . . . . 186
Modem link . . . . . . . . . . . . . . . . . . . . . . . . . . . . . . 191
Connecting to the Internet or your network . . . . . . . 192
-
8/14/2019 Samsung i300
5/230
Table of Contents
5
CHAPTER 10 Troubleshooting
General problems . . . . . . . . . . . . . . . . . . . . . . . . . 202
Call problems . . . . . . . . . . . . . . . . . . . . . . . . . . . . 204
Power and charging problems . . . . . . . . . . . . . . . . . 205Application problems . . . . . . . . . . . . . . . . . . . . . . . 207
CHAPTER 11 Regulatory notices
SAR certification information . . . . . . . . . . . . . . . . . . 212
European union notice . . . . . . . . . . . . . . . . . . . . . . 213
Important safety information . . . . . . . . . . . . . . . . . 214
Safety precautions for power supply unit . . . . . . . . . 215
Care and maintenance . . . . . . . . . . . . . . . . . . . . . . 216Cautions for using the HDD in the product . . . . . . . . 218
Microsoft End User License Agreement . . . . . . . . . . . 219
DESCRIPTION OF OTHER RIGHTSAND LIMITATIONS . . . . . . . . . . . . . . . . . . . . . . . . . 221
-
8/14/2019 Samsung i300
6/230
6
Important safety precautions
Read these guidelines before using your wireless phone.
Failure to comply with them may be dangerous or illegal.
Drive safely at all times
Do not use a hand-held phone while driving. Park thevehicle first.
Switch off the phone when refuelling
Do not use the phone at a refuelling point (service station)or near fuels or chemicals.
Switch off in an aircraft
Wireless phones can cause interference. Using them in anaircraft is both illegal and dangerous.
Switch off the phone near all medical equipment
Hospitals or health care facilities may be using equipmentthat could be sensitive to external radio frequency energy.Follow any regulations or rules in force.
Interference
All wireless phones may be subject to interference, whichcould affect their performance.
Be aware of special regulationsMeet any special regulations in force in any area andalways switch off your phone whenever it is forbidden touse it, or when it may cause interference or danger.
-
8/14/2019 Samsung i300
7/230
7
Water resistance
Your phone is not water-resistant. Keep it dry.
Sensible use
Use only in the normal position (held to the ear). Avoidunnecessary contact with the antenna when the phone isswitched on.
Emergency calls
Key in the emergency number for your present location,then press .
Keep your phone away from small children
Keep the phone and all its parts, including accessories, outof the reach of small children.
Accessories and batteries
Use only Samsung-approved accessories and batteries. Use
of any unauthorised accessories could damage your phoneand may be dangerous.
CAUTION: The phone could explode if the battery is replaced with an
incorrect type.
Dispose of used batteries according to the manufacturers
instructions.
Qualified service
Only qualified service personnel may install or repair yourphone. Failure to do so may invalidate the warranty.
For more detailed safety information, seeImportant safetyinformation on page 216.
-
8/14/2019 Samsung i300
8/230
8
1Getting started
Congratulations on the purchase of your new Smartphone!This chapter helps you set up your phone, charge thephones batteries, and familiarise yourself with the differentcomponents of your phone.
Whats in the box?
Your package contains the following items:
In addition, you can obtain the following accessories foryour phone from your local Samsung dealer:
Note: The items supplied with your phone and available
accessories may be different depending on your country
or service provider.
Phone PC data link cable Battery
Travel charger CD-ROMs*
* One contains Microsoft ActiveSync software, Add-on software andapplications, and the other contains Users Guide in PDF format.
Quick reference guide
Car charger/adapter Desktop holder
Standard/extended battery Bluetooth hands-free car kit
Travel charger Straight headset
PC data link cable Bluetooth USB dongle kit
Bluetooth mono &stereo headset kit
-
8/14/2019 Samsung i300
9/230
Getting started
9
Getting to know your phone
Front view
Navigation key/disc
Earpiece
Right soft key
Reset hole
End/Poweron or off key
OK key
Display
Back/Clear key
Microphone
Home key
Volume keys
Dialer/Send key
Headset jack
Left soft key
Voice command key
SAMSUNG MediaPlayer key
Service light
Alphanumerickeys
Special functionkeys
Infrared port
-
8/14/2019 Samsung i300
10/230
Getting started
10
Rear view
Charging/Communication port
Memory card slot
Camera key
Phone/Quick List key
Lock keyBattery lock
Camera flash
Camera lens
Battery
Speaker
-
8/14/2019 Samsung i300
11/230
Getting started
11
Keys of your phone
Key Description
Press to open the Quick List screen. Press and hold to turn the phone functions
on or off.
Press and hold to lock the keys.
Press and hold to open the Cameraapplication.
Press to take a photo in Camera mode orrecord a video in Camcorder mode.
Press to perform the command shown on thescreen immediately above the key.
Press to switch to the Home screen in anapplication.
Press and hold to open the Launcher.
Press to return to the previous screen.
Press to delete characters in a text inputfield.
Navigation (Left/Right/Up/Down) key or disc. Press to scroll through a list.
Press to move the cursor in a text input field.
Press to confirm your selection.
Press to open the Dialling screen.
Press to make or answer a call.
-
8/14/2019 Samsung i300
12/230
Getting started
12
Press and hold to turn the phone on or off.
Press to end a call.
Press to enter numbers and characters.
Press to change the letter-case in a textinput field.
Press and hold to change the text inputmode.
Press to enter a space in a text input field.
Press and hold to activate or deactivate theSilent profile.
Press to open the Voice Notes application.
Press to record a memo in the Voice Notesapplication.
Press and hold to open the Voice Assistapplication.
Press to open the SAMSUNG Media Playerapplication.
Press to adjust the earpiece volume.
Key Description
-
8/14/2019 Samsung i300
13/230
Getting started
13
Installing the SIM card
When you subscribe to a cellular network, you are provided
with a plug-in SIM card loaded with your subscriptiondetails, such as your PIN, any optional services available,and many other details.
Keep all miniature SIM cards out of the reach of smallchildren.
The SIM card and its contacts can be easily damaged byscratches or bending, so be careful when handling,inserting, or removing the card.
When installing the SIM card, always make sure that thephone is switched off before you remove the battery.
Inserting the SIM card
1. If necessary, remove the battery by referring to page15.
2. Insert and slide the SIM card under the two tabs, asshown, ensuring that the gold coloured contacts of thecard face down into the phone.
-
8/14/2019 Samsung i300
14/230
Getting started
14
Removing the SIM card
To remove the SIM card, slide the card out of the holder, asshown.
Installing the battery
Installing the battery
1. Insert the teeth on the bottom of the battery into thecorresponding slots on the phone.
-
8/14/2019 Samsung i300
15/230
Getting started
15
2. Press the battery against the back of the phone.
Make sure that the battery is securely locked beforeswitching on the phone.
Removing the battery
1. If necessary, switch off the phone by pressing andholding until the power-off image displays.
2. Pull and hold the battery lock, with the back of thephone facing you.
3. Lift the battery away from the phone, as shown.
-
8/14/2019 Samsung i300
16/230
Getting started
16
Charging your phone
1. Plug the connector of the travel charger into the bottom
of the phone. Check that the arrow on the connector isfacing up.
2. Plug the charger into a standard AC wall outlet.
You can see the LED on the charger indicating thecharging progress by the following colours:
Red: the phone is being charged.
Green: the phone is fully charged.
Orange: the travel charger is not plugged in correctly.Check the phone and the charger.
3. When charging is finished, unplug the charger from thepower outlet.
-
8/14/2019 Samsung i300
17/230
Getting started
17
4. Remove the charger from the phone by pressing thebuttons on both sides of the connector and pulling theconnector out.
Note: Do not remove batteries while device is connected to
the charger or connector. It may cause malfunctions
and may damage the device.
Low battery warning
Your phone displays the Battery Very Low icon ( ) and awarning message when the battery gets very low. If thishappens, charge the battery.
Turning your phone on or off
Press and hold to turn on your phone. The phone islogged into your home network and receives the signalfrom the network. You can now make and answer a call
and use applications on the phone.
To turn off the phone, press and hold .
-
8/14/2019 Samsung i300
18/230
2
18
The basics
This chapter explains basic information about using yourphone, such as customising your phone and using onlinehelp.
Using the Home screen
You will see the Home screen when you turn on your phone.You can also display it by pressing in an application orthe Home soft key from the Start menu.
On the Home screen, you can view important informationfor the day or messages at a glance. You can also quicklyswitch to the applications you recently accessed.
Press to open theStart menu and switch
to a programme.
Press to access theContacts application.
Status icons show aspecific status of
your phone.
Alllows you to quicklyaccess new messages,missed calls, todayschedule, or most recentapplications you used. Pressor spin the Naviation key toscroll through the items.
-
8/14/2019 Samsung i300
19/230
The basics
19
Status bar
On the top line of the screen, the Status bar displays iconsto show your phones current status. Followings are some
of the status icons you may see:
Status icon Description
Shows the level of your battery power.The more bars you see, the more poweryou have remaining. You can also viewthe following battery status:
: Battery is very low.
Appears to tell you the current text inputmode.
: T9 mode
: Abc (Multipress) mode
: Number mode
Appears when Ring type has been set toSilent in the current active profile.
Appears when Ring type has been set toVibrate in the current active profile.
Also, appears when the Silent profile isselected.
Appears when youre roaming outside ofyour home area and logged onto adifferent network.
-
8/14/2019 Samsung i300
20/230
The basics
20
Shows the strength of the signal.You can also view the following servicestatus:
: You are outside a service area.
: The phone functions are turned off.
Appears when a GPRS connection isavailable in the network. Whenconnection with a GPRS network is active,
appears.
Indicates that an instant message hasbeen received.
Appears when an SMS or MMS messagehas been received.
Indicates that you can make calls usingphone line 1 only (network service).
Indicates that you can make calls using
phone line 2 only (network service).
Appears when a new voicemail has beenreceived.
: A new voicemail from line 1.
: A new voicemail from line 2.
: A new voicemail from both lines.
Appears when a call is in progress.
Appears when there is a call you have
missed.
Appears when you set incoming calls tobe diverted to another destination.
Status icon Description
-
8/14/2019 Samsung i300
21/230
The basics
21
Changing information from the Homescreen
From the Home screen, you can change information,including:
upcoming appointments
profile options
unread text messages
To change information on each item:
1. On the Home screen, scroll to the item you want tochange by pressing or spinning the Navigation key andpress .
2. Enter or change the information.
For more information on changing these items, see
the appropriate instructions for each task in this
guide.
3. Press or to return to the Home screen.
Appears when the current call is on hold.
Appears when a data call is in progress.
Appears when the Bluetooth feature isactivated. See page 188.
Status icon Description
-
8/14/2019 Samsung i300
22/230
The basics
22
Customising the Home screen
You can customise the Home screen according to yourpreferences.
To customise the Home screen:
1. On the Home screen, press theStart soft key.
2. Select Settings Home Screen.
3. Scroll to the options you want and press to select thesettings.
The following options are available: Home screen layout: Select the layout to be used for
the Home screen.
Colour scheme: Select the colour scheme to be usedfor the Home screen.
Background image: Select an image to use as abackground image on the Home screen.
Time out: Specify the length of time the phone waits
before returning the display to the Home screen if thephone is not used.
4. When you have finished, press the Done soft key.
-
8/14/2019 Samsung i300
23/230
The basics
23
Start menu screen
On the Start menu, you can access all of the applications
for your phone. From the Home screen, press the Startsoft key to open the Start menu screen.
Opening applications or folders
Scroll to an application or a folder by pressing theNavigation key and press to open it. You can also pressthe number key assigned to the application you want.
Switching between applications
Your phone is a multi-tasking product. You can run multipleapplications at the same time and switch from one
application to another. On the Home screen, select one ofthe recent applications by pressing the Navigation key andpress .
-
8/14/2019 Samsung i300
24/230
The basics
24
Closing applications
Using Task Manager, you can end the applications whichare currently open.
On the Home screen, press the Start soft key and selectMore More Tools Task Manager. Scroll to anapplication, press the Menu soft key, and select Stop. Ifyou want to close all of the open applications, select StopAll.
Entering text
The number keys of your phone are labelled with thealphabet so that you can enter text easily.
Your phone has the following input modes:
T9 mode
Abc (Multipress) mode
Symbol mode
123 mode
To change the text input mode:
1. On the text input field, press and hold .
2. Select a mode from the pop-up menu list.
-
8/14/2019 Samsung i300
25/230
The basics
25
The text input mode indicator appears on the top line ofthe display.
T9 modeT9 is a predictive text input mode that allows you to enterany character with one keypress. This text input mode isbased on a built-in dictionary.
To enter a word in T9 mode:
1. Press the keys to . Press each key only once foreach letter.
The word that you are typing appears on the display. Itmay change with each key that you press.
2. Enter the whole word before editing or deletingcharacters.
3. If the word displays correctly, go to step 4.
If the word doesnt display correctly, scroll to the wordon the word choice list, which displays alternative word
choices for the keys that you have pressed.
Mode Indicator See
T9 mode the next section.
Abc mode page 26.
123 mode page 28.
Symbol mode no indicator page 27.
-
8/14/2019 Samsung i300
26/230
The basics
26
4. Press or to insert a space and start entering thenext word.
To change the letter-case:
Press . Three cases are available:
Capital Lock
Initial Lock
Small Lock
To delete letters:
Press . Press and hold to clear the entire display.
To include a number:
Press and hold the corresponding number key.
Adding words
Sometimes T9 may not recognise the word youre trying toenter. If you cant find the entered word from the pop-uplist, add the word to T9 dictionary so that it will recognise
the word the next time you enter it.
To add a word into the T9 dictionary:
1. Enter a word.
2. Select Add Word? from the word choice list.
3. Enter the word you want to add using ABC mode.
4. Press the Done soft key.
ABC mode
ABC mode allows you to enter letters by pressing the keylabelled with the letter you want repeatedly until itdisplays.
-
8/14/2019 Samsung i300
27/230
The basics
27
To enter a word in Multipress mode:
1. Press the key labelled with the letter you want:
- Once for the first letter- Twice for the second letter
- And so on
2. Enter other letters in the same way.
The cursor moves to the right when you press adifferent key. When entering the same letter twice or adifferent letter on the same key, just wait for seconds or
press the Right key, and then press the next letter.
3. Press to insert a space between words.
To change the letter-case:
Press . Three cases are available:
Capital Lock
Initial Lock
Small Lock
To delete letters:
Press . Press and hold to clear the entire display.
To quickly include a number:
Press and hold the corresponding number key.
Symbol modeThis mode allows you to enter various symbols and functionmarks.
-
8/14/2019 Samsung i300
28/230
The basics
28
In the symbol list, scroll to the symbol you want and press. To access more symbols, press the Prev or Next soft
key.
Note: You can quickly access Symbol mode by pressing and
holding from any input mode.
123 mode
This mode allows you to enter numbers. Press thecorresponding number key.
Using My Text
In the Messaging or MSN Messenger application, use MyText to quickly insert preset or frequently used sentencesinto the text entry area.
To insert a My Text item:
1. While composing a message, press the Menu soft keyand select Insert Text.
2. Select a sentence.
Customising your phone
You can customise the phone settings to suit the way youwork.
-
8/14/2019 Samsung i300
29/230
-
8/14/2019 Samsung i300
30/230
The basics
30
Alarm settings
You can set an alarm to ring at a specified time.
To set an alarm:
1. On the Home screen, press the Start soft key.
2. Select Settings More Date and Time.
3. Scroll to the Alarm field and select On.
4. Scroll to the Alarm time field, and set the time for thealarm to ring.
5. When you have finished, press the Done soft key.
To stop an alarm:
When the time for an alarm comes, use either of two softkeys to stop the alarm:
Press the Dismiss soft key.
Press the Menu soft key and select Snooze to stop thealarm for 5 minutes, after which it will resume.
To dismiss all alarms on the list, press the Menu soft keyand select Dismiss All.
Power settings
You can conserve battery power by adjusting the time-outsettings for the battery and display and the displaybrightness. During standby, the phone goes to Sleep mode
after a specified period of time of inactivity, so very littlepower is being consumed.
-
8/14/2019 Samsung i300
31/230
The basics
31
A lower setting increases the usable battery time. A highersetting decreases the usable battery time and allocates itfor standby usage.
To adjust the power setting:
1. On the Home screen, press the Start soft key.
2. Select Settings More Power Management.
3. Select the power settings:
Main battery: You can check the remaining amountof battery power.
Backlight time out: You can select the length of timethe backlight stays on. A backlight illuminates thedisplay and the keypad. When you press any key, thebacklight turns on and remains on for the backlighttime-out period.
Display time out: You can select the length of timethe display remains on.
Display Brightness: You can adjust the brightnessfor the display.
4. When you have finished, press the Done soft key.
-
8/14/2019 Samsung i300
32/230
The basics
32
Accessibility settings
You can configure the options to increase the accessibilityto your phones functions.
1. On the Home screen, press the Start soft key.
2. Select Settings Accessibility.
3. Select the options you want.
System font size: allows you to set the size of thefont on your screen.
Multipress time out: allows you to set the length of
time between keypresses when entering text in Abcmode.
Confirmation time out: allows you to set the delaybefore an unconfirmed action times out.
In-call alert volume: allows you to set the volume ofthe alert tone that sounds when you are on a call.
4. When you have finished, press the Done soft key.
Sound settings
You can customise various sound settings.
Setting sounds and notifications
Your phone reminds you in various ways when you havesomething to do, receive a message, or press the keys on
the phone. For example, if youve set up an appointment inCalendar, or an alarm in Date and Time, you are notifiedin any of the following ways:
A message box appears on the screen.
A sound, which you can specify, is played.
-
8/14/2019 Samsung i300
33/230
The basics
33
The LED indicator flashes.
Your phone vibrates.
You can change phone sounds by choosing types or sounds
for each event or by choosing a sound theme.
To choose reminder types and sounds:
1. On the Home screen, press the Start soft key.
2. Select Settings Sounds.
3. Select the event for which to specify a sound.
4. Select the reminder type or ringtone.
5. When you have finished, press the Done soft key.
Notes:
You can connect to the Internet and then download ringtones
that are in a .WAV or .MID format. To use a MP3 or WMA file as your call ringtone, it must be
saved in a HDD or Storage or Storage card folder.
-
8/14/2019 Samsung i300
34/230
The basics
34
To choose the sound theme:
1. On the Home screen, press the Start soft key.
2. Select Settings Sounds Theme.
3. Scroll to the theme you want and press the Done softkey.
The selected sound theme affects all of the sound settingsin Sounds. If you selected None, all of the sound settingsin Sounds are changed to the factory default.
Changing the sound profile
Using Profiles, you can adjust and customise the phonetones for different events or environments and then applythe settings as a group. The currently selected profiledisplays on the Home screen.
To change profiles:
1. On the Home screen, press the Start soft key and selectSettings Profiles. A list of profiles opens.
2. On the Profiles list, select the profile you want.
Notes: You can quickly change the profile. Press and select
the profile you want from the Quick List.
-
8/14/2019 Samsung i300
35/230
The basics
35
To customise profiles:
1. On the Profiles screen, scroll to the profile you want.
2. Press the Menu soft key and select Edit.
3. Change the setting in each field. The settings may differdepending on the selected profile.
If you selected Headset or Car in step 1, you can setthe time in which the phone answers an incoming callautomatically when you connect the headset or car kitto your phone.
4. When you have finished, press the Done soft key.
Note: To change all profile settings to their factory default,
press the Menu soft key from the profile list and selectReset to default.
Owner information
Owner Information identifies the owner or user of thephone. Set your contact information in case you have lostthe phone.
1. On the Home screen, press the Start soft key.
2. Select Settings MoreOwner Information.
3. Fill in each input field.
4. If you want to attach notes, enter notes in the Notesfield.
5. When you have finished, press the Done soft key.
-
8/14/2019 Samsung i300
36/230
The basics
36
Security settings
With options in Security, you can protect your phone andSIM card from unathorised use.
Locking the phone
You can protect your phone using the Phone Lock feature.Once the feature is enabled, your phone is automaticallylocked after the specified period of inactivity.
Note: Even if the phone is locked, you will be able to receive
calls.
To lock the phone:
1. On the Home screen, press the Start soft key.
2. Select Settings MoreSecurity.
3. On the Security screen, select Enable Phone Lock.
4. In the Lock phone after field, select a length of time ofinactivity the phone waits before locking itself.
5. Enter a password in the Password field using thenumber keypad.
6. Re-enter the same password in the Confirm passwordfield for confirmation.
7. Press the Done soft key.
Note: You can also quickly lock the phone by pressing and
selecting Device lock from the Quick List.
-
8/14/2019 Samsung i300
37/230
The basics
37
To unlock your phone:
1. On the Home screen, press the Unlock soft key.
2. Enter the password and press the Unlock soft key.
To disable the phone lock:
1. On the Security screen, select Disable Phone Lock.
2. Enter the password and press the Done soft key.
Activating SIM PIN
When this option is enabled, you must enter your PIN eachtime you turn the phone on or insert the current SIM cardinto another device. Consequently, any person who doesnot have your PIN cannot use your phone without yourapproval.
1. On the Home screen, press the Start soft key.
2. Select Settings More Security.
3. On the Security screen, select Enable SIM PIN.
4. Enter the PIN and press the Done soft key.
Changing PIN
You can change your current PIN to a new one. This optionis only available the Enable SIM PIN option is activated.
1. On the Home screen, press the Start soft key.
2. Select Settings More Security.
-
8/14/2019 Samsung i300
38/230
The basics
38
3. On the Security screen, select Change PIN.
4. Enter the old PIN, a new one, and then the new oneagain.
5. Press the Done soft key.
Locking the SIM card
When this option is enabled, your phone works only withthe current SIM card.
1. On the Home screen, press the Start soft key.
2. Select Settings MoreSecurity.
3. On the Security screen, select Enable SIM Lock.
4. Enter a password for your SIM card, and re-enter thepassword for confirmation.
5. Press the Done soft key.
Changing PIN2This option allows you to change your current PIN2 to anew one. You must enter the current PIN2 before you canspecify a new one.
1. On the Home screen, press the Start soft key.
2. Select Settings More Security.
3. On the Security screen, select Change PIN2.4. Enter the old PIN2, then a new one, and re-enter the
new PIN2 for confirmation.
5. Press the Done soft key.
-
8/14/2019 Samsung i300
39/230
The basics
39
Menu shortcut settings
The number keys can be used as shortcut keys to directlyaccess specific applications that exist in the Start menu.
Note: You can also assign phone numbers, e-mail addresses,
or Web pages in Contacts to the number keys as speed
dial entries. For details about setting the speed dial list,
see page 75.
To assign a shortcut to a key:
1. On the Home screen, press the Start soft key.
2. Scroll to the application you want to assign to a key.
3. Press the Menu soft key and select Add Speed Dial.
4. If necessary, enter a name you want in the Name field.
5. Select a location in the Keypad assignment field andpress the Done soft key.
The application is assigned to the specified location.
Note: Up to 99 Speed Dial locations are available.
Locations 0 and 1 are reserved for the international
call prefix + and the voicemail centre number,
respectively.
-
8/14/2019 Samsung i300
40/230
The basics
40
To access a menu using short cuts, press and hold thenumber key(s) on the Home screen.
Note: To ensure that operations, such as moving or saving
files, proceed to completion, wait at least 50 seconds
before removing the battery.
Locking the keys
You can lock the function keys to keep any accidental key
presses from causing applications launch or phone switchon or off.
To lock the keypad:
Press on the right side of the phone and select Key lockon the Quick List, or press and hold .
To unlock the keypad:
Press the Unlock soft key or press and hold , and then
press .
Using the Launcher
Using the Launcher, you can view the applications in theStart menu categorised by type, and quickly access theapplication you want.
To open the Launcher:
On the Home screen, press and hold or the Start softkey.
-
8/14/2019 Samsung i300
41/230
The basics
41
Opening an application
1. On the Launcher screen, press the Next soft key andselect the group you want.
2. Select the application you want.
Moving an application
You can move an application within a group or to anothergroup.
1. On the Launcher screen, scroll to the application you
want to move.
2. Press the Menu soft key and select Move. The selectedapplication icon blinks.
3. Move the application to the position you want.
To select the group to which you want the applicationmoved, press the Menu soft key and select ChangeGroup. Select the category and the position in the
category.
4. Press the Done soft key.
Creating a new category
You can create new categories to organise applications onthe phone.
1. On the Launcher screen, press the Menu soft key.
2. Select Edit Group New.
3. Enter a new category name.
4. Press the Add soft key.
-
8/14/2019 Samsung i300
42/230
The basics
42
Managing categories
You can rename and delete the categories.
1. On the Launcher screen, select the category you wantby pressing the Next soft key.
2. Press the Menu soft key and select Edit Group.
3. Select Rename to rename the selected category.Change the name and then press the OK soft key.
Select Delete to delete the category. When theconfirmation message appears, press the OK soft key.
Using an optional memory card
Your phone has an expansion slot compatible with TransFlash(T-Flash) memory cards, which are primarily used toback up or transfer files and data.
1. Push the memory card into the slot until it clicks intoplace. The card is secure when it is not protruding fromthe phone.
-
8/14/2019 Samsung i300
43/230
The basics
43
2. To remove the card, push it in and release so that it isdisengaged from the slot. Then slide the card out.
Adding and removing programmes
Programmes added to your phone at the factory are storedin ROM (Read Only Memory). You cannot remove this
software, and youll never accidentally lose ROM contents.ROM programmes can be updated using special installationprogrammes with a *.xip extension.
You can install any programme created for your phone, aslong as the phone has enough memory. The most popularplace to find software for your phone is on the Phone Website (http://www.microsoft.com/mobile/Smartphone).
http://www.microsoft.com/mobile/Smartphonehttp://www.microsoft.com/mobile/Smartphonehttp://www.microsoft.com/mobile/Smartphonehttp://www.microsoft.com/mobile/Smartphone -
8/14/2019 Samsung i300
44/230
The basics
44
Adding programmes using ActiveSync
You can install programmes downloaded from the Internetor included on the supplied software CD-ROM by
performing a synchronisation between your phone andyour PC.
First you need to determine what your phone andprocessor type is so that you know which version of thesoftware to install.
To add a programme:
1. On the Home screen, press the Start soft key and select
Settings About. Check the version of your phone.
2. Download a programme to your PC from the Internet orinsert the CD or disk that contains the programme intoyour PC.
You may see a single *.xip, *.exe, or *.zip file, aSetup.exe file, or several versions of files for differentdevice types and processors. Be sure to select theprogramme designed for the phone and your phonesprocessor type.
3. Read any installation instructions, Read Me files, ordocumentation that comes with the programme. Manyprogrammes provide special installation instructions.
4. Connect your phone to your PC and make sure that theActiveSync is activated.
For more information on ActiveSync, see page 54.
-
8/14/2019 Samsung i300
45/230
The basics
45
5. Double-click the *.exe file on the PC.
If the file is an installer, the installation wizard willbegin. Follow the instructions on the screen. Once the
software has been installed on your PC, the installer willautomatically transfer the software to your phone.
If the file is not an installer, you will see an errormessage stating that the programme is valid, but it isdesigned for a different type of PC. You will need tomove this file to your phone. If you cannot find anyinstallation instructions for the programme in the ReadMe file or documentation, use ActiveSync Explore tocopy the programme file to the Program Files folder onyour phone. For more information on copying files usingActiveSync, see ActiveSync Help on your PC.
6. Once installation is completed, you can view and openthe programme by accessing the File Managerapplication.
-
8/14/2019 Samsung i300
46/230
The basics
46
Adding a programme directly from theInternet
First, you need to determine what your phone andprocessor type is so that you know which version of thesoftware to install.
1. On the Home screen, press the Start soft key and selectSettings About. Check the version of your phone.
2. Download the programme to your phone straight fromthe Internet using Internet Explorer on your phone.
You may see a single *.xip, *.exe, or *.zip file, asetup.exe file, or several versions of files for differentdevice types and processors. Be sure to select theprogramme designed for the phone and your phonesprocessor type.
3. Read any installation instructions, Read Me files, ordocumentation that comes with the programme. Manyprogrammes provide special installation instructions.
4. Select the file, such as a *.xip or *.exe file. Theinstallation wizard will start. Follow the directions on thescreen.
5. Once installation is complete, you can view and open theprogramme by accessing the File Manager application.
-
8/14/2019 Samsung i300
47/230
The basics
47
Removing programmes
1. On the Home screen, press the Start soft key.
2. Select Settings MoreRemove Programs.
3. Select the programme you want to delete.
4. Press the Menu soft key and select Remove.
5. Press the Yes soft key to confirm the deletion.
6. When you have finished, press the OK soft key.
-
8/14/2019 Samsung i300
48/230
The basics
48
Managing certificates
On your phone you can add and delete public key
certificates. Certificates help establish your identity whenyou log on to a secured network or establish the identity ofother computers, such as servers, with which you connect.You can store the following two types of certificates on yourphone.
Root certificates: help to establish the identity ofservers with which you connect. This helps to preventunauthorised users from accessing your phone and
information. Personal certificates: help to establish your identity,
when you log on to a secured network, such as acorporate network.
Viewing certificates
1. On the Home screen, press the Start soft key.
2. Select Settings MoreCertificatesPersonal orRoot.
The list displays the name of the certificate issuer andexpiration date.
3. To view more details, select the certificate.
-
8/14/2019 Samsung i300
49/230
The basics
49
Deleting a certificate
1. Scroll to the certicate you want on the list.
2. Press the Menu soft key and then select Delete.
3. Press the Yes soft key to confirm the deletion.
Resetting your phone
You can perform a soft reset or a hard reset a soft reset
restarts your phone and a hard reset returns your phone toits factory setting and remove all of the programmes anddata you have added. As the result of a soft reset somedata may be lost in programmes that are open.
However, the result of a hard reset is wiping out of newprogrammes you have added i.e., the phone will onlyhave the software that was present when you bought it.
Performing a soft reset
If your phone responds slowly, stops responding, orfreezes, try a soft reset. A soft reset causes the phone torestart and re-adjust memory allocation. Unsaved data inopen windows may be lost.
To perform a soft reset use either of the following ways:
With a pointed tool, press the reset button inside the hole
at the bottom of the phone. Remove the battery and then reinstall it.
-
8/14/2019 Samsung i300
50/230
The basics
50
Performing a hard reset
You can return the phone to its factory setting and removeall of the programmes and data you have added.
To perform a hard reset:
1. Turn off the phone and remove the battery and install itagain.
2. While holding , press and hold .
3. Enter the initialisation password in the Enter passwordfield. The reset password is preset to 1234 at the
factory.
Your phone resets the system after about 6 or 7minutes.
Changing initialisation password
You can change the reset password to prevent the phonefrom being initialised by unauthorised people.
1. On the Home screen, press the Start soft key.
2. Select SettingsMoreSecurityInitializationPW.
3. Enter the old password, then a new one, and re-enterthe new password for confirmation.
4. Press the Done soft key.
-
8/14/2019 Samsung i300
51/230
The basics
51
Using online help
Your phone is supported by additional information available
online, or on the CD-ROM that came with your phone.
SIM AT ( SIM Application Toolkit )
This is available if you use a SIM AT card that providesadditional services, such as news, weather, sports,entertainment, and location services. Available servicesmay vary, depending on your service providers plans.
For details, see your SIM card instructions or contact yourservice provider.
For information on: see:
additional programmesthat can be installed onyour phone,
the supplied CD-ROM.
connecting to and
synchronising with aPC,
the Users Guide or ActiveSync
Help on your PC. To view theActiveSync help, click theActiveSync icon on the Windowstask bar.
up-to-date informationon your phone,
http://www.microsoft.com/mobile/smartphone.
http://www.microsoft.com/mobile/smartphonehttp://www.microsoft.com/mobile/smartphonehttp://www.microsoft.com/mobile/smartphone -
8/14/2019 Samsung i300
52/230
52
3Synchronisation
Using Microsoft ActiveSync, you can synchronise data onyour desktop computer with the data on your phone.Synchronisation compares the data on your phone withyour desktop computer and updates both your phone andcomputer with the most recent data. For example:
Keep Contacts, Calendar, Tasks, or Inbox data up-to-dateby synchronising your phone with Microsoft Outlook dataon your desktop computer.
With ActiveSync, you can also:
Back up and restore your phone data.
Copy (rather than synchronise) files between your phoneand desktop computer.
Control the moment when synchronisation occurs byselecting a synchronisation mode. For example, you cansynchronise continually while connected to your desktopcomputer or only when you choose the synchronisecommand.
Select data types to be synchronised and control the
amount of synchronised data. For example, you maychoose how many weeks of past appointments tosynchronise.
-
8/14/2019 Samsung i300
53/230
Synchronisation
53
WARNING!
ActiveSync synchronises two devices using the most recent
data. Therefore, if you delete some specific data from the
phone after synchronisation, and then perform asynchronisation again, the corresponding data on the
computer will be deleted. Be careful not to lose important
data.
If you turn off the phone after copying files to any folders,
except for the Storage folder, using ActiveSync, all files inthose folders will be deleted. Store important files in the
Storage folder to prevent from being deleted.
Installing ActiveSync
Before you can begin synchronisation with your desktopcomputer, you must install ActiveSync on your desktopcomputer using the supplied CD-ROM. You can alsodownload the latest version of ActiveSync from theMicrosoft web site (http://www.microsoft.com).
To install ActiveSync on your desktop computer:
1. Insert the CD-ROM into the CD-ROM drive of yourdesktop computer.
Alternatively, double-click the downloaded ActiveSyncinstaller.
2. Follow the instructions on the screen for installing
Microsoft ActiveSync.
http://www.microsoft.com/http://www.microsoft.com/http://www.microsoft.com/http://www.microsoft.com/http://www.microsoft.com/http://www.microsoft.com/ -
8/14/2019 Samsung i300
54/230
Synchronisation
54
3. When installation is completed, the ActiveSync NewPartnership Wizard helps you to connect your phone toyour desktop computer, to set up a partnership so thatyou can synchronise information between your phoneand your desktop computer and/or server, and tocustomise your synchronisation settings.
Note: After installing ActiveSync, a window appears prompting
you to connect for the partnership setting. See page 56
for more information on connecting the phone and a
computer.
Important: To prevent synchronisation problems, selectSynchronize with Microsoft Mobile Information
Server and/or this desktop computer only if you
are certain that your company is running Microsoft
Mobile Information Server 2002 or later, and you
know the server name. Otherwise, select
Synchronize with this desktop computer
instead. For more information, contact your
network administrator or service provider.
Your first synchronisation process will automatically beginwhen you finish using the wizard.
After the first synchronisation, take a look at Calendar,Contacts, and Tasks on your phone. You will notice thatyour information has been copied to the phone. Disconnectthe phone from the desktop computer and you are ready togo!
-
8/14/2019 Samsung i300
55/230
Synchronisation
55
Customising connection settings
To establish a connection between your computer and the
phone, you must enable the connection(s) you want to usein the ActiveSync programme. By default, all connectionsare enabled.
1. From the ActiveSync window on your computer, selectFileConnection Settings....
2. Change the connection settings.
3. Click OK.
-
8/14/2019 Samsung i300
56/230
Synchronisation
56
Connecting your phone to a
computer
To connect the phone to your computer, you can chooseone of the following ways:
Using the PC data link cable
Using the infrared port
Using a Bluetooth connection
Connecting with the USB cable
Connect one end of the PC data link cable to the bottom ofthe phone and the other end to the USB port on yourcomputer.
Note: USB mode of your phone must be set to ActiveSync.
Press the Start soft key and select SettingsMore...USB Mode. Then change the mode.
The connection is established and the Microsoft ActiveSyncwindow appears. The synchronisation automatically begins.
Connecting via the infrared port
1. Align the infrared ports on your phone and thecomputer.
Note: If only your phone activates an LCD screen , you canuse the infrared port.
2. On the Home screen, press the Start soft key and selectActiveSync.
-
8/14/2019 Samsung i300
57/230
Synchronisation
57
3. Press the Menu soft key and select Connect via IR.Once the connections is established, appears on theWindows task bar.
Note: If your computer doesnt have an infrared port, you can
purchase a USB-IrDA adapter.
Connecting via Bluetooth
1. On the Home screen, press the Start soft key and selectActiveSync.
2. Press the Menu soft key and select Connect viaBluetooth.
3. Press the Menu soft key and select New to search for anew Bluetooth-compatible computer.
4. Select your Bluetooth-compatible computer to pair thephone with the computer.
5. Enter a Bluetooth passkey and press the Done soft key.
This key is used just once and you dont need tomemorise it.
When you enter the same key on your computer, paringis finished.
6. Enter a display name for the computer and press theDone soft key.
7. Press the OK soft key.
-
8/14/2019 Samsung i300
58/230
Synchronisation
58
Synchronising information
1. Connect your phone to your computer.
For more information on connecting the phone and thecomputer, see page 56.
2. The ActiveSync screen on your computer automaticallyappears and synchronisation starts.
Once the synchronisation is completed, the phone staysconnected to the computer. If any change is made,ActiveSync automatically begins synchronisation. You canstart synchronisation at any time by pressing the Sync softkey. To stop synchronisation, press the Stop soft key.
Open the file directory on the phone by clicking Explorefrom the Microsoft ActiveSync window. You can copy files
quickly and easily from the phone to the computer or viceversa.
To break the connection, disconnect the PC data link cableor remove the phone out of the infrared or Bluetooth range.
Note: To synchronise Bluetooth devices with a compatible PC,
you need the Bluetooth stack for Windows XP Service
Pack 2 on your PC.
Shows thesynchronisation status.
Shows types ofinformation to be
synchronised.
-
8/14/2019 Samsung i300
59/230
Synchronisation
59
Customising synchronisation
settings
You can customise various setting options forsynchronisation with a PC and a server, and set thesynchronisation schedule.
Note: To set the synchronisation options, you first need to
disconnect your phone from the PC.
Change the synchronisation scheduleYou can schedule synchronisation of your phone on twoseparate times. Use the peak time schedule to synchroniseduring working hours or other times when you experiencehigher mail volumes. Use the off-peak time schedule tosynchronise during times when you experience lower mailvolumes. When you are roaming, you can synchronisemanually to reduce roaming charges, or synchronise using
the mobile schedules.
1. In ActiveSync on your phone, press the Menu soft keyand selectOptions Mobile Schedule.
2. Set each option:
To synchronise periodically during peak times, select afrequency of synchronisation in the Peak time syncfield.
To synchronise periodically during off-peak times,select a frequency of synchronisation in the Off-peaktime sync field.
To set synchronisation while roaming, select afrequency in the Roaming sync field.
-
8/14/2019 Samsung i300
60/230
Synchronisation
60
To synchronise each time you send an e-mail, selectSync outgoing items as they are sent.
To set the days and hours for peak times, press the
Menu soft key and select Peak Times.
3. When you have finished, press the Done soft key.
Setting PC synchronisation
1. In ActiveSync on your phone, press the Menu soft keyand selectOptions PC Settings.
2. Select your computer name from the Use field.3. Select one or both of the following:
Select Use mobile schedule to sync with this PC ifyou want to synchronise the phone with the PC atscheduled intervals.
Select Sync with this PC during manual sync if youwant to synchronise the phone with this PC.
4. Press the Menu soft key and select Advanced.5. Select the connection type to be used.
6. When you have finished, press the Done soft key.
7. Press the Done soft key.
Note: For more information on the conditions that must be
met on the PC and how to change synchronisation
options, see ActiveSync Help on the PC.
-
8/14/2019 Samsung i300
61/230
Synchronisation
61
Setting server synchronisation
You can synchronise information automatically as itemsarrive only if your company is running Microsoft Exchange
Server with Exchange ActiveSync.
Note: You can also set up a connection to synchronise
remotely with a server when you first create a
partnership between your phone and your PC.
To configure an Exchange server connection:
1. In ActiveSync on your phone, press the Menu soft key
and select Options Server Settings.
2. Select Connection and enter your Microsoft Exchangeuser name, password, and domain name.
If you want the device to save your password so thatyou need not enter it when connecting, select Savepassword.
3. In the Server Name field, enter the name of the
Exchange server to which you want to connect.
4. Select This server uses an SSL connection to use aSSL protocol for server access.
5. If you want to set the frequency to synchronise thephone with your server when connected to a PC, pressthe Menu soft key and select Rules and then selectdesired options.
6. When you have finished, press the Done soft key.
7. Press the Done soft key.
-
8/14/2019 Samsung i300
62/230
Synchronisation
62
To change Exchange server synchronisation settings:
1. In ActiveSync on your phone, press the Menu soft keyand select Options Server Settings.
2. Select the types of information that you want tosynchronise with the server: Inbox, Calendar, orContacts.
3. Do one of the following:
To synchronise Calendar, Contacts, or Inboxinformation, select Sync [Information Type] with aserver.
Change the duration of days for which data will besynchornised. For Inbox, you can also change theamount of data to be synchronised and the maximume-mail size. Note that there are no synchronisationsettings for Contacts.
4. When you have finished, press the Done soft key.
To change the rule for resolving conflicts:
If items change on both your phone and server, conflictswill arise during synchronisation.
1. In ActiveSync on your phone, press the Menu soft keyand select Options Server Settings.
2. Select Conflicts and select the rule in the Whenconflicts occur field.
3. Press the Done soft key.
-
8/14/2019 Samsung i300
63/230
4
63
Phone functions
As well as all the standard features of a mobile phone, suchas mailbox and call history, there are several diallingfeatures unique to your phone. For example, you can takenotes while talking, dial directly from Contacts and easilytransfer contacts between your SIM card and your phonesmemory.
This chapter explains all of the call functions provided byyour phone.
Checking if you are connectedThe default settings for your phone are programmed withthe assumption that you want to use the phone mode.Therefore, supposing you have inserted a SIM card, yourphone will activate your mobile phone connection to yourservice providers network.
The icon indicates that you are connected to the networkof your mobile phone operator. A full strength signal isindicated by and as the strength of the signal diminishesso will the number of vertical bars in the icon, with no barsindicating no signal.
Turning the phone functions on and
off
You can choose to turn off the phone functions and just usethe PDA functions at any time and then turn it back onwhen you want.
-
8/14/2019 Samsung i300
64/230
Phone functions
64
Note: In many countries you are required by law to turn off
the phone functions when you fly. To turn off the display
of your phone doesnt actually turn off the phone
functions; you must turn off your wireless connection toyour operators network.
To turn the phone functions off:
Press and hold on the right side of the phone untilappears on the status bar of the screen. Or press andselect Flight mode.
To turn the phone functions on:
Press and hold until appears on the status bar of thescreen. Or press and select Flight modeoff.
Using the Dialling screen
When you start entering a number or press , the
Dialling screen opens. You can view the most recent callsyou have dialled, received, and missed on the screen.
From the Dialling screen, you can save a number inContacts directory by pressing the Save soft key. You canalso access Contacts or view the call information afterpressing the Menu soft key
-
8/14/2019 Samsung i300
65/230
Phone functions
65
Making a call
You can make a phone call using the number keypad.
1. Enter a number or a contact name using the keypad.
If there are numbers that contain your input in CallHistory or Contacts, they are listed so that you canquickly select one.
2. Press to make a call.
While the number dials, if the number is already in
Contacts, the corresponding name displays.When a call is connected, the call duration displays.During a call, you can use several call options. Fordetails, see page 69.
Note: To adjust the earpiece volume during a call, press on
the left side of your phone to increase or decrease
the volume level.
3. To end the call, press .
-
8/14/2019 Samsung i300
66/230
Phone functions
66
Advanced calling features
You can make a call from the Contacts, Speed Dial, and
Call History.
Making a call from Contacts
1. On the Home screen, press the Contacts soft key.
You can also press the Start soft key and selectContacts.
2. Select a contact card from the contact list.
3. Scroll to a number and press .
Making a call from Speed Dial
Speed Dial is a list you can create of often-dialled numbers.Information on adding a number to Speed Dial is detailedon page 73.
By memorising the position on the Speed Dial list, you candial the number simply by entering that number.Alternatively, if you dont remember the position of anumber, access the Speed Dial list:
1. On the Home screen, press the Start soft key and selectMoreSpeed Dial.
2. Scroll to the number you want, and then press or
the Go soft key.
-
8/14/2019 Samsung i300
67/230
Phone functions
67
Making a call using name dialling
You can make a phone call by saying the name that hasbeen assigned to a contact in Contacts or on the SIM card.
For details, see page 166.
Making a call from the Call History
1. On the Home screen, press the Start soft key and selectCall History.
Note: is for incoming calls, is for outgoing calls, and
is for missed calls.
2. To view the calls categorised by call type, press theMenu soft key, select Filter, and select a category fromthe pop-up list.
3. Scroll to the number and then press .
-
8/14/2019 Samsung i300
68/230
Phone functions
68
Making an international call
1. Press and hold until the + sign appears. The +replaces the international access code.
2. Enter the full phone number you want to dial. It includesthe country code, the area code (without the leadingzero), and the phone number.
3. Press .
Note: You can set the international access code. On the Home
screen, press the Start soft key, select Settings
Phone
Call Options. Enter a code in the Countrycode field and press the Done soft key.
Making an emergency call
Your phone provides the emergency number 112. Thisnumber can normally be used to make an emergency call inany country, with or without a SIM card inserted, if you are
within a mobile phone networks service area.Enter the emergency number 112 and press .
Notes:
Some mobile phone service providers may require a SIM
card to be inserted, and in some cases the PIN to be entered
as well.
In some cases, other emergency numbers may also be
accessed. Your mobile phone service provider may save
additional local emergency numbers on the SIM card.
-
8/14/2019 Samsung i300
69/230
Phone functions
69
Answering or rejecting a call
Press the Accept soft key or press to answer or
reject a received call.
Press the Reject soft key or press to reject the call.
Note: If you reject a call, the busy tone is sent out. Depending
on the network service provider, you may be guided to
the voicemail server of the other person.
When the phone rings, you can mute the ringer bypressing .
Options during a call
Your phone provides a number of control functions that youcan use while a call is in progress.
Putting a call on hold
If a person is trying to call you when you are talking on thephone, a notification window will pop out.
1. Press the Accept soft key to answer the second call andput the first on hold.
2. To swap back and forth between the two callers, pressthe Swap soft key.
3. To end the second call and go back to the first, press theEnd soft keyor press .
-
8/14/2019 Samsung i300
70/230
Phone functions
70
Setting up conference calling
1. Put a call on hold, dial a second number, and wait for itto be picked up. Alternatively, accept a second incoming
call when you already have one in progress.
2. Press the Menu soft key and select Conference.
If the conference connection is successful, the wordConference will appear at the top of the screen.
3. Press the Hold soft key to place the conference call onhold and make a new call or answer a second call.
4. Press the Menu soft key and select Join to jointogether all existing calls. You can add up to 5participants.
To talk privately to a person during a conference call,press the Menu soft key and select Private. When thelist of call participants appears, select one.
Switching a call to a Bluetooth headset
During a call, you can switch to a Bluetooth headset, if theBluetooth connection is active, press and hold for about4 seconds. To switch the call back to the phone, press andhold the key again for the same length of time. If theconnection is inactive, just press to switch to theheadset. In order to use the headset, it and the phoneneed to be paired, and the headset turned on.
-
8/14/2019 Samsung i300
71/230
Phone functions
71
Call-related features
Checking your voicemailThe first speed dial location is assigned to your voicemailbox by default. When you insert your SIM card into thephone, it will automatically detect and set as default thevoicemail centre number of your mobile service provider.
To check your voicemail, press and hold from theDialling screen. You can also press the Start soft key andselect MoreSpeed Dial. Scroll to Voice Mail and press
the Go soft key.
Note: You can check and change the voicemail centre number.
On the Home screen, press the Start soft key, selectSettingsPhone Call Options, and check Voicemail number.
-
8/14/2019 Samsung i300
72/230
Phone functions
72
Adding and transferring contactinformation
There are a number of ways in which telephone numbersand contacts can be entered and stored, and there are alsoa number of ways to make a phone call. Therefore it isimportant to be able to transfer those contacts between theprogrammes used to make calls.
Places where contacts can be entered into yourphone and stored
Your SIM card: You can exchange your SIM card betweenyour phone and other devices; while using other devices,you can create one or more new contacts on the SIMcard.
Contacts.
Call History: New contact numbers can be found inincoming calls or missed calls.
Why transfer numbers?
In the event you lose your SIM card while using it inanother device, your SIM numbers will be backed up onto your device.
If you want to transfer a number to Speed Dial, it mustbe in Contacts, not on the SIM card.
If you are using your SIM in another device, you mayneed the numbers stored in Contacts.
Transferring numbers to Contacts allows you to createmore detailed records.
-
8/14/2019 Samsung i300
73/230
Phone functions
73
Managing the Speed Dial list
You can assign frequently-used phone numbers, e-mailaddresses, or web pages in Contacts to the speed dial
location 2 through 99. The location 0 and 1 on the SpeedDial list is preset for the international call prefix + and thevoicemail centre number, respectively.
Using this application, you just need to press and hold anumber key to dial a phone number, create a new e-mail,or go to a web page.
Note: You cannot create a speed dial for a phone number
stored on the SIM card.
To add a contact to the Speed Dial list:
1. On the Home screen, press the Contacts soft key.
You can also press the Start soft key and selectContacts.
2. Select a contact from the list.
3. Scroll to a number, e-mail address, or Web pageaddress.
4. Press the Menu soft key and select Add Speed Dial.
5. If necessary, enter the name you want.
6. In the Keypad assignment field, select a location.
7. Press the Done soft key.To delete location assignments:
1. On the Home screen, press the Start soft key.
-
8/14/2019 Samsung i300
74/230
Phone functions
74
2. Select More Speed Dial.
3. On the Speed Dial list, select a number.
4. Press the Menu soft key and select Delete.
5. When the confirmation message appears, press the Yessoft key.
Managing your Call History
The Call History details all incoming, outgoing, andmissed calls, and also provides a summary of total calls. It
can also tell you when a call was initiated and how long itlasted.
To open the Call History:
On the Home screen, press the Start soft key and selectCall History. A list of all calls appears.
If necessary, select the category of the call history to bedisplayed by pressing the Menu soft key and selecting
Filter.Calls are categorised as below:
No Filter: shows all calls made to and from the phone inchronological order.
Missed Calls: shows only calls that were not answered.
Incoming Calls: shows only calls made to the phone.
Outgoing Calls: shows only calls made from the phone.
-
8/14/2019 Samsung i300
75/230
Phone functions
75
Viewing details of calls
To view the duration of a call and time and date youreceived or made it, scroll to the call you want to view
and press . To view contact information, scroll to a contact, press the
Menu soft key, and select Find Contact.
To send an e-mail message using the e-mail address onthe call history, scroll to the contacts press the Menu softkey, and select Email.
To delete individual calls, scroll to the contact, press theMenu soft key, and then select Delete.
To save the phone number on the selected call history asa new contact or add it to an existing contact, scroll tothe contact and press the Save soft key.
-
8/14/2019 Samsung i300
76/230
Phone functions
76
Viewing call timers
In Call History, you can view the duration of your calls. Thisoption is convenient for estimating your usage.
To view the call timers:
1. On the Call History screen, press the Menu soft key andselect View Timers.
You can view the total call time, the last call time, thetime of calls you received and made, and a lifetimecounter. You can also view the time you reset the calltime.
2. Press the Done soft key.
You can easily erase the call time records at any time,except for Lifetime calls, by pressing the Menu soft keyand selecting Reset Timers.
Viewing call cost
This network feature lets you view the cost of calls. You can
set the maximum cost to limit the cost of your calls to acertain amount of charging units or units of currency. Whenthe max cost is active, calls can be made only as long asthe preset max cost is not exceeded.
Viewing call cost may not be available, depending onparticular SIM cards. For more information, contact yourservice provider.
To view the cost of calls:
1. On the Call history screen, press the Menu soft key andselect Call Cost.
-
8/14/2019 Samsung i300
77/230
Phone functions
77
2. Select the option you want.
Last Call Cost: shows the cost of the last call youmade.
Total Cost: shows the total cost of all calls madesince the cost counter was last reset. If the total costexceeds the maximum cost set in the Set Max Costoption, you can no longer make any calls until youreset the counter.
Max Cost: shows the maximum cost set in the SetMax Cost option.
Reset Counters: allows you to reset the cost counter.Before resetting, you must first enter your PIN2.
Set Max Cost: allows you to enter the maximum costthat you authorise for your calls. After finishing, youmust enter your PIN2.
Price/Unit: allows you to set the cost of one unit. Thisprice per unit is applied when calculating the cost ofyour calls. After finished, you must enter your PIN2.
3. When you have finished, press the Done soft key.
-
8/14/2019 Samsung i300
78/230
Phone functions
78
Customising your phone functions
You can personalise the settings of your phone, the
services you have, and the network to which you areconnected.
Call options
You can customise settings related to call functions, suchas an answering option, voicemail and SMS accessnumbers, and country and area codes.
1. On the Home screen, press the Start soft key.
2. Select Settings Phone Call Options.
3. Select the option you want in each field.
Any key answer: When this box is checked, you cananswer incoming calls by pressing any key, except for
, , , and .
Show SIM contacts: When this box is checked, thecontacts stored on the SIM card are displayed on theContacts list.
Voice mail number/SMS service centre: When youinsert your SIM card into your phone, it automaticallydetects and sets your voicemail centre and SMS accessnumbers by default. You can change the numbers.
Country code/Dialling code: You can enter acountry code or area code.
4. When you have finished, press the Done soft key.
-
8/14/2019 Samsung i300
79/230
Phone functions
79
Service LED
You can change the colour of the service LED to indicatethe service status.
1. On the Home screen, press the Start soft key.
2. Select Settings Phone More Service LED.
3. Select a colour and press the Done soft key.
Tones
You can turn the connect tone and minute minder tone onor off for outgoing calls.
1. On the Home screen, press the Start soft key.
2. Select Settings Phone Extra Tones.
3. Select the option you want in each field.
Connect Tone: You can choose whether or not yourphone plays an alert tone when your call is connected.
Minute Minder Tone: You can choose whether or notyour phone plays an alert tone every minute.
4. When you have finished, press the Done soft key.
Caller ID
When you place a call, your phone number can be
displayed to or hidden from the person to whom you arecalling. You can enable or disable the display of your callerindentification.
1. On the Home screen, press the Start soft key.
-
8/14/2019 Samsung i300
80/230
Phone functions
80
2. Select Settings Phone Caller ID.
3. In the Provide my caller ID to field, select No one tohide your caller ID or Everyone to display it to all. If
you want to display your caller ID to the contacts storedin Contacts, select Only my contacts.
4. Press the Done soft key.
Network settings
You can set the phone to automatically select a network orselect a network manually when you are roaming out of a
service area.
Finding a network
1. On the Home screen, press the Start soft key and selectSettingsPhoneMoreNetworks.
2. Press the Menu soft and select Find a New Network(retrieving settings may take a few minutes).
Note: You can enable this function when the phone is
currently out of network service.
The current network is displayed in the Currentnetwork field.
3. Press the Done soft key.
-
8/14/2019 Samsung i300
81/230
Phone functions
81
Selecting a network
1. On the Home screen, press the Start soft key and selectSettingsPhoneMoreNetworks.
2. Select either Automatic or Manual in the Networkselection field (retrieving settings may take a fewminutes when you select Manual).
3. If you select Manual, press the Menu soft key andselect Select a Network. Select a network you wantand press the Done soft key.
You are connected to that network.
If you select Automatic, select the preferred network.See the next section.
4. Press the Done soft key.
Setting preferred networks
1. On the Home screen, press the Start soft key and selectSettingsPhoneMoreNetworks.
2. Press the Menu soft and select Preferred Networks.(retrieving settings may take a few minutes).
3. Select a network and re-priorities the order for networkusage by pressing the Up or Down key.
4. Press the Done soft key.
Note: If there are many service providers available to you,enable this function to select a lower fee network.
-
8/14/2019 Samsung i300
82/230
Phone functions
82
Call barring
This service allows you to restrict your incoming oroutgoing calls.
To activate or deactivate call barring:
1. On the Home screen, press the Start soft key.
2. Select Settings Phone Call Barring (retrievingsettings may take a few minutes).
3. Select the calls type you want to restrict and press theDone soft key.
You can choose to restrict your calls with the followingchoices:
All calls: No calls can be made or received.
When roaming: Calls cannot be received when youare using your phone outside of your home servicearea.
Off: Call barring is deactivated; all calls can be madeand received normally.
Ints except home: When abroad, calls can be madeonly to numbers within the current country and to yourhome country.
Intl calls: International calls cannot be made.
4. Enter the barring password provided by your serviceprovider and press the Done soft key.
-
8/14/2019 Samsung i300
83/230
Phone functions
83
To change the barring password:
You can set and change the call barring password obtainedfrom your service provider.
1. On the Dialer screen, tap Tools Options.... You canalso access the screen by tapping the Start menu Settings Phone.
2. Tap the More tab Call Barring Password.
3. Enter the old password, then a new one, and re-enterfor confirmation.
4. Tap OK.
Call forwarding
This service allows you to forward your incoming calls toanother phone number.
To activate or deactivate call forwarding:
1. On the Home screen, press the Start soft key.
2. Select Settings Phone Call Forwarding(retrieving settings may take a few minutes).
3. Select a call forwarding option from the followingconditions:
Unconditional: All calls are forwarded.
No Reply: Calls are forwarded when you do not
answer your phone. Busy: Calls are forwarded when you are on the phone.
Unavailable: Calls are forwarded when your phone isturned off or your phone is out of the network servicearea.
-
8/14/2019 Samsung i300
84/230
Phone functions
84
4. Select Enable call forwarding.
5. Enter the phone number to which calls are to beforwarded.
6. Press the Done soft key.
Call waiting
This service allows you to receive another call while youhave a call in progress. You can also turn this option off byunsettling Provided call waiting notifications.
To activate or deactivate call waiting:
1. On the Home screen, press the Start soft key.
2. Select Settings Phone Call Waiting (retrievingsettings may take a few minutes).
3. Select or deselect Provide call waiting notifications.
Once you have activated the Call Waiting service, you
will receive an alert tone when you have a second callduring a call.
4. Press the Done soft key.
-
8/14/2019 Samsung i300
85/230
Phone functions
85
Band selection
For the phone to make and receive phone calls, it must beregistered with one of the available networks. Your phone
can handle combined GSM 900/1800 or PCS 1900networks.
The country where your phone was purchased determinesthe default band that it uses. When you travel abroad, youmust remember to change to an appropriate band.
1. On the Home screen, press the Start soft key.
2. Select Settings Phone Band Selection.
3. Select an appropriate band in the Band Selection field.
4. Press the Done soft key.
5. If the confirmation screen displays, press the Yes softkey to confirm your selection.
6. Press the OK soft key.
Fixed Dialling
When this option is enabled, your phone restricts youroutgoing calls to a limited set of phone numbers. You canonly call those phone numbers that are included in theFixed dialling number list or which begin with the samedigit(s) as a phone number on the list.
-
8/14/2019 Samsung i300
86/230
Phone functions
86
To activate the Fixed dialling function:
1. On the Home screen, press the Start soft key.
2. Select Settings
Phone
Fixed Dialling.
3. Select Enable fixed dialling and press the Done softkey.
4. Enter your PIN2 and press the Done soft key.
To add new numbers to the Fixed dialling number list:
1. On the Fixed Dialling screen, press the Menu soft key
and select Edit Numbers.2. Press the Menu soft key and select Add.
3. Enter the number and press the Done soft key.
4. Repeat steps 2 and 3 to enter additional numbers.
5. Press the Done soft key.
-
8/14/2019 Samsung i300
87/230
87
5Messaging, Internet, andMessenger
Messaging
In Messaging, you can create, send, receive, view, edit,and organise:
Text messages (SMS)
Multimedia message (MMS)
E-mail messages
To go to Messaging, on the Home screen, press the Startsoft key and select Messaging.
SMS Messages
You can write an SMS message of up to 160 characters.When you enter more than 160 characters, your phonehandles the message as a multi-part message.
Creating an SMS message
1. On the Messaging main screen, select SMS Messages.
2. Press the New soft key.
3. In the To field, enter phone number(s) of one or morerecipients, separating them with a semicolon.
You can retrieve numbers from the contact list bypressing the Menu soft key and selecting InsertContact.
-
8/14/2019 Samsung i300
88/230
Messaging, Internet, and Messenger
88
4. Press the Down key and compose your message.
To enter preset or frequently used messages, press theMenu soft key, select Insert Text, and select a
message.
Note: When you write an SMS message , you cannot use
Insert Recording because it is impossible to add files
as an attachment.
5. Press the Send soft key when youve finished themessage.
If you want to send the message later, press the Menusoft key and select Postpone Message. The messageis saved in Drafts.
Note: If you want to know if your message is delivered to the
recipient(s), press the Menu soft key, select Message
OptionsRequest message delivery notification.
Viewing messagesWhen you receive a new SMS message, the icondisplays on the Home screen and a new message is storedin Inbox. Press the Message soft key to open themessage.
You can also view messages you received, sent, composedbut not sent by accessing the message folders.
-
8/14/2019 Samsung i300
89/230
Messaging, Internet, and Messenger
89
To open the message folders:
On the SMS Messages screen, press the Menu soft key andselect Folders. The following default folders display:
Deleted Items: contains messages that have beendeleted on your phone.
Drafts: stores draft messages that have not been sent.
Inbox: contains received SMS and broadcast messages.For details on broadcast messages, see page 91.
Outbox: is a temporary storage place for messageswaiting to be sent.
Sent Items: stores the messages that have been sent.You can organise messages into additional folders. Pressthe Menu soft key and select Manage Folders to createnew folders. Then move the messages to the desired folder.
To view all message folder contents, press the Menu softkey and select Show All Folders.
To clear the SMS messages in the specific folder, scroll tothe folder, press the Menu soft key, and select Clear SMS
Messages.
-
8/14/2019 Samsung i300
90/230
Messaging, Internet, and Messenger
90
To view a message:
1. On the SMS messages screen, open the message folderyou want.
The most recently received messages are displayed firston the SMS Messages screen.
Note: You can change the default settings for viewing an
SMS message. On an SMS message list, press the
Menu soft key and select OptionsDisplay.
2. Select a message you want to view.
To access message options:
While viewing the message, you can access the followingoptions by pressing the Menu soft key. Available optionsdepend on the folder you have opened.
Delete: deletes the message.
Swich Accounts: allows you to change the messageaccount to use other messaging features, such as SMS,
MMS, or E-mail.
Move: allows you to move message(s) to other folders.
Mark as Unread/Read: allows you to mark the unreador read message.
-
8/14/2019 Samsung i300
91/230
Messaging, Internet, and Messenger
91
Inserting signatures into SMS messages
You can specify a signature to be automatically insertedinto SMS messages that you send.
1. On the SMS Messages screen, press the Menu soft keyand select OptionsSignatures.
2. Select SMS Messages from the Select an accountfield.
3. Select Use signature with this account.
To insert a signature in every SMS message when you
reply or forward the message, select Include whenreplying and forwarding.
4. Enter a signature in the Signature field and press theDone soft key.
5. Press the Done soft key.
Configuring broadcast channels
Your phone can receive text messages on various topics,such as news, weather forecasts, traffic, entertainment,and so on, from your service provider. To receive broadcastmessages, you must enable channels.
1. On Home screen, press the Start soft key.
2. Select Settings Phone Channels.
-
8/14/2019 Samsung i300
92/230
Messaging, Internet, and Messenger
92
3. Set each option:
Enable channels: Select to enable the reception ofbroadcast messages.
Receive channel list: Select to receive a list of all ofthe available channels from the network.
To manually set up the channel list, press the Menusoft key and select Edit Channels. On the EditChannels screen, press the Menu soft key and selectAdd to add a new channel. You can also enable ordisable channels individually.
Language: Select your preferred language to display
broadcast messages.4. Press the Done soft k