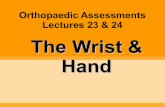Samsung Galaxy Fit2 R220 User Manual - B&H Photo · 2020. 11. 3. · 1. Open the buckle and place...
Transcript of Samsung Galaxy Fit2 R220 User Manual - B&H Photo · 2020. 11. 3. · 1. Open the buckle and place...
-
User manual
-
Contents
Getting startedDevice Layout: Galaxy Fit2
Assemble your device: Charge the battery | Wear the Galaxy Fit2
Start using your device: Turn the screen on | Connect the Galaxy Fit2 to a smartphone | Navigation | Change the watch face | Quick panel | Brightness | Do not disturb mode | Music controller | Sound control | Vibration settings | Find my phone | Good night mode | Restart | Reset | Notifications | Answer or reject calls | View and Send messages
WidgetsUsing widgets | Health summary | Exercise | Stress | Stopwatch and timer | Weather | Hand wash
Galaxy Wearable appSamsung Health | Health settings | Alarm | Weather | Samsung Health | Advanced | Find My Band | Samsung Health | Band and software update | Tips and user manual | Band and software update
Learn More
Videos | Tips | Samsung Care | Talk to an agent
Legal information
Samsung Knox | Maintaining water and dust resistance | Restricting children’s access to your mobile device
2 WEA_R220_EN_UM_TN_TI7_101420_FINAL
-
Getting startedGalaxy Fit2
Assemble your device
Start using your device
3
-
Galaxy Fit2
Charging contacts
Heart rate sensor
Watch face
Touch key
Getting started
4
Devices and software are constantly evolving— the illustrations you see here are for reference only.
-
Assemble your deviceCharge the battery | Wear the Galaxy Fit2
Learn more about your device hardware, assembly procedures, and how to get started using your new device.
Charge your deviceAlign the charging contacts on the Galaxy Fit2 and charger and then press until it clicks.
NOTE Do not disassemble, modify, or repair your device. Placing objects, such as magnetic stripe cards, including credit cards, phone cards, passbooks, and boarding passes, next to the device or charger may cause damage from the charger or device’s magnetic field.
Getting started
5
Devices and software are constantly evolving— the illustrations you see here are for reference only.
-
Charge the batteryYour device is powered by a rechargeable battery.
Charging contacts
NOTE The charging head for plugging the USB cable into a wall outlet is not included. Use only Samsung charging devices rated with an output voltage of 5V and an output current of over 150mA (sold separately). Samsung accessories are designed for your device to maximize battery life. Using other accessories may void your warranty and may cause damage.
NOTE Prevent the USB charger port and the small end of the charger from coming into contact with conductive materials, such as liquids, dust, metal powders, and pencil leads.
While charging, the device and the charger may become hot and stop charging. This does not affect the device’s lifespan or performance and is in the device’s normal range of operation.
TIP Disconnect the charger from the device and wait for the device to cool down. For more information, visit samsung.com/us/support/answer/ANS00076952.
Getting started
6
Devices and software are constantly evolving— the illustrations you see here are for reference only.
http://www.samsung.com/us/support/answer/ANS00076952
-
Wear the Galaxy Fit2Wear the Galaxy Fit2 firmly around your lower arm just above your wrist as shown below. Do not fasten the band too tightly.
1. Open the buckle and place the band around your wrist.
2. Fit the band to your wrist, insert the pin into an adjustment hole, and then secure the buckle to close it.
WARNING Wear the Galaxy Fit2 or device correctly. If you feel discomfort while using the device, stop using it. If your device becomes hot, please remove it until it cools.
Getting started
7
Devices and software are constantly evolving— the illustrations you see here are for reference only.
-
Replace the bandYou can easily replace the Galaxy Fit2 band with a new one.
1. Detach the old band.
l While holding the Galaxy Fit2, gently pull on one of the band connections to lift it up.
2. Attach the new band.
l Hook one side of the band to the Galaxy Fit2, gently pull on the other side of the band to hook around the other side of the Galaxy Fit2.
Getting started
8
Devices and software are constantly evolving— the illustrations you see here are for reference only.
-
Start using your deviceTurn the screen on | Connect the Galaxy Fit2 to a smartphone | Navigation | Change the watch face | Quick panel | Brightness | Do not disturb mode | Music controller | Sound control | Vibration settings | Find my phone | Good night mode | Restart | Reset | Notifications | Answer or reject calls | View and Send messages
Turn the screen on Use the Touch key to turn the screen on.
◌ Press the Touch key once. • To turn off the screen, cover it with your palm. It may automatically turn off
if the Galaxy Fit2 is not used for a specified period.
TIP You can also turn on the screen using the Wake-up gesture feature. On your smartphone, tap Galaxy Wearable > Advanced > Wake-up gesture to enable this feature.
Connect the Galaxy Fit2 to a smartphoneTo connect your Galaxy Fit2 to a smartphone, install the Galaxy Wearable app on the smartphone. You can download the app from Galaxy Store, or the Google Play™ store.
Galaxy Wearable is compatible with select devices using Android™ 5.0 and later, with at least 1.5 GB RAM. Supported devices may vary by carrier. Some features may not be available. For best results, connect with compatible Samsung Galaxy devices. Visit samsung.com/us/support/owners/app/galaxy-wearable-watch for a list of compatible smartphones.
1. From the Apps screen of the smartphone, tap Galaxy Wearable.
2. If necessary, update the app to the latest version.
3. Tap Start the Journey, and follow the prompts to select your device.
4. When the Bluetooth® pairing request window is displayed, confirm the passkeys displayed on your Galaxy Fit2 and smartphone match, and then tap Connect.
TIP To disconnect the Galaxy Fit2, on your smartphone tap Galaxy Wearable > Menu > Disconnect.
9
Getting started
https://www.samsung.com/us/support/owners/app/galaxy-wearable-watch
-
NavigationThe touchscreen responds best to a light touch from the pad of your finger. Using excessive force or a metallic object on the touchscreen may damage the tempered glass surface and void the warranty.
TapLightly tap the screen to launch an app or select a menu item.
Getting started
10
Devices and software are constantly evolving— the illustrations you see here are for reference only.
-
SwipeLightly drag your finger vertically or horizontally across the screen to view panels.
Getting started
11
Devices and software are constantly evolving— the illustrations you see here are for reference only.
-
DragTouch and hold an item, and then move it to a new location.
Getting started
12
Devices and software are constantly evolving— the illustrations you see here are for reference only.
-
Change the watch faceThe first screen when you turn on the Galaxy Fit2 is the watch face. You can choose a watch face with different colors, styles, and information displayed.
1. On your smartphone, tap Galaxy Wearable > Watch faces tab.
2. Tap a watch face to select it.
TIP You can add a status or notification indicator to your watch screen through Galaxy Wearable > Watch faces tab > More options > Watch face settings.
Quick panelThis panel allows you to view the Galaxy Fit2’s current status and configure settings.
◌ Swipe down from the top of the screen to open the Quick panel.
Indicator iconsIndicator icons appear at the top of the Quick panel and let you know your watch’s current status. The icons listed in the table below are most common.
Indicator icons
Battery full
Bluetooth connected
Bluetooth enabled but not connected
13
Getting started
-
Quick settingsSwipe through the Quick panel to view and change settings.
◌ Tap the icon to enable or change the setting.
Brightness
Do not disturb
Music controller
Vibrate/mute
Water lock
Find my phone
Good night mode
Options
Edit the Quick settings You can edit the icons on the Quick panel.
1. From Galaxy Wearable, tap the Home tab.
2. Tap Advanced > Edit quick panel.
• Tap next to the quick setting icon to remove it.
• Tap next to the quick setting icon to add it.
• Tap next to a quick setting icon and drag it to another position.
3. Tap Save.
BrightnessAdjust the screen brightness from the Quick panel.
1. From the Quick panel, tap Brightness.
2. Tap the arrows up or down to adjust the screen brightness.
14
Getting started
-
Do not disturb modeSet the Galaxy Fit2 to mute all notifications except for alarms and the screen will not turn on when notifications are received.
◌ From the Quick panel, tap Do not disturb to enable.
TIP The Do not disturb icon displays at the top of the watch face when this mode is enabled.
15
Getting started
-
Music controllerUse the Galaxy Fit2 as a controller when playing music on your smartphone.
◌ From the Quick panel, tap Music controller.
Play/Pause
More options
16
Getting started
-
Sound controlYou can mute your Galaxy Fit2 or set it to vibrate when you receive notifications.
◌ From the Quick panel, tap Vibrate or Mute to switch between the two sound settings.
Vibration settingsUse the Galaxy Wearable app on your smartphone to customize the vibrations on your Galaxy Fit2.
1. From Galaxy Wearable, tap the Home tab.
2. Tap Vibration for the following options:
• Vibration: Enable or disable vibration alerts.
• Long vibration: Enable or disable longer vibration alerts for calls and notifications.
Water lock modeActivate water lock mode when you exercise in water.
◌ On the quick panel, tap Water lock. • To turn off water lock mode, tap the Touch key and drag the water lock icon
up and down.
Find my phoneLaunch the find my phone feature and find your smartphone when you misplace it. The smartphone will emit sound and turn on the Galaxy Fit2 screen.
◌ On the Quick panel, tap Find my phone. • Tap Stop when finished searching.
TIP You can also use your smartphone to find your Galaxy Fit2. See Find My Band.
17
Getting started
-
Good night modeActivate Good night mode while sleeping. All notifications except for alarms are muted and the screen does not turn on when notifications are received while Good night mode is enabled.
◌ On the Quick panel, tap Good night mode.
TIP The Good night mode icon displays at the top of the watch face when this mode is enabled.
RestartYou can restart your Galaxy Fit2 from the Quick panel.
◌ On the Quick panel, tap Options > Restart.
ResetYou can reset your Galaxy Fit2 from the Quick panel. This is ideal before pairing with a new smartphone.
◌ On the Quick panel, tap Options > Reset.
18
Getting started
-
NotificationsStay up to date with events, notifications, and messages from your smartphone. When you receive a notification, information about the notification, such as its type, is displayed on the screen while the watch is vibrating.
◌ From the watch screen, swipe right and tap a notification to view details.
Tap a notification to open it.
Getting started
19
Devices and software are constantly evolving— the illustrations you see here are for reference only.
-
Notification settingsStay up to date with events, notifications, and messages from your smartphone.
1. From Galaxy Wearable, tap the Home tab.
2. Tap Notifications, and tap to activate notifications, and then tap to select items:
• Show only while wearing: Show notifications on your Galaxy Fit2 only while it is being worn.
• Show while using phone: Show notifications from your smartphone on your Galaxy Fit2 while you are using your smartphone.
• Turn on for new apps: Automatically turn on notifications for newly installed apps.
• Show with details: Set your Galaxy Fit2 to show details for notifications when they are received.
• Turn on screen: Set the Galaxy Fit2 to turn on the screen when a notification is received.
Answer or reject callsAnswer or reject incoming calls on your smartphone from your Galaxy Fit2.
◌ On the incoming call screen, drag Answer to the right or Decline to the left.
Missed call notificationsIf a call is missed, a notification is displayed on the screen.
◌ From the watch screen, swipe right to view missed call notifications.
20
Getting started
-
View and Send messagesView messages and reply to the sender using the Galaxy Fit2. You may incur additional charges for receiving messages while you are roaming.
Open on your smartphone.
Tap a quick response to reply.
1. Swipe to the right on the watch screen to open the Notifications screen and view the message.
2. Swipe upwards or downwards on the screen and select a quick reply message. The message will be sent.
21
Getting started
-
Edit Quick messagesAdd or edit responses to text messages.
1. From Galaxy Wearable, tap the Home tab.
2. Tap Quick responses and tap a response to edit it, or tap Add to add a new response.
3. When finished, tap Save.
22
Getting started
-
WidgetsUsing widgets
Health summary
Exercise
Stress
Stopwatch and timer
Weather
Hand wash
23
-
Using widgetsAdd, remove, and rearrange widgets on your Galaxy Fit2.
1. From Galaxy Wearable, tap the Home tab.
2. Tap Widgets.
• Tap Remove to remove a widget.
• Tap Add to add a widget.
• Drag Move to change the position of the widget in the screen order.
3. When finished, tap Save.
Health summaryView your activity and health information, such as steps, calories burned, and real-time heart rate.
1. Swipe to the left on the watch screen to switch to the health summary widget.
2. Swipe up or down to view your health information.
TIP Customize your health goals on your smartphone, tap Galaxy Wearable > Health settings. For more information, see Health settings.
ExerciseRecord your exercise information and check the results, such as burned calories, with the exercise feature.
1. Swipe to the left on the watch screen to switch to the exercise widget screen.
2. Tap Select workout and select the exercise type you want from the list.
3. Swipe the screen to the left or right to view exercise information, such as your heart rate, distance, or time, on the workout screen.
4. Press the Touch key to pause the exercise.
• To restart the exercise, tap the Touch key again after pausing the exercise.
• To finish exercising, tap Finish.
24
Widgets
-
TIP While swimming, press and hold the Touch key to deactivate water lock mode, and then tap Finish.
Doing multiple exercisesYou can log various exercises or complete an entire exercise routine.
1. Press the Touch key to pause the current exercise.
2. Tap New.
3. Select the exercise type and start the next exercise.
SwimmingWhen you select Swimming, Water lock mode will be automatically activated.
When you select Swimming, the recorded value may not be accurate in the following cases:
• If you stop swimming before reaching the completion point.
• If you change your swimming stroke midstream.
• If you stop moving your arms before reaching the completion point.
• If you kick with your legs on a kickboard or swim without moving your arms.
StressCalculate and record your stress level by using changes in your heart rate. Reduce your stress by following the breathing exercise that your Galaxy Fit2 provides.
The Galaxy Fit2 measures and records your stress level at regular intervals throughout the day.
1. Swipe to the left on the watch screen to switch to the Stress widget.
2. Swipe up or down on the screen to view your stress level information.
3. Tap Measure to record your stress level.
25
Widgets
-
Breathing exerciseYou can alleviate stress with a deep and slow breathing exercise by following the Galaxy Fit2.
1. Swipe to the left on the watch screen to switch to the stress widget screen.
2. Swipe up or down on the screen and tap Breathe on the stress widget screen.
3. Tap and start to breathe.
• To stop the breathing exercise, tap .
Stopwatch and timerYou can use your Galaxy Fit2 as a stopwatch and timer.
Stopwatch
The Stopwatch lets you time events down to a hundredth of a second.
1. Swipe to the left on the watch screen to switch to the Stopwatch and timer widget.
2. Tap Stopwatch.
3. Tap Start to begin timing.
4. Tap Stop to end timing.
• To continue timing after stopping the clock, tap Resume.
• To reset the Stopwatch to zero, tap Reset.
Set a timerCreate an timer for a specified period of time.
1. Swipe wipe to the left on the watch screen to switch to the Stopwatch and timer widget.
2. Tap Timer.
3. Tap a time or Custom to set the timer.
4. Tap to start.
26
Widgets
-
Stop the timer ◌ Drag Cancel to the up when the timer goes off.
WeatherView weather information on the Galaxy Fit2 for locations set on the connected smartphone.
◌ Swipe to the left on the watch screen to switch to the weather widget screen.
Hand washStay clean, stay safe, and help prevent the spread of contagious diseases. Get reminders to wash your hands, and a timer to make sure you wash for 25 seconds each time.
1. Swipe to the left on the watch screen to switch to the Hand wash widget.
2. Tap Wash now to start the 25 second timer.
Hand wash remindersSet reminders to wash your hands.
1. From Galaxy Wearable, tap the Home tab.
2. Tap Hand wash > to enable reminders.
3. Customize the start time, end time, and interval for your hand wash reminders.
27
Widgets
-
Galaxy WearableSamsung Health
Health settings
Alarm
Weather
Display
Advanced
Find My Band
Account and backup
Band and software update
Tips and user manual
About band
28
-
Samsung HealthView the data saved in the Samsung Health app on your smartphone. Use Samsung Health™ to plan, track various aspects of daily life contributing to well-being such as physical activity, diet, and sleep. For more information, visit samsung.com/us/support/owners/app/samsung-health.
1. From Galaxy Wearable, tap the Home tab.
2. Tap Samsung Health to launch the app on your smartphone.
NOTE The information gathered from this device, Samsung Health, or related software is not intended for use in the diagnosis of disease or other conditions, or in the cure, mitigation, treatment or prevention of disease.
The accuracy of the information and data provided by this device and its related software, including heart rate readings, may be affected by factors such as environmental conditions, skin condition, specific activity performed while using/wearing the device, settings of the device, user configuration/user-provided information, placement of the sensor on the body, and other end-user interactions. For more information on proper wear and use, visit samsung.com/us/heartratesensor.
Before you start exercisingAlthough the Samsung Health application is a great companion to your exercise routine, it is always best to make sure you consult with your physician before beginning any exercise regimen. While moderate physical activity, such as brisk walking, is safe for most people, health experts suggest that you talk with your doctor before you start an exercise program, particularly if you have any of the following conditions:
• Heart disease; Asthma or lung disease; Diabetes, or liver or kidney disease; and Arthritis.
29
GalaxyWearable
https://www.samsung.com/us/support/owners/app/samsung-healthhttp://www.samsung.com/us/heartratesensor/
-
Before beginning your exercise regimen check with your doctor if you have symptoms suggestive of heart, lung, or other serious disease, such as:
• Pain or discomfort in your chest, neck, jaw, or arms during physical activity;
• Dizziness or loss of consciousness;
• Shortness of breath with mild exertion or at rest, or when lying down or going to bed;
• Ankle swelling, especially at night;
• A heart murmur or a rapid or pronounced heartbeat;
• Muscle pain when walking upstairs or up a hill that goes away when you rest.
It is recommended that before engaging in an exercise routine, you consult with your doctor or medical practitioner. If you are unsure of your health status, have several health problems, or are pregnant, you should speak with your doctor before starting a new exercise program.
Health settingsStay up to date with events, notifications, and messages from your smartphone.
1. From Galaxy Wearable, tap the Home tab.
2. Tap Health settings for the following options:
• Notifications: Enable notification alerts about your health.
• Step target: Set a goal for your daily step count.
• Manage exercises: Add or remove exercise types, and set targets.
• Workout detection: Automatically detect and record workouts.
• Keep screen on during exercise: Set the screen to stay on during workouts.
• Auto stress settings: Measure your stress throughout the day.
• Breathe settings: Set a breathing target and pattern for vibration feedback during breathing exercises.
• Auto heart rate settings: Set the frequency of heart rate recordings.
• High heart rate alert: Enable a notification when your heart rate is above 120 bpm.
30
GalaxyWearable
-
AlarmSet and manage alarms.
1. From Galaxy Wearable, tap the Home tab.
2. Tap Alarm > Add alarm.
3. Set the alarm time, select the days for the alarm to repeat, and then tap Save.
WeatherConfigure weather information displayed on the weather widget.
1. From Galaxy Wearable, tap the Home tab.
2. Tap Weather > Settings to open the Weather settings page on your smartphone.
DisplayConfigure brightness and timeout settings for the Galaxy Fit2.
1. From Galaxy Wearable, tap the Home tab.
2. Tap Display for the following options:
• Brightness: Adjust the brightness by dragging the slider.
• Screen timeout: Choose the length of time before the screen turns off.
31
GalaxyWearable
-
AdvancedConfigure advanced features.
1. From Galaxy Wearable, tap the Home tab.
2. Tap Advanced for the following options:
• Wake-up gesture: Turn on the screen when you raise the wrist that is wearing the Galaxy Fit2.
• Water lock: Enable water lock mode to protect the Galaxy Fit2 in water. The touchscreen and wake-up gesture feature are deactivated.
• Sync Do not disturb with phone: Enable Do not disturb on the Galaxy Fit2 whenever the feature is enabled on the connected smartphone.
• Good night mode: Enable good night mode while sleeping.
• Edit quick panel: Remove, add, or rearrange settings on the Galaxy Fit2 quick panel.
• Alerts: Receive an alert when Bluetooth connection is interrupted.
32
GalaxyWearable
-
Find My BandLocate your Galaxy Fit2 by making it light up and vibrate.
1. From Galaxy Wearable, tap the Home tab.
2. Tap Find my band, and tap Start.
• The Galaxy Fit2 vibrates and the screen turns on.
3. Drag Stop up on the Galaxy Fit2 or tap Stop on the smartphone.
Account and backupSet up, view, and configure your Samsung account.
1. From Galaxy Wearable, tap the Home tab.
2. Tap Account and backup for the following options:
• Samsung account: Add and configure your Samsung account.
• Auto backup: Enable automatic back up of your data.
• Back up data: Configure your device to back up data to your personal accounts.
• Restore data: Copy data from your backup and restore it to your device.
• Delete backup: Remove your backup account.
• Customization Service: Improve your experience by personalizing your content in supported apps and services.
33
GalaxyWearable
-
Band and software updateView information about your Galaxy Fit2 software.
1. From Galaxy Wearable, tap the Home tab.
2. Tap Band software update for the following options:
• Download and install: View available software updates.
• Last update: View information about your last software update.
Tips and user manualView tips and techniques as well as the user manual for your device.
1. From Galaxy Wearable, tap the Home tab.
2. Tap Tips and user manual.
About bandView information about your Galaxy Fit2, including current status, legal information, hardware and software versions, and more.
1. From Galaxy Wearable, tap the Home tab.
2. Tap About band for the following options:
• Device information: View your Galaxy Fit2 device information, including the serial number, Bluetooth address, software version, and more.
• Legal information: View legal information.
• Software information: View software information.
• Battery information: View battery information.
• Reset band: Erase all information on your Galaxy Fit2.
34
GalaxyWearable
-
Learn more
Videosyoutube.com/samsungcare
Tipssamsung.com/us/support/tips
Samsung Caresamsung.com/us/support
Talk to an agentContact us on Facebook Messenger
Find us on Facebook
Follow us on Twitter
35
https://www.youtube.com/samsungcarehttp://www.samsung.com/us/support/tipshttp://www.samsung.com/us/support/http://m.me/samsungsupporthttps://www.facebook.com/samsungsupporthttps://twitter.com/samsungsupport
-
Legal informationREAD THIS INFORMATION BEFORE USING YOUR MOBILE DEVICE.
Arbitration Agreement - This Product is subject to a binding arbitration agreement between you and SAMSUNG ELECTRONICS AMERICA, INC. (“Samsung”). You can opt out of the agreement within 30 calendar days of the first consumer purchase by emailing [email protected] or calling 1-800-SAMSUNG (726-7864) and providing the applicable information.
The full Arbitration Agreement, Standard One-year Limited Warranty, End User License Agreement (EULA), and Health & Safety Information for your device are available online at https://www.samsung.com/us/Legal/Gear-HSGuide.
If your device required Federal Communications Commission (FCC) approval, you can view the FCC certification on the watch by opening Settings > About watch > Device.
Samsung KnoxSamsung Knox is Samsung’s security platform and is a mark for a Samsung device tested for security with enterprise use in mind. Additional licensing fee may be required. For more information about Knox, please refer to: samsung.com/us/knox.
Maintaining water and dust resistanceCAUTION To avoid electric shock and damage to your device, do not charge device while it is wet or in an area where it could get wet. Do not handle device, charger or cords with wet hands while charging.
The device is not impervious to dust and water damage in any situation. It is important that all compartments are closed tightly.
36
Legal information
mailto:[email protected]?subject=Arbitrationhttps://www.samsung.com/us/Legal/Gear-HSGuide/http://www.samsung.com/us/knox
-
Follow these tips carefully to prevent damage to the device and maintain dust and water resistance performance:
Water resistant based on 5ATM rating, which means submersion up to 50 meters per ISO standard 22810:2010. Not intended for scuba diving. Avoid excessive, sudden temperature changes, and high velocity activities. Falls and shocks may breach integrity.
After use in sea water, rinse in fresh water and dry device. Despite this classification, your device is not impervious to water damage in any situation. It is important that all compartments are closed tightly.
Follow these tips carefully to prevent damage to the device.
Whenever your device gets wet, dry it thoroughly with a clean, soft cloth. Failure to rinse the device in fresh water and dry it as instructed may cause the device to suffer from operability or cosmetic issues.
Do not expose the device to water at high pressure.
If the device is dropped or receives an impact, the water and dust resistant features of the device may be damaged.
Restricting children’s access to your mobile deviceYour device is not a toy. Do not allow children to play with it because they could hurt themselves and others, or damage the device. Keep the device and all its parts and accessories out of the reach of small children.
37
Legal information
-
Samsung Electronics America, Inc.Address:
85 Challenger RoadRidgefield ParkNew Jersey 07660
Phone: 1-800-SAMSUNG (726-7864)
Internet: samsung.com
©2020 Samsung Electronics America, Inc. Samsung, Samsung Galaxy, and Samsung Health are all trademarks of Samsung Electronics Co., Ltd.
Other marks are the property of their respective owners.
Some multimedia (audio/video) files contain Digital Rights Management (DRM) technology to verify you have the right to use the files. Preloaded apps on your device may not be compatible with DRM-protected files.
Screen images are simulated. Appearance of device may vary.
The actual available capacity of the internal memory is less than the specified capacity because the operating system and default applications occupy part of the memory. The available capacity may change when you upgrade the device.
Please check with your service provider to verify qualifying services/features.
38
Legal information
http://www.samsung.com/
Samsung Galaxy Fit2 User manualContentsGetting startedGalaxy Fit2Assemble your deviceCharge the batteryWear the Galaxy Fit2
Start using your deviceTurn the screen onConnect the Galaxy Fit2 to a smartphoneNavigationChange the watch faceQuick panelBrightnessDo not disturb modeMusic controllerSound controlWater lock modeFind my phoneGood night modeRestartResetNotificationsAnswer or reject callsView and Send messages
WidgetsUsing widgetsHealth summaryExerciseDoing multiple exercisesSwimming
StressBreathing exercise
Stopwatch and timerWeatherHand washHand wash reminders
Galaxy WearableSamsung HealthHealth settingsAlarmWeatherDisplayAdvancedFind My BandAccount and backupBand and software updateTips and user manualAbout band
Learn moreVideosTipsSamsung CareTalk to an agent
Legal informationSamsung KnoxMaintaining water and dust resistanceRestricting children’s access to your mobile deviceSamsung Electronics America, Inc.