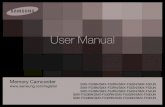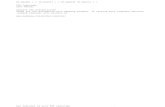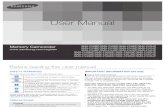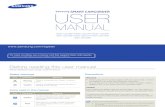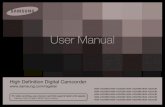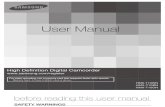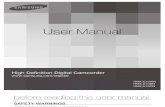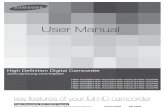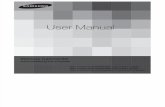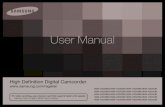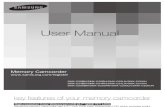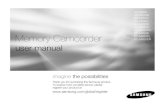Samsung Camcorder SC-HMX20C User Manual
-
Upload
imaging-samsung -
Category
Devices & Hardware
-
view
115 -
download
2
description
Transcript of Samsung Camcorder SC-HMX20C User Manual
- 1. SC-HMX20C High Definition Digital Camcorder user manual imagine the possibilities Thank you for purchasing this Samsung product. To receive more complete service, please register your product at www.samsung.com/global/register
2. key features of your HD camcorder The HD camcorder is capable of recording and playing back both Full HD (high definition: 1920x1080) and Standard Definition (SD) image quality. Select the recording image quality, Full HD (high definition) or SD (standard definition), before recording. ENJOYING IMAGES WITH FULL HIGH DEFINITION (HD) QUALITY You can view recorded movies with Full HD (high definition) image quality. This HD camcorder offers 1080i resolution with a sharper image than previous SD camcorders (480i). It also supports widescreen recording with an aspect ratio of 16:9. Recordings made in Full HD (high definition) image quality will fit widescreen (16:9) HDTVs. If your TV is not a high definition TV, movies with HD (high definition) image quality will be displayed with SD (standard definition) image quality. - To enjoy Full HD-quality images, you will need a TV supporting 1920x1080i input.(Refer to the user manual of your TV.) - To enjoy HD-quality images, use an HDMI or Component cable.The multi-AV cable does not support HD-quality images so it down-converts them to SD-quality images. The image is recorded in 720x480p when the quality is set to SD in the HD camcorder. Movies recorded at SD (standard definition) image quality cannot be converted to HD (high definition).Full HD (high definition) image quality: SD (standard definition) image quality: 60i (interlaced) 60i (interlaced) 19207201080i480i Image resolution: about 6 times that of previous SD camcorders (480i).ii_ English 3. FEATURES OF YOUR NEW HD CAMCORDER 6.4 Mega pixel (Gross) CMOS sensor 1/1.8 CMOS sensor provides stunning detail and clarity with exceptional video (1920 lines of horizontal resolution- HD mode or 720 lines of horizontal resolution-SD mode) and still image performance (4.0 mega pixels). Unlike traditional CCD imagers, CMOS sensors require less power, providing better battery performance.High-capacity embedded flash memory The HD camcorder has built-in high capacity flash memory that allows you to record movie or photo images.H.264 (MPEG4 part10/AVC) encoding The latest video compression technology, H.264 uses a high compression rate to sharply increase the recordable time with the same size storage.Anynet+ supportedHDMI interface (Anynet+ supported) If you have an HDTV with an HDMI jack, you can enjoy a clearer and sharperPOWE R image when compared to a standard definition TV. POWE R This HD camcorder supports Anynet+. Anynet+ is an AV network system that enables you to control all connected Samsung AV devices with an Anynet+ supported Samsung TV remote control. Refer to the corresponding TVs user manual for more details.2.7 wide (16:9) touch panel LCD screen (230K pixels) The 2.7 wide (16:9) LCD screen provides excellent viewing clarity with improved resolution. The 230K pixel LCD screen rotates up to 270 degrees for multiple viewing angles providing sharp, detailed images for monitoring or playback, and the widescreen format makes shooting in 16:9 mode and composing shots even easier.Touch panel adopted You can play recorded images and set functions by simply tapping on the LCD screen.Swivel handle for free style shooting You can adjust the swivel handles angle up to 150 to suit the recording situation. 150 English _iii 4. safety warnings What the icons and signs in this user manual mean;Means that death or serious personal injury is a risk. WARNING Means that there is a potential risk for personal injury or material damage. CAUTION To reduce the risk of fire, explosion, electric shock, or personal injury when using your HD CAUTIONcamcorder, follow these basic safety precautions:Means hints or referential pages that may be helpful when operating the HD camcorder. These warning signs are here to prevent injury to you and others. Please follow them explicitly. After reading this section, keep it in a safe place for future reference. important safety instructions CAUTION This symbol indicates that dangerous voltage consisting a risk ofRISK OF ELECTRIC SHOCK electric shock is present within this unit. DO NOT OPEN CAUTION: TO REDUCE THE RISK OF ELECTRIC SHOCK,DO NOT REMOVE COVER (OR BACK). This symbol indicates that there are important operating and NO USER-SERVICEABLE PARTS INSIDEmaintenance instructions in the literature accompanying this unit.REFER SERVICING TO QUALIFIED SERVICE PERSONNEL.Warning To Reduce The Risk Of Fire Or Electric Shock, Do Not Expose This Apparatus To Rain Or Moisture. Caution Apparatus shall not be exposed to dripping or splashing and no objects filled with liquids, such as vases, shall be placed on the apparatus. To disconnect the apparatus from the mains, the plug must be pulled out from the mains socket, therefore the mains plug shall be readily operable. iv_ English 5. important safety instructions 1. Read these instructions.12. Use only with the cart, stand, tripod, 2. Keep these instructions.bracket, or table specified by themanufacturer, or sold with the apparatus. 3. Heed all warnings.When a cart is used, use caution when 4. Follow all instructions.moving the cart/apparatus combination 5. Do not use this apparatus near water. to avoid injury from tip-over. 6. Clean only with dry cloth.13. Unplug this apparatus during lightning storms or whenunused for long periods of time. 7. Do not block any ventilation openings. Install inaccordance with the manufacturers instructions.14. Refer all servicing to qualified service personnel.Servicing is required when the apparatus has been 8. Do not install near any heat sources such as radiators,damaged in any way, such as power-supply cord orheat registers, stoves, or other apparatus (includingplug is damaged, liquid has been spilled or objectsamplifiers) that produce heat.have fallen into the apparatus, the apparatus has been 9. Do not defeat the safety purpose of the polarized orexposed to rain or moisture, does not operate normally,grounding-type plug. A polarized plug has two bladesor has been dropped.with one wider than the other. A grounding type plug15. Apparatus shall not be exposed to dripping orhas two blades and a third grounding prong. The widesplashing and no objects filled with liquids, such asblade or the third prong are provided for your safety. Ifvases, shall be placed on the apparatus.the provided plug does not fit into your outlet, consultan electrician for replacement of the obsolete outlet.16. VENTILATION:Slots and openings in the cabinet are provided 10. Protect the power cord from being walked on orfor ventilation to ensure reliable operation of the pinched particularly at plugs, convenience receptacles,CAMCORDER and to protect it from overheating. and the point where they exit from the apparatus.These openings must not be blocked or covered. 11. Only use attachment/accessories specified by the Never place your CAMCORDER on a bed, sofa, rug, manufacturer.or other similar surface: on or near a radiator or heatregister. This CAMCORDER should not be placed in abuilt-in installation such as a bookcase or rack unlessproper ventilation is provided or the manufacturersinstructions have been adhered to.English _v 6. important safety instructions 17. POWER SOURCES: 70-1984, provides information with respect to proper The CAMCORDER should be operated only from the grounding of the mast and supporting structure, type of power source indicated on the label. If you aregrounding of the lead-in wire and supporting structure, not sure of the type of power supply at your home, grounding of the mast and supporting structure, consult your appliance dealer or local power company.grounding of the lead-in wire to an antenna discharge A CAMCORDER is intended to be operated fromunit, size of grounding to conductors, location of battery power, or other sources, refer to the operatingantenna-discharge unit, connection to grounding instructions.electrodes and requirements for the grounding 18. GROUNDING OR POLARIZATION: electrode. This CAMCORDER may be equipped with either a polarized 2-wire AC line plug (a plug having one blade wider than the other) or a 3-wire grounding type plug,ANTENNA LEAD IN WIRE a plug having a third (grounding) pin. If you are unable GROUNDCLAMPto insert the plug fully into the outlet, try reversing theANTENNADISCHARGE UNIT plug. If the plug still fails to fit, contact your electrician(NEC SECTION 810-20)ELECTRICSERVICE to replace your outlet. Do not defeat the safety purposeEQUIPMENTGROUNDING CONDUCTORS (NEC SECTION 810-21)GROUND CLAMPSof the polarized plug.POWER SERVICE GROUNDING ELECTRODE SYSTEM (NEC ART 250, PART H) 19. POWER-CORD PROTECTION: NEC NATIONAL ELECTRICAL CODEPower-supply cords should be routed so that they are not likely to be walked on or pinched by items placedSee figure below. upon or against them, paying particular attention to cords or plugs, convenient receptacles, and the point21. LIGHTNING: where they exit from the unit. For added protection of this CAMCORDER during alightning storm or when it is left unattended and unused 20. OUTDOOR ANTENNA GROUNDING: for long periods of time, unplug it from the wall outlet CAMCORDER, be sure the antenna or cable system isand disconnect the antenna or cable system. This will grounded to provide some protection against voltageprevent damage to the CAMCORDER due to lightning surges and built-up static charges, Section 810 of the and powerline surges. National Electrical Code, ANSI/NFPA No.vi_ English 7. 22. POWER LINES: a. When the power-supply cord or plug is damaged. An outside antenna system should not be located in b. If any liquid has been spilled onto, or objects have the vicinity of overhead power lines or other electricfallen into the CAMCORDER. light or power circuits where it can fall into such powerc. If the CAMCORDER has been exposed to rain or lines or circuits. When installing an outside antenna water. system, extreme care should be taken to keep fromd. If the CAMCORDER does not operate normally touching such power lines or circuits as contact with by following the operating instructions, adjust only them might be fatal.those controls that are covered by the operating 23. OVERLOADING:instructions. Improper adjustment of other controls Do not overload wall outlets and extension cords as may result in damage and will often require this can result in a risk of fire or electric shock.extensive work by a qualified technician to restore the CAMCORDER to its normal operation. 24. OBJECTS AND LIQUIDS: e. If the CAMCORDER has been dropped or the Never push objects of any kind into this CAMCORDERcabinet has been damaged. through openings as they may touch dangerous f. When the CAMCORDER exhibits a distinct change voltage points or short out a part that could result in a in performance, this indicates a need for service. fire or electric shock. Never spill liquids of any kind onto the CAMCORDER. Should spillage occur, unplug unit27. REPLACEMENT PARTS: and have it checked by a technician before use.When replacement parts are required, be sure theservice technician has used replacement parts 25. SERVICING: specified by the manufacturer and having the same Do not attempt to service this CAMCORDER yourself. characteristics as the original part. Unauthorized Opening or removing covers may expose you to substitutions may result in fire, electric shock or other dangerous voltage or other hazards. Refer all servicinghazards. to qualified service personnel.28. SAFETY CHECK: 26. DAMAGE REQUIRING SERVICE:Upon completion of any service or repairs to this Unplug this CAMCORDER from the wall outlet and CAMCORDER, ask the service technician to perform refer servicing to qualified service personnel under the safety checks to determine that the CAMCORDER is in following conditions:safe operating order.English _vii 8. important safety instructions 29. To prevent damage which may result in fire or shockNOTE: This equipment has been tested and found to comply hazard, do not expose this appliance to rain orwith the limits for a Class B digital device, pursuant to part 15 moisture.of the FCC Rules. 30. If this power supply is used at 240V ac, a suitable plug These limits are designed to provide reasonable protection adaptor should be used.against harmful interference in a residential installation. 31. This product is covered by one or more of the followingThis equipment generates, uses and can radiate radio U.S. patents:frequency energy and, if not installed and used in accordance 5,060,220 5,457,669 5,561,649 5,705,762 5,987,417with the instructions, may cause harmful interference to 6,043,912 6,222,983 6,272,096 6,377,524 6,377,531radio communications. However, there is no guarantee that 6,385,587 6,389,570 6,408,408 6,466,532 6,473,736interference will not occur in a particular installation. 6,477,501 6,480,829 6,556,520 6,556,521 6,556,522If this equipment does cause harmful interference to radio or 6,578,163 6,594,208 6,631,110 6,658,588 6,674,697television reception, which can be determined by turning theequipment off and on, the user is encouraged to try to correct 6,674,957 6,687,455 6,697,307 6,707,985 6,721,243the interference by one or more of the following measures: 6,721,493 6,728,474 6,741,535 6,744,713 6,744,972- Reorient or relocate the receiving antenna. 6,765,853 6,765,853 6,771,890 6,771,891 6,775,465- Increase the separation between the equipment and 6,778,755 6,788,629 6,788,630 6,795,637 6,810,201 receiver. 6,862,256 6,868,054 6,894,963 6,937,552- Connect the equipment into an outlet on a circuit different USER INSTALLER CAUTION: from that to which the receiver is connected.- Consult the dealer or an experienced radio/TV technician Your authority to operate this FCC certified equipment could be for help and for additional suggestions. voided if you make changes or modifications not expressly approvedThe user may find the following booklet prepared by the by this party responsible for compliance to part 15 FCC rules.Federal Communications Commission helpful: How to Identify and Resolve Radio-TV Interference Problems. NOTE: This Booklet is available from the U.S. Government Hg LAMP(S) INSIDE THIS PRODUCT CONTAIN MERCURY ANDPrinting Office, Washington, D.C. 20402, Stock No.MUST BE RECYCLED OR DISPOSED OF ACCORDING004-000-00345-4.TO LOCAL, STATE OR FEDERAL LAWS. For details seeFCC Warninglamprecycle.org, eiae.org, or call 1-800-Samsung (7267864)The user is cautioned that changes or modifications notexpressly approved by the manufacturer could void the usersCALIFORNIA USA ONLY authority to operate the equipment.This Perchlorate warning applies only to primary CR This device complies with Part 15 of FCC Rules.(Manganese Dioxide) Lithium coin cells in the product soldOperation is subject to the following two conditions;or distributed ONLY in California USA (1) This device may not cause harmful interference, and Perchlorate Material - special handling may apply,(2) This device must accept any interference received,See www.dtsc.ca.gov/hazardouswaste/perchlorate. including interference that may cause undesired operation. viii_ English 9. precautionsWarning! This camcorder should always be connected to an AC outlet with a protective grounding connection. Batteries shall not be exposed to excessive heat such as sunshine, fire or the like. CautionDanger of explosion if battery is incorrectly replaced.Replace only with the same or equivalent type. If this power supply is used at 240V ac, a suitable plug adapter should be used. important information on use BEFORE USING THIS CAMCORDER This HD camcorder records video in H.264 (MPEG4 part10/AVC) format and at High (HD-VIDEO) and Standard resolution (SD-VIDEO). Please note that this HD camcorder is not compatible with other digital video formats. Before recording important video, make a trial recording. Play back your trial recording to make sure the video and audio have been recorded properly. The recorded contents cannot be compensated for: - Samsung cannot compensate for any damage caused when a recording cannot be played back because of adefect in the HD camcorder or memory card.Samsung cannot be responsible for your recorded video and audio. - Recorded contents may be lost due to a mistake when handling this HD camcorder or memory card, etc.Samsung shall not be responsible for compensation for damages due to the loss of recorded contents. English _ix 10. important information on use Make a backup of important recorded data Protect your important recorded data by copying the files to a PC. We also recommend you copy it from your PC to other recording media for storage. Refer to the software installation and USB connection guide. Copyright: Please note that this HD camcorder is intended for individual use only. Data recorded on the storage media in this HD camcorder using other digital/analog media or devices is protected by the copyright act and cannot be used without permission of the owner of copyright, except for personal enjoyment. Even if you record an event such as a show, performance or exhibition for personal enjoyment, it is strongly recommended that you obtain permission beforehand.ABOUT THIS USER MANUAL The screenshots are from Windows XP. The screens may vary depending on the operating system of the computer. The displays in this user manual may not be exactly the same as those you see on the LCD screen. Designs and specifications of the camcorder and other accessories are subject to change without any notice.NOTES REGARDING TRADEMARKS All the trade names and registered trademarks mentioned in this manual or other documentation provided with your Samsung product are trademarks or registered trademarks of their respective holders. Windows is registered trademark or trademark of Microsoft Corporation, registered in the United States and other countries. Macintosh is trademark of Apple Computer, Inc. All the other product names mentioned here in may be the trademark or registered trademarks of their respect companies. Furthermore, TM and R are not mentioned in each case in this manual. x_ English 11. precautions when using IMPORTANT NOTE Handle the liquid crystal display (LCD) with care: - The LCD is a very delicate display device: Do not press its surface with force, hit it or prick it with a sharpobject. - If you push the LCD surface, unevenness in display may occur. If unevenness does not disappear, turn thecamcorder off, wait for a few moments, and then turn it on again. - Do not place the camcorder with the open LCD screen facing down. - Close the LCD screen when not using the camcorder. Liquid crystal display : - The LCD screen of this product uses high precision technology. Among the total number of pixels (approx.230,000 pixels for LCD screen), 0.01% or less pixels may be missing (black dots) or may remain lit as coloreddots (red, blue, green). This shows the limitations of the current technology, and does not indicate a fault thatwill interfere with recording. - The LCD screen will be slightly dimmer than usual when the camcorder is at low temperature, as in cold areas,or immediately after power is turned on. Normal brightness will be restored when the temperature inside thecamcorder rises. This has no effect on the images in the storage media, so there is no cause for concern. Hold the HD camcorder correctly: Do not hold the HD camcorder by the LCD screen when lifting it: the LCD screen could detach and the HD camcorder may fall. Do not subject the HD camcorder to impact: - This HD camcorder is a precision machine. Take great care that you do not strike it against a hard object or let it fall. - Do not use the HD camcorder on a tripod (not supplied) in a place where it is subject to severe vibration orimpact. No sand or dust! Fine sand or dust entering the HD camcorder or AC power adaptor could cause malfunctions or defects. No water or oil! Water or oil entering the HD camcorder or AC power adaptor could cause electric shock, malfunctions or defects. Heat on surface of product: The surface of the HD camcorder will be slightly warm when in use, but this does not indicate a fault. English _xi 12. precautions when using Be careful of ambient temperature: - Using the HD camcorder in a place where the temperature is over 140F (60C) or under 32F (0C) will resultin abnormal recording/playback. - Do not leave the HD camcorder on a beach or in a closed vehicle where the temperature is very high for a longtime: This could cause a malfunction. Do not point directly at the sun: - If direct sunlight strikes the lens, the HD camcorder could malfunction or a fire could occur. - Do not leave the HD camcorder with the LCD screen exposed to direct sunlight: This could cause amalfunction. Do not use the HD camcorder near TV or radio: This could cause noise to appear on the TV screen or on radio broadcasts. Do not use the HD camcorder near strong radio waves or magnetism: If the HD camcorder is used near strong radio waves or magnetic field, such as near a radio transmitter or electric appliances, noise could enter video and audio that are being recorded. During playback of normally recorded video and audio, noise may also be present in picture and sound. Do not expose the HD camcorder to soot or steam: Thick soot or steam could damage the HD camcorder case or cause a malfunction. Do not use the HD camcorder near corrosive gas: If the HD camcorder is used in a place where there is dense exhaust gas generated by gasoline or diesel engines, or corrosive gas such as hydrogen sulfide, the external or internal terminals could corrode, disabling normal operation, or the battery connecting terminals could corrode, so that power will not turn on. Do not wipe the HD camcorder body with benzene or thinner: The exterior coating could peel off or the case surface could deteriorate. Keep the memory card out of reach of children to prevent swallowing. xii_ English 13. contentsINTRODUCTION TO BASICFEATURES GETTING TO KNOW YOUR HD 06 Whats included with your HD camcorder CAMCORDER07 Front & left view08 Right & top view 06 09 Rear & bottom view PREPARATION10 Using the remote control1011 Installing the button type battery11 Using the cradle12 Holding the HD camcorder13 Charging the battery pack17 Basic HD camcorder operation18 Screen indicators22 Using the display ( )/iCHECK button23 Using the LCD screen24 Initial setting: OSD language & date and timeBEFORE RECORDING26 Selecting the storage media2627 Inserting/ejecting a memory card28 Recordable time and number of images29 Selecting a suitable memory card English _01 14. contents RECORDING31 Recording movie images 3133 Taking photo images34 Recording with ease for beginners (EASY Q mode)35 Capturing still images in movie record mode (dual recording)36 Capturing still images during movie images playback37 Using the external microphone37 Zooming38 Self record using the remote control39 Using the built-in flash PLAYBACK 40 Changing the playback mode 4041 Playing movie images43 Viewing photo images CONNECTION 45 Connecting to a TV 4548 Dubbing images on a VCR or DVD/HDD recorder 02_ English 15. USING THE MENU ITEMS 49 Handling menus and quick menus 49 51 Menu items 54 Quick menu items 55 Recording menu items 69 Playback menu items 72 Setting menu itemsEDITING MOVIE IMAGES 80 Deleting a section of a movie image 80 81 Dividing a movie image 84 Combining two movie images 85 Playlist IMAGE MANAGEMENT 88 Protection from accidental erasure 88 89 Deleting images 90 Copying images PRINTING PHOTO IMAGES 91 DPOF print setting 91 92 Direct printing with a pictbridge printerEnglish _03 16. contents CONNECTING TO A PC 94System requirements9495Installing the Cyberlink DVD Suite97Connecting the USB cable98Viewing the contents of storage media100 Transferring files from the HD camcorder to your PC101 Playing back the video files on your PCMAINTENANCE & ADDITIONAL103 MaintenanceINFORMATION 104 Additional information 103105 Using your HD camcorder abroadTROUBLESHOOTING 107 Troubleshooting SPECIFICATIONS 121 WARRANTY 04_ English 17. introduction to basic features This chapter introduces you to the basic features of your HD camcorder. See the reference pages below for more information. Step 1 Preparation INSERT BATTERY Charging the battery pack page 13PACK Setting the date/time and the OSD language.pages 24-25 Setting the storage media (built-in memory or memory card) page 26 Step 2 Recording Recording movie or photo images pages 31, 33Step 3 Playing back Selecting an image to play back from the thumbnail index views pages 41, 43 Viewing playback from your HD camcorder on your PC or TV pages 45, 97English _05 18. getting to know your HD camcorder WHATS INCLUDED WITH YOUR HD CAMCORDER Your new HD camcorder comes with the following accessories. If any of these items is missing from your box, call Samsungs Customer Care Center. The exact appearance of each item may vary by model. Battery packAC power adaptorMulti-AV cable Component cableUSB cable(IA-BP85ST) (AA-E9 type)(AD39-00119E) (AD39-00142B) (AD82-00295A)(AD43-00180E) (AD44-00116B)Button type Quick start guidebatteryRemote control Cradle Software CD(AD82-00324A) (type: CR2025) (AD59-00153C) (AD82-00321A)(AD46-00095A) (AD43-10130H) HDMI cable User manual CDPouchCore filters(Optional)(AD82-00322A)(AD69-00932A)(AD82-00323A) (MF39-00299A) The contents may vary depending on the sales region. Parts and accessories are available at your local Samsung dealer. To buy this one, contact your nearest Samsung dealer. A memory card is not included. See page 29 for memory cards compatible with your HD camcorder. You have to connect the AC power adaptor to the cradle when connecting external devices using the cradle. Your HD camcorder includes user manual CD and quick start guide(printed). For more detailed instructions, refer to the usermanual(PDF) on the provided CD. 06_ English 19. FRONT & LEFT VIEWRecording indicator COMPONENT / AV / S-Video ( ) jackLensUSB jackBuilt-in speakerTFT LCD screen (touch panel)Display () / iCHECK buttonRecording start/stop buttonFlash ( ) buttonZoom (W/T) button / Remote control sensorEASY Q button Q.MENU buttonJack cover When using the remote control, open the LCD screen and point directly at the remote sensor. CAUTION The HDMI jack is on the Cradle.English _07 20. getting to know your HD camcorder RIGHT & TOP VIEWPHOTO button Built-in flashZoom (W/T) lever Grip belt hookSwivel handleGrip belt 08_ English 21. REAR & BOTTOM VIEW MODE button/Mode indicatorBattery pack/Memory card cover (Movie ( ) / Photo ( ) / Play ( ) mode) Battery pack release switch OPEN switch Memory card slot Recording start/stop button Battery pack slot POWER switchInternal microphone CHG (charging) indicatorTripod receptacle MIC (external microphone) jackCradle receptacle DC IN jack English _09 22. preparation This section provides information on using this HD camcorder; such as how to use the provided accessories, how to charge the battery, how to setup the operation mode and initial setup.USING THE REMOTE CONTROL REC button Display( ) button Skip ( / ) button Stop ( ) button MENU button Control ( / / / / ) buttons PHOTO button Zoom (W/T) button SELF TIMER button Search ( / ) button Slow playback ( ) button Play/Pause ( ) button Q.MENU button When using the remote control, open the LCDCAUTIONscreen and point directly at the remote sensor.The buttons on the remote control function thesame as those on the HD camcorder.10_ English 23. INSTALLING THE BUTTON TYPE BATTERY Installing the button type battery (CR2025) in the remote control1 1. Turn the battery holder counterclockwise (as indicated with () mark) using yourfingernail or a coin to open it. The battery holder opens. 2. Insert the battery into the battery holder with the positive (+) terminal facing down andpress it firmly until you hear a locking sound. 3. Place the battery holder back in the remote control, match its () mark with the ()mark on the remote control, and turn the battery holder clockwise to lock it. Precautions regarding the button type battery2 There is a danger of explosion if the button type battery is incorrectly replaced.Replace only with the same or equivalent type.Battery Do not pick up the battery using tweezers or other metal tools. This will cause a shortholdercircuit. Do not recharge, disassemble, heat or immerse the battery in water, to avoid the risk3of explosion. Keep the button type battery out of the reach of the children. WARNING Should any battery be swallowed, consult a doctor immediately.USING THE CRADLE The cradle is a connection plate which can be used to make the camcorder more stable when charging the battery, or connecting to an external device (TV, PC, etc.). You have to connect the AC power adaptor to the cradle when connecting external devices using the cradle. If you connect your HD camcorder to the provided cradle using more than one type of output cable, the order of priority of the output signal is as follows:Cradle USB cable HDMI cable Component/Multi-AV cable.receptacle If you connect the camcorder to the cradle, the connection jack on the camcorder itself (USB and Component/Multi-AV jacks) will not output a signal. DC IN jack Do not connect the connection cables to HD camcorder and cradle at the same time, it may cause conflict and may not work properly. If this occurs, USB jack HDMI jack remove all the connected cables and try the connection again.Component / Multi-AV jackEnglish _11 24. preparation HOLDING THE HD CAMCORDER Attaching the grip belt Insert your right hand from the bottom of the HD camcorder up to the base of your thumb. Put your hand in a position where you can easily operate the Recording start/stop button, PHOTO button, and the Zoom lever. Adjust the length of grip belt so that the HD camcorder is stable when you press the Recording start/stop button with your thumb. 1. Detach the belt. 2. Adjust the length of the grip belt and attach it. Angle adjustment Rotate the swivel handle to the most convenient angle. You can rotate it downward from 10 to 150. Please be careful not to turn the swivel handle backward as it may cause damage.ATTACHING THE CORE FILTER To reduce interference of electric wave, attach the core Wind once! filter to AC power adaptor, Multi-AV cable and HDMI cable (option). Attach the core filter closer to the jack of the HD camcorder. AC power adaptor To attach the core filter to power adapter, roll the cable over core filter once. Be careful not to damage the cable when attaching Multi-AV cable the core filter. HDMI cable (option) 12_ English 25. CHARGING THE BATTERY PACK Use the IA-BP85ST battery pack only. The battery pack may be charged a little at the time of purchase. Be sure to charge the battery pack before you start using your HD camcorder.Inserting the battery pack 1. Open the battery pack cover by sliding the OPEN switch upwardas shown in the figure. 2. Insert the battery pack into the battery pack slot until it softlyclicks. Make sure that SAMSUNG logo is facing left and thecamcorder is placed as shown in the figure. 3. Close the battery pack cover.Charging the battery pack 1. Slide the POWER switch downward to turn off the power. 2. Open the DC IN jack cover and connect the AC power adaptor tothe DC IN jack. 3. Connect the AC power adaptor to a wall socket. 4. Once charged, disconnect the AC power adaptor from the DC INjack on your HD camcorder. Even with the power switched off, the battery pack will stilldischarge if it is left inserted in the HD camcorder. You can also charge with the cradle. page 11 It is recommended you purchase one or more additional battery packs to allow continuous use of your HDcamcorder. Use only Samsung-approved battery packs. Do not use batteries from other manufacturers. Otherwise, there is a danger of overheating, fire or explosion. Samsung is not responsible for problems occurring due to using unapproved batteries. English _13 26. preparation Charging indicator The color of the CHG lamp indicates the power or charging state. If the battery pack has been fully charged, the charge indicator isgreen. If you are charging the battery, the color of the charge indicator isorange. If an error occurs while the battery pack in charging, the chargingindicator blinks green. Battery pack charges over 95% if being charged for about 1 hourand 40 minutes, and the indicator color changes to green. It takesabout 2 hours for the battery pack to charge at 100%. Charging, recording and playback times with a fully charged battery pack (with no zoom operation, LCD open, etc.) Battery typeIA-BP85STCharging timeapprox. 100 minRecording format Continuous recording timePlayback time HDapprox. 85 min approx. 120 min SDapprox. 90 min approx. 130 min The time is only for reference. Figures showed above are measured under Samsungs test environment, and may differ from your actual use. The recording time shortens dramatically in a cold environment. The continuous recording times in the operating instructions are measured using a fully charged battery pack at 77 F (25 C). As the environmental temperature and conditions vary, the remaining battery time may differ from the approximate continuous recording times given in the instructions.14_ English 27. Continuous recording (without zoom) The times shown in the table reflect the available recording time when the HD camcorder is in the recording mode without using any other functions. In actual recording, the battery pack may discharge 2-3 times faster than this reference since the Record start/stop and Zoom are being operated, and playback is performed. Assume that the recordable time with a fully charged battery pack is between 1/2 and 1/3 of the time in the table, so have enough battery packs to allow for the time you are planning to record on the HD camcorder. Note that the battery pack discharges faster in cold environment. The charging time will vary depending on the remaining battery level. To check the remaining battery charge, press and hold the Display ( )/iCHECK button. page 22Ejecting the battery pack 1. Open the battery pack cover by sliding the OPEN switch upwardas shown in the figure. 2. Slide the Battery pack release switch and pull out the batterypack. Gently slide the Battery pack release switch in the direction asshown in the figure. 3. Close the battery pack cover. Additional battery packs are available at your local Samsungdealer. If the HD camcorder will not be in use for a while, remove thebattery pack from the HD camcorder.About battery packs The battery pack should be recharged in an environment that is between 32F (0C) and 104F (40C). However, when it is exposed to cold temperatures (below 32F (0C)), its usage time reduces and it may cease to function. If this happens, place the battery pack in your pocket or other warm, protected place for a short time, then re-insert it. Do not put the battery pack near any heat source (i.e. fire or a heater). Do not disassemble, apply pressure to, or heat the battery pack. Do not allow battery pack terminals to be short-circuited. It may cause leakage, generate heat, or cause fire.English _15 28. preparation Maintaining the battery pack The recording time is affected by temperature and environmental conditions. We recommend only using the original battery pack that is available from your Samsung retailer. When the batteryreaches the end of its life, please contact your local dealer.The batteries have to be dealt with as chemical waste. Make sure that the battery pack is fully charged before starting to record. To preserve battery power, keep your HD camcorder turned off when you are not operating it. Even when the power is switched off, the battery pack will still discharge if it is left inserted on the HD camcorder.If you do not use the HD camcorder for an extended time period, keep it with the battery completely depleted. For power saving purposes, the HD camcorder will automatically turn off after 5 minutes in standby mode.(Only if you set Auto Power Off from the menu to on ( 5 min ).) When fully discharged, a battery pack damages the internal cells. The battery pack may be prone to leakagewhen fully discharged. Charge the battery pack at least once per 6 months to prevent complete discharge of thebattery pack. About the battery life Battery capacity decreases over time and through repeated use. If decreased usage time between charges becomes significant, it is probably time to replace it with a new one. Each batterys life is affected by storage, operating and environmental conditions.Using the HD camcorder with the AC power adaptor We recommend that you use the AC power adaptor to power the HD camcorder from a household AC outlet when you perform settings on it, play back, or edit images, or use it indoors. page 13 Before detaching the power source, make sure that the HD camcorders power is turned off. Failure to do CAUTION so can result in camcorder malfunction. Use a nearby wall outlet when using the AC power adaptor. Disconnect the AC power adaptor from the wall outlet immediately if any malfunction occurs while using your HD camcorder. Do not use the AC power adaptor in a narrow space, such as between a wall and furniture. 16_ English 29. BASIC HD CAMCORDER OPERATION Set the appropriate operation mode according to your preference using the POWER switch and MODE button. Turning the HD camcorder on and off You can turn the camcorder on or off by sliding the POWER switch downward.Mode indicator The lens opens automatically when the HD camcorder is powered on. Set the date and time when using your HD camcorder for the first time.page 25 When you use your HD camcorder for the first time or you perform theDefault Set function, you will see the Date/Time Set menu for thestartup display. If you do not set the date and time, the date and timesetting screen appears every time you turn on your camcorder.Setting the operating modes You can switch the operating mode in the following order each time you press the MODE button. Movie mode ( ) Photo mode ( ) Play mode ( ) Movie mode ( ) Each time the operational mode changes, the respective mode indicator lightsPOWER switch up.MODE button - Movie mode (): To record movie images. page 31 - Photo mode ( ): To record photo images. page 33 - Play mode (): To play movie or photo images, or edit them. page 40 When the HD camcorder is turned on, the self-diagnosis function operates and a message may appear. Inthis case, refer to Warning indicators and messages (on pages 107-110) and take corrective action. Movie mode is set by default with the power on. English _17 30. preparation SCREEN INDICATORSMovie record modeMovie record modeOperating mode (STBY (standby) or (recording))80STBY 00:00:00[70Min]Min Time counter (movie recording time) / Self timer*Face detectRemaining recordable time ()Warning indicators and messagesStorage media (built-in memory or memory card)Battery info. (remaining battery level/time) Memory FullMovie image quality 1/60 Movie image resolutionLCD enhancer JAN/01/2008 12:00 AM Anti-shake (EIS)Tele macroWind cutBack lightComponent out (when component cable is connected.)TV type (when component or Multi-AV cable is connected.)Menu tabZoom / Digital zoom position*Date/Time The OSD indicators are based on memory capacity of 8GB (built-inMute on indicatormemory). The above screen is an example: It is different from the actual display.Record/Play mode tab Functions marked with * will not be retained when the HD camcorder is Manual shutter* / Super C.Nite*powered on after turning it off. For enhanced performance, the display indications and the order are Manual exposure*subject to change without prior notice. Manual focus*() The maximum available recording time displayed is 999 minutes eventhough the actual available recording time exceeds 999 minutes. White balanceHowever, the actual available recording time is not affected by the countdisplayed. page 28 Fader*For example, when the actual available recording time is 1,066Scene mode (AE) / EASY Qminutes, 999 will be displayed on the screen.Digital effect 18_ English 31. Movie play mode Movie play mode Operating status (Play/Pause) / Highlight view00:00:20 / 00:10:00 80 File name (file number)Min 100-0001Time code (elapsed time / recorded time) Warning indicators and messages /JAN/01/2008 Volume control12:00 AM Storage media (built-in memory or memory card) Memory Full Battery info. (Remaining battery level/time) LCD enhancer Movie image quality Movie image resolution Date/Time TV type (when component or Multi-AV cable is connected.) Component out (when component cable is connected.) Movie play related function tab10 (Skip / Search / Play / Pause / Slow Playback) Return tab Volume tab Erase protection The play related tabs disappear on the screen a few Cont. capture seconds (about 3 seconds) after the image plays back. They reappear when you touch any point on Play option the screen. English _19 32. preparation Photo record modePhoto record modeSelf timer*Face detectWarning indicators and messages3958 80 MinImage counter ()(total number of recordable photo images)Storage media (built-in memory or memory card)Battery info. (remaining battery level/time)ISO sensitivityMemory FullPhoto image resolutionLCD enhancer1/60Anti-shake (EIS) JAN/01/2008 12:00 AM Flash modeTele macroSharpnessCont. shotTV type (when component or Multi-AV cable is connected.)Component out (when component cable is connected.)Menu tabZoom / Digital zoom position*Date/TimeRecord/Play mode tabManual shutter*() The maximum number of recordable images displayed is 99,999 Manual exposure*even though the actual number of recordable images exceedsManual focus*99,999. However, the actual number of recordable images is notaffected by the count displayed. page 28 White balanceFor example, when the actual number of recordable images is Scene mode (AE) / EASY Q156,242, 99,999 will be displayed on the screen.Digital effect 20_ English 33. Photo play mode Photo play mode Music slide show / Playback zoom 801 / 12100-0001 Min File name (file number) Image counter JAN/01/2008 (current image / total number of recorded images) 12:00 AM Storage media (built-in memory or memory card 01 Battery info. (remaining battery level/time) LCD enhancer Photo image resolution Date/Time TV type (when component or Multi-AV cable is connected.) Component out (when component cable is connected.) Previous image/Next image tabX 1.1 Menu tab Return tab Print mark Erase protectionEnglish _21 34. preparation USING THE DISPLAY ()/iCHECK BUTTON Switching the information display mode You can switch between the on-screen information display modes: Press the Display ( )/iCHECK button. The full and minimum display modes will alternate. Full display mode: All information will appear. Minimum display mode: Only operating status indicators will appear.If the HD camcorder has warning information, a warning message will appear.Checking the remaining battery and recording capacity When the power is on, press and hold the Display ( )/iCHECK button. When the power is off, press the Display ( )/iCHECK button. After a while, the battery time and approximate recordable time according to the storage and quality appear for about 10 seconds. The selected storage media is highlighted. If a memory card is not inserted, its icon is grayed out. Display ( )/iCHECK button does not work in the menu or quick menu screen.Remaining battery (approx.) When the battery power is insufficient to perform iCHECK, Low Batterymessage appears.Battery When your memory card cannot be recognized in case of Card Error, Not 0%50%100% 80 MinSupported or Not Formatted card (page 108), the screen displays Unknownmessage next to the memory card indicator.Memory (Super Fine) 070 Min 070 Min Recordable memory capacity (approx.) 22_ English 35. USING THE LCD SCREEN Adjusting the LCD screen 1. Open the LCD screen 90 degrees with your finger. 2. Rotate it to the best angle to record or play. Do not lift the HD camcorder by holding the LCD screen. WARNING Over-rotation may cause damage to the inside of the hinge that connects the LCD screen to the HD camcorder. See page 73 to adjust the brightness and color of the LCD screen.Using the touch panel You can play recorded images and set the functions by using the touch panel. Place your hand on the rear side of the LCD panel to support it. Then, touch the items displayed on the Component Out80Min screen.5/65/5TV Display Default Set LanguageDo not place a screen protective film (not provided) on the LCD screen. WARNING If the film is applied for a long while, strong cohesion under the surface of the screen may cause a malfunction of the touch panel. Be careful not to press the buttons nearby the LCD panel accidentally while using the touch panel. The tabs and indicators that appear on the LCD panel depend on the recording/playback status of your HD camcorder at the time.English _23 36. preparation INITIAL SETTING: OSD LANGUAGE & DATE AND TIME To read the menus or messages in your desired language, set the OSD language. To store STBY 00:00:00[70Min] 80 the date and time during recording, set the date/time. Min Selecting the OSD language You can select the desired language to display the menu screen and the messages. 1. Touch the Menu ( ) tab. 2. Touch the Settings ( ) tab. 3. Touch the up ( )/down ( ) tab until Language is displayed. 80 Min Date/Time Set 4. Touch Language, then touch the desired OSD language. Date/TimeEnglish Franais Deutsch Italiano Espaol Portugus Nederlands Svenska Suomi Norsk Dansk 1/6Date TypePolski Magyar Trke File No. etina Slovensky 5. To exit, touch the Exit ( ) tab or Return ( ) tab repeatedly until the menu disappears.80 Min The OSD language is refreshed in the selected language.Component OutTV Display Even if the battery pack or AC power is removed, the language setting will bepreserved.5/6Default Set Language options may be changed without prior notice.Language 24_ English 37. Setting the date and time Set the date and time when using this HD camcorder for the first time. STBY 00:00:00 [70Min]80 Min 1. Touch the Menu ( ) tab. 2. Touch the Settings ( ) tab. 3. Touch the up ( )/down ( ) tab until Date/Time Set is displayed. 4. Touch Date/Time Set. 5. Touch the up ( )/down ( ) tab to set current month, then touch day field. 6. Set values for day, year, hour, minute, and AM/PM as in setting the month. 80 Min7. Touch the OK ( OK ) tab when the date and time setting is completed. Date/Time Set The message Date/Time set appears, and the set date/time is applied. Date/Time If you touch the Exit ( ) tab before the Date/Time is set, the menu disappears and1/6Date Type the Date/Time is not saved, and when touching the Return ( ) tab, the message File No. Date/Time set is not changed appears. 8. To exit, Return ( ) tab repeatedly until menu disappears. On charging the built-in rechargeable battery Date/Time Set Your camcorder has a built-in rechargeable battery to retain the date, time, andMonth Day Yearother settings even when the power is off. The built-in rechargeable battery is JAN01 2008always charged while your camcorder is connected to the wall outlet via the AC 1200 AM power adaptor or while the battery pack is attached. The rechargeable battery OKwill be fully discharged in about 6 months if you do not use your camcorder at all.Use your camcorder after charging the built-in rechargeable battery. If the built-in rechargeable battery is not charged, any input data will not be backed up andthe date/time appears on the screen as JAN/01/2008 12:00 AM (when Date/Time display is set to On). You can set the year up to 2038. Turning the date and time display on/off To switch the date and time display on or off, access the menu and change the date/time display mode. page 72English _25 38. before recording SELECTING THE STORAGE MEDIA You can record movie and photo images on the built-in memory or a memory card, so you should select the desired storage media before starting recording or playback. You can use SDHC and MMCplus cards on your HD camcorder. (Some cards are not compatible depending on the memory card manufacturer and memory card type.) Before inserting or ejecting the memory card, turn the HD camcorder off. 1. Touch the Menu ( ) tab. 80Min2. Touch the Settings ( ) tab.LCD Control 3. Touch the up ( )/down ( ) tab until Storage Type is displayed. LCD Enhancer 4. Touch Storage Type, then the desired storage media. 2/6Storage Type Memory: When using the built-in memory.Storage Info Card: When using the memory card (SDHC or MMCplus card). 5. To exit, press the Exit ( ) tab or Return ( ) tab repeatedly until menu disappears. Never format the built-in memory or memory card using a PC. Storage Type When you insert a memory card, the storage media setup screen appears. MemoryTouch Yes if you want to use a memory card, or No if not. Do not remove the power (battery pack or AC power adaptor) when accessingCardstorage media such as recording, playback, format, delete, etc. The storage media 1/1and its data may be damaged. Do not eject a memory card while it is being used in the camcorder.The memory card and its data may be damaged. You can also access it by using the Q.MENU button.Press the Q.MENU button. Touch Storage Touch Memory or Card. 26_ English 39. INSERTING/EJECTING A MEMORY CARD Inserting a memory card 1. Open the memory card cover by sliding the OPEN switch upward asshown in the figure. 2. Insert the memory card into the slot until it softly clicks. Make sure that the terminal portion is facing left and the camcorder isplaced as shown in the figure. 3. Close the memory card cover. Ejecting a memory card 1. Open the memory card cover by sliding the OPEN switch upward as shown in the figure. 2. Slightly push the memory card inwards to pop it out. 3. Pull the memory card out of the slot and close the memory card cover.The HD camcorder supports SDHC and MMCplus memory cards for data storage.The data storage speed may differ, according to the manufacturer and production system. SLC (single level cell) system: faster write speed enabled. MLC (multi level cell) system: only lower write speed supported.For best results, we recommend using a memory card that supports faster write speed.Using a lower write speed memory card for recording a movie may cause difficulties with storing the movie on thememory card. You may even lose your movie data during the recording.In an attempt to preserve any bit of the recorded movie, the HD camcorder forcibly stores the movie on thememory card and displays a warning: Low Speed Card. Please record a Lower qualityIf you are unavoidably using a low speed memory card, resolution and quality of the recording may be lower thanthe set value. page 63-64However, the higher the resolution and quality, the more memory will be used. Actual formatted capacity may be less as the internal firmware uses a portion of the memory.English _27 40. before recording RECORDABLE TIME AND NUMBER OF IMAGES Recordable time for movie images Movie resolution/Storage media (Capacity) Movie quality1GB 2GB 4GB 8GB 16GB 32GB [HD]1080/30pApprox. 8min Approx. 17min Approx. 35minApprox. 71minApprox. 142min Approx. 284min[HD]Super Approx. 8min Approx. 17min Approx. 35minApprox. 71minApprox. 142min Approx. 284min[HD]1080/Fine60i[HD]Fine Approx. 12min Approx. 24min Approx. 48min Approx. 96min Approx. 192min Approx. 384min [HD]Normal Approx. 15min Approx. 30min Approx. 61min Approx. 122minApprox. 224min Approx. 488min[SD]Super [SD]480/ Approx. 14min Approx. 28min Approx. 56min Approx. 112minApprox. 244min Approx. 448min Fine 60p [SD]Fine Approx. 17min Approx. 34min Approx. 69min Approx. 139minApprox. 278min Approx. 556min [SD]Normal Approx. 29min Approx. 59min Approx. 119minApprox. 239minApprox. 478min Approx. 956min[SD]Slow Motion Approx. 15min Approx. 30min Approx. 61min Approx. 122minApprox. 244min Approx. 488minRecordable number of photo imagesStorage media (Capacity) Photo resolution1GB 2GB4GB 8GB 16GB 32GB3264x2448 Approx. 373Approx. 747 Approx. 1494 Approx. 2988 Approx. 5976 Approx. 119522880x2160 Approx. 478Approx. 957 Approx. 1914 Approx. 3829 Approx. 7658 Approx. 153162304x1728 Approx. 494Approx. 988 Approx. 1976 Approx. 3953 Approx. 7906 Approx. 158122048x1536 Approx. 928 Approx. 1856 Approx. 3713 Approx. 7427 Approx. 14854Approx. 297081440x1080 Approx. 1802Approx. 3604 Approx. 7208 Approx. 14417Approx. 28834Approx. 57668 640x480Approx. 5106Approx. 10212Approx. 20424Approx. 40848Approx. 81696Approx. 163392The above figures are measured under Samsungs standard recording test conditions and may differ depending on actual use.The higher the resolution and quality settings, the more memory is used.The compression rate increases when choosing lower resolution and quality settings. The higher the compression rate is, the longer the recording time will be. However, the image resolution and quality will be lower.The bit rate automatically adjusts to the recording image, and the recording time may vary accordingly.Memory cards of bigger than 32GB in capacity may not work properly.The maximum size of a movie file that can be recorded at one time is 3.5GB.To check the remaining memory capacity, press the Display ( )/iCHECK button. page 22The maximum available recording time displayed is 999 minutes and the maximum number of recordable images displayed is 99,999. 28_ English 41. SELECTING A SUITABLE MEMORY CARD You can use a SDHC memory card and MMCplus cards. You can also use a SD memory card, but it is recommended that you use a SDHC memory card and MMCplus with your HD camcorder. (SD card supports upto 2GB.) MultiMediaCards (MMC) are not supported. On this HD camcorder, you can use memory cards of the following capacity: 256MB ~ 32GB. Compatible recording media The following recording media have been guaranteed to work with this HD camcorder. Others are not guaranteed to work, so buy such products with caution. - SDHC memory cards: By Panasonic, SanDisk, and TOSHIBA. - MMCplus: By Transcend. If other media are used, they may fail to record data correctly, or they may lose data that has already been recorded. For movie recording, use a memory card that supports faster write speeds (at least 4MB/s). SDHC (Secure Digital High Capacity) memory card SDHC memory card complies with the new SD specification Ver.2.00. This latest specification was established by the SD Card Association to realize data capacity over 2GB. SDHC memory cards have a mechanical write-protection switch. Setting the switch prevents accidental erasure of files recorded on the card. To enable writing, move the switch up in the direction of the terminals. To set write protection, move theTerminals switch down. SDHC memory cards can not be used with current SD enabled host devices. MMCplus (Multi Media Card plus) Protection MMC cards have no protection tab, so please use the protect function in the menu. tab page 88English _29 42. before recording Common cautions for memory cards Damaged data may not be recovered. It is recommended you back-up important recordings separately on your PCs hard disk. After you modify the name of a file or folder stored in the memory card using your PC, your camcorder may not recognize the modified file. Handling a memory card It is recommended that you power off before inserting or removing the memory card to avoid data loss. It is not guaranteed that you can use a memory card formatted by other devices. Be sure to format your memory card using this camcorder. Memory cards need to be formatted on this camcorder before use. If you cannot use a memory card that has been previously used with another device, format it on your HD camcorder. Note that formatting erases all information on the memory card. A memory card has a certain life span. If you cannot record new data, you have to purchase a new memory card. Do not bend, drop, or cause a strong impact to your memory card. Do not use or store in a place that has high temperature and humidity or a dusty environment. Do not place foreign substances on the memory card terminals. Use a soft dry cloth to clean the terminals if required. Do not put any additional labels on the memory card. Be careful to keep memory card out of the reach of children, who might swallow it. Note on use Samsung is not responsible for data loss due to misuse. We recommend using a memory card case to avoid losing data from moving and static electricity. After a period of use, the memory card may get warm. This is normal and is not a malfunction. 30_ English 43. recording Basic procedures to record a movie or photo image are described below and on the following pages.RECORDING MOVIE IMAGES You can record movie images in Movie mode only. page 17 This HD camcorder provides two Recording start/stop buttons. One is on the rear side of the camcorder and the other is on the LCD panel. Select the Recording start/ stop button that works best for you. 1. Turn the HD camcorder on. Connect a power source to the HD camcorder. (A battery pack or an AC power adaptor) pages 13,16 Slide the POWER switch downward to turn the HD camcorder on. The lens opens automatically when HD camcorder is powered on. 00:00:10 [70Min]80Min Set the appropriate storage media. page 26 (If you want to record on a memory card, insert the memory card.) 2. Check the subject on the LCD screen. 3. Press the Recording start/stop button. The recording () indicator will display, and recording will start. Each touch of Mute tab on the LCD screen toggles Mute on ( ) and off.80 00:00:10[70Min] Min - Touch () tab to record movie images without audio. - Touch () tab to record movie images with audio. - ( ) is displayed on the screen when touching the ( ) tab.This indicator keeps you reminded of the current Mute status until you turn on theaudio (by touching the ( ) tab), or stop recording. - When recording with audio, no indicator is displayed. To stop recording, press the Recording start/stop button again. 4. When recording is finished, turn the HD camcorder off.English _31 44. recording Movie images are compressed in H.264 (MPEG-4.AVC) format. Eject the battery pack when you have finished recording to prevent unnecessary battery powerconsumption. For on-screen information display, see page 18. For approximate recording time, see page 28. You can record movie images using the remote control. Sound is recorded from the internal stereo microphone at the bottom of the lens. Make sure that thismicrophone is not blocked. Before recording an important movie, make sure to test the recording function by checking if there is anyproblem with the audio and video recording. For various functions available during recording, see RECORDING MENU ITEMS on pages 55-67. Do not operate the power switch or remove the memory card while accessing the storage media. Doing somay damage the storage media or the data in the storage media. If the power cable/battery is disconnected or recording is disabled during recording, the system is switchedto the data recovery mode. While data is being recovered, no other function is enabled. After data recovery,the system will be switched to the STBY mode. When the recording time is short, the data recovery mightfail. Menu tab is not available during recording. You can select the resolution of movie image to be recorded. page 63 Whats the [SD] Slow Motion? page 63- You can record movie images as a slow motion. [SD] Slow Motion is great for analyzing a golf swing or a viewing a bird in flight.- When recording in slow motion the recording stops after 10 seconds but when you playback the same recording it plays back for 50 seconds.- Recording does not stop for 10 seconds even if the Recording start/stop button is pressed to stop.- Also, audio is not recorded while recording in SD Slow Motion.- While recording in [SD] Slow Motion, if you have the camcorder connected to a TV, the recording image is not displayed on the TV screen. 32_ English 45. TAKING PHOTO IMAGES You can take photo images in Photo mode only. page 17 1. Slide the POWER switch downward to turn on the power and press the MODE buttonto set Photo ( ). page 17 The lens opens automatically with HD camcorder on. Set the appropriate storage media. page 26(If you want to record on a memory card, insert the memory card.) 2. Check the subject on the LCD screen. 3. Press the PHOTO button halfway down fully (half press). The HD camcorder automatically focuses on the subject at the center of screen (when 803958auto focus is selected).Min When the image is in focus, the () indicator is displayed in green. 4. Press the PHOTO button down fully (full press). A shutter sound is heard. When the ( ) indicator disappears, the photo image has been recorded. While saving the photo image on the storage media, you cannot proceed with thenext recording.3958 80 The number of photo images that can be stored depends on the image quality orMinthe image size. For details, see page 28. Audio will not be recorded with the photo image on the storage media. If focusing is difficult, use the manual focus function. page 59 Do not operate the POWER switch or remove the memory card while accessingthe storage media. Doing so may damage the storage media or the data onstorage media. Photo image files recorded by your HD camcorder conform to the DCF (Designrule for Camera File system) universal standard established by the JEITA (JapanElectronics and Information Technology Industries Association). DCF is an integrated image-file format for digital cameras: Image files can be usedon all digital devices conforming to DCF.English _33 46. recording RECORDING WITH EASE FOR BEGINNERS (EASY Q MODE) The EASY Q function is only available with the Movie and Photo modes. page 17 With the EASY Q function, most of the HD camcorder settings are automatically adjusted, which frees you from making detailed adjustments. 1. Press the EASY Q button. When you press the EASY Q button, most functions turn off and the following functions are set to Auto. (Scene Mode, White Balance, Exposure, Anti-Shake, Focus, Shutter, etc.) The EASY Q ( ) and Anti-shake () indicators appear on the screen80STBY 00:00:00 [70Min] Min at the same time. 2. To record movie images, press the Recording start/stop button.To take photo images, press the PHOTO button. To cancel EASY Q mode Press the EASY Q button again. The EASY Q ( ) and Anti-shake ( ) indicators disappear from the screen. Almost all the settings will return to the settings that were set prior to activating the 3958 80MinEASY Q mode. Unavailable buttons during EASY Q operation The following buttons and control are unavailable because the items are automatically set. The Release the EASY Q messages may appear if unavailable operations are attempted. - Menu ( ) tab / Q.MENU button / etc. - EASY Q is not available when recording with set to Digital Effect: CinemaTone. - See pages 119~120 for the list of unavailable functions. Cancel EASY Q function if you want to add any effect or settings to the images. Recording with EASY Q mode is not available in [SD] Slow Motion. 34_ English 47. CAPTURING STILL IMAGES IN MOVIE RECORD MODE (DUAL RECORDING) This function works only in Movie mode. page 17 Your HD camcorder allows the choice to capture digital still images without interrupting video capture; even in STBY mode. You can record still images on the storage media during recording movie image. 1. Press the Recording start/stop button. The recording () indicator will display, and recording will start. 00:00:10 [70Min]80 Min 2. Press the PHOTO button at the scene you want during movie image recording. When the ( ) indicator disappears, the photo image is recorded without the shutter sound. Movie images are continuously recorded even while photo images are taken. To stop recording, press the Recording start/stop button again. You can also capture photos in STBY mode.STBY 00:00:00 [70Min]80 Min 1. Press the PHOTO button at the scene you want in STBY mode. When you press the PHOTO button, the photo image is recorded while the ( ) indicator appears with the shutter sound heard. Resolution of the captured photos differs according to your selected video resolution:- In HD format: 1920x1080- In SD format: 896x504 80 00:00:02[69Min]Min- In SD Normal format: 640x480 You cannot capture photos in [SD] Slow Motion. You cannot use the flash during dual recording.80STBY 00:00:00 [70Min]Min English _35 48. recording CAPTURING STILL IMAGES DURING MOVIE IMAGES PLAYBACK This function works only in Play mode. page 17 If you press the PHOTO button during playback, the camcorder stops playing and saves one image of the current movie scene that is paused. Set the appropriate storage media. page 26 (If you want to record on a memory card, insert the memory card.) 1. Touch the HD Movie ( HD) tab or SD Movie ( SD) tab. The thumbnail index view appears accordingly.80 To change the current thumbnail page, touch the up ( ) or down ( ) tab.HDSD Min 2. Touch the movie image you want. 3. Press the PHOTO button halfway down. The playback screen is paused.1/24. Press the PHOTO button fully down. The still image is recorded on the storage media. Resolution of the captured photos differs according to the resolution of the00:00:20 / 00:30:00100-0001 80 Min recorded movie images.- Movie images recorded in HD resolution ([HD]1080/30p, [HD]1080/60i): 1920x1080- Movie images recorded in SD resolution ([SD]480/60p): 896x504- Movie images recorded in SD normal quality (Resolution: [SD]480/60p, Quality: Normal): 640x480- Movie images recorded in the resolution of [SD] Slow Motion: 448x336ll100-00013958 80 Min The movie image is captured as a photo image at the 16:9 screen ratios.However, the movie image recorded in SD normal quality (Resolution: [SD]480/60p, Quality: Normal) or in [SD] Slow Motion mode is captured at the 4:3screen ratios. Photo images are compressed in JPEG (Joint Photographic Experts Group) format.36_ English 49. USING THE EXTERNAL MICROPHONE Connect an external microphone (not supplied) to the external microphone jack of this HD camcorder for clearer audio recordings. Turn on the switch on microphone and start recording. This HD camcorder cannot use a plug-in power type microphone(power supplied from camcorder). To external microphone jack Only a 3.5 microphone plug can be connected to the HD camcorder. The Wind Cut function is not available when using an external microphone.ZOOMING This HD camcorder allows you to record using optical 10x power zoom and digital zoom with the Zoom lever or the Zoom button on the LCD panel. To zoom in Slide the Zoom lever towards T (telephoto). (Or press the T (zoom) button on the LCD panel.) To zoom out Slide the Zoom lever towards W (wide-angle).W : Wide angle T : Telephoto (Or press the W (zoom) button on the LCD panel.) The further you slide the Zoom lever, the quicker the zoom action. Zoom magnification over 10x is done through digital image processing, and is therefore called digital zoom. You can achieve up to 100x magnification by using digital zooming. Set Digital Zoom to On. page 67STBY 00:00:00 [70Min] 80 Min The focus changes when zooming after focusing manually. Focus automatically orseize the desired scene by zooming before focusing manually. page 59 During digital zoom, the image quality may suffer. When you zoom into a subject close to the lens, the HD camcorder mayautomatically zoom out depending on the distance to the subject. In this case, setTele Macro to On. page 62 If you operate the Zoom (W/T) lever during recording, the sound of the lever maybe recorded as well.English _37 50. recording SELF RECORD USING THE REMOTE CONTROL The SELF TIMER function works only in Movie and Photo modes. page 17 When you use the SELF TIMER function on the remote control, recording begins automatically in 10 seconds. 1. Press the SELF TIMER button. The ( ) indicator is displayed. 2. To record movie images, press the REC button.To take photo images, press the PHOTO button. Self timer starts counting down from 10 with a beep sound. At the last second of the countdown, recording starts automatically. If you want to cancel the self timer function before recording, press the SELF TIMER, REC or PHOTO button again. When using the remote control, open the LCD screen and point directly at the remote sensor. CAUTION 80 [70Min] Min Do not obstruct the remote control sensor by putting obstacles between the remote control and the HD camcorder. The remote control range is 13 to 17 ft (4 to 5 m).10 The effective remote control angle is up to 30 degrees left /right from the center line. Using a tripod (not supplied) is recommended during self record. You can also operate the Self Timer in the menu. page 65 The Self Timer function is released after being used once. 3958 80 Min10 38_ English 51. USING THE BUILT-IN FLASH This function works only in Photo mode. page 17 You can take natural looking flash photo images with appropriate illumination using thebuilt-in flash, whether they are night scenes, indoors or in other dark places. Press the Flash ( ) button. Each time you press the Flash ( ) button, flash mode is changed to; Auto ( ), Red-eye ( ), Fill in ( ), Slow sync ( ), or Off ( ). The built-in flash opens and operates during recording according to the set flash mode.To close the built-in flash after use, push and close it lightly with your finger.built-inflash Flash modeOn-screenSettings Contentsdisplay OffDisables the function. Auto The flash comes on depending on the brightness of the subject. Red-eye The flash prefires automatically before the main firing to reduce red-eye. Fill inThe flash comes on regardless of the brightness of the subject.The shutter speed is set to slow and the flash fires at the adjusted shutter speed. Use to Slow synccapture both the subject and background at night or in dim light. Use of a tripod(not supplied) isrecommended to prevent a blurred photo image. Slow sync flash mode allows the user to takebrighter background as well as brighter subject at night. Do not fire the flash with the flash bulb covered with your hand. Do not fire the flash close to peoples eyes. Otherwise the subject could suffer a temporary loss of eyesight. Never use the WARNING flash closer than 1 meter from children. When Red-eye reduction auto is set, the flash fires 3 times to perform red-eye reduction during 1.5 seconds. The effective flash range is 7~10 feet. The battery power will be consumed faster with repeated use of the flash. Public places such as museums may prohibit flash use. The flash function is not available as following functions: Cont. Shot, EASY Q, Exposure(Manual). If you operate the Flash ( ) button when Anti-Shake is on, the Anti-Shake function is released and flash is activated with priority.English _39 52. playback You can view recorded movie and photo images in thumbnail index view and play them in various ways.CHANGING THE PLAYBACK MODE You can set the movie recording, the photo recording and the play mode in turn with the MODE button. You can switch the play mode to the recording mode by touching the tab on the lower left of the LCD screen. The recorded movie and photo images are displayed in thumbnail index view. According to the resolution, movie images are stored in HD and SD thumbnail index view, respectively. When switching to the play mode after recording with HD resolution, the HD thumbnail index view appears. When switching to the play mode after recording with SD resolution, SD thumbnail index view appears.80 80 STBY 00:00:00 [70Min] Min 3958 Min MODE 80 80 MinMinHDSD HDSD 1/2 1/2 HD or SD 40_ English 53. PLAYING MOVIE IMAGES This function works only in Play mode. page 17 You can find a desired movie image quickly using thumbnail index views. You can also use the playback related buttons on the remote control. page 42 1. Slide the POWER switch downward to turn on the power and press the MODE buttonto set Play (). Set the appropriate storage media. page 26(If you want to play from a memory card, insert the memory card.) 2. Touch the HD Movie ( HD) tab or SD Movie ( SD) tab.80 Min The thumbnail index view appears accordingly.HD SD To change the current thumbnail page, touch the up ( ) or down ( ) tab. 3. Touch a desired movie image. The selected movie image is played according to Play Option setting. page 691/2 To stop playback and return to the thumbnail index view, touch the Return ( ) tab. The play related tabs disappear on the screen a few seconds after the image playsback. They reappear when you touch any part of the screen. 00:00:20 / 00:30:00 80 Depending on the amount of data to be played back, it may take some time for the Min 100-0001 playback images to appear. Movies edited on a PC may not be displayed on this HD camcorder. Movies recorded on another camcorder cannot be played on this HD camcorder. Adjusting the volume Touch the Volume ( ) tab on the LCD screen. 00:00:20 / 00:30:00 80 Min - You can control the volume by using the decrease ( ) or increase ( ) tab on the 100-0001LCD screen.15- The level can be adjusted anywhere between 00 and 19. - You can do the same operation by using the remote control. ( / ) You can hear the recorded sound from the built-in speaker. If you close the LCD screen while playing, you will not hear the sound from the speaker. English _41 54. playback Various playback operations Playback / Pause / Stop Play and Pause functions alternate when you touch the Playback ( )/Pause ( ) tab 00:00:20 / 00:30:00100-000180Minduring playback. touch the Return ( ) tab to stop playback. You can do the same operation by using the remote control. ( / ) Search playback During playback, each touch of Reverse search ( ) / Forward search ( ) tab increases the play speed. - RPS (Reverse Playback Search) rate: x2 x4 x8 x16 x32 x2 - FPS (Forward Playback Search) rate: x2 x4 x8 x16 x32 x2 You can perform the same operation by using the remote control. ( / ) To resume normal playback, touch the Playback ( ) tab or press Playback/Pause button ( ) on the remote control. Skip playback Touch the Reverse skip ( ) / Forward skip ( ) tab during playback.When playing the selected movie, if you touch the Forward skip ( ) tab, it moves to thenext movie.If you touch Reverse skip ( ), it moves to the beginning of the movie. If you touchReverse skip ( ) within 3 seconds from the start of a movie, it moves to the beginningof the previous movie. You can do the same operation by using the remote control. ( / ) Slow playback Touching the Forward slow ( ) tab while paused will play the movie forward at the 1/2x, 1/4x and 1/8x speed. You can play the movie at the 1/2x, 1/4x and 1/8x speed by using the Slow ( ) button on the remote control. To resume normal playback, touch the Playback ( ) tab or press the Playback/Pause ( ) button on the remotecontrol. Frame by frame playback During pause, press the Forward ( ) button on the remote control to begin the forward frame advance. To resume normal playback, press the Playback/Pause ( ) button. (Or touch the Playback ( ) tab on thescreen.) 42_ English 55. VIEWING PHOTO IMAGES This function works only in Play mode. page 17 You can play back and view photo images recorded on the storage media. 1. Slide the POWER switch downward to turn on the power and press the MODE button toset Play (). Set the appropriate storage media. page 26 (If you want to playback images on a memory card, insert the memory card.) 2. Touch the Photo ( ) tab. The thumbnail index view appears.80Min HDSD To change the current thumbnail page, touch the up ( ) or down () tab. 3. Touch a desired photo image. 4. Touch previous image ( )/next image () tab to search the desired photo image. 1/2 To view the previous image, touch the previous image ( ) tab. To view the next image, touch the next image () tab. Drag your finger from left to right to select the previous image on the LCD screen, reverse to select the next image. Place and hold your finger on the previous image ()/next image ( ) tab to search for an image quickly. Actually the image number is changed during search with images not changed. 1 / 1280Min 5. To return to the thumbnail index view, touch the Return () tab. 100-0001 The play related tabs disappear on the screen a few seconds after play starts. They reappear when you touch any point on the screen. Loading time may vary depending on the image size. Photo(JPEG) files created in the other devices cannot be played back in this HD camcorder. To view a Music slide show You can enjoy slide show with the background music. Check whether the music file of M4A format (Sampling frequency: 48KHz) is stored in the MUSIC folder on your storage media in use. page 99 1. Touch the Menu ( ) tab in the thumbnail index view or single image display mode. The menu will appear. 5 / 12 80 2. Touch Music Slide Show.Min100-0001 The ( ) indicator is displayed. Slide show starts from the current image with the background music. All photo images play back continuously in the set slide show interval. page 71 To stop the slide show, touch the Return () tab. Every touching the LCD screen toggles appearance of the play related tabs. English _43 56. playback Music slide show is available also in the quick menu. page 54 HD camcorder provides background music files from its built-in memory as a basic offer on your purchase.When you display saved photos from the built-in memory as Music Slide Show, the saved backgroundmusic files (SONG0001.M4A) will be played automatically. You can see the saved photos in the memory card along with the background music as Slide Show. Beforeuse, you must format the memory card in HD camcorder. The formatted memory card automatically createsbackground music files. You can play M4A files only as background music of the Music Slide Show. Although your MUSIC folder hasseveral music files, you can only play SONG0001.M4A file. Volume control is not available during music slide show. Zooming during playback You can magnify the playback photo image from the original size. Magnification can be adjusted with the Zoom lever or the Zoom button on LCD panel. 1. Touch the image you want to magnify. 2. Adjust the magnification with W (Wide angle)/T (Telephoto). The screen is framed and the image is magnified starting from the center of image. You can zoom in by sliding the Zoom lever. While the playback zoom is in use, you cannot select any previous/next image. HD SD80Min 3. Touch the up ( )/down ( )/left ( )/right ( ) tab to get the part you want in the centerof the screen.1/2 4. To cancel, touch the Return ( ) tab. You cannot apply the playback zoom function to the images that are recorded onother devices. X 1.180Min Playback zoom function is available only in the photo play mode. 44_ English 57. connection You can view the recorded movie and photo images on a large screen by connecting the HD camcorder to an HDTV or normal TV.CONNECTING TO A TV Before connecting to a TV Depending on your TV and cables that are used, the connection method and resolution may differ. For more information about the connection, refer to your TVs user manual. Use the supplied AC power adaptor as the power source. page 16 Connecting to a high definition TV To play back the HD-quality (1920x1080) movie images, you need a high definition TV (HDTV). Method 1: Connect your HD camcorder to a TV with an HDMI cable. (The HDMI cable is an optional accessory.) If an HDMI cable is used, power must be supplied to the cradle through the AC power adaptor. Note: The HDMI jack is located on the Cradle. Method 2: Set the output signal for TV using the Component Out function. page 77HD TV HD camcorder HD TVMethod 1Method 2 HD camcorder Cradle COMPONENT IN AUDIO IN COMPONENT IN AUDIO INY Pb Pr L RY Pb Pr L RSignal flowSignal flow HDMI cable Component cable About HDMI (High Definition Multimedia Interface) HDMI carries both video and audio signals over one cable and supplies high quality images and sound.The HDMI jack on your HD camcorder is for output use only.You can use the Anynet+ function by connecting the HD camcorder to a Samsung Anynet+ supported TV with the HDMI cable. Refer to the corresponding TVs user manual for more details.When the HD camcorder is connected to the Anynet+ supported TV with an HDMI cable, the TV automatically turns on. (It is one of the Anynet+ functions.) If you do not want to use Anynet+ function, set Anynet+ (HDMI-CEC) to Off. page 79When an HDMI cable is connected, it will override all other connections.When using HDMI, the TV type is recognized and the video output resolution of the camcorder is automatically set. Manual setting is not necessary. English _45 58. connection Connecting to a normal TV (16:9/4:3) This connection is used when downconverting recorded HD images to SD for playback. When playing back HD-quality (1920x1080) movie images on a SDTV, the images are down-converted to 720x480. The multi-AV cable does not support HD-quality images so it down-converts them to SD-quality images. Before connecting your HD camcorder to a TV, set the same screen aspect ratio on your HD camcorder as on your TV. page 76 COMPONENT IN AUDIO INY Pb Pr L R Method 1: Set the output signal for the TV using the Component Out function. Method 2: When connecting with the Multi -AV cable.Normal TV Normal TVMethod 1Method 2 HD camcorderHD camcorderCOMPONENT IN AUDIO IN S-VIDEO IN VIDEO IN AUDIO INY Pb Pr L RLRSignal flow Signal floworComponent cableMulti-AV cable If only a mono audio input is available on the TV set, use the white plug (audio L) on the audio cable. You may use an S-Video plug on the cable to obtain better quality images if you have an S-Video jack on your TV. Even if you use an S-Video jack, you need to connect an audio cable. S-VIDEO IN VIDEO IN AUDIO IN LR When connecting HDMI, component and multi-AV cables at the same time the video output priorities are as follows: HDMI output Component output S-Video output Video output When connecting your HD camcorder to TV through HDMI, component, or multi-AV cable, check whether the connections arecorrectly made. When inserting/removing the HDMI, component, and multi-AV cables, do not apply excessive force. When connecting the multi-AV cable or component cable, make sure to match the color of the cable plugs to the TV jacks. It is recommended to use the AC power adaptor as the power source. When the HD camcorder is connected to a TV, you cannot control the volume of the TV from the camcorder. 46_ English 59. Viewing on TV screen 1. Slide the POWER switch downward to turn on the power and press the MODE button to set Play ( ).page 17 2. Turn on the TV and set the input source on the TV to the input connection the HD camcorder is connected to. Refer to the TVs instruction manual to see how to switch the TV input. 3. Perform playback. page 41,43 The image on the HD camcorder appears on the TV screen. You can also monitor the image on the LCD screen of the HD camcorder. You can also perform play, recording or editing in play mode while viewing on a TV screen. Image display depending on TV screen ratio Recording type TV Type settingWide (16:9) TV4:3 TV16:9 Images recorded in 16:9 ratio Movie images Photo capture images4:3 Images recorded in 4:3 ratio16:9 Movie images (SD Normal) Photo images Photo capture images (SDNormal, SD Slow Motion) 4:316:9SD Slow Motion 4:3 Refer to page 77 for TV Type setting. English _47 60. connection Adjust the sound volume on the TV. The remote control is useful when operating the HD camcorder while viewing an image on a TV screen. Information that the HD camcorder is recording will appear on the TV screen: You can switch between the on-screen information display modes. Refer to Switching the information display mode and press the Display ( )/iCHECK button to switch the display status. page 22 When TV Display is set to off, OSD (On-Screen-Display) does not appear on the TV screen. page 78DUBBING IMAGES FROM THE CAMCORDER TO A VCR OR DVD/HDD RECORDER You can dub images played back on this HD camcorder onto a VCR or DVD/HDD recorder. Refer to editing movie images to create a playlist by selecting desired scenes from those recorded on this HDcamcorder.page 86 Use the provided multi-AV cable to connect the HD camcorder to the other AV device. If the connected AV device has an S-Video input jack, you can connect the S-Video plug of the Multi-AV cable. 1. Press the MODE button to set Play (). 2. Choose the desired image to be dubbed, then press the record button on the connected device. The HD camcorder will start playback and the recording device will dub it. Using S-Video will deliver clear images.HD Camcorder VCR or DVD/HDD Be sure to use the AC power adaptor to power the HDrecorder camcorder to prevent battery power from shutting off during dubbing. S-VIDEO IN VIDEO IN AUDIO IN LR Signal flow or Multi-AV cable 48_ English 61. using the menu items You can operate the HD camcorder more usefully by setting menus related to recording, playback and setting. HANDLING MENUS AND QUICK MENUS You can change the menu settings to customise your HD camcorder. Access the desired menu screen by following the steps below and change the various settings. Using the touch panel, you can easily make your selection and navigate the menu. 8080 STBY 00:00:00 [70Min] Min MinWhite BalanceScene Mode (AE) Auto White Balance Daylight1/5Exposure 1/2Cloudy Super C.NiteFluorescentWBWhite Balance StorageResolution WBAutoDaylight Cloudy FocusExposure ShutterFlursc. TungstenCustom WB Menu ( ) tab: Use it to enter the menu. Up ( )/down ( ) tab: Use it to change the previous or next page. Return ( ) tab: Use it to move to the previous menu or exit from the menu. Exit ( ) tab: Use it to exit from the menu. Q.MENU button: Use it to enter the quick menu. Quick menu provides easier access to frequently used menus without using the Menu () tab. Menu and quick menu cannot be used in EASY Q mode. Accessible items in menu and quick menu vary depending on the operation mode. For the accessible items, see pages 51-54. English _49 62. using the menu items STBY 00:00:00 [70Min] 80Min Follow the instructions below to use each of the menu items listed after this page. For example: setting the White Balance in movie mode When using Menu ( ) tab: 1. Touch the Menu ( ) tab. 2. Touch White Balance. If the item is not on the screen, touch the up ( ) or down ( ) tab to scroll up or down to the next group of options. White Balance 3. Touch the desired option.Auto If the item is not on the screen, touch the up ( ) or down ( ) tab to scroll up or Daylightdown to the next group of options. 1/2Cloudy4. To exit, touch the Exit ( ) tab or Return ( ) tab until the menu disappears. FluorescentWB Storage Resolution WBFocus Exposure ShutterWhen using the Q.MENU button: 1. Press the Q.MENU button to enter the quick menu. 2. Touch WB. 3. Touch the desired option. White Balance 4. To exit, touch the Exit ( ) tab or Return ( ) tab until the menu disappears. AutoDaylight CloudyThere are some functions you cannot activate simultaneously when using theMenu ( ) tab or Q.MENU button. You cannot select the menu items grayed out onFlursc. Tungsten Custom WB the screen. Refer to the troubleshooting for examples of unworkable combinations offunctions and menu items. pages 119~120 50_ English 63. MENU ITEMS Accessible items in menu vary depending on the operation mode. For operation details, see the corresponding page. : Possible Recording menu items ( )X : Not possibleOperating modeMovie ( ) Photo ( )Default valuePageScene Mode (AE) Auto 55 White Balance Auto 56Exposure Auto 57Super C.Nite X Off 58Anti-Shake (EIS) Off 58Digital Effect Off 59 Focus Auto 59 Shutter Auto 61 Tele Macro Off 62Movie: [HD] 1080/60i Resolution 63 Photo: 2304x1728 Quality XSuper Fine 64 Wind Cut X Off 64 Self Timer Off 65 Back Light X Off 65 Fader X Off 66Face Detect Off 66 Guideline Off 67Digital Zoom Off 67 Sharpness X Normal68 Cont. ShotX Off 68 ISO X Auto 69English _51 64. using the menu items Playback menu items () Operating mode Movie ( ) Photo ( ) Default valuePagePlay Option XPlay All 69 Highlight X - 70Playlist X -86-87 Delete - 89Protect - 88 Copy - 90 Partial Delete X - 80EditDivide X - 81Combine X - 84 Cont. Capture X 1Cut70File Info - 71 Music Slide Show X - 43Slide Show Interval X 1Sec71ResizeX - 71 Print Mark (DPOF) (memory card only) X - 91Setting menu items ( )Operating mode Default valuePage Date/Time Set -72 Date/Time Off72 Date Type MM/DD/YY 72 File No. Series73LCD ControlBright 18 / Color 18 73 LCD EnhancerOff73Storage Type Memory 74Storage Info -74 Continued... 52_ English 65. Setting menu items ()Operating mode Default value Page Format- 74Beep SoundOn 75 Shutter SoundOn 75 Auto Power Off5 min 75 REC Lamp On 76RemoteOn 76USB Connect Mass Storage 76TV Type 16:9 77 Component OutAuto 77 TV Display On 78 Default Set - 78 Language- 78 Demo On 79Anynet+ (HDMI-CEC)Off79 Some items will not appear depending on the storage media type. There are some functions you cannot activate simultaneously when using Menu ( ) tab or Q.MENU button. You cannot select the menu items that are grayed out on the screen. Refer to the Troubleshooting for examples of unworkable combinations of functions and menu items. pages 119~120 English _53 66. using th