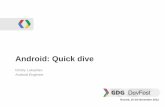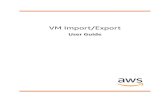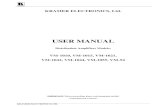z/VM V6.4 REXX/VM Reference · 2019-01-11 · z/VM V6.4 REXX/VM Refer ence
SAINT 8 VM Quick Start Guide
-
Upload
kumaran-balachandran -
Category
Technology
-
view
38 -
download
0
Transcript of SAINT 8 VM Quick Start Guide

For more information and help, please refer to the on-line HELP documentation or contact Technical Support via our Support portal
SAINT 8 VM Quick Start Guide Introduction By now, you have received a notification from SAINT that you have access to SAINT 8. The information contained in the email message will help get you started with locating the download site, and instructions for installing and running the virtual machine. The following is provided as a guide for starting SAINT 8 from the VM, accepting the license agreement, configuring your key, setting up the SAINTexpress update process, and walking you through your first scan. We are also working to post new SAINT 8 related help content via the Support Portal’s knowledge-base and our subscriber-based YouTube http://www.youtube.com/user/saintexploit?feature=watch content, so we welcome you to check those sites frequently for more content.
Accept License and Download SAINT
SAINT software is made available to you via the mySAINT Customer portal, which can be accessed by logging in at http://www.saintcorporation.com, using the account credentials you were provided by Sales. You will need to download our SAINT 8 virtual machine and implement it in your environment. Please see the instructions available when you downloaded the VM for the different ways to use the VM.
Once you’ve logged into the portal, you will see all software listed in the PRODUCT PORTAL download section that you are licensed for.
1. Click continue once the applicable software product is selected or is already visible. 2. Next, select the deployment option of the product to be downloaded. In this example, we will download the VMDK for
VMware for the virtual appliance installation.
3. Read the Customer License Agreement and click the I Accept the agreement checkbox. 4. Click the Continue button to access the Downloads page.
The DOWNLOAD INSTRUCTIONS page will provide a Download button for launching the process and downloading the software to a specified destination. This page also provides additional help instructions, applicable to the deployment option and product being downloaded. An additional help document is provided for assistance in setting up a supported virtual machine for your SAINT 8 VM.

SAINT 8 Quick Start Guide
September 20, 2013
For more information and help, please refer to the on-line HELP documentation or contact Technical Support via our Support portal
5. Click on the hyperlink to the Help document to view, copy, or print the documentation. 6. Click the Download button to download the licensed software. 7. Follow any additional instructions for saving the software to a specified location.
Set Up the Virtual Machine
SAINT 8 is offered in VMware .vmx and .vmdk zipped format to use with VMware products. SAINT 8 is also available in an Open Virtualization Format (.ova) file that can be used with other virtualization products such as Oracle VirtualBox. The help document referenced above is provided to assist in setting up a virtual machine configured to accept the SAINT 8 VM. These instructions also describe how to import the applicable VM downloaded from the mySAINT portal and make it ready for use.
Launch SAINT VM for the First Time
Start the VM and then log in with the following credentials:
• User account: saintadmin • Password: SAINT!!!
Set the VM’s Server Clock
The SAINT VM is delivered, by default, with the VM’s operating system (Ubuntu) clock set to Eastern Standard Time (US East Coast) time zone. Remember to set this date/time to the time zone and clock specific to your intended location. The following graphic illustrates the 5 step process:
1. Click on the Date/Time selector in the upper right corner of the VM’s desktop. 2. Click on the Date/Time option in the System settings. 3. Set the Time zone by selecting the applicable zone from the drop down menu. 4. Manually set the Clock to the correct time for the selected time zone. 5. Click the Network Time button to OFF to ensure your manual settings are honored.

SAINT 8 Quick Start Guide
September 20, 2013
For more information and help, please refer to the on-line HELP documentation or contact Technical Support via our Support portal
Start Up Options
The first step is to click on the SAINT 8 icon or click on SAINT 8 from the application menu. SAINT 8 must run with administrative permissions on the installed host, so the startup process starts with a Terminal window prompt to enter these credentials, much like newer versions of Windows and MAC OS X do when software requires administrative rights.
SAINT 8 can be run in a number of ways. On the initial installation and setup, the following startup MAIN MENU will be displayed. You must select the option that describes how you want the software to be started. Making a selection here will be stored and used on subsequent startup processes. The MAIN MENU will be displayed, however, in case you wish to restart, stop or change how the software is started.

SAINT 8 Quick Start Guide
September 20, 2013
For more information and help, please refer to the on-line HELP documentation or contact Technical Support via our Support portal
Start and Launch the user interface directly from the installed host
The first option is to start the software and launch a browser to support direct access on the installed host; or even from a remote location if the host can access the installed host. This option is most typically used for standalone, desktop installations or even server installations where access to the user interface will be directly on the installed host.
Start and Launch Browser - starts SAINT 8 in a browser window as in previous versions of the SAINT Professional edition, to access the browser interface.
Launch Browser – this option will be available if the software has already been started and is still running in background. Select this option just to open a browser on the installed host.
Restart and Launch Browser – this option will stop and restart the software, check for any product updates, and launch the user interface in a browser window.
Start and run as a background process SAINT 8 can be started to run as a background process, without launching the browser. This is typical of a shared environment where access will be done from various desktop browsers or via command line access from remote hosts.
Start as a Background Process – starts all SAINT 8 processes but does not launch the browser-based user interface.
Restart Background Process – this option will stop and restart the software and check for any product updates. This step does not launch the user interface in a browser window.
Start and run as a remote scanner node The third option is to start SAINT 8 as a remote scanner node, to support a distributed, multi-scanner node environment. In this configuration, the initial setup will include steps to connect this installation to a separate SAINT 8 installation acting as the central “manager.”
Start as a Remote Scanner Node – starts all SAINT 8 processes, checks for any product updates, and initiates a secure connection to the “manager” installation. This process does not launch the browser-based user interface. The following describes the steps required to configure the remote scanner node the first time you start up the installation to start as a remote scanner node:
1. Scroll down and click the Enter key on the Start as a Remote Scanner Node option 2. Enter the fixed IP address of the SAINT 8 installation acting as the “manager” 3. Click Return or the down arrow key

SAINT 8 Quick Start Guide
September 20, 2013
For more information and help, please refer to the on-line HELP documentation or contact Technical Support via our Support portal
4. Click OK to save the change and return to the MAIN MENU
Note: The Scanner Node Connection Port and Scanner Node Connection Password are already set by default for all installations. However, you can change these default settings in the Configuration tab – System Options – Nodes tab in the “manager” installation. If you have changed these settings, navigate to the “Remote Scanner Node Options” menu (described below) and update those settings before returning to the MAIN MENU and starting the scanner node.
5. Click on the Start as a Remote Scanner Node option to start the scanner node and make a secure connection to the “manager.” You should now see the new node listed in the list of connected nodes in the Manage tab – Manage Node page through the “manager” installation.
Restart Remote Scanner Node – this option will stop and restart the software, check for any product updates, and re-initiate a secure connection to the “manager” installation. This step does not launch the user interface in a browser window.
Remote Scanner Node Options – select this option to configure the installation as a remote scanner “node” and configure a secure connection to a separate installation acting as a central “manager.” The following describes the node options in more detail:
• Manager Address – This configuration setting contains the fixed IP address of the SAINT 8 installation acting as the manager that will control communication and scan activity on the scanner node.
• Scanner Node Connection Port – This configuration setting contains the TCP port on the manager that the node will use to connect. This configuration setting is defined through the user interface, in the Configuration tab, System Options submenu, by clicking on the Nodes tab.
• Scanner Node Connection Password – Each remote node must supply this password to authenticate the connection to the “manager” installation. This is the password configured through the Configuration tab, System Options submenu in the user interface, by the clicking on the Nodes tab, Node Password setting. If this option is left blank, then no password is required when connecting a scanner node to the manager.
• Check Software Dependencies – This option checks the installation host for third party software dependencies or other system requirements to ensure the software can be installed and configured properly on the host. Note that the SAINT 8VM deployment option is automatically released with all valid dependencies; and all installer processes automatically perform these operations during installation. However, this step may be needed to be run manually if there are any issues or problems with the software or modifications to the host environment affect the product.
• Back to Main Menu – This option closes the options menu and returns to the SAINT 8 MAIN MENU. • Exit – Click this option to close the SAINT 8 MAIN MENU.
Stop Whether you run SAINT 8 by launching the browser or run strictly in background mode or as a remote mode, the software runs as a background process so scans can continue to be scheduled and executed, even when the browser is closed on the host. This option allows you to manually stop the product, including any running background processes. This option will be only be available for selection if SAINT 8 is currently running.
General Options These options support modifying configuration settings related to web ports and control over remote host access, as well as manually checking your system to valid third party dependencies or other system-related settings.
• Web Allowed Hosts – This configuration setting stores the hosts that are authorized to connect to the SAINT application. The default is ALL (*). However, you can use this setting to enter comma delimited IP addresses to limit access to only authorized hosts, if needed. This configuration setting is also available in the Configuration tab in the user interface, through the System Options submenu, by clicking on the Web Server tab.

SAINT 8 Quick Start Guide
September 20, 2013
For more information and help, please refer to the on-line HELP documentation or contact Technical Support via our Support portal
• Web Port – This configuration setting stores the TCP/IP port that the SAINT 8 web server listens on. This configuration setting is also available in the Configuration tab in the user interface, through the System Options submenu, by clicking on the Web Server tab.
• Check Software Dependencies – This option checks the installation host for third party software dependencies or other system requirements, to ensure the software can be installed and configured properly on the host. Note that the SAINT 8VM deployment option is automatically released with all valid dependencies; and all installer processes automatically perform these operations during installation. However, this step may be needed to be run manually if there are any issues or problems with the software or modifications to the host environment affect the product.
• Back to Main Menu – This option closes the options menu and returns to the SAINT 8 MAIN MENU. • Exit – Click this option to close the SAINT 8 MAIN MENU.
Exit Select this option to quit the startup process and close the startup menu.
Accepting the end user License Agreement
Unlike SAINT 7, SAINT 8 does not launch a terminal window or require you to page through the License Agreement through the terminal. SAINT 8 will launch a browser window and display the License Agreement within the browser. Note: Although SAINT startup logic is built to automatically launch a browser, some variations of Linux may not support that feature. Once SAINT8 is running, you can navigate to the interface by typing http://127.0.0.1:1414 into the browser address bar. If you do not see a browser window based on that selected startup option, you can choose SAINT8 from the Applications menu or the SAINT 8 icon on your desktop. Alternatively, the menu option may appear under a submenu such as “Other” in some Linux versions. Please read through the agreement and then accept at the bottom of the page. Note: The License Agreement will only be displayed and require acceptance during the initial setup and whenever major releases are delivered.
Logging In Accepting the agreement will load SAINT 8 into a browser window and provide a login dialog. Unlike SAINT Professional, SAINT 8 enables customers to create individual user accounts for all users, and manage role-based security to core functionality and content. Each account owner is provided access to the administrative credentials to support first login and perform administrative functions such as creating user accounts and setting up permissions. Note: The default administrative user account is admin. The default password for this account can be found on the downloads page, after you accept the license agreement.

SAINT 8 Quick Start Guide
September 20, 2013
For more information and help, please refer to the on-line HELP documentation or contact Technical Support via our Support portal
Setup your License Key All SAINT products and deployment options require you to configure your license key, based on the type of license you have purchased. On startup, SAINT 8 verifies your current license key and provides a notification if no key has been configured.
Instructions for setting up your license key are found in the Administrative Guide section of the Help documentation (Help hyperlink is in the upper right corner of the SAINT page), as well as shown below:
Configure SAINT Key 1. The first step is to navigate to the Manage tab from the configure your license key hyperlink, and then click on the Configure
SAINT Key menu option.
2. Open a second browser tab and login in to the mySAINT customer portal (https://www.saintcorporation.com/cgi-bin/secure/customer/logon.pl) to generate your license key. Use the account name and password you received in the Welcome email that included your license and account information. Note: Click on “Forgot your Password?” link on the login page if you don’t know your password. This link will auto-generate a new password.
You will be prompted to generate a new key.
3. Click the View SAINT key on the left side or click on Manage Key. 4. Generate a Key. 5. Copy/paste the entire SAINT key content (including Transmission Key and Password) from the mySAINT portal page into the
Configure SAINT Key window in SAINT 8, as shown below:

SAINT 8 Quick Start Guide
September 20, 2013
For more information and help, please refer to the on-line HELP documentation or contact Technical Support via our Support portal
Note: For command line users, alternatively, you can also place the content into a file in your saint directory and name it saint.key.
6. Click Save.
Configure SAINTexpress Plug-In The first time you install a SAINT key (including the user name, transmission password, and transmission key at the bottom) via the Configure SAINT Key option, SAINT automatically configures SAINTexpress with the user and transmission information. If you later change your user name (e.g., when upgrading from an evaluation license to a purchased license), or if your network environment includes a proxy, you need to enter that information in this form. This page also provides a checkbox to temporarily disable SAINTexpress to prevent automatic update of your installation when SAINT restarts. This option may be preferable to comply with local change management policies or if you are in a closed network environment and must manage updates without an Internet connection.
Get the Latest Updates with SAINTexpress® The last step is to ensure you have all of the latest vulnerability checks, exploits, tutorial content, bug fixes, and feature updates.
1. Navigate to the System Status page, and click the Restart and Update button. SAINT 8 will use the SAINTexpress update plug-in to pull the latest updates and publish them to your new installation. The SAINTexpress Status will always be displayed in the System Status page, and provides the ability to control whether SAINTexpress obtains product updates, using the Disable/Enable button.
2. The update process will be completed once you see the “Restart” dialog and a status of “Restarted.” 3. Close this window and navigate to the Scan tab to set up your first scan job.
Run your First Scan Job
Whether you are new to SAINT or an existing customer of other products or editions, we are confident that the many new features and enhancements to previous versions will be of benefit to you. The following is a quick exercise to get you started with your first scan and to introduce the core features of the new scan wizard:

SAINT 8 Quick Start Guide
September 20, 2013
For more information and help, please refer to the on-line HELP documentation or contact Technical Support via our Support portal
1. Click on the Scan tab. 2. Click on the Manage Jobs scan menu option. 3. The first time you access the system, SAINT 8 will prompt you that there are no scan jobs in the system: Would you like to
create one? 4. Click that hyperlink to set up your first job. SAINT will launch the Scan Job setup Wizard and walk you through the process of
setting up your first job. In the following example, we will set up a job, using only the minimum required steps. Refer to the Scan section of the User Guide for more information on all of the available options for running various types of scans.
Step 1: Scan Info – Enter a Name for your scan job. Optionally, you can enter a description to assist in identifying the scan job at a later time. The Asset Groups option is a new feature in SAINT 8. Asset groups are used to create a pre-defined list of common targets (assets). In job setup, you can choose a pre-defined asset group to auto-populate the target list to speed scan setup workflows and make it easier to manage ‘like’ assets (i.e., by vendor, by function, by subnet, by owner, etc.). We will skip this option for this example.
Step 2: Targets – Click Next to enter the host targets to be scanned. Enter the address(es) of the target(s) to be scanned. This can be individual IP addresses, subnets, CIDR for IPv4 or IPv6 addresses, or domain names. This can be done through a comma separated list in the Enter target(s) field or you can use the free form target entry option.
Step 3: Scan Policy – Click Next to define the type of scan to be executed for the scan job. SAINT provides many pre-defined scan policies that are based on various types of vulnerability, content, and configuration assessment needs from general vulnerability scanning to specially configured scans tailored for various industry compliance controls. For this scan, select the Vulnerability Policy category. Next, select a specific policy. For this example, select a Heavy Vulnerability scan. Check the Exhaustive option to configure this policy to enforce more thorough check methods. This type of scan executes all of SAINT’s vulnerability checks applicable to the type of target being assessed.
Step 4: Authentication – Optional. This step allows you to enter administrative credentials to be used on the target hosts to support deeper scans. This step can be skipped in this example.
Step 5: Advanced – Optional. This step provides access to dozens of advanced configuration options, such as host type fingerprint settings, scan performance, email notifications and report attachments when scans are complete, port settings, anti-virus scan rules, and others. This step can be skipped in this example.
Step 6: Review, Schedule and Finish –This step shows you a summary of the job’s setup, and provides features to define when to run the job. Jobs can be run at a predetermined date/time or even as a recurring job. In this example, choose to run the job “Immediately.” Click Finish.

SAINT 8 Quick Start Guide
September 20, 2013
For more information and help, please refer to the on-line HELP documentation or contact Technical Support via our Support portal
Click on the Manage Scan menu option to see your new job running. In SAINT 8 terminology, the job defines all of the settings required for a scan activity. Scans are the actual executions of the job’s instructions. This means that you can create single scans, recurring scans, or even “re-scan” the same Job manually whenever you choose, to see results for the defined targets across time.
Once the scan is complete, you can use the various product features to view strategic graphs in the Dashboard tab (shown below), perform detailed analysis in the Analyze tab, and create reports from pre-defined or customized reports.