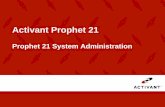Sage City · Web view1. Databases in SQL Server are made up of 2 files namely MDF & LDF. When a...
Transcript of Sage City · Web view1. Databases in SQL Server are made up of 2 files namely MDF & LDF. When a...
1. Databases in SQL Server are made up of 2 files namely MDF & LDF. When a database is created it
creates 2 files ending with these extensions. By default the path of the database files are :
C:\Program Files\Microsoft SQL Server\MSSQL.1\MSSQL\DATA
2. To make Backups or to perform a Restore you need to be in the SQL Server Management Studio. Click on start – all programs – Microsoft SQL Server 2005/2008 - SQL Server Management Studio
3. To carry out a backup of a database, expand Databases in the Management Studio and right click on
the database to be backed up. When you right click on the database, select Tasks and then select
backup.
4. After selecting back up, the screen below will display. Make sure of the following points:
• Firstly ensure the correct database is selected.
• Check the backup type.
o Full Backup backs up all data in the database.
o Differential back up backs up all data that has changed since the last full backup.
• At the bottom of the screen the destination for the backup file can be changed by clicking on add
and browsing for the desired destination.
• Take note when giving the backup a name it must end with .bak
To make a backup to another drive/path other than the default path selected above, you need to click on add on the screenshot above it will then bring up the screen below.
Click on the browse radio button, it’s the radio button above, with the arrow, the screen shot below will then come up, select the drive/path that you want to make the backup to then enter the file name with the bak extension. e.g. Test.bak
Click ok it will bring up the previous screen, the difference now is that it will be pointing the file name to the correct destination
Click ok again it will show you the original path of where the backups will be made to plus the path that you selected to make the backup to.
Click on the original path, select remove, and then select the destination that you want to make a backup to then click on ok.
Click on ok it will bring up the message below, then click on ok again. The backup will have been made.
To check if the backup has been saved to the destination/path that you selected, browse to that path in windows explorer. You should see a file that looks like a notepad file in the specified location, as per screenshot below.
To restore a backup
To Restore a database, right click on the database and select task | Restore. Select the database to
be restored from the bottom of the screen.
Select from device then select the 3 dots to browse to the location of the backup, the below screen will open up, click on Add.
It will open up the screen below, select the backup that has been sent to you then click on ok, it will then show you the screen above click on ok again.
Tick the restore option as per screenshot below then click on ok
Locating the Database/Company on the machine
1. Open Evolution on the workstation
2. Select the Locate button
3. Enter the correct values for the following:
1. SQL Server Name: the same SQL server name value that appears on the Connect screen when you open Management Studio on the actual server PC.
1. Select the Use SQL Server authentication option.
1. Login Name: sa
1. Password: enter the correct sa password as specified within Management Studio on the server PC (remember that its case sensitive)
1. Select the correct database on the Database Name dropdown
4. Select the Next button
Select the option: Use Common database on the same server and Finish at the bottom.
5. The user should now be able to logon to the located company, as normal.