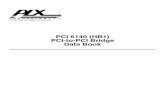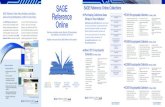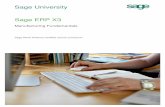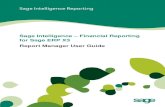Salesforce Integration with Sage ERP - Sage X3 / Sage 100 / Sage 300
Sage Business Cloud Enterprise Management PCI ......Sage Business Cloud Enterprise Management...
Transcript of Sage Business Cloud Enterprise Management PCI ......Sage Business Cloud Enterprise Management...
-
Sage Business Cloud Enterprise Management (formerly Sage X3)
PCI compliance using TLSv1.2 protocol Version 7, Update 8, Update 9 June 18, 2018
-
Sage Business Cloud Enterprise Management (formerly Sage X3) Page 2 of 13
INTRODUCTION 3
INSTALLATION 4
Installing the new Java Bridge Server Version 2.23.2 4
Configuring the Java Server 8
Contents
-
Sage Business Cloud Enterprise Management (formerly Sage X3) Page 3 of 13
To be PCI compliant, the Java Bridge server 2.23.2 and higher uses the TLSv1.2 protocol
and is necessary to process credit card transactions through the PAYA portal.
Review the installation instructions below.
Introduction
-
Sage Business Cloud Enterprise Management (formerly Sage X3) Page 4 of 13
Installing the new Java Bridge Server Version 2.23.2
Download SafeX3V2_Java223.
Extract and run the Safex3-javavbridge-installer-2.23.2-x86_64.jar.
Select your language and click OK.
Click Next.
Installation
-
Sage Business Cloud Enterprise Management (formerly Sage X3) Page 5 of 13
Read and accept the terms of this license agreement, then click Next.
Select Modify installation and highlight the Java server you want to update.
Click Next.
-
Sage Business Cloud Enterprise Management (formerly Sage X3) Page 6 of 13
Click Next.
Click Next.
-
Sage Business Cloud Enterprise Management (formerly Sage X3) Page 7 of 13
When Pack installation progress is [Finished] and Overall installation progress is
2/2, click Next.
When Processing displays 5/5, click Next.
-
Sage Business Cloud Enterprise Management (formerly Sage X3) Page 8 of 13
Click Done.
Configuring the Java Server
Open the the SAFE X3 Configuration console by double-clicking on it.
Expand the Safe X3 Java Bridge Server menu.
-
Sage Business Cloud Enterprise Management (formerly Sage X3) Page 9 of 13
If prompted, enter your credentials and click Ok.
Open the Configuration and select the icon below the arrow.
-
Sage Business Cloud Enterprise Management (formerly Sage X3) Page 10 of 13
Expand the Runtime menu and highlight runtime.bundle_main.
Select runtime.bundle_main then highlight runtime.bundle_main.http.client.ssl.
The current Value setting is default and must be changed to TLSv1.2.
To change the Value, double-click default.
-
Sage Business Cloud Enterprise Management (formerly Sage X3) Page 11 of 13
In the window that opens, select TLSv1.2 from the drop-down list.
Click Ok.
Click Configure.
Click Yes to confirm the configuration.
Click OK.
-
Sage Business Cloud Enterprise Management (formerly Sage X3) Page 12 of 13
Click Close.
You can close the SAFE X3 Configuration console.
-
www.sage.com
© 2018 The Sage Group plc or its licensors. All rights reserved. Sage, Sage logos, and Sage product and service
names mentioned herein are the trademarks of The Sage Group plc or its licensors. All other trademarks are the
property of their respective owners.
http://www.sage.com/