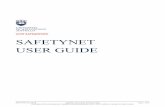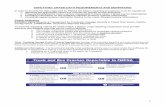SafetyNet - Online Inspection Userguide - PSC15023
Transcript of SafetyNet - Online Inspection Userguide - PSC15023
Online Inspections
Prepared/Responsible Document No.- PSC-15:023 Rev. - A Page 1 of 12
PSC Implementation Team
Uncontrolled When Printed
This guide covers the online inspection functionality of SafetyNet. It is intended to show how users conducting
inspections can create, edit and view inspections using the SafetyNet Web App.
Covered Topics:
• Entering Inspections
• Viewing Inspections
• Editing Inspections
• Printing and Emailing Inspections
Entering Inspections
1. To begin an inspection select ‘Inspections’ from the Menu Bar and click ‘Add Inspection’
Online Inspections
Prepared/Responsible Document No.- PSC-15:023 Rev. - A Page 2 of 12
PSC Implementation Team
Uncontrolled When Printed
2. Begin filling out the detailed information about the inspection. To select the project and inspector, you can
begin typing the name (recommend last name for the inspector field) or use the ‘browse’ buttons to view a list
of all the options available. Click the ‘Start Inspection’ button
Online Inspections
Prepared/Responsible Document No.- PSC-15:023 Rev. - A Page 3 of 12
PSC Implementation Team
Uncontrolled When Printed
3. You must first select a contractor that you want to record observations for. Some users may have access to
multiple inspection types (e.g. Safety, Environmental, etc…), you can select the checklist you want to use in the
dropdown
Online Inspections
Prepared/Responsible Document No.- PSC-15:023 Rev. - A Page 4 of 12
PSC Implementation Team
Uncontrolled When Printed
4. Click on the ‘+’ symbol in the ‘Safe’ column for the chosen subcategory to increase the number of safe
observations for that subcategory. Each click will increase the count by one. Hold down the ‘Ctrl’ key on your
keyboard while clicking the ‘+” sign to add multiple safe observations and/or comments
Online Inspections
Prepared/Responsible Document No.- PSC-15:023 Rev. - A Page 5 of 12
PSC Implementation Team
Uncontrolled When Printed
5. Click on the ‘+’ symbol in the ‘At-Risk’ column for the chosen subcategory to add an at-risk observation. Enter
the observation details and click the ‘Save & Close’ button when finished
6. To add an image to the observation, click the ‘Upload New Photo’ button and follow the prompts
Online Inspections
Prepared/Responsible Document No.- PSC-15:023 Rev. - A Page 6 of 12
PSC Implementation Team
Uncontrolled When Printed
**Note: Once you submit the file, it will appear in the ‘Observation Photo’ or ‘Corrected Photo’ box. You must click
on it to ‘select’ it for it to be linked to the observation**
Online Inspections
Prepared/Responsible Document No.- PSC-15:023 Rev. - A Page 7 of 12
PSC Implementation Team
Uncontrolled When Printed
7. The inspection is saved as you go in SafetyNet so there is no need for further action; however there are several
options available at this point. Click the button that corresponds to the action you’d like to take. Clicking the
‘Finish Inspection & Email Team’ button takes you to the Dashboard for the project you just entered the
inspection for and if set up correctly, will email the team.
Online Inspections
Prepared/Responsible Document No.- PSC-15:023 Rev. - A Page 8 of 12
PSC Implementation Team
Uncontrolled When Printed
Viewing Inspections
You can view a Inspection report while performing an inspection, or at a later time.
1. To view inspection report while performing the inspection, Click the ‘View Report’ button
Online Inspections
Prepared/Responsible Document No.- PSC-15:023 Rev. - A Page 9 of 12
PSC Implementation Team
Uncontrolled When Printed
2. While viewing the report you can change the layout by using the report criteria at the top of the page. You can
also return to the edit page to add more observations
3. Use the inspection log to find previous inspections. To access the inspection log, select ‘Inspection from the
menu bar and click ‘Find Inspection’
Online Inspections
Prepared/Responsible Document No.- PSC-15:023 Rev. - A Page 10 of 12
PSC Implementation Team
Uncontrolled When Printed
4. Find the inspection you’d like to view and click the ‘Inspection Report’ button. You can also search for a
particular inspection by using the criteria at the top of the page
Online Inspections
Prepared/Responsible Document No.- PSC-15:023 Rev. - A Page 11 of 12
PSC Implementation Team
Uncontrolled When Printed
Printing and Emailing Inspections
1. To print the report, while viewing it click on ‘File’ in your browser’s menu bar and select ‘Print’
Online Inspections
Prepared/Responsible Document No.- PSC-15:023 Rev. - A Page 12 of 12
PSC Implementation Team
Uncontrolled When Printed
2. To email the inspection, click the ‘Email’ button on the report
3. Begin typing the last name of the email recipient or use the ‘Browse’ button to select existing SafetyNet
contacts. You can manually add contacts by typing their names in the ‘To’ (enter addresses) field. When
finished adding recipients, click the ‘Send Email’ button