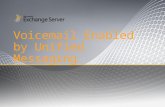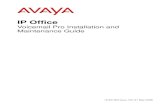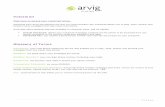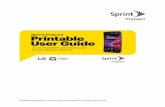SADOS VOIP Phone System User Guide · Secondary Navigation 7 Voicemail ... Upon completion of this...
Transcript of SADOS VOIP Phone System User Guide · Secondary Navigation 7 Voicemail ... Upon completion of this...

1
SADOS VOIP Phone System User Guide
SADOS Communications LLC.
501 North Market Street
Frederick, Maryland 21701
Copyright and Trademarks
Software specifications are subject to change without notice. SADOS is a registered trademark of SADOS
Communications LLC. All rights reserved.
Limits of Liability and Disclaimer of Warranty
While every precaution has been taken while preparing this guide, including research, development, and
testing, SADOS assumes no responsibility for errors or omissions. No liability is assumed by SADOS for
damages resulting in the use of this information.

2
Table of Contents
Introduction 4
Objectives 4
Overview 5
Logging In 5
Home Page 5
Main Navigation 6
Secondary Navigation 7
Voicemail 8
Services 9
Phone Numbers 10
Caller ID Routing 13
E911 Locations 15
Fax Lines 16
Extensions 18
Mailbox 21
Auto Attendants 25

3
Time Frame 27
Ring Group 28
Contacts 29
Conference Bridges 30
Listen Live 31
Holidays 34
Hold Groups/Music 34
DISA 35
Call Blocking 37
Cases 38
Accounting 39
Reports 43

4
Introduction
Thank you for choosing SADOS as your new VoIP (Voice over Internet Protocol) telephone service provider. Our
web application has been built to help manage your new SADOS phone system and customize your
experience. This user guide serves to provide instruction and guidance as you become acquainted to the
website and features we offer.
Objectives
Upon completion of this user guide, you will be able to:
Configure and update phone numbers, extensions, and voicemail
Manage forwarding and call routing options
View invoices and pay bills online
Create auto-attendants and hold music
The SADOS logo signifies a hint

5
Overview
Go to your web browser and visit voip.SADOS.com/login.
Login using the information your SADOS representative provided.
The default username is the email you’ve registered with SADOS,
The default password is Welcome1234
This is the home page after you’ve logged in. Here, we have some shortcuts for commonly used activities.
This includes:
A message center for information
regarding your SADOS phone
service
Your recent bills and transactions
Other common tasks, such as
listing the out the list of
extensions and telephone
numbers

6
Main Navigation
Home – contains the message center, recent transactions, and common tasks
Voicemail – allows you to view voicemail messages based on mailbox number
Services – this is where most of the configuration will take place, including phone number and extension
managing, caller ID routing, time frame and ring group rules, and more.
Cases– this section is only used if/when you are switching your old phone numbers over to SADOS’
phone solution.
Accounting – has a detailed listing of all transactions under the account, with the ability to view invoices.
Reports – displays graphs and information pertaining to call usage and activity
Home – contains the message center, recent transactions, and common tasks
Tools – lets you test your VoIP connection
Settings – lets you view and configure account and service settings, manage users, and more.
Refunds and Exchanges – view our refund and exchange policy
Privacy Policy– view our privacy policy
Terms of Use – view the terms of use you accept by using our products

7
Secondary Navigation
This secondary navigation will change depending upon which part of the website
you are currently visiting. The example on the right is from Accounting. Each
secondary navigation menu will allow you to:
Find and select the different tools that each section has to offer
View recently visited items
Create new users, mailboxes, auto attendants, time frames, ring groups,
conference rooms, holidays, and hold music tracks
Sort the sub-categories and rearrange items
You may also rearrange submenu items by clicking and
dragging the items into the order you desire

8
Voicemail
The voicemail section allows you to choose a mailbox number, and view any messages left in that mailbox.
Choose a mailbox number and keep “INBOX” as the folder, and click submit. You will see call information and
have the ability to listen to messages.
Voicemails are stored for up to 180 days
Visit Mailboxes under Services to change mailbox settings

9
Services
The services section is where most of your configuration will take place. Here, we
have the options to:
View phone numbers and edit general configuration, caller ID settings, call
routing, and other features.
Create caller ID routing rules based on inbound caller number or caller ID
Update your registered emergency address associated with your phones
View and configure fax lines
View extensions and edit their configuration, call routing, voicemail boxes,
and dialing rules
Configure phone endpoints
Create and configure voicemail boxes and greetings
Edit auto attendant and virtual attendant configurations
Create time frames, holidays, and ring groups for call routing customization
Manage your contacts
Create conference bridges for dial-in teleconferences
Edit live listening settings
Upload hold music
Manage call blocking

10
Phone Numbers
The phone numbers sub-section of services is where you will go to configure the routing and other options of
your telephone numbers. Upon opening it, you will see a section where your phone numbers are listed out
with their general information. You can use the search box to search for a specific number if you happen to
have a large number of phone numbers. Click on the box with the pencil (highlighted below) to change your
options for a specific telephone number.

11
Phone Number Configuration
General Options
Incoming Number – this is the phone number you are
currently editing
Toll Free Number – Yes/No field based on the initial set
up of the phone
State – You must set the state for every phone number
when you first set up your phones
Caller ID Settings
Caller ID(CNAM) – The caller ID that will appear when
this phone number is calling out
Internal Presentation – An appending ID used when the
number is calling other internal numbers. For example,
a sales department in a business might have SALES
here, so when they call other internal numbers it would
say “SALES SADOS”

12
Call Routing
The following are all options for call routing:
Caller ID Routing – Routes calls based on Caller ID Routing Rules
(pp. 13-14)
SIP Trunk – Routes calls to associated digital phone lines
Extension – Routes calls to the phone number to a specific
extension (pp. 18-20)
Phone – Routes calls to another phone and follows the call
routing rules of that phone
Mailbox – Routes calls to a voicemail box (pp. 22-25)
Auto Attendant – Routes calls to an automated auto attendant
(pp. 26-27)
Time Frame – Routes calls based on time frame rules (p. 28)
Group – Routes calls to a ring group (p. 29)
Conference/Hub – Routes calls to a conference/hub (p. 31)
DISA/Hub – Routes calls to a DISA/hub (p. 36-37)
Queue – Routes calls to a call queue
Outside Number – Routes calls to the specified outside number
Company Directory – Routes calls to the company directory

13
Check Voicemail – Allows users to call in and check their voicemail boxes
Custom Setting – Allows you to create a custom rule for call routing.
Virtual Attendant – Routes calls to the specified virtual attendant (p. 38-39)
Features
Hold Music Group – Selects which hold music is used for this particular phone number (Page #)
Screen for Privacy – Used if you would like all incoming calls screened for privacy. This only works if you
enable the announcement where phones calling in must announce who’s calling (Page #)
Visit the page numbers specified next to the call routing
options above for more in depth information
Caller ID Routing
Caller ID Routing allows you to create a routing strategy based on either the caller ID name or number.
In the example below, we’ve created a caller ID routing strategy that forwards known spam callers, based on
caller ID number, to the general mailbox. Any numbers that aren’t matched by our pattern are then forwarded
to the main office ring group.

14
Route Settings
Route Name – The name you want to give this caller ID routing rule.
Description – A general description of what the rule is being used for
Match By – You may either choose to create a rule by matching caller ID number or caller ID name, but
you can’t match to both in the same caller ID routing rule.
Route Settings
Patterns – Either the caller ID number or caller ID name that you would like to match for. You may have
up to 500 patterns per routing rule.
Route Notes – Short description of
this specific pattern
Route To – Routes to the specified
destination if the pattern is
matched
If no records match – Routes the
call to the specified destination
when the system cannot match the
caller ID information with any
pattern defined

15
E911 Locations
E911 Locations are the addresses that you have registered with emergency services. Your initial location
should be set up by your SADOS representative. If you purchase more phones for other locations, you can
always add more addresses. To add more locations;
Navigate to the E911 locations tab
Create a new location
Enter the address information
Add the phone number to be
associated with the new location
Select the phones that you
would like to be associated with
the new location
Read the terms and conditions,
accept, and then save

16
T.38 Fax Line
This section allows you to view and configure fax lines. Contact your SADOS representative if you need further
help configuring your fax lines. See the next page for an example configuration.
General Information
Description – A short description of this fax line
Caller ID –The fax endpoint’s caller ID
SIP Peer Status – Lets you know whether your phone is online or offline
SIP Configuration
Use the SIP configuration information below to connect your remote PBX system or SIP endpoint to your
new phone system. You will need to enter the SIP registration hostname, SIP username, and SIP
password into your remote PBX system or SIP endpoint.
You may need to adjust some of the advanced network options. The default values for these fields
should work in most cases.
Network Configuration
An endpoint may be configured to only connect from a set of trusted networks. Alternatively, you may
opt to allow this endpoint to connect from any network (recommended).

17

18
Extensions
The extensions section gives you a list of all extensions and their general information, including extension
number, name, type, routing options, outgoing caller ID, and associated voicemail box number.
Extension Details
Extension number – Allows you to choose an extension number
Name – Associated name with this extension number
Outgoing Caller ID – The phone number that will appear when this extension calls out
E911 Location – The emergency location registered to this extension
Seconds to ring – The number of seconds this extension rings when called

19
Routing & Configuration
Call Routing – Allows you to configure how inbound calls are routed for each extension
Call Forward Always – Allows you to forward all calls to this extension to an outside number, SIP trunk,
another extension, or a voicemail box. This setting overrides all other settings below it.
Do Not Disturb – Sends all calls to the “If Busy” destination.
Try First – Used when the two options above are off. Routes the call to the specified destination. These
routing options are the same as the phone routing options.
If Busy – Routes the call to the specified location when this extension is busy or in Do Not Disturb mode
If Not Answered – Routes the call to the specified location if the call isn’t answered
If Offline – Routes the call to the specified location if the phone associated with this extension is offline

20
Networks – Which networks your extension can connect from. By default, extensions can be connected from
any network.
Find Me – A call strategy used to locate you by dialing each of the following locations
Ring Strategy – Sequential or Simultaneous. Sequential rings each phone after each other, simultaneous
rings all phones at the same time.
Locations to Ring – You may try and ring your extension, another extension, or an outside phone number
Ring Options – Allows you to select how long to ring each location, as well as options to announce the
caller’s name and let them transfer to voicemail in between call locations.
Time Settings – Allows you to declare a time frame for using the Find Me feature. Outside of these hours,
you may route the call to any other location (extension, phone, mailbox, ring group, etc.)
Voice Mailbox
Allows you to choose which voicemail box is associated with this extension, as well as record or play voicemail
greetings. You may record your voicemail announcements by phone, or by uploading audio files. If you wish to
record by phone, dial * + your mailbox number or click the record button on the page.

21
Mailboxes
This section allows you to view and configure your voice mailboxes. The mailbox listing includes mailbox
number and name. There are two types of mailboxes, standard and broadcast. Standard mailboxes are for
single users, while broadcast mailboxes allow you to route a voicemail to any number of selected standard
mailboxes. (p. 25 has an example mailbox setup)
General Settings
Mailbox Number – The number you would like to assign to this mailbox
Name – The name that will appear in mailbox directory listings (such as routing a call to a mailbox)
Password – The password for the user’s mailbox. The default password is the mailbox number.
Recordings & Greeting
Allows you to record voicemail greetings or play a voicemail greeting for the phone at the designated
extension. You can also upload an audio file to use for these greetings.

22
Notifications
This sections allows you to forward voicemail audio files via email or SMS email.
Email – The email that you would like all voicemail messages to be forwarded to. The email will receive
an audio file available to play.
SMS Email to Notify – This field must be an SMS email address. The email depends on what service
provider the phone you would like to notify is using. See the following table.
Carrier SMS Gateway Domain
Alltel [10 digit phone number]@message.alltel.com
AT&T [10 digit phone number]@txt.att.net
Boost Mobile [10 digit phone number]@myboostmobile.com
Sprint [10 digit phone number]@messaging.sprintpcs.com
T-Mobile [10 digit phone number]@tmomail.net
U.S. Cellular [10 digit phone number]@email.uscc.net
Verizon [10 digit phone number]@vtext.com
Virgin Mobile [10 digit phone number]@vmobl.com
Republic Wireless [10 digit phone number]@text.republicwireless.com

23
Mailbox Options
Dial During Announcement – Allows the caller to dial any extension during the announcement
Skip Voicemail instructions – Skips the voicemail recording instructions for leaving a message that are
normally played after your announcement.
Announcement Only – Announcement mailboxes are to be routed to from an Auto Attendant. They are
used to play the busy message for the current mailbox and then return the beginning of the Auto
Attendant.
Advanced Settings
Hide From Directory – Check if you would like to hide this voice mailbox from company directory listings
Delete Voicemail – Allows you to choose when to delete voicemails. Options include:
o After emailed
o After 1-7 day(s)
o After 1-2 week(s)
o After 1 month

24

25
Auto Attendants
Auto attendants are a call routing feature that allows you to record or upload a dialogue, giving inbound
callers different options such as extension names and numbers. (p. 27 has an example auto attendant setup)
General Settings
Attendant Name – The name for auto attendant listings, used when call routing to an auto attendant
Attendant Timeout – The amount of time before the attendant timeouts, and goes to the timeout option
Digit Timeout – The number of options that can be selected before attendant timeouts
Announcement
In this section, you may choose which announcement to use. You can record an announcement via phone,
upload mp3 or wav files, use the default recording, or play a recording from a specified mailbox.
Button Configuration
These are the call routing options based on the button selected from the caller. For each button available, you
may select a call routing rule, or leave them empty for no call routing rule.

26

27
Time Frame
Time frames are call routing features that allow you to route the call based on the time. Time frames are
commonly used for routing calls between different auto attendants. You may select the days that the time
frame is active for, as well as the hours. Below, we forward all calls during our time frame to the main auto
attendant, and all calls outside of our timeframe to our after-hours auto attendant.
Time frame Name – The name for this time frame, used when call routing
During hours forward call – The call routing configuration to follow when a call is received within the
specified hours
After hours forward call – The call routing configuration to follow when a call is received outside of the
specified hours

28
Ring Group
General Information
Group Name – name for this ring group, used when call routing
Ring all extensions – you may either ring extensions simultaneously or sequentially
Seconds to ring – the number of seconds for the ring group to ring all or each extension
Caller ID Settings – the caller ID that will appear when the extensions or phone numbers are rung from
this ring group. You may keep the original caller ID, append it with custom text, or use only custom text.
What to ring
These are the extensions and/or
phone numbers to route to when
a call has been routed to a ring
group. In this example, we are
routing the call to all extensions
and a few phone numbers. If
nobody in the ring group answers,
the call is then transferred to
another ring group composed of
employee cell phones.

29
Contacts
This section contains a listing of all
company contacts.
You can add a new contact by clicking
new contact and adding first and last
name, company, phone number type, the
phone number, and whether or not you
would like to share that contact
information with other users.
Alternatively, you can upload a CSV file with multiple contacts in it to streamline this process. The image below
is the format that your contacts CSV file must follow to work properly.

30
Conference Bridges
Conference bridges are used for dial-in conference calls. Attendees call into the conference number, press #,
and then enter their attendee password to join the conference call. If moderator controls are enabled, the
moderator calls into the conference number, presses *, and then enters the moderator password to join the
conference call. See the next page for an example conference bridge setup.
Conference Bridge Information
Conference Number – The number people will dial in to join your meeting
Attendee Password – Password given out to conference call attendees
Moderator Password – You may enable or disable moderator controls, if moderator controls are
enabled, give this password out to your conference call moderator
Audio Settings
Attendee muting – When moderator controls are enabled, attendees can be muted or unmuted. This
includes muting attendees until moderator joins, allowing attendees to speak by default, or mute
attendees by default
Options – These include enabling hold music when there is only one attendee, enabling enter/exit
sounds as attendees enter and exit, and announcing the number of attendees before a caller joins

31
User Group Assignments
This section shows us the available user
groups that we are assigning call
attendees to. Most of the time, All Users
are to be added and assigned.

32
Listen Live
Listen live allows specified users to listen to or talk on other users live calls with a password. To listen in on a
call, dial *57 + an extension number. To barge in on a call, dial *58 + an extension number. See the next page
for an example configuration, where the CEO of the company can listen in on all other registered users as
necessary.
General Information
Listen Live Settings – You may turn listen live on or off, and allow the user to be “barged” upon, or have
the user who is listening in talk on other user’s calls
Password – select a password for users to enter when listening in on other calls
Users Who May Listen
You may choose any of the current registered extensions to listen in on other users.
Users Who May Be Listened To
Select which of the registered extensions may be listened in on.

33

34
Holidays
This section allows us to create and specify holidays that are used for further call routing. Simply create a new
holiday, add the holiday name, and the date of the holiday. Your holiday call routing rules will be automatically
updated with your new holiday.
Hold Groups/Music
This section is used to create hold groups. After creating a hold group, you can then save and add hold music
tracks. Hold music tracks may be played sequentially, in the order you dictate, or randomly. You may add up
to 60 MB worth of music, with no audio file exceeding 10 MB individually. After creating a hold group and
uploading hold music, you can then route calls to your hold group.

35
DISA
Also known as Direct Inward System Access, DISA allows users to dial into the phone system from an outside
line, enter a DISA number and password, and make outbound calls as if they had dialed from their extension
in the office.
After selecting a phone to route calls to a DISA, users who calls that phone may call in, type in their password,
and use the specified caller ID to make calls from. See the next page for an example DISA configuration.
DISA Settings
DISA Number – The number used to identify this DISA
Name – The name used to identify this DISA during call routing
Description – A short description identifying the reason for using the DISA feature
Caller ID
Select the phone number that you would like to use as the caller ID when making calls through the DISA
Password
Create a password that users will enter when calling in to use the DISA.

36

37
Call Blocking
This feature allows you to view and manage a list of blocked phone numbers. In our example below, all calls
from the number “123-456-7890” will be blocked as they call in.
General Information
Phone Number – the phone number that you would like to have blocked
Direction – whether the system will block the phone number specified above on calls coming in
(inbound) or calls going out (outbound)
Comment – used for a short description on why this number is being blocked

38
Cases
This section shows the open number porting cases. There will only be information here after you have
submitted your LOA information to SADOS and the phone numbers are in the process of changing from your
previous phone service provider to SADOS Communications. SADOS representatives will take care of your
number porting. Should you have any questions or concerns, do not hesitate to contact your SADOS
representative.

39
Accounting
The account section has all of the accounting information you might need.
Here, we have the options to:
Transactions – View all transactions, such as payments, invoices, and
orders, on your account
Orders – Review your initial order of service and any changes that are
made to your service
Invoices – Manage all invoices billed to you, and allows you to view
and print invoices
Payments – Shows all payments that have been successfully processed
Payment Profile – Allows you to save credit card information and set up auto-billing
Transactions
The top most section has information
on all of the transactions for your
account. You will see payments,
invoices, and orders here.

40
Services Ordered (MRC)
MRC services are Monthly Recurring Charges. These are the charges that you will be billed for each month.
Services Ordered (NRC)
NRC services are Non-Recurring Charges. These are the charges that you will be billed for upon setup of
your phone system, but only that one time.
Services in Production
These are the services that are currently activated and in use by your phone system.

41
Premium Features Available
This section contains a quick listing of the current premium features available, as well as whether or not
these features are enabled for your phones. Currently, we off Call Center and Call Recording premium
features.
Orders
Here, you can view your initial phone service order, and any changes made to that order.
Click the magnifying glass on orders, invoices,
and payments to view more in-depth information

42
Invoices
Here, you can view all of your invoices.
By using the magnifying glass, like above, you can view
more detailed information. Under the Customer
Information section, you can view and print your
invoice.
Payments
Displays a listing of all payments that have been successfully processed and accepted for your account.

43
Reports
Here, you can view all call activity, as well as narrow down call activity based on a time frame and/or the
type of call. We can also view activity graphs and call path usage. In the example below, we are viewing all
calls between Jan. 2nd, 2017 and Jan. 9th, 2017.
Click on view activity graphs and view virtual path usage
for visual representations of recent activity