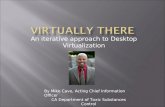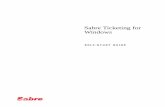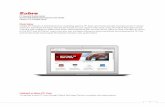Sabre Virtually There · PDF fileLog in ... Email messaging using Virtually There fill-in form...
Transcript of Sabre Virtually There · PDF fileLog in ... Email messaging using Virtually There fill-in form...

Sabre Virtually There
STUDENT GUIDE

Sabre Virtually There Student Guide
T a b l e o f C o n t e n t s
Objectives .................................................................................................................................. 5
Benefits ...................................................................................................................................... 5
Virtually There Configuration Tool .............................................................................................. 6
Introduction .......................................................................................................................... 6
Log in ................................................................................................................................... 6
Branding Hierarchy............................................................................................................... 7
CS configurability ................................................................................................................. 7
Override functionality ........................................................................................................... 7
DK Configurability ................................................................................................................ 7
Customization of Agency Branding Information ................................................................... 7
Mobile Settings. .................................................................................................................... 8
Email Settings ...................................................................................................................... 9
Custom Settings. ................................................................................................................ 10
Customers Management .................................................................................................... 11
Reports .............................................................................................................................. 11
Additional References ........................................................................................................ 11
Virtually There Home Page ...................................................................................................... 12
Overview ............................................................................................................................ 12
Checking an itinerary .......................................................................................................... 12
City Guides ......................................................................................................................... 12
Create your profile .............................................................................................................. 12
MyTrips ............................................................................................................................... 13
Help .................................................................................................................................... 13
Additional References ........................................................................................................ 13

Sabre Virtually There Student Guide
T a b l e o f C o n t e n t s
Virtually There View Itinerary ................................................................................................... 14
Overview ............................................................................................................................ 14
View your itinerary .............................................................................................................. 14
Virtually There Mobile Services .......................................................................................... 14
Create a profile ................................................................................................................... 15
Options ............................................................................................................................... 15
Virtually There Cars. .......................................................................................................... 16
Next Steps......................................................................................................................... ̀ 16
Interactive map ................................................................................................................... 17
Explore Now ....................................................................................................................... 18
Additional References ........................................................................................................ 18
Virtually There Extra Services ................................................................................................ 19
Virtually There Configuration Tool ...................................................................................... 19
Commission ....................................................................................................................... 20
Support .............................................................................................................................. 20
Additional References ........................................................................................................ 20
Virtually There City Guides ...................................................................................................... 21
Overview............................................................................................................................. 21
All About.. ........................................................................................................................... 21
Interactive map ................................................................................................................... 21
Weather Forecast ............................................................................................................... 22
Currency converter ............................................................................................................. 22
Flight Tracker ..................................................................................................................... 22
Airport information .............................................................................................................. 23
Important Information ......................................................................................................... 23
Additional References ........................................................................................................ 23

Sabre Virtually There Student Guide
T a b l e o f C o n t e n t s
Invoice List ............................................................................................................................... 25
Overview............................................................................................................................. 25
Travel Journal Record entries ............................................................................................ 25
Display eInvoice list ............................................................................................................ 25
Delete and Restore ............................................................................................................ 26
Delete all items ................................................................................................................... 27
Overview............................................................................................................................. 27
Customize default email messaging ................................................................................... 27
Email address field ............................................................................................................. 28
Email messaging formats ................................................................................................... 28
Customize a single message ............................................................................................. 29
Embed URL in remarks ...................................................................................................... 30
Email messaging using Virtually There fill-in form .............................................................. 30
Additional References ........................................................................................................ 30
Help and References ............................................................................................................... 31
Edition 1.6 (August 2011)
© 2011 Sabre Inc. All rights reserved.
This documentation is the confidential and proprietary intellectual property of Sabre Inc. Any unauthorized use, reproduction, preparation of derivative works, performance, or display of this document, or software represented by this document, without the express written permission of Sabre Inc. is strictly prohibited.
Sabre, Format Finder help system, the Sabre logo design and Personal Trainer are trademarks and/or service marks of an affiliate of Sabre Inc. All their trademarks, service marks, and trade names are owned by their respective companies.

Sabre Virtually There Student Guide Edition 1.6 (August 2011)
O b j e c t i v e s
Upon completion of this class, you will be able to:
• Customize your e-mail messages and adjust your agency’s branding information using the Sabre® Virtually There® configuration tool
• Email itineraries, eInvoices and eTickets to your customers • View your itinerary in the Virtually There web page • Check in online • Learn how to book a car through Virtually There • Bookmark your current, future, and past trips with MyTrips • Find tours, popular restaurants, and attractions using the Virtually There City
Guides • Use the Flight Tracker to display status of flights in a specific airport
• Book Travel Protection and Travel Extras such as show tickets and city tours through Virtually There
B e n e f i t s
• User-friendly • Provides a better value to the quality services you already provide to your
customer, free of cost • Enables your travelers to see their itineraries, eTickets, eInvoices and receive real-
time flight notifications both in the Web and in their mobile devices • Allows you to access a wealth of valuable information about attractions, tours,
maps, and directions • Gives the traveler a second chance to purchase Travel Extras and Travel
protection • The Virtually There web and mobile site and all traveler documentation is co-
branded with the agency’s logo
Virtually There Student Guide page 5

Sabre Virtually There Student Guide Edition 1.6 (August 2011)
H e l p a n d R e f e r e n c e s
You may find additional information in Format Finder. Format Finder displays Sabre system formats and procedures regarding all Sabre topics.
1. Launch the Format Finder home page:
• From Sabre® Red™ Workspace®– click Format Finder in the Application Side Bar
• From the Agency eServices Web site - under the Support tab, click Format Finder and then click Format Finder online.
2. Type the keyword combinations or formats suggested on each section of this Student Guide in the Search box (upper left corner of the Home page) and then click GO.
Additional quick references are available on the Web at http://eservices.sabre.com/ under the Training menu.
Visit the Agency eServices Virtually There Communities Page for more information.
Virtually There Student Guide page 6

Page 1 of 6
I N T R O D U C T I O N
Sabre® Virtually There® Configuration Tool provides you with the ability to customize your traveler’s experience within Virtually There. With this tool, all customization is stored in one location that is easily accessible and easy to use, thanks to its graphical interface.
With the Virtually There Configuration Tool you are able to customize the agency branding information, as well as your client’s brand settings at the following branding levels: SC (Host Agency), Pseudo City Code (PCC), and DK, through a simple HTML editor, allowing your agency to market other offers, promote partner arrangements, or provide broad communication to all of your travelers, minimizing customer service calls. You can also adjust your agency’s branding information that appears in Virtually There Web and Mobile, using an editor that enables you to preview and save the new settings.
L O G I N
You can access the Virtually There Configuration Tool by logging in to www.virtuallythere.com/new/admin, only if you currently have keywords SUBMGR and CREATE in your Travel Journal Record (TJR), and Duty Code 9 in your Employee Profile Record (EPR). Any agent that attempts to login without these credentials will not be allowed to access the tool. With Virtually There Configuration Tool you are allowed to edit the branding of the partition, PCC or DK to which you are associated to.
• Select your Language.
• Type your User Name.
• Enter your Password.
• Enter your Agency Pseudo City Code.
• Click Sign In.
Note: If you are a travel agency, please do not check the “I am not an agency admin” box.
Virtually There Configuration ToolQuick Reference
Virtually There Student Guide page 7

Virtually There Configuration Tool quick reference Page 2 of 6
B R A N D I N G H I E R A R C H Y
Your agency may modify the settings associated with the PCC, CS (Service Contract) and DK configurability. Accessing branding configuration is easy. Once you are signed:
• Click itinerary settings
• Select the level of settings: SC, PCC , DK
• Click Get settings
Note: Host defaults to 1W
S C C O N F I G U R A B I L I T Y
Virtually There allows your agency to make configuration changes at the Service Contract (SC) level, if you are associated with both the PCC and the SC. All changes at the SC level affects all the PCC’s associated with, or mapped to the SC, which do not currently have SVT customizations in the configuration tool.
Initially changes made at a PCC level are not over-written by changes at the SC level. However, you may choose to select the Override Checkbox, which allows you to make changes at the SC level, and override all settings currently configured at the PCC level.
O V E R R I D E F U N C T I O N A L I T Y
Your agency may now choose to override settings that have been set on lower levels. By choosing Override, previous changes on those levels will be lost.
D K C O N F I G U R A B I L I T Y
Your agency may make configuration changes at the DK level as well. This allows you to have custom branding on the web and mobile instances of Virtually There for any travelers they have that are identified by a DK number.
• Click the Customer Management tab and create DK ranges or values. • Once completed, you can select DK from the dropdown menu and choose what DK range or value you would like to configure
for.
C U S T O M I Z A T I O N O F A G E N C Y B R A N D I N G I N F O R M A T I O N
Adjust your branding at the PCC level, SC (where applicable), using an editor that previews your agency’s branding in the tool. To customize your agency branding information click Edit contact info, at the top of the View Itinerary page.
Virtually There Student Guide page 8

Virtually There Configuration Tool quick reference Page 3 of 6
• Upload your Company/Client’s Logo by selecting Browse to locate the applicable logo file
• Type your Company/Client’s Name in the space provided
• Type your/your Client’s Email Address
• Type your/your Client’s Phone Number
• Write a Tag line
• Click Save Settings.
• Confirm the current settings.
Notes:
• Your company logo must meet the following specifications:
− Created as a .gif or .jpg file
− Exactly 120 pixels wide by 60 pixels tall • You can easily remove the Logo from Edit Branding
Information box by checking the Remove box.
M O B I L E S E T T I N G S
You are given the ability to modify the mobile settings by customizing the logo and header background color.
• Click Mobile Settings
• Choose the level you want to customize
• Click Get Settings
Virtually There Student Guide page 9

Virtually There Configuration Tool quick reference Page 4 of 6
To load a logo:
• Click Edit in the top banner of the mobile application.
• Load a logo to be used as a bookmark or application on smart phones. Browse or type the logo URL
• Customize the accent color used on the site.
To change the colors:
• Click Edit Mobile Information
• Choose the color that best reflects the agency brand or type in the specific color code.
• Choose a square logo that will be used as a branded “app” when the user bookmarks the site to their homepage. This will appear as an app icon on smart phones.
• Finally, customize the accent color used throughout the site to best reflect your brand.
• Click OK and then Save Settings
E M A I L S E T T I N G S
Choose the message type (EM, EMX, EMT, and EMI) and write the message that will appear to your travelers using a Visual html editor or Plan html editor. Type in the information on the left hand side and the tool provides you with an instant preview of the message on the right side. Once updates are saved, they are effective immediately.
• Click Email Settings
• Select an Email Template
− EM – Standard email
− EMT- eTicket email,
− EMI - Invoice email
− EMX – Itinerary email
• Select an Email language
• Customize the subject and body of your message by selecting the font, font size, and format. You may do this in Plain HTML editor or the Visual HTML editor
• You may modify the text in the subject line to personalize your message.
• Read the Email preview and if you are pleased with it, click Save Settings. If you want to ignore the changes, click Cancel Settings.
• The Default Settings button restores the default messages for Virtually There. These are maintained by Sabre and are the same for every agency. These messages are translated into 18 supported languages
.”
Virtually There Student Guide page 10

Virtually There Configuration Tool quick reference Page 5 of 6
Note: By entering {passenger name} or {travel date} into either the message or subject you can have the specific name or dates inserted. As an example, “Dear {passenger name}, I hope you will enjoy your trip on {travel date}.” would appear in the actual message sent to an individual traveler as, “Dear John Smith, I hope you will enjoy your trip on Monday, August 8, 2011.”
C U S T O M S E T T I N G S
The new Virtually There Configuration Tool does not interact with the TJR.
If you want to prevent your eTickets or eInvoices from appearing on the Virtually There site, you must turn these options Off in the TJR. Then, access the Configuration Tool and disable the eTicket displayed or eInvoice displayed options, respectively.
• Click Custom Settings
• Choose the level you want to customize
• Use the arrows to select your agency language preference. English is the default language unless you specify one of the other languages. The traveler’s email and itinerary appear in the selected language.
• Specify all Virtually There itineraries to automatically appear in the 12 hour or 24 hour clock.
• To send a blind copy, type the email address in the corresponding Bcc Email box.
• Click Save Settings to save your choices or Cancel Settings to cancel them.
.
• Click SET
• Customize settings on the PCC level
• Click Save Settings to save them or Cancel Settings to ignore the changes
Note :
• Items marked as SET are those that have been customized on the Host Level. (SC).
• Items marked as DEFAULT are the ones customized on the PCC level. Click Default and the settings will be back to the ones from the higher level.
Virtually There Student Guide page 11

Virtually There Configuration Tool quick reference Page 6 of 6 ©2011 Sabre Inc. All rights reserved. Sabre, Sabre Holdings, and Sabre Travel Network are trademarks and/or service marks of an affiliate of Sabre Holding Corporation. All other trademarks, service marks, and trade names are the property of their respective owners. 1.3
C U S T O M E R S M A N A G E M E N T
The new Customer Management tab allows you to identify ranges of DKs or specific DK values.
To create a new DK range or value, click
• Create New. The default is set to enter a single value.
• To identify a range check the Add a DK range box.
• Click Save. The values created in the Customer Management tab show up in a drop down list when doing configuration by DK. You may also modify or delete previously defined ranges.
R E P O R T S
The Reports tab is visible either on the main bar or in the right drop down list – depending on the screen resolution.
The Reports feature captures the history of changes displaying who and when settings were modified. It does not inform what settings were customized. You can easily navigate the list using the buttons placed above it.
A D D I T I O N A L R E F E R E N C E S
Find additional information in the Virtually There Communities page on the Agency eServices Web Page and in the Format Finder help system. Use these keyword combinations or formats in your Search request:
• Virtually There Configuration tool
• Virtually There topics
Virtually There Student Guide page 12

Virtually There Extra Services quick reference Page 1 of 2
OVERVIEW
Sabre ® Virtually There® is available to you and your travelers worldwide by typing www.virtuallythere.com on an internet browser. The Home page is the first of four available tabs that the product has to offer: Home, View Itinerary, City Guides, and Help.
The Home page allows you and your customers to access some features without the need of having a reservation booked:
• Get to Know your Destination: You can type a City name or code, and then click Visit City Now. Virtually There jumps you to the City Guides section where you can find things to do, view area maps, get weather forecast, and check all the hotspots.
• Visit a Popular Destination City: In the same way, you can click one of the suggested popular cities to check for City Guides.
• Detailed Flight Information: You can choose Track by flight or Check airport delays. Either option jumps you to the City Guides section where you can use the Flight Tracker feature.
CHECKING AN ITINERARY
To check your itinerary online, you or your traveler must:
1. Type the Sabre system reservation code (record locator)
2. Type the passenger’s last name
3. Click View Itinerary
The View itinerary page displays.
Note: At any time, you can change to your preferred language and switch to 12 or 24 hours display.
CITY GUIDES
The City Guides feature provides you and your customer with useful information about your destination city. You can find links to tours, popular restaurants, places to stay, weather forecast, currency charts, and more!
CREATE YOUR PROFILE
Creating a Profile provides you with access to numerous features through both Virtually There Web and Mobile, which make it easier to focus on the joys of traveling. Keep your profile updated with your language of choice, flight notification options, interests, and personal information.
Virtually There now recognize a primary email address. You can add up to 5 additional email addresses.
Virtually There Home PageQuick Reference
Virtually There Student Guide page 13

Virtually There Extra Services quick reference Page 2 of 2 ©2011 Sabre Inc. All rights reserved. Sabre, Sabre Holdings, and Sabre Travel Network are trademarks and/or service marks of an affiliate of Sabre Holding Corporation. All other trademarks, service marks, and trade names are the property of their respective owners. 1.4
A profile with a validated email that matches the email used for the booking allows you to receive flight notifications, and automatically saves your trips to MyTrips.
You or your travelers can access your Virtually There web and mobile account via Facebook. If you are a new user, and do not have an account, you may click on the Facebook log-in button and Virtually There will create an account for you based on the information from your Facebook profile.
MY TRIPS
The MyTrips feature allows you and your travelers to bookmark current, future, and past trips for continual reference.
Auto Save to MyTrips. Once you log into your Profile and get validated your email address, (that matches de one in the PNR), Virtually There automatically saves your trips in MyTrips. If you prefer to manually add trips to MyTrips, click MyTrips
My Trips
Add a Trip. To make your trips appear as Planned trips you must previously add the trip. To add a new trip, enter your PNR (reservation code) and Last Name, and then click Add.
Note: You can search for maps and directions using the mapQuest feature to the right.
HELP
Use the Help section of the Virtually There web site to answer frequently asked questions you or your customers may have.
ADDITIONAL REFERENCES
Find additional information Format Finder. Use these keyword combinations or formats in your Search request:
• Virtually There Topics
For more information about Sabre Virtually There, you may want to visit the Virtually There Communities page on the Agency eServices web site.
Virtually There Student Guide page 14

Page 1 of 5
O V E R V I E W
Sabre ® Virtually There® enables Sabre Connected SM travel agencies to email hyperlinks to itineraries and other travel information directly to your customers, adding even greater value to the quality services you already provide. And because Sabre Travel Network hosts the site, your agency does not incur any additional cost.
In addition to containing all the components of a traveler’s itinerary, the site provides you with instant notification of flight changes and cancellations, gate assignments, weather, travel alerts, city guides, online maps, driving directions and more.
You may check in online, book ground transportation, travel extras and travel protection to complete your trip and view your past and current trips from one page upon completion of a simple profile.
V I E W Y O U R I T I N E R A R Y
After you finalize your itinerary, use the EM code to send the itinerary to your customer’s email box via Virtually There. Your customer receives an email with a link that reads: Click here to access your reservation on the web or a mobile device. Virtually There enables your customer to see their complete itinerary details such as dates, departure and arrival cities, airline, flight number, arrival and departure time, terminal number, passenger name, seats booked, frequent flyer number if applicable; airline reservation code, and flight duration.
You may also select a particular segment of your itinerary and send it to your traveler, as a copy embedded in the email or attached as a PDF document to traveler’s confirmation email. Your traveler may print your itinerary with the most essential information, either in HTML or PDF format.
The Virtually There web and mobile site and all traveler documentation is co-branded with the agency's logo, name and marketing message to support and strengthen the existing relationship between the agency and traveler.
Your customer can also view their Electronic Ticket Receipt (eTicket Receipt) which is available for 13 months from end of travel, and the Electronic Invoice (eInvoice) for a maximum of 90 days after you issue the invoice or until the PNR is no longer live, whichever comes first.
The new flight notification option: Let your friends and family know when your flight landed gives your traveler the ability to automatically update their Facebook or Twitter accounts by displaying the information when they arrive at the destination
V I R T U A L L Y T H E R E M O B I L E S E R V I C E S
Virtually There mobile provides your travelers with 24/7 access to their itineraries, eTickets and eInvoices. Your travelers may check-in online, receive their itineraries, real time flight notification alerts, TSA airport wait times, weather forecast, MapQuest driving directions, city guides, currency converter, and more in their web-enabled mobile device, as well as notifications on fight cancellations, delays and gate changes.
Virtually There is now offered in a sleek new HTML5 format. You can fully brand the Virtually There mobile product, HTML5 site, and bookmark it to your smart phone homepage. Direct your travelers to www.virtuallythere.com on their mobile device.
Provided you have keywords SUBMGR and CREATE, and duty code 9, you can modify the mobile settings by customizing the logo and header background color in the Virtually There Configuration Tool. Log in www.virtuallythere.com/new/admin.
You or your travelers can now view your itineraries on their mobile phones even when you do not have internet.
Virtually There View ItineraryQuick Reference
Virtually There Student Guide page 15

Virtually There View Itinerary quick reference Page 2 of 5
C R E A T E A P R O F I L E
Registration enables you or your customer to access numerous features through both Virtually There Web and Mobile, such as the Flight Notification functionality, Auto Save to My Trips, add Secure Flight Information, purchase travel protection, check in online, etc
You or your travelers can access your Virtually There web and mobile account via Facebook. If you are a new user, and do not have an account, you may click on the Facebook log-in button and Virtually There will create an account for you based on the information from your Facebook profile.
For more information on how to create and modify your profile, please refer to the Virtually There Home page Quick Reference.
O P T I O N S
Travelers have the following options :
• Check-In. Check-in online with 56 carriers through Virtually There free of cost, linking the traveler directly to the carriers check in webpage.
• Check for latest information to obtain any last minute gate changes.
• Save your trip, Receive flight notifications, and preferred seats selection: Log into your profile and validate your email, which should match the one in the PNR to have the ability to:
− Automatically save your trip in MyTrips.
− Receive notifications of any flight changes via e-mail, SMS or Voicemail, depending on your choice set on your Profile. You are enabled to input up to 5 email addresses to receive Flight Notifications.
− Select preferred seats. You may select preferred seats both on Web and Mobile
− Flight Notifications – With the new notification option, Let your friends and family know when your flight landed, you may update your Facebook or Twitter account by displaying the information when you arrive at the destination.
• Special Meal information: You may view the status of your special meal requests.
• Interactive seat map: When you log into your profile Virtually There activates the interactive seat map
.
Virtually There Student Guide page 16

Virtually There View Itinerary quick reference Page 3 of 5
V I R T U A L L Y T H E R E C A R S
Provided there is no rental car segment in your booking, you or your traveler can now add an Enterprise rental car brand (Enterprise, Alamo or National) within Virtually There, by following these simple steps:
• Click View Offers
• Choose from a grid featuring brands, prices and car types
• Enter your loyalty or Corporate ID Numbers
Virtually There creates and merges back a CAR segment into your customer’s PNR.
Pick-up and drop off dates & time are pulled from the PNR
• By clicking Book Now you may add special car equipment
such as GPS navigation, snow tires, child seat, etc.
• Earn your commission as an agency with Enterprise group
• Earn your incentives with Sabre.
N E X T S T E P S
• Print Itinerary to preview the printable version of your itinerary in Virtually There. You have the option of printing your itinerary in normal HTML or print a high quality version in PDF.
• Save as PDF to save your itinerary as a PDF file. All travelers have the ability to save your itinerary, eTicket, or eInvoice as a PDF document from the website for free
• Email itinerary to send your itinerary by mail
− Type your email address in the Send to this address box.
− Fill in the Your email address box so that it does not land in the junk folder.
− Click Advanced Settings to send your itinerary to as many people you want, separating the multiple addresses with a comma.
• Add to Calendar to download itinerary details to your to calendars
Virtually There Student Guide page 17

Virtually There View Itinerary quick reference Page 4 of 5
• Secure Flight: When you either legally cannot capture the Secure Flight Data of your traveler, or they do not want to provide the data to you, your traveler can input this information through Virtually There following these steps:
− Sign into their account
− Validate the email they used during booking
− Select Secure Flight from Next Steps
− Input their Secure Flight Data. They can enter their Full Name, Date of Birth, and Redress number. The data appears in their PNR as a standard SFPD SSR
• Provide the travel agent and travel agency, so that the SFPD is available to the airline in the event they need to make travel arrangement changes.
• View your eticket receipt
• View your invoice: if you have generated a valid eInvoice your customer is able to display the invoice
• Add to My Trips. The MyTrips feature allows you and your travelers to bookmark current, future, and past trips for continual reference. Now, Virtually There automatically saves your trip, if you log in and validate your email.
• View Airline Fees: you or your traveler can compare fees by airline
I N T E R A C T I V E M A P
The interactive map enables you or your customer to view a map and directions of the destination city:
• Type the desired destination and click Map
• Clicking Directions
• Type the starting point and the place they want to go
• .
Virtually There Student Guide page 18

Virtually There View Itinerary quick reference Page 5 of 5 ©2011 Sabre Inc. All rights reserved. Sabre, Sabre Holdings, and Sabre Travel Network are trademarks and/or service marks of an affiliate of Sabre Holding Corporation. All other trademarks, service marks, and trade names are the property of their respective owners. 2.8
E X P L O R E N O W
You can find and book attractions and fun activities in the destination city, or in the most popular destinations, by clicking Explore Now.
• Virtually There populates your itinerary and displays activities, museums, shopping options or shows in your destination city.
• You may select a different destination by entering the city or airport code, or selecting a destination from a list.
• To specify the dates, they can use the calendar by clicking from: / to:
• Select the activities you want to find
• Click Search
A D D I T I O N A L R E F E R E N C E S
Find additional information in the Format Finder. Use these keyword combinations or formats in your Search request:
• Virtually There Topics
For more information about Virtually There, you may want to visit the Virtually There Communities page on the Agency eServices web site.
Virtually There Student Guide page 19

Page 1 of 2
O V E R V I E W
Sabre Connected ®agencies can offer your travelers the ability to book Travel Extras and Insurance directly through Sabre® Virtually There®.
Travel Extras: Virtually There in partnership with Sabre provides you or your customers with a second chance offering of ancillary services, such as show tickets, city tours and destination specific activities for travelers. There are over 1,700 products in 150 destinations available to customers worldwide – including the U.S., Canada, Caribbean, Asia, South Pacific, and Europe.
Virtually There offers Travel Extras content only if your travelers have not previously booked these services through your agency The content is relevant and destination specific, displaying only activities and offerings based on your traveler’s itinerary destination.
Virtually There Travel Protection (offering to US/Canada travelers): Virtually There provides you with a second chance of booking travel protection to all itineraries that originate in US/Canada, with no insurance segment. When your travelers sign into Virtually There, they can book insurance directly through Virtually There, at a simple and convenient rate. The travel protection offer is provided by CSA and includes coverage for trip cancellation, trip interruption, trip delays, baggage loss, and medical assistance.
V I R T U A L L Y T H E R E C O N F I G U R A T I O N T O O L
You can enable/disable Travel Extras and Travel Protection offerings using the Virtually There Configuration Tool.
To adjust settings for your agency, you need duty code 9 and SUBMGR and CREATE keywords in your Employee Profile Record (EPR)
1. Log in at www.virtuallythere.com/new/admin
2. Select Custom Settings from the Menu bar.
3. Enable the Travel Extras and Travel Protection features.
4. Click Save Settings.
Virtually There Extra ServicesQuick Reference
Virtually There Student Guide page 20

Virtually There Extra Services quick reference Page 2 of 2 ©2011 Sabre Inc. All rights reserved. Sabre, Sabre Holdings, and Sabre Travel Network are trademarks and/or service marks of an affiliate of Sabre Holding Corporation. All other trademarks, service marks, and trade names are the property of their respective owners. 1.2
C O M M I S S I O N
Virtually There, gives you compensation with Sabre® Rewards Plus points for all bookings that your customers make through Virtually There.
When your travelers make insurance bookings, these are merged back into the PNR, allowing them to continue to manage their itinerary through Virtually There. Ancillary services are available in Agency eServices through the Manager >System Data Reports section.
You will also be notified which PNRs take advantage of these services on a monthly basis.
S U P P O R T
Support is provided by Sabre Applications Support.
A D D I T I O N A L R E F E R E N C E S
Find additional information in the Format Finder help system. Use these keyword combinations or formats in your Search request:
• Sabre Virtually There Topics
For more information about the Sabre Virtually There, you may want to visit the Virtually There Communities page on the Agency eServices web site.
Virtually There Student Guide page 21

Virtually There City Guides quick reference Page 1 of 4
O V E R V I E W
The City Guides feature provides you and your customer with useful information about your destination city. You can find links to tours, popular restaurants, places to stay, weather forecast, currency charts, and more!
Sabre® Virtually There® has integrated the Flight Explorer product to further drive "Great Service" by offering travelers the most comprehensive flight data on the market today. Virtually There reads the flight information from the PNR and populates it into Flight Explorer. From Virtually There, you are able to see any pending delays, track a flight and view detailed airport information.
A L L A B O U T …
You or your customer can find geographic information on your destination, local currency, and relevant information such as fun facts, places to visit, history, accommodation, places to eat and drink, etc..
The destination city in the itinerary is populated on this page, unless you specify a different city by typing it in the “Tell me more about” box.
I N T E R A C T I V E M A P
To display a map of your destination city, click the map and select Street Map, Aerial Image or Hybrid map to customize the map viewership,
To display a map, you simply need to type a specific point of interest or place in the “What are you looking for?” box and click Map.
If you need Directions, click Directions, and type from and where you want to go.
Virtually There City GuidesQuick Reference
Virtually There Student Guide page 22

Virtually There City Guides quick reference Page 2 of 4
W E A T H E R F O R E C A S T
You and your customers can check weather conditions in the destination city for the dates in the itinerary. There is a link to obtain the weather forecast for other cities, as well.
Click more… to open a window with details on moon and sunrise, winds, conditions, visibility, etc. To select Fahrenheit or Centigrade, click the links located on the top right corner of the window.
You can also plan a trip with “The Next 5 Days Forecast”
C U R R E N C Y C O N V E R T E R
Check local currency by following these simple steps:
• Type the amount to convert
• Use the arrows to select the currency code
• Use the arrows to select the country where you want to go
• Click Print this chart to obtain a printable version of the chart
• Click Display World Currency to display world currency codes and values.
F L I G H T T R A C K E R
To know the current airport delays simply click the green dots on the map to select an airport. A box displays indicating whether the flights are delayed or on time.
To display more information about the selected airport, click More about this airport.
Virtually There Student Guide page 23

Virtually There City Guides quick reference Page 3 of 4
A I R P O R T I N F O R M A T I O N
On the airport information page, you or your customers can see what flights are coming into and out of the airport, specific delays, the weather in the area and other pertinent information.
You may click the different icons to overlay weather, cities, time zone, etc, and click Update View below the map.
By clicking Check website, you have access to the airport website, and by clicking Airport diagram, to the airport diagram in a PDF document.
Additionally, you can see a chart that tracks the airports departure/arrival delays on a graph to help you better estimate when you will arrive or depart.
To get information on a flight:
• Click the Track by Flights tab, and type the flight number.
• Select a flight from this chart to display detailed information on the flight: flight plan, route flown, status, flight duration, etc.
Virtually There Student Guide page 24

Virtually There City Guides quick reference Page 4 of 4 ©2010 Sabre Inc. All rights reserved. Sabre, Sabre Holdings, and Sabre Travel Network are trademarks and/or service marks of an affiliate of Sabre Holding Corporation. All other trademarks, service marks, and trade names are the property of their respective owners. 2.3
• Check the icons above the map to overlay weather, time zone, cities, etc.
I M P O R T A N T I N F O R M A T I O N
Click Travel Alerts and Information to display updated information on travel warnings, TSA (Transportation Security Administration) security procedures; phone numbers (airlines, hotels, car rentals, cruise lines, etc.), helpful travel links to Embassies and Consulates, and more.
Click Passport Information/Visa information to access Travisa. Travisa, is a global international travel information site where you can obtain information about passport and visa requirements, download visa and passport application forms, assistance for customers in deciding the vaccines, medications and other measures necessary to prevent illness and injury during international travel.
A D D I T I O N A L R E F E R E N C E S
Find additional information in the Format Finderhelp system. Use these keyword combinations or formats in your Search request:
• Virtually There Topics
For more information about Sabre Virtually There, you may want to visit the Virtually There Communities page on the Agency eServices web site.
Virtually There Student Guide page 25

Page 1 of 2
O V E R V I E W
The electronic invoice list, or DFLIST, holds the data for all electronic invoices for the Sabre® Virtually There®. Travelers are able to view their eInvoice for a maximum of 90 days after you issue the invoice or until the PNR is no longer live, whichever comes first.
Use the EMI command to alert your customers that they can view their invoice on the Virtually There web site.
T R A V E L J O U R N A L R E C O R D E N T R I E S F O R M A T
The DFLIST is built only if the eInvoice option is ON in your Travel Journal Record (TJR) security feature
Display Virtually There settings for your agency:
Note: If the TJR option is OFF, the last line of the settings indicates:
TRAVELER MAILING E-INVOICE – OFF
W/TM¥*
Response indicating option is ON:
TRAVELER MAILING - ON TRAVELER MAILING AGENCY NAME - SAMPLE AGENCY TRAVELER MAILING AGENCY PHONE - 1-817-650-1234 TRAVELER MAILING EMAIL - [email protected]
Note: You must sign in using the duty code 9 and your Employee Profile Record (EPR) must contain the keywords SUBMGR and CREATE to enable or disable the eInvoice TJR option.
Enable the eInvoice TJR option.
Caution: If you enable the eInvoice option, your travelers are able to see eInvoices as well.
W/TMI¥ON
Response:
UPDATE OK
Disable the eInvoice TJR option. W/TMI¥OFF
Response:
UPDATE OK
D I S P L A Y E I N V O I C E L I S T F O R M A T
Display eInvoice list for the first 500 eInvoices for the Pseudo City Code (PCC), beginning with the most recent.
DFLIST
Display specific numbered item, plus next 499. DFLIST/(item number) DFLIST/56
Display the DFLIST for a specific date. DFLIST/(date)(month) DFLIST/15AUG
Display the DFLIST for a branch office PCC. DFLIST/(PCC) DFLIST/RD02
Display the DFLIST for a branch office PCC for a specific date. DFLIST/(PCC)/(date)(month) DFLIST/RD02/15AUG
Sabre Virtually There Invoice ListQuick Reference
Virtually There Student Guide page 26

Virtually There Invoice List quick reference Page 2 of 2 ©2010 Sabre Inc. All rights reserved. Sabre, Sabre Holdings, and Sabre Travel Network are trademarks and/or service marks of an affiliate of Sabre Holding Corporation. All other trademarks, service marks, and trade names are the property of their respective owners. 1.2
D E L E T E A N D R E S T O R E F O R M A T
If no invoices have been viewed on the Virtually There web site for a period of 45 days, the system purges the entire DFLIST and automatically disable the eInvoice option in your TJR security feature.
In the same way, you can suppress an eInvoice from being viewed on Virtually There by deleting it from the DFLIST, or restore an eInvoice to the DFLIST to make it viewable on Virtually There again.
Delete specific eInvoice item from the DFLIST:
1. Delete item number
2. Confirm deletion of item from the list or Ignore to cancel
Note: The eInvoice remains on the DFLIST for the original 30 day period, flagged with a “D” status code to prevent Virtually There traveler access.
DFDELT(item number) DFDELT47
DFYES DFEND
Restore a specific eInvoice item appearing on the DFLIST:
1. Restore item to DFLIST
2. Confirm item restoration to DFLIST
Note: The system un-flags the item on the DFLIST making it available to the traveler on Virtually There again.
DFREST(item number) DFREST47
DFYES
D E L E T E A L L I T E M S F O R M A T
Delete all DFLIST items that do not appear on the DW List:
1. Delete all items
2. Confirm deletion of entire list or Cancel
Caution: This action is immediate and the items cannot be restored.
DF/ALL
DF/ALL
DFEND
Delete all items from both the DW List and the DFLIST:
1. Delete all items from the DWLIST.
2. Delete all items from the DFLIST.
3. Confirm deletion of entire DFLIST.
DG/ALL
DF/ALL
DF/ALL
Virtually There Student Guide page 27

Sabre Virtually There quick reference Page 1 of 5
O V E R V I E W
The Sabre® system and the Sabre® Virtually There® application allow you to send your travelers a customized e-mail containing instructional information with links to display three different types of online documents onVirtually There:
• EM Standard Email
• EMI Email eInvoice
• EMT Email eTicket
• EMX Itinerary Email
C U S T O M I Z E D E F A U L T E M A I L M E S S A G I N G
You can customize the Subject and Body of the email message you send to your travelers using the Virtually There Configuration Tool.
To adjust settings for your agency, you need duty code 9 and SUBMGR and CREATE keywords in your Employee Profile Record (EPR)
1. Log in at www.virtuallythere.com/new/admin and select Email Settings from the Menu bar
2. Select an Email Template to edit from the list, EM, EMI, EMT or EMX
3. Select your Email Language from the available list
4. To change the generic message, type your customized text in the Subject and Body editable fields to the left and watch as the changes appear simultaneously on the Email Preview to the right.
Upon completion click Save Settings to store the changes, Cancel Settings to ignore, or Default Settings to restore the suggested generic message
Note: By entering {passenger name} or {travel date} into either the message or subject you can have the specific name or dates inserted. As an example, “Dear {passenger name}, I hope you will enjoy your trip on {travel date}.” would appear in the actual message sent to an individual traveler as, “Dear John Smith, I hope you will enjoy your trip on Monday, August 8, 2011.”
Sabre Virtually There Customized E-mailQuick Reference
Virtually There Student Guide page 28

Sabre Virtually There quick reference Page 2 of 5
E M A I L A D D R E S S F I E L D F O R M A T
Prior to e-mailing your customer, an email address must be present in the PNR. You can send the e-mail to multiple e-mail addresses, such as the customer’s business and personal e-mail addresses, and add optional e-mail address qualifiers.
Enter e-mail address into a Passenger Name Record (PNR)
Notes:
• The e-mail address must be preceded and followed by a Cross-of-Loraine (¥).
• If the e-mail address contains an underscore ( _ ), substitute it with two “equal to” characters (==). Use Shift+hyphen (the Name key) to generate the equals sign.
PE¥ (e-mail address) ¥ PE¥[email protected]¥
Add a “TO” field to e-mail address field. PE¥ (e-mail address) ¥TO/(name) PE¥[email protected]¥TO/JOHN SMITH
Add a “CC” (carbon copy) field to e-mail address field. PE¥(e-mail address) ¥CC/(name) PE¥SHILL@XYZCORP¥CC/SUSAN HILL
Add a “BC” (blind copy) field to e-mail address field. PE¥(e-mail address) ¥BC/(name) PE¥INFO@ABCTVL¥BC/QC DEPT
Specify the “FROM” field in the e-mail address field:
Note: Overrides the agency TJR security feature and directs responses to the specified individual.
PE¥(new e-mail address) ¥FR/(name) PE¥[email protected]¥FR/BOB JONES, CTC
Add free text field to e-mail address field
Note: Free text is not attached to the e-mail. It is designed for internal agency information only.
PE¥(e-mail address) ¥(free text) PE¥[email protected]¥PERSONAL ADDRESS
Add name association to e-mail address field. PE¥(e-mail address) ¥-(name or name number) PE¥[email protected]¥-DOE/JANE PE¥[email protected]¥-4.2
Display all passenger e-mail information. *PE
Display e-mail information with name association. *PE-1.2,2.4
Display passenger e-mail information in history. *HPE
Modify passenger e-mail information. PE(line number)¤¥(new information) ¥ PE2¥[email protected]¥
Delete passenger e-mail information PE(line number)¤ PE4¤
E - M A I L M E S S A G I N G F O R M A T S F O R M A T
Provided you have entered a valid email address in your active PNR, you can type one of the following formats to send your Virtually There customized e-mail message.
End the PNR and send the customer your customized e-mail with a hyperlink which takes them to Virtually There®.
EM
Note: The e-mail command must follow an update to the PNR. If no updates are needed, type: 6P§EM
Virtually There Student Guide page 29

Sabre Virtually There quick reference Page 3 of 5
End PNR and send e-mail to notify customer that the eTicket Receipt is available on Virtually There.
EMT
End PNR and send e-mail to notify customer that the eInvoice is available on Virtually There.
EMI
End PNR and send an e-mail with a text copy of the itinerary EMX
.End PNR and send e-mail to selected PNR name fields EM¥N1-3.4
End PNR, send e-mail, and redisplay the PNR. EMR
End PNR and send e-mail to selected PNR e-mail address fields (PE fields) *
EM¥A(PE e-mail address line number) EM¥A1-4
End PNR and send an embedded copy of a specific segment of the itinerary
EM¥(segment number) EM¥S1
End PNR and send e-mail with high priority * EM¥PH
Display PNR history for e-mail commands *HEM
End PNR and send e-mail with the text copy of a selected segment in embedded email.
EMX¥S1
End PNR and send e-mail with a specific segment and email address associated with passenger 1.1
EMX¥S1¥N1.1
End PNR and send email with embedded itinerary of selected segment for email address line number 1
EMX¥S1¥A1
End PNR and send e-mail with a PDF version of the itinerary embedded in the e-mail.
EMXP
End PNR and send confirmation message with a PDF version of the itinerary attached to the message to a specific email address in the PNR
EMXP¥A1
Note: * These entries may be interchanged with the EMT (eTicket Receipt), EMI (eInvoice), and EMX entries.
Examples: EMT¥RR, EMI¥N1, EMXR, etc.
C U S T O M I Z E A S I N G L E M E S S A G E F O R M A T
There might be occasions when you need to modify the Subject and Body of your email message ONLY for a specific PNR, for example if you are advising your traveler of a schedule change.
Override your customized Subject Line in the e-mail. 5V¥SL-(free text up to 65 characters) 5V¥SL-REVISED RESERVATION FOR BILL SMITH
Add customized text to appear in the e-mail message.
Note: You can add multiple lines (maximum 3) of customized text to appear in the body of the e-mail message. You may enter each line separately or use an End Item (§) to combine each line.
5V¥EM-(free text up to 65 characters) 5V¥EM-PLEASE CALL AMY AT HORIZONS TRAVEL
Virtually There Student Guide page 30

Sabre Virtually There quick reference Page 4 of 5
E M B E D U R L I N R E M A R K S F O R M A T
You can provide an active URL link to your customers on Virtually There. Because the colon is not a valid Sabre system character, you must use a period in its place when entering a URL into a PNR remark. The use of the period to indicate the colon in a URL is valid with the following formats: 5., 5/, 5¥, 5V¥, 5V¥SL, 5V¥EM, 5¥S.
Embed a URL into a segment-associated remark. 5¥S(segment number)(space)(free field) 5¥S2 FIND ADDITIONAL DESTINATIONS AT HTTP.//TRAVELING.COM
E - M A I L M E S S A G I N G U S I N G V I R T U A L L Y T H E R E F I L L - I N F O R M
Sign into Sabre® Red™ Workspace®. Display the PNR you want to use to send an e-mail. Then:
• Click Agent Tools
• Click Virtually There
• Click Setup
Virtually There opens in the secondary application area. Complete the Virtually There form.
• Select the Document type.
• Select e-mail recipients.
• Enter an e-mail subject line if you wish to override the default subject
• Enter a message in e-mail free text if you wish to add additional text to your default message
• Enter your sender’s information in Send e-mail from.
• Select Optional e-mail settings, if desired.
• Click Send to generate the e-mail.
Note: If the e-mail address (es), e-mail subject line and/or e-mail free text are already entered in the Sabre system PNR, this information automatically populates into the Sabre Virtually There form.
If this information is not already in the PNR, you can type it in the Sabre Virtually There form. After clicking Send, the information will automatically be added to the Sabre system PNR.
T A S K D E S C R I P T I O N
Verify the email has been sent When you click Send, the Sabre Virtually There portlet automatically closes and the Sabre system appears in the work area with the subject line and free text added to the PNR.
Virtually There Student Guide page 30

Sabre Virtually There quick reference Page 5 of 5 ©2011 Sabre Inc. All rights reserved. Sabre, Sabre Holdings, Sabre Travel Network and Employee Profile Record are trademarks and/or service marks of an affiliate of Sabre Holding Corporation. All other trademarks, service marks, and trade names are the property of their respective owners. 4.3
1.2REILLY/JAMES/ELIZABETH 1 AA1379Y 15JAN S DFWYVR HK2 1025A 1254P /DCAA*ILPZPT /E 2 AA 330Y 25JAN W YVRDFW HK2 146P 752P /DCAA*ILPZPT /E TKT/TIME LIMIT 1.TAW/14MAR PHONES 1.DFW888-555-1212-H PASSENGER EMAIL DATA EXISTS *PE TO DISPLAY ALL CUSTOMER NUMBER – 011000 REMARKS 1.V¥SL-ITINERARY FOR YOUR VANCOUVER VACATION 2.V¥EM-DEAR MR. REILLY, HERE IS THE ITINERARY FOR YOUR VANCOUVER VACATION. 3.V¥EM- THIS GREAT LOW PRICE REQUIRES THE NON-REFUNDABLE TICKET MUST 4.V¥EM-BE PURCHASED BY NEXT WEEK. THANK YOU, JUDY RECEIVED FROM – JUDY
B4T0.ATX*HB0 1330/03MAR05 ILPZPT H
Your customer receives: An e-mail with your customized information.
A link to the PNR in the Virtually There website.
Virtually There Tools Your customer will have access to the Virtually There features, which include the following options:
• My Trips
• My Profile
• One-click flight notification
• Virtually There Mobile
• Add to calendar
• E-ticket receipt and E-invoice
• Wireless Access
• Maps and driving directions
• Weather
• Travel Alerts
• City Guides
• Ancillary Services (Travel Extras and Travel Protection)
A D D I T I O N A L R E F E R E N C E S
Find additional information in the Format Finder. Use these keyword combinations or formats in your Search request:
• EM
• EMX
• Virtually There Topics
For more information about Virtually There, you may want to visit the Virtually There Communities page on the Agency eServices web site.
Virtually There Student Guide page 30

Sabre Virtually There Student Guide Edition 1.4 (June 2011)
H e l p a n d R e f e r e n c e s
You may find additional information in Format Finder. Format Finder displays Sabre system formats and procedures regarding all Sabre topics.
1. Launch the Format Finder home page:
• From Sabre® Red™ Workspace®– click Format Finder in the Application Side Bar
• From the Agency eServices Web site - under the Support tab, click Format Finder and then click Format Finder online.
2. Type the keyword combinations or formats suggested on each section of this Student Guide in the Search box (upper left corner of the Home page) and then click GO.
Additional quick references are available on the Web at http://eservices.sabre.com/ under the Training menu.
Visit the Agency eServices Virtually There Communities Page for more information.