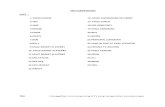s Tru Soft Manual
-
Upload
mukeshsharma -
Category
Documents
-
view
225 -
download
1
Transcript of s Tru Soft Manual
-
8/9/2019 s Tru Soft Manual
1/414
USER MANUALFEM-Design
-
8/9/2019 s Tru Soft Manual
2/414
1
StruSoft Structural Software DesignVisit the StruSoft website for company and FEM-Design information athttp://www.strusoft.com.
User ManualCopyright 2010 by StruSoft, all rights reserved.
TrademarksFEM-Design is a registered trademark of StruSoft.
IFC is a trademark of the International Alliance for Interoperability.All other trademarks are the property of their respective holders.
http://www.strusoft.com/http://www.strusoft.com/http://www.strusoft.com/http://www.strusoft.com/ -
8/9/2019 s Tru Soft Manual
3/414
2
INTRODUCTION
Thank you for choosing FEM-Design.
This user manual provides a detailed coverage of FEM-Design principles and operation by covering thebasic concepts, input, analysis and design calculations and result documentation.
We hope you will enjoy using the program and its features and possibilities. We wish you success.
StruSoft, the developers
Legend
Pay attention / Note
Useful hint
Example
Text Italic words marked in cyan are linked to their definition.
-
8/9/2019 s Tru Soft Manual
4/414
3
ABOUT FEM-DESIGN
FEM-Design offers a powerful, yet easy to use package that can be tailored to suite the exact analysis anddesign needs of the structural engineers using finite element method.
FEM-Design runs on Microsoft Windows 7, Vista and XP operation systems.
Single elements or a complete building, made from any number of materials and structural elements can beanalyzed with ease related to Eurocode 2, Eurocode 3 and Eurocode 5.
FEM-Design Modules
The FEM-Design software system is a group of modules developed for different 2 and 3 dimensionalstructural problems, but it provides additional special features such as 2D drawing services and 3D solidmodeling too.The following tables summarize the design and auxiliary modules with their features and functionality.
The list of available modules depends on what license you have.
Plate Wall Plane Strain 3D Frame 3D Structure PreDesign
Problem description
Slabs, slab-systems or other
2D elementsloaded
perpendicularlyto their planes
Plane stressproblems, shearand load bearingwalls, elementsloaded in their
planes
Structure withlong extensionand uniform
section such asretaining walls,
pipes etc.
Two and three-dimensionalframes andtrusses with
arbitrary loads
3D structuresinclude
combinations ofshell elements,
slabs, walls, bars,beams and
columns witharbitrary loads
Pre-calculationfor reactions andinternal forces of
load bearingwalls and
columns of 3Dstructures.
Analysis
LinearNon-linearDynamic
Cracked-section
LinearNon-linearDynamic
Cracked-section
LinearNon-linearDynamic
LinearNon-linearDynamic
ImperfectionsSecond order
StabilitySeismicCracked-section
LinearNon-linearDynamic
ImperfectionsSecond order
StabilitySeismicCracked-section
LinearNon-linear
Cracked-section
RC Design
RC slabRC beamPunching
RC wall RC bar RC shellRC bar
Punching
RC wallRC column
Steel Design
Steel beam Steel bar Steel barSteel bar-shell
Timber Design
Timber slabTimber beam
Timber panel Timber bar Timber panelTimber bar
File format.pla .wal .pls .frm .str .prd
Table: The Design Modules
-
8/9/2019 s Tru Soft Manual
5/414
4
Starting Program
FEM-Design modules can be started from dialogs appear after choosing one of the following ways:
-
Click Startbutton of Windows status bar and selectAll Programs > FEM-Design
-
Click Windows Taskbar > FEM-Design System Tray , if it is installed by default.
-
Double click the short-cut , if it is placed on the Desktop.
Starting a design module (or a new project) offers codes for structure design. Code selection influences:- the range of available modeling materials,- automatic combination of load groups, and-
the method and result of reinforcement, steel and timber design.
Figure: Design codes
The current code of a project can be modified any time during input process (structure and load
definition) at Settings > All... > FEM > Code. Changing a code will modified all materials and designparameters according to the selected new code by using an editable conversion table.
-
8/9/2019 s Tru Soft Manual
6/414
5
BASIC CONCEPTS
User Interface
Each module has a similar user interface and contains the following parts:
- Menu bar- Toolbars
- Tabmenus- Status bar
- Application window
- Tool palette- Dialog
Figure: FEM-Design user interface
Menu Bar
The Menu bar contains file operations (File), drawing (Draw) and editing commands (Edit), assistant tools(Tools), settings (Settings), views (View), window-system (Window) and user-guides (Help).
Menu commands having icons next to their names can be organized in Toolbars around the Applicationwindow. Some commands can be executed by hotkey displayed behind the command name.
Toolbars
TheMenu barcommands can be grouped in toolbars with their icons and placed next toApplication window.
By default, the Standardand the Viewtoolbars are displayed and the other toolbars are hidden. If you right-click anywhere on the menu or on one of the displayed toolbars, a list appears, where toolbars can be setvisible or hidden.
Toolbars
Menu bar
Tabmenus
Dialog
Tool palette
Application windowStatus bar
-
8/9/2019 s Tru Soft Manual
7/414
6
Figure: Available Toolbars and the Customize tool
Customizeallows you to edit the command content of the toolbar, on which the right-click is used.
A toolbar can be moved into new position by dragging it with its thick vertical line start.
Tabmenus
Tabmenus contain the main functionalities and their order displays the recommended structural designworkflow.
Tabmenu Function
Tools to define axis and storey system, structural elements, supports and connections
Tools to define load cases, loads, load combinations and load groups
Tools to define finite elements and finite element mesh
Tools to run analysis for the current project and to display results
Tools to run automatic and manual design for concrete elements and to display resultsTools to run automatic and manual design for steel bars and to display results
Tools to run automatic and manual design for timber elements and to display results
Table: Tabmenu types
By default, Tabmenus have different Object layer settings to protect their elements from the others. Thatmeans, for example, structural elements (defined at Structure tab) are protected against load editing (Loadtab) although they can selected for load definition. Of course, the available layers of tabs can be customized(Status bar >Current layer).
The optional moduleDocumentationcan be launched from the Tabmenusbar.
Status Bar
The Status bar is situated under theApplication windowand separated into the following parts.
Figure: The parts of the Status bar
- Co-ordinate box
Command line Co-ordinate box
Layer box
Point/Direction
editor
Object snap
tools
-
8/9/2019 s Tru Soft Manual
8/414
7
It shows the exact coordinates of the crosshair cursor in the currentco-ordinate system.Coordinatescan be also given for point/direction definition in a dialog appears after clicking on the Co-ordinatebox (seeEntering Co-ordinates).
- Current layer buttonClicking the button opens a dialog contains the layer-system of the current project. All layeroperations like defining new, renaming, color-assignment, showing/hiding and deleting are
available in the layer-system dialog. The Current layer button displays the name of the currentdrawing layer.
- Current style button
This button shows the line type currently available for drawing lines, arc, circles, edges etc. ( Drawmenu). Clicking the button opens a dialog, where new line type can be defined or line types can beedited.
- Point/Direction editorEditor tools provide reference points and lines by using existing lines and points during elementdefinition, drawing and editing.
-
Object snap toolsHere you can set the snapping distance and turn object snaps on and off.
- Current color buttonHere you can set the drawing color independently from the color of the current drawing layer. Thiscolor is used for numeric values on result figures too.
- OK and Cancel buttons
These tools approve or reject the current operation.
- Command line
Here you can directly communicate with the program for example by typing coordinate values in it.
In the command line coordinates can be defined in several ways (see Entering Co-ordinates).Command linealso displays additional messages to show the steps of the current command.
Application Window
Two main windows types are available in FEM-Design:
- Graphical windowIt works as a drawing board and displays the model defined in the current project.
- Detailed resultwindow
Analysis and design results with detailed background calculation formulas (code references), figuresand tables can be displayed by single elements or by design groups in separate windows. Quicknavigation is powered with zooming details.
An arbitrary number of windows can be opened (Windowmenu) to show for example a model in differentviews at the same time. The list of the currently available windows is shown at the bottom of the windows(tabs) and in the Windowmenu. You can swap between the windows by clicking on their name tabs or bychoosing the requested one in the Windowmenu. Applied windows can be arranged by Window > Arrange.Right-clicking on a window tab, the windows name can be edited.
-
8/9/2019 s Tru Soft Manual
9/414
8
Figure: Application windows
Tool Palette and Dialog
In most cases, a command/tool has own palette (Tool palette) that contains its definition and setting tools.
Figure: An example for tool palette (Beam command in 3D Structure module)
The parts of a tool palette are:
-
ToolbarIt gives the editing modes and their additional tools. The main editing modes are:
Define: creates new objects according to its current settings (Default settings).See moreElement Definition.
Properties: asks and/or changes the properties of selected object(s).See moreObject Properties.
- Default settingsIf this button has 3D shape, then you can set all default parameters for the new object. Otherwise, itonly shows the symbol of the function.
- Main settingsThe frequently changed parameters of the new object (Define) can be set directly in tool palette.
You can usually use a dialog to modify the settings, the properties of a command; it contains text andnumber fields where you can set parameter values.
The main difference between dialogs and Tool palettesis that you can work beside an opened tool palette, butcannot at a dialog.
There are three main switch types at a dialog or a tool palette: check boxes, radio and chain buttons.
In case chain button exists and it is Active (pushed in), any changes made to the related edit box will betransferred to the next edit box automatically. It gives a quick definition of defining surface elements withconstant thickness, loads with constant intensities etc.
Figure: Function of chain buttons
Program SettingsClicking Settings > Allopens a dialog with all available settings of the program and the current project.
Default
settings
http://localhost/var/www/apps/conversion/tmp/scratch_3/Properties#_http://localhost/var/www/apps/conversion/tmp/scratch_3/Properties#_http://localhost/var/www/apps/conversion/tmp/scratch_3/Properties#_http://localhost/var/www/apps/conversion/tmp/scratch_3/Properties#_ -
8/9/2019 s Tru Soft Manual
10/414
9
Figure: Project and program settings
The settings are valid for the current project, but they can be extended for later projects by saving them asdefault settings. OKcloses the dialog and validates the settings for the current project. Save as defaultset theselected project settings available for next projects and new files.
Selected means that Save as defaultworks only for the branch belongs to the list/folder title selectedby the cursor. For example, apply Save as defaultfor Environment to save the General, the Directoriesand the Cursor settings as default, or select Settings and click Save as default to store all currentsettings as default values.
The range of available settings depends on the currently openedTabmenu.For example, all setting are
available at launched Structure tabmenu, but the settings are reduced with e.g. finite element (Mesh)settings in case of activated Analysis tabmenu.
The program stores project and default settings in the fem.ini file can be found in the FEMDatafolder of the installed program.
New program release can use the default settings of the previous release, if you keep them after thefirst running of the new release in a warning message dialog.
Environment
Generalsettings enable the user to adjust the main program settings affect on startup, system, rendering anddisplay style.
- Check for update at startBy default, the program informs the user if a new official release of the current FEM-Design versionis available.
- Check for upgrade at start
It sends a message if a newer commercial FEM-Design version is released. In this case, the newerversion can be downloaded, but it can be run only in demo mode till renewing the current licenseagreement (please contact your local distributor).
-
8/9/2019 s Tru Soft Manual
11/414
10
- Auto load last drawing
Checking this box opens the last project at program start-up.
- Language
By default, the user interface is displayed in the installation language. Ask your local distributorabout the available languages in your country.
-
Timesave [min]It defines the time period in minute for automatic project saving. Read more atData safety.
- Undo stepsThe number of executable undo steps can be set in the field. But do not forget, that there are somecomplex calculation processes (analysis, mesh preparing etc.) Undodoes not work on.
- Graphic engine
The suitable graphic engine can be set here by choosing DirectX or OpenGL according to thevideo card.
If you have any rendering problem with the default graphic engine, apply the other one. In
case of further troubles, download the latest driver of your graphic card.
Safe mode is developed to protect the program from possible video drive crashes. If nographic problem is detected with the current driver, uncheck this box to take the fulladvantage of the new powerful graphic engine and to reach the maximum rendering speed.
- Enable XP/Vista style
By default, the user interface is developed in the height of Microsoft Windows Vista and XP fashion.Unchecking the box a simpler interface will be available after restarting the program.
- Window backgroundThe color of the drawing background (graphical windows) can be set here. The default and
suggested color is white. Objects having the same color with the background are always displayedin inverse color.
- Display information pop-up
If there is no running command, moving the cursor over an element displays an Information pop-upwith the elements main properties. Depending on the currently used working mode (Structure,Loads etc.), pop-up is available for different elements (structural elements, loads etc.) only. Forexample, the pop-up displays the ID, the material, the thickness, the alignment and orthotropicfeatures for Platesin Structuremode.
-
8/9/2019 s Tru Soft Manual
12/414
11
Figure: Information pop-up examples
Directoriessettings allow the user to specify the location of FEM-Design files.
- Temporary
The program stores temporary files during calculations and mesh generations in the given folder,
which will be automatically removed, if the operations are done successfully. Remained temporaryfiles can be erased from the Temporaryfolder after closing the currently opened project. The changesmade in Temporarydirectory will affect after the program is restarted.
- WorkingThe default favorite folder can be set here for the open and save commands.
The style of cross-hair cursor can be set in Cursordialog. It can be full-sized in graphical windows or custom-sized (Limited) by the scroll tool.
Drawing
Titledialog allows the user to specify the content of drawing title block (Draw >Title information table)andthe header title of printing (File > Print). Project, Description, Designer, Signatureand Commentsattributes areautotexts. That means, modifying their content updates all titles used in the current project. These five titleattributes can be used in documentation and reinforcement list templates with the help of Field tool (Drawmenu).
Figure: Title information table
Scalehas effect in displaying texts, line types and wall hatches in graphic windows. Of course, printing scalecan be set independently from drawing scale.
Paramsettings allow the user to specify the default initial settings for drawing (Drawmenu commands) inthe current or later projects (Save as default). Line type, pen width and drawing color can be editedindependently from the default values with theStatus bartools Current style, Current layer and Currentcolor.
Textsettings enable the user to set the default font style and sizes for general text items.
Text setting effect
Drawing Title block yes
Structural element ID and label yes
Design data label yesLoad label yes
Mass label yes
Support ID and label yes
-
8/9/2019 s Tru Soft Manual
13/414
12
Default settings of Draw > Text yes
Default settings of numeric result values yesDraw > Dimension no
Grid axis label (Structure > Axis) no
Storey label (Structure > Storey) no
Finite element and node ID(Settings > Display > Mesh)
no
Table: List of elements on which Text setting has effect or not
Dimension,Axisand Storeytools and the finite element display have individual text settings from the generalTextsettings.
Scriptsolves the character problems of different languages. For example character appears as in Western, but as correct in Central European script.
Sizeis defined in real values (mm), so text size varies on drawings by modifying its Scale.
The Widthfactor 1.0 refers to the normal character width, so factor smaller/greater than 1.0 results acondensed/extended text.
For italic style use Slantbetween 10 or 15 degrees.
FEM
FEMincludes settings influence structural behavior, finite element mesh generation and calculation.
Codedisplays the current and available design code for the current project. Codeinfluences:- the range of available modeling materials,-
automatic combination of load groups, and-
the method and result of reinforcement, steel and timber design.
Changing the current code erases the materials, the design parameters and the results in the project, so theseproperties have to be redefined to run valid calculations later.
Read more details from other FEMsettings in the connected topics:
- Rigid valuesThe default value of infinite rigidity can be set for supports,connections and fictitious bars bytypes.
- Mesh and Calculation
Mesh and peak smoothing settings ofautomatic finite element mesh generation.Perform gives additional features todata safety.
- Result
Optionsdefine the calculation sections of bars and affect ondetailed resultsof bars.
Display
The current and default display settings of the drawing elements, numbers, structural objects, loads andfinite elements/meshcan be set here.
-
8/9/2019 s Tru Soft Manual
14/414
13
Figure: Display settings (of Beams, Columns and Trusses)
Window
Co-ordinate systemsinclude the display settings of the Globaland the User-defined (UCS)co-ordinate systemsymbols. The symbols are shown in the defined size in working windows, but they can be hidden byunchecking the Display co-ordinate systemsbox.
Griddefines the distribution settings of the visibleConstruction grid.The grid can be hidden by uncheckingthe Display gridbox. The grid lines can be set to be parallel with the axis directions of the Global(Ground) orUCSsystem.
All default settings ofObject Snap toolsare grouped in Snapdialog.
Unitssetting offers various unit types for modeling (length, angle, force, mass and cross-sectional data) andfor results. Stress and displacement units can be set independently of the length and force units.
Figure: Available units
Data Safety
-
8/9/2019 s Tru Soft Manual
15/414
14
Time saving and protection system ensures more the data safety of working files.
Time Save
FEM-Design automatically saves copy of the working file by given time period.
The saving time period can be set in minutes at Settings > All > Environment > General > System > Timesave.
Working on a project file called e.g. steel construction.str in the 3D Structuremodule with a 15-minute time save period, an extra file will be generated and updated by the time period (0, 15, 30min) with special extension and in a hidden folder:
Rules of time save:- In case of a program crash, the last saved copy opens automatically in the right module.-
If you successfully exit from FEM-Design after saving the current project, its time save copy will beerased from the recovery folder.
- The location of time save files cannot be modified for data safety.
Additional automatic savings can be set before and after calculations at Settings > FEM > Calculation >Perform, but automatic savings overwrite the original project file.
Recovery files
Recovery file command in File menu is for managing time-save files which are generated after someunexpected events. Its tool-window:
Figure: Recovery file dialog
You can open the desired version and delete the useless ones, and you can also set the sorting criterion, byclicking on File / Date / Size.
Protected Work File
-
8/9/2019 s Tru Soft Manual
16/414
15
All working files are locked not to be modified, overwritten by another user or process. Starting a project, afile having the project name with .lckextension is generated automatically, which guarantees the protectiontill closing the working file.
Opening a protected file sends the warning message: The file is locked by another user or process. You areallowed to open and modify the content of a protected file, but changes can be saved only under a new name(File > Save as).
Element Types
Two main types of elements are available in FEM-Design: Drawing elementsand (structural) Objects. Theseelement types are stored in differentLayer-systemsand have different kind of property and display settings.
Drawing Elements
Type Command Property and Display Settings
Point Draw >Point Settings > Drawing > Param, Current layer
Line Draw >Line Settings > Display > Drawing elements,Current style, Current layer
Rectangle Draw >Rectangle Settings > Display > Drawing elements,Current style, Current layer
Arc Draw >Arc Settings > Display > Drawing elements,Current style, Current layer
Circle Draw >Circle Current style, Current layer
Region Draw >Region Settings > Display > Drawing elements,Current style, Current layer
Solid Draw > Solid Settings > Display > Drawing elements,Current style, Current layer
Text Draw > Text Text tool> Default settings,
Field Draw >Field Field tool> Default settings
Dimension Draw >Dimension Dimensiontool > Default settings, Current style
Titleinformationtable
Draw >Title information table Text tool> Default settings, Current style,Settings > Title, Current layer (! Object layer)
Table: Drawing elements
Objects
Type Command Property and Display Settings
Axis , Axis Axis tool> Default settings, Current layer
Storey , Storey Storey tool> Default settings
Beam , Beam Settings > Display > Drawing elementsand Beam and Column,Current style, Current layer, Beam tool > Default settings
Column , Column Settings > Display > Drawing elementsand Beam and Column,Current layer, Column tool > Default settings
Intermediate , Intermediate section Intermediate sectiontool > Default settings Drawing elementssection and Beam and Column
Apex , Apex Apex tool > Default settings
-
8/9/2019 s Tru Soft Manual
17/414
16
Truss member , Truss member Settings > Display > Drawing elementsand Beam and Column,Current style, Current layer, Truss member tool > Defaultsettings
Plate , Plate Settings > Display > Drawing elementsand Plate and Wall,Current layer, Plate tool > Default settings
Wall , Wall Settings > Display > Drawing elementsand Plate and Wall,
Current layer, Wall tool > Default settings
Profiled panel , Profiled panel Settings > Display > Drawing elementsand Plate and Wall,Current layer, Profiled panel tool > Default settings
Timber panel , Timber panel Settings > Display > Drawing elementsand Plate and Wall,Timber panel tool > Default settings
Support , , Settings > Display > Drawing elementsand Support,Supports Settings > FEM > Rigid values, Supporttools > Default
settings, Current layer
Connection , ,Connections Settings > Display > Drawing elementsand Connections,Settings > FEM > Rigid values, Connectiontools > Defaultsettings, Current layer
Fictitious bar , ,Fictitious bar Settings > Display > Drawing elements, Current layerSettings > FEM > Rigid values, Fictitious bar tool > Defaultsettings
Load , , Settings > Display > Load, Current layer,Loads Load tools > Default settings,
Finite element ,Finite element tools Settings > Display > Mesh, Current layer,Settings > FEM > Mesh and Calculation
RC bar , Settings > Display > Design, Current layer,Auto design andManual design Auto designandManual designtools > Default settings
Steel bar , , Current layerstiffener Steel bar stiffener
Table: Objects
Layers
The FEM-Design layer-system helps you to work in a well-organized way in drawings and in models whileconstructing and documenting. The layers can be considered as transparent papers put on top of each otherwill seem to be one drawing. All layers can be reached in a dialog appears by pressing the Current layerbutton.
Layer Types
Regarding theelement typesthere are two main layer types: Drawing and Objects.
-
8/9/2019 s Tru Soft Manual
18/414
17
Figure: Drawing and Objects layers
Drawing layer contains all drawing elements defined by the Drawmenu commands or generated fromDWG and DXF imports. Drawing layers can be renamed and erased, and their colors and states can beedited. Only the default 0 layer cannot be deleted and edited. At the same time only one drawing layer
called Current can be used for drawing. The name of the Current layer is appears on the Current layerbutton. The DIM layer is a special drawing layer for the dimensions. It is automatically created by usingtheDimensioncommand (Drawmenu).
Objects layers are built-in layers for objects like plate, wall, column, supports, loads etc. Each object typehas an own layer (e.g. walls are displayed on the Wall object layer). Objectslayers are not allowed to bedeleted and renamed, but their states and the display colors and pen width of objects can be edited.
Layer Status
Layer Status Symbol Function
Hidden The layer content is hidden in graphic windows
Protected The layer content is visible, but protected from editing
Active The layer content is visible and editable in graphic windows
Table: Layer status
Editing Layers
Tool Function Available for layer type
Make current Sets selected layer to be the current one Drawing
New Creates new layer in the available layer list Drawing
Rename Modifies the name of the selected layer Drawing
Delete Deletes the selected layer from the layer list
Delete function cannot be undoneAll elements will be erased of a deleted layer
Drawing
Clear Removes all elements of the selected layer
Clear function cannot be undone
Drawing
Color Modifies the current color of the selected layerDefines the current drawing colorDefines the display color of Objects
Color can be modified by elements with
Drawing, ObjectsDrawingObjects
-
8/9/2019 s Tru Soft Manual
19/414
18
Edit > Change appearance
Pen Sets the pen width assigned to the selected layerDefines the current drawing pen widthDefines the display pen width of Objects
Pen width can be modified by elements withEdit > Change appearance
Drawing, ObjectsDrawingObjects
Select all Quick selection of all layers Objects
Deselect all Deselecting currently selected layers Objects
Objects Quick selection structural object layers Objects
Statical system Quick selection of Supports, Modeling tools andfinite element/mesh layers
Objects
Load cases Quick selection of load (cases) layers Objects
Table: Editing layers
The full content of an Objectslayer can be erased with Tools > Delete all. The objects deleted with Deleteall can be restored with Edit > Undo. Delete allerases the objects of protected layers too!
Co-ordinate Systems
Various co-ordinate systems are available in FEM-Design with different function, properties and displaysettings.
Global co-ordinatesystem
User-defined co-ordinateSystem (UCS)
Local co-ordinateSystem
Function Definition of co-ordinatesDefinition of directionsInterpretation of results-
Definition of co-ordinatesDefinition of directions--
-Definition of directionsInterpretation of resultsDefinition of profiles
Type Right-handed Cartesian Right-handed Cartesian Each structural object has gotIts own right-handed Cartesianco-ordinate system
Axes X, Y, Z X, Y, (Z) x, y, z
Symbol
Symbol color Fixed 3 colors,X = greenY = redZ = blue
Fixed 2 colors,X = cyanY = orange
User-defined 3 colors,Settings > All >Display > Local systems
Position Fixed User-defined:
- View > UCS
- moves the origin to theposition of the cross-hair cursor
- + moves originback to the origin of the Globalsystem
Fixed for an object
Direction Fixed User-defined:- View > UCS
- + resets thedirections to the original state
Changeable:Edit > Change direction
Show/Hide Settings > All > Window >Co-ordinate systems
Settings > All > Window >Co-ordinate systems
By element types:Settings > All > Display
Symbol size Settings > All > Window >Co-ordinate systems
Settings > All > Window >Co-ordinate systems
By elements types:Settings > All > Display
-
8/9/2019 s Tru Soft Manual
20/414
19
Table: Co-ordinate systems
User-defined co-ordinate system(UCS) is developed in order to easily define coordinates and directions in a 2Duser-definedworking plane.
Point Definition with Co-ordinates
Points can be defined with their co-ordinates inDescartesorCylindrical co-ordinate systems.
Figure: Co-ordinate system types for point definition
Point co-ordinates can be defined in various unit types available atSettings > Units(LengthandAngle).
The crosshair cursor position can be displayed on the Status bar in the Descartes or in the Cylindrical co-
ordinate system by clicking the symbol of the Co-ordinate box.
Descartes Orthogonal Co-ordinate System(Cartesian co-ordinate system)
The individual co-ordinates represent the distance of the point from the origin of the orthogonal co-ordinatesystem (absolute) or from a previously defined point (relative) measured along X, Y and Z axes. Cartesian co-ordinate systemis available for co-ordinate definition both in the Global co-ordinateand the UCSsystems.
Cylindrical Co-ordinate System(Polar co-ordinate system)
Point is defined by three components: an angle (a1) and two distances (d1 and d2). The a1 and d1 co-ordinates define the point position in the XY plane of the Global co-ordinateand the UCSsystems, d2 sets thedistance from the XY plane. The angle and the distances can be given from the origin of the co-ordinatesystems (absolute) or from a previously defined point (relative).
-
8/9/2019 s Tru Soft Manual
21/414
20
Co-ordinate Definition Modes
Point co-ordinates can be defined by typing them in the Command lineor theCo-ordinate boxof theStatusBar,or just by mouse-clicking combined with theObject snap toolsin the drawing area or in special points.
Absolute co-ordinate definition
Co-ordinates of a point are defined as distances/positions from a co-ordinate system origin.
Figure: Absolute co-ordinates given in Command line and Co-ordinate box
Descartes Orthogonal System Cylindrical co-ordinate systemGlobal co-ordinate
systemUCS
systemGlobal co-ordinate
systemUCS
system2D
Command
line
- X_Y or X,Y
Example:
- P_a1_d1
Example:
Co-ordinatebox
3D
Commandline
- X_Y_Z or X,Y,Z
Example:
- P_a1_d1_d2
Example:
Co-ordinate box
Command line
-
8/9/2019 s Tru Soft Manual
22/414
21
Co-ordinatebox
Table: Absolute co-ordinate definition modes
Rules of co-ordinate definition:-
Co-ordinates given in Command lineare valid only in UCS. But, if the UCSand Global systemare in thesame position (same origin and same axis directions), the defined point will be in the similar position inboth two systems.
-
Decimal point has to be defined as . and not ,. - If you do not give Z value in the 3D modules, its value will be automatically zero.
Relative co-ordinate definition
There are three ways to define a point with given distance from another point (called relative co -ordinates).
Relative coordinates can be defined both in the Descartesand the Cylindricalco-ordinate systems and both inthe Globaland the UCSsystems.
Relative (A): Distance from the last defined pointDistance from the last point can be defined in the Command lineor with the Co-ordinate box. This mode isuseful while creating line/polyline/polygon/surface with the distance from the start/previous point.
Steps Command Line Co-ordinate box
1 Define the start/previous point
2 2D
Type the distance co-ordinates as:R_X_Y or @X,Y
Example:
Launch the Co-ordinate boxdialog,change Originto Last point, and give thedistance co-ordinates.
Example:
3D
Type the distance co-ordinates as:
R_X_Y_Z or @X,Y,Z
Launch the Co-ordinate boxdialog,
change Originto Last point, and give thedistance co-ordinates.
-
8/9/2019 s Tru Soft Manual
23/414
22
Example:
Example:
Table: Relative (A) co-ordinate definition modes
Figure: Meaning of Relative (A) way in case of beam and plate definition
Relative (B): Distance from a selected point
With the help of function key and the Co-ordinate dialog box, a point can be defined from the point onwhich the cross-hair cursor is left. The steps of definition:
1 Leave the cursor above the required point found by one of the Object snap tools,which you wouldlike to define the distance from.
2 Click function key.3 Set the distance co-ordinates in the Co-ordinate dialogaccording to a selected co-ordinate system.
-
8/9/2019 s Tru Soft Manual
24/414
23
Figure: Column definition with the distance from a slab corner or from a beam endpoint (Relative (B) way)
Relative (C): Point defined on line/edge with the distance from the end point
With the help of function key and the Co-ordinate dialog box, a point can be placed accurately on aline/edge defined with a given distance from the closer end point of the line/edge. The steps of definition:
1 Leave the cursor above the required line/edge found and next to its end point you would like to
define the distance from. The Nearest Object snap toolhelps you to find the line/edge.
2 Click function key.
3
Set the distance (d) from the closer end-point you left the cursor in the appeared dialog box.
Figure: Column definition on a beam by using the Relative (C) definition mode
-
8/9/2019 s Tru Soft Manual
25/414
24
Calculator
If you press while defining numeric values in a field of a dialog box, the Windows Calculatorcomes up.It is automatically filled with the content of the edit box. When you close the Calculator, the value calculatedor typed in it will be written into the numeric field. It can be used with both Normaland Scientificviews ofthe Calculator.
Figure: Calculator used in numeric fields of dialog boxes
Working Plane
The default working plane where the points and coordinates are defined is the following by differentFEM-Design modules.
Design modules Section Editor
Global XY plane Global XY plane Global YZ plane
Gravity direction
Global Z direction Global Y direction
Table: The default working plane by FEM-Design Modules
As the User-Coordinate system defines the working plane, its custom position can be set by the UCS
definition tools. The UCScommand (Viewmenu or toolbar) gives different definition ways dependingon the applied FEM-Design module.
UCS definition tools Function Note
AxisDefines vertical working plane by theglobal Z axis and a selectedaxis
Available only in the 3D modules
StoreyDefines horizontal working plane inthe plane of a selectedstorey
Available only in the 3D modules
Object planeDefines working plane in theplane/reference plane of a selecteddrawing/structural region
Available in all modules, but it has noteffect on the default working plane in 2Dmodules, where only the position of theorigin changes
3 pointsDefines working plane with 3 givenpoints in their common plane
Available in all modules, but it is useful in3D modules, where the working plane canbe set in arbitrary 3D position with 3arbitrary points
Global XY planeSets the working plane in the global XYplane
Available in all modules, but it has noteffect on the default working plane in 2D
-
8/9/2019 s Tru Soft Manual
26/414
25
modules, where only the position of theorigin changes
Global XZ planeSets the working plane in the global XZplane
Available only in the 3D modules
Global YZ planeSets the working plane in the global YZplane
Available only in the 3D modules
OriginMove the current working planeparallel with its original position into agiven point
Available in all modules, but it has noteffect on the default working plane in 2Dmodules, where only the position of theorigin changes
Table: UCS working plane definition tools (in Design modules)
Figure: Working plane set into one of the global coordinate planes
-
8/9/2019 s Tru Soft Manual
27/414
26
Figure: Custom-defined working planes
It is very important to set correct position (plane) for the structural model. For example, although thedefault working plane is the Global XY plane in the 3D design modules, place the model of a 2D framein a vertical (Global Z) plane with the help of a vertical working plane, because the gravity direction isalways the Global Z axis direction.
Figure: Correct model (plane) definition of a 2D frame done in the 3D Frame module
The program automatically sets the working plane into the reference plane of a planar element (plate, wall,surface support, surface load etc.), if you use the Holetool to cuthole in astructural elementor aload.
http://localhost/var/www/apps/conversion/tmp/scratch_3/Holes#_http://localhost/var/www/apps/conversion/tmp/scratch_3/Holes#_http://localhost/var/www/apps/conversion/tmp/scratch_3/Holes#_http://localhost/var/www/apps/conversion/tmp/scratch_3/Holes#_ -
8/9/2019 s Tru Soft Manual
28/414
27
Figure: Hole definition automatically sets the working plane into the plane of the attached object
Grid Systems
The program offers a number of aid tools finding specific points and directions while drawing and editing.These are the Grid systemand theObject snap tools.
Two grid systems are available in the program: Construction gridand Snap grid.
Construction grid
By default, Construction grid is the grid visible in the working plane. Of course, it can be hidden at theprogram settings (Settings > All > Window > Grid). That grid sets the characteristic sizes of your project.
Figure: Construction grid and its settings
-
8/9/2019 s Tru Soft Manual
29/414
28
You can snap to the raster points of the Construction gridpermanently by activating the Raster Object
snap tool and temporarily by holding down function key. By default, the grid directions are parallelwith theUCSaxis directions, so you can rotate the grid together with the UCS.
Snap grid
Although Snap grid is an invisible grid, you can join to its raster points permanently (Raster tool) or
temporarily as written before at Construction grid. The distribution of the grid can be set at Object snaptoolsor at Settings > All > Window > Snap. The grid distribution can be set as default for the project/programin the latter setting dialog.
Figure: Snap grid and its settings
The X and Y directions are always parallel with the UCSaxes.Settings affect the Snap grid(Rasterdialog box):
- Dot cursor
If it is active, a small black dot shows the grid points at applied Rastersnap.
- Sensitivity
It sets the sensitivity area of the raster snap for both the grids and other snapping tools. Thesensitivity is constant while zooming.
Object Snap Tools
The Object snap tools finds and joins to special points of drawing elements and objects. The cursor formchanges to the symbol of the actually used Object snap tool. A snap tool can be activated permanently byclicking its icon on theStatus baror checking its box in the Rasterdialog box. The dialog shows the hotkeysof the snap tools activate the current tool temporarily while holding down the key.
Object snap tool Function Hotkey Example
Select closest/Farthest point
Two states: finds the closestor the farthest point/elementfrom the overlapped ones
-
Raster Activates the Snap grip andfinds its points
-
8/9/2019 s Tru Soft Manual
30/414
29
Orthogonal Defines straight directionsparallel with the UCS axesAvailable for line-typeelements
End point Joins to point, corner pointand endpoint
Middle Joins to line/edge midpoint
Center Joins to the center of circle/arc/circular surface
Nearest Finds line/edge with itspointsIt joins to line/edge with theclosest point to the cross-hair
Perpendicular Locates the point on anelement that forms a
perpendicular line to it fromthe last set point
Intersection Finds the nearest intersectionpoint of two elements
Tangent Locates the point on acircular/ curved element
that forms a tangential linefrom the last set point
Table: Object snap tools
Settings affect to the Object snap tools (Rasterdialog box):- Dot cursor
If it is active, a small black dot shows the points found by the applied Rastertool.
- Symbol cursorIf it is active, the symbol of the current Object snap toolwhen the cursor finds the similar snap point.
-
SensitivityIt sets the sensitivity area of the raster snap for both the grids and other snapping tools. Thesensitivity is constant while zooming. Too high Sensitivityvalue makes more difficult to find a pointfrom the neighbors close to it.
-
8/9/2019 s Tru Soft Manual
31/414
30
Input Devices
The following figure summarizes the main keyboard and mouse functions. Of course, these functions, whichdepend on the current working mode (drawing, editing, selection, documentation or no command isrunning), are mentioned at the related topics of this user manual.
Figure: Keyboard and mouse functions
From the above displayed buttons, the following ones have special functionalities during drawing/editing:
Activate temporarily theObject snapfunctions.
Defines point on a line or edge by giving distance from the closest end point (Relative (C)).
Inserts a relative point from the position of the crosshair cursor (Relative (B)).
MovesUCSto the position of the crosshair cursor.
+ Moves UCS back to theGlobal co-ordinate systemposition (original state).
Quits from the current command.
Opens the properties dialog (Default settings)of the current command.
Confirms data input / repeats the last command / finishes multi-selection.
Restarts the steps of the current command.Goes back to previous step in a multi-step command.
Some commands can be accessed by hotkeys. See those commands in theMenu baror in theToolbars.
Selections
Mouse and keyboard selection
FEM-Design offers various selection modes to select objects for requiring and modifying their properties andfor editing. If selection is possible, the available selection modes appear in theCommand line.
-
8/9/2019 s Tru Soft Manual
32/414
31
Figure: Selection modes displayed in the Command line
Use to restart selection, if you make mistakes while selecting.
Box selection
Rectangular selection box can be defined with two points placed with the mouse button. Depending onthe box definition, the box selects elements:
- that are fully in the defined rectangular area the end corner of the box is on the rightfrom the start one,
- that are fully or partly (intersected) in the defined area the end corner of the box is on the leftfrom the start one.
Figure: Box selection modes
Object selection
Use on an object to select it directly. If you click on a common part of more objects, the first drawn onewill be selected.
Selection of same type elementsIt is a quick selection to select visible elements defined with the same command (e.g. selection of all walls
created by the Wall command). Just hold down and select on element (e.g. one wall element) with
, and all same type elements will be selected (e.g. all walls) independently their properties differ or not.
Select allDepending on the current command, all visible elements (e.g. for the Edit > Movecommand) or all visible
same type elements (e.g. for the Propertiestool) will be selected by using and together.
Multiple-selection
In some situations elements cannot be selected by one selection mode or with one selection box. With the
previous selection ways can be combined. Multiple selections can be finished with .
Filter selection
Filter is a pop-up window in the workspace, which helps to select the requested objects easily for all kind of
editing and modifying functions. When clicking on it, the following appears:
-
8/9/2019 s Tru Soft Manual
33/414
32
With the cursor pointing on Point support group +,- and &buttons appear, enabling the user to addor remove point support group elements. If you want to select most, but not all of the point support groups,you should click +, and then Continue for deselecting the few individual supports not needed for theselection.The &button works as an AND boolean operator: If you want to select the columns on the secondstorey, you have to click +at column and then &at storey 2.After closing the Filter palette, it can be switched on again by a right click on any toolbar, or on the mainmenu zone. Another way is available through Settings>All>Environment>General>View
where filter palette can switched on and off:
User defined filter in Tools menu is a function for saving some frequently used selections. If you define
a filter of your own, it will appear at the bottom of the list. When defining, a name has to be given and then
desired objects have to be selected. A window appears Filter has been created.After this, if needed, with
properties ?, the name of the block can be modified; with + you can add other members, and with -,
you can remove undesired ones.
It also can be exploded with :
-
8/9/2019 s Tru Soft Manual
34/414
33
At first (like in the figure above) OK is grey, but after clicking on Explode button OK becomes active.
Dont forget to validate the explosion with OK, before closing this window.
Point/Direction Editors
The program offers tools for defining special points and directions while drawing and editing. You can reachthem from theStatus bar.
Object snap tool Function Example
Multi steps Fixes reference pointsdefined by the
following tools
Define a new point withX=Y=1m distances from the
virtual intersection of twopredefined lines:Launch Point (Drawmenu), and then activate
both and .Define the virtualintersection of the twolines and place the cursor
close to it. Press andtype 1 [m] for X and Y inthe Co-ordinate dialog box.
Pressing on Statusbardefines the new point.
Virtualintersections oflines
Edits the intersectionof two lines crossedvirtually each other
Start a new line from thevirtual intersection of twopredefined lines:Launch Line (Drawmenu), then activate
, and select the twolines one-by-one. Thenew line starts from thevirtual intersection.
Divider point Edits a point on astraight-line with a
Draw a new line from thequarter point of another
-
8/9/2019 s Tru Soft Manual
35/414
34
given ratio:ratio = the distance ofthe divider and startpoint divided by thesection length
line:Launch Line (Drawmenu), and then activate
. Define the startand end point of the line(section), and set theration to 0.25 (from the
start point). The new linestarts from the quarterpoint of the definedsection.
Parallel with line Defines directionparallel with a line
Draw a new line parallelwith another line startingfrom a point:Launch Line (Drawmenu), and define thestart point of the new linein the point. Activate
and select the line.Click the point again andfinally define the endpoint of the new line.
Perpendicularfrom line
Defines directionperpendicular from aline
Draw a new lineperpendicular from a fixedpoint of an arc:Launch Line (Drawmenu), and define thestart point of the new linein the fixed point.
Activate and selectthe arc. Click the fixedpoint again and finally
define the end point ofthe new line.
Tangent from line Defines tangentdirection from an arc
Draw a new line tangentwith an arc and starts froma fixed point of the arc.Launch Line (Drawmenu), and define thestart point of the new linein the fixed point.
Activate and selectthe arc. Click the fixedpoint again and finallydefine the end point ofthe new line.
Table: Point and direction editors
-
8/9/2019 s Tru Soft Manual
36/414
35
Navigation
Thanks to the improved video engine, the advantage of all modern displaying technologies such as live pan,live rotation, live zoom, special display modes and transparency (see the next chapter) is available in FEM-Design.
The suitable graphic engine can be set atSettings > All > Environment > General > Graphic engine.
Pan
Panning view on the drawing area can be done in different ways. Panning modifies the current view onlyand not the position of elements.
First startAnimate panfrom the Viewmenu or Viewtoolbar, then press or and drag the mouseto pan the current view. If you are in panning mode, you cannot edit the model and the currently
running command is also paused. Click to exit panning mode and return to editing mode.
However, while in editing mode, you can temporarily simulate Animate panby pressing the to pan theview. Release the mouse button to stop panning.
With the command Pan (View menu) the current view can be moved with a displacement vector defined bytwo points.
Zoom
Different tools allow you to zoom on the current view.
Live zoom
First start Animate zoom from the View menu or View toolbar, then press or and finallymove the mouse up to zoom in or move it down to zoom out. If you are in zooming mode, you cannot
edit the model and the currently running command is also paused. Click to exit zooming modeand return to editing mode.
However, while in editing mode, you can temporarily simulate Animate zoomby scrolling forward tozoom inor backward to zoom out.
Other zooming tools of View menu
Zooming tools Function
Zoom margin Fits the view to all visible elements and leaves a 5% additional margin around it
Zoom in Enlarges the view area defined with a box and fits it to the current window size
Zoom out Displays the current view in the defined box area
Zoom enlarge Zooms in to the 133% of the actual size
Zoom reduce Zooms out to the 75% of the actual size
Table: Zooming tools
-
8/9/2019 s Tru Soft Manual
37/414
36
Orbit
View rotation can be done in different ways. Orbit modifies the current view only and not the position ofelements.
First start Orbit from the Viewmenu or Viewtoolbar, then press or and drag the mouse to
turn the model around its center point. If you are in rotation mode, you cannot edit the model and thecurrently running command is also paused. Click to exit rotation mode and return to editingmode.
However, while in editing mode, you can temporarily simulate Orbitby pressing together with toorbit the model. Release the keys to stop rotating.
Figure: Temporary Orbit
Rotation view can be set in a dialog box too with the command 3D Rotation (View menu).
Figure: Rotation by dialog box
Manual definition
2D Views
3D Views
Preview
-
8/9/2019 s Tru Soft Manual
38/414
37
Views
Besides of navigation tools, specific built-in 2D and 3D views can be used to set the required project view.All views can be stored with given names (user-defined views).
Built-in viewsJust click one of the following view buttons to set a specific 2D view or a general 3D view:
User defined views and Home view
To return frequently to a view of the current project, you can save it as Home view (View > Home view >Save as). Choose View > Home view > Returnto set this view just with one-click. Home viewis saved with theproject.
Current view can be also saved with names in a dialog appeared by clicking (View > User defined views)
or using + . Define a name and click Add to store the view. If you have more than one user definedviews, Selectdisplays preview of them. To use a stored view as the current one, click Select and exit. The listdoes not contain the Home view. User defined views can be saved with the 2Dand 3D Viewcommands too.
specifies a section view, which contains objects within a given range (Tolerance), while defines a
space view perpendicular to a given plane. The section/plane can be defined with the following tools:
Figure: 2D and 3D View commands
Object planeThe section/view plane is parallel with a selected region (Plate, Walletc.) plane. The final direction can be setby moving the cursor at the selected storey. The view direction is always the opposite of the local Zdirection of the selected surface object.
3 pointsThe section/view plane is defined by adding three points. The first point defines the origin, then the secondpoint defines the X direction together with the first one, and finally the third point defines the Y directionalextension of the plane. The last point also defines the view direction (an arrow shows it).
User Co-ordinate SystemThe section/view plane is set to the X-Y plane of theUCS.The view direction is always the opposite of the Zaxis of the UCS.
Dialog
Plane view (top view; + )
South view (side view; + )
East view (side view; + )
Space view (general 3D view; + )
-
8/9/2019 s Tru Soft Manual
39/414
38
With this tool, you can define the position of the section/view plane in a dialog box. At 3D View, Dialogopens3D Rotation.
Figure: Section/view plane definitions in dialogs
Swapping among views
Moving one step back from the current view, zoom operations etc., click (View > Previous view) or use
+ . To go to the next view, click (View > Next view) or use + .
Select view
With this tool, you can select some specific views (Storey view, Axis view and User defined view).
Figure: Example for using Select view command
-
8/9/2019 s Tru Soft Manual
40/414
39
Figure: List of selectable views
After choosing Storey 2 you can see all the elements belonging to the current level, but for example, if youhave high columns going through the whole building, they will belong only to the level where they have
been created. You can return to previous view by clicking on the icon again and then selecting Return to3D view.You can also obtain cross-sections of the whole building. By choosing axis no. 1. (which is the global X axis)in the example above, this is what you can see:
Figure: Cross-section view of the building
The green dots emphasized with theblue arrows in the figure above indicate the truss elements pointing out of the planedetermined by the current axis and global Z.
-
8/9/2019 s Tru Soft Manual
41/414
40
Display Modes
Thanks to the graphic engine, the following display modes (Viewmenu or Viewtoolbar) are available:
Wireframe
or + displays the model with all edges and lines drawn, but with no surfaces drawn.
Hidden line
or + displays the model with all edges and lines drawn except those covered by surfaces.
Shading
or + displays the model with all surfaces shaded according to their assigned layer color. A default(non-editable) light source provides illumination for shading. All non-building elements such as drawingelements (lines, regions, texts etc.), loads, supports and the grid-system (if not hidden) are also displayed inshading mode.
Shading with edges
or + displays the non-occluded edges of the model in addition to Shadingmode.
Figure: The meanings of the view modes
Display thickness
is a quick tool developed to real-time display or hide 3D solid representation of structural objects ( Plate,
Walletc.). Its a switch that can be turned on/off in the Viewmenu/toolbar or by using + .
ON OFF
Beam, Column and Truss member 3D solid Reference line
Plate and Wall 3D solid Reference plane
Table: The visual effects of Display thickness switch status on element types
-
8/9/2019 s Tru Soft Manual
42/414
41
Figure: The statuses of Display Thickness
Hiding Element
The hide and show functions are merged in one command called Hide/show objects, which is available
in the Viewmenu/toolbar or by using + . To hide elements use the Hidetool for selecting them.The selected elements are displayed as transparent till closing the command and then they disappearon screen. Resuming the command, the transparent objects represent the previously hidden objects.Apply the Showtool to display hidden elements again by selecting them. Click All (!)to hide or showimmediately (without any selection) every project elements depending on the Hideor the Showtool isthe active.
Hide all stories of the building except the first story and the ground floor.
Figure: Hide tool and box selection
Unhide the second and third stories.
-
8/9/2019 s Tru Soft Manual
43/414
42
Figure: Show tool and box selection
Transparency
Transparency can be set for all element types such as structural objects, drawing elements, loads,
supports etc. Start the Transparencycommand from the Viewmenu or View toolbar or with + .Set the transparency value in the Set transparencydialog and then select elements you would like todisplay as transparent.
Figure: Example for Transparency
To reset transparency settings to opaque for all elements, set the transparency value to 0% and clickAll(!).
At solid (Display thickness switch is on) andHidden line/Shadedrepresentation of plates/walls, thefinite element mesh can be displayed, if transparency is given for the host surface element.
-
8/9/2019 s Tru Soft Manual
44/414
43
Figure: Display finite elements in solid and shaded view
To set the transparency of all walls to 50% in a project, select one wall with + .
Figure: Transparency command combined with Select type selection
Axis
Axes(Axis objects) have multifunction in FEM-Design. They can be used to find special points and to definedifferent kind of planes:
- Intersections of axes
Figure: Intersections may define column base points
- Working plane
-
8/9/2019 s Tru Soft Manual
45/414
44
Figure: Working plane defined on an axis by UCS
- View planes (2D View and 3D Viewcommands)
- Project planes (used in themodel transfer between the FEM-Design modules)
Wallmodule can open an axis plane defined in the 3D Structuremodel and imports the wallsattached to the view.
New axis or axis-system can be defined with the Axiscommand of the tabmenu. Both constantand variable distribution of axes can be defined in theAxistool palette.
Definition steps1.
Set the required horizontalworking plane(UCS), where you would like to place axis/axes.
2.
Use the Definetool. Define the distribution in the Multiple axes descriptionfield. If distance is notdefined, you can place one axis object as a line on the UCSworking plane.
Constant spacing:(n-1)xd where n means the numbers of axes, x is the multiplication sign and d
means the distances between the axes.
Variable spacing:(n1-1)xd1,(n2-1)xd2,... where ni means the numbers of axes per different spacing, x is the
multiplication sign and di means the different distances.
-
8/9/2019 s Tru Soft Manual
46/414
45
Figure: Axis-system with constant and variable spacing
3.
Label type (Number or Letter), starting character (No/Letter) and Prefix can be defined for the newaxis/axis-system in theAxistool palette.
4.
Display settings of axis symbols, colors and label can be set at Default settings.
5.
An axis or the start axis of a system can be easily defined as a line with 2 points in the working
plane. The distribution orientation can be changed by clicking before the definition of the axisend point. The program places all axes on theAxesobject layer.
Optional steps:
6. The numbering of an axis or one direction of an axis-system can be modified with theRenumberingtool. Define new (start) numbering value in No/Letterfield, and then select the axis youwould like to renumber.
7. Display settings of the axis symbols can be modified with the Propertiestool.
Storey
Stories(Story objects) have multifunction in the 3D Frame, 3D Structureand PreDesignmodules.
They can be used to define different kind of planes:
- Working plane
3x5 5,2x3.5,5
-
8/9/2019 s Tru Soft Manual
47/414
46
Figure: Working plane defined on a storey by UCS
- Project planes (used in themodel transfer between the FEM-Design modules)
Plate module can open storey defined in the 3D Structure model and imports the slabs, thesupports and the loads attached to the loaded storey.
New storey or storey-system can be defined with the Storeycommand of the tabmenu. Bothconstant and variable distribution of stories can be defined manually in the Storeydialog box.
Figure: Storey dialog box
Definition steps1.
Set the Horizontal size of the building. This rectangular size will be the floor plane size of the storeyobject.
The horizontal size and the summa height (see later), which define the whole model size,
effect theautomatic wind load calculation.
2.
Set the height of the Foundation levelthat will be the lowest level.
-
8/9/2019 s Tru Soft Manual
48/414
47
This data will also effect to the automatic wind load calculation, because the load valuesdepend on the distance from the foundation level.
3.
To define the first storey, set a name for it in the Storeycell of the first row, and then give the Heightof the storey. Then, define further required stories in the same way. You can also edit the level of astorey that automatically updates the story height.
4. Set the display settings (symbol and label size of the level dimensions) at Properties.
5. Clicking OK generates and displays the storey-system in the project. The program places all storieson the Storiesobject layer.
Creating a storey-system automatically generates view planes by stories. Fast navigation among thosestoreys can be done with the keyboard or by usingSelect view:
Figure: Navigation by Storey
Find
Find can be used for finding structural and analytical elements with a given ID (A.1), somefinite elements
, nodes ,.blocks , or user defined filters .You can scroll down all the members of the current type.
You can scroll down all the members of the current type.
One storey up; +
One storey down; +
Select view
-
8/9/2019 s Tru Soft Manual
49/414
48
STRUCTURE DEFINITION
A model consists of structural objects, loads and finite elements. This chapter summarizes the definitionways, the properties and the features of the structural objects.
Depending on the currentFEM-Design Module(license you have), the available Object types are different.Although the structural objects are real 3 dimensional objects, they are 1D members and 2D planar elements(because of the finite element method) having sectional (thickness, profile etc.) and material properties. So,they can be defined as lines or regions. Some elements like point supports can be defined as points.
Type Modules whereavailable
Definitionmode
Position Material Profile Load-bearing
BeamLine
Horizontal
ArbitraryArbitrary Arbitrary Arbitrary
ColumnPoint
Point/Line
Vertical Arbitrary Arbitrary(Support)
Arbitrary
Trussmember
Line Arbitrary Arbitrary Arbitrary Axial
Intermediatesection
Point - Arbitrary Arbitrary -
Apex Line Vertical/Horizontal Timber Rectangle Arbitrary
PlateRegion
Horizontal
ArbitraryArbitrary
Constant/variablethickness
Vertical
Axial
WallLine
Region
Line
Vertical Arbitrary
Constant/
variablethickness
(Support)
Planar
Arbitrary
Profiledpanel
Line/Region Vertical/Horizontal Concrete Constant Arbitrary
Timber panelLine/Region Vertical/Horizontal Timber Constant Arbitrary
Point support PointVertical
Arbitrary- - -
Line support LineVertical
Arbitrary- - -
Surfacesupport (group)
RegionVertical
Arbitrary- - -
Point-pointconnection
LineHorizontal
Arbitrary- - -
Line-lineconnection
LinesHorizontal
Arbitrary- - -
Fictitiousbar
LineHorizontal
Arbitrary- - -
Shell modelRegions Arbitrary Steel
Constant/
variableweb height
Arbitrary
Table: Structural Objects and their main properties
-
8/9/2019 s Tru Soft Manual
50/414
49
The commands for defining structural objects can be started from the Tabmenu.Each command hasaTool palettewith the customizable element properties (cross-sections, materials, stiffness values etc.) andthe definition tools of the element geometry and position (direction).
Properties
Tool palettecontains all customizable structural properties. The main properties can be set directly in the toolpalette and all properties can be set in the dialog opens by clicking on the Default settings button. The settingsdialog and fields keep the last set property values by element types (beams, columns, plates etc.)
Figure: Setting part of Tool palette
Cross-sections
FEM-Design offers the possibility to add any cross-section type/shape (Section) to beams, columns and trussmembers.
To avoid design failures of concrete, steel and timber bars (section type and material do not fit), theprogram checks the section type -material compatibility while setting the properties. The programsends an error message when it finds incompatibility definition at closing the settings dialog. But, theso-calledGeneral material(defined by the user) can be added to each section types.
The Sectiontabpage of the settings dialog contains predefined cross-sections. Unique profiles and shapes can
be define by their parameters (parametric shapes) in New> Size or with the FEM-Design Section Editor.The following table sums the available cross-section types.
-
8/9/2019 s Tru Soft Manual
51/414
50
Type Description Section library Compatiblematerial
Standard steel profiles Not editable, built-insteel profilesdepending on theapplied nationalcode
Steel (or General)
Often used concreteprofiles
Not editable, built-insquare, rectangularand circular concreteprofiles
Concrete (or General)
Often used timberprofiles
Not editable, built-insquare timberprofiles
Timber (or General)
Common parametricconcrete shapes
Predefined concreteshapes to createrequired profiles bydefining the shapeparameters
Concrete (or General)
Common parametricrolled steel shapes
Predefined rolledsteel shapes to createrequired profiles bydefining the shapeparameters
Steel (or General)
Common parametriccold-formed steelshapes
Predefined cold-formed steel shapesto create requiredprofiles by definingthe shape parameters
Steel (or General)
Common parametric
welded steel shapes
Predefined welded
steel shapes to createrequired profiles bydefining the shapeparameters
Steel (or General)
Common parametrictimber shapes
Predefined timbershapes to createrequired profiles bydefining the shapeparameters
Timber (or General)
Table: Section types
-
8/9/2019 s Tru Soft Manual
52/414
51
Defining a new (e.g. parametric) section in the settings dialog, the program calculates automatically theparameters need for later analysis and design. Each bar element has a local coordinate-system which y and zaxes define the plane of its cross-section.
Parameter Meaning Example
A AreaP Perimeter
A/P Area/Perimeter
Yg, Zg Center of gravity
Ys, Zs Shear center position
Iy, Iz Moment of inertia
Wy, Wz Section modulus
ez max, ey max Maximum distance of extreme fiber
ez min, ey min Minimum distance of extreme fiber
iy, iz Radius of inertia
Sy, Sz Maximum statical moment
It Torsion moment of inertia
Wt Torsion section modulus
Igamma Warping parameter
Iyz Centroidal product of inertia
z omega Wagner warping parameter
alpha1, alpha2 Angle of principal direction
I1, I2 Principal moment of inertia
W1 min, W2 min Principal minimum section modulus
W1 max, W2 max Principal maximum section modulus
e2 max, e1 max Maximum distance of extreme fiber
e2 min, e1 min Minimum distance of extreme fiber
i1, i2 Radius of principal inertia
S1, S2 Principal maximum statical moment
So1, So2 Principal statical moment of half area
c1, c2 Plastic/elastic moment capacityRho 1, Rho 2 Principal shear factor
z2, z1 Wagner parameter
Table: Sectional characteristics
A cross-section is stored in the following tree structure:group> type> size. New library items can be definedor previous ones can be edited (renamed, modified or deleted) by the following settings options.
Figure: Section library structure
Cross-sections used in the project and defined as parametric profiles are grouped in Used sectionslibrary, butthey are available only in the current project.
-
8/9/2019 s Tru Soft Manual
53/414
52
Figure: Used sections library
You can Import and Export the Section Library to share the content of the Library.
Materials
The Materialtabpage of the settings dialog contains predefined materials according to the current nationalstandard.A model may include mixture of elements with different materials, and analysis can be done for the
complete model, but design can be done for elements having proper materials.
Material DesignConcrete RC design
Steel Steel design
Timber Timber design
General - (only for analysis)
Bar steel RC design
Table: Available and design materials
Material library stores the available materials by material type groups. Materials used in the project aregrouped in Used materialslibrary, but they are available only in the current project.
Table: Material library
Above the standard materials, user can define concrete, steel, timber and general materials. The newmaterials are also stored in the Material library in the proper material type group. To define a new (e.g.concrete) material, select the required material group name (e.g. Concrete), click New and set the requiredmaterial properties starting with the material name first.
-
8/9/2019 s Tru Soft Manual
54/414
53
Table: Material types
For concrete structures, the partial safety factors cand Scan be calculated automatically from Eurocode 2reductions. Click Safety factor calculatornext to the safety factors (Default settings > Material > Application data),check the required reduction box and press OK.
Figure: Safety factor calculator
The properties of the current (selected in the list) material can be edited with theModifytool.
Customized material database can be shared between projects and users with the Exportand Importtools.Click Exportto save all materials of the current project in a named database file (.fdlmat). To load an exportedmaterial database to a project, just apply Importand browse for it.
Figure: Material export/import
-
8/9/2019 s Tru Soft Manual
55/414
54
Just one click onQuantity estimation(Toolsmenu), and a fast process collects all structural elementsof the current project with their applied materials, material qualities, identifiers, main geometricparameters (e.g. profiles), quantities etc.
Modifying the national standard for a model the program shows a dialog where you can convert the
material property of the structural elements and the reinforcing steel, so the materials willautomatically change after switching the code.
Figure: Material conversion dialog
Information Pop-up
Moving the cursor over a structural object, an Information pop-up appears with its main properties. Forexample, the pop-up displays the ID, the material, the thickness, the alignment and orthotropic features for
Plates.
Figure: Information pop-up example
Information pop-up appears only for elements on visible layers and if there is not running command.
-
8/9/2019 s Tru Soft Manual
56/414
55
Pop-up is enabled by default. To unable it, uncheck the Display information pop-upat Settings > All >Environment > General >View.
Properties Tool
With the Propertiestool of a tool palette, the properties of a selected object or objects can be inquiredand edited in dialog format (similar to Default settings).
Figure: Modifying object properties (e.g. cross-section of a selected beam)
Display Settings of Structural Elements
The display properties of the structural elements can be set at the Settings > All > Display.
The available options depend on the current FEM-Design module.
Figure: Settings options affect on the appearance of the structural elements
- Drawing elementsWith the Show end points of line option you can show (or hide) the insertion points of planarstructural objects, their holes and bar objects (beams, columns etc.). These points are visible in all
-
8/9/2019 s Tru Soft Manual
57/414
56
display modes, but the Wireframe mode without displaying the elements thickness gives theclearest appearance of them.
Figure: Insertion points displayed in Wireframe mode
By showing the insertion points you can also detect the unnecessary (for exampleaccidentally) defined points, which may cause too refined finite element mesh in planarstructural elements. The unnecessary points can be deleted with editing tools (Edit menu)which can be applied for region elements (such as plate, wall regions etc.). For example,stretch the unnecessary points outside the host region, and then cut the stretched regionpart(s) with the Split tool of the Modify region (Edit menu) or with the Hole tool of thestructural planar object.
Figure: Unnecessary definition points detected visually
With the Fill-up with coloroption the planar objects (plate, wall, drawing regions) can be displayedwith their reference plane as colored surface or with their contour lines only. Applying the fill colorsis useful to display holes/openings clearly. The filling color of an element is the default color of theObject layerincludes the element. It can modified at the layer settings by element types (Plate, Walletc.) or with the Color option of the Change properties tool (Edit > Properties) by elements(independently from their types).
-
8/9/2019 s Tru Soft Manual
58/414
57
Figure: Planar objects displayed with their colored surface or without it in Wireframe mode
- Display labelsInformation of structural elements (such as ID, position number, material properties, section namesetc.) can be displayed on the screen by element types inWireframe display mode.
Figure: Info labels displayed on screen by element types
-
NumbersThis setting affects on the numeric values of the displayed labels (see the previous option).
-
8/9/2019 s Tru Soft Manual
59/414
58
- Display local system
The local co-ordinate system of the structural elements can be displayed with the Display localsystemoption by element types. The size of the local system symbol can be set at the Sizeoption. Thecolor of the local system axes can be set at Local systemssetting. The default colors are: green for thelocal x axis, red for the local y axis and blue for the local z axis.
Figure: Local co-ordinate system displayed on screen by element types
- Special display settings of walls
With the Display wall base lineoption (3D Structureand Predesignmodules only) the bottom end ofthe walls can be displayed as a hatched surface.
By inactivating the Display wall heightoption (Platemodule only) only the reference support line (ashatched surface) can be displayed without showing the height-extension that is out from the platescalculation 2D plane.
Figure: Special display options of walls
-
8/9/2019 s Tru Soft Manual
60/414
59
- Special display settings of bar elementsThe Display section shapeoption shows the applied section of the bar elements as a colored symbol inthe middle of the bar reference lines. The size (Scale), the filling (Fill) and contour (Border) colors arecustomizable. Although, section shape symbols are visible in most of the different display modes,their best display mode is theWireframemode withoutdisplaying the elements thickness.
The Display connectionsoption shows the end connection property (seeBeam,ColumnorFictitiousbar connectionsettings) of the bar elements. Only the free end motion components can be displayedas arrows, where a simple arrow shows a motion component by its direction and a double-headedarrow shows the axis direction of a rotation component. The fix (rigid) end connection componentsare never displayed. The color of an end motion component equals with the color of the proper axisof the host bar elements local system (see before,Display local system). The size of the symbols canbe set at the Sizeoption.
Figure: Special display options of bar elements
Layer, color and pen widthAll elements are placed (and grouped) onObject layersaccording to their type. So, for example, columns areon the Columns layer and the walls are on the Walls layer. The default color and pen width of elements
contours/reference lines are represented by their host layers. For example, by default, walls are red, if thecolor of the Walls layer is also red.
-
8/9/2019 s Tru Soft Manual
61/414
60
Figure: Layer-system of structural objects
The default color of an object can be modified independently from their types with the Coloroption ofthe Change propertiestool (Edit > Properties).
-
8/9/2019 s Tru Soft Manual
62/414
61
Geometry
The definition modes and the available shapes of structural elements reference line or reference planedepend on:
-
the structural type: 1D Member or Planar Object, and- the current FEM-Design module.
The Tool palette of a structural element contains only the available modes. The next table summarizes thegeometry possibilities by structural elements.
Type Modules whereavailable
Definitionmode
Geometry
BeamReference line
Straight line
Arc by center, start and end points
Arc by 3 points
Arc by start, end point and tangent
Line by selection
ColumnReference point - (Insertion point)
Reference lineLine by insertion point
Vertical line
Select axes
Select point
Line by selection
Truss memberReference line
Straight line
Line by selection
Intermediate sectionReference point - (Insertion point)
ApexReference beams -
PlateReference region
Rectangular
Circular
Polygonal
Pick lines
Pick existing region
WallReference line
Straight line
Arc by center, start and end points
Arc by 3 points
Arc by start, end point and tangent
Line by selection
Reference regionRectangular
Circular
PolygonalPick lines
Pick existing region
-
8/9/2019 s Tru Soft Manual
63/414
62
Reference regionStraight line
Arc by center, start and end points
Arc by 3 points
Arc by start, end point and tangent
Line by selection
Profiled panel
Reference region
Use as plate:
Rectangular
Circular
Polygonal
Pick lines
Pick existing region
Reference regionUse as wall:
Straight line
Arc by center, start and end points
Arc by 3 points
Arc by start, end point and tangent
Line by selection
Timber panel
Reference region
Use as plate:Rectangular
Circular
Polygonal
Pick lines
Pick existing region
Reference regionUse as wall:
Straight line
Arc by center, start and end points
Arc by 3 pointsArc by start, end point and tangent
Line by selection
Point supportReference point - (Insertion point)
Line supportReference line
Straight line
Arc by center, start and end points
Arc by 3 points
Arc by start, end point and tangent
Line by selection
-
8/9/2019 s Tru Soft Manual
64/414
63
Surface supportReference region
Rectangular
Circular
Polygonal
Pick lines
Pick existing region
Point-pointconnection
Reference points - (Insertion points)
Line-line connectionReference lines
Straight line
Arc by center, start and end points
Arc by 3 points
Arc by start, end point and tangent
Line by selection
Fictitious barReference line Straight line
Arc by center, start and end points
Arc by 3 points
Arc by start, end point and tangent
Line by selection
Cover
Wall type
Reference lineStraight line
Arc by center, start and end points
Arc by 3 points
Arc by start, end point and tangent
Line by selection
Cover
Slab or roof type
Reference regionRectangular
Circular
Polygonal
Pick lines
Pick existing region
Building coverReference planeshape
-
Table: Structural Objects and their geometry definition
Straight line
The steps of a straight line definition:1. Define the start point of the line by giving coordinates or mouse-clicking.2.
Define the end point of the line by giving coordinates or mouse-clicking.
-
8/9/2019 s Tru Soft Manual
65/414
64
Figure: Some examples for defining structural objects with Straight line
Although Walls are planar objects with reference line, they are vertical and defined by their base reference
line only in the FEM-Design Plateand 3D StructureModules. The final geometry of the referenceregion is set by the wall height. The next figure shows the differences of height measuring between the Plateand 3D Structure Modules. Of course, the height defines the position of reference region of curved Walls too.
Figure: Height direction of Walls in Plate and 3D Structure Modules
In 3D Structure Module, the rectangle shape of the wall can be edited by the Modify region > Splitregiontool and other editing tools (Editmenu). Also theHoletool of Wall tool palette can be used toedit the reference regions.
-
8/9/2019 s Tru Soft Manual
66/414
65
Figure: Some examples for additional editing of Wall region
Arc by center, start and end points
The steps of an arc definition with its center, start and end points:
1.
Define the center point of the arc by giving coordinates or mouse-clicking.
2.
Define the start point of the arc by giving coordinates or mouse-clicking.
3.
Set the drawing direction (clockwise or counterclockwise) with mouse-clicking. Define the end
point of the arc by giving coordinates or mouse-clicking, or set the central angle (4.) by givingits value. Circle can be defined by angle 360.
Figure: Some examples for defining structural objects with Arc by center, start and end points
-
8/9/2019 s Tru Soft Manual
67/414
66
Figure: Drawing direction and angle definition
Arc by 3 points
The steps of an arc definition with its three points:
1. Define the start point of the arc by giving coordinates or mouse-