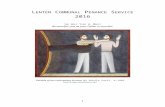RWD Info Pak Template -...
Transcript of RWD Info Pak Template -...

Title: Logistics Invoice VerificationCategory 1 : PurchasingCategory 2 : Invoice Verification Point
Work Instruction
Logistics Invoice Verification MIRO
PurposeUse this procedure to enter an invoice / credit note or Subsequent Credit/Debit into SAP to match against the purchase order.
Use this transaction to Amend / Change or Delete “Hold” or “Park” documents.
Use this transaction to Display Invoices / Credit Notes and Subsequent documents.
Use this transaction to Reverse an existing Invoice / Credit or Subsequent Document.
TriggerAll purchases made by the University of Leeds must have a valid purchase order within the SAP system.
Goods receipt details must also be entered on receipt of the supply to enable the following procedure to work effectively. It is this goods receipt action that will debit the department.
The invoice can only be posted onto the account if sufficient goods receipt details remain against the order.
When an invoice is received for goods / services supplied, the department responsible will post the document into SAP. This action will immediately affect the accounts. The invoice verification process is conducted jointly between the Resource Centre and Central Finance. Invoices are ‘posted’ in SAP, using transaction MIRO, by the Resource Centre. Central accounts payable then release the documents and make payment by BACS or cheque.
Prerequisites
A valid SAP purchase order.
Goods receipt note against the relevant purchase order.
Only Held or Parked documents can be changed or deleted.
Menu PathUse the following menu path to begin this transaction:
Select Logistics Materials Management Invoice verification Logistics Invoice Verification Document Entry Enter Invoice to go to the Invoice Verification screen.
Transaction CodeMIRO
Additional Information
VAT Only invoices need to be processed by Juliet Smith (Tax A/c Finance), who can be contacted on ext.36031.
Filename: document.docReference: MM _IPP_MIRO
Version: Draft ALast Modified: 11/24/2003 4:41 PM
Work InstructionPage 1 / 42

Title: Logistics Invoice VerificationCategory 1 : PurchasingCategory 2 : Invoice Verification Point
Procedure
1. Perform one of the following:
If Go To
You want to enter an invoice Step 2
You want to enter a credit Memo and you have the invoice on your desk
Step 43
You want to enter a credit memo and the invoice it relates to has been sent to AP
Step 52
You want to enter planned delivery costs Step 24
You want to enter unplanned delivery costs Step 31
You want to enter an early payment discount Step 39
You want to record construction industry tax Step 65
Troubleshooting when Debits are greater than Credits Step 63
Troubleshooting when Credits are greater than Debits Step 64
MM Numbering Structure Step 75
SAP Document Numbering Structure Step 76
Multiple Account Assignment Step 42
Multiple Purchase Order Numbers on Invoice or Credit Memo Step 41
You want to Change / Delete a Held or Parked document Step 77
You want to display an existing Invoice document Step 78
You want to Reverse an existing Invoice Document Step 79
2. Start the transaction using the menu path or transaction code MIRO.
Filename: document.docReference: MM _IPP_MIRO
Version: Draft ALast Modified: 11/24/2003 4:41 PM
Work InstructionPage 1 / 42

Title: Logistics Invoice VerificationCategory 1 : PurchasingCategory 2 : Invoice Verification Point
Enter Incoming Invoice: Company Code UNIV
3. Check the Transaction box has Invoice selected.
4. As required, complete the following fields:
Field Name R/O/C DescriptionTransaction R Ensure that Invoice is selected.
Invoice date R Enter the tax point date / the invoice date.
Example: 15.06.2001Reference R Enter the invoice / credit numbers shown on the vendor
document.
Example: P60019.Amount R Enter the gross amount shown on invoice / credit.
Example: 705.00
Do not deduct early payment discount from this figure. The system will account for it when claimed.
Filename: document.docReference: MM _IPP_MIRO
Version: Draft ALast Modified: 11/24/2003 4:41 PM
Work InstructionPage 1 / 42

Title: Logistics Invoice VerificationCategory 1 : PurchasingCategory 2 : Invoice Verification Point
Field Name R/O/C DescriptionTax Amount Leave this field blank. Not required when the system is
calculating the tax.
The system will look to the purchase order for the details required to calculate the VAT.
Tax Code Leave this field blank. The system will use the tax code(s) entered when raising the purchase order.
Calculate Tax RSelect the check box . This indicates that the system will
calculate the tax by looking at the purchase order details.
Purchase order R Enter the purchase order number.
Example: 4500031467.Text O Header text for the Invoice Document.
5. Click on .
Invoice Verification
After selecting the Purchase order number and clicking on , SAP retrieves the purchase order and displays Header / Vendor information and Line item information.
Filename: document.docReference: MM _IPP_MIRO
Version: Draft ALast Modified: 11/24/2003 4:41 PM
Work InstructionPage 1 / 42

Title: Logistics Invoice VerificationCategory 1 : PurchasingCategory 2 : Invoice Verification Point
6. Click on the header tab.
Filename: document.docReference: MM _IPP_MIRO
Version: Draft ALast Modified: 11/24/2003 4:41 PM
Work InstructionPage 1 / 42

Title: Logistics Invoice VerificationCategory 1 : PurchasingCategory 2 : Invoice Verification Point
Header Data - Basic Information
7. Most fields were completed earlier in the Basic Data Tab from the Transaction select the type
of transaction to be completed. Click on for a full list.
Invoice - An initial invoice. Credit Memo - A FULL credit against a previously entered invoice. Subsequent Debit - An invoice to be entered after an invoice and credit have entered previously. Subsequent Credit - A credit received which is for individual items and not the full invoice
entered previously.
8. As required, review the following fields:
Field Name R/O/C Description
Paymt terms R Defaults from the vendor master records.
Baseline date R Invoice date defaults from previous actions. This is the date used to calculate the payment due date etc.
Company code R Defaults to University of Leeds.
9. Click on the header tab.
Filename: document.docReference: MM _IPP_MIRO
Version: Draft ALast Modified: 11/24/2003 4:41 PM
Work InstructionPage 1 / 42

Title: Logistics Invoice VerificationCategory 1 : PurchasingCategory 2 : Invoice Verification Point
Header Data - Payment Tab
10. As required, complete/review the following fields:
Field Name R/O/C Description
Baseline Dt R Invoice date defaults from previous actions. This is the date used to calculate the payment due date etc.
Pmnt terms R Defaults from the vendor master records.
Use this field to overwrite previous payment details if different payment details are required for a particular invoice.
If claiming early payment discount this field can be changed to reflect the terms of the discount. The baseline date will be used to calculate the due date as per the payment terms.
Days C Defaults from the vendor master records.
Discount C Enter the amount of the discount offered here.
Pmnt meth. O If this field is left blank the system will use the payment method shown on the master record. Prefered payment method is BACS, if there are no bank details on the master record a cheque will be generated.
If the payment is a foreign payment then ensure that the payment method V is entered here.
Filename: document.docReference: MM _IPP_MIRO
Version: Draft ALast Modified: 11/24/2003 4:41 PM
Work InstructionPage 1 / 42

Title: Logistics Invoice VerificationCategory 1 : PurchasingCategory 2 : Invoice Verification Point
Field Name R/O/C Description
Pmnt meth.sup. O Use payment method supplement.
1. If the cheque/BACS remittance is to be sent via an internal department.
2. If additional documents are to be sent with cheque/remittance - send these to Accounts Payable with the invoice.
Leave blank if these do not apply.
Pmnt block O Use this field if payment of the document is to be held. Select the relevant blocking code from the drop down menu by clicking the matchode dropdown.
All invoices are automatically blocked when posting. The invoice is released by Accounts Payable on receipt of the hardcopy invoice.
Credit notes are NOT automatically blocked therefore when entering a credit note a payment block must be entered. Please see step Error: Reference source not found on credit notes.
Inv. Ref O Use if entering a Credit Memo. Enter the Invoice reference number in this field.
11. Click on the header tab.
Header Data - Details
Filename: document.docReference: MM _IPP_MIRO
Version: Draft ALast Modified: 11/24/2003 4:41 PM
Work InstructionPage 1 / 42

Title: Logistics Invoice VerificationCategory 1 : PurchasingCategory 2 : Invoice Verification Point
12. As required, complete/review the following fields:
Field Name R/O/C Description
Unpl. Del.csts R If these are unplanned delivery costs enter the NET delivery costs charged.
Delivery costs entered will be apportioned across the items invoiced.
Currency Defaults from the Vendor Master record.
Doc Type R Defaults as Invoice Reciept - DO NOT change.
Inv. Party R Displays the Vendor Master record SAP number.
Inv. recpt date Leave blank.
Assignment Leave blank.
G/L account R Defaults from the purchase order. Displays the G/L account.
Header texts O Enter relevant text. Text entered here will appear on the vendor line entry (on the vendor account).
If the remittance is to be sent via an internal department you must enter the relevant department in this field and prefix it with a *. The first 7 digits will be printed on the remittance. Ensure that Accounts Payable can recognise and forward it to the correct department.
13. Click on the header tab.
Filename: document.docReference: MM _IPP_MIRO
Version: Draft ALast Modified: 11/24/2003 4:41 PM
Work InstructionPage 1 / 42

Title: Logistics Invoice VerificationCategory 1 : PurchasingCategory 2 : Invoice Verification Point
Header Details - Tax
14. As required, complete/review the following fields:
Field Name R/O/C Description
Tax doc.currency R Displays the tax calculated from the information on the purchase order.
Tax code R Displays the tax code information.
15. Click on header tab.
Filename: document.docReference: MM _IPP_MIRO
Version: Draft ALast Modified: 11/24/2003 4:41 PM
Work InstructionPage 1 / 42

Title: Logistics Invoice VerificationCategory 1 : PurchasingCategory 2 : Invoice Verification Point
Header Details - Amount Split
This tab is only used when the vendor comes under the Inland Revenue Construction Industry tax scheme. For further details on the use of this tab refer to step 66 .
16. Click on header tab.
Click on to move past the
message.
Filename: document.docReference: MM _IPP_MIRO
Version: Draft ALast Modified: 11/24/2003 4:41 PM
Work InstructionPage 1 / 42

Title: Logistics Invoice VerificationCategory 1 : PurchasingCategory 2 : Invoice Verification Point
Header Details - Contacts
Displays contact details for individuals responsible for the various transactions.
17. Click on the header tab.
Header Details - Note
Enter any relevant text here. Text entered here will appear on the vendor line entry. NB: If the remittance is to be sent via an internal department you must enter the relevant department in this field and prefix with a *. The first 7 digits will be printed on
Filename: document.docReference: MM _IPP_MIRO
Version: Draft ALast Modified: 11/24/2003 4:41 PM
Work InstructionPage 1 / 42

Title: Logistics Invoice VerificationCategory 1 : PurchasingCategory 2 : Invoice Verification Point
the remittance to ensure that Accounts Payable can recognize and forward it to the correct department.
It is possible to load a local file into the Note section. Text / Files from word can be
imported into SAP using the icon.
Vendor Information
Header Details - Vendor Information
Details from the Vendor Master record are shown in the Vendor Header section of the screen.
Example: Vendor master number 0000100020Example: Vendor address details Guilbert Niceday LTD
It is possible to view the Vendor master record directly from this screen by selecting the
detail icon . For more detailed information on Vendor Master Record Display please see training documentation for Transaction XK03.
It is also possible to view the Display Vendor Line Items: Transaction FBL1N by
selecting the list icon . For more detailed information on Display Vendor Line items please see training documentation for Transaction FBL1N.
Filename: document.docReference: MM _IPP_MIRO
Version: Draft ALast Modified: 11/24/2003 4:41 PM
Work InstructionPage 1 / 42

Title: Logistics Invoice VerificationCategory 1 : PurchasingCategory 2 : Invoice Verification Point
Line Item Section
Line Item Overview Section
This screen shows the line items on the purchase order number entered. The table shows particular details relevant to each individual item. The line items highlighted in yellow are those items which are eligible for invoices to post against them. If a line item is highlighted in yellow and does not appear on the invoice deselect it using the indent button on the left.
Use the drop down menu to select various display variants. Each will show relevant information regarding each individual line item.
Drop Down List
18. As required, complete/review the following fields:
Field Name R/O/C Description
Item R Displays the line item number on the Invoice.
Amount R Displays the net amount for Item.
S R Displays the status of transaction + = Debit. - = credit.
Quantity R Displays the quantity of items Goods Reciepted in SAP.
Un R Displays the unit of measure.
Invoice processed R Specifies if you have processed the invoice item.
Purchase order R Displays the purchase order number.
Filename: document.docReference: MM _IPP_MIRO
Version: Draft ALast Modified: 11/24/2003 4:41 PM
Work InstructionPage 1 / 42

Title: Logistics Invoice VerificationCategory 1 : PurchasingCategory 2 : Invoice Verification Point
Field Name R/O/C Description
PO R Specifies the Item number on the purchase order.
Text R Displays the short text description of the item.
Tax Code R Tax code indicator. Defaults from the purchase order.
For more information regarding tax codes for purchasing please see training documentation for Tax Codes.
SU O Determines whether the invoice or credit memo involves a subsequent debit or a subsequent credit.
Subsequent debits or credits occur if further invoices or credit memos are received in respect of goods which have already been invoiced. It is only the invoiced value that changes as a result - the invoiced quantity is not affected.
When entering an invoice which contains previously invoiced items mixed with items which have not yet been invoiced. This check box must be selected for those items which are subsequently debited. E.g. items which have an invoice and a credit against them already must have this check box selected.
BR O Manual blocking reason - indicates whether the invoice item has been manually blocked for payment.
A R Account Assignment Category – Specifies the type of cost object that will be posted to. Defaults from the purchaser order.
Account Assignment R Account Assignment Category - detailed description.
Service Code that uniquely identifies a service.
G/L Account R Displays the G/L account number - identified from the purchase order.
Business area Not required at UoL.
Cost Centre R Displays the cost centre to be charged for the invoice item.
WBS Element R Displays the WBS element to be charged for the invoice item.
Order R Displays the order number to be charged for the invoice item.
There are numerous fields displayed on the ALL information variant and many are not relevant to UoL. Below are descriptions of the additional fields that may be of use.
Filename: document.docReference: MM _IPP_MIRO
Version: Draft ALast Modified: 11/24/2003 4:41 PM
Work InstructionPage 1 / 42

Title: Logistics Invoice VerificationCategory 1 : PurchasingCategory 2 : Invoice Verification Point
19. As required, complete/review the following fields:
Field Name R/O/C Description
Order Quantity R Displays the total purchase order quantity and not the goods receipted quantity.
Net Order Price R Displays the total net value for the line item.
Net Price R The net price per unit for the line item.
Received R Displays the quantity received - Goods Receipted.
Delivery date R Delivery date on the purchase order.
Created by R Displays the user name for the purchase orderer.
20. Click on :
Invoice Verification
21. Check . This means the Debits = Credits, the document balances and can now be posted.
Filename: document.docReference: MM _IPP_MIRO
Version: Draft ALast Modified: 11/24/2003 4:41 PM
Work InstructionPage 1 / 42

Title: Logistics Invoice VerificationCategory 1 : PurchasingCategory 2 : Invoice Verification Point
Note the purchase order actually contains 2 line items but only one has any quantity goods receipted against therefore the invoice only relates to line item 1.
22. To post the invoice click on .
23. The system will display the message " “.
The SAP Logistics Invoice Verification (61 series) document number must be entered on the top right hand corner of the invoice in GREEN ink.
ResultYou have now posted the invoice on the vendor account.
CommentsThis invoice is now on the vendor account awaiting payment - but it is blocked for payment. Invoices are released on the system for payment by Accounts Payable once the batch with the paper invoice is received and checked.
Delivery CostsIn SAP there are two types of delivery costs:
Planned - These costs are known when the purchase order is raised and are added to the conditions of the purchase order.
Unplanned - These costs are not known about when the order is raised and are only included on receipt of the invoice.
24. Follow the procedure for inputting an invoice, enter all the relevant Header information and the
purchase order number and click on .
Filename: document.docReference: MM _IPP_MIRO
Version: Draft ALast Modified: 11/24/2003 4:41 PM
Work InstructionPage 1 / 42

Title: Logistics Invoice VerificationCategory 1 : PurchasingCategory 2 : Invoice Verification Point
Invoice Verification - Planned Delivery Costs
Note the above balance is incorrect by £6.00.
25. To check to see if the purchase order contained planned delivery costs, select the drop down to select Goods / Services and Planned Delivery (as shown on the previous screen).
26. Click on .
Filename: document.docReference: MM _IPP_MIRO
Version: Draft ALast Modified: 11/24/2003 4:41 PM
Work InstructionPage 1 / 42

Title: Logistics Invoice VerificationCategory 1 : PurchasingCategory 2 : Invoice Verification Point
Planned Delivery Costs - Item details
27. The planned delivery costs have now been included as invoice line items on the item overview
section. The warning message shows that a tax code must be entered against the freight line item before continuing.
28. Enter a tax code and click on . Then check the balance before trying to post the invoice.
29. The traffic light should give the green light if all the information is correct therefore debits = credits and the invoice can now be posted.
30. Click on .
Unplanned Delivery costs
Unplanned - These costs are not known about when the order is raised and are only included on receipt of the invoice.
31. Follow the procedure for inputting an invoice. Enter all the relevant Header information and the purchase order number.
Filename: document.docReference: MM _IPP_MIRO
Version: Draft ALast Modified: 11/24/2003 4:41 PM
Work InstructionPage 1 / 42

Title: Logistics Invoice VerificationCategory 1 : PurchasingCategory 2 : Invoice Verification Point
32. Click on .
33. To check to see if the purchase order contained planned delivery costs, select the drop down to select Goods / Services and Planned Delivery (as shown on the screen).
34. Click on .
Invoice Verification
If no freight charges were planned on the purchase order then no extra line items are entered onto the invoice.
35. Select the Tab on the Header section and enter the NET delivery costs charged, in the Unpl. Del. Csts field.
36. Click on .
Filename: document.docReference: MM _IPP_MIRO
Version: Draft ALast Modified: 11/24/2003 4:41 PM
Work InstructionPage 1 / 42

Title: Logistics Invoice VerificationCategory 1 : PurchasingCategory 2 : Invoice Verification Point
Details Tab
37. The traffic light should give the green light if all the information is correct therefore debits = credits and the invoice can now be posted.
38. Click on to post the invoice.
Early Payment DiscountsMany suppliers offer a cash discount if the invoice is settled in full within a certain timescales. It is extremely beneficial for the University to take advantage of these discounts wherever possible.
VAT rules state that Value Added Tax (VAT) should be calculated on the NET value of the invoice AFTER early payment discount has been deducted, even if this discount is not claimed. This means that the discount element of the invoice is zero rated for VAT purposes.
Example: Goods to the value of £100 would normally have £17.50 VAT added giving the gross amount as £117.50
BUT If 5% early payment discount was offered the VAT would be £16.63 calculated as follows:-
Net Value VAT rate VAT Charged£95.00 @ 17.5% = £16.63£5.00 @ 0.00% = £ 0.00
Giving the gross amount of the invoice as £116.63. Then if the discount is claimed the University will pay £111.63 (£116.63 - £5.00 discount).
Filename: document.docReference: MM _IPP_MIRO
Version: Draft ALast Modified: 11/24/2003 4:41 PM
Work InstructionPage 1 / 42

Title: Logistics Invoice VerificationCategory 1 : PurchasingCategory 2 : Invoice Verification Point
When entering the invoice in SAP the discount amount or percentage offered is entered in the Header details section under the Payment Tab. Note that the discount entered here will be deducted from the final payment to the supplier even if the terms of the discount are not met unless you follow the instructions detailed below.
Early Payment discount when discount terms can't be met. If early payment discount should not be claimed the document should be entered as though the discount will be taken. When the invoice is forwarded to Accounts Payable send a memo to Accounts Payable giving details of the invoice including the SAP 61 document number and details of the Cost Object(s) to be charged with the lost discount. The Accounts Payable manager will then edit the relevant payment proposal to ensure that the discount is not taken.
Early Payment Discount - Header details - Payment Tab
39. When entering an early payment discount change the Pmnt term to reflect the changes to the payment terms in order to be eligible for the discount.
40. Enter the discount amount into the discount field.
When receiving a discount ensure that the calculate Tax check box is not selected on the Tax Tab - in order for manual entry of the Tax amount.
Multiple Purchase Order Numbers on Invoice or Credit MemoThis process is used when multiple Purchase Orders are quoted on an individual Invoice.
41. Enter the header information on the details tab as normal. When entering the Purchase Order
number click on this displays a multiple entry box
Filename: document.docReference: MM _IPP_MIRO
Version: Draft ALast Modified: 11/24/2003 4:41 PM
Work InstructionPage 1 / 42

Title: Logistics Invoice VerificationCategory 1 : PurchasingCategory 2 : Invoice Verification Point
Reference to Purchase Orders
41.1 Enter the multiple order numbers quoted on the invoice click and then
The multiple purchase order line items will now be displayed in the item overview table.
Multiple Account Assignment on an Invoice or Credit MemoThis process is used when line items on a purchase order are being paid for by more than one account number.
The Purchase Order will have the account numbers already entered against the appropriate line item at Invoice Verification this account split must be verified.
42. When entering an invoice where the Purchase order line item has a multiple account the Invoice will not balance. This is due to the multiple accounts. Therefore select the Display variant “All Information” and find the Account Assignment column. Click on the Yellow arrow.
42.1 The following pop up screen will appear
Filename: document.docReference: MM _IPP_MIRO
Version: Draft ALast Modified: 11/24/2003 4:41 PM
Work InstructionPage 1 / 42

Title: Logistics Invoice VerificationCategory 1 : PurchasingCategory 2 : Invoice Verification Point
Multiple Account Assignment for Item 000001 Computer
This shows the account information for the individual item.
42.2 Check the amounts split are reasonable and select then
42.3 Process the remaining line items and post the invoice when completed.
Entering a Credit MemoThe following outlines the process for entering a credit memo in SAP.
If you have an invoice on your desk that corresponds to the credit memo then follow process 1.
If you DO NOT have an invoice on your desk for the credit memo then follow process 2.
Prerequisites
A valid SAP purchase order.
Goods receipt note against the relevant purchase order.
An invoice against the relevant purchase order.
Menu PathUse the following menu path to begin this transaction:
Select Logistics Materials Management Invoice verification Logistics Invoice Verification Document Entry Enter Invoice to go to the Invoice Verification screen.
Transaction CodeMIRO
Process One
If you have an invoice on your desk that corresponds to the credit memo then follow this process.
Filename: document.docReference: MM _IPP_MIRO
Version: Draft ALast Modified: 11/24/2003 4:41 PM
Work InstructionPage 1 / 42

Title: Logistics Invoice VerificationCategory 1 : PurchasingCategory 2 : Invoice Verification Point
Basic Data Tab
Ensure Credit Memo is selected in the Transaction box.
43. Enter the relevant details into the Basic data tab.
Field Name R/O/C Description
Document date R Enter the Tax point date / Credit note date.
Example: 05.01.2001.
Reference R Enter the cedit number shown on the vendor document.
Example: Credit 123.
Amount R Enter the gross amount shown on the credit note.
Example: 81.43.
Tax amount Leave blank. Not required when the system is calculating the tax. The system will look to the purchase order for the details requried to calculate the VAT.
Tax Code Leave blank. The system will use the tax code(s) entered when raising the purchase order.
Calculate Tax RSelect . This indicates that the system will calculate the tax by looking at the purchase order details.
Purchase order R Example: 4500029500.
44. Once the relevant fields are completed, click on .
Filename: document.docReference: MM _IPP_MIRO
Version: Draft ALast Modified: 11/24/2003 4:41 PM
Work InstructionPage 1 / 42

Title: Logistics Invoice VerificationCategory 1 : PurchasingCategory 2 : Invoice Verification Point
After selecting the purchase order number and clicking SAP retrieves the purchase order and displays Header, Vendor and line item information.
45. Click on the tab.
Payment Tab
46. In the "Invoice Reference" field (Inv.ref) type the 61-document number from the original invoice
document. When you next click on a warning message at the bottom of the screen is
displayed " ".
Filename: document.docReference: MM _IPP_MIRO
Version: Draft ALast Modified: 11/24/2003 4:41 PM
Work InstructionPage 1 / 42

Title: Logistics Invoice VerificationCategory 1 : PurchasingCategory 2 : Invoice Verification Point
Invoice Verification - Payment tab
47. You can now continue processing as normal.
Filename: document.docReference: MM _IPP_MIRO
Version: Draft ALast Modified: 11/24/2003 4:41 PM
Work InstructionPage 1 / 42

Title: Logistics Invoice VerificationCategory 1 : PurchasingCategory 2 : Invoice Verification Point
Invoice Verification - Entering a Credit Memo
48. Check that the details on the screen relate to the credit memo being entered. Ensure that the correct line items are selected, the amounts and quantity are correct.
49. If all the details are correct and the credit balances, the status will show . The credit note
can now be posted by clicking on .
50. The system will now give you a 61 document number for the credit note,
. Write the 61 document number in green ink on the top right hand side of the hardcopy credit note.
51. When batching your credit memo to send to Accounts Payable, please separate the credit notes and include in that batch the invoices to which the credit notes relate, where possible.
ResultYou have completed ‘how to enter a credit memo using process 1' and posted a credit on a vendor account.
Filename: document.docReference: MM _IPP_MIRO
Version: Draft ALast Modified: 11/24/2003 4:41 PM
Work InstructionPage 1 / 42

Title: Logistics Invoice VerificationCategory 1 : PurchasingCategory 2 : Invoice Verification Point
Entering a Credit Process 2Use this process when you DO NOT have the original invoice document on your desk.
Menu PathUse the following menu path to begin this transaction:
Select Logistics Materials Management Invoice verification Logistics Invoice Verification Document Entry Enter Invoice to go to the Invoice Verification screen.
Transaction CodeMIRO
Invoice Verification
Ensure that the "Credit Memo" or "subsequent credit" transaction is selected in the Transaction box.
52. Enter the relevant details into the Basic data tab
Field Name R/O/C Description
Invoice Date R Enter the tax point date / credit note date.
Example: 05.01.2001.
Reference R Enter the credit number shown on the vendor document.
Example: Credit 123.
Amount R Enter the gross amount shown on the credit note.
Example: 81.43.
Filename: document.docReference: MM _IPP_MIRO
Version: Draft ALast Modified: 11/24/2003 4:41 PM
Work InstructionPage 1 / 42

Title: Logistics Invoice VerificationCategory 1 : PurchasingCategory 2 : Invoice Verification Point
Field Name R/O/C Description
Tax amount Leave blank. Not required when the system is calculating the tax. The system will look to the purchase order for the details requried to calculate the VAT.
Tax Code Leave blank. The system will use the tax code(s) entered when raising the purchase order.
Calculate Tax RSelect . This indicates that the system will calculate the tax by looking at the purchase order details.
Purchase Order R Example: 4500029500.
53. Once the relevant fields are completed, click on .
After selecting the purchase order number and clicking SAP retrieves the purchase order and displays Header, Vendor and line item information.
54. Click on tab.
Payment Tab - Entering a Credit memo
55. In the "payment block" field (Pmnt block), click on the button to access the dropdown list and select "Invoice Verification".
56. You can now continue processing the credit note.
Filename: document.docReference: MM _IPP_MIRO
Version: Draft ALast Modified: 11/24/2003 4:41 PM
Work InstructionPage 1 / 42

Title: Logistics Invoice VerificationCategory 1 : PurchasingCategory 2 : Invoice Verification Point
Invoice Verification - Entering a Credit Memo
57. Check that the details on the screen relate to the credit memo being entered. Ensure that the correct line items are selected, the amounts and quantity are correct.
58. If all the details are correct and the credit balances, the status will show .
59. Click on to post the credit note.
60. The system will now give you a 61 document number for the credit note,
. Write the 61 document number in GREEN ink on the top right hand side of the hardcopy credit note.
61. When batching your credit memo to send to Accounts Payable, please separate the credit notes and include in that batch the invoices to which the credit notes relate, where possible.
Entering a Subsequent Debit / credit
Subsequent Debit - Use this transaction when an invoice is received after an invoice and credit have already been posted against the line items on the Purchase Order
Filename: document.docReference: MM _IPP_MIRO
Version: Draft ALast Modified: 11/24/2003 4:41 PM
Work InstructionPage 1 / 42

Title: Logistics Invoice VerificationCategory 1 : PurchasingCategory 2 : Invoice Verification Point
Subsequent Credit - when a partial credit has been received and not a full credit memo.
62. When entering a Subsequent Debit or Credit the amount field will be blank (as the system cannot predict the value of the debit / credit) Enter the net amount of the debit / credit and highlight the line item and process the invoice / credit as normal.
Invoice Verification
ResultYou have completed ‘how to enter a credit memo using process 2’ and have posted the credit on the Vendor account.
Check Balance Troubleshooting
Check Balance result shows debits are greater than credits.
63. Perform one of the following:
If Then
Net (ex vat) value of the invoice has been input rather than the gross (inc vat).
Amend the amount entered against line item 1.
Filename: document.docReference: MM _IPP_MIRO
Version: Draft ALast Modified: 11/24/2003 4:41 PM
Work InstructionPage 1 / 42

Title: Logistics Invoice VerificationCategory 1 : PurchasingCategory 2 : Invoice Verification Point
If Then
Transposition of figures when inputting Check input and amend where necessary.
Unit cost charged on invoice is less than unit cost on purchase order
Forward query sheet to purchase order point for investigation.
Wrong goods receipt detail selected for matching against the invoice
Cancel input and try again.
Quantity invoiced less than quantity entered on goods receipt
* Check that the correct goods receipt line item(s) have been selected for matching.
* Check that the unit of supply on the goods receipt and invoice correspond.
* If the above checks prove correct send query form to purchase order point.
Delivery costs included on invoice not entered in SAP
Enter Unplanned delivery costs.
Early payment discount is shown on invoice but not included when input into SAP
If the early payment is to be claimed enter the detail on the "Payment" tab.
VAT calculated by SAP Different to VAT on suppliers Invoice Deselect the Calculate Tax option and
manually enter the VAT charged by the supplier in the Tax amount field
Check balance result shows credit greater than debits.
64. Perform one of the following:
If Then
Incorrect VAT code used when raising the purchase order e.g. I0 (vat not charged) used instead of I2 (vat charged not reclaimable etc).
Compare the VAT code against the line item with the VAT code on the invoice. If the line item shows that the VAT is not charged then change the VAT code in the dropdown.
Transposition of figures when inputting Check input and amend where necessary.
Unit cost charged on invoice is greater than unit cost on purchase order.
Forward the query sheet to the purchase order point for investigation.
Wrong goods receipt detail selected for matching against the invoice.
Cancel input and try again.
Quantity invoiced more than quantity entered on goods receipt.
* Check the correct goods receipt line item(s) have been selected for matching.
* Check the unit of supply on the goods receipt and invoice correspond.
* If the above checks prove correct send query to the purchase order point.
Filename: document.docReference: MM _IPP_MIRO
Version: Draft ALast Modified: 11/24/2003 4:41 PM
Work InstructionPage 1 / 42

Title: Logistics Invoice VerificationCategory 1 : PurchasingCategory 2 : Invoice Verification Point
If Then
Check if Invoice is already entered under accounting document 51xxxxxxxxx
*Check that the invoice being entered is not a duplicate invoice by looking at the Purchase Order history for the Purchase Order or look at Vendor line items and search for the invoice
reference.
VAT calculated by SAP Different to VAT on suppliers Invoice Deselect the Calculate Tax option and
manually enter the VAT charged by the supplier in the Tax amount field
Construction TaxThe Inland Revenue Construction Industry Scheme applies to vendors used primarily by Estate Services. To distinguish these vendors from regular vendors the vendor number will start with a ‘6’. If you are using a vendor whose number begins with a ‘6’ then you should refer to Estate Services. For further information contact Alan Vaughan in Estate Services on 5932.
In some instances you may require the services of one of these vendors where the work is not subject to construction industry tax, in these cases follow steps 65 to 69
If you are using a vendor for services that are subject to construction industry tax, then you should consult with Estate Services in the first instance. To enter an invoice that is subject to construction industry tax, follow steps 70 to 74
CIS4. CIS4 holders are required to show their net charge split between labour and other elements and should have tax deducted at the rate of income tax, but only on the labour element of included activities excluding VAT therefore care should be taken to ensure the correct amount is entered in the W.tax base field. Warning: if the W.tax base field is left blank SAP assumes the whole invoice is subject to tax resulting in a reduced payment being made to the vendor.
CIS5 and 6. Tax is not deducted from CIS5 and 6 holders and the requirement is to report gross payments to the Inland Revenue including labour and materials, hence, there is no need to specify the labour element separately. Note: The CIS5 and 6 certificates have an expiry date, which is input on the master record. If the certificate has expired when entering an invoice you will get an error message which will not allow you to post the invoice until a valid certificate date has been entered in the master record.
65. When using a vendor which would normally be subject to construction industry tax but, for this particular invoice they are not, enter the header details and purchase order number for the invoice as per usual.
66. Click on the tab in the header details section of the MIRO screen. You will see the following screen:
Filename: document.docReference: MM _IPP_MIRO
Version: Draft ALast Modified: 11/24/2003 4:41 PM
Work InstructionPage 1 / 42

Title: Logistics Invoice VerificationCategory 1 : PurchasingCategory 2 : Invoice Verification Point
Invoice Verification
67. As required, complete/review the following fields:
Field Name R/O/C Description
W/tax exempt R If the whole invoice is not for Construction Industry type activities enter the gross invoice value here (including VAT).
Warning: If the W.tax b/at and W/tax exempt fields are left blank SAP assumes the whole invoice is subject to tax.
If the whole invoice is exempt from VAT, enter the gross amount in the W/tax exempt field.
If part of the invoice is subject to withholding tax, enter the NET amount of the labour element in the W.tax b/at field.
Doing nothing will result in SAP deducting income tax from the whole invoice.
68. Click on to save the invoice once you are happy that all information is correct. You will see the following message:
Filename: document.docReference: MM _IPP_MIRO
Version: Draft ALast Modified: 11/24/2003 4:41 PM
Work InstructionPage 1 / 42

Title: Logistics Invoice VerificationCategory 1 : PurchasingCategory 2 : Invoice Verification Point
Invoice Verification
69. Click on to move past this message. The system will display the invoice document number at the bottom of the screen. You have now saved the invoice.
70. When using a vendor who is subject to construction industry tax, follow these steps: Enter the header details and purchase order number for the invoice as per usual.
71. Click on the tab in the header details section.
Amount split tab
72. As required, complete/review the following fields:
Field Name R/O/C Description
Amount R The gross amount of the invoice. Will come from the Basic Data tab.
Pmnt… Payment Method. Leave blank, this will default to the payment method(s) on the Vendor Master Record.
Pmnt t… R Payment Terms. The default payment terms for this vendor.
Filename: document.docReference: MM _IPP_MIRO
Version: Draft ALast Modified: 11/24/2003 4:41 PM
Work InstructionPage 1 / 42

Title: Logistics Invoice VerificationCategory 1 : PurchasingCategory 2 : Invoice Verification Point
Field Name R/O/C Description
W/tax i… R Withholding Tax Code. Indicates the method that is used to calculate/report on to the tax office on behalf of the Vendor. Do not change.
W/tax b/at O Withholding Tax Base Amount. Portion of the invoice amount which is subject to withholding tax.
W/tax exempt O Withholding Tax Exempt Amount. Portion of the invoice amount which is not subject to withholding tax.
W/tax b/at and W/tax exempt fields. If both of these fields are left blank for CIS5 and CIS6 vendors the system will report on the whole value of the invoice, or in the case of CIS4 it will deduct tax from the whole value of the invoice resulting in reduced payment to the supplier.
73. Click on to save the invoice once you are happy that all information is correct. The following message appears.
Invoice Verification
74. Click on to move past this message. The system will display the invoice document number at the bottom of the screen. You have now saved the invoice.
MM Numbering Structure
75. As required, review the following information:
Vendor Accounts
Numbering Range Description
100000 - 199999 External Traders
300000 - 399999 Factoring Companies
400000 - 499999 External Expenses
500000 - 599999 Staff & Student Payments
Filename: document.docReference: MM _IPP_MIRO
Version: Draft ALast Modified: 11/24/2003 4:41 PM
Work InstructionPage 1 / 42

Title: Logistics Invoice VerificationCategory 1 : PurchasingCategory 2 : Invoice Verification Point
Numbering Range Description
899990 - 899999 One time vendors - Student refunds
900000 - 909999 External Vendor Ordering Address
999999 Internal Market vendor
2 Digit alpha codes Internal Ordering Address
SAP Document Numbering Structure
76. As required, review the information:
Activity Notes
1000000 - 1999999 Purchase Requisition document
4500000000 - 4599999999 Purchase order document
5000000 - 5999999 Goods Receipt document
61000000 - 61999999 Logistics Invoice Verification document
1900000000 - 199999999 Invoice document (Accounts Payable)
1700000000 - 179999999 Accounts Payable Credit / Reversal
2000000000 - 299999999 Payment / clearing document
Change / Delete Invoice Documents
77. The following procedure is used only to amend / change or delete an existing Held or Parked documents.
77.1 Select the to list the documents that can be changed or deleted. The documents are listed into three categories – Held Documents, Parked Documents and Docs complete for posting, as shown by the screen below.
Alternatively, use the button and enter the document number and the year.
Filename: document.docReference: MM _IPP_MIRO
Version: Draft ALast Modified: 11/24/2003 4:41 PM
Work InstructionPage 1 / 42

Title: Logistics Invoice VerificationCategory 1 : PurchasingCategory 2 : Invoice Verification Point
Enter Incoming Invoice: Company Code UNIV
77.2 Double click the document to select it and make the desired changes.
Only Parked or Held documents can be Changed or Deleted.
Filename: document.docReference: MM _IPP_MIRO
Version: Draft ALast Modified: 11/24/2003 4:41 PM
Work InstructionPage 1 / 42

Title: Logistics Invoice VerificationCategory 1 : PurchasingCategory 2 : Invoice Verification Point
Edit Held Invoice Document 6100215585 2004
77.3 To Post the document follow the Menu path Invoice Document Post.
77.4 To delete the Parked or Held Document, follow the Menu Path Invoice Document Delete.
Display an Invoice document.Invoice Documents are Invoices, credit Notes, Subsequent Invoices and Subsequent Credit notes. Follow the procedure below to display an invoice.
78. To display an Invoice or Credit Document, select the icon .
Filename: document.docReference: MM _IPP_MIRO
Version: Draft ALast Modified: 11/24/2003 4:41 PM
Work InstructionPage 1 / 42

Title: Logistics Invoice VerificationCategory 1 : PurchasingCategory 2 : Invoice Verification Point
Enter Incoming Invoice: Company Code UNIV
78.1 Enter the Invoice Doc. Number and the Fiscal year and click on .
Reverse an Invoice DocumentFollow the below procedure to reverse an existing Invoice document. Invoice documents represent – Invoices, Credit Notes and Subsequent Documents.
79. To Reverse an existing Invoice document, click on and enter the Invoice Doc. Number and the fiscal year. Follow the menu path Invoice Document Reverse.
Transaction MR8M can also be used to Cancel or Reverse an existing invoice document.
ResultYou have completed transactions within MIRO.
Filename: document.docReference: MM _IPP_MIRO
Version: Draft ALast Modified: 11/24/2003 4:41 PM
Work InstructionPage 1 / 42

Title: Logistics Invoice VerificationCategory 1 : PurchasingCategory 2 : Invoice Verification Point
Comments
In SAP R/4 Enterprise 4.7, the MIRO functionality has been considerably enhanced. SAP R/3 4.6B transactions such as MR2M, MR3M and MR5M no longer exist and have been incorporated within MIRO.
Filename: document.docReference: MM _IPP_MIRO
Version: Draft ALast Modified: 11/24/2003 4:41 PM
Work InstructionPage 1 / 42

![· Web viewText, 9(1), 69-92. [[[Literacy] [Indo Pacific Languages] [Discourse Analysis] [Sociolinguistics] [Text Analysis] [Spoken vs Written Communication] [Emotion]]] Besnier,](https://static.fdocuments.us/doc/165x107/5b29122f7f8b9aae368b4626/-web-viewtext-91-69-92-literacy-indo-pacific-languages-discourse.jpg)