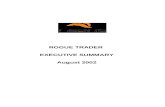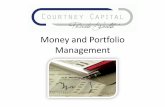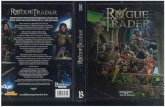RunningBall Trader Client - rball.comdownload.rball.com/client/trader/4.9.5/RunningBall Trader...
Transcript of RunningBall Trader Client - rball.comdownload.rball.com/client/trader/4.9.5/RunningBall Trader...

RunningBall Trader
Client Quick Start Guide
Date: > 03/04/2017
Revision: > 1.7.0

RunningBall Trader Client - Quick Start Guide
> 1
Disclaimer
Copyright © 2017 RunningBall AG. All rights reserved.
No part of this publication may be reproduced, transmitted, transcribed, stored in a retrieval
system, or translated into any language, in any form or by any means, electronics,
mechanical, photocopying, recording, or otherwise, without prior written permission from
RunningBall AG.
All copyright, confidential information, patents, design rights and all other intellectual
property rights of whatsoever nature contained herein are and shall remain the sole and
exclusive property of RunningBall AG.
The information furnished herein is believed to be accurate and reliable.
The RunningBall name und RunningBall logo are trademarks or registered trademarks of
RunningBall AG.
All other trademarks are the property of their respective owner.

RunningBall Trader Client - Quick Start Guide
> 2
Table of Contents
1 General Information 3
1.1 System Requirements 3
1.2 References 3
1.3 Revision History 3
2 Installation Instructions 5
2.1 Installation 5
2.2 Update 5
2.3 Uninstall 5
2.4 Troubleshooting 5
3 Accessing the RunningBall Trader Client 6
3.1 Login 6
3.2 Fast Login 7
3.3 Multiple Logins 7
4 Live View 8
4.1 After Login 8
4.2 Live View Features 9
4.2.1 Search Ticker 10
4.2.2 Time Filter 11
4.2.3 Sorting Games 11
4.2.4 Competition Parameters 12
5 Details View 14
5.1.1 Game Box 14
5.1.2 Event List 16
5.1.3 In-depth Information 18
5.1.4 Ticker Details Window 21
5.1.5 Support Request 22
6 Calendar View 23
6.1.1 Exporting Data 24
6.1.2 Customer Communication Requests (CCR) 24
7 Booking Games 26
8 Settings 29
8.1 Dialogs 30
8.2 Sounds 30
8.3 Event Filter 31
9 Appendix 32
9.1 Table of Tables 32
9.2 Table of Figures 32

RunningBall Trader Client - Quick Start Guide
> 3
1 General Information
This document serves as a compact guide on how to operate the RunningBall Trader Client.
It explains how to open the software, how to book and add games and some of the basic
features. Note that soccer games are used in all the examples, but the features described
are available for all sports offered by RunningBall.
For in-depth information on the events displayed in the RunningBall Trader Client please
consult the RunningBall Command Logic – In-Running Events.
Note: The screenshots provided within this document may differ slightly from the
actual software.
1.1 System Requirements
System Processor: 2GHz or greater
System Memory: 1GB or greater
Free Disk Space: 200MB disk space
Operating System: Windows XP or later
Networking: Internet access
1.2 References
Document Reference Date
RunningBall Command Logic – In-Running Events
9.0.0 04/07/2016
Table 1 – References
1.3 Revision History
Revision Information Reference Date
1.0.0 First Emission 17/09/2013
1.0.1 Regular Update 02/20/2013
1.1.0 Update TC V4.8.1 17/10/2013
1.1.1 Update TC V4.8.2 03/01/2014
1.1.2 Update TC V4.8.3 14/01/2014
1.1.3 Update TC V4.8.4 23/06/2014

RunningBall Trader Client - Quick Start Guide
> 4
Revision Information Reference Date
1.2.0 Instant Update 27/03/2015
1.3.0 Update TC V4.8.6 24/07/2015
1.4.0 Update TC V4.8.9 05/11/2015
1.4.1 Update TC V4.9.0 05/04/2016
1.4.2 Update TC V4.9.1 02/05/2016
1.5.0 Update TC V4.9.3 31/08/2016
1.6.0 Update TC V4.9.4 22/12/2016
1.7.0 Update TC V4.9.5 03/04/2017
Table 2 – Revision History

RunningBall Trader Client - Quick Start Guide
> 5
2 Installation Instructions
2.1 Installation
Step by step
> Open a web browser and enter the URL: http://download.rball.com
> Download the Trader Client setup file by clicking on the link “Runningball Trader
Client 4.9.5”.
> After the download has been finished, start the setup by clicking “Trader
Client.msi”.
2.2 Update
Step by step
> Click on Start > Program files > Runningball Sports Information > Trader Client >
Check for updates
> Attention: Please make sure that you close the Trader Client before you start the
update.
2.3 Uninstall
Step by step
> Click on Start > Program files > Runningball Sports Information > Trader Client >
Uninstall
> Once the uninstalling is in progress, accept the suggested default options.
2.4 Troubleshooting
Q: The setup stops when the first page of the installation wizard is shown.
S: Most probably you have to confirm that you want to execute the setup as
“Administrator”. The corresponding dialogue may be hidden.
Q: During the installation process the installation wizard informs you that the software is
already installed on your PC.
S1: Stop the installation as the software is already installed.
S2: Stop the installation and uninstall the current Trader Client (see chapter 2.3 Uninstall).
Then start the setup again.

RunningBall Trader Client - Quick Start Guide
> 6
3 Accessing the RunningBall Trader
Client
3.1 Login
To start the Trader Client, double-click the icon on your desktop.
Then select the desired option from the Sport list (currently Soccer, Basketball,
Handball, Ice Hockey, Volleyball and Beach Volleyball are available).
You can obtain your Username and Password from your supervisor. After entering both,
press Enter or click the green arrow .
Figure 1 – Login Screen
When you log in for the first time, the system will ask you to change your password:
Figure 2 – Password Change Required

RunningBall Trader Client - Quick Start Guide
> 7
Enter your Old password again, then type in a secure New password containing letters and
numbers with a length of at least 6 characters and finally repeat it to confirm the new
password and to avoid typing errors.
Note: This screen will also appear after 3 months, when your password expires due to
security reasons.
3.2 Fast Login
If you have a slow internet connection, check the Fast login box to reduce the loading time.
Figure 3 – Fast Login
Note: If you use fast login, the game statuses are not synchronised.
It is recommended to use the fast login if you only want to check one particular game. In
this case it is not necessary to update all fixtures, and the application opens faster.
3.3 Multiple Logins
It is not possible to use one RunningBall Trader Client account for multiple RunningBall
Trader Client applications of the same sport, neither on one computer nor on different
computers.
Note: If you log in with a username that is already being used, the previous
connection will be discontinued without warning. The latest login overrides the previous
one.

RunningBall Trader Client - Quick Start Guide
> 8
4 Live View
4.1 After Login
After a successful login, you are directed to the Live View of the Trader Client.
If you did not use the fast login, the games which are currently running or are going to start
within the next 15 minutes are displayed by default. The selection of games that are shown
can be changed by using the dropdown menu above the list of countries. Note that only
games that have been booked are displayed in the list. For information on how to book
games if automatic booking is not used, see chapter 7 Booking Games.
Figure 4 – Live View - Running Games
All games of the next 24 hours are displayed by default if you used the fast login.

RunningBall Trader Client - Quick Start Guide
> 9
4.2 Live View Features
The Live View provides very basic information about the games that are available. It shows
the current status of the game, the game clock for running games and whether or not the
game has been added to the user’s Details View.
The displayed games are grouped according to the competition they are part of. The
competition name is displayed on top of each group of games.
Each game line displays the following information:
The icon on the left-hand side shows you the current status of the game.
> Running game
> Game is finished
> [no icon] Game not started
> Game cancelled
The type of coverage of the game is shown by the following icons:
> LIVE
> TV – Stadium Feed
> TV
A game is added by clicking in the Live View. If you click the symbol next to the
competition name, all games currently available in the competition are selected.
Note: If you add a game by clicking the symbol, you have to pay the game fee as
soon as it starts.
An added game can be removed by clicking the located at the right of the game. If you
click the symbol next to the competition name, all games of the respective competition
are de-selected.
Once a game has been added, the current score and – depending on the sport – other
crucial information is available in the Live View to get a general overview. By hovering the
cursor over the competitor’s names or the score, the most important statistics and
information about when the last scoring events occurred is displayed. However, for detailed
information it is recommendable to switch to the Details View where in-depth information is
provided (see chapter 5.1.3 In-depth Information).
When you select a game, the symbol is activated. Clicking the icon opens the "Ticker
info" showing the most important events along with a unique game ID, which can be used
for support inquiries.

RunningBall Trader Client - Quick Start Guide
> 10
Figure 5 – Ticker Info - Soccer
Note: This feature may be helpful for supervisors dealing with several concurrently
running games. It allows them to gain a quick overview without having to access the
detailed view.
4.2.1 Search Ticker
The results displayed in the Live View can be filtered. When the icon at the upper right
side is clicked, the Search Ticker(s) Window pops up:
Figure 6 – Search Ticker(s) Window
The following search criteria are available:
> Competition
All games for a specific competition that takes place on that day are displayed
when this search criterion is used. At least three characters have to be entered in
order to obtain a result.
> Competitor
When searching for all games of a specific competitor that takes place on that day,
at least three characters have to be typed in in order to get a result.
> Game ID
When the exact Game ID is entered, the game with this ID is displayed.

RunningBall Trader Client - Quick Start Guide
> 11
The Reset button can be used to clear the search fields. By pressing Cancel, the window is
closed.
The search results can be cleared by clicking the icon again.
4.2.2 Time Filter
The Live View also provides the possibility to filter for a specific time range which has to be
entered in the window that pops up when the icon on the upper right side is clicked.
Figure 7 – Select Time Range Window
The filter only delivers valid results when the selected time range lies between the current
day and the following day.
When the Reset button is pressed, the date and time are reset to the default value. By
pressing Cancel, the window is closed.
The search results can be cleared by clicking the icon again.
4.2.3 Sorting Games
The Live View also provides the possibility to sort the available games. When the icon in
the upper right corner is clicked, all games in this view are sorted by their starting times.
Figure 8 – Sorting Games
When clicking the icon again, the games are sorted alphabetically by country.

RunningBall Trader Client - Quick Start Guide
> 12
4.2.4 Competition Parameters
Next to the competition additional information is displayed, if available. The details for the
individual sports are explained below.
> Soccer
> Overtime is displayed as ET.
> Penalty shootout is displayed as PS.
> Any playtime other than 2x45 is displayed (e.g. 2x40).
Figure 8 – Competition Parameters Soccer
> Handball
> Overtime is displayed as ET.
> Penalty shootout is displayed as 7MT.
> Any playtime other than 2x30 is displayed (e.g. 2x25).
Figure 9 – Competition Parameters Handball
> Basketball/NBA
> Overtime is displayed as OT.
> Any playtime other than 4x10 is displayed (e.g. 4x12).
Figure 10 – Competition Parameters Basketball/NBA
> Basketball/NCAA
> Overtime is displayed as OT.
> Any playtime other than 2x20 is displayed (e.g. 2x25).
Figure 11 – Competition Parameters Basketball/NCAA
> Ice Hockey
> Overtime is displayed as OT/SD.
> Penalty shootout is displayed as PS.

RunningBall Trader Client - Quick Start Guide
> 13
> Any playtime other than 3x20 is displayed (e.g. 3x10.).
Figure 12 – Competition Parameters Ice Hockey
> Volleyball
> Overtime is displayed as GS (Golden Set).
> Any number of points other than 25 is displayed (e.g. 27 P).
Figure 13 – Competition Parameters Volleyball
> Beach Volleyball
> Overtime is displayed as GS (Golden Set).
> Any number of points other than 21 is displayed (e.g. 25 P).
Figure 14 – Competition Parameters Beach Volleyball
The same information is displayed next to the competition in the following views as well:
> Details View
> Supervisor View
> Calendar View
> Results View

RunningBall Trader Client - Quick Start Guide
> 14
5 Details View
The following screen is displayed after clicking the Details item in the navigation
panel. The left part shows the “Game Boxes” of all added games. On the right side
an event flow of all added tickers, sorted by timestamps, is displayed by default.
The Details View is only available when at least one game has been added in the Live View.
Figure 15 – Details View
5.1.1 Game Box
Figure 16 – Game Box
The game box shows some of the information that is available in the Live View as well, but
has additional features. To obtain more information about a goal for example (timestamp,
player info, method), please hover the cursor over the score:

RunningBall Trader Client - Quick Start Guide
> 15
Figure 17 – Detail Information
> System Message
If a System Message concerning the game has been sent, the corresponding yellow
icon appears and the information can be retrieved by clicking it. System
Messages are used to provide additional information about a game, for example
about a delayed game start or interruptions. They also serve as a tool to warn
customers in case the statistics of important events are being rechecked, and to
answer Support Requests (see chapter 5.1.5 Support Request). Whenever a
System Message is sent, it is first displayed in a pop-up window.
> Venue and Coverage
The name of the venue where the game takes place is displayed.
Figure 18 – Venue Information and Home Advantage in Game Box
The star icons in front of the name have the following meaning:
> indicates home advantage for both competitors or no competitor with neutral
venue
> indicates home advantage for competitor 2 without neutral venue
When the venue name is displayed without a star icon, the game takes place at the
venue of competitor 1 with home advantage.
The abbreviations in the brackets are explained below:
> (A: 2): Home advantage for competitor 2
> (NN): Neutral venue, no competitor has home advantage
> (NB): Neutral venue, both competitors have home advantage
Additionally, a tooltip displays the description.
The symbols , or indicate whether the game is being covered live, using a
stadium feed or via TV.
> Time and Network
Figure 19 – Time and Network Information in Game Box
This section displays the scheduled start time, the current game clock and the
current phase of the game.

RunningBall Trader Client - Quick Start Guide
> 16
indicates the connection status of the Scout. If the connection is lost, the icon
blinks red and a pop-up window is displayed if the corresponding box is checked in
the dialogue settings.
> Scout Section
Figure 20 – Scout Section
A unique Scout ID shows you who reports the game. RunningBall stores personal
data files for all the Scouts in case problems occur.
Here you can also send Support Requests (see chapter 5.1.5 Support Request).
> Remove Ticker
If you click on in the header of the game box, the ticker will be removed from
your added games.
In order to gain access to all the in-depth information available, there are two
options:
> Ticker details within the Details View
To display the ticker details instead of the “Live ticker” list in the Details View, click
anywhere on the background of the game box on the left. The main features are
explained in chapter 5.1.3 In-depth Information. Click on the symbol to return
to the original view.
> Ticker details in separate window
To open the in-depth information about a game in a separate window, please click
the icon in the header of the game box. Basically, the information provided is
equal to that in the Details View. However, depending on the sport, the Ticker
Details Window contains additional views, such as an animation of the events or
extended statistics.
5.1.2 Event List
On the right side of the Details View an event list of all added tickers, which is sorted by
timestamp, is displayed by default.

RunningBall Trader Client - Quick Start Guide
> 17
Figure 21 – Event List
To obtain more information about an individual event, please hover the cursor over the
respective event. The following information is then displayed:
> Time
> Minute
> Period
> Event (not available for all events)
Figure 22 – Additional Event Information
> Substitutions
For substitution events the following additional information is available:
> Player in
> Player out
Figure 23 – Additional Substitution Information
> Cancellation Events
For cancellation events the period and the exact timestamp is also displayed.

RunningBall Trader Client - Quick Start Guide
> 18
Figure 24 – Additional Cancellation Information
> Other Events
> Goal: Scorer and Reason
> Yellow/Red Card: Scorer and Reason
> Corner: Zone
5.1.3 In-depth Information
If you wish to access in-depth information about a game without opening another window,
please click on the game box on the left. This is especially helpful for supervisors trying to
get a fast overview of the statistical information of a particular game. The top part of the in-
depth information contains the same data as the game box (see chapter 5.1.1 Game Box).
Figure 25 – Details View - Statistics - Soccer

RunningBall Trader Client - Quick Start Guide
> 19
> Magnifying Glass
can be used to hide the statistics in order to increase the amount of events
displayed below.
> Dialog Settings
The Dialog Settings Window can be opened by clicking the icon. It can be used
to select the events that trigger a pop-up for the respective game. These settings
can always be restored by pressing the Reset button. By clicking the Ok button the
changes are saved, whereas Cancel only closes the window. The respective default
settings can be adjusted in the Settings menu (see chapter 8.1 Dialogs).
Figure 26 – Dialog Settings – Soccer
> Game Conditions
If you wish to see the game conditions, please hover the cursor over the
symbol.
Figure 27 – Game Conditions - Soccer
> Team Statistics

RunningBall Trader Client - Quick Start Guide
> 20
By clicking the Team Statistics Window is opened, where you can analyse the
form and H2H statistics of the two competitors.
Figure 28 – Team Statistics - Soccer
> Statistics Filter
The RunningBall Trader Client allows you to filter the statistics within a specific time
frame. This feature may prove to be helpful when making trading decisions.
Figure 29 – Statistics Filter - Soccer
The bottom part of the in-depth information shows the current statistics of various
game events and a chronological list of events (if space permits).
You can switch back to the default Details View (see Figure 15 – Details View) with
the symbol on the top right of the Details Window.

RunningBall Trader Client - Quick Start Guide
> 21
5.1.4 Ticker Details Window
The top part of the Details Window contains the same information as the game box (see
chapter 5.1.1 Game Box).
> Statistics Mode
Figure 30 – Ticker Details Window - Statistics Mode
In the Statistics mode the Ticker Details Window displays the same information as
the in-depth information (see chapter 5.1.3 In-depth Information).
> Animated mode
In the animated mode the events are visualised within the Ticker Details Window.

RunningBall Trader Client - Quick Start Guide
> 22
Figure 31 – Ticker Details Window - Animation Mode
5.1.5 Support Request
Sending a Support Request from inside the Trader Client Application is the most efficient
way of requesting information from the Live Support team during or shortly before the start
of the respective game. If you require additional information about scheduled games earlier,
feel free to use the communication request feature in the Calendar View (see chapter 6.1.2
Customer Communication Requests). You can choose from a selection of predefined
questions. In response to a Support Request the Live Support team will send back a System
Message.
To start the process, please open the "Add a comment to this game" dialogue by clicking .
Then click on the "Support request" list, choose one of the predefined questions and click
Send.
Figure 32 – Support Request Soccer - Choose Question
Note: Please be aware that it might take the Live Support team some time to process
the request or gather necessary information. The Supporters are trained to
acknowledge the receipt of your Support Request by sending so-called Please hold on
System Messages.

RunningBall Trader Client - Quick Start Guide
> 23
6 Calendar View
The Calendar View gives you an overview of the schedule of the games that RunningBall
offers, up to two weeks in advance.
Figure 33 – Calendar View
Customers that do not use RunningBall’s automatic booking feature may book games
directly in the Calendar View by pressing the icon next to the game. Already booked
games are displayed in red. See chapter 7 Booking Games for detailed information about
game bookings.
A game can be added directly to the Details View (see chapter 5 Details View) by clicking
in the Calendar View. If you click the symbol next to the competition name, all games
that are currently available in the competition are selected.
A game can be removed from the Details View by clicking at the right of the fixture
name. If you click the symbol next to the competition name, all games of the respective
competition are removed from the view.
The icon on the left side of the fixture string indicates a cancelled game.

RunningBall Trader Client - Quick Start Guide
> 24
For soccer, handball and ice hockey a blue clock is shown when the regular playtime is
different to the respective default times, a yellow clock is shown in case only the
overtime differs and a red clock is shown when both the regular time and the overtime
are different.
By clicking the Team Statistics Window is opened, where you can analyse the form and
H2H statistics of the two respective competitors.
6.1.1 Exporting Data
For your convenience, the content of the Calendar View may also be exported to an Excel-
or CSV-file by clicking the icon. Figure 35 – Output – Data Export provides an example
for exported data.
Figure 34 – Output – Data Export
6.1.2 Customer Communication Requests (CCR)
If you have any questions or requests concerning scheduled games that are not yet
displayed in the Live View and may therefore not be added, click the icon next to the
respective game in the Calendar View.
Figure 35 – Customer Communication Request
Select one of the predefined requests and click Send. The Support Administrator in charge
will then send a confirmation that the request has been received and is being dealt with.

RunningBall Trader Client - Quick Start Guide
> 25
Figure 36 – CCR in Progress
Finally, a pop-up will appear with the answer to your request as soon as the necessary
information is available.
Figure 37 – CCR Answer
Note: Once the window with the answer has been closed, the content cannot be
retrieved any more.

RunningBall Trader Client - Quick Start Guide
> 26
7 Booking Games
The Book View is only visible for Administrators of customers that do not use
RunningBall’s automatic booking feature. Here you can see all games on offer,
select those you want to purchase and confirm the booking. The layout of the
screen is the same as in the Live View.
Figure 38 – Book View
Select single games you would like to book by clicking on the icon to the left of the
competitors’ names. The game will then be marked with the icon. It is also possible to
mark all offered games of a competition for booking by clicking to the right of the
competition’s name. The in the competition bar resets the selections within the
respective competition.
After having finished selecting the games, confirm the booking by clicking the icon on
the top right of the screen. All booked games are displayed with a to their left.
In case you decide to cancel a previously booked game, please click the icon. It is not
necessary to confirm the cancellation by pressing the icon.
Note: Cancellations are only possible for games that have not started yet.

RunningBall Trader Client - Quick Start Guide
> 27
For your convenience, the content of the Book View may also be exported to an Excel- or
CSV-file by pressing the icon.
If you would like regular booking of a specific league, we can help you save time by
enabling "automatic booking" in our system. Please contact support at [email protected]
for further information.
If a user has already added a booked game to his/her Live View and an administrator of the
same user group tries to cancel this booking, a popup dialog box will appear.
If the game was added by an unknown user, the following message will be displayed:
Figure 39 – Ticker Added by Unknown User
However, if the game was added by known users, the following popup will appear displaying
a list of all the users who have added the game and their respective IPS:

RunningBall Trader Client - Quick Start Guide
> 28
Figure 40 – Ticker Added by Known User

RunningBall Trader Client - Quick Start Guide
> 29
8 Settings
In the Settings View you can customise dialogues and sound effects, choose colours
and set event filters according to your needs.
Figure 41 – General Settings
Important: In order to apply changes in any of the tabs you have to click the icon
in the bottom right corner.
Explanation of the check boxes in the General Tab:
> Offline notification (pre-game/pause)
Normally, the warning that the connection to the Scout was lost is only displayed in
running game states. When this box is checked, the pop-up will also appear if the
Scout disconnects before the game or during a break.
> Load cleared events
When adding a game that is already running, any events that have been cleared
are omitted when loading the game and are therefore not displayed in the list of
events by default. If this box is checked, those events are loaded and shown too.
> Show unconfirmed games
If this box is checked, games that RunningBall plans to offer are displayed in the
Calendar View (see chapter 6 Calendar View) even if the Scout has not yet
confirmed that he/she will cover the game. Such games are marked with an
icon to their left.

RunningBall Trader Client - Quick Start Guide
> 30
In the Group admin Tab, administrators can filter the users of their respective user
group. They can edit roles, block users by setting their status to inactive, and reset
or change passwords.
Figure 42 – User Management
8.1 Dialogs
In the Dialogs Tab events which trigger a pop-up by default can be selected:
Figure 43 – Dialogs Settings – Soccer
8.2 Sounds
In the Sounds Tab, sounds can be selected that are played when the respective event
occurs:

RunningBall Trader Client - Quick Start Guide
> 31
Figure 44 – Sound Settings - Soccer
8.3 Event Filter
In the Event filter Tab, events can be selected which are shown in ticker view when the
respective event sends:
Figure 45 – Event Filter Settings - Soccer

RunningBall Trader Client - Quick Start Guide
> 32
9 Appendix
9.1 Table of Tables
Table 1 – References 3
Table 2 – Revision History 4
9.2 Table of Figures
Figure 1 – Login Screen 6
Figure 2 – Password Change Required 6
Figure 3 – Fast Login 7
Figure 4 – Live View - Running Games 8
Figure 5 – Ticker Info - Soccer 10
Figure 6 – Search Ticker(s) Window 10
Figure 7 – Select Time Range Window 11
Figure 8 – Competition Parameters Soccer 12
Figure 9 – Competition Parameters Handball 12
Figure 10 – Competition Parameters Basketball/NBA 12
Figure 11 – Competition Parameters Basketball/NCAA 12
Figure 12 – Competition Parameters Ice Hockey 13
Figure 13 – Competition Parameters Volleyball 13
Figure 14 – Competition Parameters Beach Volleyball 13
Figure 15 – Details View 14
Figure 16 – Game Box 14
Figure 17 – Detail Information 15
Figure 18 – Venue Information and Home Advantage in Game Box 15
Figure 19 – Time and Network Information in Game Box 15
Figure 20 – Scout Section 16
Figure 21 – Event List 17
Figure 22 – Additional Event Information 17
Figure 23 – Additional Substitution Information 17
Figure 24 – Additional Cancellation Information 18
Figure 25 – Details View - Statistics - Soccer 18
Figure 26 – Dialog Settings – Soccer 19
Figure 27 – Game Conditions - Soccer 19
Figure 28 – Team Statistics - Soccer 20
Figure 29 – Statistics Filter - Soccer 20
Figure 30 – Ticker Details Window - Statistics Mode 21
Figure 31 – Ticker Details Window - Animation Mode 22
Figure 32 – Support Request Soccer - Choose Question 22
Figure 33 – Calendar View 23
Figure 34 – Output – Data Export 24
Figure 35 – Customer Communication Request 24
Figure 36 – CCR in Progress 25
Figure 37 – CCR Answer 25

RunningBall Trader Client - Quick Start Guide
> 33
Figure 38 – Book View 26
Figure 39 – Ticker Added by Unknown User 27
Figure 40 – Ticker Added by Known User 28
Figure 41 – General Settings 29
Figure 42 – User Management 30
Figure 43 – Dialogs Settings – Soccer 30
Figure 44 – Sound Settings - Soccer 31
Figure 45 – Event Filter Settings - Soccer 31