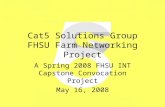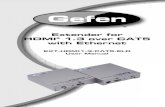running a study in the behavioural lab · 1. Ensure the computer is connected to the internet (i.e....
Transcript of running a study in the behavioural lab · 1. Ensure the computer is connected to the internet (i.e....

Smith School of Business
RUNNING A STUDY IN THE
BEHAVIOURAL LAB Configuring the Equipment and Software

1
Contents
1 This Document .................................................................................................................... 2
2 The Behavioural Lab ............................................................................................................ 2
2.1 Participant Testing Areas .............................................................................................. 2
2.2 The Control Room ......................................................................................................... 3
3 Participant Computer Setup ............................................................................................... 5
3.1 Video Capture ............................................................................................................... 5
4 Control Room Setup ............................................................................................................ 6
4.1 Control Room computers ............................................................................................. 6
4.2 Cameras ........................................................................................................................ 6
4.3 Audio ............................................................................................................................. 8
4.4 Microphones ................................................................................................................. 9
4.5 Video Capture ............................................................................................................. 10
4.6 Recording Software .................................................................................................... 10
4.7 Media Recorder 3.0 .................................................................................................... 10
5 Analysis in Observer XT ..................................................................................................... 14
5.1 Setup ........................................................................................................................... 14
5.2 Observe ....................................................................................................................... 14
5.3 Analyze ........................................................................................................................ 16
5.3.1 Data Profiles ........................................................................................................ 16
5.3.2 Statistics .............................................................................................................. 17
Appendix A Recording Audio .................................................................................................. 19
Appendix B Push-to-talk Microphones in Control Room ....................................................... 21

2
1 This Document
This guide gives you a brief overview of the Behavioural Lab at the Smith School of Business and
provides information on configuring equipment and software in the lab to customize them for
your study.
2 The Behavioural Lab
2.1 Participant Testing Areas
The behavioural lab consists of a large main room and two small rooms for participant use, and
a control room to allow recording of video and audio from the participant areas. There is also a
one-way mirror through which participants can be observed from the control room.
The main room for participants has a large table for group interactions with a microphone
above the table (in the ceiling) to capture audio, as well as the following (Figure 1):
7 workstations, each with a Windows 7 computer and an internet connection
4 microphones (for capturing audio from the participants)
4 (IP) wall cameras
4 standalone (IP) webcams
1 speaker (for control room to talk to participants)
2 screen/video capture connections
Wall Camera Workstations
Table for group interactions
Webcam
Microphone
Figure 1. The participant room (left), and a participant workstation (right)

3
The four webcams can be connected to the camera ports at any of the workstations using CAT5
cables.
The two small rooms in the participant area provide a private and quiet space for 2-3 people.
Each room has:
2 (IP) wall cameras
1 microphone
1 speaker
Internet connection
2.2 The Control Room
The video and audio feeds from the participant room are transmitted to the control room,
which has 3 computers with Windows 7, not connected to the internet. Each control room
computer can record from up to 4 cameras (webcams and/or wall cameras) with audio
simultaneously, using Media Recorder (currently version 3.0) software by Noldus.
Important Note:
Computers and connections are numbered as shown on the lab map (Figure 2). This map is very
useful when setting up the lab for your study. The lab map will also be referred to frequently
throughout this document.

4
Figure 2. Map of the Behavioural Lab
Wall camera
CONTROL ROOM
MAIN PARTICIPANT ROOM
Microphone connection
PTT Push-to-talk Speaker

5
3 Participant Computer Setup
Each workstation has ports on the wall marked “Internet”, “Input”, and “Camera”.
1. Ensure the computer is connected to the internet (i.e. a CAT5 cable connects the
computer’s Ethernet port to the “Internet” port on the wall).
2. If audio is needed, ensure the microphone (small white object on the desk) is connected
to the “Input” port on the wall (using the special microphone cable).
3. To capture video of the participant at a workstation, attach the webcam to the top of
the computer monitor with a clamp. Then connect the Ethernet port at the back of the
webcam to the “Camera” port on the wall (with a CAT5 cable). The webcam does not
require any additional power source.
4. Set up your study materials (e.g. start the browser and display a Qualtrics survey).
3.1 Video Capture
The video capture feature is used if you want to record a video of the participant screen while
the participant is engaged in computer-based activities. Note that there are currently some
issues with screen capture:
a) It requires the participant screen to run in 1024 x 768 resolution mode, which may be
inadequate for applications designed for higher resolutions.
b) It creates large video files, e.g. 10 GB for 30 minutes
c) There are only 2 video capture ports in the main participant room, so you will not be
able test more than 2 participants simultaneously.
However, video capture may still be a good fit for your study.
The two video capture connections are marked on the wall plates (see lab map in Figure 2 for
the locations). The connection from the computer to the wall port requires the use of two
adapters as follows:
1. Connect a DVI to VGA adapter to the unused connection on the DVI-splitter cable
attached to the participant computer.*
* The DVI to VGA adapter is necessary because we cannot use the VGA port on the computer itself since Windows cannot use both the DVI port on the graphics card (for the participant monitor) and the onboard graphics of the VGA port at the same time.

6
2. Connect the free end of the DVI to VGA adapter to the VGA output from the “VGA over
CAT5 Extender” (Figure 3).
3. Connect the USB cable from the Extender to the computer.
4. Use a CAT5 cable to connect the Extender to the wall port labeled “VIDEO CAPTURE”.
5. The computer will see this connection as an additional monitor. To send an image
identical to the one displayed on the participant screen to the control room computer,
hold down the Windows key and press P on the participant computer, then select
Duplicate.
4 Control Room Setup
4.1 Control Room computers
There are three Windows 7 computers in the control room. These are not connected to the
internet, but only to a local network that allows them to communicate with the participant
computers.
4.2 Cameras
To control the lens position on a wall camera in the participant rooms, use the “Camera
Control” app (Figure 4). This can be accessed by clicking on the purple icon on the taskbar of
one of the control room computers to zoom in or out and to move the camera left, right, up,
and down.
Figure 3. VGA over CAT5 Extender

7
Figure 4. Camera control app for zooming and moving the camera
Camera settings for the webcams, such as brightness and contrast, can be adjusted as follows:
1. Go to the URL http://<Camera IP Address> in a web browser, e.g. http://192.168.200.12
for webcam 12 (use Chrome if Internet Explorer does not work).
2. You will be prompted for a username and password; enter root for both. This will open a
window with a Live View from the camera.
3. On the top right of the Live View window, select the Setup link to open the setup page.
4. On the left side of the setup page, select Video & Audio => Camera Settings for the
camera controls (Figure 5).
See page 19 in the Axis M1054 User Manual for additional information.

8
Figure 5. Camera settings in a web browser (e.g. http://192.168.200.12)
4.3 Audio
Each control room computer can record* from only one of the participant microphones at any
time. You use an audio matrix switcher (labeled Kramer) in the control room to route the audio
from any of the participant microphones to any of the control room PCs. On this switcher, you
will specify:
a) The input: where you want to record from (i.e. the participant microphone)
b) The output: where you want to record to (i.e. the control room computer that records
the audio coming from the participant microphone).
* A control room computer can be used for just listening to the audio from the participant microphone, it is not necessary to record the audio. But the instructions here still apply.

9
The output must be as follows:
If recording control room
computer is…
Then output on switcher
will be…
1 1
2 6
3 11
The input number for the microphone from where you want to record will be as shown on the
lab map in Figure 2).
On the Kramer audio switcher, you will see two rows of buttons with numbers, marked
“Output” and “Input” (Figure 6). This is where you will be entering the input and output.
Figure 6. Kramer audio matrix switcher
To enter the output and input numbers on the audio switcher:
1. In the top row of Output buttons (Figure 6), press the button under the number
matching your output number.
2. In the second row of Input buttons (Figure 6), press the button under the number
matching your input number.
3. Press the button marked “Take” (otherwise, the settings will revert to what they were
before you changed them).
See Appendix A for more information on the audio setup.
4.4 Microphones
There is a microphone near control room computer 1 (see lab map in Figure 2 for numbers) that
you can use to talk to participants in the main room. The output speaker is located in the corner
above wall camera 1 in the main room. You must keep the microphone button pressed while
speaking. Similarly, you can use the other two microphones in the control room to talk to
participants in the two small rooms. See Appendix B for more information on the microphones.
Output buttons
Input buttons
Take Button
button

10
4.5 Video Capture
Each computer can record from one video capture source (thus, a maximum of 3 sources can be
simultaneously recorded on the 3 control room computers). To select which source to record
from, use the top portion of the black box labeled “VGA+Audio Matrix Switcher” by Shinybow
(Figure 7).
Figure 7. The VGA+Audo Switcher
Decide which control room computer will be capturing the video. The video capture number of
the source is as shown at the participant workstation on the lab map in Figure 2. To specify the
source for control room computer 1, press the left-most Select button until the desired source
number is displayed, then press the corresponding Set button. For computer 2, use the second-
from-the-left Select and Set buttons. For computer 3, use the third.
4.6 Recording Software
Participant videos can be recorded from FaceReader, Media Recorder, or Observer XT.
FaceReader can only record from one camera with no sound, whereas Media Recorder can
record from up to four cameras with sound. Observer XT sends commands to FaceReader and
this feature is used when synchronizing other recordings such as skin conductance or eye
movement with the facial analysis. Only Media Recorder is discussed here because it is most
likely to be used for recording.
4.7 Media Recorder 3.0
Media Recorder is used to record the participant videos. Media Recorder on each control room
computer can record video from up to four participant room cameras (with a mix of webcams
and wall cameras, as needed). Thus, there is a maximum of 12 cameras that can be
simultaneously recorded.

11
Start Media Recorder on one of the control room computers.* Here you will specify up to four
cameras and an optional audio input for the participant(s) you will be recoding. If you have
previously saved a configuration, simply load it from the saved location by selecting File =>
Open configuration…. Otherwise, proceed as follows:
1. Press “Settings” below the “Recording Properties” section near the bottom of the
window. A window titled “Media Recorder Settings” will open (Figure 8). Each row here
refers to one video and audio input.
Figure 8. Media Recorder Settings window
2. Select “RTSP IP Camera” under “Video device” if configuring a webcam or wall camera.
If configuring a video capture source, select the “DVI2PCI” device instead.
3. Press the small camera icon beside the video device to access camera settings. A
window called “RTSP IP Camera Settings” will appear (Figure 9). Enter the following
information:
* If starting Media Recorder gives an error message about the hardware key not being found, you will have to
reboot the control computer because the key is actually installed inside the computer, so you should not be
getting this message, but rebooting fixes the problem (sometimes rebooting twice).
Camera icon for camera settings

12
Figure 9. RTSP IP Camera Settings window
IP Address: For wall cameras, this is as shown on the
lab map (Figure 2). For webcams, it is labeled on the
webcam itself (e.g. http://192.168.200.9).*
Port: 554
User name: admin
Password: Noldus123
Press “Get device properties”
Press “OK”.
4. If you want to record audio from a participant microphone, the Kramer audio matrix
switcher must be set as in Section 4.3. Then:
a) For “Audio device”, select “Line In (Realtek High Definition)”.
b) If you want all recordings on this computer to have the same audio as in the first
row, then select “Use audio device 1 for all devices”. Otherwise, only the recording
corresponding to this row will contain the audio.
If you don’t want to record any audio, then select "No Audio".
5. Select “Use” at the start of each row for the camera and audio that you plan to use.
6. The “Video name” and “Audio name” can be anything, but should be changed to reflect
the camera and audio input, respectively, because Media Recorder will include these in
the video filename.
7. Press OK in the Settings window to go back to the main window where you should now
see the camera views from the cameras you will be recording from. The recordings will
be made from these camera views.
8. You can save your camera and sound configuration and then re-load it when needed
instead of re-specifying the configuration. Select “File” => “Save configuration as…”. By
* The lab map shows webcam numbers at specific workstations, but this can be ignored if you decide to install the
webcam at some other workstation instead.

13
default the configuration file is saved in “C:\Users\Public\Documents\Noldus\Media
Recorder”.
9. In the main window, enter a “File base name”. This name will be part of the filename of
the recording, along with what you entered in “Video name” in the camera settings and
the date and time that the recording started. You can also specify a “File location” or
leave the default Noldus file location*.
10. When ready, press the button with the red circle at the bottom centre of the main
window to begin recording. Note that all the cameras you have selected in the settings
will be recorded simultaneously, each in a separate video file. The filename will have the
suffix 1, 2, 3, or 4 and include the timestamp for the recording start time.
11. In the “Recording properties” section of the main window, you can select “Mute” if you
do not want to listen to the participant audio in the control room. It will still record the
audio even when muted.
12. When the participant has finished the tasks to be recorded, press the red button at the
bottom of the main window again to stop the recording. Your video files will now be in
the file location specified in step 9 above.†
* The default Noldus file location is “C:\Users\Public\Documents\Noldus\Media Recorder\Video Files”.
† All recordings in Media Recorder are saved automatically. There is no "save" button. But if the automatic saving
operation fails for some reason, e.g. due to no write privileges for the specified file location folder in step 9, the
program will exit after showing a message about the failure to save. However, the videos may still be saved to the
default Noldus location.

14
5 Analysis in Observer XT
Observer XT allows you to track behaviours (e.g. “playing game” or “doing survey”) as events
(e.g. “start game” or “end survey”) and to calculate basic statistics for these behaviours. It
allows you to answer questions such as “Was the participant happier when playing game 1 or
game 2?” or “Was there any difference between the two groups of participants placed in two
different conditions of an independent variable?”
The workflow in Observer XT has 3 steps: Setup, Observe, and Analyze. It is not necessary to
follow these steps sequentially, but it may help you clarify your research questions if you do.
See pages 18-19 of the Observer XT 13 manual for an example.
5.1 Setup
There are three sections in Setup:
1. Project Setup: the default selections may be fine: “Offline Observation” for analyzing a
pre-recorded video (as opposed to live observation), “Continuous Sampling” –
continuous observation (instead of, for example, sampling every 2 minutes), “Open
ended observation” – observation ends when you stop it (instead of the video ending).
2. Coding Scheme: there are two sections: “Subjects” and “Behaviours”. There may not be
any subjects*. A behaviour group is a set of related behaviours (e.g. a group could be
“Tasks” and behaviours in that group could be “LOI, quiz 1, exit survey”).The behaviours
within a group can be mutually exclusive or overlapping, depending on whether a
participant can engage in two behaviours at the same time within that group.
3. Independent Variables: if your experiment has groups of participants (e.g. treatment
versus control), define variables whose value you will later specify for each participant
(e.g. the group that they belong to). Observer XT will automatically create other
variables such as age and video start time.
5.2 Observe
Here we are discussing previously recorded videos and not live observations, but live ones
follow the same logic.
Observer XT uses “observations” as the unit of analysis. You could have several observations for
one participant, e.g. one observation per session or one observation per setting.
* In Observer XT subjects are people who interact within a single observation (e.g. a parent and child playing are two subjects). We will likely have only a single subject (the participant), and these don’t need to be defined.

15
You may have two corresponding videos that were recorded together, e.g. a video of the
participant and one of the computer screen that the participant was interacting with. You can
add both of these videos to an observation, and then they will be synced, i.e. they will move
together in time. An example with two related videos is shown in Figure 10 (participant’s face
has been masked out).
Figure 10. Coding behaviour events
To add a video to an observation, select Observe -> Video -> Open in Current Observation.
To code events of interest in the participant or screen video, press the Observe button (red
button in the playback controls). This plays the video while allowing you to mark the start and
end of behaviours as defined in the Coding Scheme in Section 5.1. This is done by using the
keyboard shortcuts associated with the behaviours.
You are now ready to calculate statistics based on the data you have entered.
Behaviour events

16
5.3 Analyze
5.3.1 Data Profiles
The statistics are based on a data profile that specifies which data to use for the statistics. The
default data profile uses all data from all observations. However, you will probably want some
subset of the data, e.g. from only specific participants or when the participants were engaged in
specific behaviours. Examples may best illustrate the process of data selection.
To create a new data profile, select Analyze => Select Data => New Data Profile. After naming
the profile, a “Data Profile” window will open. This shows the default data profile that contains
all data for all observations.
Imagine that you want to separate the data for two behaviours, e.g. speaking and reading. You
would proceed as follows.
1. Under “Select Intervals”, select “By Behaviours”.
2. In the “Select Intervals (Behaviors)” window, select only “speaking”. This creates a box
labeled “Interval” which selects the time period when a participant was engaging in the
behaviour “speaking”.
3. Repeat steps 1 and 2 for the “reading” behaviour instead of “speaking”
4. Pressing “Settings” on the existing Results box and enter “speaking”.
5. Create another Results box by selecting the “Results” box on the left, then enter
“reading” when prompted for a name. You now have one results box for each
behaviour.
6. Next you will connect the boxes in your data profile such that the flow indicates the
logic. Figure 11 shows a sample data profile for two behaviours. In this case, the two
results boxes are “Game” and “Moths”.
Note: to delete a connector (an arrow between two boxes), select it and press “delete”.
To connect two boxes, drag from the middle of one box to the middle of the other.
See Chapter 6 in the Observer XT 13 Reference Manual for more information on data profiles.

17
Figure 11. Sample data profile
5.3.2 Statistics
There are two types of statistical analyses in Observer XT: behaviour and numerical. There are
several statistics available in each category (see pages 294-301 in the Observer XT 13 Reference
Manual). However, the most useful ones might be as follows:
For behavioural analysis, the proportion of time during which a participant exhibited a
behaviour of interest.
For numerical analysis, the mean value of any numerical data (e.g. if you rated the
intensity of their smile from 1 to 5).
The analyses are based on the data profiles previously specified (see 5.3.1).
The procedures for behavioural and numerical analysis are very similar. For behavioural [or
numerical] analysis:
1. Select Analyze => Behavior [or Numerical] Analysis => New. The corresponding analysis
window will open.
2. Press “Statistics” near the top of the window.
3. Select “Percentage (analyzed observation duration)” [or “Mean value”] and deselect
other selections.
4. Press “OK” to go back to the Analysis window.

18
5. Press “Calculate” in the Analysis window.
In the analysis window, the statistics can be displayed for the observations individually or for a
summary of observations. Press “Layout”, then select “Observations” if you want to see each
observation, otherwise deselect for summary statistics. You probably want to select
Observations and do further analyses outside of Observer.* You can also try other options in the
Layout to find the optimum display for your needs.
Finally, select “Export Analysis Results” to export the displayed statistics to an Excel file for
further analysis.
* The summary statistics in Observer XT are based on samples over all observations, and not on observations. So, if one participant engaged in a behaviour for 10 seconds, and another participant for 20 seconds, it will calculate the mean for that behaviour over the 30 seconds, whereas we would probably want the mean for each participant separately and then the mean over the two participants (i.e. find mean for the 10 seconds of the first participant and the mean for the 20 seconds of the second participant, and then the mean of the two means).

19
Appendix A Recording Audio*
Kramer Audio Matrix Switcher
To assign an audio source to a computer:
Press the output number for the computer,
Then press the input number for the audio source.
Output Input
1 computer 1 (normally 1-8) 1 Desk (not used) (Input 1)
2 computer 1 (normally 1-8) 2 Desk microphone (Input 2)
3 computer 1 (normally 1-8) 3 Desk microphone (Input 3)
4 computer 1 (normally 1-8) 4 Desk (not used) (Input 4)
5 computer 1 (normally 1-8) 5 Desk microphone (Input 5)
6 computer 2 (normally input 9) 6 Desk microphone (Input 6)
7 computer 2 (normally input 9) 7 Desk microphone (Input 7)
8 computer 2 (normally input 9) 8 Main room ceiling microphone
9 computer 2 (normally input 9) 9 Small room on right ceiling microphone
10 computer 2 (normally input 9) 10 Small room on left ceiling microphone
11 computer 3 (normally input 10) 11
12 computer 3 (normally input 10) 12
13 computer 3 (normally input 10) 13
14 computer 3 (normally input 10) 14
15 computer 3 (normally input 10) 15
16 16
Normal settings reflect using computer 1 to record the main room, computer 2 to record the small room
on the right, and computer 3 for the small room on the left.
* NOTE: Even though these instructions show 5 outputs for each computer (and possibly 5 inputs), in
reality each computer can only record from one input source at a time.

20
Adjusting Input Volume from Participant Microphones
If multiple sources (e.g. desk microphones) are assigned to a single computer*, you can adjust
their volumes independently using the dials. The dial numbers correspond to the Output
numbers above. E.g. the dials labeled Out 1 through Out 5 correspond to computer 1.
Input Volume Adjustment on Black Box
* The current hardware setup in the lab does not allow multiple audio sources to work with a single computer. Only one microphone input can be assigned to each control room computer.

21
Appendix B Push-to-talk Microphones in Control Room
The microphone next to computer 1 is connected to the speaker in the main room.
The microphone next to computer 2 is connected to the speaker in the small room on the right.
The microphone next to computer 3 is connected to the speaker in the small room on the left.
Touch the “PUSH” button on the microphone to speak.
The volume may be adjusted using the three dials labeled “Push To Talk” on the large black box
in the control room.