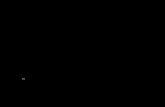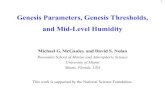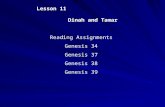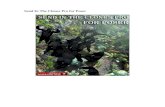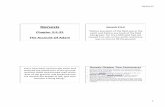RSSY V4M4-Genesis 8 Clothing Converter User...
Transcript of RSSY V4M4-Genesis 8 Clothing Converter User...

User Manual

RSSY V4M4-Genesis 8 Clothing Converter User Manual
©2019, RiverSoftArt & Sickleyield

Contents Introduction .................................................................................................................................................. 1
Features .................................................................................................................................................... 1
Clothing Converter ........................................................................................................................................ 2
Clothing Conversion Conformers .............................................................................................................. 7
Conversion Notes ...................................................................................................................................... 9

1 | P a g e
Introduction Finally, use your Victoria 4 (V4) or Michael 4 (M4) clothing with your Genesis 8 characters! Convert
almost your entire wardrobe of clothes and many accessories using the new Clothing Converter from
V4 to Genesis 8 Female or the Clothing Converter from M4 to Genesis 8 Male! The Clothing Converter
scripts provide batch execution for converting your V4/M4 clothing to Genesis 8 clothing in your library.
Easily select the wardrobe items in your library, select an output directory, and execute the script. Even
better, icons and categories are copied from your original V4/M4 clothing to the new Genesis 8 clothing
items. IMPORTANT: Due to a limitation in the Daz Studio scripting interface, this script requires a
manual step when converting each clothing item. A dialogue will pop up during conversion and it's as
easy as two button clicks!
Your new Genesis 8 wardrobe is completely Smart Content aware! They will show up when you select a
Genesis 8 Female or Genesis 8 Male. Plus, all materials shown in Smart Content for your V4/M4 item
will show for your converted Genesis 8 item. Converted clothing, instead of using Auto-Fit, produces
vastly less distorted results.
The Clothing Converter script does not work with props (e.g., swords, wands, etc) and wearables (e.g.,
outfits). Items without metadata can be converted but will not show up in Smart Content. They may also
need to be converted using a Force Convert Item(s) button. It may also not work as well with high-heeled
shoes because of problems with positioning the feet without turning on the Use Foot Dialog option
during conversion.
The script may not be able to convert all clothing items without issues. Converted items may exhibit
poke through. Usually, this can be fixed by adding a smoothing modifier.
Features
• Convert V4/M4 Clothing items for use by Genesis 8 characters.
• Convert Dresses, Pants, Shirts, Skirts, Shoes, etc. Converted clothing, instead of using Auto-Fit
to fit clothing to Genesis 8, produces vastly less distorted results.
• Convert Accessories: Hats, Belts, Glasses, Jewelry, etc.
• Copies icons from V4/M4 clothing to Genesis 8 clothing for a professional look
• Converted Clothing is Smart Content enabled! All materials shown in Smart Content for your
V4/M4 item will show for your converted Genesis 8 item.

2 | P a g e
Clothing Converter To use the V4/M4 Clothing Converter script is easy. You add V4/M4 clothing preset files to a list, specify
the output directory, and then execute the script!
The Clothing Converter Helper for V4/M4 to Genesis 8 Female was one of the most
challenging conversion scripts we have ever made. V4/M4 Clothing Items are very old
Poser content and lack the modern features and support from Daz Studio to make
conversion as seamless and automatic as we would wish.
First, the metadata for clothing items is generally poor or non-existent, often lacking
content type and even vendor or product information. This lack of metadata means
that the Add Directory button will pull in a lot of items that are not clothes for
V4/M4. As much as possible, the script attempts to strip out obviously wrong items
(e.g., wrong gender, Horse 2, Dragon 3) but inevitably a lot of items will be added
that you should not convert. It is more important than ever to go through your list
of clothing files and delete or uncheck items that should not be converted. It also
means that for a lot of items, you will need to use the Force Convert Item(s) button.
More importantly, there is no official Daz Studio support for converting a figure to a
weightmap within Daz Studio using a script. This script requires a manual step when
converting each clothing item. When the Convert Figure to Weight Mapping dialog
appears, you must select the General Weight Mapping and click the Accept button.

3 | P a g e
Before starting the Clothing
Converter script, it is
recommended that you load the
Genesis 8 Female or Genesis 8
Male (not one of the characters)
into an empty scene. There
should be no shaping morphs
and the figure should be in the
default “A Pose.”
To use the Clothing Converter
script:
• Create a New, Empty
Scene. Warning: This
script will delete any
items in the scene
except for the Genesis 8
character.
• Load a Genesis 8
character into your
empty scene and select
it.
• Start the Clothing
Converter script. Move the window to the side so that you can see the figure (This is important
when the Use Foot Dialog is used).
• Click Set Clothing Output Directory... button to define the output directory where the converted
clothing items will be saved. This should be the top-level directory, such as /People/Genesis
8/Female/Clothing (for Genesis to G8F) or /People/Genesis 8/Male/Clothing (for Genesis to
G8M). It is HIGHLY RECOMMENDED that you select the DAZ 3D/Studio/My Library and create a
Genesis 8/Female/Clothing or Genesis 8/Male/Clothing folder. You could use the My DAZ 3D
Library path; however, the clothing converter could overwrite vendor created content. If you are
using Connect, do not create this directory in Daz Studio's "...data/cloud..." directory or the
clothing will not load correctly.
• Add Clothing presets to the input list, use the Add Files or Add Directory buttons to select
clothing presets from your library. Only files with a checkbox are converted during execution. If
you use the Add Directory button, it will include all .duf/.cr2 files in that directory and every
subdirectory. The Add Directory button requires that a "Character" directory be in the path.
Files that are not Wardrobe files (materials, props, etc) are automatically removed from the list.
It is highly recommended that you do not add Wearable Presets (if there are any) to the list. The
script will attempt to filter Wearable Presets out. However, they can be misreported by the Daz
Studio metadata system and may get through. See Auto-Fit Dialog under the Conversion Notes
for more information. Note that V4/M4 clothing files are probably located in My DAZ 3D
Library\Runtime\Libraries\Character directory.
Figure 1 - Clothing Converter Script

4 | P a g e
• Verify the Conversion Clothing used for each Clothing Item is the correct one (please see the
Clothing Conversion Conformers section for more information)
• Set your execution options
o The Stopping Condition combo box controls what the script should do when it
encounters an error while converting clothing:
▪ Stop On Error - Stop execution when an error occurs. No more clothing items
will be converted.
▪ Continue On Error - Continue execution when an error occurs. The rest of the
script for the current preset is skipped. This clothing item may not be converted
completely. Execution will continue with the next preset.
o The Overwrite Condition combo box controls what the script should do when it a preset
already exists in the output directory for this current clothing item. This condition can
occur if you have bought the Genesis 8 version of your clothing already OR when you
run this script twice:
▪ Overwrite - Overwrite old file with the new file.
▪ Skip - Skip and don't save the conversion. Go to the next clothing item in your
list.
▪ Ask - Prompt for what to do when an existing file might be overwritten
(Overwrite or Skip). You will receive this prompt for every clothing item file that
will be overwritten. Click Cancel to end script execution.
o The Use Foot Pose if Available check box controls what the script should do when it is
converting footwear. If this option is checked, the script will look for a preset in the
same product that has a name of “Foot Pose” or similar and applies it before conversing
the footwear. In many cases, this can be very helpful. However, it can cause problems
when forcing conversion of clothing items. In this case, the feet may get stuck in the
high-heeled pose and this pose will be applied to subsequent footwear. It is highly
recommended to turn this option OFF before forcing conversion.
o The Use Foot Dialog check box adds the ability for you to manually pose the feet to
match footwear. This can improve conversion of footwear. However, it requires
manual intervention during the conversion process. For every shoe or footwear without
a foot pose, the foot dialog pose would pop up. Either pose the feet or cancel to use no
pose. The Foot Poser dialog is designed to be fast and give relatively good results
quickly. Note that the Use Foot Pose check box has priority. If Use Foot Pose is checked
and a foot pose is found for a clothing item, the Foot Poser dialog will not appear for
that clothing item.
o The Check Content Type When Adding Files check box Checks the content type when
using the Add Files button. If you turn this option off, any file will be added. On
execution, the script will load the file, whatever it is. However, the script will still only
convert items that are clothing on execution. Turning this option off is ONLY
recommended if you are having trouble getting the script to recognize specific clothing
files.
Note: Turning this option off will slow conversion because of loading a lot of false
positives. You also must be very sure of which files you add to the dialog. This option
does not affect the Add Directory button.

5 | P a g e
o The Ignore Daz Bought Files check box controls how the Add Directory button works
when the script detects that a clothing item has been purchased before (i.e., you have
already bought the Genesis 8 clothing item. When this option is true (default), the script
will only add new clothing items to the clothing list that have not been purchased
before.
Note: To detect Daz Bought Clothing items, the script attempts to find the exact same
clothing filename but in the Genesis 8 Female or Genesis 8 Male directories.
o The Ignore Previously Converted Files check box controls how the Add Directory button
works when the script detects that a clothing item has already been converted (i.e., the
clothing item file exists in the output directory structure). When this option is true, the
script will only add new clothing items to the clothing list that have not been converted
before.
• When you are ready, click the Execute button to execute the script on your list of presets. The
Log tab includes a detailed log of the executed script. Clothing items that could not be converted
will be left checked in your list.
There is no official Daz Studio support for converting a figure to a weightmap within Daz
Studio using a script. This script requires a manual step when converting each clothing
item. When the Convert Figure to Weight Mapping dialog appears, you must select the
General Weight Mapping and click the Accept button.
The Execute from Selected, Convert item(s), and Force Convert Item(s) button execute the script to
convert clothing items but do it in different ways from the Execute button:
• Execute from Selected – Unlike the Execute button which starts from the very beginning of the
list and continues until the end of the list, the Execute from Selected button starts from first
currently selected item and continues until the end of the list.
• Convert Item(s) – Converts the selected clothing items only (and only those that are checked).
You can select multiple items by using the Ctrl key or the Shift key while left clicking.
• Force Convert Item(s) - For items that could not be converted, you can select them and click the
Force Convert Item(s) button. This button is available to force conversion of items, ignoring any
errors encountered. You should carefully check each selected item to make sure that these are
items that should be forced. Forcing conversion should work but is not guaranteed and may

6 | P a g e
make the script unstable. It still will not work on Wearable presets. It is highly recommended to
turn off the Use Foot Pose if Available option before forcing conversion of clothing items.
IMPORTANT NOTICE: Immediately after conversion, Daz Studio’s Smart Content system may
occasionally show the old V4/M4 presets (as well as the new, converted Genesis *8* presets) as
compatible with your Genesis 8 character. Quit Daz Studio and restart to fix this issue.

7 | P a g e
Clothing Conversion Conformers Victoria 4 and Michael 4 figures and clothing items are very different from Genesis 8. This creates
special challenges for converting between V4/M4 and Genesis 8. The script needs to account for
missing or extra bones between generations. It also means that the shape of V4/M4 clothing items
must be carefully changed to match the Genesis 8 shape. The Clothing Converter from V4 to Genesis 8
Female and the Clothing Converter from M4 to Genesis 8 Males scripts contain carefully crafted Clothing
Conversion conformers to attempt to match the shapes of clothing items to the new generation as much
as possible.
There are five converter meshes that the script draws from in order to convert V4/M4 clothing to
Genesis 8. The script attempts to assign the correct converter mesh based on clothing type (if metadata
is available) and clothing name. However, it can occasionally match the incorrect converter mesh or you
may want to change the mesh for other reasons.
You have the option of selecting a specific conformer for a specific item, to account for items whose
names are not recognized by the script. If you double-click on any clothing item, you can change the
mesh to one of the following types:
• The Bodysuit: This is the only conformer to fully cover the hands and feet. It is the one to use
for gloves, socks, shoes, and any close-fitting item like a regular-length shirt, pants, underwear,
or bodysuit. When there is no other match, the script defaults to using the Bodysuit.
• The Dress: The Dress adds a bone handle rig to the lower body of garments for manual posing of
the skirt areas. If you're converting a very short skirt that you want glued to the thighs, you may
want to use the Bodysuit instead, but usually you want to use the Dress. The script assigns
anything with dress or skirt in the name or metadata to the Dress. The extra pose bones must
be posed manually after being selected in the Scene Tab. They are found under the Pelvis node.
• The Loincloth: This piece is actually a build of the Dress, just with flaps in front and back that are
rigged with multiple consecutive groups each instead of the more round dress rig. It is suitable
for use on loincloths with flaps, but also for use on dresses with flaps. Most loincloths are
assigned in metadata to "dress" or "skirt." The script should pick up things with "loincloth" in the
name and assign them to this, but when it's a set that has nothing in the name and is assigned as
a dress in the metadata, you will need to assign the Loincloth Converter specifically. The extra
loincloth pose bones must be posed manually after being selected in the Scene Tab, and are
found under the Pelvis node.
• The Cape: The Cape Converter covers only the head, part of the shoulders, and a long cape rig
down the back. Its purpose is to allow you to rig capes and cloaks with their own pose bones.
The pose bones for the Cape are found under the Upper Chest node in your Scene Tab for
manual posing.
• The Coat: The Coat Conformer is intended for use with items with a split skirt area at or below
the waist, including many coats and a few tunics. It automatically assigns to items that have

8 | P a g e
"coat" in the name and/or are assigned as Outerwear/Top in the metadata. When an item is
split in front but not in back, or just has a train, it may be better to assign the Dress Conformer
instead.

9 | P a g e
Conversion Notes The Clothing Converter script is not perfect. The script may not be able to convert all clothing items
without issues.
The Clothing Converter dialog does not show some clothing items when adding to the list. The
Clothing Converter script automatically filters out all presets that do not have a content type of
Follower/Wardrobe. It also filters out a lot of items by their filename. This is by design to avoid
unknown files as this script has been carefully crafted to try and convert clothing without errors as much
as possible. If you are absolutely positive that a file is a clothing item, you can try to turn off the Check
Content Type option and use the Add Files… button to add those files. If you turn this option off, most
files will be added. However, the script will still not add some files as most safety conversion checks
(compared to our other conversion products) had to be turned off when you Force Convert item(s)
because of poor metadata with V4/M4 items. On execution, the script will load the file, whatever it is
and whatever it does. Turning this option off is ONLY recommended if you are having trouble getting
the script to recognize specific clothing files. Some files still won’t be add and we apologize for the
inconvenience
Note: Turning this option off will slow conversion
because of loading a lot of false positives. You also
must be very sure of which files you add to the dialog.
This option does not affect the Add Directory button.
The Clothing Converter script shows an Auto-Fit dialog
during conversion. The Clothing Convert script
carefully uses the metadata in the Daz Studio database
to filter out files that it shouldn’t attempt to convert.
However, occasionally the metadata is incorrect and a
file will load multiple clothing items, and the Auto-Fit
dialog might popup. You should cancel out of these
dialogs. The Clothing Converter script will then skip the
preset. It will not affect conversion of other clothing
items. You can uncheck or delete the item to avoid this dialog in the future. Usually the type of these
items in the file list are Follower/Wardrobe without any extra subtypes (e.g.,
Follower/Wardrobe/Dress). It is recommended that you examine all Follower/Wardrobe only items to
see if they have names like My Clothing !All and uncheck them.
The Clothing Converter script may have issues with items on a network share. You need to mount a
drive pointing to your network share clothing items and point the script at the mounted drive.
The Clothing Converter script has trouble with high-heeled shoes. The Clothing Converter script
attempts to automate conversion of high-heeled shoes by looking for Foot Pose presets for the current
clothing item (if the Use Foot Pose if Available option is checked). If a preset is present, it can be applied
and can help with footwear conversion. However, many footwear do not include Foot Pose presets, and
even if they do, it doesn’t always work. This means that, though the shoes will be converted, they may
look awkward when loaded on the figure. In this case, it is recommended to turn off the Use Foot Pose
option and use the Foot Poser Dialog option for the problem shoes.
Figure 2 - Auto-Fit Dialog appears during conversion for incorrectly reported wearables

10 | P a g e
The Clothing Converter script will not
convert my accessories. The Clothing
Converter script will only convert some
accessories and does not convert props.
In general, this means that Hats, Belts,
Glasses, Jewelry will convert but not
props that end up parented to a hand
(Swords, Wands, etc). This is a known
limitation of the script.
Converted items may exhibit poke
through when applied to Genesis 8
character (see Figure 3). The script
automatically adds a smoothing modifier
to the clothing. You may need to increase
the Smoothing Iterations slider property.
Figure 3 - Poke through on a dress at the wrist and in the underarms

11 | P a g e
Converted Items may exhibit poke through with
other converted items from the same clothing set
when applied to Genesis 8 character, even with the
Smoothing Modifier applied (see Figure 6). This can
easily occur with items from the same clothing set. It
may be possible to fix this issue by fitting the outer
garment to the inner garment. Select the offending
garment, right-click on it, and select Fit
<CLOTHING_ITEM> To… Select the inner garment and
click Accept. There may still be poke through.
Increasing the Smoothing Iterations can help. If all
else fails, you can trying hiding parts of the inner
garment or its surfaces.
Adding a Push Modifier to Fix Clipping. This is
something most clothing items don't include that can
get rid of pesky clipping easily on many items. Click
on the clothing or shoes in the Scene Tab. Click the
little button at top right of the tab. Choose Edit->Geometry->Apply Push Modifier. The push modifier is
usually applied at a very high value of 1.00, which tends to distort most clothing unacceptably. You can
Figure 6 - Poke Through between clothing items
Figure 7 - Fitting the Coat to the Dress

12 | P a g e
find it in the Parameters Tab under General, where it is now called "Mesh Offset." A value closer to 0.1
or 0.2 is often enough.
The Clothing Converter scripts executes but no files show up in my output directory. Check if your
output directory is known by the Content Manager. Go to Edit | Preferences… In the Content tab, click
the Content Directory Manager button. Finally, select/highlight DAZ Studio Formats then click Directory
ADD button and add your output directory.
Error Opening File. Occasionally you
will get “An error occurred while
reading the file, see the log file for more
details” error during conversion of
footwear. If you check the log, you
might find:
Invalid hierarchy for selected node(s) and "preset_hierarchical_pose" type; no root(s) found.
This error occurs because the script found a foot pose and attempted to apply it. However, it was a
hierarchical pose and since Genesis 8 does not have the same hierarchy, the pose doesn’t work. The
script worked normally and you can ignore this error. However, it could not use the foot pose. It is
recommended that you turn off Use Foot Pose and turn on Use Foot Dialog option and convert this
clothing item separately.
Converted Items are too loose on the
figure. The Clothing Converter script
morphs the clothing using the clothing
conversion conformers. Occasionally, the
conformers make the converted clothing
too loose (see Figure 9). Thankfully, this
is easy to fix. When the clothing items
are converted, a lot of helper morphs are
added to address fit issues. The helper
morphs are in the Parameters pane,
below Actor->Converter Morphs (see
Figure 10). Adjusting the Tighten All
morph and turning on Smoothing can fix
Figure 8 - This error can occur when applying a hierarchical foot pose preset made for V4/M4 to Genesis 8
Figure 9 – After conversion, the Cinderella panties and stockings are too loose.

13 | P a g e
most issues. Otherwise, there a lot of additional morphs you can use to tweak the fit.
Some Clothing Items will not convert correctly or look twisted. We have made every attempt to make
the Clothing Converter work with all items. However, there will be items where automated conversion
just does not work correctly, especially those with unusual rigging structures. Some hooded cloaks can
be problematical. If the polygonal mesh is too far from the conformers to transfer correctly, it can result
in a sharp division between the neck and head groups. Adding more smoothing can help. It is also
possible that other conformers will give better results for some clothing items and you should try those.
The conversions are not porting over the easy-pose pose control type dials. The conversion script
converts the clothing items including rigging over to Genesis 8. Therefore, unfortunately, pose controls
cannot be retained because the original skeleton cannot be retained. However, a lot of morphs and
even bones are added to the converted clothing items, which might help depending on your particular
issue.
Bones on my clothing items move mesh parts they are not supposed to. We worked hard to make the
different conformers only morph the appropriate places of your clothing items. However, unavoidably,
sometimes a conformer will grab inappropriate places (for example, Loincloth Flaps Bones are grabbing
the underwear section too). It is possible that a different conformer may work better for a particular
garment (such as the coat conformer instead of the bodysuit). Unfortunately, sometimes no conformers
Figure 10 - The Cinderella Panties have been adjusted using the Tighten All and Waist Area 01 helper morphs for a tight fit. Note that smoothing has been turned on.

14 | P a g e
will work properly for a specific garment. There is nothing we can do about it, though we do apologize
for the inconvenience.
The clothing converter script stops when trying to convert a specific clothing item. We have made
every effort to make the Clothing Converter as robust and powerful as possible. We try to filter out
“wrong” clothing items based on metadata. However, metadata for versions before Genesis 2 are not
as complete. No matter how hard we try, occasionally there will be clothing items that cause problems,
usually on the transfer morphs stage of the process. These clothing items will cause errors that cannot
be caught and gracefully returned from. If you check the Daz log, you will see something like
“WARNING: Error: cannot access member `getPresentation' of deleted QObject.” You need to quit the
script (use the Save
button to save your
progress) and restart it,
unchecking the problem
clothing item. It cannot
be converted. We
apologize for the
inconvenience.
Converted clothing load
with weird triangles
around them. A lot of
V4/M4 clothing include
movement handles.
These are handles built
in for movement of
clothing items and you
cannot delete them.
However, you can hide
them through Surfaces
pane. Select the object, go to Surfaces and find the a surface called Handles (or something like that).
Change the Opacity Strength to 0.
Converted clothing displays have shear. Some converted clothing items will display some sheared
triangles. Please turn off Smoothing and the shear should go away. We think that the original mesh
Figure 11 - Movement Handles on Converted Clothing

15 | P a g e
actually clipped with
the body inside the
boots, and that was
not a problem
because there was no
smoothing/collision in
the V4/M4 era. It's a
problem that does
come up with older
items occasionally.
Figure 12 - Shear on clothing items caused by Smoothing