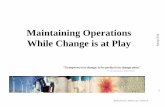RSO Quick Reference Guide Request for New Application ... · Project Holder ID: Defaults to PI if ....
Transcript of RSO Quick Reference Guide Request for New Application ... · Project Holder ID: Defaults to PI if ....

Researcher Home Page Log-in (PeopleSoft): https://www.prodps.ualberta.ca/psp/finprd/?cmd=login
Research Services Office (RSO) Links
RSO Website: www.ualberta.ca/research/services/
Develop & Submit Proposal Home > Develop & Submit Proposal
Certifications Home > Receive & Manage Funding > Activate Project Account > Certifications
Research Facilitators Home > About > Contact Us > Research Facilitators by Faculty
Researcher Home Page Home > About > Resources > Researcher Home Page
UAPPOL Procedures Application for Indirect Costs
Recovery Rates Procedure
Eligibility to Apply for and Hold Research Funding Policy
Eligibility to Apply for and Hold Research Funding Procedure
Rev. June 18, 2019 Research Services Office
Requests are created through the Researcher Home Page as before, but once submitted, get routed electronically to department and faculty for online approvals. Please note: • A new Request is not required for a Notice of Award to a previously submitted and RSO-reviewed application.• Applicable certifications or renewals must be in place for project funds to become available.• The Eligibility to Apply for and Hold Research Funding Policy defines who is eligible to apply for research funding and
hold research projects at the University of Alberta. This Policy should be reviewed prior to proceeding.
Detailed instructions (see annotated screenshots below) 1. To create a proposal request for online approvals, login to your Researcher Home Page through the RSO website and
click “Create Application/Proposal/Project”.2. On the Create Proposal screen, click “Add”. 3. Description (Project Title): Enter your proposal title.4. Request type: Select appropriate request type from the drop-down menu. For new applications, select
“Application/Proposal – New”. For a letter of intent, “Application/Proposal – LOI”. For studentship stipend or post-doctoral fellowship applications, select “Studentship”. If request type is “studentship”, online approvals will not be required from the student or post-doc.
5. Principal Investigator (PI): Auto-populates if PIs is submitter. If submitter is not the PI, enter UofA employee ID forthe PI or Supervising Investigator (SI) (for studentship). The magnifying glass can be used to search by name. Ensure you enter the correct employee ID if searching by name and there is more than one person with the same name.
6. Is PI the Project Holder: Select yes or no. The Chair or Dean is the project holder if the PI is ineligible to hold or the request type is “Studentship” (see #4).
7. Project Holder ID: Defaults to PI if yes selected in #6 above. If no is selected, enter the employee ID of the projectholder. Use the magnifying glass to search by name.
8. Department: Auto-populates based on the project holder entered in #7. Online approval routing will go through the selected department and faculty.
9. Sponsor Deadline: Please enter the sponsor deadline. If there is no formal deadline please enter a date 5 business days from the current date.
10. Start date: Enter your proposal or notice of award start date (if known).11. End Dates: Enter your proposal or notice of award end date (if known). 12. Indirect Cost Requested: You must include indirect costs in your budget in accordance with the UofA’s indirect costs
procedure. If “no” is selected, you must include a rationale in the box that appears.13. Source of Funds: Select Internal, External or Both. For external and internal sponsor, indicate total amount of funds
coming to the UofA. You can also add the name and phone number of a contact person at the sponsor if known.14. Internal funding source: This can be left blank if unknown. Can be edited by department and faculty
reviewers/approvers. 15. Currency: Select appropriate currency if other than Canadian dollars.16. Certification Info: Indicate yes or no for each category (Animal welfare, Human ethics, Biohazards and Stem Cells). 17. Key Word Detail: This section is not required.18. Additional University Resources: Identify any additional resources being committed by the University as part of this
application over and above the funds being requested from the sponsor (e.g., a teaching assistantship, additional labspace etc.). You must indicate yes or no in each category. Attach any supporting documentation (see #22).
19. Honorarium or salary for the PI: You must indicate yes or no.20. Does this research involve Aboriginal/Indigenous peoples, their communities or knowledge systems? You must
indicate yes or no.21. UofA Co-Investigator(s): The first line defaults to the PI as entered in step 5. Use the “+” icon to add an additional
line for each UofA Co-Investigator. You can use the magnifying glass to search by name. Ensure you enter the correctemployee ID if there is more than one person with the same name. All UofA Co-Investigator(s) must be added to the proposal request. Do not add Non-UofA Co-Investigators. Intellectual credit is not a required field.
22. Attachments: Click on the paperclip to upload attachments. Your proposal request supporting documents (complete application/scope of work, letters or support, budgets, notice of award etc.) must be attached for approvers to see and approve. The PI will be able to upload documents at their approval stage if PI is not the submitter.
23. Save: The request form can be saved and returned to at any point in the steps outlined above. To return to theproposal, simply log in to your researcher home page and search in the proposals section then click on the proposal number. Please do not create duplicate requests, contact your research facilitator for assistance.
24. Submit: Once you click submit, your request will now be submitted into workflow for online approval.25. NOTE: You no longer need to print the form and obtain physical signatures. The print button is still available but no
longer needs to be used.26. The workflow approval chain is displayed on the bottom of the request page can be tracked along the different levels
of approval.
Request for New Application/Proposal/Project RSO Quick Reference Guide

1
2

3
4
5
6
7
8
910
121113
13
15
14
13
16
17 (Not required)

18
21
Add/remove lines
19
23 24 25
20
(Not
required)
22
26
Add attachments