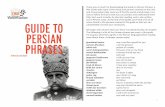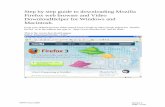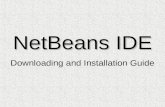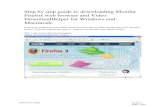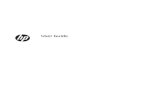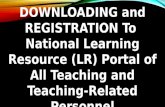ROOMPLAYER GUIDE - Qobuzstatic.qobuz.com/info/IMG/pdf/installing_the_desktop_app.pdf · ROOMPLAYER...
Transcript of ROOMPLAYER GUIDE - Qobuzstatic.qobuz.com/info/IMG/pdf/installing_the_desktop_app.pdf · ROOMPLAYER...

COMPLETE YOUR ROOMPLAYER SETUP WITH THE ROOMPLAYER DESKTOP APP
ROOMPLAYERGUIDE

HELLOOnce you’ve connected your Roomplayer to your home network, downloading and installing the Roomplayer desktop app is the last step to getting your Roomplayer up and running. This guide will show you: • Where to download the app• How to configure your Roomplayer using the setup wizard• How to access your music
Whether you’ve just got your Roomplayer home or you want a quick refresh to make sure you haven’t missed anything, we’re sure you’ll find this guide useful.
Before you startConfiguring your Roomplayer using the Roomplayer desktop app is the last step in the Roomplayer set up process. Before you begin, make sure that you followed the instructions in the Roomplayer Quick Start Guide. This guide is also available to download at:
simpleaudio.com/support/software
Is your Roomplayer set up correctly?An easy way to check that your Roomplayer is set up correctly, is to take a look at the front of your Roomplayer.
If your Roomplayer still has an illuminated red light, refer to the Quick Start Guide. You will need to resolve this before you continue. If your Roomplayer is not visible on your network, the Roomplayer app will not be able to detect it.
A Roomplayer that is set up correctly will only have the front white power light illuminated.
A Roomplayer that is not set up correctly will have an illuminated red light. This means that your Roomplayer
is not correctly connected to your home network.

DOWNLOAD AND INSTALL THE ROOMPLAYER APPTo complete your Roomplayer set up, you must first download the Roomplayer desktop app from the Simple Audio website. Open up your browser and navigate to simpleaudio.com/support/software and choose the correct version of the app for your computer. Your download should only take a minute, but speeds may vary depending on your internet connection.
Once your file has downloaded (a .exe file on a PC or a .dmg on a mac) click on the file to start the installation process.
Your first set up screen will appear called Welcome to the Simple Audio Setup Wizard, which will guide you through the installation process. Click next to get started.
You will be asked if you want to install start menu and desktop shortcuts.
It’s often easier to find the program following an initial installation with these shortcuts in place, so it’s a good idea to leave them checked. You can delete or move these shortcuts later, otherwise uncheck the boxes now. Click next to continue.

You will also be asked where you want to install the application - the default location is often best. Click install to continue.
The installation process only takes a minute or two, depending on your connection speeds.
Once the app has downloaded, click finish.

Step One: Welcome
FOLLOW THE 6 STEPS IN THEROOMPLAYER SETUP WIZARD The Roomplayer setup will guide you through the 6 key steps required to configure your Roomplayer and your Roomplayer app. It includes:
Step One: Welcome Step Four: Create a new userStep Two: Choose a Master Step Five: Find your musicStep Three: Roomplayer Setup Step Six: Check for updates
Once the app is installed you can open it from the shortcut menu on your desktop or navigate to it in your programs menu.
The first screen is simply an introduction to the Wizard, click next to continue.

Step Two: Choose a master
In this step you will be asked to choose a master Roomplayer. If you are only setting up one Roomplayer, you will only be given one option.
If you have one Roomplayer, the tick box will automatically be ticked, if it is select next.
If you have multiple Roomplayers connected, read the grey box below for tips on selecting a master, then choose your preferred Roomplayer and select next.
You will be given the option to rename your Roomplayers later on in the setup wizard.
What is a master Roomplayer?When you set up your Roomplayer system, one Roomplayer is master of them all; it takes charge so to speak. The master is responsible for indexing all your music and takes control of any additional Roomplayers you own.
How do you choose a master Roomplayer?If you only have one Roomplayer then this Roomplayer will naturally be your master Roomplayer. If you have a multi-room system set up though, you can choose which Roomplayer you want to be the master. We recommend choosing the Roomplayer that is least likely to be switched off. If your master Roomplayer is switched off, the other Roomplayers will not operate until the master Roomplayer is switched back on.
Can you change a master Roomplayer?Once you have selected a master Roomplayer, we recommend that you keep this as your master Roomplayer. Of course you can change it, but if you do, you will need to set up your system again. This means that you will need to re-sync your music libraries, add user profiles, re-create your playlists and re-enter any login details.

Step Three: Roomplayer setup
It’s a good idea to change the default name of your Roomplayer (the default naming convention is Roomplayer-01). You can do this by highlighting one of your Roomplayers and typing directly into the text box.
A good naming convention is to use the name of the room where your Roomplayer is located, especially if you have multiple Roomplayers, so you can easily identify the Roomplayer you want to control.
You can change the name of your Front line input; an example might be iPhone. You can alter the gain settings too, so that the volume settings are correctly aligned to your device when it is connected.
You can also change the name of your Rear Line input, so if your Roomplayer is connected to your TV you might want to name it TV. If you are using an external DAC, select ‘digital’ as your audio output. Alter the gain settings too.

You can also change your audio output, select analogue or digital depending on your conection choices.
The identify tick box is useful if you have set up multiple Roomplayers and you aren’t sure where each Roomplayer is located. Selecting this box will cause the white power LED to flash on the selected Roomplayer so that you can find it and give it a more memorable name.
Review the settings for all your Roomplayers and once you are happy with your settings, click next to continue.

Step Four: Create a new user
User profiles are one of the unique features of the Roomplayer system. Anyone in your home can set up a user profile, which will give everyone a completely customised view. Everyone can create personal playlists, store music service login details and favourite artists and albums, even hide music that they don’t want to see.
Start out by creating your own user profile by selecting add new user.
Add your user name. You will be able to add a photo using the dektop app main menu later.
You can select add new user again if you want to add other names or wait and do this later from the main menu.
When you are ready, click next to continue.

Step Five: Find your music
Your Roomplayer app will automatically detect an iTunes library on your computer and you should automatically see it in your music library list. If you want to add more music just now, you can add music stored in folders on your computer as well as music stored on a NAS drive.
To find music stored on your computer, select local library and browse to the music folder you want to add,
then select the folder.
What is synchronising music?A Roomplayer and its apps never move, copy or change your music files; your music always stays where it is. A Roomplayer only ‘synchronises’ music, meaning it creates a record of the location of every track. This means that anytime the device storing a particular track is visible on your network (i.e. it’s powered on), your Roomplayer will detect the music and you’ll see it in your Roomplayer apps.
Remember, a Roomplayer has the ability to find multiple libraries on multiple devices., so you can sync music from other computers or devices on your home network, and if you have visitors they can download the app and sync their music and play it through Roomplayers too. You won’t be able to play this music when they leave, but it will automatically appear the next time they visit.
If you use a computer as a music source, consider changing the sleep settingsIf you are using a computer as a music source, you might want to change or disable your computer’s sleep options, to stop it switching off when you’re listening to music.
You will now see you selected folder in your music library list.

Supported music formats• MP3 and AAC (Lossy)• ALAC and Flac up to 24.192kHz (Lossless)• AIFF and WAV up to 24/192kHz (Linear)
Now, if you want to search for music stored on a NAS drive, select network library and type in the IP address of your NAS drive. You will also be prompted to add in the username and password for your NAS drive because this is a network place.
If you don’t know the IP address of your NAS, check out our FAQ’s for advice.
Once you have located the music folder/s on your NAS drive, select the folder and it will appear in your music library list.
Once you have finished adding music to your Roomplayer music library, click next to start importing and syncronising your music.
A warning pop up may appear, advising you that playback will pause when you start importing music, just click yes to acknowledge this and carry on.
All your music will now start synchronising.
When it is complete, select finish.

Step Six: Check for updates
Your desktop app makes a final check to see if there are updates available for your Roomplayer. If there are no available updates, your Roomplayer set up is complete. Select OK and you are done.
If updates are available a pop up will appear. Select yes to download the latest release. If you select no, you will not be able to take advange of the latest features and you may experience operational problems.
Once the download is complete, a pop up will tell you that it is ready to update your Roomplayer. Make sure all Roomplayers are powered on and select install.
Once complete select restart when the pop up appears and your Roomplayers will restart. Setup is now complete.
Changing your Roomplayer settings later onYou can change any of the settings that you have seen during this installation process. All the options are available from the System menu in the top right hand corner of your desktop app. If you want to check for updates for your Roomplayer for your Roomplayer app, that’s easy too.
Checking for Roomplayer firmware updatesRoomplayer firmware updates are available by selecting Check for Roomplayer updates from the Help menu in the desktop app.
Checking for desktop app software updatesUpdates to the Roomplayer app are available from simpleaudio.com/support/software

NOW YOU ARE READY TOSTART PLAYING MUSICAll of the Roomplayer configuration settings that you saw during the setup wizard are available from the main menu in the Roomplayer app. You can do things like changing your settings, creating new users or adding more music libraries at any time.
By now though, all the music that you found during the previous step should have synchronised with the Roomplayer and will be visible in your desktop app. Here are a few tips to help you get started.
To play music, use the dropdown menus in the top right hand corner of the app to select your username and choose the Roomplayer you want to play music through. If you want to group rooms and play music in sync, click on the groups icon.
Note. You can add pictures for each of your users, just select system from the main menu and select manage users. You will be given the option to add an image for every user or add new users.
Double click or right click an album or track to start playing music.

DOWNLOAD APPS FOR OTHER DEVICESYou can control your Roomplayer from any computer, but that’s not always convenient. So, now you have your Roomplayer set up, why not download the app for your iPad. Anyone can download the app onto any number of devices.
Download the Roomplayer app for your iPadAvailable to download from the App store on your device. Search for Simple Audio and follow the on-screen instructions.

Download the Roomplayer app for your iPad
USEFUL RESOURCESWe hope you enjoy using Simple Audio Roomplayers and we’re working hard to bring you lots of resources to help you get the most out of the Roomplayer system, you’ll see some of them listed below. And remember, if you need our help or advice you can always get in touch, just email us at support@simpleaudio/com
Roomplayer Setup VideoWatch the Roomplayer video with Jeff Checchi. He’ll walk you through the setup of your first Roomplayer. Watch the video
Frequently Asked QuestionsVisit our support centre to find out the answers to some of the most frequently asked questions. Visit support.simpleaudio.com
Simple Audio BlogVisit our blog for stories and new feature announcements.
Social ChannelsReach out to us on Twitter, Facebook and YouTube:
Twitter: @simpleaudFacebook: facebook.com/simpleaudioYou Tube: youtube.com/simpleaud
One-to-oneIf you need one-on-one attention, email our friendly in-house support team via [email protected]. If we can’t help you via email, we’ll arrange a one-to-one call.