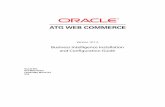Rocket wIntegrate Installation and Configuration wIntegrate Installation and Configuration ......
-
Upload
trinhxuyen -
Category
Documents
-
view
274 -
download
1
Transcript of Rocket wIntegrate Installation and Configuration wIntegrate Installation and Configuration ......
2
NoticesEdition
Publication date: April 2015Book number: WIN-637-ALL-IM-01Product version: Version 6.3.7
Copyright© Rocket Software, Inc. or its affiliates 1996-2015. All Rights Reserved.
Trademarks
Rocket is a registered trademark of Rocket Software, Inc. For a list of Rocket registered trademarks goto: www.rocketsoftware.com/about/legal. All other products or services mentioned in this documentmay be covered by the trademarks, service marks, or product names of their respective owners.
Examples
This information might contain examples of data and reports. The examples include the names ofindividuals, companies, brands, and products. All of these names are fictitious and any similarity tothe names and addresses used by an actual business enterprise is entirely coincidental.
License agreement
This software and the associated documentation are proprietary and confidential to Rocket Software,Inc. or its affiliates, are furnished under license, and may be used and copied only in accordance withthe terms of such license.
Note: This product may contain encryption technology. Many countries prohibit or restrict theuse, import, or export of encryption technologies, and current use, import, and export regulationsshould be followed when exporting this product.
3
Corporate informationRocket Software, Inc. develops enterprise infrastructure products in four key areas: storage, networks,and compliance; database servers and tools; business information and analytics; and applicationdevelopment, integration, and modernization.
Website: www.rocketsoftware.com
Rocket Global Headquarters77 4th Avenue, Suite 100Waltham, MA 02451-1468USA
To contact Rocket Software by telephone for any reason, including obtaining pre-sales informationand technical support, use one of the following telephone numbers.
Country Toll-free telephone number
United States 1-855-577-4323Australia 1-800-823-405Belgium 0800-266-65Canada 1-855-577-4323China 800-720-1170France 0800-180-0882Germany 08-05-08-05-62Italy 800-878-295Japan 0800-170-5464Netherlands 0-800-022-2961New Zealand 0800-003210South Africa 0-800-980-818United Kingdom 0800-520-0439
Contacting Technical Support
The Rocket Customer Portal is the primary method of obtaining support. If you have currentsupport and maintenance agreements with Rocket Software, you can access the Rocket CustomerPortal and report a problem, download an update, or find answers to in the U2 Knowledgebase.To log in to the Rocket Customer Portal or to request a Rocket Customer Portal account, go towww.rocketsoftware.com/support.
In addition to using the Rocket Customer Portal to obtain support, you can send an email [email protected] or use one of the following telephone numbers.
Country Telephone number
North America +1 800 729 3553United Kingdom/France +44 (0) 800 773 771 or +44 (0) 20 8867 3691Europe/Africa +44 (0) 20 8867 3692Australia +1 800 707 703 or +61 (0) 29412 5450New Zealand +0800 505 515
4
Contents
Notices................................................................................................................................................................................... 2
Corporate information......................................................................................................................................................... 3
Chapter 1: wIntegrate overview.......................................................................................................................................... 6Introduction...............................................................................................................................................................6wIntegrate features.................................................................................................................................................. 6
Chapter 2: Installing wIntegrate.......................................................................................................................................... 7System requirements............................................................................................................................................... 7wIntegrate client local installation......................................................................................................................... 8
Installing the wIntegrate client locally....................................................................................................... 9wIntegrate thin client installation.........................................................................................................................10
Installing the wIntegrate Server................................................................................................................ 10Installing the Administrator....................................................................................................................... 11Installing the Monitor................................................................................................................................. 12Windows thin client installation................................................................................................................12
Installing the Windows thin client.................................................................................................13Starting the Windows thin client...................................................................................................13
Installing the Java thin client.................................................................................................................... 14Installing the Java thin client........................................................................................................ 14Starting the Java thin client.......................................................................................................... 14Storing wIntegrate Server parameters..........................................................................................14Applet security................................................................................................................................ 15How the Java thin client is used................................................................................................... 15Java thin client as an applet in an HTML page............................................................................ 15Java thin client as a stand-alone application.............................................................................. 16Missing features in the Java client................................................................................................16
Creating an install log............................................................................................................................................ 17Upgrading wIntegrate............................................................................................................................................ 17
Upgrading the client from an earlier version........................................................................................... 17Upgrading the server from an earlier version.......................................................................................... 17
Verifying the installation........................................................................................................................................ 18Registering or unregistering objects......................................................................................................... 20Verifying the installation with command line parameters...................................................................... 20
Modifying a wIntegrate installation...................................................................................................................... 21Uninstalling wIntegrate.......................................................................................................................................... 21
Chapter 3: Configuration overview....................................................................................................................................22Configuring the wIntegrate local client................................................................................................................ 22
Starting a session....................................................................................................................................... 22Opening multiple sessions.........................................................................................................................22Setting up default startup sessions.......................................................................................................... 23Setting up shortcuts on the desktop........................................................................................................ 23Setting up the printer.................................................................................................................................24
Configuring the wIntegrate Server........................................................................................................................ 24Managing connectivity............................................................................................................................... 24Managing users........................................................................................................................................... 25
wIntegrate Administrator...............................................................................................................25Setting up Administrator options..................................................................................................26Viewing other administrators........................................................................................................ 27wIntegrate Monitor......................................................................................................................... 27Using the Monitor........................................................................................................................... 28Filtering and sorting sessions........................................................................................................ 29
Contents
5
User Management...........................................................................................................................30Adding a user.................................................................................................................................. 31UserStat........................................................................................................................................... 31Viewing all current users................................................................................................................32
Backing up server files............................................................................................................................... 32The licensing mechanism.......................................................................................................................................33
Licensing wIntegrate.................................................................................................................................. 33Licensing wIntegrate by using command line parameters......................................................................33Updating the license information............................................................................................................. 34
Appendix A: Preventing users from running file transfers............................................................................................... 35
Appendix B: Globalization..................................................................................................................................................36Setting up the simplified Chinese version............................................................................................................ 36Running the simplified Chinese version............................................................................................................... 36
Changing the host encoding......................................................................................................................36Setting up the Thai version................................................................................................................................... 37
Appendix C: Customizing the installation with the winteg.wip file.................................................................................39Sections of winteg.wip file.....................................................................................................................................41
[Sessions] section....................................................................................................................................... 41[Settings] section........................................................................................................................................ 41[Folders] section......................................................................................................................................... 43[Folder Descriptions] section..................................................................................................................... 44[Copy Folders] section................................................................................................................................45
Appendix D: Registered components................................................................................................................................ 46
6
Chapter 1: wIntegrate overviewwIntegrate is a connectivity tool that integrates host-based applications with the desktop. Theinitial interface is a terminal emulator with data transfer features designed for the multi-valuedenvironments of UniVerse, UniData, D3, and mvBase. You can share data with popular Windowsapplications, including Microsoft Word and Excel.
For developers, a comprehensive programming language enables a range of options for integratinghost environments with the desktop. You can add GUI features incrementally or create full GUIapplications driven from the host.
A suite of host-based subroutines is supplied to control the PC. These subroutines are created formulti-valued environments, but the techniques used can be adapted to any host.
Developer tools include the Editor and a Tools menu with useful utilities. You can choose to displaythe Tools menu in Setup > Preferences. Select the Scripts tab and then use the Menu Bar Scriptdrop-down list.
IntroductionThis document provides a complete step-by-step guide to installing and setting up wIntegrate.
wIntegrate can be installed locally, as a thin client on Windows, or run as a thin client Javaapplication/applet in a Web browser on Windows, Linux, and Macintosh. The Administrator andMonitor components are only applicable to the thin client installation.
wIntegrate featuresAll wIntegrate features are supported with Rocket’s UniVerse, UniData, D3, and mvBase databases.
With wIntegrate, you can do the following tasks:
▪ Run concurrent sessions▪ Customize a wIntegrate session▪ Control any aspect of the application using powerful scripting language▪ Optionally deploy a thin client on Windows or Java▪ Run scripts from supplied host-based subroutines▪ Define terminal emulations▪ Export files from your PC to a host computer▪ Import host computer files to your PC▪ Transfer files from one host computer to another host computer▪ Simplify deployment through optional thin client and browser interfaces
7
Chapter 2: Installing wIntegrateThere are a few ways to install wIntegrate, locally being the preferred method.
Local client installations require less administrative overhead as well as no need for separatewIntegrate Server hardware and infrastructure. The program communicates directly with the host, solocal installations run faster than other installation methods. For more information about the localinstallation, see Installing the wIntegrate client locally, on page 9.
Thin client installations are used with administration in mind and for larger installation sites. You caninstall the wIntegrate Server, and then install a Windows or Java version of the thin client. For moreinformation about the thin client installation, see Installing the wIntegrate Server, on page 10.
Both the local and thin clients allow for easy upgrading. For more information, see UpgradingwIntegrate, on page 17.
wIntegrate also supports globalization. For more information, see Globalization, on page 36.
System requirementsThe following system requirements are necessary for both the local client and the server:
wIntegrate local client requirements▪ Windows 8 Professional, 32 and 64-bit▪ Windows 8.1 Professional, 32 and 64-bit▪ Windows 7 Ultimate SP1, 32 and 64-bit▪ Windows Server 2012▪ Windows Server 2008 SP2▪ Processor compatible with the operating system▪ 30 MB available hard disk space for complete installation of program and support files▪ TCP/IP-compatible network card (100 Mbits or better), or serial port
wIntegrate Server requirements▪ Windows 8 Professional, 32 and 64-bit▪ Windows 8.1 Professional, 32 and 64-bit▪ Windows 7 Ultimate SP1, 32 and 64-bit▪ Windows Server 2012▪ Windows Server 2008 SP2▪ 2.0 GHz processor or better, compatible with the operating system▪ 600K memory per connected user▪ 20 MB available hard disk space for complete installation of program and support files, plus 1 MB
per user for session files▪ TCP/IP-compatible network card▪ 1.0 Gbps network
wIntegrate Windows thin client requirements▪ Windows 8 Professional, 32 and 64-bit▪ Windows 8.1 Professional, 32 and 64-bit▪ Windows 7 Ultimate SP1, 32 and 64-bit▪ Windows Server 2012
Chapter 2: Installing wIntegrate
8
▪ Windows Server 2008 SP2▪ Processor compatible with the operating system▪ 10 MB available hard disk space for complete installation of program and support files▪ TCP/IP-compatible network card▪ 1.0 Gbps network
wIntegrate Java thin client requirements▪ Java 7 or later▪ 32-bit and 64-bit versions of Windows 8 and Windows 7 with Internet Explorer 9, 10, 11, Firefox
22-30, and Google Chrome 30-35 (all supported combinations)▪ Red Hat Enterprise Linux 5, 6, and 7 with Firefox 30▪ SuSE Linux Enterprise Desktop 10 SP2 with Firefox 30▪ Mac OS X 10.8 (Mountain Lion), 10.9 (Mavericks), 10.10 (Yosemite) with Safari
wIntegrate client local installationwIntegrate is installed locally, built from ActiveX components.
The interface is integrated with session ActiveX control communicating with the host application, orU2 Server, as shown in the following figure.
Figure 1: Local installation
The Windows Installer is a standard Windows application that handles the installation, maintenance,and uninstallation of applications on recent Windows platforms. It requires that applications to beinstalled are stored in a standard .MSI file structure. .MSI files are available to developers whowant to create custom installers. They are included on the product CD, though not referenced on themenus. Five installation executables are available for the product, described in the following table.
Table 1: Installation executables
Executable .MSI file Installs component
Setup.exe wIntegrate.msi Classic local installationversion
SetupServer.exe wIntegrate_Server.msi wIntegrate ServerSetupClient.exe wIntegrate_client.msi Windows thin clientSetupAdmin.exe wIntegrate_Administrator.msi wIntegrate AdministratorSetupMonitor.exe wIntegrate_Monitor.msi wIntegrate Monitor
Installing the wIntegrate client locally
9
Installing the wIntegrate client locally
wIntegrate is installed on a local computer to the C:\Program Files (x86)\wIntegratelocation using an installation wizard.
Prerequisite▪ Review the System requirements, on page 7.▪ You must have a serial number or key to enter for the installation; otherwise, you are only able to
use the 10-day single user evaluation. If you do not have a serial number or key, you can [email protected] to obtain one.
▪ Close all other open applications before beginning the installation.▪ Optionally create an install log, as described in Creating an install log, on page 17.
Procedure
1. From the top level of the product setup image, run the AutoRun.exe file.2. From the wIntegrate menu, click wIntegrate - local install.3. Follow the steps in the installation wizard.
a. On the Setup Type page, select Typical or Custom installation.If you choose Custom, there are five options available. wIntegrate Application, HostPrograms, and Examples are enabled by default. You can also choose to install DeveloperAdditions and Network Administrator Tools. For more information about the developeradditions, see the wIntegrate User Guide.
b. Click Install.A licensing dialog box appears.
4. In the wIntegrate Licensing dialog box, enter your user name and organization. Enter the serialnumber and key that came with your software package. Click OK.If you do not have a license, you can select the 10-day single user evaluation option.
Note: The Serial Number and Key fields are not case-sensitive, and the dashes in the keynumber are for legibility only; you do not need to type the dashes.
5. When wIntegrate is finished installing, click Finish.
Results
When you start wIntegrate for the first time, the program checks to see whether there is awIntegrate folder in C:\Users\myname\Documents\wIntegrate. If not, the wIntegratefolder is created, relevant Registry settings are created, and the following files are copied from C:\Program Files (x86)\wIntegrate:
▪ Session files▪ Color settings▪ Default settings▪ File transfer parameters▪ Saved queries▪ Saved templates▪ Schedule parameters
Chapter 2: Installing wIntegrate
10
wIntegrate thin client installationIn larger installations, the thin client reduces cost of ownership and simplifies administration. Theapplication is split into two separate parts: the screen and the keyboard interface, and the underlyingfunctionality. These parts are respectively the Windows thin client and the wIntegrate Server. Bothparts can run on the same computer. A single wIntegrate Server can support multiple Windows andJava thin clients. The thin client can run on the same computer as the wIntegrate Server.
Definitions for dialog boxes, menus, and so on are stored with the wIntegrate Server and transferred tothe desktop immediately before being displayed.
A common code base is used for the Windows thin client and local client, so any change made for oneversion is automatically made for the other. This reduces the development overhead and maximizescompatibility.
The Windows thin client is almost indistinguishable from the local install version. The Java client looksdifferent because it is rendered by Java instead of Windows, but the functionality is almost identical.
Installing the wIntegrate Server
The wIntegrate Server is normally installed to a central server for access by multiple clients. ThewIntegrate Server does not distinguish between the Windows and Java thin clients. Though it knowswhich one is connected on each session, it sends and receives data to each in the same way.
Prerequisite▪ Review the System requirements, on page 7.▪ You must have a serial number or key to enter for the installation; otherwise, you are only able to
use the 10-day single user evaluation. If you do not have a serial number or key, you can [email protected] to obtain one.
▪ Close all other open applications before beginning the installation.▪ Optionally create an install log, as described in Creating an install log, on page 17.
About this task
The wIntegrate Server runs as a service. This means it runs automatically as a background process andhas no native interface—the wIntegrate Administrator and wIntegrate Monitor act as the interface.The wIntegrate Server can be controlled like any other service by using Windows utilities or from thewIntegrate Server menu using the Service Control Program.
You can put the wIntegrate Server on the same machine as your database, which will save one stage ofthe communications.
Procedure
1. From the top level of the product CD setup image, run the AutoRun.exe file.On Windows 7, Windows 8, Windows Server 2008, or Windows Server 2012, you must right-clickAutoRun.exe and select Run as administrator.
2. From the wIntegrate menu, click wIntegrate - thin client install menu.3. Click Install wIntegrate Server.4. Follow the steps in the installation wizard.
a. On the Setup Type page, select Complete or Custom installation.
Installing the Administrator
11
If you choose Custom, there are four options available. wIntegrate Server Application,Host Programs, Examples, and Java Client Component are enabled by default. For moreinformation about the Java thin client, see Installing the Java thin client, on page 14.
b. Click Install.A licensing dialog box appears.
5. In the wIntegrate Licensing dialog box, enter your user name and organization. Enter the serialnumber and key that came with your software package. Click OK.If you have installed and licensed the local client, the fields are automatically populatedwith the same information. If you do not have a serial number or key, you can [email protected] to obtain one; otherwise you can select the 10-day single userevaluation option.
Note: The Serial Number and Key fields are not case-sensitive, and the dashes in the keynumber are for legibility only; you do not need to type the dashes.
6. When the wIntegrate Server is finished installing, click Finish.
Results
For thin client users, all of the user settings are stored on the server. When a thin client user connectsto the wIntegrate Server for the first time, the program checks whether the thin client login name isin the folder C:\ProgramData\Rocket Software\wIntegrate Server\Users. If not, afolder is created on the server with the thin client user name, and the following files are copied fromC:\Program Files (x86)\wIntServ:
▪ Session files▪ Color settings▪ Default settings▪ File transfer parameters▪ Saved queries▪ Saved templates
Installing the Administrator
The Administrator is automatically installed with the wIntegrate Server. The Administrator is theinterface for the wIntegrate Server. It shows the currently connected thin client users and lets you setoptions. It is automatically installed with the wIntegrate Server. You can also install it separately toany computer and run it remotely, subject to remote access being enabled.
Prerequisite▪ Review the System requirements, on page 7.▪ Close all other open applications before beginning the installation.▪ Optionally create an install log, as described in Creating an install log, on page 17.
About this task
Authorized users can run the Administrator on their own computer that is connected to a wIntegrateServer that is running on a different computer, provided that the user has authority to run theAdministrator connected to this wIntegrate Server, and that the Enable Remote Administration optionis active. For more information, see wIntegrate Administrator, on page 25.
Chapter 2: Installing wIntegrate
12
Procedure
1. From the top level of the product CD setup image, run the AutoRun.exe file.On Windows 7, Windows 8, Windows Server 2008, or Windows Server 2012, you must right-clickAutoRun.exe and select Run as administrator.
2. From the wIntegrate menu, click wIntegrate - thin client install menu.3. Click Install wIntegrate Administrator.4. Follow the steps in the installation wizard.5. When the wIntegrate Administrator is finished installing, click Finish.
Installing the Monitor
The wIntegrate Monitor is an extended version of the Administrator. It allows authorized users to viewuser sessions on the wIntegrate Server in real time. This is useful for support. The Monitor must beinstalled separately because it is not installed with the Server.
Prerequisite▪ Review the System requirements, on page 7.▪ Close all other open applications before beginning the installation. This enables any necessary
system DLLs to be installed to your computer without having to restart.▪ Optionally create an install log, as described in Creating an install log, on page 17.
Procedure
1. From the top level of the product CD setup image, run the AutoRun.exe file.On Windows 7, Windows 8, Windows Server 2008, or Windows Server 2012, you must right-clickAutoRun.exe and select Run as administrator.
2. From the wIntegrate menu, click wIntegrate - thin client install menu.3. Click Install wIntegrate Monitor.4. Follow the steps in the installation wizard.5. When the wIntegrate Monitor is finished installing, click Finish.
Windows thin client installation
The Windows thin client relies on the wIntegrate Server on a separate computer. The thin client is aWindows application, and indistinguishable in use from the local installation, but it has to be installedon the client PC.
The Windows thin client looks and feels like the regular local installation, so there are no backwardscompatibility or restraining issues.
Unlike the local installation, the thin client normally stores user files on the wIntegrate Server. Thesesession files and other custom settings are available from any connected client and loaded when theuser logs in to the wIntegrate Server. So the user’s settings are not tied to a specific client device, butare loaded regardless of the client device used.
Installing the Windows thin client
13
Figure 2: Windows 3-tier thin client installation
Installing the Windows thin client
Prerequisite▪ Review the System requirements, on page 7.▪ Close all other open applications before beginning the installation.▪ Optionally create an install log, as described in Creating an install log, on page 17.
Procedure
1. From the top level of the product CD setup image, run the AutoRun.exe file.On Windows 7, Windows 8, Windows Server 2008, or Windows Server 2012, you must right-clickAutoRun.exe and select Run as administrator.
2. From the wIntegrate menu, click wIntegrate - thin client install menu.3. Click Install wIntegrate thin client (Windows).4. Follow the steps in the installation wizard.5. When wIntegrate is finished installing, click Finish.
Results
For thin client users, all of the user settings are stored on the server. When a thin client user connectsto the wIntegrate Server for the first time, the program checks whether the thin client login name isin the folder C:\ProgramData\Rocket Software\wIntegrate Server\Users. If not, afolder is created on the server with the thin client user name, and the following files are copied fromC:\Program Files (x86)\wIntServ:
▪ Session files▪ Color settings▪ Default settings▪ File transfer parameters▪ Saved queries▪ Saved templates
Starting the Windows thin client
After the Windows thin client is installed, you can begin using it.
1. Click the Windows Start button and select All Programs > wIntegrate Client > wIntegrateClient.
2. Enter your user name, password, and the name of the server that you want to log in to.The user name, password, and privileges are obtained from either Windows Active Directory, orfrom the details set up in User Management.The host screen appears.
Chapter 2: Installing wIntegrate
14
Installing the Java thin client
The Java thin client is installed during the complete installation of the wIntegrate Server.
See Installing the wIntegrate Server, on page 10 for more information about installing the Javaclient.
Installing the Java thin client
The Java thin client is installed during the complete installation of the wIntegrate Server.
See Installing the wIntegrate Server, on page 10 for more information about installing the Javaclient.
Starting the Java thin client
After the Java thin client is installed, you can begin using it.
Prerequisite
The Java 7 (or later) Runtime Environment must be installed on your desktop.
Important: Problems can occur while using the Java thin client if you have multiple versions ofJava installed on your machine. It is recommended that you uninstall older versions of Java beforeinstalling and running the Java thin client.
Procedure
1. Click the Windows Start button and select All Programs > wIntegrate Server > wIntegrate JavaClient.
2. Enter your user name, password, and the name of the server that you want to log in to.The host screen appears.
Storing wIntegrate Server parameters
You can create a shortcut on the desktop that specifies the parameters that the Java client uses whenconnecting to the wIntegrate Server. This shortcut saves you time because you do not have to retypeparameters such as user, password, server, autologin, session, and style sheet every time you log in.
Example
When running the Java client as an application, assume that you log in to the wIntegrate Server thatis running on a computer that is called OurFileServer and your user name is Myname. You want toconnect to a U2 server with the session mysession.wic. You would use the following commandline:
"\\OurFileServer\c\Program Files\wIntServ\wIntJava\wIntJavaApplet.jar"-user Myname -server OurFileServer -session mysession.wic
When running the Java applet in an HTML page, use the supplied wIntJavaPage2.htm file, whichaccepts parameters in the URL. For example:
http://www.myorganization.com/wIntServ/wIntJava/wIntJavaScreen.htm?name=Myname&server=OurFileServer&session=mysession.wic
Applet security
15
Applet security
If the wIntegrate Server is not on the same computer as the Web Server, the security must be set toallow the applet to connect to another server.
The Java thin client has an embedded SSL certificate identifying the published as Rocket Software.When the applet runs, a dialog box prompts about the certificate. Click Yes or Always.
How the Java thin client is used
The Java thin client is supported as an application, in addition to working as an applet in a web page.
When running as an application, the Java client does not run in a browser, but has its own border,menu and toolbars. So it works in the same way as the classic Windows local version. However, itcontinues to connect to the wIntegrate Server, which in turn connects to the host.
Running the Java client as an application has some advantages over running it in a browser. Thebrowser's menu and toolbars are not present, removing unnecessary options. Space is saved as theemulation screen is not embedded in an HTML page.
The benefit of embedding the Java client in an HTML page is that it can interact with objects on thepage, allowing two-way communications between the HTML objects and the multi-valued host.
The Java client application is shown on the Start menu with other wIntegrate Server items. You canrun it by executing the wIntJavaApplet.jar file. For deployment to end-users, you might preferto use Java Web Start.
Java thin client as an applet in an HTML pageThe files for the Java thin client are installed with the wIntegrate Server, provided the Java thin clientoption is enabled during installation. These files are installed in the Program Files\wIntServ\wIntJava folder and include sample HTML pages to help you get started.
Table 2: Java thin client files
File Description
wIntJavaPage.htm Open this HTML page in your browser to run the wIntegrate Java thinclient.
There are two ways to invoke the Java thin client from HTML. Therecommended technique is to use the <APPLET> tag. This maximizescompatibility across all platforms and browsers. An alternative techniqueis to use the <OBJECT> tag with the Java plugin ActiveX control. As thistechnique requires ActiveX support, it works only on Windows platforms.Note that it is the classid field that specifies that Java run time is present,otherwise it is downloaded.
You might want to edit or rename the wIntJavaPage.htm file tochange the PARAM fields host and username as appropriate for yourwIntegrate Server. These are the same fields that you would enter intothe login for the Windows thin client, and not the login to your host U2server.
wIntJavaPage2.htm This example shows how to pass parameters from the command line tothe Java applet.
wIntJavaApplet.jar This file is the code for the Java thin client. It has to be downloaded to theclient, at least for the first execution. Depending on the settings on theclient computer, this file is usually cached.
Instructions.htm A simple HTML page describing how to use the Java thin client.
Chapter 2: Installing wIntegrate
16
File Description
wIntjc.css The style sheet stylesheet that is used by the HTML pages. Style sheetscontrol the appearance of the dialogs. They are powerful and flexible.Different styles are applied to different types of control. Styles can be setglobally for all dialogs, or specific dialogs, or specific controls within asingle dialog.
For an example of style sheets, in the Java thin client bring up the RunScript menu, and run the WebStyle.wis script in Program Files(x86)\wIntServ\Example\Script.
wIntJava.gif This is an image that is shown on the initial login to the wIntegrate Server.If you want, you can replace this file with your own image, which shouldalso be called wIntJava.gif.
The standard image is 32x32 pixels in the format of an icon. Your imagecan be any size. You might want to show different images from differentservers
wIntJavaHelp.zip A zipped file containing help in HTML format. If you want to make helpavailable to users of the Java thin client, these files should be copied toyour web server.
These Help pages are generated from the same source as the Help seen inthe Windows versions.
Java thin client as a stand-alone applicationWhen running as a stand-alone application, the Java client looks and feels very similar to the Windowsversion.
Table 3: Java thin client files
File Description
wIntJavaApplet.jar This is the only file required. It has to be downloaded to the client, atleast for the first execution. Depending on the settings on the clientcomputer, this file is usually cached.
Missing features in the Java client
The Java client is not 100% backward-compatible with the Windows version of wIntegrate. Some ofthe missing features cannot easily be supported by Java, while others have not been implemented yetbecause of time constraints.
The following list outlines the current missing features.
▪ Status bar does not show CAPS, NUM, and other status fields.▪ FTP is not supported.▪ Some developer features are not fully supported. For example, in the grid, not all of the methods
and properties are supported.▪ In File > Printer Setup, the Setup button normally displays the setup dialog for the selected
printer. This button is disabled.▪ Not all of the options on the right-click Copy context menu are supported.▪ In Setup > Character, the default sessions use Consolas for the character display. The Java
client uses Courier instead of the expected Consolas. This is intentional as Consolas might not beavailable on the client.
▪ The Report Wizard is not supported because the dialog uses an ActiveX component, which isspecific to Windows.
Creating an install log
17
▪ Enable/disable terminal screen.▪ Scripting: Getting font or system information from the client.▪ Scripting: Session display functions are not supported, including Session Enable/Locksize/Move/
Resize.
On Macintosh, the F9, F10, and F11 keys are used by the system to tile and hide windows. These keysare therefore not available to wIntegrate. If your application uses these keys, consider modifying yoursoftware to use, for example, Shift combinations instead
Creating an install logYou can create a log showing what files were installed and how the Registry was updated.
For example, you can create a log for Setup.exe in the C:\Temp\wint_install.log file byusing the following command line:
Setup.exe /v"/l*v \"C:\Temp\wint_install.log\""
The /v command causes parameters to be passed to the embedded .MSI files. For more commandline options, see the information on the InstallShield web site.
Upgrading wIntegrateThe upgrading process is similar to the installation process. You can upgrade from v4.2.0 and above.
Upgrading the client from an earlier version
When you are upgrading from an earlier version, such as v4.2, where user settings were storedin Program Files, the user files are preserved and copied automatically to the C:\Users\myname\Documents\wIntegrate folder. This folder is the default location for files that aresaved by processes such as importing data, editing records, and more.
Note: If you have already been using wIntegrate, make a separate copy of any files in the ProgramFiles folder that you have modified for your own use.
The upgrading procedures are the same as described in Installing the wIntegrate client locally, onpage 9.
Administrators can customize the installation process by editing the winteg.wip file in C:\Program Files (x86)\wIntegrate.
The winteg.wip file controls how the user settings are created when the program is first run. Formore information, see Customizing the installation with the winteg.wip file, on page 39.
Upgrading the server from an earlier version
When you are upgrading from an earlier version, the user session settings and other personal files arestored in the Documents and Settings/All Users folder. Use the wIntegrate Administratoror Monitor to ensure that all user sessions are closed before you install. Then, stop the system serviceby running the Service Control Program or the equivalent Windows utility.
Chapter 2: Installing wIntegrate
18
Note: If you have already been using wIntegrate, make a separate copy of any files in the ProgramFiles folder that you have modified for your own use.
The upgrading procedures are the same as described in Installing the wIntegrate Server, on page10.
Verifying the installationYou can use the wCheck program to verify some aspects of the wIntegrate installation.
About this task
Windows uses its Registry to store references to applications and their components. You can use thewCheck program to view these settings. The wIntegrate installation process normally registers theseitems automatically. The wCheck program checks that they are registered successfully and enablesyou to register them if necessary. This is not normally required, but it is a useful troubleshooting aid ifyou have any unexpected issues with the application.
Note: A full discussion of modifying the Registry is beyond the scope of this document. However,what you should see in the wCheck program is that all of the components are checked to denotethat they are registered, they are in the same folder location, and they are of the same version.
If the Registry becomes corrupted for any reason, in addition to using wCheck, you can also refresh thewIntegrate entries by uninstalling and reinstalling wIntegrate.
For information about how to check the installation by using wCheck at the command line, seeVerifying the installation with command line parameters, on page 20.
Procedure
1. Click the Windows Start button, and select All Programs > wIntegrate > Check Installation.To check the installation for the wIntegrate Server, select All Programs > wIntegrate Server >Check Installation.If you are using Windows Vista or Windows 7, right-click Check Installation and select Run asadministrator.The wCheck program appears with all the objects installed listed.
Verifying the installation
19
Figure 3: wCheck
If the check box for a wIntegrate object is selected, the object is registered. Typically, all objectsshould be installed to the same folder.
2. Double-click an object to view more information about it.The Object Details appear.
Figure 4: Object Details
3. Click OK when you are done viewing the details.
Chapter 2: Installing wIntegrate
20
Registering or unregistering objects
If the need arises, you can use the wCheck program to register and unregister wIntegrate andnon-wIntegrate objects.
1. To register a wIntegrate object, from the wCheck program window, select a wIntegrate object,
and click the Register File icon ( ).
Tip: The list might not update automatically. To manually refresh it, select View > Refreshfrom the toolbar.
2. To register a non-wIntegrate object, from the toolbar, select File > Register.3. In the Register File dialog box, select the object that you want to register, and click Open.4. To unregister an object, select the Unregister File icon ( ).5. To unregister a non-wIntegrate object, from the toolbar, select File > Unregister.6. In the Unregister File dialog box, select the object that you want to unregister, and click Open.
Verifying the installation with command line parameters
Most of the functionality of wCheck can be performed by running wCheck with command line options.
Command line options are not case sensitive and can be specified with either a forward slash (/) or ahyphen (-). Additional arguments are shown in parentheses; angle brackets (< and >) specify requiredarguments and square brackets ([ and ]) specify optional arguments. The vertical bar ( | ) denotes thatone or more arguments can be specified. All arguments that contain spaces should be surrounded bydouble quotation marks ("). All options can be combined.
▪ Use RegServer ListOfFiles to register an object from its file, for example,wCheck -RegServer “C:\Program Files\wIntegrate\wGrid.ocx” “C:\wLed.ocx”
▪ Use UnregServer ListOfFiles to unregister an object to its given file name, for example,wCheck -UnregServer “C:\Program Files\wIntegrate\wDice.ocx”
▪ Use Register ListOfObjects | FolderName to register a wIntegrate object given itsname, for example,wCheck -Register “wIntegrate Windows Sockets Control”
wCheck -Register “C:\Backup\wIntegrate”
wCheck –Register
If a folder name is specified, all wIntegrate objects with associated files in that folder will beregistered. If no objects are specified, all wIntegrate objects are registered.
▪ Use Unregister ListOfObjects | FolderName to unregister a wIntegrate object givenits name, for example,wCheck -Unregister “wIntegrate Serial Control”
wCheck -Unregister “C:\Backup\wIntegrate”
wCheck -Unregister
If a folder name is specified, all wIntegrate objects with associated files in the folder will beunregistered. If no objects are specified, all wIntegrate objects are unregistered.
▪ Use Update to register all currently unregistered wIntegrate objects, for example,wCheck –Update
Modifying a wIntegrate installation
21
▪ Use Report to display which objects were registered and unregistered by the program, forexample,wCheck -Unregister –Report
▪ Use NoErrors to inhibit the display of any errors during object registration, for example,wCheck -Register –NoErrors
Modifying a wIntegrate installationRerunning the AutoRun.exe setup program allows you to modify, repair, or remove an application.The modify option might not be available in cases, depending on the suboptions available.
The installer will not reinstall files that already exist, so if you want to completely refresh theinstallation for any reason, you have to uninstall then reinstall. This does not affect user settings,which are stored in My Documents.
Uninstalling wIntegrateIf you need to uninstall wIntegrate for any reason, follow these uninstallation steps.
1. Navigate to Control Panel > All Control Panel Items > Programs and Features.2. For a complete uninstallation, individually uninstall all of the following components by selecting
one at a time, and then clicking Uninstall:
▪ wIntegrate▪ wIntegrate Administrator▪ wIntegrate Client▪ wIntegrate Manuals▪ wIntegrate Monitor▪ wIntegrate Server
3. If you did not add or modify any of the files to the folders in the Program Files (x86)location, the folders will be deleted when you uninstall the programs. However, if you need todelete them manually, they are:
▪ wIntAdm▪ wIntCli▪ wIntegrate▪ wIntMon▪ wIntServ
4. Optional: To remove user settings and license information, delete the following folders:
▪ Documents\wIntegrate▪ C:\ProgramData\Rocket Software\wIntegrate Licence
If you initially installed the wIntegrate Server and local client on the same computer, uninstalling thewIntegrate Server might corrupt the local installation. This is because some components are usedby both versions and are present in both folders (Program Files (x86)\wIntegrate andProgram Files (x86)\wIntServ). The Registry will normally ensure that the most recentlyinstalled version of the component is used, but if you uninstall one product, you might be removingRegistry entries used by the other.
The best way to fix corrupt Registry entries is to re-install the program that has stopped working. Youcan also use the Check Installation program to view and update Registry entries. For more informationabout the Check Installation program, see Verifying the installation, on page 18.
22
Chapter 3: Configuration overviewThe following sections provide information and steps to help you configure wIntegrate.
Two configuration files are provided when you first install wIntegrate: Session1.wic andSession2.wic. All of the session settings—from communications, to colors, to emulation—arestored in a configuration file. If you open more than one wIntegrate session, each session will have itsown configuration file.
Configuring the wIntegrate local clientTo configure the local client, complete the tasks in this section.
Starting a session
When you start wIntegrate for the first time, the Session Wizard guides you through the process ofcreating a session.
1. Click the Windows Start button and select All Programs > wIntegrate > wIntegrate.2. Follow the steps in the Session Wizard. Click Finish to complete the Session Wizard.
The login for your host computer appears.
After you save the wIntegrate session, the Session Wizard no longer appears each time that you startthe application. If you need to use the wizard later, select File > Session Wizard from the wIntegratetoolbar.
The wIntegrate sessions are saved as .wic (configuration) files in the My Documents\wIntegrate\Session folder. You cannot edit these files with a text editor because the files are ina binary format; however, you can use the wIntegrate Editor to edit these files. For more informationabout the Editor, see the Client Scripting Reference guide.
Opening multiple sessions
You can open multiple sessions to the same host or to different hosts, subject to the hosts’ ability tosupport multiple connections.
About this task
When you start the wIntegrate application wInteg.exe, wIntegrate opens with the sessions listed inthe Start Up Sessions tab from Setup > Application.
You can also start a specific session .wic file by double-clicking it. Many users leave the session .wicfiles in the default My Documents\wIntegrate\Sessions folder and put a shortcut to them onthe desktop.
wIntegrate uses configuration files with .wic extension by default. These .wic files are non-editablebinary files. You cannot use the same .wic file to open many sessions; instead, wIntegrate can makea temporary copy for each additional session. When you use a copy of a .wic file, you might want tomake it a default session, but it is preferable to save the copied session with a new name by using File> Save As and changing the name. When you exit wIntegrate, you can set the session as default.
The number of sessions that can be opened is limited by Windows memory and resources.
Setting up default startup sessions
23
Tip: The session .WIC files are stored in a binary format, so they cannot be edited by a text editorsuch as Notepad. However, you can edit them with syntax coloring with the wIntegrate Editor,which is installed with the local version when you enable Developer Additions during installation.
Procedure
1. If you have a session open, and want to open an additional one, from the wIntegrate toolbar,select File > Another.
2. From the Open Another Session dialog box, select the .wic file for the session that you want toopen, and click Open.
Setting up default startup sessions
When you start wIntegrate, a single session is opened using Session1.wic. If you open more thanone session, when you exit, you can configure wIntegrate to open those additional sessions at startup,as well.
Prerequisite
wIntegrate must be configured to display the Exit dialog box on exit in order to set up default startupsessions. To enable this option, select Setup > Application, and then select the Confirm exit checkbox.
Procedure
1. To set up a default startup session, from an opened session in wIntegrate, select File > Exit.The Exit dialog box appears.
2. Optional: Select the Save changes to session parameters check box.All of the settings for the current session such as font size, window size, position, and moreoptions from the Setup > Preferences dialog box are saved to the session file that you are using.
3. Select the Default startup session check box.The current session starts automatically when you restart wIntegrate. You can select this optionfor each session that you want to start automatically.
To discontinue the automatic startup of any session, clear the Default startup session on the Exitdialog box when exiting the session. Do not delete the .wic file without first removing the sessionfrom the default startup list.
You can add or remove session from the startup list by selecting Setup > Application and clicking theStart up Sessions tab.
Setting up shortcuts on the desktop
You might want to set up several wIntegrate shortcuts on your desktop if you run sessions on differenthost computers, or if you run sessions with different configurations connected to the same host. Forexample, you might want one session for email and another for a host application.
Chapter 3: Configuration overview
24
Prerequisite
Before you start this procedure, open a wIntegrate session and configure it as you want. Save thesession as a .wic file.
Procedure
1. On your desktop, right-click and select New > Shortcut.2. In the Create Shortcut wizard, navigate to the location of the wIntegrate configuration file for the
session for which you want to create a shortcut. Click Next.3. Enter a name for the shortcut. Click Finish.4. To customize the icon that is used for the shortcut, right-click the shortcut and select Properties.5. Click the Shortcut tab. Click the Change Icon button.6. Change the path to C:\Program Files (x86)\wIntegrate\wInteg.exe, and select a
shortcut icon. Click OK.
Setting up the printer
You can select a printer for a wIntegrate session without changing the Windows default printer, forexample if you want to print on custom stationery as part of your application.
1. From the main toolbar, select File > Printer Setup.2. In the Printer Setup dialog box, select the Specific Printer option.3. Select a printer from the list.4. Optional: Select the other options for font, character mapping, and more as needed.
If you want wIntegrate to send data directly to the printer without any formatting, select the Printdirect check box. Use this option to print host data in the same format as you received it.
5. Click OK.6. Optional: Save the custom settings as part of the session configuration file by selecting File >
Save from the toolbar, or select Save As if you want to save the session as a new .wic file.
Configuring the wIntegrate ServerThe wIntegrate Server acts as the middle tier between the Windows or Java the client and the Host.It contains most of the application’s functionality. The thin clients essentially act as screen-and-keyboard interfaces to the functionality in the wIntegrate Server.
Managing connectivity
wIntegrate can reconnect sessions that have been disconnected because of a communications breakbetween the Java or Windows thin client and the wIntegrate Server.
When recoverability is enabled and the thin client loses the connection to the wIntegrate Server, thewIntegrate Server keeps the session to the database server open and attempts to reconnect to the thinclient.
A dialog box appears on the client, informing the user that the connection to the wIntegrate Server hasbeen lost. It reports the attempts to reconnect to the same session. In the wIntegrate Administrator,you can specify the frequency of attempted reconnections and other parameters.
Managing users
25
When the reconnection attempts expire, or if the user chooses to stop the reconnection attempts, thenthe thin client application closes. However, the U2 session on the host is still active and connectedto the wIntegrate Server. The administrator might use the wIntegrate Monitor to gracefully end thesession.
There is a small performance overhead when using recoverability because of the increased number ofmessages passing between the thin client and wIntegrate Server.
Managing users
The wIntegrate Server is supplied with applications to assist with administration.
Four programs are included with the Server installation:
▪ wIntegrate Administrator▪ wIntegrate Monitor (installed separately)▪ User Management▪ UserStat
Note: UserStat is installed if Network Administrator Tools was selected during installation. Itdoes not appear in the wIntegrate Server menu. Run the UserStat.exe program from theProgram Files (x86)\wIntserv folder.
The following sections describe how to use these programs.
wIntegrate Administrator
The wIntegrate Administrator is the front-end user management program for the wIntegrate Server.The Administrator is a separate application that communicates with the wIntegrate Server. Youcan run the Administrator connected to the wIntegrate Server running on the same computer or adifferent computer, and can open multiple instances of the Administrator in case you need to managewIntegrate servers on multiple machines.
Figure 5: Administrator
Chapter 3: Configuration overview
26
The Administrator lists the current connections to the server with the IP address and time and dateconnected. The log keeps the last 100 actions such as client connections and disconnections to andfrom the server.
▪ To open the Administrator, click the Windows Start button and select All Programs > wIntegrateServer > wIntegrate Administrator
▪ To connect to the server for which you need to administer, click Connect, and enter the user name,password, and server to which you want to connect. Click OK.
Setting up Administrator optionsYou can modify Administrator options such as connecting to the server at startup, whether to showlocal messages, and more.
1. From the Administrator, click Options.2. Select the check boxes for the options you want, and clear any that you do not want. Click the
different tabs to determine administration options for each category.
▪ The Administrator tab allows you to change the settings of the Administrator such asconnecting at startup and showing local messages.
Note: The SSL Tracing check box allows wIntegrate to keep a log of SSL activity totroubleshoot SSL problems. The SSL trace files are stored in the location shown in the SSLTrace Folder field, which is My Documents by default, but you can change the location ifnecessary. The SSL trace file is wIntAdmin_SSL_YYMMDD_SSSSS.log, where YYMMDDis the date that the file was created, and SSSSS is the number of seconds since the start ofthe day. Use the Tracing option with caution as the trace files can grow to any size on disk.
▪ The Server tab allows you to change options for the wIntegrate Server, as described in thefollowing table.
Table 4: Server tab options
Option Description
Log to File Select this option to log user connectivity actions, as displayedin the main Administrator window. Log files are stored in the C:\ProgramData\Rocket Software\wIntegrate Server\Logs folder. Log files are keyed by date as YYYYMMDD.log so a newlog file is written every day.
Delete Log FilesAfter n Days
Select this option to delete log files after the required number of days.
Client DebugLogging
This option is of limited use and should be avoided unless otherwiseadvised by Rocket Support. Selecting this option results in largelog files for every client. Select this option to log client activity. Logfiles are written to the C:\ProgramData\Rocket Software\wIntegrate Server\Logs folder. Log files are keyed by date,time, user name, and IP address. Only internal activity IDs are written tothe file, which might be helpful to Rocket Support.
Enable RemoteAdministration
Select this option to allow remote users to run the Administrator. Notethat the Administrator is always enabled on the machine where thewIntegrate Server is running as it is the only interface to the wIntegrateServer.
Enable Monitor Select this option to allow the Monitor to be used. This also applies tothe machine where the wIntegrate Server is running.
Viewing other administrators
27
Option Description
EnableKeystrokes in theMonitor
Select this option to allow a user of the Monitor to enter keystrokes in auser session. This is useful to gracefully close sessions for disconnectedclients.
SSL Select this option to encrypt communications between the wIntegrateServer and the thin clients with SSL. If you select this option, you mustspecify an SSL certificate.
DisconnectionTimeout
This option is used when the recoverability option is not enabled onthe Recoverability tab. If the Disconnection Timeout check box isselected, you can specify how long to keep a host session active after aclient has disconnected unexpectedly, for example due to a broken WiFiconnection. After this timeout period, the wIntegrate Server will closethe server connection, possibly leaving host files or items locked. Theallowable range of seconds is 30-86,400 (24 hours).
▪ The Security tab allows you to specify specific groups that are allowed to use theAdministrator and Monitor.
▪ The Recoverability tab allows you to enable recovery as well as acknowledge messages.Both the wIntegrate Server and the thin clients store messages that are sent to the other incase they must be retransmitted to recover from a broken connection. The receiving sideperiodically acknowledges that messages have been received so the sending side can removethem from memory. This setting determines how many messages are stored before theacknowledgments are sent.
▪ The Client tab allows you to set the inactivity timeout of the client.▪ The Ports tab allows you to change the ports for the client, Administrator, or Monitor.
Note: The Administrator port must be 55639. Any other value causes the connection to failas it is a fixed value in the wIntegrate Server.
3. Click OK to save the settings.
Viewing other administratorsIn the Administrator, you can view other users who have Administrator permissions, as set from theUser Management program.
From the Administrator, click Admins.A dialog box appears with the active administrators for the server.
wIntegrate Monitor
The Monitor lets you see user activity in real time. Any number of simultaneous users can run theMonitor and connect to the same wIntegrate Server. A single computer can run multiple instances ofthe Monitor, so if you are running the wIntegrate Server on several servers, you can monitor them allfrom a single desktop.
Chapter 3: Configuration overview
28
Figure 6: Monitor
The Monitor shows current client connections with the IP address and time and date connected. Youcan see character-based user screens in real-time, and even enter data into user screens for supportand administration.
▪ To open the Monitor, click the Windows Start button and select All Programs > wIntegrate Server> wIntegrate AdministratorA dialog box appears to connect to the server. You can also connect to the server by clicking File >Connect.
Using the MonitorThe Monitor automatically shows all user screens updated in real time as the user sees them. It doesnot show any dialog boxes that are seen by the user.
▪ When you start the Monitor, you must enter your user name, password, and the wIntegrateServer that you want to connect to. The TCP/IP Port must be 55640. Any other value causes theconnection to fail as it is a fixed value in the wIntegrate Server.
▪ Click the Filter icon to filter the displayed sessions. For more information, see Filtering and sortingsessions, on page 29.
▪ Click the icons to change how the thumbnails are displayed. You can view text only, view as a list,and more. You can also change the display from the View menu.
▪ Click the column headings to sort by user or start time.▪ Click the Copy user list to Clipboard icon to copy to the clipboard the sessions that are listed in
the Monitor. Once copied, you can paste them in a different application such as Excel.▪ Select the Send Keystrokes to Host check box to enter data into the user screen. This option is
useful for logging off remote sessions for backups. The user is able to see everything you enter.With the check box selected, you must also click the user screen before characters can be entered.As a warning, a red border appears around the screen when entered characters go to the usersession. This check box is selected only if the user of the wIntegrate Monitor has permission to use
Filtering and sorting sessions
29
it, as specified in either the User Management program, or on the Security tab of the Administratorif Windows Authentication is used.
▪ Click the End Session button to end a user’s session without warning.
Filtering and sorting sessionsThe Monitor allows you to filter and sort the connections that are being viewed. Wildcards (*) allowyou to filter user names, and you can also specify login date/times to sort by.
1. From the Monitor, click the Filter icon ( ), or select View > Filter.The Filter sessions dialog box appears.
Figure 7: Filter sessions
Chapter 3: Configuration overview
30
2. Select the check box next to the filtering option that you want to apply. If you select Name, youcan use the * wildcard to use as a filter at the beginning, middle, or end of a user name. When youare done selecting your filter, click OK.When filters are applied, a message is displayed at the bottom of the Monitor, as shown in thefollowing figure.
Figure 8: Monitor with filter
3. To remove a filter, click the Filter icon, clear the check boxes, and click OK.
User Management
The User Management program allows you to view, add, or delete all of the users, and enable ordisable features to a given user. You should set up users in this program if you do not use ActiveDirectory for user authentication.
Adding a user
31
Figure 9: User Management
▪ To open User Management, click the Windows Start button and select All Programs > wIntegrateServer > User Management.
Adding a userThin client users must log in when they connect to the wIntegrate Server. If you are not using ActiveDirectory, you must set up users manually in the User Management program and set their permissionsusing the following procedure.
1. From the User Management program, click Add User. Enter the new user’s information, andselect the check boxes for the programs you want the user to be able to use. You can enable usefor the thin client, Administrator, and Monitor. Click OK to save the user and settings.
2. If you want to modify an existing user, for example, to enable more privileges, click Modify Users.
UserStat
UserStat shows all wIntegrate users currently running on the network and their license attributes. It isinvaluable for administrators who are wanting to see what serial numbers are in use.
Attention: Do not run UserStat at the same time as wIntegrate because only one application canuse the broadcast port at a time.
Chapter 3: Configuration overview
32
Figure 10: UserStat
▪ UserStat is not installed to the wIntegrate Server menu. To open UserStat, navigate to C:\Program Files (x86)\wIntServ, and open UserStat.exe.
Viewing all current usersYou can see information about all of the current users who are running on the network.
From the UserStat program, select File > Check, or click the Check icon ( ).
Backing up server files
The user-specific files for the wIntegrate Server are stored on the machine where the wIntegrateServer runs. The default folder is C:\ProgramData\Rocket Software\wIntegrate Server\Users\myname where myname is your user name that is entered when logging on to the server. .
With the wIntegrate Server, the user’s application-level settings are not stored in the Registry. Theyare stored in the Default.wip file in the C:\ProgramData\Rocket Software\wIntegrateServer\Users\myname\Profile location.
To back up the wIntegrate Server’s user files, copy the C:\ProgramData\Rocket Software\wIntegrate Server folder to a different secure location.
Settings for the wIntegrate Server (as seen in the Administrator and Monitor) are stored in the Registry,in HKEY_LOCAL_MACHINE\SOFTWARE\Rocket Software\wIntegrate Server.
The licensing mechanism
33
The licensing mechanismWhen a wIntegrate client first starts, it broadcasts its serial number over the network. Any otherwIntegrate client on the network running version 6.2.0 or later will respond with its own serial number.
The broadcasting client checks these responses and any of the following may happen:
▪ If it finds no other client with the same serial number, the program continues to load normally.▪ If it finds other clients using the same serial number as its own, it checks the key to determine if the
user limit has been reached. If the key will allow another client to use the serial number, wIntegrateloads normally.
▪ If it determines that all available licenses for its serial number are in use, it displays a warningmessage asking the user to inform the system administrator that insufficient licenses are deployed.The program then closes after allowing time for the user to log out.
The license broadcast is made when wIntegrate starts on the client, and behaves the same for allversions of the program whether running from a stand-alone PC or from a server, or using a single-useror multi-user license. When running wIntegrate as a thin client or Java thin client it is the wIntegrateServer which handles broadcasts and licensing, not the client which simply acts as a screen-and-keyboard interface for the server.
A license is backward-compatible with earlier versions as far as v6.2.0, but not for later versions thanthe one for which it was created. So if you have a license supplied with v6.3.6 it will also work withv6.2.0 but not for v6.37. You can run any combination of wIntegrate versions within the network withthe same serial number provided the key supports the releases you are running. However you can onlyrun one version of wIntegrate on a single PC.
Licensing wIntegrate
During the installation procedure, you enter your license information. However, you might need toenter this information later or need to change it if, for example, you need to increase the number ofusers or upgrade to a new release.
Note: You can mix any combination of versions on your network using a single serial number,provided the license supports the required number of users and versions that you want to run.
1. Close wIntegrate if it is running.2. To license wIntegrate, from the Windows Start menu, select All Programs > wIntegrate >
Licensing.3. Enter your user name and organization. Enter the serial number and key that came with your
software package. Click OK.
Licensing wIntegrate by using command line parameters
The licensing program wLicense.exe should normally be run as part of the installation process. Itcan accept parameters and run in the background without user intervention.
There are two ways to pass parameters to the licensing program. The switches used by msiexec canchange the user experience. You can choose to use either.
Chapter 3: Configuration overview
34
Passing parameters on the MSI command line
The four parameters required by the licensing program are:
▪ LicenseUser: user name▪ LicenseOrg: organization▪ LicenseSerial: serial number▪ LicenseKey: the Key
For example:
msiexec /i "wIntegrate.msi" LicenseUser="John Smith"LicenseOrg="Company Name, Inc." LicenseSerial=12345678 LicenseKey=qwer-asdf-zxcv-tyui-1
Passing parameters directly to the licensing program
As an alternative, the licensing program can be run stand-alone or as part of an MSI installation asfollows:
Syntax:
wlicense.exe -U<username> -O<organization> -S<serial number> -K<key>
For example:
wlicense.exe -U"John Smith" -O"Company Name, Inc." -S12345678 -Kqwer-asdf-zxcv-1
Updating the license information
wIntegrate’s licensing scheme uses a combination of serial number and authorization key. Duringthe initial licensing process you enter the serial number, user name, organization, and authorizationkey. The resulting license.wil file is written to the C:\ProgramData\Rocket Software\wIntegrate License folder.
At a later date, you may need to install a new license, for example when you increase the numberof users or upgrade to a new release. Select the Licensing option from the Start > All Programs> wIntegrate menu. After entering the new key, an updated license.wil file is written to thewIntegrate license folder.
A new license for a single serial number need be entered only once on a single PC on the network, asit is automatically updated to other PCs during the start-up licensing checks. As each PC starts theprogram, it receives licenses from other PCs using the same serial number. If it receives a license witha later time or date than its own, it will automatically update itself.
The time and date is stored inside the license file. It does not use the file attributes. Obviously for thissystem to work properly, it is critical that the system time and date is correct when any new licensedetails are entered. This is the reason for the warning about the system time and date in the licensingdialog.
35
Appendix A: Preventing users from running filetransfers
You can prevent users from running file transfers. This is useful in the case of audits, where the ease offile transfers in wIntegrate is seen as an issue because users can easily download from and upload tothe database.
You can prevent file transfers in three ways:
▪ In Setup > Preferences, click the Scripts tab, and from the Menu Bar Script drop-down list,select usermenu and click OK. The usermenu script is stored in C:\Program Files(x86)\wIntegrate\wIntSys\Menu. It is intended to be customized as appropriate for yourusers. The standard functionality includes:▪ Removing the Run > Export File menu option▪ Disabling the Run > Bridge Copy File menu option▪ Adding a new Batch Queries menu option
▪ The file transfer menu options can be removed from the menus by editing the NewSess.wis filein the C:\Program Files (x86)\wIntegrate\wIntSys\Script folder. While this fixesthe interface, it is not secure because users might be able to restore these options and/or run thefile transfer in another way.
▪ The Service Subroutine is called by all the host processes that transfer data. You create thissubroutine to filter available files or data according to user privileges. As a Basic subroutine, itshould be 100% secure from unauthorized changes.For more information about the Service Subroutine, see the information about it in the HostSubroutine Reference.
36
Appendix B: GlobalizationIn addition to European languages, wIntegrate supports multi-byte languages for input and display onthe character screen, including Simplified Chinese, Japanese, and Thai.
Setting up the simplified Chinese versionSimplified Chinese is supported in the local version of wIntegrate; it is not supported in the thin clientversions. If you have installed the Microsoft GB18030 Support Package and have the Chinese fontsavailable, you can force the CD image to display in Simplified Chinese with the following commandline options:
path\Autorun.exe 1033\autorun.ini where path is the installation path.
To force the CD image to display Simplified Chinese text, run path\Autorun.exe2052\autorun.ini.
The Chinese CD image menu options are:
▪ Installation help text▪ wIntegrate local client installation
Running the simplified Chinese versionAfter installation you can switch between English and Simplified Chinese. Changing the language inwIntegrate also changes the language for other wIntegrate applications.
Prerequisite
Before using Simplified Chinese, you must install the appropriate font on the computer;otherwise menus and dialog boxes show characters as squares or question marks. You can checkthat fonts are available by running the supplied script Unicode.wis in Program Files(x86)\wIntegrate\Example\Script. It shows Unicode characters for different languages. If aSimplified Chinese font is installed, you can see it by selecting CJK Unified Ideographs (4E00-(FAF) inthe drop-down menu.
Procedure
1. Open wIntegrate.2. From the main toolbar, select Setup > Application. Click the Language tab.3. From the Language drop-down menu, select Chinese.4. Close and reopen wIntegrate to view the changed setting.
Changing the host encoding
You can change how the characters are converted when they are sent between wIntegrate and thehost.
1. Open wIntegrate.2. From the main toolbar, select Setup > Terminal.
Setting up the Thai version
37
3. From the Host Encoding drop-down menu, select an encoding type, as described in the followingtable.
Table 5: Host encoding options
Encoding type Description
Default wIntegrate uses Latin I on a single-byte language version of Windows,and “Local” on multibyte Windows. This setting works for westernlanguages.
Latin I No conversion. This is how previous versions of wIntegrate worked.It is usable only for 8-bit character sets (for example, when Europeanlanguages are used on the PC and host). In these circumstances, theLocal option achieves the same results as Latin I; however, Latin I isfaster because it does no conversion.
Local Uses the same settings as the local Windows computer. Use Localfor multi-byte languages other than Simplified Chinese, for exampleJapanese and Korean. The character set must be the same on Windowsand the host. This option also works for single-byte character sets, butLatin I is a better option in these circumstances.
GB18030 Use this option with Simplified Chinese. Characters are sent to andreceived from the host in the GB18030 format that is required forChinese systems.
Thai Use this option with Thai.UTF-8 UTF-8 is the standard encoding method for Unicode characters,
which is the universal character set designed to encode every writtencharacter. Use UTF-8 when you want to display characters that arenot part of the current Windows language setting. For example, useUTF-8 when the local PC is set to English and the U2 host application isJapanese. UniVerse NLS stores data in UTF-8 format.
UVUFT-8 UVUTF-8 is a modified version of UTF-8, more appropriate for users ofmulti-valued systems.
There are some issues when using UTF-8 with UniVerse NLS becauseof the characters 255 (IM), 254 (AM), 253 (VM), 252 (SVM), and 251 (TextMark). These have a special function as delimiters within UniVerse.
Internally, wIntegrate uses the following Unicode characters torepresent the multi-valued delimiters:
255 (IM) - U+F8FF254 (AM) - U+F8FE (also known as FM)253 (VM) - U+F8FD252 (SVM) - U+F8FC251 (TM) - U+F8FB
There is no visual representation for these characters, so they show onthe wIntegrate window as squares.
Changing the language in wIntegrate also changes the language for other wIntegrate applicationssuch as the Editor and Dialog Designer.
Setting up the Thai versionThai is supported in the local version of wIntegrate; it is not supported in the thin client versions.Thai support is limited to the input and display of Thai characters on the emulation screen and
Appendix B: Globalization
38
dialog boxes. The application has not been localized for Thai – that is the product CD image, installer,application menus, dialog boxes, and messages are still in English.
Thai is not multi-byte as it uses a 256 character font. It differs from Western languages in that certainsequences of keystrokes cause several characters from the font to be combined in a single charactercell on the screen.
To set up the Thai version, do the following:
1. Open wIntegrate.2. From the main toolbar, select Setup > Terminal.3. From the Host Encoding drop-down menu, select Thai.
If your system has a Thai font, and you enabled Developer Additions during installation,you can see the characters by running the Unicode.wis script in Program Files(x86)\wIntegrate\Example\Script, then select Thai from the drop-down menu. Use the RunScript menu option to run the Unicode.wis script.
39
Appendix C: Customizing the installation withthe winteg.wip file
Administrators can customize the installation process by editing the winteg.wip file in C:\Program Files (x86)\wIntegrate. The winteg.wip file is in a simple text format that canbe changed by administrators to customize settings.
There are two types of settings:
▪ Application settings, which can be changed by the user in Setup > Application.Application settings are stored in the Registry.
▪ Session settings, which are stored in the .WIC session configuration file.The current session name and location can be seen in the File > Save As dialog box. These settingscan be changed by the user in Setup > Preferences. Multiple sessions can run at the same time,and each one has its own settings. The session .WIC file is in binary format. It can be edited in thewIntegrate Editor, which is installed if you selected the Developer Additions during installation.
Application settings are not created during installation; they are created for each logged in user whenthat user first runs wIntegrate. It is the winteg.wip file that determines what settings are createdat this time. The winteg.wip file is in a simple text format that can be changed by developers tocustomize settings.
Format
The winteg.wip file format is:
[Sessions]parameter_1=value_xparameter_2=value_y...
Example winteg.wip file
The following example of the winteg.wip file contains the default sections and settings that showthe type of data required for each parameter:
; New user setup file; Version 6.0.1; Sets up registry and folder when a user first runs the application
[Sessions]1=Session1.wic
; Uncomment the next line to prevent more than one session; Maximum=1
[Settings]ConfirmExit=1SaveChangesOnExit=0
; Editors left blank or commented out causes the registry; to be interrogated for their values; BitmapEditor=; HtmlEditor=; TextEditor=
Appendix C: Customizing the installation with the winteg.wip file
40
PreSessionOpenScript="wIntSys\Script\NewSess.wis"PostSessionOpenScript=
ConnectMessage=Screen
Libraries=1Library1="File Transfer"
ShowSessionCopyDialog=1SnapToSize=1
[Folders]; Comment out UserDir so that the default value is used; If the full path is omitted its assumed to be relative; to the users personal folder (typically "My Documents"); UserDir=
; All other folders are relative to the UserDir if a; full path is not usedSession=SessionColor=ColorDefault=DefaultKeyboard=KeyboardFileTran=FileTranImport=Download=Queries=QueriesQueryImport=RWTemplate=RwTemplatesRWImport=PDFTemplate=PDFTemplate
[Folder Descriptions]UserDir="Base folder for user created files"Session="Session configurations"Color="Color Schemes"Default="Defaults"Keyboard="Saved Keyboard settings"FileTran="Saved File transfers"Import="Default folder for Imported data"Download="Default folder for downloaded data"Queries="Saved Query Builder queries"QueryImport="Default destination for files imported with the Query Builder"RWTemplate="Report Wizard Templates"RWImport="Default destination for files imported from the Report Wizard"PDFTemplate="PDF query and report formatting templates"
[Copy Folders]Session=SessionColor=ColorKeyboard=KeyboardDefault=wIntSys\DefaultFileTran=FileTranQueries=Query\QuerySavRWTemplate=RepWiz\TemplatePDFTemplate=PDFTemplate
Sections of winteg.wip file
41
Sections of winteg.wip fileThe winteg.wip file contains five default sections:
▪ [Sessions] section▪ [Settings] section▪ [Folders] section▪ [Folder Descriptions] section▪ [Copy Folders] section
[Sessions] section
This section determines the default sessions as seen in Setup > Application on the Startup Sessionstab.
The following example shows the [Sessions] section:
[Sessions]1=Session1.wic
; Uncomment the next line to prevent more than one session; Maximum=1
The following table lists the session parameters.
Table 6: [Sessions] section parameters
Parameter Description
1=Session1.wic Each line specifying a session file must begin with a sequential number.Maximum Determines the maximum number of sessions this user can run simultaneously.
This is useful if, for example, you do not use U2 device licensing and you want tolimit the number of U2 licenses a user can consume.
[Settings] section
This section determines the general settings that are used.
The following example shows the [Settings] section:
[Settings]ConfirmExit=1SaveChangesOnExit=0
; Editors left blank or commented out causes the registry; to be interrogated for their values; BitmapEditor=; HtmlEditor=; TextEditor=
PreSessionOpenScript="wIntSys\Script\NewSess.wis"PostSessionOpenScript=
ConnectMessage=Screen
Appendix C: Customizing the installation with the winteg.wip file
42
Libraries=1Library1="File Transfer"
ShowSessionCopyDialog=1SnapToSize=1
The following table lists the setting parameters.
Table 7: [Settings] section parameters
Parameter Description
ConfirmExit Displays a confirmation dialog box when the user attempts to close theapplication.
Available values:
▪ 0 – False▪ 1 – True
SaveChanges Saves the current session settings when the application closes.
Available values:
▪ 0 – False▪ 1 – True
SnapToSize Automatically changes the terminal window to fit the font after draggingthe border to resize it.
Available values:
▪ 0 – False▪ 1 – True
ShowSessionCopyDialog Determines whether a warning dialog appears when opening anothersession with the same name.
Available values:
▪ 0 – False▪ 1 – True
ConnectMessage Determines where messages about the connection appear
Available values:
▪ Dialog▪ Status Bar▪ Screen
BitmapEditor The editor that is used for bitmaps. If blank, then wIntegrate attempts todetermine the most appropriate application.
Available values:
▪ Application name▪ File path
HtmlEditor The editor that is used for HTML files. If blank, then wIntegrate attempts todetermine the most appropriate application.
Available values:
▪ Application name▪ File path
[Folders] section
43
Parameter Description
TextEditor The editor that is used for text files. If blank, then wIntegrate attempts todetermine the most appropriate application.
Available values:
▪ Application name▪ File path
PreSessionOpenScript Script to run for each new session before the .wic configuration file isloaded.
Available values:
▪ Script name▪ File path
PostSessionOpenScript Script to run for each new session after the .wic configuration file isloaded.
Available values:
▪ Script name▪ File path
Libraries The number of additional libraries to be loaded. For example, file transferis not integral to the application, but added as a separate module.
Available value:
▪ IntegerLibraryN= These are the two permitted libraries. It is not possible for additional
libraries to be added; however they can be removed if not needed.
Available values:
▪ “File Transfer”▪ “Binary File Transfer”
[Folders] section
This section determines the folders that are used by specific parts of the application as seen in Setup >Application on the Folders tab.
To determine the folder settings from within a script, use the AppFolder command. See wIntegrateClient Scripting for more information.
The following example shows the [Folders] section:
[Folders]; Comment out UserDir so that the default value is used; If the full path is omitted its assumed to be relative; to the users personal folder (typically "My Documents"); UserDir=
; All other folders are relative to the UserDir if a; full path is not usedSession=SessionColor=ColorDefault=DefaultKeyboard=KeyboardFileTran=FileTran
Appendix C: Customizing the installation with the winteg.wip file
44
Import=Download=Queries=QueriesQueryImport=RWTemplate=RwTemplatesRWImport=PDFTemplate=PDFTemplate
The following table lists the folder parameters.
Table 8: [Folders] section parameters
Parameter Description
UserDir Determines the main folder. If blank, the folder is C:\Users\myname\Documents\wIntegrate.
Session The folder where session .wic files are stored.Color The folder where session color settings are stored.Default The folder where session default settings stored.Keyboard The folder where session keyboard settings are stored.FileTran The default folder for session saved file transfer parameters are stored.Import The default folder for files that are created by Import File. If blank, the folder is
C:\Users\myname\Documents\wIntegrate.Download The default folder for files that are created by binary file transfer. If blank, the
folder is C:\Users\myname\Documents\wIntegrate.Queries The default folder for saved queries in the Query Builder.QueryImport The default folder for files that are created by the Query Builder.RWTemplate The folder where Report Wizard templates are stored.RWImport The default folder for files that are created by the Report Wizard.PDFTemplate The folder where PDF templates are stored, as used in the Query Builder and
Report Wizard.Scheduler The folder where files used by the Scheduler are stored.
[Folder Descriptions] section
This section determines the description of the corresponding folder parameters, described in the[Folders] section.
The following example shows the [Folder Descriptions] section:
[Folder Descriptions]UserDir="Base folder for user created files"Session="Session configurations"Color="Color Schemes"Default="Defaults"Keyboard="Saved Keyboard settings"FileTran="Saved File transfers"Import="Default folder for Imported data"Download="Default folder for downloaded data"Queries="Saved Query Builder queries"QueryImport="Default destination for files imported with the Query Builder"RWTemplate="Report Wizard Templates"RWImport="Default destination for files imported from the Report Wizard"
[Copy Folders] section
45
PDFTemplate="PDF query and report formatting templates"
See Table 8: [Folders] section parameters, on page 44 for information about the folders todetermine their descriptions.
[Copy Folders] section
When you run wIntegrate for the first time, some files are copied from C:\Program Files(x86)\wIntegrate to C:\Users\myname\Documents\wIntegrate. This sectiondetermines which files are copied.
The following example shows the [Copy Folders] section:
[Copy Folders]Session=SessionColor=ColorKeyboard=KeyboardDefault=wIntSys\DefaultFileTran=FileTranQueries=Query\QuerySavRWTemplate=RepWiz\TemplatePDFTemplate=PDFTemplate
See Table 8: [Folders] section parameters, on page 44 for information about the folders todetermine which ones to copy.
46
Appendix D: Registered componentsThe following table describes the components that are registered to the system Registry.
These components are able to be unregistered using the Check Installation program or at thecommand line. For more information, see Verifying the installation, on page 18 and Verifying theinstallation with command line parameters, on page 20.
Object Executable Description
wIntegrateDocument
wInteg.exe The main application. Associated in the Registry with .wic files.
SessionControl
wSession.ocx The component that does most of the work of the application.Can be used inside other applications, such as Visual Basic.
SessionManager
wIntegSM.exe The Session Manager runs as a separate process handlinglicensing and any communications between sessions on thesame computer.
Status BarControl
wStatBar.ocx Displays the Status bar.
Serial Control wSerial.ocx Serial communications, rarely used. If not installed, the SetupCommunications dialog gracefully ignores its absence.
WindowsSocketsControl
wWinsock.ocx Network communications that are used by Telnet. Widely used.
U2 SSLControl
wU2SSL.ocx Secured network communications using SSL. Need notbe installed if not required. If not installed, the SetupCommunications dialog box ignores its absence.
U2 SSHControl
wU2SSH.ocx Secured network communications using SSH. Need notbe installed if not required. If not installed, the SetupCommunications dialog box ignores its absence.
Dice Control wDice.ocx Supplied as a simple developer example of ActiveX client.See the script AXCTest.wis in Program Files(x86)\wIntegrate\Example\Script.
LED Control wLed.ocx Supplied as a simple developer example of using ActiveX controlin scripts. See the DebugRrec.wis and XmasTree.wisscripts in Program Files(x86)\wIntegrate\Example\Script.
File Converter wIntConv.dll Used by the Report Wizard that imports HOLD entry print reportsto Excel and HTML.
LayoutControl
wIntlay.dll Used by scripting to determine the layout of dialogs.
DividerControl
wDivider.dll Used by scripting to for the Divider control, which resizes aspecified area of the dialog box as the window is resized.
ScriptCompiler
wIntComp.ocx The script compiler that is used by the wIntegrate editor tocreate compiled .wix versions of .wis scripts.
CalculatorControl
wIntCalc.ocx The calculator control is not used by the application. Seethe Calc.wis script in Program Files\wIntegrate\Example\Script.