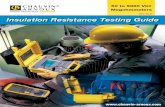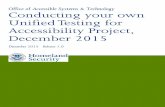RMMS testing guide.pdf
Transcript of RMMS testing guide.pdf
-
8/11/2019 RMMS testing guide.pdf
1/26
1
Remote Management andMonitoring system
-testing guide-
Remote Management and Monitoring system................................................................ 1
1. System..................................................................................................................... 2
1.1 System requirements............................................................................................. 21.2. Software Installation ............................................................................................ 21.3. System Startup ..................................................................................................... 4
1.4. Main Screen ......................................................................................................... 4
2. System Settings....................................................................................................... 5
2.1. Prerequisites......................................................................................................... 52.2. Program................................................................................................................ 52.3. Devices................................................................................................................. 6
2.4. Files...................................................................................................................... 7
2.5. Operations ............................................................................................................ 9
2.6. Alarms................................................................................................................ 11
View.......................................................................................................................... 143. Device, Group and Check Manipulation .............................................................. 14
Device manipulation ................................................................................................. 14Add file ..................................................................................................................... 17
3.2. Group manipulation ........................................................................................... 20
3.3. Check manipulation ........................................................................................... 233.4. Drag and Drop functionality .............................................................................. 25
-
8/11/2019 RMMS testing guide.pdf
2/26
2
1. System
Remote Management and Monitoring System is dedicated software whichoffers a user full flexibility to control the entire system based on GWR and GWR-Icellular routers over the network. This software provides some essentialfunctions for router configuration and monitoring.
1.1 System requirements
Recommended Specification
Category Content
OS Windows 7CPU i3
RAM 3GBVGA 1024x768+HDD 4GB, max size of database
Minimum Specification
Category Content
OS Windows XP SP3CPU Core 2 Duo 2GHzRAM 2 GBVGA 1024x768HDD 50 MB for installation
1.2. Software Installation
User can find Setup.exe file on CD and click it to start the installation of
Remote Management and Application software. User can set up this program bySetup Wizard as below, which is very easy to use with simply clicking Nextbutton.
-
8/11/2019 RMMS testing guide.pdf
3/26
3
Program is located in C:\Program Files\Geneko\Management And Monitoring
as default unless user changes folder during program installation
Upon clicking Close button as below, user can find the GWR icon createdon desktop window. After initial installation, user can click this icon to executesoftware.
-
8/11/2019 RMMS testing guide.pdf
4/26
4
1.3. System Startup
Click on the GWR icon on desktop window or GWR Management & Monitoringfrom Start menu opens Main Screen as below.
1.4. Main Screen
Fields numerated in above picture are following:
1. Main Menu2. List of Groups with belonging Subgroups and Devices3. List of devices checks listed per device or per group depending what is
selected in previous field (Field 2)
-
8/11/2019 RMMS testing guide.pdf
5/26
5
4. List of associated Specific commands or Files for device selected in fieldnumber 2
5. Status of the Group or Device selected in field 2
2. System Settings
2.1. Prerequisites
Application has to communicate with the router to collect data and form statisticsfor monitoring. Firstly option Remote Managementhas to be enabled on therouter, like in the following picture.
- Protocol: Geneko (applicationcollects data from Genekorouters)
- Bind to: PPP (applicationcollects data from PPPinterface)
- TCP port: 7878 (default)- Username and Password:
admin (authentication definedin the same way on theapplication to enable datatransfer between them)
2.2. Program
Option program has only three basic commands which controls monitoringsystems. These commands are:
1. Start monitoring2. Stop monitoring3. Exit, which closes interfaces but application continue to work in the
background
-
8/11/2019 RMMS testing guide.pdf
6/26
6
2.3. Devices
Option devices allows only basic add and device search. To command ADD be
effective device group must be added first. When application is started for thefirst time group ROOT is already configured.
Fields which describes the device are:- Name- Username- Password- Hostname (or IP address)
Field Name has to be unique for every device and you can find exact device byits Unit name within Search option.
None of the mentioned field is mandatory but if Username and Password are notdefined, data from the router cannot be collected.
Devices can be searched by three parameters:- Unit name- Hostname- Username- Password
-
8/11/2019 RMMS testing guide.pdf
7/26
7
2.4. Files
Group of commands for file manipulation are:
New File
There are two types of files with which you can work:1. Configuration files2. Firmware files
If configuration file is selected there is two option for import, browse, and fromunit. If second option is selected configuration file is automatically exported fromthe selected unit and imported to application database. List of all units is indrop/down menu.
-
8/11/2019 RMMS testing guide.pdf
8/26
8
If firmware file is selected to be imported only option Browse is available,because firmware cannot be exported from the unit
Search and edit files
All imported files are listed in the drop/down menu for the option selected:Firmware or Configuration file.Files can be saved or deleted.
-
8/11/2019 RMMS testing guide.pdf
9/26
9
2.5. Operations
Commands used in CLI of the router can be started from Remote application.Firstly they have to be defined within application. This can be done in thissection.
-
8/11/2019 RMMS testing guide.pdf
10/26
10
New operation
New command is defined within application by entering command name andcommand itself. In the picture below is example of inserting the command forshowing firmware version.
Search and edit operations
Commands can be searched by its name or command itself. Commands canbe deleted or changed with this option.
Fields Operation name and Operation field are editable and changes aresaved with Save button.
-
8/11/2019 RMMS testing guide.pdf
11/26
11
2.6. Alarms
Alarms give information about event which is tracked or error with some ofdevices. To have alarms active application should not be closed.There are fourtypes of alarms:
1. System event log2. E-mail3. SMS4. Balloon notification
Type of alarms can be chosen directly from the menu, or by tab when you openany of the alarms.
-
8/11/2019 RMMS testing guide.pdf
12/26
12
On the right side of the panel are devices and groups to which alarms can beattached. If alarm is attached to a group it will be attached to all devices inthat group. Alarms are displayed for every check change which is bound tothat unit; in case one unit has more checks alarm is displayed for everycheck.
System event log
These messages are displayed in the event log of operating system,Event viewer > GWR Monitoring
E-mail
When alarms are sent via Email, IP address and user credentials for theEmail server have to be configured. Example for Email alarm configuration is
on picture below.
-
8/11/2019 RMMS testing guide.pdf
13/26
13
SMS
Alarms can be sent via SMS message to mobile phone. SMS settings panelwith example of configuration is shown on the picture below.
Balloon notification
Alarms are displayed in bottom right corner of the desktop like in picturebelow.
-
8/11/2019 RMMS testing guide.pdf
14/26
14
View
Detach Monitoring Window option is used for separation of monitoring andconfiguration options. Monitoring windows looks like on the picture below.
3. Device, Group and Check Manipulation
Device manipulation
Devices are listed in left window with groups and complete tree of the system.One group can be consisted of devices and other groups. Number of the treelevels (depth of the tree) is not limited but it is not recommended to use morethan 5 levels of subgroups.
-
8/11/2019 RMMS testing guide.pdf
15/26
15
Device management options are listed with right click on the device:- Add check- Enable all checks- Disable all checks- Delete all checks- Add file- Add operation- Edit device- Delete device
Add check
Devices are monitored by the checks which are attached to them. Thereare three types of checks :
1. ICMP ping2. SNMP3. ARP ping4. Signal level
Per device can be chosed several checks, but it is recommended to selectonly one to have optimal system and this way total number of checks will be thesame as number of devices in the system.
ICMP ping settings tab is opened when this check is selected. From thispanel you can select all other check types by choosing tab of check of interest.Check configuration panel is showed in picture below.
-
8/11/2019 RMMS testing guide.pdf
16/26
16
SNMP, ARP Ping and Signal level are selected in the same way from the Addcheck menu or by selecting tab on the panel.
When device is selected in the left side window, all associated checks aredisplayed on the right side. When group is selected checks associated to alldevices in that group are displayed
When one of the checks fails device and group where that device belongsbecome red colored. In the picture below all devices have failed ping check(unavailable devices). Groups and devices are marked red.
-
8/11/2019 RMMS testing guide.pdf
17/26
17
Right side window has two tabs: Checks and Failed checksIn the Failed checks are listed all currently failed checks. This way allcurrent issues are simply listed in one place.
Add file
There are two types of files that can be associated with device: Firmwareand Configuration file. File association doesnt do upload automatically. For fileupload one more step must be done.
When type of the file is selected new window is opened where is fromdrop/down menu choosed one of the files (previously uploaded to database). Fileis uploaded to the database with option Files > New file, in the Main menu.
-
8/11/2019 RMMS testing guide.pdf
18/26
18
All associated files to selected device (in the device list) are displayed inright bottom window. There are two tabs, Specific operations and Files. Filesare separated by type Firmware or Configuration file. For example, by selectingtab Files and option Configuration file in drop/down menu File type allassociated configuration files to device selected in device list are displayed. Inthe picture below only one file named Conf1 is associated.
There are three options for associated configuration file manipulation:- View (as a text file)- Upload (to the associated device)- Remove
Option Remove only disassociates file from the device, file remains inthe application database. If file should be deleted from the application, that canbe done with option Files > Search and edit files, in the Main menu.
For associated firmware file manipulation, only two options are available:Upload and Remove, because firmware file cannot be viewed.
Add operation
Similar to file association commands can also be attached to individual
devices. Commands executed from the application are the same to commandsfrom EDIT mode of router Command Line Interface (CLI).
Commands are chosen from the dropdown menu of previously definedcommands (option Operations > New operation)
-
8/11/2019 RMMS testing guide.pdf
19/26
19
All associated operations to selected device (in the device list) are displayedin right bottom window. There are two tabs, Specific operations and Files. Forexample, by selecting tab Specific operations all associated operations todevice selected in device list, are displayed. In the picture below only one
operation named Restart is associated.
There are two options for every operations:- Execute- Remove
Option Remove, like in file manipulations, only disassociates operationsfrom the device. If operation should be deleted from the application, that can bedone with option Operations > Search and edit operations, in the Main menu.Edit device
Option Edit device opens the same panel like option Devices > Searchand edit devices, from Main menu.In the picture below device 192.168.13.14 is selected.
-
8/11/2019 RMMS testing guide.pdf
20/26
20
All fields except Unit ID are editable. Changes are saved by selectingbutton Save changes. Delete removes device from the application.
Delete device
This options removes device with all its associated checks from theapplication.
3.2. Group manipulation
Every device has to be added to one of the selected groups. Without anygroup defined in the system device cannot be added. When application is startedfor the first time group Root is pre-defined. Root can be changed or deletedlike any other group which is created by the user. Options which are available forgroup manipulation are displayed with right click on the group like in picturebelow.
-
8/11/2019 RMMS testing guide.pdf
21/26
21
Application provides four options for group manipulation:
1. Group2. Devices3. Upload file4. Scan Network for GWR
Group
Option Group provides basic group operation:
- Add group- Edit group- Delete group- Add check- Delete all checks- Enable all checks- Disable all checks- Add Operation- Export this node- Group Info
When new group is formed name and description of the group should beentered. These fields are also shown when Edit group is selected. Name of thegroup is displayed in system tree as the group ID.
When group is deleted all attached devices are also deleted with allbelonging checks to those devices.
Checks can be added to group level the same way like on device level(3.1. Add check). When check is added on group level it is added to all devicesrelated to that group. If any of device already has some check, it will get onemore check inherited from the group. That also applies to checks of the sametype, device can have two identical checks (highly not recommendable).
Checks can be enabled, disabled and deleted on group level.
Commands can be added per group and all devices in the group andsubgroups will have commands assigned.
Export from the application is possible only per group. Exported file is inXML format.
By selecting Group Info following window is displayed.
-
8/11/2019 RMMS testing guide.pdf
22/26
22
In this example group has 4 device which are all down.
Devices
Device can be added to group by selecting Add device under this option.Required parameters are the same as option Device > Add device, which isselected from the Main menu (2.3).
Upload Firmware
Firmware can be uploaded to all the devices in the group (and subgroupsif there is any) by selecting firmware file under this option. Firmware must bepreviously uploaded to application database (Files > New file) to show up indropdown menu.
Scan Network for GWR
Devices can be automatically inserted in the group by network scanningnetwork. All devices in the same broadcast domain will be listed after buttonScan is activated. Listed devices can be selected separately. By clicking buttonAdd selected devices to group all selected devices will be added to group. Inthe example below 2nd device will be added to group.
Device with the same name cannot be added twice. If device with thesame name already exists it is marked red after unsuccessful add.
-
8/11/2019 RMMS testing guide.pdf
23/26
23
If field Pingable is ticked, device can be reached over router IP address, if thatis not the case router cannot be reached over displayed IP address.
3.3. Check manipulation
Every check can be configured separately by right click on it. Checks arelisted in the right window of the applications. Every check are attached to one ofthe device.
-
8/11/2019 RMMS testing guide.pdf
24/26
-
8/11/2019 RMMS testing guide.pdf
25/26
25
3.4. Drag and Drop functionality
Devices and groups can be rearranged by drag and drop functionality.They can be moved between groups, subgroups and supergroups. Onlylimitation is that device cannot be positioned outside any group.
If neither group is selected (below last group/device in the list), right clickto blank field opens following menu:
Add group
This option is selected when new group should be created.
-
8/11/2019 RMMS testing guide.pdf
26/26
26
Import group
With this option import of previously exported group is imported. Fileformat supported is XML.