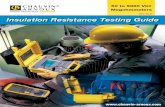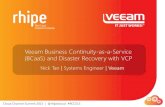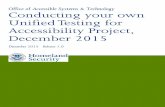1 Never miss capturing a disturbance Testing power quality in backup power systems.
Testing WinBEAT Backup - Ebixebix.com.au/files/pdf/WinBEAT-Testing-Backup-User-Guide.pdf · Testing...
Transcript of Testing WinBEAT Backup - Ebixebix.com.au/files/pdf/WinBEAT-Testing-Backup-User-Guide.pdf · Testing...
Testing WinBEAT Backup User Guide
Ebix Confidential and Proprietary
This document and the information contained therein are confidential to and the property of EBIX Australia Pty Ltd.This information is made available to WinBEAT customers for the sole purpose of conducting the company’s businessand is not to be disclosed without prior written consent. All rights reserved.
Testing WinBEAT Backup
WinBEAT Version 3.1
Document Version 3.1 August 2006
© Ebix Australia Pty Ltd 2006
Disclaimer:
Every effort has been made to provide accurate and complete information. However, EBIX Australia Pty Ltd assumes no responsibility for any direct, indirect, incidental or consequential damages arising from the use of the information in this document. Data and case-study examples are intended to be fictional.
Copyright Notice:
No part of this publication may be reproduced in any form, or stored in a database or retrieval system, or transmitted or distributed in any form by any means electronic, mechanical photocopying, recording, or otherwise without written permission from EBIX Australia Pty Ltd.
This manual was produced using Windows XP Professional and Microsoft Word 2003
www.winbeat.com.au
Table of Contents
Table of Contents
1 Install WinBEAT Client on “Test” Server......................................................................1
1.1 WinBEAT Client Installation .......................................................................................1 1.2 Run the application ....................................................................................................4
2 Installation of “Test” WinBEAT Server .........................................................................6
2.1 Microsoft SQL Server Installation requirements ........................................................6 2.2 Install MSDE (MicroSoft Desktop Engine) .................................................................8 2.3 Starting the Service Manager ..................................................................................11
3 Initialise and Restore the WinBEAT Database ...........................................................13
3.1 Initialise WinBEAT Database ...................................................................................13 3.2 Restore the WinBEAT Database .............................................................................15 3.3 Confirmation of WinBEAT data and version number ...............................................17
© Ebix AUstralia Pty Ltd Page i
Testing WinBEAT Backup
1 Install WinBEAT Client on “Test” Server
It is a good idea to set up a ‘test’ server to check your WinBEAT backups are being created correctly. You can then be confident that, in the case of an unforseen incident, you will be able to restore from your WinBEAT backup file.
Your ‘test’ server will be set up in the same way as your ‘original server’ so that you can restore the .BAK file.
1.1 WinBEAT Client Installation Ensure that all other applications are closed on the new workstation
Insert the current WinBEAT CD into the CD drive
It will run automatically in about 20 seconds, and display the WinBEAT Installer
Click
The Install dialog box will be displayed
© Ebix AUstralia Pty Ltd Page 1
Install WinBEAT Client on “Test” Server
Click
The Windows Installer will advise that it is preparing to install. The WinBEAT InstallShield Wizard dialog box will then be displayed.
Click
© EBIX Australia Pty Ltd Page 2
Install WinBEAT Client on “Test” Server
We recommend leaving the default installation location as C:\Program Files\WinBEAT
Click
The Installation Wizard will remain during the WinBEAT installation procedure
The Wizard will advise when the installation is complete
Note: This installation procedure may require installation of updated files and rebooting of your system
© EBIX Australia Pty Ltd Page 3
Install WinBEAT Client on “Test” Server
Click
You will notice that a shortcut icon has now been created on the desktop
1.2 Run the application The next step is to run the application in order to ensure that the program is correctly installed.
Double click on the icon
This is located on the Windows desktop. The WinBEAT login dialog will display. We will now log into the ABC Insurance Brokers (training) database to check that the installation has worked
In the User field, type broker, then press
In the Password field, type broker (all lower case)
© EBIX Australia Pty Ltd Page 4
Install WinBEAT Client on “Test” Server
Click
The following message will display
Click
The WinBEAT program will start and you will notice that the ABC ledger name displays on the Title Bar
Click to close the program and return to the Windows desktop
© EBIX Australia Pty Ltd Page 5
Testing WinBEAT Backup
2 Installation of “Test” WinBEAT Server
WinBEAT Database/s will run on either Microsoft SQL Server or MSDE. With the installation CD for WinBEAT, we provide a version of MSDE for your use.
MSDE is suitable for WinBEAT Databases were the users are less than 10, or where the database is not expected to expand to larger than 2GB. Should the expected size or the database, per database, be projected to exceed those users levels or size, Microsoft SQL Server is required.
2.1 Microsoft SQL Server Installation requirements
Please follow the instructions below if you are already running Microsoft SQL Server. If you are not running Microsoft SQL Server please follow 2.2 Server Installation Instructions.
Whilst we at Ebix Australia do not support the installation of Microsoft SQL Server, we do require the following pre requisites be taken into account when installing Microsoft SQL Server:
Mixed Mode authentication is required
An SA Password is required
Mixed Mode Authentication is required due to both the SQL and Windows Authentication required to access the database. WinBEAT will not allow the initialisation of a blank ledger if the SA Password is blank. From a security perspective, an SA password can assist in preventing various viruses that can target SQL Databases.
Should Microsoft SQL Server already be installed, ensure that the above is followed, should the SA password be obscure, ensure a staff member is aware of it as we will require them to use it to access the WinBEAT Database Manager in the future.
All installations of Microsoft SQL Server and MSDE are required on the network server and you must be logged on as the system administrator.
You will be required to install the WinBEAT Database Manager if you are already running Microsoft SQL Server (this is usually installed as part of MSDE).
The WinBEAT Database Manager is used for creating and restoring backups, among other things. Usually this is installed as part of MSDE but as you already have SQL installed, we will need to install the Database Manager separately.
© Ebix AUstralia Pty Ltd Page 6
Installation of “Test” WinBEAT Server
Enter the WinBEAT current WinBEAT CD into the server
The CD should auto run and the following dialog box will be displayed
Click
The following dialog box will then be displayed
Click
Click
You will now have a icon on the desktop of the Server
© EBIX Australia Pty Ltd Page 7
Installation of “Test” WinBEAT Server
2.2 Install MSDE (MicroSoft Desktop Engine)
Please follow the instructions below if you are not already running Microsoft SQL Server. If you are running Microsoft SQL Server please follow 2.1 Server Installation Instructions.
The WinBEAT Server installation routine installs MSDE 2000 (Microsoft Database Engine)
Ensure you are working on the network server and are logged on as the system administrator for the following installation instructions.
Ensure that all other applications are closed
The Install dialog should still be displayed on the Windows desktop, from the previous Client install. If not, open and close the CD drive to display the Installer, then click on Install
Click
The following Server Installation dialog will display
© EBIX Australia Pty Ltd Page 8
Installation of “Test” WinBEAT Server
Click
The WinBEAT Installer will advise that a shortcut to the Database Manager has been placed on the desktop. The Database Manager provides tools to manually backup and restore your ledger.
Click to acknowledge and dismiss the message
The Choose Location dialog box will display
We recommend that you click on OK to accept current settings, eg. MSDE 2000 will be installed in C:\Program Files\Microsoft SQL Server on the Server. Please ensure there is at least 2GB free on this drive.
After installation automatic backups of the WinBEAT database will be stored in the MSSQL\Backup sub folder of this location.
Click
A message will display advising that installation has started
The next message will advises that the Installer is gathering system information - an hourglass will display to let you know that something is happening
© EBIX Australia Pty Ltd Page 9
Installation of “Test” WinBEAT Server
The message will then change to provide an estimate of time for installation of files
A final message will then display to advise that MSDE 2000 set up has been successfully completed
Click
The MSDE Service Manager is now installed but not currently running. Even though the Service Manager has been added to the Startup folder, manually starting it now will save you having to re-boot the Server and also allow you to configure the SQL Server Agent.
© EBIX Australia Pty Ltd Page 10
Installation of “Test” WinBEAT Server
2.3 Starting the Service Manager
Please follow these instructions whether you are already running Microsoft SQL Server or have just installed MSDE.
During the MSDE 2000 installation process the Service Manager is added to the Startup folder. After installation of MSDE 2000 the Service Manager should be manually started and configured correctly.
Click on to display the menu
Click on Programs, then Startup, then Service Manager
After starting the Service Manager there will be a new icon on the Task-Bar next to the clock
Double-click
The SQL Server Service Manager will display
Click Start/Continue
© EBIX Australia Pty Ltd Page 11
Installation of “Test” WinBEAT Server
This starts the ‘database server’ and may take a few seconds to execute. The server icon will display with a green arrow. The status at the bottom of the dialog box will display as “Running”
Click to place a tick in the Auto-start service when OS starts checkbox
Now that the SQL Server is running, it is necessary to start the SQL Server Agent and tick the Auto-start option so that it automatically starts whenever the Server is restarted. WinBEAT requires both of these services to be running
Click the drop arrow button for Services and click SQL Server Agent
Click Start/Continue
SQLServerAgent is required to ensure the database is backed up automatically (See Backup section for further details).
Click to place a tick in the Auto-start service when OS starts checkbox
Click to close the SQL Service Manager
Notice that the Service Manager icon on the Task Bar now displays with a green arrowhead.
© EBIX Australia Pty Ltd Page 12
Testing WinBEAT Backup
3 Initialise and Restore the WinBEAT Database
Once the WinBEAT client and Database Server are set up, the backup file must be transferred to the ‘test’ server to restore the WinBEAT database.
Based on the default installation of MSDE the path for the backup directory will be C:\Program Files\Microsoft SQL Server\MSSQL\Backup
Please copy the backup (.BAK file) to the ‘test’ server to the backup folder. If you have installed MSDE this location is C:\Program Files\Microsoft SQL Server\MSSQL\Backup.
Once the .BAK file is on the ‘new’ server, you will need to initialise a blank database, on which you will restore the WinBEAT Database.
3.1 Initialise WinBEAT Database Insert the WinBEAT CD into the CD drive
It will run automatically in approximately 20 seconds, and display the following dialog box
Select
© Ebix AUstralia Pty Ltd Page 13
Initialise and Restore the WinBEAT Database
Select
Click
The Ledger Setup dialog box will display and your server name should be displayed in the Server field.
© EBIX Australia Pty Ltd Page 14
Initialise and Restore the WinBEAT Database
Type the Ledger Name based on the .BAK file that you have relocated onto the ‘new’ Server.
The name MUST be identical, including Case Sensitive, and excluding the .BAK file extension
Click
The program will now initialise a new empty ledger. After a few seconds the message “Initializing ledger, please wait…” will display. When complete, the dialog box will close.
The new WinBEAT ledger has now been created and the following will display
Click
3.2 Restore the WinBEAT Database After the blank ledger has been created in the initialisation process, we can restore the database from the .BAK file
Double click on the WinBEAT Database Manager on the server desktop
The WinBEAT Database Manager login dialog will display
Click
© EBIX Australia Pty Ltd Page 15
Initialise and Restore the WinBEAT Database
The Backup and Restore (tool) dialog will display
Select “YourLedgerName” (the name of the ledger that was just initialised)
Click
A message box will confirming the location of the file to be restored
Click
The following confirmation message will then be displayed
Select
The following dialog box will display when the ledger is complete
© EBIX Australia Pty Ltd Page 16
Initialise and Restore the WinBEAT Database
Click to confirm completion
Click to close the application
3.3 Confirmation of WinBEAT data and version number
As all the settings from your WinBEAT Database have now been restored, please log into WinBEAT on the ‘new’ Server to confirm the database has restored correctly. The user log in and passwords will remain the same.
Double click on the icon
The WinBEAT login dialog will display.
Enter User and Password as they were whilst the database was on the ‘original’ server. Ensure you have the correct ledger name selected.
Should the database version not match the client installed version, you will be prompted to update to the current version. If this is message displays, you will need to retrieve the latest update file from the Update Folder on the “original” WinBEAT server. This file will have an .MSP extension.
© EBIX Australia Pty Ltd Page 17