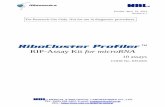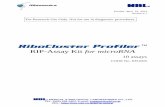RIP Kit Manual
Transcript of RIP Kit Manual

0Harlequin® RIP forWindows operating systems
OEM ManualHarlequin PLUS Server RIP v8.3
August 2010


Copyright and Trademarks
Harlequin RIP OEM Manual
Harlequin PLUS Server RIP
August 2010
Part number: HK–8.3–OEM–WIN
Document issue: 157
Copyright © 2010 Global Graphics Software Ltd. All rights reserved.
Certificate of Computer Registration of Computer Software. Registration No. 2006SR05517
No part of this publication may be reproduced, stored in a retrieval system, or transmitted, in any form or by anymeans, electronic, mechanical, photocopying, recording, or otherwise, without the prior written permission ofGlobal Graphics Software Ltd.
The information in this publication is provided for information only and is subject to change without notice.Global Graphics Software Ltd and its affiliates assume no responsibility or liability for any loss or damage thatmay arise from the use of any information in this publication. The software described in this book is furnishedunder license and may only be used or copied in accordance with the terms of that license.
Harlequin is a registered trademark of Global Graphics Software Ltd.
The Global Graphics Software logo, the Harlequin at Heart Logo, Cortex, Harlequin RIP, Harlequin ColorPro,EasyTrap, FireWorks, FlatOut, Harlequin Color Management System (HCMS), Harlequin Color Production Solu-tions (HCPS), Harlequin Color Proofing (HCP), Harlequin Error Diffusion Screening Plugin 1-bit (HEDS1), Har-lequin Error Diffusion Screening Plugin 2-bit (HEDS2), Harlequin Full Color System (HFCS), Harlequin ICCProfile Processor (HIPP), Harlequin Standard Color System (HSCS), Harlequin Chain Screening (HCS), Harle-quin Display List Technology (HDLT), Harlequin Dispersed Screening (HDS), Harlequin Micro Screening (HMS),Harlequin Precision Screening (HPS), HQcrypt, Harlequin Screening Library (HSL), ProofReady, Scalable OpenArchitecture (SOAR), SetGold, SetGoldPro, TrapMaster, TrapWorks, TrapPro, TrapProLite, Harlequin RIP EclipseRelease and Harlequin RIP Genesis Release are all trademarks of Global Graphics Software Ltd.
Protected by U.S. Patents 5,579,457; 5,808,622; 5,784,049; 5,862,253; 6,343,145; 6,330,072; 6,483,524; 6,380,951;6,755,498; 6,624,908; 6,809,839.
Other U.S. Patents Pending
Protected by European Patents 0 803 160; 0 772 934; 0 896 771; 672 29 760.8-08.
Portions licensed under U.S. Patent No. 5,212,546; 4,941,038.
TrueType is a registered trademark of Apple Computer, Inc.
The ECI and FOGRA ICC color profiles supplied with this Harlequin RIP are distributed with the kind permis-sion of the ECI (European Color Initiative) and FOGRA respectively, and of Heidelberger Druckmaschinen AG(HEIDELBERG).
The IFRA ICC profiles supplied with this Global Graphics Software are distributed with the kind permission ofIFRA and of GretagMacbeth.
International Cooperation for Integration of Processes in Prepress, Press and Postpress, CIP4, Job Definition For-mat, JDF and the CIP4 logo are trademarks of CIP4.
Adobe, Adobe Photoshop, Adobe Type Manager, Acrobat, Display PostScript, Adobe Illustrator, PostScript, Dis-tiller and PostScript 3 are either registered trademarks or trademarks of Adobe Systems Incorporated in theUnited States and/or other countries which may be registered in certain jurisdictions.
Global Graphics Software Ltd is a licensee of Pantone, Inc. PANTONE® Colors generated by ScriptWorks are four-color process simulations and may not match PANTONE-identified solid color standards. Consult current PAN-TONE Color Publications for accurate color. PANTONE®, Hexachrome®, and PANTONE CALIBRATED™aretrademarks of Pantone, Inc. © Pantone, Inc., 1991.
Other brand or product names are the registered trademarks or trademarks of their respective holders.
Harlequin PLUS Server RIP v8.3: August 2010 OEM Manual iii

US Government Use
Harlequin RIP software is a computer software program developed at private expense and is subject to the following Restricted Rights Legend:“Use, duplication, or disclosure by the United States Government is subject to restrictions as set forth in (i) FAR 52.227-14 Alt III or (ii) FAR 52.227-19, as applicable. Use by agencies of the Department of Defense (DOD) is subject to Global Graphics Software’s customary commercial license ascontained in the accompanying license agreement, in accordance with DFAR 227.7202-1(a). For purposes of the FAR, the Software shall be deemedto be ‘unpublished’ and licensed with disclosure prohibitions, rights reserved under the copyright laws of the United States.” Global GraphicsSoftware Incorporated, 31 Nagog Park, Suite 315, Acton MA 01720.
iv OEM Manual Harlequin PLUS Server RIP v8.3: August 2010

Contents
Preface 1
1 Introduction to the Harlequin RIP 9
What is the Harlequin RIP? 9Why use the Harlequin RIP? 10The Harlequin RIP in depth 12Why become a Harlequin RIP OEM? 27Integrating the Harlequin RIP with your product 28About Global Graphics 32
2 Running the Harlequin RIP 33
Machine requirements 33Installing printer interface cards 37Harlequin RIP folder structure 38Starting up the Harlequin RIP 42Menus affected by optional features 48Stopping the Harlequin RIP 50
3 Getting Started with the Harlequin RIP 53
A simple Harlequin RIP session 53A more complex use of the Harlequin RIP 62Using the Harlequin RIP with a spool folder 64Monitoring the Harlequin RIP 65
4 Harlequin RIP Output Methods 67
Historical overview 67Page buffering modes 67The throughput system 69Advanced details of page buffering modes 80Page buffering modes: a summary 84
Harlequin PLUS Server RIP v8.3: August 2010 OEM Manual v

5 Configuring Output Formats 85
Creating and managing Page Setups 85Page Setup Manager dialog box 86Edit Page Setup dialog box 88Selecting different devices 90Sending output to the screen 93Output to Preview 97Output to None 97Output to TIFF 98Output to PDF Raster 112Sending output to a printer 118ProofReady plugins 119Multiple device output plugins 120Output plugin dialog boxes 123Separations, Screening and Color 123Advanced Media Saving 125Media and time saving using optimization 132Default page size 133Margins 133Printing effects 134Control strip 135Scaling the image 146Features 147Cassette management 149Page Setup Options 149Page Setup Option Extras 154PDF Options 157Calibration 157XPS Options 159
6 Screening 163
Managing separations styles 163Separations Manager dialog box 164Edit Style dialog box 165Halftoning 165Screen angles 171Dot shapes 172Halftone frequency 175Screening options and number of gray levels 176Job settings and Harlequin RIP settings 180Harlequin Precision Screening 181Harlequin Screening Library 187Automatic detection of color separations 194
vi OEM Manual Harlequin PLUS Server RIP v8.3: August 2010

7 Configuring the RIP 195
Configure RIP dialog box 196How the Harlequin RIP controls files 196Control of page buffering modes 197Job timeout 199Threads and parallel processing 200Printer buffer size 201Extras 203Specifying prep files 204Harlequin RIP memory allocation 205Minimum free disk space 206Disable sounds 206Resetting the Harlequin RIP to default values 206Choosing the user interface language 207
8 Configuring Input 209
Input management 210Managing input plugins 211Using the AppleTalk input plugin 215Using the NT Pipe input 216Using the Spool Folder input folder 219Using the Socket input plugin 223Using the Asynchronous Socket plugin 229Using the Asynchronous Socket Quit plugin 230Using the Serial input plugin 230Using more than one method 235Using the Print File command 235Printing PostScript language files 237Printing PDF files 237Printing XPS Documents 253Printing HD Photo images 253Printing JPEG and JFIF files 254Printing GIF files 254Printing TIFF/IT files 254Printing TIFF 6.0 files 259Printing page buffer files 260Entering PostScript language code by hand 263
9 Media Management 265
Why manage your media? 265Advancing and cutting media interactively 268Advancing and cutting media automatically 269Monitoring media 274
Harlequin PLUS Server RIP v8.3: August 2010 OEM Manual vii

10 Simple Imposition 283
What is Simple imposition? 283Input file formats 283How to activate Simple imposition 284The Imposition Manager 284Configuring Simple imposition 285Example impositions 302
11 Fonts 313
Supplied fonts 313Types of font 314The DLD1 format 315Installing fonts in the Harlequin RIP 316Pre-loading fonts 318Producing a list of installed fonts 318Proofing fonts 319Removing fonts 320Composite fonts (Type 0) 321Font substitution 322The HqnFontSetStubs start up files 323Font backup 323Font Emulation 324
12 Calibration 327
Why calibration is needed 327Calibration and linearization 329Calibration in the Harlequin RIP 330Example procedure 331Editing calibration sets 339Consistency of calibration 342Tone curves 343Press calibration 344Using a combination of calibration sets 347Print Calibration dialog box 348Calibration Manager dialog box 349Edit Calibration dialog box 354
13 Color Separation 363
Introduction 363What color separations are 366Producing color images from separations 369How color separations are produced 371Creating and managing separations 373Separations Manager dialog box 373Edit Style dialog box 376
viii OEM Manual Harlequin PLUS Server RIP v8.3: August 2010

Color Setup 383Color separation angles in job 395Trapping features 395Pages in the Output Controller 396
Appendix A Troubleshooting 401
Appendix B Jobs Containing Color Management Data 419
Appendix C Using Genlin 423
Glossary 431
Index 445
Harlequin PLUS Server RIP v8.3: August 2010 OEM Manual ix

x OEM Manual Harlequin PLUS Server RIP v8.3: August 2010

Preface
The HarlequinÉRIP is an interpreter and renderer for multiple page description languages.This manual is a complete guide to using the HarlequinÉ RIP, and provides technical detailswhen necessary. For details of how to install the RIP, see the separate Installation Guide.
This manual is intended for anyone using or evaluating the graphical user interface versionof the Harlequin RIP for PC platforms running Microsoft Windows Server 2003,Windows Server 2008, Windows XP, Windows Vista and Windows 7. The guide covers thefeatures of the Harlequin RIP in a structured way, giving examples that show you how toperform a wide variety of useful tasks in the RIP. For more details about the other versions ofRIPs available, see Chapter 1, “Introduction to the Harlequin RIP”.
Contents of this manualThis manual discusses basic concepts at an early stage, leaving more complex issues for thelater chapters. In addition, each chapter starts with a basic description of the relevant fea-tures before describing in detail the more technical issues involved.
Changes to the Harlequin PLUS Server RIP v8.3 Release™ include:
• Support for Windows 7 32-bit and 64-bit.
• Support for Windows 2000 dropped.
• Support for Macintosh OS X 10.6 (Snow Leopard).
• Support for Macintosh OS X 10.3 (Panther) dropped.
• Support for Linux dropped.
• NT Print plugin not supplied or supported.
• AppleTalk plugin not supplied for Windows Vista, Windows 7 or Macintosh OS X 10.6(Snow Leopard) because the AppleTalk protocol is not supported on those operatingsystems.
• Addition of the Detect input separations by screen angle check box. See “Input Sepa-ration Detection angles in Job options in Color Setup dialog box” on page 389.
Harlequin PLUS Server RIP v8.3: August 2010 OEM Manual 1

Changes to the Harlequin PLUS Server RIP v8.2 Release™ include:
• PDF/X versions have been updated. See “Printing PDF files” on page 237.
• PDF v1.7 ExtensionLevel: 3 support. See “Printing PDF version 1.7” on page 241.
Changes to the Harlequin PLUS Server RIP v8.1 Release™ include:
• The Configure RIP Options dialog has changed. See Section 7.1, “Configure RIP dialogbox” and Section 7.3, “Control of page buffering modes”.
• Information on multi-threading see Section 7.5.1, “Multi-threading” andSection 7.5.1.1, “Memory per renderer thread”.
• Updates to PDF Raster output. See Section 5.9, “Output to PDF Raster”.
• The NT Print plugin is installed by the separate Plugins installer.
Changes to the Harlequin RIP v8.0 Release™ include:
• Information on Multi-threading. See Section 7.5, “Threads and parallel processing”.
• Support for the XPS Document format. See Section 5.28, “XPS Options”.
• Support for PDF 1.7. See Section 8.13, “Printing PDF files”.
• Addition of the PDF raster output plugin. See “Output to PDF Raster” on page 112.
• The JDF Enabler chapter has been removed. All material relating to the JDF Enablercan be found in the JDF Enabler User Guide.
• Updates, corrections and edits.
Changes to the Harlequin RIP Genesis Release™ v7.2 include:
• More information on Annotations selections. See Section 10.5.7.3, “Annotations”.
Changes to the Harlequin RIP Genesis Release™ v7.1 include:
• Minor updates, corrections and edits.
• Annotations selections marks added. For more information see Section 10.5.7.3,“Annotations”.
• Simple Imposition is updated to v2.0. For more information see “Simple Imposition”on page 283.
Changes to the Harlequin RIP Genesis Release™ v7.0 include:
• PDF 1.5 support for: JPEG 2000, optional content, X-ref streams, compressed objectstreams and 16-bit images.
• Font emulation implementation. For more information see “Enable font emulation” onpage 152.
• PDF/X 2003 revisions for both 1.1a and 3 specifications.
• Implementation of Simple Imposition. For more information see “Simple Imposition”on page 283.
2 OEM Manual Harlequin PLUS Server RIP v8.3: August 2010

• JDF Enabler version 2.0. For more information see “JDF-Enabled RIP” on page 319.
• TrapProLite is discontinued.
• Media Saving renamed to Advanced Media Saving. This helps to differentiate it from theMedia Saving Optimization option. For more information see “Advanced Media Sav-ing” on page 125.
• Support discontinued for Mac OS 9, Solaris, Irix, Windows 98 and Windows NT 4.0.
• Addition of the Use late color management feature, see “Notes on Use late color man-agement” on page 390.
Changes to the Eclipse Release SP4 of the RIP include:
• The installation of the Harlequin License Server with all Eclipse Release SP4 (andlater) RIPs. For more information see the Installation guide for your platform and theLicense Server manual.
• The Harlequin Eclipse Release SP4 RIP is JDF ready. For more information see the JDFEnabler User’s Manual.
• The Output to TIFF section has been updated, see “Output to TIFF” on page 98.
• Changes have been made to the media saving module, see “Media and time savingusing optimization” on page 132.
• The way that the Minimum shaded fill levels work has been changed, see “Minimumshaded fill levels” on page 153.
Changes to the Eclipse Release SP3 of the RIP include:
• The addition of a control strip, see “Control strip” on page 135.
• The addition of Enfocus preflight checking of PDF files, see “Enfocus preflight check-ing of PDF files” on page 244.
• RIP executables are supplied with associated shared library files, see “Starting up theHarlequin RIP” on page 42.
• The following options are added to the Media Saving section: Switch Roam Color toBlack, Name Flat after and Tracking of media width to aid automatic cassette selec-tion. See “Advanced Media Saving” on page 125.
• The addition of a control for the handling of features found in jobs from Adobe InDe-sign.
• New options provided under Delete on error and a new Suppress on Startup option inthe Spool Folder Configuration dialog box. See “Configuring a Spool Folder inputsource” on page 220.
• Extra information on PDF/X standards is provided in the Printing PDF files section,see “PDF/X standards” on page 238.
Changes to the Eclipse Release SP1 of the RIP include:
• Relocation of the MediaSaving directory.
Harlequin PLUS Server RIP v8.3: August 2010 OEM Manual 3

• Additional font support.
• A change to the way image interpolation works.
• The addition of the Minimum shaded fill levels option.
Changes to the Eclipse Release of the RIP include:
• Harlequin ColorPro™ with enhanced user interface.
• Support for N-color and Gray Profile ICC profiles.
• Press/Proof simulation added to color products (RGB proofing workflow).
• Black threshold parameter added to custom rendering intent GUI.
• ProofReady Plugin support on Mac OS X.
• Harlequin 1 bit and 2 bit EDS plugins.
• SetGold™ v1.2 and SetGoldPro™ on Win NT only.
• TrapPro™trapping.
• Trap Zone support for PDF files.
• PDF/X-1a and PDF/X-3:2002 support.
• PDF 1.4 including: transparency, JBIG2, 128 bit encryption, output intents, and refer-enced PDF. Because of this, the InFlight checker has been removed.
• Support for Palette color (Index color) TIFF files.
The first three chapters contain information about what the Harlequin RIP does, and how toget it up and running on your machine.
Chapter 1, “Introduction to the Harlequin RIP”, gives a description of what the RIPdoes and the kind of tasks for which you can use it. This chapter also gives a broadoverview of the different versions of RIP that are available.
Chapter 2, “Running the Harlequin RIP”, describes your machine requirements, andhow to start up the Harlequin RIP once it is installed.
Chapter 3, “Getting Started with the Harlequin RIP”, describes the most fundamentalelements of the system. It shows you how to do useful work without learning a largenumber of new skills.
The next four chapters form a more comprehensive account of the software.
Chapter 4, “Harlequin RIP Output Methods”, introduces the different ways in whichthe RIP can operate, and how you can get the best performance out of the software forthe jobs you are running. The chapter moves from general principles to more specificexamples of the best way to use the RIP.
Chapter 5, “Configuring Output Formats”, describes the flexibility the Harlequin RIPprovides for configuring the appearance of any printed page. The tools described inthis chapter will be used on a regular basis, and are important for anyone who willmake extensive use of the product.
4 OEM Manual Harlequin PLUS Server RIP v8.3: August 2010

Chapter 6, “Screening”, explains the control the Harlequin RIP gives you over screen-ing techniques. This chapter includes a complete description of using Harlequin Preci-sion Screening.
Chapter 7, “Configuring the RIP”, shows you how you can configure the HarlequinRIP to give the best performance in your environment. You will probably want toexperiment with the options described in this chapter, but once you are satisfied thatthe RIP is running as you want it, you will not need to alter them on a regular basis.
The later chapters of the manual deal with specific facilities that the Harlequin RIP offers,and may be used as reference.
Chapter 8, “Configuring Input”, describes the different ways in which you can sendpostscript language code and other forms of job as input to the Harlequin RIP, eitherworking on a stand-alone machine, or as part of a network.
Chapter 9, “Media Management”, gives you complete details of the media manage-ment facilities available in the Harlequin RIP.
Chapter 10, “Simple Imposition”, provides details on how to use the imposition fea-tures of the Harlequin RIP.
Chapter 11, “Fonts”, describes the use that the Harlequin RIP makes of fonts, the dif-ferent font formats that are available, and the special built-in facilities that the RIP hasto make handling fonts easy and more efficient.
Chapter 12, “Calibration”, discusses the ways in which the Harlequin RIP can helpyou ensure accurate calibration of your output.
Chapter 13, “Color Separation”, describes the facilities the Harlequin RIP provides forcontrolling the printing of individual colorants in both composite and separated out-put.
Appendix A, “Troubleshooting”, provides solutions to common problems that occurwhen running the Harlequin RIP.
Appendix B, “Jobs Containing Color Management Data” describes how jobs andimages with attached color management data interact with related settings in the Har-lequin RIP.
Appendix C, “Using Genlin” describes a utility program providing semi-automaticmeasurement of calibration targets generated by the Harlequin RIP.
Lastly, the “Glossary” explains terminology used throughout the manual.
AssumptionsThe Harlequin RIP runs in the Microsoft Windows Server 2003, Windows Server 2008, Win-dows XP, Windows Vista and Windows 7 environments. It is important that you are familiarwith the appropriate operating system, at least to the level of using the file Explorer and asimple text editor or word processor such as Notepad or WordPad. If you are not, pleaserefer to the Microsoft Help or manuals.
Harlequin PLUS Server RIP v8.3: August 2010 OEM Manual 5

In complex installations, you may wish to send jobs between PCs, Macintosh computers, andcomputers running the UNIX operating system. This manual describes the details special tothe Harlequin RIP, but not the fundamentals of networking connections and services. Youare likely to require assistance from technical support staff for initial configuration and occa-sional maintenance of such installations.
ConventionsThis manual uses some conventions to make it clear where you give keyboard commands orchoose from the menus and dialog boxes, as described in the following sections.
The keyboardYou can execute many of the commands available in the Harlequin RIP either by using themouse or by using a keyboard shortcut. This is a combination or sequence of key presses thatexecutes a command without you having to choose a menu option with the mouse. Key-board shortcuts for individual commands are discussed, in context, throughout the manual.
The Shift key is often used when selecting a group of objects from a list. For example, whenselecting a group of files to print. It is also used in keyboard shortcuts and in some mouseactions.
The Control key is used in keyboard shortcuts and in some mouse actions. For example, youcan often hold down Control while pressing another key or a mouse button. Whenever thismanual describes one of these actions, the text shows which key or mouse button to use: forexample, when you can use the Control key and the letter key K in combination, the textshows Ctrl+K.
The Control key is also used when selecting several objects from a list that do not form a con-tiguous block. For example, you can use this key when selecting a number of files to print.
Some keyboard shortcuts are specific to a particular window and only operate when thatwindow is active. When using a windowing system, ensure that the relevant window isactive before using one of these keyboard shortcuts.
Fonts and formatsThe following fonts and styles are used throughout this documentation.
1. Paragraphs that are numbered and use this font contain instructions which you shouldfollow in the shown order.
Text written in this sans-serif bold face represents a menu title, a menu item, or a control itemin a RIP dialog box. Text including an angle bracket ( > ) indicates both a menu and theoption in that menu. For example: “choose the Harlequin RIP > Start Inputs option” is a short-hand method of referring to the Start Inputs menu option in the Harlequin RIP menu.
Shift
Ctrl
6 OEM Manual Harlequin PLUS Server RIP v8.3: August 2010

Text written in this typewriter face represents a piece of PostScript language code, a filename, or text displayed by the Harlequin RIP.
If a term is written in italic, it is the first mention of an important concept. This concept isexplained in the text immediately following, in the glossary, or both.
Note: Text indicated by starting with a bold word in the left margin is important and shouldbe read carefully. A Note, like this one, is often a suggestion that may save you work,improve performance, or improve the quality of output.
Warning: Like a Note, a Warning is important and often indicates the need for care to avoidloss of files or settings.
Note to OEMs: Notes like this one, specifically addressed to OEMs, are not meant foronward publication to end-users. They list opportunities for custom-ization, related technical documentation, and other items of possibleinterest to staff at Global Graphics and its OEMs.
Harlequin PLUS Server RIP v8.3: August 2010 OEM Manual 7

8 OEM Manual Harlequin PLUS Server RIP v8.3: August 2010

1
Introduction to theHarlequin RIP
This chapter provides an introduction to the capabilities of the Harlequin RIP.
Note to OEMS: This chapter contains two types of information. Section 1.1 throughSection 1.3 contain material for both end-users and OEMs, and shouldbe easily adaptable for use in an OEM’s own user manual. Theremaining sections are for an OEM readership only.
• “What is the Harlequin RIP?” on page 9 defines the Harlequin RIP.
• “Why use the Harlequin RIP?” on page 10 describes the advantages of using theHarlequin RIP.
• “The Harlequin RIP in depth” on page 12 describes various features of the HarlequinRIP.
• “Why become a Harlequin RIP OEM?” on page 27 describes the advantages of inte-grating the Harlequin RIP into an OEM system.
• “Integrating the Harlequin RIP with your product” on page 28 discusses how to inte-grate the Harlequin RIP.
• “About Global Graphics” on page 32 describes the company behind the HarlequinRIP.
1.1 What is the Harlequin RIP?The Harlequin RIP is an application that takes a document or job describing images or pagesand produces output from that job on an output device—which can be a printer, imagesetter,computer screen, or a file on disk. The term output device is used throughout this manual,except where the nature of the device is important.
In general, a software application or hardware device that performs this task is known as aRaster Image Processor (RIP) or, where the PostScript® language is involved, a PostScript lan-guage compatible interpreter.
The Harlequin RIP is a software RIP management system. It contains both a software RIP anda collection of supporting functions that help the RIP perform its task efficiently. For exam-ple, the RIP accepts jobs from various sources, handles previewing and output of processedpages, and performs the associated file handling.
Harlequin PLUS Server RIP v8.3: August 2010 OEM Manual 9

Introduction to the Harlequin RIP
1.1.1 Input and output formatsThe Harlequin RIP accepts jobs and produces output in several formats, with the exactoptions depending on your configuration of the RIP.
The range of input formats includes: PostScript language and Encapsulated PostScript (EPS)files, Portable Document Format (PDF) files, XML Paper Specification (XPS) files,TIFF/IT-P1 files, (16-bit) TIFF 6.0 baseline files, and JPEG and JFIF files. The Harlequin RIPsupports modern versions of these files including PostScript LanguageLevel 3, PDF versionsup to and including 1.7, and derived standards such as PDF/X. The RIP also has controls forspecial handling of older versions of these files if necessary.
The Harlequin RIP can produce output in a variety of formats, to suit various physical out-put devices and file formats. The ability to produce TIFF 6.0 files is a standard feature but itis easy to add output options for other formats such as TIFF/IT-P1 files and CIP3 PPF files.Similarly, there are options for output to many proofing printers and final output devices.
1.1.2 Versions of the Harlequin RIPThe Harlequin RIP is available in different configurations and is able to operate on differentcomputer platforms. The configuration that is best for you depends very much on your indi-vidual needs. This manual should help you assess the functionality that meets those needs.
In particular, a version of the Harlequin RIP with a full graphical user interface (GUI) isavailable for: PowerPC Macintosh computers running Mac OS X; Macintosh computersusing Intel processors running Mac OS X, computers (PCs) using Intel or compatible proces-sors and running, Windows Server 2003, Windows Server 2008, Windows XP (home andpro), Windows Vista and Windows 7; and computers running the Linux operating system.The Harlequin RIP may be used on both single and multiple processor machines running theLinux, Windows Server 2003, Windows Server 2008, Windows XP, Windows Vista or Win-dows 7 operating systems.
This manual describes the version of the Harlequin RIP for Windows Server 2003,Windows Server 2008, Windows XP, Windows Vista and Windows 7.
The Harlequin RIP is appropriate for a wide range of output devices including high-resolu-tion imagesetters, lower-resolution plain-paper setters, and medium to high-resolutionprinters and plotters. It supports the special features of these devices, and maximizes theiroverall productivity.
1.2 Why use the Harlequin RIP?The Harlequin RIP has proven itself to be a fast, versatile, and powerful interpreter andrenderer for multiple page description languages. There are many reasons for choosing itabove other similar interpreters, the most important of which are discussed here.
10 OEM Manual Harlequin PLUS Server RIP v8.3: August 2010

1.2 Why use the Harlequin RIP?
The Harlequin RIP is effective, compatible, and robust; and shows real benefits in everydayuse.
• The Harlequin RIP is effective because it processes jobs quickly, is able to process jobsof virtually any size, and can re-output selected pages or a complete job without re-interpretation.
• The Harlequin RIP is compatible because it is kept up to date with the PostScript lan-guage, PDF, XPS, and font specifications; image file formats; and relevant standardsfrom independent bodies.
Note: The Harlequin RIP is able to use proprietary extensions internally for quality ofoutput, speed, and efficiency without losing compatibility.
• The Harlequin RIP is also compatible because it supports several networking proto-cols for use in many kinds of networks, whether or not all the computers are of thesame type.
• Robustness comes from experience with many real jobs. You can configure the Harle-quin RIP to override poor settings in incoming jobs (and avoid office printer qualityscreening on expensive media); use its ability to detect poorly labeled color separa-tions, and so on.
• The Harlequin RIP is flexible enough to support many workflows, including: compos-ite or preseparated color; the PostScript language, PDF, XPS or TIFF/IT-P1. Some ofthese input formats require the Harlequin RIP options.
A system using the Harlequin RIP is easy to extend and to upgrade when necessary becausethe Harlequin RIP is a software-based RIP.
• You can add options, such as advanced screening, color management, and trapping. Inmany cases you can do this by entering passwords and in other cases with software-only procedures.
• You can add more output options with software plugins to support imagesetters, pla-tesetters, proofing and display printers, and workflow integration.
• A PostScript language programmer can add simple fragments of PostScript languagecode to provide features such as marking pages with draft or similar overprint andcolor bars.
• It is possible to upgrade hardware and software independently. The Harlequin RIP isvery similar on all platforms so there is little or no need for retraining if you need toadd another type of computer.
• When you upgrade the Harlequin RIP you can transfer your existing settings to thenew version of the RIP and most optional output plugins.
• The Harlequin RIP supports simple imposition of books, page padding, and creep.
“The Harlequin RIP in depth” on page 12 discusses many of these features in more depth.
Harlequin PLUS Server RIP v8.3: August 2010 OEM Manual 11

Introduction to the Harlequin RIP
1.3 The Harlequin RIP in depth“Why use the Harlequin RIP?” on page 10 described some of the advantages of using theHarlequin RIP. This section describes the features that contribute to those advantages.
• Characteristics of a software RIP. See page 12.
• File format and version support. See page 13.
• Extended color capabilities. See page 14.
• Screening options. See page 19.
• Harlequin ColorPro. See page 20.
• Graphics formats. See page 21.
• Input and output methods. See page 21.
• Complex jobs. See page 23.
• Throughput control. See page 23.
• Previewing. See page 24.
• Page buffer compression. See page 24.
• Fonts and font handling, including composite fonts and font emulation. See page 25.
• Convenience features. See page 26.
• TrapPro. See page 50.
• Simple Imposition. See page 283.
1.3.1 Software RIPs compared to embedded RIPsMany interpreters and renderers for page description languages are based on hardwarerather than software. That is, most printers come supplied with a RIP that runs on its ownspecial hardware. Sometimes a RIP may run on only one type of printer.
The Harlequin RIP contains a software RIP, carefully written to support a number of com-puting platforms and output systems.
There are a number of advantages to using a software RIP:
• If you have a hardware RIP and wish to take advantage of new hardware, you musteither pay for an upgrade of the old hardware or stop using it. With a software RIPsuch as the Harlequin RIP, you can use your old hardware for other purposes—youstill have a usable computer. Thus, taking advantage of new technology in the hard-ware industry is much more cost effective if you have a software RIP.
• You can easily take advantage of new features if you have a software RIP. If new fea-tures are added to a hardware RIP, the only way to take advantage of those features isto buy the new version of the hardware, or to have a firmware upgrade. Both of these
12 OEM Manual Harlequin PLUS Server RIP v8.3: August 2010

1.3 The Harlequin RIP in depth
options incur considerable time and expense. Doing the same thing for a software RIPis much simpler and cheaper—improved versions of the Harlequin RIP can be run onthe same hardware as older versions, and can be sent to you on disk.
• When you buy a hardware RIP, you buy a dedicated machine which is specialized forperforming one task: interpreting the page description language. With a software RIP,the non-dedicated hardware you buy is a computer, which can be used for many pur-poses other than running the Harlequin RIP.
• It is much more expensive to customize a hardware RIP to individual requirementsthan it is to customize a software RIP.
Even if, despite these points, you feel that a hardware RIP is still the best solution for yourparticular case, it need not be traditional, dedicated hardware. It is possible to use hardwareaccelerators to assist a software RIP such as the Harlequin RIP.
1.3.2 File format and version supportThe Harlequin RIP supports several file formats and maintains this support across thewidely-used versions of these formats, as well as the latest versions.
The input file formats that the Harlequin RIP supports are:
• PostScript LanguageLevel 3, Level 2, and Level 1.
• PDF versions up to and including PDF 1.7 files.
• XPS version 1.0 files.
• PDF/X-1a:2001, PDF/X-1a:2003, PDF/X-3:2002, PDF/X-3:2003, PDF/X-4, PDF/X-4p,PDF/X-5g, PDF/X-5gp.
• JPEG and JFIF.
• TIFF 6.0 and optionally TIFF/IT-P1.
• GIF.
• PCL4.
See “Page Setup Options” on page 149 and Chapter 8, “Configuring Input” for more details.
The reason for supporting older versions of files and applications is that almost all pagedescriptions are created automatically by applications. Those applications can only use thefeatures of the page description language as they existed at the time of writing the applica-tion, and those features are subject to change.
For example, the Harlequin RIP is a PostScript® LanguageLevel 3-compatible RIP manage-ment system but still supports features of PostScript Level 2 and earlier. The RIP also recog-nizes uses of PostScript language code specific to common image creation and page layoutapplications.
The PostScript language was first created and used in the mid-1980s and since that time ithas undergone many improvements and changes. Throughout this period, people have been
Harlequin PLUS Server RIP v8.3: August 2010 OEM Manual 13

Introduction to the Harlequin RIP
trying to create PostScript language page descriptions that, above all, work—despite anybugs in the interpreters which may have existed at the time.
To cope with this situation, the Harlequin RIP is compatible not only with the PostScript lan-guage jobs of today, but with the jobs of yesterday. There are two aspects to dealing witholder jobs: dealing efficiently with features that are now better supported by more modernversions of the page description language; dealing with work-around methods for bugs inolder versions of the page description language. The Harlequin RIP does both.
It might not be immediately obvious why it is necessary to deal with bugs and work-aroundmethods, but consider this example.
What happens if a bug is fixed in a widely-used PDL interpreter and renderer? Newer RIPsand applications no longer have to cope with that bug, but problems arise if you wish tointerpret old page descriptions (generated with an application written before the bug wasfixed) with your new RIP. The old page descriptions take the bug into account, but the newRIP does not, so the hard copy produced with your new RIP is wrong. If your RIP cannotaccommodate this, as the Harlequin RIP can, your old files (and indeed your application ifyou still use it) are useless.
1.3.2.1 Additional informationThe Harlequin RIP can also enable substitution of high resolution images for PDF and Post-Script language jobs, using an in-RIP implementation of the Open Prepress Interface (OPI),versions 1.3 and 2.0, and Desktop Color Separation (DCS), versions 1.0 and 2.0. See “Fea-tures” on page 147 for details.
The Harlequin RIP can be configured to support special features—color management, fontsubstitution, duotones, and vignettes—of jobs produced by several image creation and pagelayout applications. These applications include:
• Adobe Photoshop®
• Adobe Illustrator®
• QuarkXPress®
See “Page Setup Option Extras” on page 154 for more details.
1.3.3 Extended color capabilitiesThe Harlequin RIP supports the use of color capabilities introduced with PostScriptLanguageLevel 3. This support includes use of N-color or HiFi color systems using varyingnumber of colorants, whether those colorants mimic CMYK systems (photo-ink systems) oruse obviously different colorants.
The RIP provides separations management, preview, screening, calibration, and plugin sup-port for the popular N-color systems.
The RIP also has the ability to calibrate and screen spot colors separately from process colors.This feature greatly simplifies the management of spot colors in the RIP.
14 OEM Manual Harlequin PLUS Server RIP v8.3: August 2010

1.3 The Harlequin RIP in depth
1.3.3.1 /DeviceN and N-colorThe /DeviceN color space allows better control of PostScript language code in environmentswhere the number of separations is no longer dominated by the CMYK, RGB, and mono-chrome color models. “N” represents the number of process color separations. Using the/DeviceN color space, CMYK corresponds to N=4, RGB to N=3, and monochrome to N=1.This color space allows the Harlequin RIP to access separations where N=2 (duotones) orgreater than 4 (N-color).
The /DeviceN color space provides the functionality to support HiFi color or N-color sys-tems where colorants in addition to CMYK enhance the attainable gamut of an output pro-cess. It also provides solutions for minimizing the number of spot colors required by anoutput device.
The Harlequin RIP uses this color space to extend separations management, Roam, and plu-gin capabilities. Depending on your specific device and workflow, additional plugin devel-opment may be required to make use of the expanded number of color channels.
1.3.3.2 Duotones, tritones, and quadtonesSome applications (for example, Photoshop versions 2.5 and later) convert duotones involv-ing spot colors to CMYK colors when producing composite PostScript language jobs. Whilethe composite output is correct, when such jobs are submitted to a RIP that uses in-RIP sepa-ration, the duotones are drawn on the process color separations and not on spot color sepa-rations as expected.
Photoshop has the ability to produce spot color separations when in-RIP separation isselected for a LanguageLevel 3 RIP. This eliminates the problem just described for outputgenerated by Photoshop 5.0 when sent to any LanguageLevel 3 RIP.
In addition to producing correct output from Photoshop 5.0 jobs, the Harlequin RIP correctlyhandles jobs from Photoshop versions 2.5 through 4 as well. The Harlequin RIP detects thisconstruct in Photoshop jobs and correctly diverts the duotone to spot color separations. Notethat you must configure the Harlequin RIP to generate these spot color separations for this towork.
For more information see “Adobe Photoshop features” on page 155.
1.3.3.3 Patterns and Smooth ShadesLanguageLevel 3 implements features that improve the quality of PostScript language fills.In addition, it allows shades to be output smoothly at the resolution of the output device tar-get. The RIP extends this capability by allowing for vignette replacement, in which existingvignettes in PostScript language and PDF jobs are replaced.
This functionality greatly improves the quality of gradients and shades on output.
Harlequin PLUS Server RIP v8.3: August 2010 OEM Manual 15

Introduction to the Harlequin RIP
1.3.3.4 ImagesThe Harlequin RIP supports type 3 and 4 image dictionaries (for uses such as masks). Thisallows an application to produce masks using multiple images in a more efficient fashion.This mask technique also improves performance by eliminating the need for a detailed Post-Script language clipping path. This feature is best suited to lower-resolution output devicesand workflows.
1.3.3.5 settrapparamsLanguageLevel 3 includes a software interface that allows the description of trap settingswithin a PostScript language file.
The Harlequin RIP incorporates the settrapprams interface and uses this for setting trap-ping parameters. Harlequin has extended settrapparams to include those trapping param-eters that are not covered by the 3010 specification.
1.3.3.6 Type16 halftonesThe Harlequin RIP supports type 16 halftones, which can contain more than 256 shades ofgray. Harlequin has always supported an arbitrary number of gray levels, even in the Post-Script language Level 1 compatible RIPs. In the Harlequin RIP, this support for more shadesof gray is also accessible using the LanguageLevel 3 constructs.
1.3.3.7 Idiom recognitionThe Harlequin RIP uses idiom recognition to detect PostScript language procedures andreplace procedures that are bound when defined. This extends to procedures some of thebenefits that Harlequin’s shadowop operator provides for operator redefinition. Once thePostScript language code is intercepted, the Harlequin RIP replaces it with optimized code.
This operator has many potential uses that include detecting level 2 code in a PostScript lan-guage file and replacing it with LanguageLevel 3 code.
1.3.3.8 Type 32 fontsThe RIP recognizes and supports Type 32 fonts.
1.3.3.9 Other operatorsThe RIP supports the LanguageLevel 3 operators that are defined in the 3010LanguageLevel 3 specification. The Harlequin RIP accepts PostScript language output fromapplications using these LanguageLevel 3 operators.
1.3.3.10 File filtersThe Harlequin RIP supports the required file filter additions documented in the 3010LanguageLevel 3 specification.
16 OEM Manual Harlequin PLUS Server RIP v8.3: August 2010

1.3 The Harlequin RIP in depth
1.3.4 Color, screening, and Roam functionalityThe RIP contains several capabilities relating to color, screening, and roam. Where appropri-ate, Harlequin has taken care to enable the end-user to control the underlying functionalityfrom the user interface.
Not all of the functionality is applicable to all output devices or workflows. You will findsome features more relevant than others for particular output devices and workflowinstances.
1.3.4.1 Color APIThe Harlequin RIP contains a programming interface (API) that allows you to set the optionsfor the Harlequin color management modules from PostScript language code. This providescontrol over all color options, including the installation of ICC profiles, without a user inter-face.
1.3.4.2 Spot color screening and calibrationThe Harlequin RIP has the capability to calibrate and screen spot colors as well as processcolors. This feature greatly simplifies the management of spot colors in the Harlequin RIP.
1.3.4.3 UseCIEColorThis operator improves color control in the PostScript language code by allowing device-dependent input data to be translated to a device-independent CIE color space. The inputcolors are mapped to the device-independent color space using an input profile. The colorsmay then be transformed ready for printing on another output device.
Harlequin has provided this functionality for some time through the color managementmodules the latest being ColorPro. You can choose to use the color management specified inthe job by UseCIEColor, or to override this and instead use the more detailed controls pro-vided with ColorPro.
1.3.4.4 Embedded ICC profilesWhen ColorPro is enabled, the Harlequin RIP can detect and use ICC profiles embedded inPhotoshop EPS, TIFF, JPEG or HD Photo images. See the ColorPro User’s Guide for details.
1.3.4.5 Colorimetric roamProvided a system is using an sRGB display (monitor and display card) and the monitor isproperly calibrated, Roam approximates colorimetric output on the display.
1.3.5 Memory managementHarlequin has a continuous program for improving the performance of the Harlequin RIPmemory management. This not only provides the groundwork for future memory features
Harlequin PLUS Server RIP v8.3: August 2010 OEM Manual 17

Introduction to the Harlequin RIP
and enhancements, but also allows for a level of dynamic memory management within theHarlequin RIP.
There are GUI controls for setting memory. As in the past, it is possible to specify the mem-ory used by the Harlequin RIP, but there is a significant difference.
• With this implementation, the specified memory is not held exclusively for the Harle-quin RIP. Instead, the Harlequin RIP takes only the amount of memory it requires atthe time. This amount rises while processing a job but once the job is processed thememory is returned to the system. This allows the Harlequin RIP to co-exist better ona system with the operating system and other applications.
The implementation also makes it possible to specify a reserve amount of memory, availablefor short-term use by the Harlequin RIP. For example, the Harlequin RIP may use thisreserve in time-critical operations, where the alternative would be to use disk storage, aslong as the reserve is large enough to keep the operation in memory.
1.3.5.1 Garbage collectionGarbage collection is performed when memory is low and reclaims the memory occupied bycomposite objects that are no longer accessible to the PostScript language program.
This helps some jobs that allocate a lot of memory, but not all. Some jobs that could not par-tial paint will now need significantly less memory than before.
When garbage collection starts, a message is displayed on the console window.
Garbage collection is controlled using the PostScript Language operator vmreclaim.
For more information on garbage collection, see section 3.7.4 of the The PostScript® LanguageReference (3rd Edition).
1.3.6 FlatOutThe Harlequin RIP releases are capable of stitching single-page PGB (Page Buffer) files into apredefined flat. This feature enables the development of page-based workflows around theHarlequin RIP.
Three components are required to produce a stitched flat:
1. A background PGB (Page Buffer) file. You can create a background in a page layoutapplication and then convert the PostScript language code to a PGB using the Harle-quin RIP. This flat background contains a slot for each page. This background may con-tain sluglines, crop marks, and so on.
2. Single-page PGB file(s). For example, to produce an eight-page flat, eight single-pagePGB files must be generated.
3. A flat description file. This file describes the location of the background and single-page PGB files on disk. The flat description file also indicates the positioning of pageson the flat.
18 OEM Manual Harlequin PLUS Server RIP v8.3: August 2010

1.3 The Harlequin RIP in depth
The flat description file is presented as an input to the Harlequin RIP and the PGB files arestitched into a single flat for output to the specified output device.
For additional information on how to generate a flat description and more on PGB stitching,please refer to the FlatOut User Guide.
1.3.7 Screening optionsThe Harlequin RIP has several screening features and options, designed to produce highquality output on devices ranging from imagesetters to inkjet proofing printers. There isgeneralized screening support for color systems that go beyond straightforward CMYK pro-cess colors, but you need an output plugin and device able to support these color systems.
The Harlequin RIP is able to create extra gray levels (with HPS) and to control the number ofextra levels, even with PostScript language Level 1 jobs. This feature helps to eliminate step-ping in vignettes and to avoid posterization, while enabling you to set a limit on the numberof levels that is appropriate to the required image quality. The RIP also supports more than256 shades of gray when they are specified using PostScript LanguageLevel 3 constructs.
1.3.7.1 Harlequin Precision ScreeningFor very high quality output, Harlequin Precision Screening (HPS) has been produced. Thisis a proprietary feature that eliminates objectionable moiré patterning when producing colorseparations.
Once correctly set up, and with sufficient memory available, the Harlequin RIP can produceoutput with HPS at speeds comparable to those obtained when using traditional lower-qual-ity rational tangent screening.
HPS has been designed for automatic operation, without the need to refer to complex tablesof magic numbers, and you can choose to override any bad settings in the job. This is espe-cially useful for print bureaus, who often receive PostScript language code that is not set upfor high quality screening.
Some RIPs have restricted dongles that do not allow HPS. In such cases, HPS can be acti-vated with a password in the Configure RIP Extras dialog box.
1.3.7.2 Harlequin Screening LibraryGlobal Graphics has developed a number of special screening strategies for very high qual-ity press work, particularly when printing in color. They are included in the HarlequinScreening Library (HSL), and require separate passwords to become enabled.
HSL includes Harlequin Dispersed Screening (HDS), Global Graphics’s patented FrequencyModulation (FM) screening technology. Moiré patterning is impossible with HDS, and itgives finer detail for a given device resolution. Also included are Harlequin Chain Screening(HCS), which is particularly good at creating smooth flat tints and at holding detail in con-tinuous tone regions, and Harlequin Micro Screening (HMS) which allows a greater range oftones to be used even at high screen rulings.
Harlequin PLUS Server RIP v8.3: August 2010 OEM Manual 19

Introduction to the Harlequin RIP
1.3.7.3 Screening for extended color systemsSeveral color systems require more than the four screens used for CMYK work. The Harle-quin RIP contains screens suitable for use with HiFi color systems such as the PANTONE®
Hexachrome Color Selector system or the various photo-ink technologies using different den-sities (light and dark versions) of one or more colorants.
1.3.8 Harlequin ColorPro�It is possible to add and use the advanced color management facilities provided by Harle-quin ColorPro which as an optional extra provided with the Harlequin RIP and requires apassword for it to be enabled
ColorPro together with SetGoldPro™ profile making software is Global Graphics’ colorscience solution for ensuring color quality and accuracy for proofing and emulation.ColorPro provides the largest realizable color gamuts for the final print market and allowsgreater accuracy than would be possible using standard profiles.
Harlequin ColorPro embraces open systems, industry standards and device-independentcolor science, and is able to make full use of them. If you have ICC profiles with which youalready achieve good results you can use these profiles with ColorPro. You should howeverbe aware that ColorPro contains color science that is optimized for the Harlequin RIP and iseasily utilized with the introduction of SetGoldPro.
ColorPro allows you to specify different gamut-mapping algorithms in the reproduction of apage. For example, you can simultaneously specify Absolute colorimetric to reproduce someelements of the page and yet specify Perceptual to reproduce the photographs. The end resultis that, on a single page, the color for photographs are each calculated without affectingother elements on the page.
Harlequin ColorPro allows processing of colors in page data using ICC profiles produced byOEMs, third parties, or end-users using third party characterization and profiling tools. ICCprofiles specify a translation between two color spaces. Each profile is prepared for a specificset of imaging conditions. One device may have more than one profile. The profiles maycorrespond to running the device with different combinations of resolutions, inks, andpaper.
New profiles can be easily added to ColorPro, and previously installed profiles can beselected without the need to reinstall each time a profile is used.
An option to uninstall ICC profiles is also provided.
In addition, ColorPro allows the use of profiles prepared in the Harlequin RIP format. GlobalGraphics supplies a number of profiles for commonly used systems.
When ColorPro is enabled, the Harlequin RIP can detect and use any ICC profiles that Pho-toshop has embedded in EPS, TIFF, JPEG or HD Photo images.
This manual describes the Harlequin RIP without ColorPro, but mentions areas whereColorPro would modify your use of the Harlequin RIP. The extra facilities are described inthe separate manual Harlequin ColorPro User’s Guide.
20 OEM Manual Harlequin PLUS Server RIP v8.3: August 2010

1.3 The Harlequin RIP in depth
For information on color facilities provided in the Harlequin RIP as standard see “ColorSetup” on page 383.
1.3.9 Graphics formatsThe Harlequin RIP can produce halftone output, 8-bit grayscale output, 8- and 10-bit run-length encoded (RLE) output, and color contone (continuous tone) output in N-color, CMYKand RGB formats. This allows the RIP to be used for driving contone color printers as well asimagesetters.
This output is passed to an output plugin (described in “Input and output methods” on page21), and from there to the output device controlled by that plugin. Output devices are oftenphysical printers producing images on paper or film; but devices can also be files on disk,storing the images in a specific graphics format.
An output plugin that creates disk files provides a simple method of translating from theinput format to another graphics format. Using such an output plugin extends your ability totransfer graphics defined in the PostScript language or PDF to other software applications orsystems. For example, you can produce a graphics image without dependencies on externalfonts or color management. Also, you may wish to send a page description to someone whodoes not have access to PostScript language tools but who can use files in the Tagged ImageFile Format (TIFF). TIFF is a commonly-used graphics format and a TIFF output device issupplied with the RIP.
1.3.10 Input and output methodsThe Harlequin RIP performs most of its input and output using plugins, small auxiliary pro-grams that the RIP loads when it starts up.
You can install new plugins into an existing installation of the Harlequin RIP to add newinput and output capabilities. Several optional plugins are supplied with an installer pro-gram, and it is always better to use an installer if it exists, but the basic operation is file copy-ing.
1.3.10.1 Output pluginsThe RIP sends all output to printers and other output devices through output plugins,thereby allowing the quick and straightforward addition of support for new output devices.
Typical output plugins support single output devices or families of similar devices and maybe supplied with special screens, calibration and color management, and other featuresappropriate to the device, such as control of exposure or cutting media.
Optional output plugins support file formats useful in workflow systems, advertising distri-bution, and setting up printing presses. These formats include TIFF/IT-P1 and the CIP3Print Production Format (PPF).
Harlequin PLUS Server RIP v8.3: August 2010 OEM Manual 21

Introduction to the Harlequin RIP
1.3.10.2 Input pluginsInput plugins provide communication between the Harlequin RIP and other systems, pri-marily as sources of input.
The standard input plugins provided with the Harlequin RIP include:
• AppleTalk
An AppleTalk network connects together a mixture of Apple and other computers andprinters in order to share disk resources and printing services. AppleTalk runs onLocalTalk and Ethernet and is a widely supported network protocol.
AppleTalk networks often include multiple printers, and are available to Mac OS Xusers through the Print Center. Because the Harlequin RIP behaves as any other printeron AppleTalk, you can send print jobs to the RIP running on a machine connected tothe AppleTalk network, in the same way as any other printer. (The Harlequin RIP canemulate several, differently configured, printers if you wish.)
Note: The AppleTalk plugin is not installed on Windows Vista or Windows 7 wherethis protocol is not supported.
• Spool Folder
This plugin allows you to set up the Harlequin RIP so that it continually scans or pollsa folder (directory)—for example, on a central server—for input files. When these filesappear and are complete, the RIP processes them. The spool folder uses the networkfile access provided by your machine—for example, Network File System (NFS) onmachines running the UNIX operating system. You can use multiple configurations (asdescribed in “Multiple inputs” on page 22), allowing you to have several scanned fold-ers, each with a different associated Page Setup.See the Spool Folder Input Plugin manualfor further information.
• NT Pipe
This provides a named pipe allowing high speed communication with an applicationsuch as an Open Prepress Interface (OPI) server.
• Serial Port
With this plugin, PCs and other computers can be connected using their serial portsand communicate with one another. The data transfer speed, however, is very slow.This plugin supports the Adobe Serial Lines Protocol.
• Sockets
With this plugin, the Harlequin RIP can accept input from a network socket client pro-gram, which may be part of a larger workflow system. This plugin supports TCP/IPand UNIX socket protocols.
1.3.10.3 Multiple inputsFor some input types, it is possible to have available several configurations or Page Setups(where parameters such as resolution, output device, rotation, and negation are given spe-cific values). Using AppleTalk, several different virtual printers can be made available on the
22 OEM Manual Harlequin PLUS Server RIP v8.3: August 2010

1.3 The Harlequin RIP in depth
network using a single running copy of the Harlequin RIP, each printer with a different PageSetup. When using the Spool folder plugin, several spool folders can be made available, eachwith an associated Page Setup.
You can enable multiple types of input allowing, for example, AppleTalk and Spool folderinputs to operate at the same time.
1.3.11 Complex jobsGiven enough memory and disk space, the Harlequin RIP can interpret arbitrarily complexjobs. The same is not true for many other high resolution RIPs.
This is achieved with a feature called partial page buffering (or “painting partial pages” insome messages). Essentially, if a particular job is so large that it cannot all be fitted into mem-ory at once, the RIP interprets only as much of the page description as does fit into memory,and places the interpreted image in a partial page buffer. Having dealt with part of theimage, the RIP gains enough free memory to deal with the next part—the effect being thatthe page description is divided into manageable sections, which are interpreted one at atime. Disk space is used to hold what has been interpreted so far until the whole image hasbeen processed, and printing can commence.
1.3.12 Throughput controlIn almost all circumstances, it is desirable to produce page images as quickly as possiblewhile maintaining high quality. All Harlequin RIPs are written with this aim in mind andcan benefit from operating with fast hardware. Beyond this, and especially when using highresolution imagesetters, special techniques can help maximize the rate of producing usefuloutput. The Harlequin RIP can use these techniques, collectively called throughput control,when either of the multiple page buffering modes is selected. See “Page buffering modes” onpage 67 for more details of multiple and single page buffering modes.
The Harlequin RIP increases job throughput in two ways.
Firstly, the RIP differs from other RIPs in the way bitmaps are produced and sent to an out-put device. A traditional RIP must interpret a page and send the bitmap directly to the out-put device before continuing with the next page. Because of this, if you have to changecassettes or some fault occurs with the output device, the current page cannot be outputuntil the fault is cleared; productive work stops until the situation is resolved.
The Harlequin RIP can be operated in this way if desired, but it offers a powerful alternativethat overcomes these limitations—by saving bitmaps on disk in the form of page buffers,before bitmaps go from the disk to the output device. Many page buffers can be stored ondisk (as many as will fit into the available disk space), and the RIP can continue to produceand save page buffers, even if the device is not ready to output. If a printer jam occurs in anovernight job, the RIP is still able to process the job and the page buffers are ready for outputthe next day. In a high volume environment, this ability can be invaluable.
Even when there are no problems with the output device, you can still save time—if youneed to produce more than one copy, you do not need to reinterpret the page description,because the bitmaps are still retained on disk. This means, for example, that if a page gets
Harlequin PLUS Server RIP v8.3: August 2010 OEM Manual 23

Introduction to the Harlequin RIP
damaged in the developer or there is a problem with ink delivery then it is easy to printanother copy.
Secondly, the Harlequin RIP increases job throughput by allowing job interpretation andoutput to occur simultaneously. While some pages of a job are being interpreted, otherpages, which have already been interpreted, can be sent to the output device. This cangreatly increase throughput when outputting several pages in succession. With a fast com-puter, it is possible to drive the imagesetter continuously for several pages. Even with fastoutput devices, time can be used effectively, because the RIP can be interpreting data whilethe output device starts up.
1.3.13 PreviewingThe Harlequin RIP allows you to preview pages, at their output resolution on screen tocheck them for mistakes before they are output, at their full output resolution. You can pre-view halftone, contone and grayscale images using the full color capabilities of the displaysystem.
You can request a reduced view of the entire page in a separate window. This provides a bet-ter idea of what the whole page looks like, and also acts as a navigation aid to help you todisplay any part of the page at full resolution, to check fine detail.
The remaining functionality depends on the page buffering mode. (See “Page bufferingmodes” on page 67 for more information.)
Using either of the multiple page buffer modes, you can view several separations or pages,overlaid or separately. This allows a good check of the page, including checking image posi-tioning, trapping, and so on. You can view separations in their natural colors, thus obtaininga realistic impression of final output, or in false colors, to highlight differences between simi-lar separations or composite pages.
In either of the single page buffer modes, you can view only individual separations or a com-posite image, and only in the natural colors.
1.3.14 Page buffer compressionWhen producing jobs at high resolutions or on large format devices, large amounts of diskspace are often required if page buffers are used. The RIP makes the most of the availabledisk space by compressing page buffers as they are created and placed on disk, and thenuncompressing them as they are read from disk and printed or displayed.
Compression saves a great deal of disk space and often means that large jobs can be printedwithout stopping the imagesetter, because compressed data can be read from disk morequickly. Stopping an imagesetter part way through a job can lead to a loss in output quality,so this facility can be of great benefit. (See the description of data underrun on page 82, whichexplains one problem that page buffer compression can help avoid.)
Page buffer compression always produces buffers of the same size as or smaller than theoriginal. For color pages, it typically achieves a compression ratio of 3:1, and for newspaperpages a typical ratio of 10:1. That is, the compressed page buffer could be less than a third of
24 OEM Manual Harlequin PLUS Server RIP v8.3: August 2010

1.3 The Harlequin RIP in depth
the size of an uncompressed one for color pages, and a tenth of the size for newspaper pages.For color images, this can mean reducing disk requirements from 150 MB to only 50 MB.
Page buffer compression in the RIP is a completely lossless procedure. The quality of youroutput is fully preserved when compressing and then uncompressing the page buffers. Fordetails of the amount of disk space you need to reserve for page buffers, see “Ability to RIP ajob” on page 35.
Files greater than 2 GB can be read and written. The most likely use of this is the ability togenerate page buffers greater than 2 GB.
1.3.15 Fonts and font handlingTo print text, the relevant fonts must be installed in a RIP before interpreting a job, or thefonts must be supplied with that job.
If the interpreter sees that a Times-Roman font is needed for a particular job, it must knowwhat a Times-Roman font is. The Harlequin RIP comes ready-supplied with the 35 standardfonts found on most PostScript language printers and several additional fonts. (For moreinformation see “Supplied fonts” on page 313.) Thousands of other fonts are commerciallyavailable, as is software to help you design your own fonts from scratch. The RIP can loadany PostScript language font into the RIP for use in interpretation (unless the font isencrypted using some proprietary encryption mechanism).
The Harlequin RIP enables you to download, list, and proof fonts easily and quickly. Youhave complete control over which fonts are loaded when the RIP is run, and can remove anyunwanted fonts at any time.
The Harlequin RIP can convert any Type 1 PostScript language font into its own format,DLD1. DLD1 fonts consume much less memory and disk space than normal Type 1 descrip-tions, and so reduce processing time—but with no change in output quality.
The 35 standard hinted fonts are provided with the Harlequin RIP in DLD1 format. Fonthinting is essential when previewing images or printing at low resolution, where it greatlyimproves the quality of the output.
1.3.15.1 Composite fontsThe Harlequin RIP supports composite fonts, in both Original Composite Format (OCF) andCharacter Identifier (CID) formats, which allow you to use large or complex fonts such asthose for Chinese, Japanese, or Korean characters. Composite fonts support large charactersets and are especially important in the Far East.
There are several features to allow easy composite font installation without requiring com-plex structuring of the fonts. Also, because of the high value of such complex fonts, the Har-lequin RIP provides a way of encrypting fonts, so that they can only be used with aparticular copy of the RIP.
Harlequin PLUS Server RIP v8.3: August 2010 OEM Manual 25

Introduction to the Harlequin RIP
1.3.16 Convenience featuresThe Harlequin RIP provides some useful facilities for monitoring media on cassette-loadeddevices such as imagesetters and for using or testing fragments of PostScript language code.These fragments, page features, can do such things as labelling output.
Most of these facilities require little or no knowledge of the PostScript language.
1.3.16.1 Media managementOutput devices vary greatly in the type of output media they can use and the amount ofmanual intervention required. Some devices use a single source of roll-fed or sheet-fed mate-rial and the output is ready to use, while other devices can accept media from a variety ofsources or require processing of the output. Equally, different users make very differentdemands on their imagesetters with respect to film and paper handling.
The Harlequin RIP includes a sophisticated media manager.
For example, you can keep track of the media left on the rolls of up to sixteen input cassettes;a variety of materials and media widths can be set, and the system allows you specify auto-matic media cutting at predetermined places, such as after a particular number of pages orbefore the take-up cassette gets too full.
In addition, the Harlequin RIP warns you when a cassette is nearly empty, and allows you todefine how much space should be left between pages, between jobs, and between film cuts.It will even save media by automatically rotating pages to use the minimum amount of film.
1.3.16.2 Page featuresSometimes you may want to apply a special effect to your jobs. For example, you may wantto have the word Draft overprinted on every page. Because these can be one-off needs—youmay want to produce a special copy of a document while it is at draft stage—it is preferablenot to alter the job if at all possible.
The Harlequin RIP provides this facility by allowing you to specify a fragment of PostScriptlanguage code, independent of your main job, to be processed in conjunction with it. A frag-ment such as this is known as a page feature.
A page feature carries out some process on your job, leaving the original untouched. Often,the effect of the process is to produce a desired printed effects but some page features pro-duce no printed output because their purpose is to report some properties of the job.
A number of page features are provided with the Harlequin RIP for immediate use or asexamples. You can choose any of those for immediate use from a menu in a dialog box. See“Features” on page 147 for details.
As with plugins, you can add new page features by placing them in a particular folder.
26 OEM Manual Harlequin PLUS Server RIP v8.3: August 2010

1.4 Why become a Harlequin RIP OEM?
Note to OEMs: If you are interested in writing your own page features, ask GlobalGraphics for the Harlequin RIP Extensions manual. This describes somepowerful extensions to the PostScript language especially designedfor use in page features and elsewhere and supported by the Harle-quin RIP.
1.3.16.3 Interactive sessionsThe Harlequin RIP has a feature known as the executive, which allows you to run an interac-tive PostScript language session. This means that you can type fragments of PostScript lan-guage code and have them interpreted immediately. This can be very useful whendebugging and testing small parts of jobs.
The executive feature is available in the Harlequin RIP on all supported platforms.
1.3.16.4 Page impositionPage imposition is the process of laying out several pages of a document on one large sheetof paper or film. Using a combination of PostScript language operators and an extension tothe language, it is possible to take several pages and produce output on a large sheet ofpaper, each page being printed in an orientation and position determined by you.
Page imposition can be useful both for saving media—pages can be orientated so as to usethe optimum amount of paper—and for printing pre-imposed sheets of paper, for instancewhen printing a book where certain pages are made out of the same piece of paper. Someunderstanding of the PostScript language is useful here, but the Harlequin RIP is suppliedwith several imposition templates which can be used immediately.
1.4 Why become a Harlequin RIP OEM?Note to OEMs: All material from here to the end of this chapter is intended for OEMs
and evaluators only. It can be removed from user manuals.
The Harlequin RIP is a product already meeting the needs of many graphics and prepressusers, so it is a good choice for those users. The Harlequin RIP is also a good choice for inte-gration into various systems, based on many business and technical reasons.
Note: The Harlequin RIP is a proven brand with marketing backup, but Global Graphics canprovide an equally good service to OEMs who prefer to supply a product without obviousbranding.
The Harlequin RIP is a good choice now, for these reasons:
• There is a range of RIP editions for different needs. See “Editions of the HarlequinRIP” on page 28 for details.
Harlequin PLUS Server RIP v8.3: August 2010 OEM Manual 27

Introduction to the Harlequin RIP
• There is good scope for customization and differentiation in the market through use ofexisting options, OEM development, or custom development by Global Graphics.
OEMs can add their own plugins and use documented programming interfaces (APIs)and PostScript language extensions. Additionally, Global Graphics can offer internaladditions to functionality or oversee complete projects including delivery of customsoftware and hardware.
• The RIP editions with a GUI support localization of dialog boxes and messages intodifferent languages, including those requiring double-byte representations.
• There is technical support and documentation for the configuration and internalworking of the RIP, and its interactions with popular real-world applications.
• Global Graphics provides user-level documentation for the RIP and its add-on optionsto shorten time to market and lower your costs.
The Harlequin RIP is also a good choice for the future:
• Global Graphics is developing RIPs and other components for use in workflow andnetworked applications, using a mixture of open standards and internaloptimizations.
• Global Graphics is developing forms of GUI, such as PPM, for simpler applicationsand increasing the degree of OEM customization possible in those GUIs.
• Global Graphics participates actively in the international groups developing new stan-dards for file interchange in the graphics and prepress industries. This gives GlobalGraphics a voice in determining those standards and an early view of how those stan-dards are being implemented.
1.5 Integrating the Harlequin RIP with your productThe way in which you build a system using the Harlequin RIP starts with a choice of theappropriate edition. This section lists the available editions, looks at one edition in detail,discusses input and output plugins, and describes one of the optional programminginterfaces.
1.5.1 Editions of the Harlequin RIPThere are several editions of the Harlequin RIP, each adaptable to a particular combinationof user needs and offering different scope for OEM development and integration.
The Harlequin RIP can be run in headless mode, that is, without a GUI. This mode isachieved using a simple -headless command when starting the RIP and is intended for usewhere commands can be supplied through plugins. The Harlequin RIP also has a CORBAinterface (see the description of the SOAR SDK below). The Harlequin RIP in headless modeis able to use plugins and other configuration data used by the standard mode of the Harle-quin RIP
28 OEM Manual Harlequin PLUS Server RIP v8.3: August 2010

1.5 Integrating the Harlequin RIP with your product
The different configurations or editions of the Harlequin RIP include:
• The Harlequin RIP Classic Edition, is supplied with an integrated GUI, and is describedin this manual. It is available on Macintosh, Microsoft Windows platforms, and theLinux operating system.
The Harlequin RIP is both versatile and complex, because of its GUI, optimized perfor-mance, and potential for expansion. Even when you wish to use another edition in afinal product, The RIP can be a useful analysis and prototyping tool and an aid to con-figuration of other editions.
• The Harlequin RIP Enterprise Edition is the same RIP as the Classic Edition but is run inheadless mode, that is, as a suppressed-GUI RIP executable. This mode is achievedusing a simple -headless command when starting the RIP and intended for usewhere commands can be supplied through plugins. Global Graphics also provides aRIP with a CORBA interface (see the description of the SOAR RIP below). TheHarlequin RIP in headless mode is able to use the plugins and other configurationdata used by the standard Harlequin RIP.
• The SOAR SDK supports development against the Harlequin RIP CORBA interface.The SOAR SDK is currently available on Microsoft Windows platforms and other Har-lequin RIP platforms on demand. SOAR offers a well-defined cross-platform interfacefor use in fully-featured workflow systems or special purpose desktop applications.Typically this interface allows construction of distributed systems comprising a Harle-quin RIP, an OEM’s own GUI product, and perhaps other service managers suppliedby OEM’s or Global Graphics.
1.5.2 Contents of a Harlequin RIP editionThe Harlequin RIP comes complete with a user interface and code to allow the core RIP tocommunicate with a variety of output devices, the file system, and different networks. Youmay not wish to use all the facilities of this system but it is useful to consider it as an exampleof how the core RIP interacts with other components as part of a complete system.
The details of the work you must carry out to integrate the Harlequin RIP with your productdepend on the product you are assembling, the computer platform you are using, and theamount of work you wish to do.
Global Graphics can configure the Harlequin RIP to your specifications if appropriate. Thiscan mean that you have a shippable system very quickly. Please contact us for details.
If you want to connect to an input or output device for which Global Graphics or third par-ties do not supply a plugin driver, you can either develop your own driver (possibly with acorresponding hardware interface development), or ask Global Graphics to quote for doingthe necessary work. Global Graphics can supply documentation or training to help you pro-duce input or output plugins.
Harlequin PLUS Server RIP v8.3: August 2010 OEM Manual 29

Introduction to the Harlequin RIP
Figure 1.1 shows the organization of The Harlequin RIP.
Figure 1.1 Schematic diagram of a Harlequin RIP system
The core Harlequin RIP forms the central module, onto which other modules are joined, eachmodule performing a specific set of tasks. The four outer areas encircling it represent themodules in the system which must be added to use the RIP.
The module shown at the top of the diagram is the user interface of your system. This con-sists of the parts of the application that users see when using the software, such as windowsor command line options. In editions other than the Harlequin RIP, all user information andcommands can be routed to and from computers remote from the computer running the RIP.
On the left is the module which deals with connections to other systems for input, usuallyover a network. The diagram shows connections to a number of example networking sys-tems—this is not an exhaustive list of possibilities. You can add other networks with appro-priate plugins and the user can make multiple connections to different networking systems,if needed.
The module at the bottom deals with connections to the filing system of the machine onwhich you are running the Harlequin RIP. This module deals with all the file access require-ments of the RIP, including access to PostScript language objects—for example, when a jobrequires access to a disk-based resource such as a font. It also handles file access from inside
File System
Recorders
User Interface
AppleTalkEtherTalk
SpoolSockets
Serial
Comms
Core RIP
Modules
Core RIP Interface
Plugin Interface Code
ActiveQueue
HeldQueue
PREVIEW
OEM-defined
Input PluginsOutput Plugins
TIFF
OEM-defined
CoreRIP
30 OEM Manual Harlequin PLUS Server RIP v8.3: August 2010

1.5 Integrating the Harlequin RIP with your product
the RIP itself—for example, access to temporary work space files on disk. In order to replacethe underlying filing system, therefore, only this self-contained module needs to be replaced,leaving the core RIP unaltered.
On the right is the module dealing with page delivery and post-processing. This moduletakes output from the RIP and delivers it to a printer, a computer screen, a formatted file likeTIFF, or an OEM-defined device. Typically, this module will use a selection of output pluginsto meet all your customers’ needs.
1.5.3 Input and output optionsThe Harlequin RIP can use input and output plugins. “Input and output methods” on page21 describes the benefits of plugins to the user, but there are also advantage for OEMs andother developers.
• The availability of ready-to-use plugins from Global Graphics or third parties meansthat you may not need to do any development.
• You can develop support for a new device independently of the Harlequin RIP, mean-ing faster time to market.
• You gain the ability to extend or upgrade existing installations.
It is easy to add an output plugin to your product. Because of the modular design on whichthe Harlequin RIP is based, code to run a particular device and any supporting files such ascolor profiles can simply be placed in an appropriate disk folder (directory). Subject to anysecurity mechanisms such as supplying a password, that device becomes available when theRIP is next run. You can add the plugin when configuring your complete product for manu-facturing or supply the plugin folder with a simple installation procedure for later installa-tion at a user site.
The RIP passes image data to output plugins in 1-bit halftone, grayscale or color run-lengthencoded (RLE), or grayscale or color contone format, as appropriate. Also, all device controlfunctions such as cuts, feeds, and paper tray selection are passed though the plugin mecha-nism.
You can easily add your own input plugins. An input plugin provides an interface betweenthe Harlequin RIP and an external job source and hides the details of communication withthat source. This means that interfaces to input devices can be written independently of theHarlequin RIP.
An input plugin may also be used to provide a PostScript language device on which a filecan be opened, to support files opened explicitly from PostScript language programs that arestored in some special way. They can also be used to add custom PostScript language filtersfor manipulating data.
1.5.4 Harlequin Display List TechnologyHarlequin Display List Technology (HDLT) is one API supported by Global Graphics. HDLTprovides a programmatic interface for customization between interpretation and rendering,in all versions of the Harlequin RIP. This optional extension gives a PostScript language pro-
Harlequin PLUS Server RIP v8.3: August 2010 OEM Manual 31

Introduction to the Harlequin RIP
grammer the ability to intercept elements as they are put onto the display list. Once objectsare intercepted, almost any processing can be done before the programmer decides whetherto add, discard, or replace each object.
HDLT provides the ability to customize behavior after interpretation but before rendering,enabling tasks that are otherwise effectively impossible. HDLT is fully described in the Harle-quin Display List Technology User’s Guide.
1.6 About Global GraphicsHarlequin began operating in 1986 in Cambridge, England, and was acquired in July 1999 byGlobal Graphics S.A. Harlequin was renamed Global Graphics Software Limited in June2001 and is now a multinational software company offering technology-based products andservices for the digital printing and publishing industry. The company is a recognized leaderin high-performance printing and publishing technologies. Global Graphics maintains apresence in the Americas, Europe, and the Asia Pacific Basin.
Global Graphics sells products through OEMs. Our OEM partners include the world's lead-ing makers of imagesetters, computer-to-plate and direct-to-press systems, digital colorproofers and large-format printers, as well as several leading prepress systems integrators.Because our products are integrated with these OEMs’ digital publishing and prepress sys-tems, they are offered under a variety of brand names.
Global Graphics, supplies high-performance precision equipment and system solutions tothe graphic arts industry. Global Graphics supports its clients and distribution networkworldwide and services its significant installed base through a technical and service officenetwork in Europe, America, and Asia.
See the “Copyright and Trademarks” on page iii of this manual for sources of moreinformation.
32 OEM Manual Harlequin PLUS Server RIP v8.3: August 2010

2
Running the Harlequin RIP
This chapter is a short guide to getting the Harlequin RIP running on your machine. It doesnot contain complete installation details because these differ between different combinationsof computer, operating system, and output device. For full details, see the separate HarlequinRIP Installation Guide for your platform (combination of computer and operating system).
This chapter provides details for the following:
• Machine requirements, described in “Machine requirements” on page 33.
• Connecting your machine to an output device, described in “Installing printer inter-face cards” on page 37.
• The files and folders used by the RIP, described in “Harlequin RIP folder structure” onpage 38.
• Starting up the Harlequin RIP and an introduction to the standard menus and dialogboxes, described in “Starting up the Harlequin RIP” on page 42.
• Some menus that appear only when options are enabled, described in “Menus affectedby optional features” on page 48.
• Stopping the Harlequin RIP, described in “Stopping the Harlequin RIP” on page 50.
2.1 Machine requirementsThis section covers the hardware requirements that you need to run the Harlequin RIP. Donot worry if you are not familiar with the RIP technical terms used in this section. As youwork through the manual, all of these terms will be explained. The “Glossary” on page 431explains many of these terms.
Hint: Follow the basics of this section on first reading to get a working installation of the RIP.When you are more familiar with the RIP, use this section for reference, so that you canimprove the RIP’s performance in your environment.
2.1.1 PerformanceFor a given processor type and speed, the most important things affecting the performanceof the Harlequin RIP are the built-in or physical memory (RAM) and the speed and size ofdisks.
Harlequin PLUS Server RIP v8.3: August 2010 OEM Manual 33

Running the Harlequin RIP
It is recommended that you use a 450 MHZ or faster Pentium based PC runningWindows Server 2003, Windows Server 2008, Windows XP, Windows Vista, or Windows 7with 256 MB or more of random access memory (RAM) for the RIP and a minimum of 4 GBof free disk space.
Note: Please check the Install guide for the latest specification information.
In addition the following points should be considered:
• There must be sufficient space to hold page buffers on disk.
• There must be sufficient virtual memory available for the job. This is especially impor-tant when using composite fonts.
• For some output devices, a disk with a certain minimum performance may berequired.
Important: The general rule is that the more memory, the better the performance. Note espe-cially that if you use the following features, we recommend that you add extra RAM:
• Add an additional 8 MB RAM for each composite PostScript language font used in asingle job.
• Add an additional 12 MB RAM for when using Harlequin Precision Screening (HPS).
• Add an additional 256 MB RAM when using TrapPro.
• Add an additional 32 MB RAM for EDS Screening in the output plugin.
• When using Harlequin ColorPro, add extra RAM. The required amount can varyaccording to the functions you use.
• There are some instances when the Harlequin RIP cannot paint partial page buffers todisk: for example, when recombining preseparated jobs or using TrapPro. In suchcases, the RIP will need extra memory and must have enough memory to complete thejob. See “Harlequin RIP memory allocation” on page 205, the TrapPro User Manual andHarlequin RIP Installation Guide for further details.
• For large format devices, more memory may be required.
In general, if a job uses more than one of these features, add together the extra memoryrequired by each feature. For example, if a job uses composite fonts and you are using HPSadd together the extra amounts of RAM. You will also need enough extra RAM to accommo-date any printer and network buffers you want to set up.
For more details, see Chapter 6, “Screening”, Chapter 7, “Configuring the RIP”, and Chap-ter 11, “Fonts”.
Note: This manual uses conventions of font and style to describe special key combinationsand to highlight the titles of programs, options in menus and dialog boxes, and text that wesuggest you type. For details, see the “Conventions” on page 6 in the Preface.
Windows Server 2003, Windows Server 2008, Windows XP, Windows Vista and Windows 7use disk space as virtual memory.
34 OEM Manual Harlequin PLUS Server RIP v8.3: August 2010

2.1 Machine requirements
For Windows Server 2003, Windows Server 2008, Windows XP, Windows Vista andWindows 7, the defaults suggested when you install Windows are satisfactory for use withthe Harlequin RIP. If you later install more disk space or memory, you should update the vir-tual memory setting. To do this, open the System control panel and display the Performancetab. In the Virtual Memory section, click the Change button and use the recommended figures.
In summary, as well as the memory and disk allocations discussed here, the performance ofthe RIP also depends on the following:
• The speed of the processor.
• The amount of additional RAM on your machine. (Additional RAM is RAM above thebasic requirement.)
• The disk speed of your machine.
• The interface used to send data to the output device, especially if it is a high-perfor-mance device.
Performance issues are described throughout this manual, but see especially Chapter 7,“Configuring the RIP”, and Appendix A, “Troubleshooting”, for details about optimizingthe performance of your hardware.
For further details on machine specifications you should consult the relevant installationguide.
2.1.2 Ability to RIP a jobDepending on what page buffer mode you choose, the Harlequin RIP will usually create oneor more page buffers on disk when you process any job (see Chapter 4, “Harlequin RIP Out-put Methods”, for full details). This allows the RIP to print any job on a machine of any per-formance, no matter how complex the job is. The only requirement for your machine (apartfrom a minimum requirement of RAM) is that it must have sufficient free disk space to holdthese page buffers.
By default, the Harlequin RIP compresses page buffers as it creates them: the compression isalways lossless and does not affect the output quality in any way. This compression canreduce the disk space required to anything from half to a tenth of the uncompressed file, oreven less. However, you do not have to compress page buffers if you do not wish to. SeeChapter 7, “Configuring the RIP”, for full details.
Note: Crop marks can greatly increase the actual size of the page (by adding largely blanksurrounds to the image) and hence create a need for more disk space. If you ask the Harle-quin RIP to compress page buffers as they are created, the extra space required by cropmarks compresses well, as does the other blank space between text and images.
Typical free disk requirements, for both compressed (C) and uncompressed (U) page buffers,are shown in the following table, giving details for output at different resolutions and for dif-ferent page sizes. These figures are for halftone page buffers holding a monochrome page orone separation of a separated page. All figures are given in MB.
Harlequin PLUS Server RIP v8.3: August 2010 OEM Manual 35

Running the Harlequin RIP
Contone page buffers or composite color page buffers are bigger than monochrome pagebuffers when uncompressed, by a combined factor taking account of the number of bits usedper color and the number of colors in the page buffer. For example, when uncompressed, afour-color page using 8 bits per color (256 tonal values) would use 32 times more memorythan the figures given here. It is harder to predict the relative sizes of compressed page buf-fers because the contents of the page have a large effect. For example, the compression ratioachievable for a page filled with an unchanging background tint is likely to be better for acontone page buffer than for a halftone page buffer.
In addition, you must ensure you have enough disk space to hold workspace for processingthe scanned images on any one page of your job. For example, when printing the SeyboldMusicians test job (a full-color scanned image), 8 MB of extra disk workspace will sometimesbe required in addition to the figures shown above. (Whenever possible, the Harlequin RIPuses RAM in preference to disk space.)
If you have spare memory after allocating memory for the considerations described in “Per-formance” on page 33 and in the separate Harlequin RIP Installation Guide, you may be able touse this surplus to create a RAM disk in which to place page buffers. To be useful, the RAMdisk must be at least large enough to hold a single page buffer, and if you want to usethroughput (using either of the multiple page buffer modes), it should ideally be largeenough to hold at least two page buffers.
For 2540 dpi color work, a RAM disk of around 100 MB is desirable. For 1016 dpi mono-chrome output, a RAM disk of around 30 MB may be enough.
2.1.3 Driving a printer effectivelyThe machine requirements discussed so far have concerned the production of a page buffer.Meeting these requirements is sufficient for you to view the page buffer on screen or for theHarlequin RIP to convert it into a file in a useful graphics format.
When you want to convert the page buffer to an image on physical media, you must transferthe data to an output device. This transfer is another factor determining overall performanceand often imposes other requirements on the computer system running the RIP.
US Letter A4 Tabloid A3 Broadsheet
Resolution U C U C U C U C U C300 dpi 1.00 0.20 1.00 0.20 2.00 0.40 2.10 0.41 4.60 0.93
400 dpi 1.70 0.36 1.80 0.37 3.60 0.71 3.70 0.74 8.20 1.60
600 dpi 4.00 0.80 4.10 0.83 8.00 1.60 8.30 1.70 19.00 3.70
800 dpi 7.10 1.40 7.40 1.50 14.00 2.90 15.00 3.00 33.00 6.60
900 dpi 9.00 1.80 9.30 1.90 18.00 3.60 19.00 3.70 42.00 8.30
1200 dpi 16.00 3.20 17.00 3.40 32.00 6.40 34.00 7.20 74.00 14.80
1524 dpi 26.00 5.20 27.00 5.40 52.00 10.40 54.00 10.80 120.00 24.00
2400 dpi 64.00 12.80 68.00 13.60 128.00 25.60 136.00 27.20 296.00 59.20
3048 dpi 104.00 20.80 108.00 21.60 208.00 41.60 216.00 43.20 480.00 96.00
Table 2.1 Typical free disk requirements for page buffers
36 OEM Manual Harlequin PLUS Server RIP v8.3: August 2010

2.2 Installing printer interface cards
Many output devices need data to reach them at a sustained high speed; in general, thisspeed becomes higher and harder to achieve as the resolution of the device increases. Table2.2, page 37, shows examples of required data transfer rates (in kilobytes per second) for typ-ical output devices supported by the various versions of the Harlequin RIP.
With simple jobs, these data rates can be achieved without using a page buffer on disk. How-ever, with complex jobs, a page buffer may be required, which means that the disk on yourcomputer must be fast enough to supply data at these rates. If the disk is too slow and yourprinter is not capable of stop / starting without abandoning the page, it is not possible tooutput the whole page. If your printer can stop / start in the middle of a page, then achiev-ing the required data rate is less important, but the quality of the output may still be affected,depending on the device.
When you look at the data rates in this table, note the following:
• The disk speed of your machine must be slightly faster than the data rate of the outputdevice in order to drive it successfully—the extra speed allows for the overhead oftransferring the output to the printer. For example, a machine with a disk speed of1.3 MB/s may be required to drive a slow imagesetter at 750 KB/s.
• To smooth out peaks and troughs of disk performance and other system and RIP func-tions, the Harlequin RIP uses a printer buffer in memory. Typically, you should makethis buffer large enough to hold between 5 and 10 seconds of output to the device: forexample, 7.5 MB for a device that outputs at 750 KB/second. You can set the size ofthe printer buffer in the Configure RIP dialog box: see Chapter 7, “Configuring theRIP”.
We strongly recommend that you use compressed page buffers. If this is done, the HarlequinRIP can achieve higher data rates because less data has to be read from disk. Compressingpage buffers also lets you run the RIP on a slower disk than would be required were pagebuffers not compressed. There are very few situations where it is not desirable to compresspage buffers.
2.2 Installing printer interface cardsIf you want to produce output on a printer or imagesetter, there must be a suitable way ofconnecting the output device to the computer running the Harlequin RIP. Many low or
Rate(KB/s)
Resolution(dpi) Output device
200 300 Large format inkjet printer2000 300 Dye-sublimation printer750 2400 Slow imagesetter
1500 1270 Fast imagesetter8000 4000 Large format drum recorder
Table 2.2 Required data rates for typical output devices
Harlequin PLUS Server RIP v8.3: August 2010 OEM Manual 37

Running the Harlequin RIP
medium resolution devices can connect to standard communications ports or printer portson your computer. Using a high resolution or high speed output device may mean that youmust install a special printer interface card in the computer.
There should be installation instructions supplied with any interface card and there are somegeneral guidelines in the separate Harlequin RIP Installation Guide for each platform.
2.3 Harlequin RIP folder structureThe folder in which the Harlequin RIP is installed contains the Harlequin RIP applicationitself, and a folder called SW, as well as other support files. The SW folder contains the filesthat the RIP needs in order to run, such as device driver files, PostScript language headerfiles, and fonts. You can install new device drivers, features, and so on—in many cases byplacing the relevant folders or files directly into the appropriate folder, but it is safer to use asupplied installation program if there is one.
Warning: Do not delete any files from the SW folder, except in the limited cases where thismanual or the Harlequin RIP support staff advise you to do so.
Note: Installing the Harlequin RIP creates some of the following items immediately: otheritems are created later, as required by later reconfiguration of the RIP or the use of particularoptions such as screening features or spooled input.
The SW folder contains the following items:
• The caldata folder, which is created when you first use the Output > Print Calibrationmenu option to print a calibration target, and is updated as you print more targets.This folder holds files and folders describing the printed targets. If you use the Genlinprogram to measure a printed target, it generates a file of results in this folder.
• The categories folder contains the categories resource.
• The charstrings folder contains the file StandardCharStrings, which contains thestandard name-to-character mappings used by most fonts. Other mapping files mayalso be stored here.
• The CIDFont folder contains fonts defined in the CID (character identifier) format.
• The CMap folder contains information for use with CID fonts.
• The colorrenderings folder contains color rendering resources.
• The colorspaces folder contains resources for the color spaces defined in the Harle-quin RIP.
• The Complete folder is provided as a default location for the spool folder input toplace files that it has successfully processed.
38 OEM Manual Harlequin PLUS Server RIP v8.3: August 2010

2.3 Harlequin RIP folder structure
• The Config folder contains all the configuration files for the Harlequin RIP. Theseinclude files detailing such things as the current Page Setup and Configure RIP set-tings, as well as folders for information including the configuration for availabledevices, default color profiles, and target definitions.
In the Config folder, the Factory Settings subfolder contains the default configura-tion for the Harlequin RIP when it is shipped. This is essentially a copy of the Configfolder itself.
In the Config folder, the Page Setups subfolder contains all the Page Setups you havesaved within the Harlequin RIP.
• The Crdgen folder contains the color rendering dictionary (CRD) generator pluginexecutables. You can only manipulate CRDs in the Harlequin RIP with the ColorProoption enabled.
• The Devices folder contains all the output plugin files (possibly within subfolders) forthe various output devices.
• The encodings folder contains the font encodings for the fonts installed in the RIP.
• The Error folder is provided as a default location for the spool folder input to placefiles that it cannot process.
• The Extensions folder can contain folders or files used to implement extensions tothe RIP.
• The FlatPgbDir folder provides space for the page buffer files used by FlatOut. Seethe FlatOut User Guide for details.
• The fonts folder contains fonts used by the Harlequin RIP (including the fontsinstalled with the RIP).
• The FontSet folder is used for PostScript LanguageLevel 3 font sets, often used withCFF fonts. It may be empty.
• The forms folder contains resources for bitmap forms.
• The halftones folder contains halftone resources.
Note: The comments in these halftone resources files show how you can define customdot shapes in capable graphics and layout applications, and have these dot shapeslinked to Harlequin screens in the generated PostScript language files.
• The icccrd folder contains the color rendering dictionaries (CRDs) produced fromICC profiles.
• The IdiomSet folder contains idiom set resources. Each idiom set in this folder isloaded when the RIP starts.
Note to OEMs: It is reasonable to add your own idiom sets to the Harlequin RIP byplacing them in this folder. Adding too many idiom sets can degradethe performance of the bind operator but the addition of, for example,over a hundred well-formed idiom sets has little effect.
• The Inputs folder contains all input plugin files (Spool, and any others).
Harlequin PLUS Server RIP v8.3: August 2010 OEM Manual 39

Running the Harlequin RIP
• The Messages folder has been moved to the same level as the SW folder and containslocalized message files. The appropriate file is selected the first time the RIP is started
• The MediaSavingDir contains page buffers that are marked for media saving. FromEclipse Release SP1 the MediaSavingDir is located as a subfolder to the PageBuffersfolder.
• The NamedColor folder is the location of files defining a resource type /NamedColor,which stores color values referred to by name. It is accessed by the Install ICC Profiledialog box present when using ColorPro, as well as by the Harlequin core RIP.
• The NamedColorOrder folder contains files defining the orders in which resources oftype /NamedColor, are searched when the Harlequin RIP is looking for the definitionof a named color.
• The Page Features folder contains all the PostScript language header files that areavailable in the Enable Feature drop-down list of the Edit Page Setup dialog box. Thismenu is generated dynamically from the files available in this folder. If a feature isturned on in the relevant Page Setup, the appropriate file is run at the beginning of thejob. Additional example page features are available in the folder called Examples
within this folder. The example files supplied with the RIP show you how to do suchthings as produce draft copies, perform page imposition, resubmit page buffers, anduse image replacement with DCS files. You can add your own files if you wish.
• The PageBuffers folder provides space for rendered pages that are written to disk.From Eclipse Release SP1 the MediaSavingDir is located as a subfolder to the Page-Buffers folder.
• The Passwords folder may be empty but is available for files used to install passwordsfor optional parts of the Harlequin RIP. The RIP installs all new passwords automati-cally, as it starts. Files with extension .pwd are files to be used by the RIP, files withnumeric extensions (.001, .002, and so on) have been installed, and files with exten-sion .pwx are files that the Harlequin RIP has failed to install.
• The patterns folder contains resources for PostScript language patterns.
• The PrepFiles folder contains all the prep files used by the Harlequin RIP.
• The procsets folder contains various patches to the PostScript language, as well asother functionality that is not built directly into the Harlequin RIP. Patches for specificapplications are held here, as well as calibration test jobs.
Note to OEMS: OEMs can add files to the procsets folder.
• The ReproductionCriteria folder is the location of files defining a resource type/ReproductionCriteria. This is used to link color rendering dictionaries (CRDs) tothe criteria which created them. This allows the Harlequin RIP to test whether a CRDneeds to be regenerated or whether one already exists.
• The Screenin folder contains screening plugins for use by the Harlequin RIP. In manyinstallations, there are no screening plugins.
40 OEM Manual Harlequin PLUS Server RIP v8.3: August 2010

2.3 Harlequin RIP folder structure
• The Screens folder is used when halftone screens are cached (saved to disk for lateruse). There is a subfolder here for each dot shape cache known to the Harlequin RIP,either as supplied or as created during use.
• The Separation Features folder performs a similar task to Page Features butapplies only when separating jobs in the Harlequin RIP.
• The Spool folder is a default location used by the Spool folder input plugin for receiv-ing jobs.
• The Sys folder includes HqnStart, the Harlequin-specific startup file, and Bootlist, alist of files to be executed upon booting (starting) the Harlequin RIP. This folder alsocontains HqnProduct, which contains PostScript language startup code specific to thatproduct, and HqnOEM, which may contain ad? itional startup PostScript languagestartup code created by the RIP supplier (or OEM).
• The targeteps folder contains any EPS files that are incorporated in custom calibra-tion targets (and potentially other targets). This folder is referred to from target defini-tions while interpreting a target file, especially in response to the Print Calibrationdialog box.
• The tmp folder is used as a location for temporary files.
• The TrapParams folder is used for PostScript LanguageLevel 3 trapping parameters. Itmay be empty.
• The Usr folder contains several files needed by the Harlequin RIP.
• The Utilities folder contains files, each of which can perform a useful functionwhen run as a job (using the Print File menu option):
• BackupConfiguration.ps
This file enables you to make a backup file containing all your configuration set-tings for an installation of the Harlequin RIP.
• BackupFonts.ps
This file enables you to make a backup file containing all your fonts, both the stan-dard set and any additional fonts that you have installed.
You can store such a backup file elsewhere for security and, for example, use it as asimple way to restore a complex configuration if you need to reinstall the same versionof the Harlequin RIP. (You can restore backed-up fonts to a newer version of the RIPbut you can only restore configuration settings to the same version of the RIP.)
Note: The BackupFonts.ps and BackupConfiguration.ps files should only beused via the Print option on the File menu. Attempting to use these files from a socketinput may cause the RIP to crash.
The WorkSpace folder provides space for any temporary workspace files created by theRIP.
• The LOGFILE file contains a record of all transactions with the Harlequin RIP monitor.This file can be saved and its size restricted. For more information see “Monitoring theHarlequin RIP” on page 65.
Harlequin PLUS Server RIP v8.3: August 2010 OEM Manual 41

Running the Harlequin RIP
• The files FILERED.PS and FILEMAP.DAT (replacing FILEMAP.PS, which is still presentfor short-term compatibility) contain important information for use in file name map-ping. The RIP manages these files automatically: you must not change these files man-ually.
File name mapping is necessary because PostScript language file names can be verylong, can contain characters that have special meanings for file systems on the com-puter running the Harlequin RIP, and are case sensitive. For each PostScript languagefile name that could be a problem, the RIP creates a unique and acceptable file name inthe file system and records both file names together as a mapping in FILEMAP.DAT.
You may find it useful to inspect FILEMAP.DAT, if you need to associate a particular filename with the other name in its mapping. For example, this is a typical mapping(between Press and PRESS):
(Press)(PRESS)M
Note: The file names are all uppercase, exactly as shown in this manual. It is possiblefor Explorer in Microsoft Windows to display these names with only a leading capitalletter.
• The version file contains text describing the version of the Harlequin RIP, for use bysome RIP utilities. Do not edit or remove it.
2.4 Starting up the Harlequin RIPNote to OEMs: You received your new Harlequin RIP via the Warehouse delivery sys-
tem. This dictates the location of the various elements related to theRIP. You should familiarize yourself with the Warehouse structureprior to starting the RIP.
You should refer to the installation guide for your platform for details on how to install andconfigure the Harlequin RIP.Note: The RIP executables are supplied with associated sharedlibrary files. The associated shared library files must be in the same folder as the RIP execut-able otherwise the RIP will not start.
To start up the Harlequin RIP application, choose the Harlequin RIP entry from the Startmenu, or double-click the Harlequin RIP icon in the install folder:
<company>.exe
An initial dialog box is always displayed while the program starts up. Some extra thingshappen in special circumstances:
• When you are starting up the RIP for the first time after installation, you see a dialogbox asking you to choose the language to be used in dialog boxes, menus, and mes-sages. The dialog box shows you which languages are available. (A language is avail-able if the entries after its name are all Present or Yes.) If you are in doubt, chooseEnglish (United States) initially; you can switch to another language later, usingthe Harlequin RIP > Language menu option, as described in “Choosing the user inter-face language” on page 207. Select your chosen language and click OK.
42 OEM Manual Harlequin PLUS Server RIP v8.3: August 2010

2.4 Starting up the Harlequin RIP
• When you have installed a plugin or other option, that option may require enablingwith a password. The RIP can read the password from a file if the installation processfor the plugin supplied one. If the RIP reads a password file, it displays a dialog boxwith a message similar to this but with differences to the italic text.
Imported password file Passwords/1234-56-variable-string.pwd
Click OK to dismiss this dialog box.
• If you have chosen to reset the Harlequin RIP to its factory settings, you see a series ofdialog boxes asking you which settings you wish to reset. See “Resetting the Harle-quin RIP to default values” on page 206 for details of how to do this.
When the RIP has finished loading, a window containing the following menu items appears:
Figure 2.1 The Harlequin RIP menus
Some windows appear, as described in Chapter 3, “Getting Started with the Harlequin RIP”.That chapter describes some basic procedures that you can use to familiarize yourself withthe Harlequin RIP. The remainder of this chapter introduces the menus, tool bar, and statusbar; and describes how to stop the RIP.
For information on how to quit the RIP see “Quitting the Harlequin RIP” on page 50.
2.4.1 The headless RIPThe Harlequin RIP can be run in headless mode. This means that the RIP is run as normalbut without any graphical user interface. In this mode all interaction with the RIP is doneusing PostScript language files.
Before using headless mode you should at least have configured an AppleTalk input (if sup-ported) or a Spool folder. You can shut down the headless RIP by submitting a suitablePostScript language file. See “Quitting the headless RIP” on page 51 for more information.
To start the RIP in headless mode navigate to the installation directory and use:
<company>.exe -headless
Alternatively, if you wish to start the RIP in headless mode every time you start the RIP,open the file:
<installation folder>/SW/Config/UIPreferences
Change the line:
/Headless false
to:
/Headless true
Save the UIPreferences file and then start the RIP in the normal way.
Harlequin PLUS Server RIP v8.3: August 2010 OEM Manual 43

Running the Harlequin RIP
If you have configured the UIPreferences file to start the RIP in headless mode youcan start the RIP in GUI mode by navigating to the installation directory and using:
<company>.exe -gui
To stop a RIP running in headless mode see “Quitting the headless RIP” on page 51.
When run as a headless RIP the page buffering mode is automatically changed to Single
(if required). See “Page buffering modes” on page 67 for more information.
From the Harlequin RIP Genesis Release v7.1 the page buffering mode can be changed fromSingle (if required) to one of the other available throughput modes. This can only bedone using a PostScript Language file or via SOAR.
2.4.2 The menusThere are several menus:
• The Harlequin RIP menu contains commands for configuring and operating the RIP, aswell as for producing output.
• The Edit menu contains the common window-based edit facilities of Cut, Copy, Paste,and Clear.
• The next menu changes name to indicate which device it is controlling. This menucontains commands for controlling output and cutting the media being used on anyprinters connected to the computer. Because the displayed name can change, this doc-umentation refers to it as the Device menu. (Figure 2.1, page 43, shows Preview in thisposition.)
The device does not necessarily have to be a physical output device connected to yourmachine. The RIP is equally capable of saving an image to a file in a particular format,such as TIFF. You can find out more about these options in “Selecting different devices”on page 90.
• The Color menu contains commands for starting the Separations Manager and forcolor management. The color management commands depend on optional parts of theHarlequin RIP. See “ColorPro™menus” on page 49.
• The Output menu contains commands for controlling calibration, media management,and output.
• The Fonts menu contains commands for installing, deleting, and proofing fonts withinthe RIP.
• When required, the RIP can display other menus to the right of the permanent menusmentioned so far. For example, the Print File menu appears when you have used thePrint File command to print a file, and contains commands allowing you to controlprinting of that file.
All standard commands in these menus are described in later chapters of this book togetherwith the situations and operations that require you to use them. See “Menus affected byoptional features” on page 48 for details of menus affected by optional features in the Harle-quin RIP.
44 OEM Manual Harlequin PLUS Server RIP v8.3: August 2010

2.4 Starting up the Harlequin RIP
2.4.3 The tool barAll versions of the Harlequin RIP have a tool bar containing icon buttons and a status area.The buttons provide rapid access to frequently used menu options and dialog boxes, asdescribed in “Tool bar buttons” on page 46. The status area shows what the RIP is doing, asdescribed in “Status area” on page 48.
The tool bar is part of the main window.
Harlequin PLUS Server RIP v8.3: August 2010 OEM Manual 45

Running the Harlequin RIP
2.4.3.1 Tool bar buttonsThese tool bar buttons have the following uses:
Print File Displays the Print File dialog box, where you canchoose a file to print. This is equivalent to theHarlequin RIP > Print File command.
Print Calibration Displays the Print Calibration dialog box, where youcan print various patterns of calibration target foruse in calibrating output devices, including printingpresses. This is equivalent to the Output > PrintCalibration command.
Start Inputs Starts any enabled inputs. This is equivalent to theHarlequin RIP > Start Inputs command when theinputs are stopped.
Stop Inputs Stops any enabled inputs. This is equivalent to theHarlequin RIP > Start Inputs command when theinputs are enabled.
Page Setup Manager Displays the Page Setup Manager dialog box, whereyou can create and edit Page Setups. This is equiva-lent to the Harlequin RIP > Page Setup Managercommand.
Device Manager Displays the Device Manager dialog box, where youcan instantiate (create) and configure devices drivenfrom a multiple device driver. This is equivalent tothe Harlequin RIP > Device Manager command.
Separations Manager Displays the Separations Manager dialog box, whereyou can create and edit separation styles for theselected device. This is equivalent to the Color >Separations Manager command.
46 OEM Manual Harlequin PLUS Server RIP v8.3: August 2010

2.4 Starting up the Harlequin RIP
Color Setup Manager Displays the Color Setup Manager dialog box, whichallows you to create and edit color setups with orwithout color management depending on whetherthe password-enabled ColorPro option is activated.See the “Color Setup” on page 383 and Harlequin Color-Pro User Guide for details. This is equivalent to theColor > Color Setup Manager command.
TrapPro Manager Displays the TrapPro Manager dialog box, whichallows you to create and edit trapping setups.TrapPro is a layered option and requires a passwordfor it to be activated. See the Harlequin TrapPro UserGuide for full details. This is equivalent to the Output> TrapPro Manager command.
Calibration Manager Displays the Calibration (Dot Gain) Manager dialogbox, where you can create and edit calibration sets.This is equivalent to the Output > Calibration Managercommand.
Cassette Manager Displays the Cassette Manager dialog box, whereyou can create cassettes and edit their information.This is equivalent to the Output > Cassette Managercommand.
Imposition Manager From the Harlequin RIP Genesis Release™ this optiondisplays the Imposition Manager dialog box, whichallows you to create and edit Simple imposition set-ups. Pre-configured imposition schemes are pro-vided as standard. Editing existing and creating newsetups is a layered option and requires a passwordfor it to be activated. See Chapter 10, “Simple Impo-sition” for full details. This is equivalent to the Out-put > Imposition Manager command.
Input Controller Displays the Input Controller dialog box. Also, thisbutton hides the controller if it is already displayed.This is equivalent to the Harlequin RIP > Input Con-troller command.
Media Manager Displays the Media Manager dialog box, where youcan set up automatic media management. This isequivalent to the Output > Media Manager command.
Harlequin PLUS Server RIP v8.3: August 2010 OEM Manual 47

Running the Harlequin RIP
Note: The Device Manager, Separations Manager, Color Setup Manager, Calibration Manager, andCassette Manager buttons are also available from the Edit Page Setup dialog box.
2.4.3.2 Status areaThe status area has three sub-areas: one shows what the input system and interpreter aredoing, one shows what the output system is doing, and a final one shows the most recentlyused output device.
Figure 2.2 shows some typical contents of the status area.
Figure 2.2 The status area of the tool bar
The meanings of these example status bars are:
1 Idle The RIP is not looking for jobs on its inputs.
2 Scanning The RIP is looking for input but none is arriving.
3 Interpreting The RIP is interpreting a job.
4 Printing The RIP is sending a job to an output device.
In all these examples, the output device is the Preview device. The text can change to showother types of output, including output to graphics files and real printers and imagesetters.
This completes a brief description of the controls and status indicators in the Harlequin RIP.If you want to try using the RIP, see Chapter 3, “Getting Started with the Harlequin RIP” onpage 53. If you want to stop the RIP, see “Stopping the Harlequin RIP” on page 50.
2.5 Menus affected by optional featuresA number of commands and options in dialog boxes appear only if your copy of the Harle-quin RIP has been supplied with certain optional features and these are enabled.
2
1
3
4
48 OEM Manual Harlequin PLUS Server RIP v8.3: August 2010

2.5 Menus affected by optional features
The major features that have this effect are:
• Harlequin ColorPro. See “ColorPro™menus” on page 49.
• Harlequin Screening Library (HSL). The visible changes are limited to new dot shapesin the screening part of the Edit Style dialog box, as described in Chapter 6, “Screen-ing”.
• TrapPro. See “TrapPro™” on page 50.
• Media Saving. See “Advanced Media Saving” on page 125.
• Simple Imposition Manager. See “The Imposition Manager” on page 284.
• Pitstop Profile Manager.
2.5.1 ColorPro� menusColorPro is a color management system that can work as an integrated part of the HarlequinRIP. If relevant options within ColorPro are present and enabled, the following commandsappear. See the separate manual entitled Harlequin ColorPro User Guide for full details.
In the Color menu:
Color Rendering Intent ManagerThis command allows you to create and edit custom color reproduc-tion strategies in ColorPro. It appears only when the ColorPro optionis enabled.
Color Setup ManagerA standard set of options is available with the Color Setup Managerwithout ColorPro including Black generation and UndercolorRemoval (UCR) control and color management override options.When ColorPro is activated an extended set of options is available.You can create and edit color setups including the selection of inputand output profiles, rendering intents and press emulation.
Install ICC ProfileThis command supports the use of industry-standard color profilefiles which enable portable definitions of the characteristics of print-ers, printing processes, presses, scanners, and other equipment. Itappears when Harlequin ColorPro is enabled.
Uninstall ICC ProfileThis command uninstalls ICC profiles and appears when HarlequinColorPro is enabled.
Harlequin PLUS Server RIP v8.3: August 2010 OEM Manual 49

Running the Harlequin RIP
2.5.2 TrapPro�TrapPro is an option for the Harlequin RIP that can be set up to perform trapping. If TrapProis present and enabled, the following command appears in the Output menu. See the separateTrapPro User Manual for full details.
TrapPro Manager
This command displays a dialog box where you can inspect and create different sets ofrules for trapping. These rules become available in the Trapping section of the PageSetup dialog box. See “Trapping features” on page 395 for details.
Ink Set Manager
This command displays a dialog box where you can configure various types of inkincluding normal, opaque and transparent.
2.5.3 Media SavingMedia Saving is a layered option for the Harlequin RIP which is enabled using a password.If Media Saving is present and enabled, the Media Saving option appears in the Outputmenu.
Media Saving
This option displays a dialog box where you can view the various flats being createdand view, roam or delete the various pages used to make up the flats. See Section 5.15,“Advanced Media Saving” for details.
2.6 Stopping the Harlequin RIPYou can stop the RIP whenever you wish but you should keep it running as much as possiblewhenever you expect jobs to be input. There are very few cases where you must stop the RIP:for example, you must stop the RIP when you shut down the computer running the RIP orwhen you update your copy of the RIP.
The state of the RIP when you stop it is also the state that the RIP assumes when you nextstart it. For example, if you quit the RIP when inputs are active then the RIP restarts with thesame inputs enabled.
2.6.1 Quitting the Harlequin RIPIf you are the only user of the RIP, all you must do is ensure that no jobs are in progress andchoose the Quit command in the Harlequin RIP menu. Take more care if there are other users,as described here.
If the RIP is providing a network service, warn the other users that there will be an interrup-tion of service.
Disable output, by selecting the check box labeled Disable output in the Output Controller, ifyou are operating in either of the multiple modes. This shuts down the output cleanly, byallowing the current job to complete but not starting any other jobs. (When you restart the
50 OEM Manual Harlequin PLUS Server RIP v8.3: August 2010

2.6 Stopping the Harlequin RIP
RIP, output is re-enabled automatically, though you will have to answer a question if thereare any jobs waiting to be output in the Active Queue.)
Wait for any active jobs to complete.
Leave the RIP settings in their usual state, unless you know that you will be making signifi-cant changes to the RIP, the computer, the network, or connected output devices.
• If you leave settings unchanged, you need only restart the RIP to have it start respond-ing to all its previous inputs.
• If you are making changes, you may prefer to disable inputs from other computersuntil you have restarted the RIP and proved that there are no resultant problems.
From the Harlequin RIP menu, choose Quit (or press Ctrl+Q) to exit the RIP.
2.6.2 Quitting the headless RIPTo quit the headless RIP a file containing the following PostScript Language code can beplaced into a spool folder:
$printerdict /superstop /superstop putsystemdict /quit get exec
Note: If a file containing this code is placed into a spool folder to quit the RIP, the file will notbe automatically moved from that folder when the file is run. Therefore, you should ensurethat the file is moved before attempting to re-start the RIP.
Alternatively, on Windows use Ctrl Alt Delete and end the Harlequin RIP process.
2.6.3 Stopping the computerIf you are also stopping the computer, exit any other applications and follow the usual proce-dure described in the manual for your computer or operating system.
Once you have followed the procedure, wait until you see a message saying that you canremove power. Switch off the computer.
Harlequin PLUS Server RIP v8.3: August 2010 OEM Manual 51

Running the Harlequin RIP
52 OEM Manual Harlequin PLUS Server RIP v8.3: August 2010

3
Getting Started with theHarlequin RIP
Chapter 1 gave a broad overview of the kinds of tasks the Harlequin RIP can perform. In thischapter you will learn how to process simple jobs, and how to switch between different con-figurations.
3.1 A simple Harlequin RIP sessionOnce the Harlequin RIP is installed and running on your machine, you can start to use it.“Starting up the Harlequin RIP” on page 42 describes how to start the RIP and gives an over-view of the menus and tool bar.
It is a good idea to start with a short test job and to view it on screen so that you avoid wast-ing materials. (Even when you are familiar with the RIP you should consider using such anon-screen test when processing a new kind of job for the first time.)
Note: This manual uses some conventions of font and style to describe special key combina-tions and to highlight the titles of programs and dialog boxes, options in menus and dialogboxes, and text that we suggest you type. For details, see “Conventions” on page 6 in thePreface.
3.1.1 Creating a Page SetupFirst, you need to create a convenient Page Setup—a collection of settings that the RIP uses toprocess the jobs submitted to it:
1. Choose the Page Setup Manager option from the Harlequin RIP menu. If you cannotchoose this option, stop inputs to the RIP. To do this, click the tool bar button thatshows a red arrow and traffic light, or choose the Harlequin RIP > Start Inputs menuoption.
2. In the Page Setup Manager, as shown in Figure 3.1, select a Page Setup. Default Page
Setup is a safe choice: select it and click Edit to display the Edit Page Setup dialog box.If you want to create a new Page Setup, the easiest way is to copy the Default Page
Setup. Select Default Page Setup and click Copy to display the New Page Setupdialog box.
Harlequin PLUS Server RIP v8.3: August 2010 OEM Manual 53

Getting Started with the Harlequin RIP
Figure 3.1 Page Setup Manager dialog box
3. In the Edit Page Setup dialog box, shown in Figure 3.2, set the Device to None and theVertical and Horizontal resolutions to something small, say 72 dpi. If you change theDevice, you must choose a separations style listed in the Style drop-down list and, forsome devices, a cassette name from the Cassette drop-down list.
For the purposes of this example, you can select any option from these lists. For moreinformation about the options in this dialog box, see “Edit Page Setup dialog box” onpage 88.
The None device does not produce any printed output, but does perform all the neces-sary processing for the job, including producing page buffers—as defined on page 439 inthe “Glossary”. This device can be used for testing and timing jobs, and is especiallyuseful for previewing the job on screen.
54 OEM Manual Harlequin PLUS Server RIP v8.3: August 2010

3.1 A simple Harlequin RIP session
Figure 3.2 New Page Setup dialog box
4. Click OK. (Click Save As if you are working in the New Page Setup dialog box, andsave the Page Setup as Default Page Setup; this changes the original Page Setup butit is convenient for use this name during this session.)
5. Click OK again to close the Page Setup Manager dialog box.
The Output Controller/Monitor window must be displayed for you to see the processedoutput for the None device. If you cannot see this window: first choose the Configure RIPoption from the Harlequin RIP menu and check that the option shown against Page bufferingis Multiple (Parallel); then display the Output menu and look at (but do not choose) theoption Output Controller.
If there is a check mark next to the menu option, the RIP is displaying the window but it maybe hidden behind another window. The Output > Output Controller menu option can be usedto toggle between opening and closing the Output Controller/Monitor. Each time that youopen the Output Controller/Monitor it opens in front of all other RIP windows.
Note: The Output Controller is only available in either of the multiple page buffer modes.You can also view a page in one of the single modes by setting the output device to Preview
instead of None. In the following description we assume that you are working in Multiple
(Parallel) mode. If you are using one of the single modes, see “Sending output to thescreen” on page 93 for more details about previewing pages.
Harlequin PLUS Server RIP v8.3: August 2010 OEM Manual 55

Getting Started with the Harlequin RIP
For the example job described next, make sure that you have deselected the Disable outputcheck box in the Output Controller/Monitor. This box is selected by default, so that you canhold pages for on-screen viewing before sending the pages to real output devices.
3.1.2 Creating a simple jobYou also need to set up a sample job. Usually, jobs are files created by another application,but you can create a simple job within the RIP, as follows:
1. From the Fonts menu, choose Proof Fonts. A window appears with a list of the availablefonts, which the Harlequin RIP can use with any of its possible output devices. (SeeFigure 3.3.)
Figure 3.3 Proof Highlighted Fonts dialog box
2. Select between one and six fonts. To select a range of fonts, click on the first font of thatrange and then hold down the Shift key when you click to select the last font.
3. From the Page Setup drop-down list, select Default Page Setup.
4. Click the Proof button. Several things happen on screen, with some items appearingand quickly disappearing again:
• A Print File menu appears alongside the other RIP menu titles. This menu disap-pears when the job is complete.
• The status area on the right of the tool bar in the Harlequin RIP window shows ananimated picture of a hand writing a page. “None” appears in the status area onthe right. (When you use other output devices, you see other animations andnames.)
• Text reporting the progress of the job appears in the scrolling text area of the Har-lequin RIP window as the RIP starts the job and reads the necessary fonts.
• At least one progress dial window also appears and shows what is happening. Forexample, the Read Dial shows how much of the job the RIP has read and disap-pears when the RIP has processed the complete job. With a small job like this proofand a fast computer, the Read Dial may not appear; Figure 3.4 shows the dial.Other dials can appear, depending on the size of the job and the settings in yourcopy of the RIP.
56 OEM Manual Harlequin PLUS Server RIP v8.3: August 2010

3.1 A simple Harlequin RIP session
Figure 3.4 Read Dial
Notice what happens in the Output Controller/Monitor window. A job called 1. fontlist
appears in the list on the left, the Active Queue. After a few moments its name moves into thebox at upper center of the window, to show that the RIP is processing it, and then to the HeldQueue on the right. (The job is called 1. fontlist, to show that it is the first page of thefontlist job. This job is probably only one page long, unless you chose several fonts.)
3.1.3 Previewing the image on screenThis job has now been processed by the Harlequin RIP and sent to an output device. The out-put device you chose was None, a dummy device provided for test runs like this one and forpreviewing, so no physical printing has happened. However, you can look at an on-screenview of the page you have created:
1. Select the job in the Held Queue (by clicking), and then click the Roam button. A Roamwindow appears. Note that you can preview any page in the Output Controller.
The Roam window displays samples of the fonts you selected. (See Figure 3.5.) This windowalso displays the title of the page, 1.fontlist, the color of the page, and the resolution.
For most sizes of page, there are also horizontal and vertical scroll bars at the edges of theRoam window. (The scroll bars appear only when the window is too small to display thewhole page at one time.) When there are scroll bars, you can use them to move your view todifferent parts of the page image. Alternatively, you can drag the page image around byholding down the left mouse button when the cursor is over the image and moving themouse. For more information about navigating in the Roam window, see “Roam and Pre-view windows” on page 95.
Figure 3.5 Roam window
Harlequin PLUS Server RIP v8.3: August 2010 OEM Manual 57

Getting Started with the Harlequin RIP
Note: When viewing a higher resolution image, the Roam > Reduced Roam menu option isprobably available. It allows you to see more of the image in one view.
When you have finished inspecting the page preview, close the window. To do this, choosethe Close option in the window control menu. Alternatively, you can use the standard meth-ods for your operating system.
Note: You must close the Roam window (and the Reduced Roam window if you opened it)before you can roam another page.
3.1.3.1 Other pages in the jobIf there are other pages in the job, the RIP has probably processed them in the time you spentinspecting the first page: if so, there are appropriate messages in the Harlequin RIP windowand new entries in the Held Queue on the right of the Output Controller/Monitor. Any fol-lowing pages are called 2. fontlist, 3. fontlist, and so on. You can:
• View one of the processed pages by selecting it and clicking the Roam button.
• Stop processing any remaining pages by using the Kill Current Job option in the PrintFile menu. Any pages already processed stay in the Held Queue until deleted.
3.1.3.2 Killing jobs and error messagesAfter killing a job and depending on what stage the job had reached, you may see a Post-Script language error message in the Harlequin RIP window. Error messages look similar tothe following:
%%[Error: interrupt; OffendingCommand: interrupt; File: %disk0%tmp/fontlist]%%Job Not Completed: fontlist
Such error messages are harmless if you stopped the job: they simply report that the jobstopped before it was complete.
In other circumstances, an error message alerts you to a possible problem with a job. Thedetails of the message may help a PostScript language programmer or your support organi-zation to diagnose the cause of that problem.
3.1.4 Outputting to a real deviceYour installation of the Harlequin RIP has probably been set up to be able to talk to a realprinter or imagesetter and, if this is so, you can try sending some output to it. (If you do nothave a suitable physical output device, try using None again but vary the screen resolution toa value in the range 300 through 600 dpi, so that you can see more detail. Run another jobproofing fonts, then move to the next section, “Sending a job to the Harlequin RIP” on page60.)
To send output to a physical device:
1. First display the Harlequin RIP menu and choose the Page Setup Manager option (whichthis manual often describes as choosing the Harlequin RIP > Page Setup Manager option).
58 OEM Manual Harlequin PLUS Server RIP v8.3: August 2010

3.1 A simple Harlequin RIP session
2. In the Page Setup Manager dialog box, select Default Page Setup and click Copy todisplay the New Page Setup dialog box. The New Page Setup dialog box is very similarto the Edit Page Setup dialog box, shown in Figure 3.2 on page 55.
3. Select your preferred physical device from the Device drop-down list.
Note: If the device is not listed in the Device drop-down list, you may need to configureit using the Device Manager, available from the button next to the Device list anddescribed in Chapter 5, “Configuring Output Formats”. It is probably easier to use theNone device to do another screen preview.
4. Assuming that you have successfully chosen a physical device, set the resolution andany other required options in this New Page Setup dialog box. Note that if you changethe Device, you have to choose a separations style from the Style drop-down list and,for some devices, a cassette name from the Cassette drop-down list.
5. Click Save As; the RIP displays the Save Setup dialog box. In the Save As text field typea name: Default to Printer is suitably descriptive, so type that name thenclick Save.
Note: The Harlequin RIP limits all user created names or file names to 31 bytes. This isequivalent to 31 characters when using standard ASCII text, and 15 characters whenusing double-byte character sets, such as Kanji.
6. Click OK to close the Page Setup Manager.
7. Choose Media Manager from the Output menu and select the Disable media managementbox. (You need to configure the media management before using it—that topic is cov-ered in Chapter 9, “Media Management”.)
8. Now create a new sample job as before, by choosing the Fonts > Proof Fonts commandand choosing some fonts from the Proof Highlighted Fonts dialog box.
9. From the Page Setup list, select Default to Printer and click Proof.
The RIP displays the same indicators of activity: text in the Harlequin RIP window, an ani-mated picture, and one or more progress dials. Another fontlist job appears in the ActiveQueue and a large, empty rectangle appears just above the center of the OutputController/Monitor and starts to fill with gray. This rectangle is known as the progress box.Note that in either of the single modes, the progress box appears in a separate window.
This time, when the job is being processed, watch the two gray bars that successively fill theprogress box, a light gray and a dark gray spreading from the top. The light gray bar repre-sents the amount of data the RIP has processed; the dark gray bar represents the amount thathas been sent to the output device (printer).
Note: The bottom edge of the light gray bar should always be ahead of (below) the darkgray. If the dark gray catches up, the page may not be output properly—it depends how theprinter reacts to having to wait for data. In this case the RIP printer buffer has probably beenset too small, and you should increase its size. You can do this in the Configure RIP dialogbox available from the Harlequin RIP > Configure RIP menu command. Typical sizes are in therange 4 MB through to 12 MB.
Harlequin PLUS Server RIP v8.3: August 2010 OEM Manual 59

Getting Started with the Harlequin RIP
When the dark gray has reached the bottom of the progress box, the RIP has finished the joband the progress box clears. If the job was processed successfully, you can now pick it upfrom your output device. If the job does not output, or stops and starts while outputting, youmay need to reconfigure the RIP or the host machine. (To help you identify a problem, thetext window in the Harlequin RIP window displays and records any error messages.)
The Output Controller/Monitor provides another two useful facilities:
• If you want to reprint a page once it is in the Held Queue, you can do so easily: justdrag it with the mouse back into the Active Queue. Try that with the top fontlist jobnow: it is sent again to the same device, which should be None. If you did the same tothe other fontlist job (which was sent to your imagesetter or printer), the RIP wouldproduce another hard copy.
It is very quick to output a page like this again, because it has already been processedonce; the RIP stores the raster data, and just sends this data again to the relevant outputdevice. By default, the RIP deletes processed jobs from the Held Queue only when it isnecessary to free up disk space for new jobs.
• If you select a job and click on the Info button (or just double-click on the job), the RIPbrings up the Throughput Info dialog box, which contains the settings for that particu-lar job. You can change some of these settings before reprinting the job.
Note: If you are roaming a page, there are fewer available options in the Output Controller.For example, you must close the Roam window (and the Reduced Roam window if youopened it) before you can roam another page.
3.1.5 Sending a job to the Harlequin RIPYou have seen how the Harlequin RIP processes a simple job, created within the RIP. Now itis time to see how to send a real job.
If you want to print a file, you can do so directly by choosing Print File from the Harlequin RIPmenu and specifying that file. Try printing a file now, if you have a small file available: forexample, a PostScript language file. The RIP interprets the file and sends it to the printer oron-screen preview, according to the Page Setup that you choose in the Print File dialog box.
“Using the Print File command” on page 235 describes this method and the following sec-tions describe other types of files that the Harlequin RIP can print.
Usually, however, you will want to let the RIP accept input directly from other applications.We shall see how to do this using AppleTalk (if supported), and publish a printer visible toMacintosh computers on your network. For more details on supplying jobs to the RIP, seeChapter 8, “Configuring Input”.
3.1.5.1 Publishing a setup with AppleTalkNote: The AppleTalk plugin is not installed on Windows Vista or Windows 7 where this pro-tocol it is not supported.
60 OEM Manual Harlequin PLUS Server RIP v8.3: August 2010

3.1 A simple Harlequin RIP session
Note: AppleTalk is not always enabled in the Windows operating system. The Harlequin RIPInstallation Guide describes how to install and enable AppleTalk. If AppleTalk is not alreadyenabled or you do not have a suitable Macintosh computer, you can create the Page Setupdescribed here but use a spool folder input as described in “Using the Harlequin RIP with aspool folder” on page 64.
First, if you are outputting to an imagesetter and want to produce color separations, youshould turn on HPS, Global Graphic’s proprietary high-quality screening system. To do this:
1. In the Page Setup Manager select the Page Setup that uses this output device—we sug-gested Default to Printer—and click Edit.
2. Click the Separations Manager button (next to the Style list) in the Edit Page Setupdialog box to open the Separations Manager.
3. In the Separations Manager select an appropriate style from the list, for example CMYKSeparations (Halftone), and click Edit to open the Edit Style dialog box.
4. In the Edit Style dialog box, select the check box marked Use Harlequin Precision Screen-ing—this enables a high-quality screening method (HPS). Click OK to save your changeand close the Edit Style dialog box, and then click Select to close the SeparationsManager. The name of the style that you just edited appears in the Style list.
5. Click OK twice more to exit the Edit Page Setup and Page Setup Manager dialog boxes.
Because this may be the first time you have used this screening method, HPS has to cache(save) information on disk; this may take a few minutes. This happens with each new resolu-tion, dot shape, and screen frequency you use: the RIP displays a suitable progress dial as itcaches each screen. For more information about the options in the Edit Page Setup dialogbox, see “Edit Page Setup dialog box” on page 88.
To publish a printer on the network:
1. Choose Input Controller from the Harlequin RIP menu (or bring that window to the frontif there is already a check mark against that menu option).
2. When the Input Controller dialog box appears, click New to display the Input ChannelEdit dialog box.
3. In the Input Channel Edit dialog box, choose a Name for the printer you are about topublish, say Brill-O-Print, and type it in. Select AppleTalk from the Type menu listand select Default to Printer from the Page Setup menu list. Make sure that theEnabled box is selected and click OK.
Note: The RIP may fail to publish an AppleTalk input. If so the relevant entry in the Statuscolumn of the Input Controller dialog box shows Stopped.
You can leave the Input Controller dialog box displayed or close it. See if there is a checkmark in front of the Start Inputs option in the Harlequin RIP menu; if there is no check mark,choose this menu option. You will see a progress dial appear as the new setup is published.
Now go to a Macintosh computer elsewhere on your network, and try to print a document.Among the available printers shown by the Chooser, you should now see Brill-O-Print. Ifyou send a job to this printer, the RIP again displays the progress box filling with light and
Harlequin PLUS Server RIP v8.3: August 2010 OEM Manual 61

Getting Started with the Harlequin RIP
dark gray bars to show the job being processed in the usual way. The progress box is part ofthe Output Controller in either of the multiple modes, or a separate window in either of thesingle modes.
To disable a single AppleTalk input or other input temporarily, select it in the Input Control-ler and click Off. To remove an input permanently from the Input Controller, select the entryand click Delete.
See “Using the AppleTalk input plugin” on page 215 for more information.
3.2 A more complex use of the Harlequin RIPYou have seen how the Edit Page Setup dialog box lets you choose the output device and avariety of effects that control the appearance of the pages you display.
Many publishing environments deal with more than one kind of document. For example,suppose that you need to print a product manual in draft and final versions: draft docu-ments need not be printed at a high resolution, but final versions should exploit the fullprinting quality of the output device.
The Harlequin RIP processes documents according to page setups. Each Page Setup specifiesa complete page format in terms of the orientation, resolution, size, and so on; and providesa way to recall that page format, easily and exactly. For full details, see Chapter 5, “Config-uring Output Formats”.
3.2.1 Saving a Page SetupTo make and save a new Page Setup:
1. Stop inputs to the Harlequin RIP if necessary. In the Harlequin RIP menu, make sure thatthere is no check mark in front of the Start Inputs option. Choose the Start Inputs optionif there is a check mark: this stops inputs. Alternatively, click the Stop Inputs button inthe tool bar.
2. Choose Page Setup Manager from the Harlequin RIP menu or click the Page Setup Man-ager button in the tool bar. The Page Setup Manager dialog box appears, where youhave two choices. If there is already a similar Page Setup, select it and click Copy todisplay the Edit Page Setup dialog box. (If there is no similar Page Setup, click New todisplay the very similar New Page Setup dialog box.)
3. Edit the settings in the New Page Setup dialog box to give the configuration you want.Click Save As.
4. The Save Setup dialog box appears, and you can specify a name for your new PageSetup in the Save As text field. (See Figure 3.6.) Click Save to save the setup and returnto the Page Setup Manager dialog box.
You can verify that the setup was saved under this name by looking at the entries in thePage Setup Manager dialog box. Whenever you want to output a job manually you canuse this setup by selecting its name in the Page Setup menu in the relevant dialog box:
62 OEM Manual Harlequin PLUS Server RIP v8.3: August 2010

3.2 A more complex use of the Harlequin RIP
for example: the Print File or Proof Highlighted Fonts dialog box. You can also config-ure the Harlequin RIP to make named Page Setups available to jobs submitted by otherusers and applications, as described next.
Note: You can reorder the entries in the Page Setup Manager dialog box by selectingone or more entries and dragging with the mouse. The order in the Page Setup Man-ager is the order of appearance in menus where you choose a Page Setup—typicallywhen configuring a managed input (described in “Managing input plugins” on page211) or interactively printing a file (described in “Using the Print File command” onpage 235).
Figure 3.6 Save Setup dialog box
3.2.2 Associating a Page Setup with an inputCreating and saving Page Setups also allows you to make a published printer use a specificPage Setup: this allows all users of the RIP to choose a suitable Page Setup for a particularjob by choosing the associated printer. Try the following to see how this works with just twopublished printers on the network:
1. Display the Page Setup Manager. Copy the Page Setup Default to Printer—select itand click Copy. In the New Page Setup dialog box, make no changes, just click Save As.Give this Page Setup the name Pos.
2. In the Page Setup Manager, select Pos and click Copy to make a copy and start editingthat copy. In the Effects section of the New Page Setup dialog box, select the Negativecheck box and click Save As.
3. Save the new Page Setup with the name Neg. Click OK to close the Page Setup Manager.
4. Display the Input Controller and create two new AppleTalk devices, as before, calledPos-O-Print and Neg-O-Print. While using the Input Channel Edit dialog box, selectthe Page Setup Pos for Pos-O-Print and Neg for Neg-O-Print.
Once you have enabled the new inputs, and used Harlequin RIP > Start Inputs, the RIP pub-lishes the two new printers on the network. Sending a job to Pos-O-Print causes it to beoutput as normal, while jobs sent to Neg-O-Print are output in negative.
Harlequin PLUS Server RIP v8.3: August 2010 OEM Manual 63

Getting Started with the Harlequin RIP
You can publish several more inputs to the Harlequin RIP, each with different Page Setups.As well as changing the Negative setting, you can change the output device, output resolu-tion, rotation, screening strategies, and many other settings.
3.3 Using the Harlequin RIP with a spool folderUsing a Spool Folder input, you can configure the Harlequin RIP to print files placed into acommon folder, usually one accessible from other computers on your network. This meansthat various users or applications can write files into a spool folder. The RIP repeatedlychecks this folder, and when it finds a new file, it processes the file. The RIP deletes each filefrom the spool folder after printing it but, using the Spool Folder Configuration options, youcan instruct the RIP to save the file in another folder after printing.
The RIP associates each spool folder with a Page Setup, giving the benefits described inSection 3.2, “A more complex use of the Harlequin RIP”, when the RIP was published as anetwork printer. In particular, you can define several spool folder inputs, each with a differ-ent Page Setup, to match the needs of different users or applications. (If you find it conve-nient, you can use the same Page Setup with a spool folder and other types of input.)
To define a spool folder, follow these steps:
1. Choose Input Controller from the Harlequin RIP menu (or bring that window to the frontif there is already a check mark against that menu option). When the Input Controllerdialog box appears, click New. In the Input Channel Edit dialog box, choose a Name forthe output device you are about to publish, say SpoolPrint, and type it in. ChooseSpoolFolder from the Type menu and for Page Setup choose an appropriate PageSetup.
Click Configure to specify the folder. The default folder is called Spool in the SW folder.You can use any other folder that the RIP can access. See “Using the Spool Folder inputfolder” on page 219 for more information. Exit the Spool Folder Configuration dialogbox by clicking OK.
2. In the Input Channel Edit dialog box, select the Enabled box and click OK to exit. If nec-essary, choose Start Inputs from the Harlequin RIP menu. You will see a dial appear as thenew setup is published.
This starts the spool folder and any other enabled inputs. If there are files already in thespool folder, the RIP asks if you want to start by printing them. Files that are put intothe folder after this input is enabled are rendered and printed in order of arrival in thefolder.
Note: The RIP may fail to publish a spool folder input. If so the relevant entry in theStatus column of the Input Controller dialog box shows Stopped. The most likelyreason is that you have tried to use a folder already in use by another spool folderinput: return to the Spool Folder Configuration dialog box and choose a new folder.
3. When you want to stop running the spool folder (and all other enabled inputs), chooseStart Inputs in the Harlequin RIP menu again.
64 OEM Manual Harlequin PLUS Server RIP v8.3: August 2010

3.4 Monitoring the Harlequin RIP
To disable a spool folder temporarily, select it in the Input Controller and click Off. To removea spool folder’s entry in the Input Controller, select the entry and click Delete. (Removing theentry does not remove the associated folder on disk, nor any contents of that folder.)
Note: Even though PostScript Language compatibility level 1 is rarely used, you should notethat the spool folder plugin does not work with Page Setups set to PostScript Language com-patibility level 1. See “PostScript language compatibility level” on page 150 for more infor-mation. If this is attempted an “undefined” on “findresource” error will occur.
3.4 Monitoring the Harlequin RIPThe Harlequin RIP window shows the progress of jobs through the Harlequin RIP. The textdisplays information about timing, errors, job completion, fonts, and other messages.
Figure 3.7 shows some example messages in the Harlequin RIP window.
Figure 3.7 Harlequin RIP window messages
The window displays only messages since the start of the RIP session and can display thelast 32,000 characters of these messages. (Within this limit, you can scroll back to inspect themessages for old jobs: the window scrolls back to the end when new text appears.) In Multi-ple (Parallel) mode—the default page buffer mode—timings require careful interpretation,because the RIP may be outputting and interpreting jobs at the same time. Also, if the RIPhas to pause (for example, to wait for disk space to be freed), the timings may be misleadingbecause of the variable time spent freeing space.
The RIP adds a copy of all the messages appearing in the text window to a file, called LOG-
FILE, in the SW folder.
The size of the log file can be restricted by editing the GeneralPreferences text file foundwithin the Config folder in the SW folder.
By changing the value of /MaxLogfileSize to any value other than 0 will specify the maxi-mum size of the file in bytes. When this maximum value is reached LOGFILE will be changedto LOGFILE.OLD.
The size of the file is checked when the RIP is started and each time a message is written tothe file. Only one LOGFILE.OLD is retained. Therefore, you must be aware of the size of thelog files and rename them to keep all messages.
Note: You will only see messages that have been added to the log file since you started thecurrent RIP session. To view the entire contents of the log file including messages from any
Harlequin PLUS Server RIP v8.3: August 2010 OEM Manual 65

Getting Started with the Harlequin RIP
earlier sessions, you must use a text editor like Notepad or WordPad, provided with Win-dows.
The log file is an important source of information when difficulties arise. Refer to it if youhave any problems.
Note: From Eclipse Release SP3 Font backup no longer backs up logfiles with the prefix LOG-
FILE. Thus copies of logfiles whose names do not start with LOGFILE will be included in fontbackup files.
66 OEM Manual Harlequin PLUS Server RIP v8.3: August 2010

4
Harlequin RIP Output Methods
This manual uses the term throughput to mean the productivity of your RIP workflow— howmuch work you are completing in a given time. The Harlequin RIP provides a comprehen-sive set of tools that allow you to maximize your throughput.
4.1 Historical overviewThe Harlequin RIP is able to overcome many of the problems which have beset other inter-preters and renderers for page description languages.
RIPs have traditionally operated in a serial fashion—that is, the RIP processes a page of thePDL and then outputs it, then processes the next page and outputs it, and so on.
The Harlequin RIP can operate in this manner. This approach to processing (which includesboth interpreting and rendering) and output is usually adequate with low to medium resolu-tion devices.
However, with higher resolution devices this approach becomes wasteful, because periodsare spent with the output unit idle while the RIP is working, and then with the RIP idlewhile the output unit is working. The RIP allows you to overlap processing and output forgreater throughput.
Also, if you need to change cassettes or deal with a printer fault or media jam, most RIPsmust wait until the fault is cleared before they can output the current page and continue. Ifyou are processing a long job and a fault occurs, it must be reinterpreted once the fault hasbeen detected. For an overnight job, the fault will probably not be detected until the morn-ing, in which case a lot of time will have been wasted.
The Harlequin RIP overcomes these limitations by allowing you to choose one of four differ-ent modes of operation.
4.2 Page buffering modesDepending on the job involved, and the configuration of your hardware, you can choosewhichever mode is most suitable and overcome many of the problems described above.
There are two general methods of operation in the RIP—multiple and single. Multiple modesallow you to write each interpreted page to disk, ready for later printing and reprinting. Sin-
Harlequin PLUS Server RIP v8.3: August 2010 OEM Manual 67

Harlequin RIP Output Methods
gle modes only interpret one page before printing must occur (and hence make the RIP oper-ate in a more traditional manner).
The four specific modes are: Single, Single (if required), Multiple, and Multiple (Parallel). Table4.1 introduces and compares these modes.
Note: For normal use, you should use Multiple (Parallel) mode. This gives the best overallperformance from the RIP and the best control over every page processed. The RIP uses thismode by default.
Refer to Chapter 7, “Configuring the RIP”, for details of how to select different page buffer-ing modes in the RIP.
4.2.1 Page buffering modes for the headless RIPWhen run as a headless RIP the page buffering mode is automatically changed to Single
(if required).
From the Harlequin RIP Genesis Release v7.1 the page buffering mode can be changed fromSingle (if required) to one of the other available throughput modes. This can only bedone programatically using a PostScript language file or via the SOAR interface.
4.2.2 Operating modesFigure 4.1 presents an overview of the behavior of the Harlequin RIP in the single and multi-ple modes.
Table 4.1 Comparison of page buffer modes
Mode Behavior
Single (if required) Only buffers a page to disk if the page is too com-plex to process in working memory� deletes thisbuffer after printing.
Otherwise, sends output directly to the outputdevice.
Single Always buffers a page to disk before printing it.
Deletes the page after printing.
Multiple Always buffers a page to disk before printing it.
Retains on disk all pages created for a job, for easeof reprinting.
Multiple (Parallel) Always buffers a page to disk before printing it
Retains on disk all pages created for a job, for easeof reprinting.
Sends interpreted pages to the output device whileinterpreting other pages at the same time.
68 OEM Manual Harlequin PLUS Server RIP v8.3: August 2010

4.3 The throughput system
When the RIP is in either of the single modes, it sends each page straight to the output deviceonce it has been interpreted. If the RIP buffers a page to disk, that page buffer is deleted oncethe page has been printed.
Figure 4.1 How the Harlequin RIP behaves in Single and Multiple Modes
When in one of the multiple modes, pages are always buffered, and they are not usuallydeleted (until disk space is required for new pages) so they can be reprinted at a later point.The throughput system tools can be used to oversee printing—allowing a range of benefits,which are described below. See “The throughput system” on page 69.
Note also that when in Multiple (Parallel) mode, interpretation can take place at the sametime as outputting an earlier page to a printer ?r imagesetter, but this is not true of either ofthe single modes. This is not illustrated in the diagram.
Even though the increase in job throughput is significant when in Multiple (Parallel) mode,there may be cases—usually because of hardware limitations—when you will need to useone of the other modes provided. For example, you may not have enough disk space to storeany page buffers, or the combination of a slow disk and an output device with a high datarate may mean that working in Multiple (Parallel) mode becomes impractical. See “Thethroughput system” on page 69 for more details.
4.3 The throughput systemThis section describes the Output Controller, which is the central part of the throughput sys-tem, and discusses how it can be used to increase throughput. The Output Controller is
....../manualfeedexch def
/paperheightexch def
....../manualfeedexch def
/paperheightexch def
Jobs
Page bufferfile
Interpreter
Output device Output device
Pagebuffer files
Interpreter
Jobs
Single Modes Multiple Modes
Harlequin PLUS Server RIP v8.3: August 2010 OEM Manual 69

Harlequin RIP Output Methods
available when either of the multiple modes is selected (see “Control of page bufferingmodes” on page 197, for details on how to change the page buffer mode).
The Output Controller gives you powerful facilities for controlling any jobs output by theRIP. These include:
• Reprinting without reinterpreting the original page description.
• Changing the order of the pages to be printed.
• Control over a variety of page characteristics without reinterpreting the page descrip-tion.
• Aborting any page before it is completely printed.
4.3.1 Output ControllerTo display the Output Controller (if it is not already displayed), select Output Controller fromthe Output menu, or type Ctrl+O. It will appear as a separate window on your screen, asshown in Figure 4.2. If you want to remove it, choose the menu option again. By default, theOutput Controller is displayed when you start up the RIP.
Figure 4.2 Output Controller / Monitor dialog box
4.3.1.1 The Active Queue and Held QueueThe Active Queue and Held Queue in the Output Controller can contain a number of items,each representing a page of output.
The Active Queue contains pages which are currently queued for printing. Pages listed at thetop of the Active Queue will be printed first.
The Held Queue contains pages which are being held on your hard disk. They may havealready been printed, or you may have moved them there yourself. (See “Moving page buf-fers” on page 71).
The number of items in a queue, together with the amount of disk space they use, is dis-played below each queue.
If a page is currently being printed, it is shown in the box at the top of the Output Controllerbetween the Active Queue and Held Queue.
70 OEM Manual Harlequin PLUS Server RIP v8.3: August 2010

4.3 The throughput system
As pages are printed, there is a constant flow from the Active Queue to the Held Queue. Aftera page has been interpreted, it will be placed at the end of the Active Queue, printed in itsturn, and then transferred to the Held Queue where it will be retained until disk space isneeded for new pages, when it will be automatically deleted. This is illustrated in Figure 4.3.
Figure 4.3 Flow of a page buffer between the active and held queues
4.3.1.2 Interrupting outputThe Disable output check box can be used at any time to stop printing. When it is selected,pages will remain in the Active Queue until you clear the check box to resume the printing.
Disable output does not stop the current page printing, if there is one. To stop a page while itis printing, drag the page name from the top box into the Held Queue or Active Queue.
If pages are interpreted while output is disabled, the new pages created are added to theActive Queue as normal. Disabling output does not prevent you from processing jobs.
You will find Disable output useful if you need to renew the media in an output device, or ifthere is a fault on a device, but you wish to continue interpreting and preparing more pagesfor output.
The RIP automatically disables output when certain errors occur, for example if a devicedetermines that the wrong cassette is mounted.
4.3.1.3 Moving page buffersYou can move any of the pages shown in the Output Controller between the Active Queueand Held Queue by selecting and moving them with the mouse.
To move a page buffer, do the following:
1. Select the desired file.
2. Holding down the left mouse button, drag the file between the queues.
1. Issue print command
2. Interpret job
3. Place page buffer inActive Queue
4. Print page buffer
5. Retain page buffer inHeld Queue
Harlequin PLUS Server RIP v8.3: August 2010 OEM Manual 71

Harlequin RIP Output Methods
The selected page will move with the mouse pointer and enter the list at the position whereyou release the mouse button.
If you wish, you can move a block of several pages at once. To select a block, select the firstone, then hold down the Shift key and select the last one.
You can also select several page buffers which do not form a contiguous block. Hold downthe Control key while selecting the page buffers.
You can reprint or abort a job, or reorder the pages in the queue, easily and quickly, by mov-ing the pages between the queues, as follows:
• To reprint a page, move it from the Held Queue to the Active Queue.
• To stop a page before it is printed, move it from the Active Queue to the Held Queue.
• To abort the page that is currently being printed, move it from the box between thequeues to the Held Queue.
• To change the order of the pages in a queue, move them within the queue.
• If you are moving a lot of pages at once, disable output first to ensure that none ofthem are inadvertently printed before you are able to move them.
4.3.1.4 Page buffer informationInformation about each page is displayed in the Active Queue and Held Queue. Refer toFigure 4.2 on page 70 to see examples of this. The following items of information are dis-played:
• The delete permission for each page.
• Whether or not the page was created by an older version of the RIP.
• The page number of the original job.
• The original job name.
• The color for printing the page.
The delete permission for (or origin of) each page
You can configure the RIP so that it automatically deletes pages once they have been printed,or when space on the hard disk is low. However, you can still retain an important page bychanging its delete permission. See “Deleting buffered pages” on page 75, for details ondeleting pages automatically, and “Operations on buffered pages” on page 76, for details onretaining important pages.
The mark, if any, to the left of each page in the Active Queue and Held Queue indicates itsdelete permission.
Shift
Ctrl
72 OEM Manual Harlequin PLUS Server RIP v8.3: August 2010

4.3 The throughput system
x—The page is locked and cannot be deleted automatically
—(no mark) The page is unlocked and can be deleted automatically
<—The page was created in an earlier version of the Harlequin RIP
Note: The mark ( < ) in front of the name of an older buffer is there to remind you that thereare some limitations on what you can do with earlier versions of page buffers: see “Page buf-fers produced by older versions of the Harlequin RIP” on page 80 for details.
The page number of the original job
The page number of the original job from which the page buffer comes is displayed on theright of the delete permission.
For example, if you are producing separated CMYK color, the RIP produces four mono-chrome pages for each original page of the job. The first four pages represent the Cyan,Magenta, Yellow, and Black separations for the original page 1. The next four represent theCMYK separations for the original page 2, and so on. Separated pages produce pages withthe original number labeled by color. Thus the four separations for page 1 are called1. Jobname (C), 1. Jobname (M), and so on.
If you only print a range of pages from a document, they are labeled in the original job from1 upwards, rather than with the true page number in the document. For example, pages 3through 7 of a document are labeled from 1 through 5 in the job.
The original job name
The name to the right of the page number is the job name. This is not necessarily the same asthe file name of the job.
If the job name for a PostScript language job is not specified in the page description, then oneof the following will apply:
• If the input came from a file, the file name will be used.
• If the input came from the Executive, then the value of %exec% will be used.
• If the input came from an AppleTalk network, then the value of %ip:atalkname% willbe used. The atalkname is the AppleTalk printer it came from.
For other types of jobs, the file name will be used.
The color for printing the page
Color separation pages in the Output Controller are labeled with their separation name (forexample: C, M, Y, or K; or the spot color name), or Composite if there are several colors on onepage, for example when using the PackDrum page feature. (PackDrum is intended for usewith drum imagesetters, and it is an example so you must add it before use, as described in“Features” on page 147.)
Harlequin PLUS Server RIP v8.3: August 2010 OEM Manual 73

Harlequin RIP Output Methods
4.3.1.5 Monitoring progressThe Output Controller can be used to monitor the progress of each page as it is printed: thelarge box between the two queues gives you an indication of the progress of the job. As soonas a buffer begins to print, the shape of this progress box changes to reflect the aspect ratio ofthe page. For instance, if it is a portrait page, the box will have greater height than width,and if it is a landscape page, it will be wider than it is high.
As the page is printed, the box starts to fill from the top with a light gray pattern, followedby dark gray. Figure 4.2, page 70, shows this happening.
• The amount of dark gray in the progress box indicates the proportion of the job thathas already been printed.
• The amount of light gray in the progress box indicates the proportion of data currentlyin the printer buffer, waiting to be printed.
• The amount of white space in the progress box indicates the proportion of data not yetprinted and not yet buffered.
• When the progress box is completely filled with dark gray, the page has finished print-ing, though margins and extra feeds may require a few more seconds.
In addition, the time taken for the current page buffer is displayed in the message area belowthe progress box.
Some printers may also buffer the data internally, so they may not start printing until someor all of the data has been received.
The message area and the progress box are both used to display additional informationwhen problems arise. For example, if your printer becomes low on media, an icon will bedisplayed in the progress box, together with an appropriate status message. See AppendixA, “Troubleshooting”, for a full description of these error messages.
Note: In either of the single modes, the Output Controller is not available and the progressbox appears in a separate window.
4.3.2 Job managementThe Output Controller gives you control over a variety of page attributes. Using the OutputController you can for example:
• Ensure that certain pages will never be automatically deleted.
• Specify the number of copies of any page to print.
• Change individual page characteristics without having to interpret the job again.
There are two general methods of controlling these attributes: configuring the RIP so that itcarries out certain tasks automatically, and changing them yourself.
74 OEM Manual Harlequin PLUS Server RIP v8.3: August 2010

4.3 The throughput system
4.3.2.1 Deleting buffered pagesWhen the RIP is in either of the multiple page buffering modes, pages are kept buffered ondisk. When the hard disk fills up, however, there is no room for new pages, and so the RIPcannot interpret any further jobs. To proceed, the RIP deletes some existing pages to makeroom for new ones.
The drop-down list labeled Delete in the Output Controller lets you specify one of three strat-egies to follow. Choose whichever option you prefer.
• The default strategy is When necessary. As disk space is required for new page buf-fers, the oldest ones will automatically be deleted from the Held Queue. Pages whichhave been locked will not be deleted. (See “Locking important pages” on page 77, fordetails of how to lock pages.) The amount of hard disk space currently available is dis-played at the bottom of the Output Controller, so you can tell when old page buffersare likely to be deleted. (The number displayed does not include any space you havereserved for the system—see Chapter 7, “Configuring the RIP”).
• Choosing Always will cause pages to be deleted immediately after they have been out-put. This means that page buffers will never be retained for reprinting, unless theyhave been locked before printing was completed. (See “Locking important pages” onpage 77, for details of how to lock pages.) When switching to Always from anotherstrategy, any unlocked pages in the Held Queue will be automatically deleted if youanswer yes to a prompt.
• Choosing Never will cause pages to be locked as soon as they have been output,which means that they will never be deleted automatically. If this strategy is used forlong periods of time, the hard disk will eventually fill up, and no more jobs will beprocessed until you manually remove pages or otherwise create more disk space.
Note: The option When necessary offers a good way to retain newer page buffers and man-age disk space automatically. If you choose Never or Always for some special purpose, westrongly suggest that you return the setting to When necessary as soon as possible—the RIPremembers and uses the option you choose for Delete, even between RIP sessions.
In When necessary and Always modes, it is possible for the RIP to get so far ahead of theoutput device that the disk becomes filled with pages in the Active Queue. In this case, theRIP will temporarily suspend creating more pages until some of the existing ones are outputand can be deleted to allow it to continue. The Harlequin RIP window displays a messagewarning that the system has temporarily run out of disk space.
If disk space runs out when there are no pages that can be removed and no pages still to beoutput, the RIP will continue anyway, and if the disk reserve is used up then it will abort thejob.
Harlequin PLUS Server RIP v8.3: August 2010 OEM Manual 75

Harlequin RIP Output Methods
4.3.2.2 Operations on buffered pagesThere are a number of useful tasks that you can perform on buffered pages, as listed below.Some of the options are only available for pages which are not currently being output orwhen no pages are being output.
Using the lists of page buffers, and the Roam button, you can:
• View pages on the screen.
• Select several color separations and view them on the screen.
Using the Info button and the Info dialog box, you can:
• Lock and delete page buffers.
• Print multiple copies of page buffers.
• Change a page to print in negative or vice versa.
• Change the exposure with which page buffers are printed.
• Trim excess white space from the output.
• Select the output device and cassette for page buffers (when appropriate).
• Set margins and center the page on the media (when appropriate).
• Change the colors used to Roam page buffers.
You can apply these changes to the selected page only, or to all the pages of a job.
These options are available in the Info dialog box. (Some options can be unavailable: eithertemporarily while you are Roaming a related page buffer or permanently because the outputplugin requires particular settings.) Display the Info dialog box by selecting a page andpressing the Info button, or by double-clicking on the page.
Note: The mark ( < ) in front of the name of an older buffer is there to remind you that thereare some limitations on what you can do with earlier versions of page buffers: see “Page buf-fers produced by older versions of the Harlequin RIP” on page 80 for details.
4.3.2.3 Viewing pages with the Roam functionYou can view one page or several pages or separations at the same time.
By selecting one page buffer and clicking Roam, you can preview the selected page. This pre-vents wasted film and time by letting you check that an image has processed correctly beforeit is printed. While roaming a page, the RIP is still able to process other jobs, but not to out-put them. You cannot roam a page while the RIP is outputting, so you should disable outputwhen using Roam.
To roam more than one page at once, select all the pages you wish to view and click Roam;the selected pages will be overlaid in the Roam window. For example, this allows you to pre-view all separations of a color image together. Remember, you can select several buffersusing the Shift and Control keys.
76 OEM Manual Harlequin PLUS Server RIP v8.3: August 2010

4.3 The throughput system
When viewing a higher resolution image, the Roam > Reduced Roam menu option is proba-bly available. It allows you to see more of the image in one view. You must close the Roamwindow (and the Reduced Roam window if you opened it) before you can roam anotherpage.
For more details about the Roam function see “Roam and Preview windows” on page 95.
4.3.2.4 Locking important pagesTo lock a page buffer so that it is not deleted by the RIP when disk space is low, select theDon�t delete page check box in the Info dialog box. Page buffers which have been locked inthis way are displayed in the Output Controller with a mark on the left of the job name, asdescribed on page 72.
Figure 4.4 Info dialog box
You can delete any buffers from the hard disk—whether locked or not—by selecting themand clicking on the Remove button in the Output Controller. A warning dialog box appearswhich lets you cancel the operation if necessary.
4.3.2.5 Printing multiple copiesMultiple copies of any page buffer can be printed by specifying the number of copiesrequired in the Copies to print text box of the Info dialog box for the appropriate page buffer.The next time that buffer is printed, the specified number of copies will be produced, withthe number in the Copies to print text box reducing with each copy until the value is 1. TheCopies printed value keeps count of how many pages have been printed in total.
4.3.2.6 Printing in negativeYou can produce a negative copy of a positive page buffer or a positive copy of a negativepage buffer by selecting the Negative check box in the Info dialog box. The default valuetaken by this option is the one specified in the Page Setup for the selected job; for instance, ifthe Page Setup specifies negative printing, you can use this option to produce a positivecopy. See Chapter 5, “Configuring Output Formats”, for details of Page Setups and howthey are defined.
Harlequin PLUS Server RIP v8.3: August 2010 OEM Manual 77

Harlequin RIP Output Methods
Note: If you have calibrated your output device, selecting this option from the Info dialogbox may produce incorrectly calibrated output. If so, select the Negative option in the EditPage Setup dialog box instead, and output the job again.
4.3.2.7 Trimming blank spaceYou can trim white space from the top and bottom of a page by selecting the Trim page checkbox in the Info dialog box. The default trim page setting is specified in the Page Setup for theselected job. See “Other options that save media” on page 132, for details. Trim page isswitched off as a default.
4.3.2.8 Changing the output device or cassetteYou can change the selected output device or cassette for a page by choosing the one youwant in the Output device or Cassette drop-down lists of the Info dialog box. Next time thepage is printed, the new output device or cassette will be used. The default value taken bythese options is the one specified in the Page Setup for the selected job. See Chapter 5, “Con-figuring Output Formats”, for details.
Only output devices suitable for the page buffer are shown in the Info dialog box.
4.3.2.9 Changing the exposureIf an appropriate output device is selected, you can change the exposure for the selectedpage. Type in the new value in the Exposure text box of the Info dialog box. Next time thebuffer is printed, the new exposure value will be used. You should consult the documenta-tion for your output device to find appropriate exposure values, and also see Chapter 12,“Calibration”.
4.3.2.10 Changing the colorYou can specify the color of a job separation to roam from the Info dialog box. Click theChange roam color button to use the Change Roam Color dialog box, as described in “Chang-ing the color in Roam” on page 397.
When roaming color images, this lets you assign different colors to different separations andview the resulting image without having to interpret the job again.
4.3.2.11 Specifying page layoutYou can change a variety of margin settings for a page buffer by clicking Page layout in theInfo dialog box. The Page Layout dialog box will then be displayed, as shown in Figure 4.5.
78 OEM Manual Harlequin PLUS Server RIP v8.3: August 2010

4.3 The throughput system
It is the same as the Page Layout dialog box that you can display by clicking Page layout inthe Edit Page Setup dialog box, as described in “Default page size” on page 133.
Figure 4.5 Page Layout dialog box
This dialog box allows you to change the margins for the selected page buffer. Type the mar-gin size you want into the appropriate text boxes. You can choose the units of measurementyou require from the Select units drop-down list. In addition, you can center the selectedpage on the media by clicking on the Center page on Media Width and Center page on MediaLength check boxes. The default value for each option is taken from the Page Setup for theselected page buffer. If you override any of these values, they will take effect next time youprint the page buffer.
Some of the fields in the Info dialog box may not be editable, depending on the type ofdevice.
Note: When Centre page on Media Length and Centre Page on Media Height are enabled the leftand top margin values are set to zero. In other words, the RIP does not clip when thoseoptions are turned on. The page buffer ignores the margin when the “centre” options areturned on.
4.3.2.12 Changing attributes for the whole jobEach of the options described above only affects the selected page buffer. However, manyjobs consist of more than one page, and very often you will want to make the same changesto all of the page buffers produced by the job, not just one. Making changes to each bufferindividually can be tedious, if not impractical, so an option is available which allows you tochange all the page buffers produced by a job at once.
To propagate changes in the current page to all other pages produced by the job, make yourchanges for one page buffer then select the Change all pages in job check box in the Info dia-log box before clicking OK to close the dialog box. This change affects pages in both queues.
Harlequin PLUS Server RIP v8.3: August 2010 OEM Manual 79

Harlequin RIP Output Methods
If the current page is from a job currently being processed and pages are still being created,the new pages will get the new attributes if this option is selected.
4.3.3 Page buffers produced by older versions of the Harlequin RIPThe Harlequin RIP can read and print page buffers created by older versions of the RIP. Thenewer installation of the RIP must have an output device that matches the output deviceused to create the page buffers. There are some limitations on what you can do with earlierversions of page buffers, depending on the way in which you access the older page buffers.
There are several ways to use older page buffers with a newer version of the RIP:
• You can copy the older page buffers into a special transfer folder used only for thatpurpose by the newer version of the RIP. This is the safest method because it avoidsany interaction between the two versions of the RIP, but it uses more disk space andrequires you to manage two page buffer folders in the newer version. Choose Harle-quin RIP > Configure RIP, then click Change to change the folder used to hold pagebuffers.
• You can copy the older page buffers directly into the page buffer folder used by thenewer version of the RIP. You may need to restart that version of the RIP before theRIP displays the page buffers.
Warning: Take care not to copy page buffers with the same file names as ones alreadyin the destination folder.
• You can leave the page buffers in the page buffers folder of the older version of theRIP. In the newer RIP version, choose Harlequin RIP > Configure RIP, then click Changeto change the folder used to hold page buffers.
Note: If you use Reduced Roam on a page first in the newer version of the RIP, this pre-vents you using Reduced Roam on that page in the same folder when using the olderversion of the RIP.
You can inspect the information displayed in the Info or Page Layout dialog boxes for anolder page buffer but you cannot change anything. The main consequences are that you can-not change the number of copies to be printed and you cannot change the permission forautomatic deletion.
You can Roam older page buffers without any problems beyond a small color change, whichis most pronounced in continuous tone, unscreened page buffers.
4.4 Advanced details of page buffering modesThis section gives more details about each page buffer mode. As mentioned earlier, youshould use Multiple (Parallel) mode whenever possible, but if this proves difficult, you canspecify a different mode in the Configure RIP dialog box, described in Chapter 7, “Configur-ing the RIP”.
80 OEM Manual Harlequin PLUS Server RIP v8.3: August 2010

4.4 Advanced details of page buffering modes
Recall that a page is buffered to disk into a file of rasterized data, produced as the RIP inter-prets the data on the page. When the page has been interpreted, the data in the buffer file issent to the output device and printed.
Using buffers on disk means that complex pages can be interpreted without requiring largeamounts of working memory.
This section provides more specific details than the brief description in “Page bufferingmodes” on page 67. You may find this section useful if you wish to experiment with runningthe RIP in different modes.
4.4.1 Multiple (Parallel) modeMultiple (Parallel) mode is a highly efficient way of increasing throughput, utilizing yourcomputer to the full, and is the recommended mode for most cases. However, if you have anoutput device that can stop / start, you may want to use the Single (if required) mode, espe-cially if the data rate of the printer is high.
Interpretation of pages can proceed while other, already interpreted, pages are being output.In addition, multiple page buffers are created and saved on disk in this mode. These are notdeleted after the pages have been output, allowing pages to be reprinted whenever neces-sary. This is extremely useful if a problem such as a developer jam occurs with the outputdevice.
All the available processor time on your machine is used in this mode—priority goes to thetask of sending bitmap data to the output device, and any processor time not used in thatway can be used to interpret the next page of data.
It is possible for several pages to have been written to disk, but not yet sent to the outputdevice. This may occur if there are pages which are quick to interpret, or if the printer is rela-tively slow or is not ready.
Eventually, of course, this will fill up the hard disk. When this happens, interpretation is sus-pended until enough pages have been output and deleted, or disk space has been freed upby another application. When the disk fills up, the Harlequin RIP window displays thismessage:
System warning: Insufficient Disk Space
In Multiple (Parallel) mode, you can customize the RIP so that when disk space runs out, itautomatically deletes pages which have been output. See “Deleting buffered pages” on page75 for details.
4.4.2 Multiple modeIn Multiple mode, like Multiple (Parallel) mode, page buffers are kept on disk. (This is incontrast to the single modes, where only one page can be held on disk at a time.) Beforereprinting, the Output Controller can be used to change many characteristics of the inter-preted pages, meaning that time is not wasted in interpreting jobs again.
Harlequin PLUS Server RIP v8.3: August 2010 OEM Manual 81

Harlequin RIP Output Methods
As in Multiple (Parallel) mode, it is possible that the hard disk will become full—you shouldensure that page buffers are deleted when necessary to free up disk space. You can let theRIP delete pages for you, preserving important pages which you do not want deleted, or youcan delete page buffers yourself whenever you want.
The main difference between this Multiple mode and Multiple (Parallel) mode is that inter-preted pages cannot be output while other pages are being interpreted.
In Multiple mode, when a page is ready, interpretation is suspended until it has been output,in a similar fashion to the way the single modes operate. The advantage of Multiple modeover either of the single modes is that, because multiple page buffers can be written to disk,interpretation can continue even if the output device is not ready to accept data (for instance,if there is a media jam or if it has been turned off).
Multiple mode should be used if you experience a lot of data underrun in Multiple (Parallel)mode. This is only likely to happen with very complex jobs or an output device that requiresdata to be supplied at a very high speed.
Note: Data underrun occurs when an output device does not receive data to print at a fastenough rate. Some devices will signal an error and stop when this occurs. Others may con-tinue to feed through media—with the consequence that large bands will appear in the out-put. Still others will attempt to stop and restart. This may result in a loss in quality of theimage, and in any case is likely to be slower. For more information about using the Harle-quin RIP with such printers, see “Using a printer that can stop / start” on page 197. See also“Printer buffer size” on page 201.
4.4.3 Single modeWhen running in this mode, the RIP interprets a page of a job and sends it to the outputdevice, then interprets the next page and sends it, and so on, until all the jobs specified havebeen printed.
Note: To run successfully in Single mode, as in Multiple mode, it is important that the RIPcan send data to the output device as quickly as the output device requires it.
In this mode, the RIP always creates a single page buffer, sends the data in it to the outputdevice, and then deletes the page buffer to make room for the next one. This means that youcannot use the throughput system tools.
By default, if a data underrun occurs and data cannot be read from the page buffer fastenough to keep up with the printer, the RIP tries once more to output the page and, if it stillfails, aborts the job.
Note: The RIP does not display the Output Controller/Monitor in Single mode and Single (ifrequired) mode.
In this mode, the Output menu, on the main Harlequin RIP window, contains a Hold andReprint option. (You can also select this option by pressing Ctrl+H.) Selecting this optionallows you to choose whether or not to reprint each following page without having to rein-terpret it. This can be used to print more copies of a page.
82 OEM Manual Harlequin PLUS Server RIP v8.3: August 2010

4.4 Advanced details of page buffering modes
When you have selected the Hold and Reprint option, the RIP displays a dialog box at the endof processing each page—asking if you want to reprint the page. You can answer: Yes, inwhich case the RIP reprints the page and re-displays the dialog box; or No, in which case theRIP deletes the page buffer and interprets the next page.
Note: As a side effect of using Hold and Reprint, the RIP displays a harmless error message inthe Harlequin RIP window:
%%[PrinterError: re-print for hold and re-print]%%
4.4.4 Single (if required) modeThis mode is similar to Single mode, except that a single page buffer will be created onlywhen it is necessary. The RIP will attempt to output a page to the printer without using a pagebuffer at all, but will create one in either of the following cases:
• It is not possible to interpret the page quickly enough to keep up with the printer, andthe printer does not have a stop and restart function.
• All the available working memory on your computer has been filled by interpreteddata before the page has been completed.
In the second case, the interpreted data is placed in a page buffer, thus freeing memory. Moredata is interpreted, and when memory is exhausted again the data is merged into the origi-nal page buffer, and memory is again available to continue the job. This process continuesuntil all the data for the page has been interpreted, at which point the data in the page bufferis sent to the chosen output device, as for Single mode.
This mode is very productive but robust where there is an unpredictable mix of simple andcomplex jobs, and is especially useful when most jobs are relatively simple. It is productivebecause the RIP processes the simple jobs without creating disk buffers and achieves maxi-mum throughput for these jobs. It is robust because, when a job is complex enough torequire buffering, the RIP creates and then sends the page buffer: this takes some extra timebut the time is taken only when required.
In some cases, Single (if required) mode provides the quickest way to output a job.
The Output menu on the main Harlequin RIP window, contains a Hold and Reprint option, asdescribed for Single mode.
4.4.5 Multiple (Parallel) compared to Single (if required) modeThe preferred mode for maximum performance and convenience is Multiple (Parallel)mode. The Single and Multiple modes will always be slower than Multiple (Parallel) mode:they are available only to help you cope with very demanding output devices that are notable to stop/start, when there is very little memory to use as a printer buffer.
However, in some circumstances, it is possible that the Single (if required) mode will befaster than Multiple (Parallel) mode. This is because the bitmap of an output page does notneed to be compressed, written to disk, read back from disk and decompressed again, beforebeing printed. If you run in Multiple (Parallel) mode, and the page buffer folder is on a RAM
Harlequin PLUS Server RIP v8.3: August 2010 OEM Manual 83

Harlequin RIP Output Methods
disk, the disk time required is minimal, but you still have to compress and decompress thepage. It is a question of speed versus convenience. Multiple (Parallel) mode offers muchgreater convenience, and will usually also offer the best performance.
However, you should use Single (if required) mode if you are either only outputting a singlepage, (so there can be no benefit from the overlapping of outputting and interpreting) or ifthe time to compress and decompress the page to and from disk is large. This is true, forexample, of the Seybold® Rainbow Islands test job, where 30% time savings are possible if Sin-gle (if required) mode is used at 2400 dpi.
The main problem with Single (if required) mode is that if the job is too complex, then theprinter will catch up, a paint to disk will be necessary, and the page output again: wastingthe time spent on the failed page and some media.
Another potential inefficiency of Single (if required) mode is that if the page is relatively sim-ple, a lot of processing time is wasted when the page is outputting, which could be used toget the next page ready (as happens in Multiple (Parallel) mode).
4.5 Page buffering modes: a summaryThe table below provides a summary of the major capabilities of each page buffering mode.
Will the Harlequin RIP� Single (ifrequired) Single Multiple Multiple
(Parallel)
Ever create a page buffer? ✓ ✓ ✓ ✓
Always create a page buffer? ✗ ✓ ✓ ✓
Ever create more than onepage buffer?
✗ ✗ ✓ ✓
Retain any page buffers ondisk?
✗ ✗ ✓ ✓
Always output as soon as apage is ready?
✓ ✓ ✓ ✓
Always stop interpreting whileoutputting?
✓ ✓ ✓ ✗
Interpret pages whileoutputting other pages?
✗ ✗ ✗ ✓
Allow pages to be outputagain?
✓ ✓ ✓ ✓
Allow modification of pagebuffer settings withoutreinterpretation?
✗ ✗ ✓ ✓
Allow previewing the page? ✗ ✗ ✓ ✓
Table 4.2 Summary of the capabilities of each page buffering mode
84 OEM Manual Harlequin PLUS Server RIP v8.3: August 2010

5
Configuring Output Formats
Chapter 3, “Getting Started with the Harlequin RIP”, presented some of the basic ways ofgetting output from the RIP. That chapter introduced the Page Setup Manager and Edit PageSetup dialog box and showed how you can use Page Setups to choose the output device andmany output options.
This chapter describes the details of these dialog boxes and discusses likely output devices.
5.1 Creating and managing Page SetupsEvery job that you supply to the RIP takes its imaging options from a named Page Setup.This is true both for jobs arriving through a managed network input defined in the InputController, and for jobs that are the result of you choosing a menu option in the RIP, forexample: Proof Fonts or Print File. (These menu options can be a useful way to test new PageSetups.)
You can keep a number of different Page Setups which you use regularly—perhaps one thathas Harlequin Precision Screening (HPS) turned on, and one that does not, one that previewsimages, and one that sends output to a particular printer. You can save as many configura-tions as you wish.
Page Setups are such an important part of the RIP that you must name each one as you cre-ate and save it. You can use up to 30 characters in a name. It is useful to give each Page Setupa meaningful name, without being too specific about its contents.
• Choose a meaningful name because the Page Setup name appears in several menuswhere you have to choose a Page Setup. Also, for each job, the RIP displays a messagein the RIP Monitor saying which Page Setup it used.
Choose a form of name that suits the variety of jobs and output devices that you workwith. Consider making the name contain parts indicating the output device, and set-tings such as resolution. Another tactic might be to label a Page Setup with its generalpurpose, for example: proofing or final output.
• Try not to be too specific because you can change the settings within a Page Setupwithout changing its name.
Harlequin PLUS Server RIP v8.3: August 2010 OEM Manual 85

Configuring Output Formats
For example, this can be useful if you change the device you use for proofing. If youhave several networked inputs that each use the same Page Setup, it is easier to editjust one Page Setup than to create a new Page Setup and then change all the inputs touse the new Page Setup.
You can give an experimental Page Setup a less carefully chosen name, but try to make itclear that it is not for routine use.
5.2 Page Setup Manager dialog boxThe Page Setup Manager dialog box appears when you choose Page Setup Manager from theHarlequin RIP menu, or when you type Ctrl+S. (You must stop inputs before you can displaythe Page Setup Manager: if necessary, choose the Harlequin RIP > Start Inputs menu option orclick the tool bar button that shows a red arrow and traffic lights.)
Figure 5.1 Page Setup Manager dialog
The Page Setup Manager contains a list of all existing Page Setups, showing the name of eachPage Setup, the corresponding output device and some important settings: the output reso-lution, the calibration set in use, and the separations style.
In a new installation of the RIP, there is always one Page Setup called Default Page Setup.This Page Setup uses a set of options that can be expected to work with any installation ofthe RIP, producing a low-resolution on-screen preview. You can delete or redefine this PageSetup to suit your installation.
5.2.1 Controls and actionsThe controls below the list allow you to create new Page Setups, and to edit, copy, or deleteexisting Page Setups. You can also choose the units in which to view the resolution of outputlisted for each Page Setup.
Edit Select a Page Setup and click this button to edit it in the Edit PageSetup dialog box. A shortcut is to double-click a Page Setup. See “EditPage Setup dialog box” on page 88 for details of using this dialog box.
Note: To rename a Page Setup, copy it and save the copy with thedesired name, before deleting the original.
86 OEM Manual Harlequin PLUS Server RIP v8.3: August 2010

5.2 Page Setup Manager dialog box
New Click this button to create a new Page Setup and edit it in the NewPage Setup dialog box. See “Edit Page Setup dialog box” on page 88for details of using this dialog box.
Copy Select a Page Setup and click this button to edit a copy in the NewPage Setup dialog box.
Delete Select one or more Page Setups and click this button to delete them.
If any of the Page Setups are in use by a managed input, the RIP dis-plays a warning dialog box for each used Page Setup. Click Yes if youare certain that you want to delete the Page Setup.
5.2.2 Reordering Page SetupsYou can also select Page Setups and reorder them by dragging them to new positions in thelist. The order in the Page Setup Manager is the order of the Page Setups listed in the PrintFile, Proof Fonts, and Print Calibration dialog boxes and in the Select Page Setup dialog boxshown before entry to the Executive window.
5.2.3 Selecting several Page SetupsYou can select multiple Page Setups when you want to delete or reorder them. Use the fol-lowing keys:
To select a block of setups that appear together in the list, select the first setup in the block,then, while holding down the Shift key, select the last setup in the block.
To select several setups, regardless of whether they form a continuous range, hold down theControl key while selecting the setups you wish to delete.
5.2.4 Closing the Page Setup ManagerYou must close the Page Setup Manager before you can use any tool bar buttons or menuoptions in the RIP: for example, to start inputs.
You have these choices:
• Click OK to confirm all the changes you have made in the Page Setup Manager or inthe Edit Page Setup or New Page Setup dialog boxes.
• Click Cancel to discard all changes.
Shift
Ctrl
Harlequin PLUS Server RIP v8.3: August 2010 OEM Manual 87

Configuring Output Formats
5.3 Edit Page Setup dialog boxThe Edit Page Setup dialog box (shown again in Figure 5.2) appears when you click Edit inthe Page Setup Manager. The New Page Setup dialog box appears when you click New orCopy. The New Page Setup dialog box is the same as the Edit Page Setup dialog box, exceptthat the OK button is labeled Save As. See “Closing the New Page Setup dialog box” on page89 for details. References to the Edit Page Setup dialog box throughout this manual alsoapply to the New Page Setup dialog box.
Figure 5.2 Edit Page Setup dialog box
The options you can configure from the Edit Page Setup dialog box include:
• The device to which the RIP sends output.
• The separations to be created from each job, together with the output format.
• The halftone screening to be used with each job.
• The calibration to be applied to each job.
• The color setup for the job.
88 OEM Manual Harlequin PLUS Server RIP v8.3: August 2010

5.3 Edit Page Setup dialog box
• The effects to be applied to input jobs.
“Selecting different devices” on page 90 through “XPS Options” on page 159 describe theoptions within these categories. Many options involve subsidiary dialog boxes.
All the information that you need to create a Page Setup is available from the Edit PageSetup dialog box. You can call the Device Manager, Separations Manager, Color Setup Man-ager, Calibration Manager, and the Cassette Manager from the Edit Page Setup dialog box.
The changes you make in these managers are independent of the Page Setup you are creat-ing. For example, you can use the Separations Manager to create a separations style, even ifyou do not want to use that separations style in the Page Setup.
5.3.1 Closing the Edit Page Setup dialog boxYou must close the Edit Page Setup dialog box to save your changes. You must also close thePage Setup Manager before you can use any tool bar buttons or menu options in the RIP: forexample, to start inputs.
Click OK to confirm all the changes you have made in the Edit Page Setup dialog box. Thisconfirmation is provisional: you must also click OK in the Page Setup Manager to finally saveyour changes.
Alternatively, click Cancel to discard your changes immediately.
Note: If you open one of the other managers from the Edit Page Setup dialog box, changesthat you make in that manager are independent of the Edit Page Setup dialog box. For exam-ple, if you open the Separations Manager and create a separations style, as long as you closethe Edit Style and Separations Manager dialog boxes with OK or Select, the new style willremain even if you click Cancel in the Edit Page Setup dialog box.
5.3.2 Closing the New Page Setup dialog boxYou must close the New Page Setup dialog box to save your changes. You must also close thePage Setup Manager before you can use any tool bar buttons or menu options in the RIP: forexample, to start inputs.
Harlequin PLUS Server RIP v8.3: August 2010 OEM Manual 89

Configuring Output Formats
If you click Save As in the New Page Setup dialog box, a dialog box appears, requesting thatyou enter a name for the new Page Setup. Figure 5.3 shows this dialog box.
Figure 5.3 Save Setup dialog box
The dialog box shows a list of existing Page Setups. You have these options:
• Type a name in the Save As text box and click Save. The new Page Setup is added tothe list in the Page Setup Manager.
• Select a name from the list of the Page Setups to transfer it to the Save As text box. Youcan edit the name first or click Save immediately to overwrite the existing setup.
• Click Cancel to return to the New Page Setup dialog box.
If you attempt to save a setup using an existing name, the RIP asks you to confirm the actionbefore overwriting the existing setup. If you answer No, you return to the Save Setup dialogbox where you can choose another name.
Once you have saved the Page Setup, you must also click OK in the Page Setup Manager tofinally save your changes.
5.4 Selecting different devicesThe Device drop-down list in the Edit Page Setup dialog box allows you to specify whereyour output is to be sent once the job has been interpreted.
You can send output to a physical printer, write it to a file in a specified format, or previewthe file on your screen. Although the precise configuration of available devices may vary, thefollowing output devices are always shipped with the evaluation copy of the RIP:
• Preview—enables you to preview on your monitor any jobs processed. This outputdevice is available in both single and multiple modes.
• None—does not produce any printed output, but does perform all the necessary pro-cessing for the job, including the production of page buffers. This can be used for test-ing and timing jobs, and is especially useful for previewing on screen when you wantto jump between pages or overlay separations using the Output Controller. TheOutput Controller is available in either of the multiple modes.
90 OEM Manual Harlequin PLUS Server RIP v8.3: August 2010

5.4 Selecting different devices
• TIFF—produces TIFF (Tag Image File Format) files. Most desktop publishing applica-tions can import this format of file.
And, depending on which physical output devices are available:
• Plugin devices, for example, Ultre, PelBox and Hewlett Packard HP650.
Note that if you change the Device, you may have to choose a separations style from the Styledrop-down list and a cassette name from the Cassette drop-down list before you can save thePage Setup.
5.4.1 Setting the resolutionUnder Resolution, there are two options that allow you to specify the resolution of the imageto be printed. The resolution defines the detail with which an image is printed or displayed,and is given in terms of dots per inch (dpi).
The list of available resolutions varies between output devices. Most physical output devicessupport a limited number of resolutions and you must choose from the values shown in thedrop-down lists. For some devices (such as TIFF) you can either type in a resolution orchoose one of the values.
Normally the vertical and horizontal resolutions should be the same value: this is your onlyoption when the screening method is HDS or when the chosen output device requires thesame vertical and horizontal resolution. For other screening methods and with other outputdevices you can set the resolutions to different values—if you need to.
• Set both resolutions at once by defining just the vertical resolution—the horizontal res-olution is automatically set to the same value.
• Set different vertical and horizontal resolutions by setting first the vertical and thenthe horizontal resolution.
Note: The resolutions shown in this dialog box always take effect for jobs that do not specifya resolution. If the job attempts to specify the resolution, you must select the Override resolu-tion in job check box if you want to produce the resolution shown here.
5.4.2 Image interpolationWhen an image is at a different resolution to the device on which it is to be imaged, artifactscan be introduced with various degrading visual effects. Image Interpolation attempts toeliminate these effects, using extra processing to effectively recreate the image specificallyfor the device.
Image Interpolation works both ways: reducing the resolution of the image to match an out-put device with a lower resolution and increasing the resolution of an image to match anoutput device with a higher resolution.
5.4.2.1 Increasing image resolutionIf you input an image that has a resolution which is slightly lower (between 50%-100%) thanthe resolution of the output device, the resulting image appears with “jaggies”. Image inter-
Harlequin PLUS Server RIP v8.3: August 2010 OEM Manual 91

Configuring Output Formats
polation will generally eliminate this type of problem, with very little (if any) perceptibleloss of image quality.
If you input an image that has a resolution which is significantly lower (50% or less) than theresolution of the output device, the resulting image appears “blocky”. Image interpolationwill smooth such images giving a blurry look. If the resolution of the original image isreduced more when compared to the output device, the output becomes more blurry.
In practice, you can still get jaggies when the image has a resolution that is significantlylower in resolution, but their effects are not as pronounced as in the slightly lower case.
It is a good idea to run some tests and decide whether or not to use image interpolation.
Image interpolation works by producing a smooth transition between adjacent sample val-ues rather than painting all pixels covered by a source sample with the same color.
There is a performance penalty when interpolation takes place, and this penalty is related tothe area of the output image, and to whatever color management is taking place.
Because it may increase the time required to render the image, image interpolation is dis-abled by default. It is enabled when the width or height (or both) of an image on the device islarger than the corresponding dimension of the source. If either dimension of the image onthe device is less than that of the source, the filter is deactivated.
Image interpolation takes place when the Interpolate flag in an image or mask dictionary isset to “true” and this is set by the generating application, or you can force all images to beinterpolated.
Note: Interpolation (image and mask) is not supported for type 4 images.
Image interpolation increases the resolution of the image to the device resolution by increas-ing the bit depth of the image. For example, a 1 bit grayscale image will interpolate to, say, an8 bit image, with a smooth gray scale transition between each black and white pixel.
Image mask interpolation produces output that is 4 times higher in resolution than the input,but it can run up to three times in a row, providing at most 64 (4 x 4 x 4) times higher resolu-tion output. The mask interpolator uses two criteria to choose if higher resolution output isneeded:
• If the source mask width and height are both higher than the device resolution, stop.
• If either the source mask width or height are more than 150% of device resolution, stop.
• Otherwise, interpolate again.
The second check is concerned with images whose source data is not square, but they havebeen transformed so that on the device they are close to becoming square. This is to avoidthe larger side of the image becoming very large as the smaller side tries to achieve thedevice resolution.
5.4.2.2 Reducing image resolutionWhen an image is reduced on an output device, rows and columns of the source image arediscarded to make the image fit in the desired area.
92 OEM Manual Harlequin PLUS Server RIP v8.3: August 2010

5.5 Sending output to the screen
Some images are generally unaffected by this process—photographs for example. However,some images, such as technical drawings, can become badl? affected. When an image con-tains many fine horizontal and vertical lines they can become badly distorted or even lostcompletely by the process naively discarding whole columns and rows.
The image reduction filter eliminates this kind of problem by resampling the whole image tothe device resolution, ensuring that all pixels in source image are represented on the output.Thin lines on a white background would become more faint as the image is reduced, ratherthan be discarded completely.
Any reduced image may benefit from the reduction filter—however images containing fineline detail will show the most benefit.
Although some processing time is required, the reduction filter can, in some cases, speed upprocessing as it reduces the amount of information the RIP has to work with. In particular,large, high-resolution images being output on a relatively low-resolution device (1200 dpiimage on a 300 dpi device) may notice a speed improvement, particularly if the job is usingcolor management.
The image reduction filter becomes active when the width or height (or both) of an image onthe device is smaller than the corresponding dimension of the source. If either dimension ofthe image on the device is greater than that of the source, the filter is deactivated.
5.5 Sending output to the screenThere are two output devices that are provided for sending output to the screen: Previewand None. None is the more flexible choice if you are running the RIP in the Multiple or Mul-tiple (Parallel) page buffer mode.
None is a dummy device provided for test runs and for previewing, so no physical printingtakes place. You can preview the pages sent to the None device using the Roam commandfrom the Output Controller in the same way as you can preview the pages sent to an actualdevice. You can roam several pages at once if they are the same size, which allows you toview selected separations of a color image together or to compare buffers for the same pagewhen processed with different Page Setups. You can also hide one or more separations whenpreviewing a composite image. The Output Controller is only available in either of the mul-tiple page buffer modes.
Preview is also a dummy device, and it enables you to preview individual separations, acomposite image, or selected colors of a composite image in all page buffer modes. The Pre-view device does not allow you to combine pages or separations for viewing, and jobs sent toPreview do not appear in the Output Controller.
5.5.1 Using the Preview deviceBy setting the output device to Preview, you can preview any jobs processed on your moni-tor. As a separate output device, Preview is most useful when running in Single or Single (ifrequired) modes, when the Output Controller is not available. The RIP pauses all job pro-
Harlequin PLUS Server RIP v8.3: August 2010 OEM Manual 93

Configuring Output Formats
cessing while you are viewing a page and resumes only when you close the Previewwindow.
When you print a file to the Preview device, a new window appears containing the imageprocessed, as shown in Figure 5.4.
Figure 5.4 Preview window
You have already seen an example of screen roam in Chapter 3, “Getting Started with theHarlequin RIP”. Using screen preview as a device gives you the same options as screenroam. You can preview up to 24-bit RGB or 32-bit CMYK raster images, as long as you havesufficient memory. If you have installed an N-color device, you can also roam N-colorimages.
Navigation in the Preview window is the same as in the Roam window. For details see“Roam and Preview windows” on page 95. You can hide one or more separations when pre-viewing a composite image. See “Roam Options and Preview Options dialog boxes” on page96 for details.
5.5.2 Using the None deviceWhen running in a multiple page buffering mode, you can preview pages from within theOutput Controller by clicking the Roam button. (See “Job management” on page 74.) By set-ting the output device to None, you can carry out test runs, and preview pages andseparations.
You have already seen an example of screen roam in “A simple Harlequin RIP session” onpage 53. As you saw in that example, when you print to the None device, you can select apage in the Held Queue of the Output Controller and click Roam. The Roam window appears.The title bar of the Roam window contains the name of the file, the resolution and the colorof the page or pages. You can view any page in any queue of the Output Controller, not justthe pages you printed to the None device.
To roam more than one page at once, select all the pages you wish to preview and clickRoam; the selected pages will be overlaid in the Roam window. For example, this allows youto preview some or all separations of a color image together. Remember, you can select sev-eral page buffers using the Shift and Control keys.
94 OEM Manual Harlequin PLUS Server RIP v8.3: August 2010

5.5 Sending output to the screen
If you roam the separations of a color image or if you are roaming a composite image thenthe combined image may become difficult to interpret, particularly if any of the separationshave similar colors. There are ways to reduce the complexity:
• You can hide one or more separations as you are roaming the separations until all butone separations are hidden. See “Roam Options and Preview Options dialog boxes”on page 96 for details.
• You can choose to display a separation in any color (in the Info dialog for that separa-tion) before starting to roam it. See “Changing the color in Roam” on page 397 fordetails.
The Roam and Preview windows are described in detail in the following sections.
5.5.3 Roam and Preview windowsNote: This description applies to both Roam and Preview windows. For ease of description,this section refers to the Roam and Reduced Roam windows only: the same descriptionapplies to the Preview and Reduced Preview windows except that the word Roam in menusbecomes Preview.
When previewing pages, the size of the image is proportional to the resolution chosen inEdit Page Setup: the higher the resolution, the larger the image appears. Choose a high reso-lution if you want to look at a processed image in fine detail; choose a lower resolution to seethe whole image at once.
When you are viewing a higher resolution image, the Roam > Reduced Roam menu option isprobably available in the Roam window. It allows you to see more of the image in one view.You must close the Roam window (and the Reduced Roam window if you opened it) beforeyou can roam another page.
For most sizes of page, there are horizontal and vertical scroll bars at the edges of the Roamwindow. (The scroll bars appear only when the window is too small to display the wholepage at one time.) When there are scroll bars, you can use them to move your view to differ-ent parts of the page image. Alternatively, you can drag the page image around by holdingdown the left mouse button when the cursor is over the image and moving the mouse. Whileyou are dragging the image, the shape of the mouse cursor changes to a hand. The handspeed determines how quickly the image moves when you move the mouse. You can set thehand speed, together with other options, in the Roam Options dialog box. See “RoamOptions and Preview Options dialog boxes” on page 96 for details.
Hold down the Shift key to see cross hairs marking the location of the view, in proportion tothe size of the Roam window. For example, if the cross hairs are shown in the bottom right ofthe window, the window contains the bottom right portion of the page. Hold down the Shiftkey and click the mouse (Shift-click) to jump to another part of the page. For example, if youShift-click on the middle of the window, the window scrolls to show the middle of the page.
Shift
Harlequin PLUS Server RIP v8.3: August 2010 OEM Manual 95

Configuring Output Formats
5.5.3.1 Roam Options and Preview Options dialog boxesNote: This description applies to the options for both the Roam windows and the Previewwindows. For ease of description, this section refers to the Roam and Reduced Roam win-dows only: the same description applies to the Preview and Reduced Preview windows.
Display this dialog box by choosing the Options command from the Roam menu in either theRoam window or the Reduced Roam window.
Figure 5.5 Roam Options dialog box
The Roam Options dialog box contains a list of the separations shown in the Roam windowand the Reduced Roam window.
You can use this dialog box to choose the separations that are displayed. Select a separation,or use the Shift or Control keys to select multiple separation names, then click one of thesebuttons:
On Displays the selected separation or separations.
Off Hides the selected separation or separations. You cannot use this but-ton if using it would hide all separations.
The other controls do not require a selected separation.
Color display By default, the RIP displays the page image as quickly as possible. Ifyou prefer a more accurate (but slower) display of colors, select Accu-rate from the Color display drop-down list. (This control may beunavailable if there are restricted display colors because of hardwarelimitations or display modes chosen in the operating system.)
Hand speed The hand speed determines how quickly the image moves when youmove the mouse. If you find that the page image moves too quickly,you can slow down the hand speed by selecting Medium or Slow fromthe Hand speed drop-down list.
You can close the Roam Options dialog box using the Roam > Options menu option again.Alternatively, closing the Roam window will also close the Roam Options dialog box. If you
96 OEM Manual Harlequin PLUS Server RIP v8.3: August 2010

5.6 Output to Preview
do not close the Roam Options dialog box explicitly, it will be displayed the next time youpreview pages.
5.5.3.2 Reduced Roam and Reduced Preview windowsWhen viewing a large or high resolution image, the Roam > Reduced Roam menu option isprobably available in the Roam window. It allows you to see more of the image in one view.You must close the Roam window (and the Reduced Roam window if you opened it) beforeyou can roam another page.
If you Shift-click at a particular point in the Reduced Roam window, the view in the Roamwindow scrolls to center on that point on the page.
If you Shift-drag with the mouse (hold down Shift key, then press and hold the mouse but-ton), you can range over the part of the page which is visible in the Reduced Roam window.
5.6 Output to PreviewBy setting the output device to Preview in the Edit Page Setup dialog box, you can previewany jobs processed on your monitor. Using screen preview as a device gives you the sameoptions as screen roam. As well as navigating a preview of an image, you can display areduced preview window, which shows the same image reduced in size.
If you are running the RIP in one of the multiple modes and wish to preview jobs, you mayfind it useful to process those documents using None, and then preview each page bufferseparately from within the Output Controller by clicking the Roam button.
Under Separations, Screening & Color, the Style drop-down list contains all the separationsstyles created for the Preview device. The choice of separations style determines the colorspace and format of the output.
See “Sending output to the screen” on page 93 for further information about the Previewand None devices.
5.7 Output to NoneThe None device option available in the Edit Page Setup dialog box does not produce anyprinted output, but it does perform all the required processing for the job, including the pro-duction of page buffers in the appropriate modes. This can be used for testing and timingjobs, and is especially useful for previewing on screen when you want to jump betweenpages or overlay separations using the Output Controller.
Shift
Shift
Harlequin PLUS Server RIP v8.3: August 2010 OEM Manual 97

Configuring Output Formats
Under Separations, Screening & Color, the Style drop-down list contains all the separationsstyles created for the None device. The choice of separations style determines the color spaceand format of the output.
Note: The Output Controller is only available in either of the multiple modes. You can pre-view a page in one of the single modes by setting the output device to Preview instead ofNone.
See “Sending output to the screen” on page 93 for further information about the Previewand None devices.
5.8 Output to TIFFThe Harlequin RIP can produce TIFF (Tag Image File Format) files, which you can choose byselecting the TIFF output device in the Edit Page Setup dialog box. Most desktop publishingapplications can import this format of file.
The Harlequin RIP produces TIFF files which are compatible with TIFF 5.0, Classes B(bilevel), G (gray scale), and R (RGB color). CMYK color separations are also supported asdefined in the published TIFF 6.0 specification, Appendix K.
Note: From Eclipse Release SP4, if a TIFF file of 4GB or more is produced the output willabort, and a “File size overflow” message will appear.
Under Separations, Screening & Color, the Style drop-down list contains all the separationsstyles created for the TIFF device. The choice of separations style determines the color spaceand format of the output.
Note: The TIFF file is complete when it appears in the file system with the name requestedby the user, primarily to ease any subsequent, automatic processing of the file. (To make thispossible, the RIP produces, and then removes, an intermediate file with the suffix .TMP , orthe suffix .TEM if the requested name has extension .TMP .)
You can configure how the RIP produces and names TIFF files by clicking Configure Device inthe Edit Page Setup dialog box, when the selected output device is TIFF. Alternatively, if youare running the RIP in one of the multiple modes, the device of any page buffer in the Out-put Controller can be configured by clicking Configure Device in the Info dialog box of thatpage buffer.
98 OEM Manual Harlequin PLUS Server RIP v8.3: August 2010

5.8 Output to TIFF
Figure 5.6 shows the TIFF Configuration dialog box.
Figure 5.6 TIFF Configuration dialog box
The options in this dialog box fall into categories—location and naming, file format, and postprocessing—as described in the following subsections.
5.8.1 TIFF file location and naming optionsChoose the folder in which the Harlequin RIP places files by clicking the Folder button andchoosing a folder from the dialog box— open the folder in the list and then click OK. TheTIFF Configuration dialog box then shows the path to the folder that you chose.
If Path includes resolution is selected, the RIP places any TIFF files created in a sub folder ofyour chosen folder with the name of that sub folder set to the resolution of the job: for exam-ple, 300 or 2400.
From the Harlequin RIP Eclipse Release SP4 two naming options are available; Conventionaland Template-based file name generation. Conventional file naming is much the same as pre-vious versions. Template-based file naming uses various tags to generate the name. Thismethod has previously been used in a number of Harlequin RIP plugins.
Choose the method you wish to use by selecting the option in the File name generation field.
5.8.1.1 Template-based name generationSelecting Template-based in the File name generation text box allows you to specify the auto-matic generation of an output file name using a template of fixed text and tags. When thismethod is selected, only the Template field is used for file name generation. All options in theConventional name generation section are ignored (including the Suffix field).
Harlequin PLUS Server RIP v8.3: August 2010 OEM Manual 99

Configuring Output Formats
Most tags are content tags, representing variables such as the date and time a job is pro-cessed; the other tags allow you to reject names that would be illegal in a specified operatingsystem.The maximum length of variables can be specified by preceding the tag name withan integer. For example, <5jobname> truncates the job name to a maximum of five charac-ters. Tags that produce numeric values are truncated from left to right, whereas tags that pro-duce alphanumeric strings (strings containing the characters a-z, A-Z, and 0-9) are truncatedfrom right to left. See the example below for further details.
Fixed text can be part of the file name stem or extension. For example,stem_<3unique><sepname><dot>tif would generate a file name of the form:stem_000Cyan.tif, in which stem_ can be any identifying text.
Try to use a file name extension that does not clash with any established convention.
Note: This file naming scheme does not provide useful file names derived from job namesthat contain double-byte characters.
The default when Template-based is selected but the template field is left blank is:
TIFF<2unique>.TIF
This means that when 100 files have been processed the RIP will stop.
Note: If you use unrecognized tags they will be maintained in the output filename.
The following tags are available and can be used in any order:
Tag Description
<colorant> The color space of the device, such as DeviceCMYK, DeviceRGB,or PhotoInk.
<colorname> The name of the separation, such as Cyan.
<date> The date when the job is processed, in the format YYYYMMDD, unless atruncated form is specified.
<dot> Separates the stem of the file name from the file extension, and appearsas a period character ( . ) in the file name. For example,stem<dot>ext appears as stem.ext. The use of the <dot> tagenables the verification of the stem and extension lengths.
<exposure> The exposure setting, a device specific integer.
<job#> The job number allocated by the RIP. Automatic numbering means thatsuccessive jobs have incremented job numbers: 000, 001, 002, 003,and so on.
<jobname> The page buffer name without the page number prefix and without char-acters illegal to the operating system. Whitespace characters are used, ifpresent in the job name.
<jobname1> The page buffer name without the page number prefix, and using onlyalphanumeric characters (a-z, A-Z, 0-9). Whitespace characters are notused.
<page#> The page number (allocated by the RIP), within the current job. Forexample: 002.
Table 5.1 Output file name tags
100 OEM Manual Harlequin PLUS Server RIP v8.3: August 2010

5.8 Output to TIFF
The legality of an automatically generated file name is always checked against the require-ments of the operating system on which the RIP is running.
To enable portability of files from one operating system to another, you can also use tags tospecify the operating system for which generated file names must be suitable. The use ofthese tags changes the rules by which a file name is deemed valid. The tags do not modifythe file names generated, but cause error messages if the file name is invalid.
For example, you can create the template <dos>Averylongfilename.tif, but an error isgenerated. This error occurs because DOS file names require the 8.3 format for stem andextension, which this template fails to meet by having 17 characters in its stem. Table 5.2 liststhe operating system tags.
Note: These operating system tags should always appear at the start of the template line.
<prefix> The page number prefix from the page buffer name, such as 1., 2., andso on.
<prefixonly> You can use this tag to include the characters from the prefix before thefull point in the job name.
<realpage#> The page number is determined using the HqnPageCounter procset.This is zero if the HqnPageCounter procset is not available.
<time> The time when the job is processed, in the 24-hour format HHMMSS,unless a truncated form is specified.
<unique> A unique sequence number used to make file names unique when out-putting files to a directory.
<xres> The horizontal resolution of the page, as specified in the Page Setup.
<yres> The vertical resolution of the page, as specified in the Page Setup.
Tag Description
<dos> Verifies that the file name is a legal file name for the MS-DOS operatingsystem.
<mac> Verifies that the file name is a legal file name for the Macintosh operatingsystem.
<macosx> Verifies that the file name is a legal file name for the Mac OS X operatingsystem.
<unix> Verifies that the file name is a legal file name for the UNIX operating system.
<win32> Verifies that the file name is a legal file name for Windows operating systems.
Table 5.2 Operating system tags
Tag Description
Table 5.1 Output file name tags
Harlequin PLUS Server RIP v8.3: August 2010 OEM Manual 101

Configuring Output Formats
Note: Illegal characters which would cause an error on a particular platform are removed.The template format means that it is not currently possible to include less-than (<) or greater-than (>) characters in a template due to their use as tag delimiters.
The following examples demonstrate the format of strings produced by individual tags.Some examples also show how the tags may be used in combination to form a template. Theexamples are based on these job details:
Page buffer name: 1. TestPage: Section 20-Book 9
Date: 12th of May, 2004
Note: When creating multiple copies of a file, the same page buffer provides tag information.If a template contains dynamic tags (such as <time>, where the value changes each time thata page buffer file is output), then multiple copies of the file are created. If the template con-tains just static tags (such as <jobname>, where the job name remains constant), a singleoutput file is created. If there is no uniqueness in the name, because the file already exists, amessage to that effect is sent to the RIP monitor and output fails with a file creation
error.
<colorant>
This tag includes the color space of the device in the file name string.
For example, the template <colorant><dot>tif produces a file name of the formPhotoInk.tif for a device using a PhotoInk color space.
<colorname>
The tag <colorname> can be used to include the name of the separation in a file name,for example: Cyan. You can include just the first letter of the separation by using the tag<1colorname>, which truncates the separation name to its first letter. If a compositestyle is used this is indicated by the string Composite. If a monochrome style is usedthis is indicated by the string Gray.
<date>
The template <date><dot>tif produces the file name 20040512.tif. You can removethe year information by using the tag <4date> to produce the file name 0512.tif.
<dos>
The use of this tag verifies that the file name is suitable for use in a DOS operating sys-tem. Illegal characters, such as a colon and whitespace characters which would causean error, are removed.
For example, the template <dos><jobname><dot>tif, would generate an illegal filename because the job name is greater than the eight characters allowed in DOS operat-ing systems. Truncation can be forced by using the template<dos><8jobname><dot>tif, which produces the file name TestPage.tif.
102 OEM Manual Harlequin PLUS Server RIP v8.3: August 2010

5.8 Output to TIFF
<dot>
This tag separates the file name stem from the file name extension and enables the ver-ification of their lengths. It is particularly necessary when creating file names compati-ble with DOS and Windows, otherwise the extension may be considered as part of thefile name.
For example, the template <dos><8jobname>.tif would cause an error because thedot is removed as an illegal character and tif is then considered part of the file namestem.
<job#>
You can use this tag to include the job number in the file name string. The defaultlength of the number is three digits, so the first file name created with this tag would be000, unless a different length is specified. You can specify the length of the job numberby preceding the <job#> tag with an integer. For example, <5job#> creates job num-bers five digits long.
In multi-page jobs use the <page#> tag as well as the <job#> tag to differentiatebetween the different pages of a job.
<jobname>
This tag ensures that only legal operating system characters are used in the job name.
For example, in the RIP running under any Microsoft Windows operating system, thetemplate <jobname><dot>tif produces the file name TestPage Section 20-Book
9.tif. The colon character ( : ) is removed from the file name, because this is not avalid file name character for any version of Microsoft Windows.
<jobname1>
This tag ensures that only alphanumeric characters are used in the job name.
For example, in the RIP running under a Windows operating system, the template<jobname1><dot>tif produces the file name TestPageSection20Book9.tif. Thecolon and whitespace characters are removed from the file name, because they are notalphanumeric characters.
<mac>
The use of this tag verifies that the file name is suitable for use in a Macintosh operat-ing system. Illegal characters such as an asterisk, colon, and quotation marks cause anerror. The maximum length of a file name is thirty-one characters (including the fileextension).
For example, using the template <mac><28jobname><dot>tif produces the file nameTestPage Section 20-Book 9, in which the colon has been removed.
<page#>
You can use this tag to include the page number in the file name string.
Harlequin PLUS Server RIP v8.3: August 2010 OEM Manual 103

Configuring Output Formats
For example, the template <page#><dot>tif produces a file name of the form001.tif. It is advisable to use this tag with the job number tag to differentiate betweenthe same pages of different jobs.
<prefix>
You can use this tag to include the page number prefix from the page buffer name inthe file name string.
For example, based on the page buffer name above, this tag produces the string 1.
<time>
You can use this tag to include the time a file is processed in the file name string.
For example, if printing to file at 15:39:36 (approximately 3:39 pm) this tag producesthe string 153936.
<unique>
You can use this tag to generate a unique sequence number for the page. The defaultlength of the number generated is four digits long, so the first number would be 0000.The length of the number can be specified, as detailed in the example for the tag<job#>.
When restarting the RIP, the unique numbering will attempt to restart at its initialvalue, for example: 0000. However, if a file exists with that number, the next availableunique number is used.
<unix>
The use of this tag verifies that the file name is suitable for use in the UNIX operatingsystem. Illegal characters such as an asterisk, colon, and quotation marks cause anerror. The <dot> tag cannot be used with this tag because file names in UNIX are com-posed of a single string and are not considered to have separate file extensions.
For example, using the template <unix><255jobname>.tif produces the file nameTestPageSection20-Book9.tif, in which the colon and whitespace characters havebeen removed.
<win32>
The use of this tag verifies that the file name is suitable for use in a Windows operatingsystem. Illegal characters such as an asterisk, colon, or quotation marks cause an error.
For example, the template <win32><jobname><dot>tif produces the file name Test-Page Section 20-Book 9.tif, in which the colon has been removed.
<xres>
You can use this tag to include the horizontal resolution of the page in the file namestring.
For example, you can differentiate between pages with a resolution of 1440 x 720 dpiand 720 x 720 dpi by using this tag. This tag produces a string such as 1440 or 720,depending on the horizontal resolution.
104 OEM Manual Harlequin PLUS Server RIP v8.3: August 2010

5.8 Output to TIFF
<yres>
You can use this tag to include the vertical resolution of the page in the file name string.For example, on a page with the resolution 1440 x 720, this tag produces the string 720.
5.8.1.2 Conventional name generationSelecting Conventional in the File name generation text box allows you use the previouslyemployed method of generating file names.
In general, the RIP names each file within a folder uniquely by combining characters fromsome of the following character strings:
• The page number of the job.
• A stem—fixed or variable.
• The name of the separation.
• A sequentially increasing number.
• A suffix.
If the combined length of these character strings is sufficiently long, the RIP truncates thestem to stay within the maximum length of a file name on the computer running the RIP oran optional tighter limit providing greater portability between different types of computers.
To impose the limit for portability, select the box Use 8.3 Filenames. This specifies a maximumlength of 8 character names with 3 character extensions: for example, TIFF3001.tif. Thislimit is necessary if you wish to move the TIFF files to a PC running some older versions ofMS-DOS or Windows.
Specify the suffix of the file name (that is, the file extension) by typing a string into the Suffixtext box. By convention, many applications expect the suffix of a TIFF file to be .tif or .TIF.
The stem of the name can be a fixed stem or a variable stem based on the jobname.
You can specify the fixed stem of the file name produced (that is, the first part of the file name)by typing it into the Stem text box. For example: TIFF.
The RIP creates a simple file name based on the stem, a sequentially increasing number, andthe suffix. For example, for a stem of TIFF the sequence is: TIFF00.tif, TIFF01.tif,TIFF02.tif, and so on. If any of these files already exists, the RIP creates the lowest num-bered file that does not clash and increases the numbers from that starting point, avoidingany other existing files.
Alternatively, the RIP can use the job name itself as the variable stem of the file name if youselect Use jobname as stem. The job name is truncated if necessary to keep within the allowedlength of file name.
In this case, the RIP creates a file name based on the page number of the job, the job name,the color of the separation, a number, and the suffix. For example, when separating a colorjob called jobname.ps, you might see: 1jobnamepsC00.tif, 1jobnamepsM00.tif,1jobnamepsY00.tif, 1jobnamepsK00.tif, 2jobnamepsC00.tif, 2jobnamepsM00.tif,2jobnamepsY00.tif, 2jobnamepsK00.tif.
Harlequin PLUS Server RIP v8.3: August 2010 OEM Manual 105

Configuring Output Formats
If a file already exists, the RIP creates the next file in the sequence.
If you do not want the page numbers to appear at the start of the file name, select the Delpage num prefix check box. In this case, the RIP creates file names such asjobnamepsC01.tif. This option is only relevant if you select Use jobname as stem.
The Use jobname unchanged option is designed to support jobs arriving with names thatinclude double-byte characters, as used in several Oriental languages and other extendedalphabets. Previously, the output file name was constructed after testing characters byte bybyte, and discarding characters that were potentially illegal in file names. This is still the safeand strongly recommended option, but when there are illegal characters it can produce fileswith unpredictable names, which may be difficult to use in complex workflows.
To retain the previous behavior, leave the check box Use jobname unchanged unselected.
To enable the new option, select the check box Use jobname unchanged. (For this option towork, you must also select Use jobname as stem.) The result is that each TIFF file has a pre-dictable name but that name may be illegal because of length or characters used in the name.It is very dangerous to use this option where the form of incoming job names is not knownbefore submission to the RIP.
Note to OEMS: Warning:You must test the consequences of using this new option in a con-trolled, non-production environment, and you must emphasize therisks to your end-users. Using this option can produce TIFF fileswhose names are illegal to the operating system, especially if the RIPinstallation is running in a different locale or on a different platformfrom the locale and platform used to create the job. In some circum-stances, these illegal names can cause the operating system to crash orcause loss of data on disk. Global Graphics does not accept anyresponsibility for the consequences of using this option.
To recap, the full path and name of a TIFF file can be as complex as the following example:
D:\RIP\TIFF_Folder\300\1jobnamepsM00.tif
In this example, 300 is the resolution of the TIFF file. The preceding text is the path to theselected folder and the following text is the file name.
The Unique Filenames option ensures that a ## number is added to the filename, and isselected as a default (providing the same behavior as previous versions of TIFF output). Ifthe Unique Filenames option is not selected, the filename does not have the unique ## numberadded to it.
Shown below are examples of template-based file name generation that give similar (but notnecessarily identical) results to the conventional name generation method.
These examples are based on the assumption that the conventional name generation fields“stem” and “suffix” are set to TIFF and TIF respectively.
The template-based method uses a fixed-length uniqueness field. The template-basedmethod will always fail to generate a unique name when files exist in the output folder using
106 OEM Manual Harlequin PLUS Server RIP v8.3: August 2010

5.8 Output to TIFF
every possible number (whereas the conventional method increases the number of digits inthe uniqueness number).
Template-based and Conventional name generation comparison.
Conventional options Template-based equivalent
Use jobname as stem (onits own)
<prefix><jobname1>.TIF
or
<prefixonly><jobname1>.TIF
Note: The first example is not identical because<prefix> includes a space. The second example isavailable from 3.10r4.
Use jobname as stemDel page num prefix
<jobname1>.TIF
Del page num prefix (on itsown)
TIFF.TIF
See Note 1.
Use 8.3 filenames (on itsown)
TIFF.TIF
See Note 1.
Use jobname unchanged(on its own)
TIFF.TIF
See Note 1.
Use jobname as stemUse jobname unchanged
<prefix><jobname>.TIF
Note: Not identical� the template method strips characterswhich are not allowed in file names on the relevant plat-form, such as colon and slash (all platforms).
Use jobname as stemUnique names
<prefix><jobname1><2unique>.TIF
or
<prefixonly><jobname1><2unique>.TIF
Note: The first example is not identical because<prefix> includes a space.
The second example is available from v3.10r4.
Use jobname as stemUse 8.3 filenamesUnique names
<dos><prefix><3jobname1><2unique><dot>TIF
Use jobname as stemUse 8.3 filenamesUse jobname unchangedUnique names
<dos><prefix><3jobname><2unique><dot>TIF
Not identical.
See Note 2 and 3.
Use jobname as stemDel page num prefixUse 8.3 filenames
<dos><6jobname1><2unique><dot>TIF
See Note 2.
Table 5.3 Conventional and Template-based equivalents
Harlequin PLUS Server RIP v8.3: August 2010 OEM Manual 107

Configuring Output Formats
Notes on the table:
1. These Conventional name generation options always generate the name TIFF.TIF.
2. <dos> does not shorten names (which the conventional method's option does), so thetags used to make up the stem need to total eight. To allow for more characters in theprefix, the jobname would need to use less. You must use <dot> to separate the nameand the extension when using <dos>.
3. Because <dos> strips space and full-stop characters, <prefix> and <prefixonly>
become equivalent when <dos> is used.
5.8.1.3 Temporary file namesTemporary files may persist in the case of a RIP failure or in the unlikely occurrence of thefinal file rename failing. From TIFF 4.0r0 the following temporary file names are of theform:cccccccc.uuT. Where cccccccc is an 8-hex-digit string, and uu is two decimal digits.For example:
CA7C63A7.00T5BDDFE01.00T5F1CA81C.00T7B639678.00T
In some rare circumstances, the extension might be 01T or 002T instead of 00T.
5.8.2 TIFF file format optionsAll the remaining options in the dialog, with the exception of Anti-Aliasing and the Post Pro-cessing section, provide different ways of storing the data in the file but do not affect theviewed image. These different ways of storing the data may be required by the specificapplication that will read the TIFF files or may improve the portability or speed of access ofthe files.
You can choose the basic internal format used for the file from the TIFF Format drop-downlist. TIFF files can either contain the image data in a Single strip (all in one chunk) or Mul-tiple strips (several chunks).
Use the Style drop-down list in the Edit Page Setup dialog box to choose the color space andinterleaving style.
Use jobname as stemDel page num prefixUse 8.3 filenamesUse jobname unchangedUnique names
<dos><6jobname><2unique><dot>TIF
See Note 2.
Conventional options Template-based equivalent
Table 5.3 Conventional and Template-based equivalents
108 OEM Manual Harlequin PLUS Server RIP v8.3: August 2010

5.8 Output to TIFF
To produce TIFF files with reverse bit ordering, select the Reverse bit order check box. Thisreverses the order of bits in a byte in the raster data of a halftoned TIFF file (monochrome),so if the byte was 11010001 it becomes 10001011.
Select the Pad to 32 bit alignment box to make each line of the TIFF file data end on a multipleof 32 bits. This is an efficiency setting, for monochrome output only, that may make the filefaster to read in some applications.
You can choose between Macintosh and IBM PC byte ordering from the Byte ordering drop-down list. This option lets you select the byte ordering to be that used by Intel (IBM PC)machines (little endian machines), or Motorola (Macintosh) machines (big endian machines).This is the order of bytes in a word, needed by the TIFF reader to correctly interpret the TIFFheader. Most TIFF readers can read both sorts of header.
You can choose the compression format used for the file from the Compression drop-downlist. The choices are: None, CCITT Huffman, CCITT Group 3, CCITT Group 4, LZW, or Pack-bits.
Note: The CCITT compression formats are only suitable for monochrome output.
Finally, for all except monochrome files, you can choose a level of anti-aliasing in whichintermediate colors are used to visually smooth boundaries. (Anti-aliasing is most useful atlow or medium resolutions.) Select the desired option from the Anti-Aliasing drop-down listbox. None is the fastest option but provides no anti-aliasing. Of the other options, the highernumbers provide more smoothing, but also require more time to prepare a given image.
Note: If you output any job to TIFF CMYK Composite (Pixel) with anti-aliasing set at 8x8,the following error will appear for the TIFF device if the resolution is greater than 300 dpi:
%%[Warning: band size too small - please increase size]%%.
5.8.3 TIFF file post processingYou can use this section of the dialog box to define extra actions after the RIP has createdeach TIFF file. To do this, you type text specifying a command and its options in a way simi-lar to typing in a command prompt or terminal window. The command can be a simplebatch file or a complex application, provided that you can give the command all necessaryoptions and information on the command line; a command needing operator interaction islikely to cause problems.
You can use such post-processing commands to convert the file to a different format or tosend the data to a destination that is not directly supported by TIFF output from the RIP.There are several other possibilities, such as extracting information for use in reports, limitedonly by your ability to obtain or create a suitable application and to supply information to it.
The controls in this section of the dialog box are:
Enable Select this check box to enable a post-processing command, as enteredin the Command text field. Leave it unselected to disable post-processing.
Harlequin PLUS Server RIP v8.3: August 2010 OEM Manual 109

Configuring Output Formats
Create Window Check this box to display a command prompt window: for example,to display any messages produced by the post-processing command.The command window closes at the end of the command so, to readany messages, you may need a timed delay before the command fin-ishes. (A wait for a key-press may be useful for testing but becomesunworkable with many output files.)
Command The entry in this text field is a string specifying a post-processingapplication, which must be available on the computer running theRIP. Optionally, you can supply options understood by the applica-tion, and data such as the name of the relevant input or output files.The command string can contain substitution codes. The RIP expandsthe codes and runs the command at the end of each output file.
“Post processing substitution codes” on page 110 lists the recognizedsubstitution codes.
The string should normally include the file extension and the full pathname of the application file. However, you can type just the file nameif the command file has extension .EXE and is in one of the foldersspecified by the PATH variable. File names passed to the application asdata are assumed to be in the folder receiving the TIFF files, unlessyou type a different path name.
5.8.3.1 Post processing substitution codesThe Harlequin RIP recognizes the substitution codes shown in Table 5.4. You can insert aninteger between the percent character and the letter code, to restrict the maximum number ofcharacters used in the result string. For example:%6j represents the first six characters of thejob name:
110 OEM Manual Harlequin PLUS Server RIP v8.3: August 2010

5.8 Output to TIFF
.
Code Meaning
%c The current separation color, represented by a string of default lengthone character. Typical separation names are Cyan, Magenta,Yellow, and Black. Examples for length one are: C, Y, M, and B.
%d The current date. In the case of the TIFF plugin, this defaults to alength of 6 digits (YYMMDD).
For example: 26 October 1998 becomes 981026.
%8d gives YYYYMMDD.
%e The job exposure, as entered in the Page Setup dialog box. Forexample: 221.
%f The output TIFF file name, not including the full path. For example,based on jobname and not suppressing the page number:1ColdfacepsC05.TIF.
%g A fixed jobname using the following rules:
1. Skip over the leading nn.which the RIP pre-pends.
2. Remove all non-alphanumeric characters.
%j The current page buffer name, as shown in the OutputController/Monitor. For example: 1. Coldface.ps (C).
%n The current job number, an integer that the Harlequin RIP incrementseach time it processes a new job. For example: 115.
%o The full output directory path set by the Folder button (but not the res-olution, if the check box to include resolution has been checked; northe file name). For example: C:\S\TIFF\.
%p The current page number within the job. For example: 13.
%r The job resolution, in dots per inch. For example: 72.
%s The current job name, after removal of characters that would be ille-gal in a file name. For example: Coldfaceps.
%s uses the following rules:
1. Skip over the leading nn. which the RIP pre-pends.
2. Remove all parenthetical expressions.
3. Remove everything which comes before delimiter characters -: (colon), ; (semi-colon), @ (commercial at), - (hyphen), and controlcharacters. Delimiters within parentheses do not count.
4. Remove all non-alphanumeric characters.
5. If rules 1-4 result in an empty name, start over again and just userule 4.
Table 5.4 Post processing substitution codes
Harlequin PLUS Server RIP v8.3: August 2010 OEM Manual 111

Configuring Output Formats
5.8.3.2 Checking the Command stringThe RIP reports each command and the working folder (directory) in the main window, inthe following form. Italics show which text can vary with different jobs and Page Setups.
Running post-job command"C:\RIP\myproc.bat C:\S\TIFF\Coldfaceps.TIF" in directory C:\S\TIFF\
For a more thorough test of how the command behaves when used at the command promptof the operating system, select the Create window box and try creating a batch (.BAT) file withthese contents and using the name of the batch file as the application in your commandstring.
echo %1 %2 %3 %4 %5 %6 %7 %8 %9pause
Note: If you have problems with a command, test it outside the RIP by opening a commandwindow and running the command manually. If you think that you have used any substitu-tion code from which the RIP might generate an element containing characters with a specialmeaning to Windows, try surrounding that code with double quotes. For example, use "%f"in the Command field rather than just %f. If there are no special characters involved, look atthe number of substitution codes that you are using and the length of the command stringboth before and after expansion of the substitution codes. The limit on the length of theexpanded command string varies with the Microsoft Windows environment but you shouldhave no problems with up to 125 characters in the string after expansion.
5.9 Output to PDF RasterThe PDF raster output plugin is a layered option and requires a password for it to beenabled. See “Extras” on page 203 for more information.
The Harlequin RIP can produce PDF raster format files, which you can choose by selectingthe PDFRaster output device in the Edit Page Setup dialog box.
%t The current time in the format HHMMSS, using the 24 hour clock.The default length is 6. For example, a time just after 7:30 pm wouldbe shown: 193211.
%x The current file name suffix. For example: TIF.
%z The output file name stem, is taken from the job name if Use jobnameas stem is selected, otherwise it will be taken from the Stem text field.
For example: if Stem is set to TIFF, and Use jobname as stem is notselected; %z will produce TIFF00, TIFF01, and so on for the outputfiles TIFF00.tif, TIFF01.tif and so on.
Code Meaning
Table 5.4 Post processing substitution codes
112 OEM Manual Harlequin PLUS Server RIP v8.3: August 2010

5.9 Output to PDF Raster
The Harlequin RIP produces PDF raster files which are compatible with various PDF/Xstandards depending on the selection made in the PDF Raster Configuration dialog. PDFraster files can be considered as a raster bitmap wrapped in PDF/X and can be opened inPDF readers such as Jaws PDF Editor and Adobe Acrobat.
Under Separations, Screening & Color, the Style drop-down list contains all the separationsstyles created for the PDFRaster device. The choice of separations style determines the colorspace and format of the output.
Note: From v8.1 because DeviceMono is no longer available any page setup which previ-ously used this option in the Separations dialog will now not work. The RIP setups shouldbe changed to use Monochrome instead.
You can configure how the RIP produces and names PDF raster files by clicking ConfigureDevice in the Edit Page Setup dialog box, when the selected output device is PDFRaster.Alternatively, if you are running the RIP in one of the multiple modes, the device of any pagebuffer in the Output Controller can be configured by clicking Configure Device in the Infodialog box of that page buffer.
The PDF raster output plugin supports up to 32 spot colors meaning that an output PDF ras-ter file can contain up to 36 colorants (CMYK plus 32 spots). When a PDF raster containingspot colors is created by the RIP and then displayed in a PDF application (like Jaws PDF Cre-ator or Adobe Acrobat), a tint transform is used to tell those applications how to display thecolors. If, however, the PDF is passed onto a multichannel device (like the Harlequin RIP),which can support those colorants, they will be supported.
Note: While the plugin will create PDFs with up to 32 colorants (total), the PDF specificationdefines the limit as 8 colorants, and so the plugin issues a warning when more than 8 arerequested. Once the 32 limit is reached, the plugin will refuse to process the page.
Acrobat 8 will process pages with more than 8 colorants.
Note: PDF source documents can sometimes contain pages of variable size. If present, thesevariable page sizes are maintained in the output file.
Note: Do not try to re-order pages using the PDF raster plugin in the Output Controller.
Note: If you are processing very large pages you may wish to increase the Memory for RIP set-ting. If the RIP runs out of memory the job will fail. For more information see “HarlequinRIP memory allocation” on page 205.
Figure 5.7 shows the PDF Raster Configuration dialog box.
Harlequin PLUS Server RIP v8.3: August 2010 OEM Manual 113

Configuring Output Formats
Figure 5.7 PDF Raster Configuration dialog box
The options in this dialog box fall into categories—location and naming, file metadata, fileformat, and post processing—as described in the following subsections.
5.9.1 PDF raster file location and naming optionsChoose the folder in which the Harlequin RIP places files by clicking the Folder button andchoosing a folder from the dialog box— open the folder in the list and then click OK. ThePDF Raster Configuration dialog box then shows the path to the folder that you chose.
If Add resolution to end of Path is selected, the RIP places any PDF raster files created in a subfolder of your chosen folder with the name of that sub folder set to the resolution of the job:for example, 300 or 2400.
Template-based file name generation is provided which uses various tags to generate thename. This method has previously been used in a number of Harlequin RIP plugins.
5.9.1.1 Template-based name generationTemplate-based file name generation is used for PDF raster output, and allows you to spec-ify the automatic generation of an output file name using a template of fixed text and tags.When this method is selected, the Template field is used for file name generation.
114 OEM Manual Harlequin PLUS Server RIP v8.3: August 2010

5.9 Output to PDF Raster
Most tags are content tags, representing variables such as the date and time a job is pro-cessed; the other tags allow you to reject names that would be illegal in a specified operatingsystem.The maximum length of variables can be specified by preceding the tag name withan integer. For example, <5jobname> truncates the job name to a maximum of five charac-ters. Tags that produce numeric values are truncated from left to right, whereas tags that pro-duce alphanumeric strings (strings containing the characters a-z, A-Z, and 0-9) are truncatedfrom right to left. See the example below for further details.
Fixed text can be part of the file name stem or extension. For example,stem_<3unique><sepname><dot>tif would generate a file name of the form:stem_000Cyan.tif, in which stem_ can be any identifying text.
Try to use a file name extension that does not clash with any established convention.
Note: This file naming scheme does not provide useful file names derived from job namesthat contain double-byte characters.
The default value for template-based name generation is:
Raster<2unique>.pdf
This means that when 100 files have been processed the RIP will stop.
Note: If you use unrecognized tags they will be maintained in the output filename.
Note: The list of tags displayed in the PDF Raster Configuration dialog is only a useful sub-set. All tags are supported for PDF raster output.
Template-based name generation for PDF raster works in exactly the same manner as fortemplate-based name generation for TIFF. Therefore, for full details on all the tags availablesee “Template-based name generation” on page 99.
5.9.2 File MetadataWhen either the Update PDF Creation Date or Update PDF Modification Date option is checked,the modification date or creation date will be set to the current time, whether or not thesedates are present in the original PDF source file. If a date is present in the original sourcedocument and you have not selected the these option, the original date will be used in theoutput file.
The Mark raster as Trapped option allows the output PDF raster to be set as trapped or not.PDF files have a trapped flag which can be set either true or false. If set true the contentsof the PDF have been trapped in some way, either by the RIP or by using some third partyplugin. This option allows you to decide whether the output PDF raster is configured astrapped.
If required, you can specify an Art Box or Trim Box size if values for one or the other doesnot already exist. If values for Art Box and Trim Box are present in the source PDF file theywill be used no matter what values are input into this dialog.
To enter a value select either Art Box or Trim Box from the drop-down list and then enter val-ues for the LLx, LLy, URx, and URy which specify the lower-left x, lower-left y, upper-right x,
Harlequin PLUS Server RIP v8.3: August 2010 OEM Manual 115

Configuring Output Formats
and upper-right y coordinates of a rectangle. For more information on specifying these val-ues see the PDF Reference Sixth Edition v1.7 Section 3.8.4.
When the values have been entered check the Apply box.
Note: All boxes will be within the Media Box, and if they are not they will be clipped to theMedia Box size. Trim Box and Crop Box settings are maintained in the output file if they arepresent in the source PDF.
If a PDF input file has a date within the metadata which does not conform to the PDF speci-fication a warning will appear and the date in the output PDF will be changed to the currentRIP date. Warning of the following form are displayed when this occurs:
Warning: input PDF uses a modification date \"%s\" that does not conform to thePDF specification.
or
Warning: input PDF uses a creation date \"%s\" that does not conform to the PDFspecification.
5.9.3 PDF raster file output format optionsAll the remaining options in the dialog, with the exception of the Post Processing section,provide different ways of storing the data in the file but do not affect the viewed image.
You can choose the page style option from the Page style drop-down list. This option decideswhether the output file is saved as one file per job (a 100 page job is created as a single PDFdocument containing 100 pages), or one file per page (a 100 page job is created as 100 sepa-rate PD documents each containing one page).
Note: If you abort a page and your PDF raster configuration is set to “one file per job” (ratherthan “one file per page”) your whole job and all pages therein will be aborted.
You can choose the output PDF format settings from the PDF Format drop-down list. Cur-rently the options are: PDF/X 1a:2003 (PDF 1.4) and PDF 1.4.
You can choose the compression format used for the file from the Compression drop-downlist. The choices are: None or ZIP. The compression settings only affect images.
The Level option determines the amount of compression applied to the output file. A valueof 1 means “don’t compress very much” (and is quicker); a value of 9 means “compress asmuch as possible” (and is slower). The default value is 6.
You can choose the rendering intent to be used for the file from the Output identifier drop-down list. There are various styles available. These styles cannot be changed or added to.
You can choose the output data format used for the file from the Output drop-down list. Thechoices are: ASCII or BINARY. If you are planning to transmit the output file via e-mail,choose ASCII, which provides an Ascii85 encoding. Otherwise, for normal use chooseBINARY.
116 OEM Manual Harlequin PLUS Server RIP v8.3: August 2010

5.9 Output to PDF Raster
5.9.4 PDF raster file post processingYou can use this section of the dialog box to define extra actions after the RIP has createdeach PDF raster file. To do this, you type text specifying a command and its options in a waysimilar to typing in a command prompt or terminal window. The command can be a simplebatch file or a complex application, provided that you can give the command all necessaryoptions and information on the command line; a command needing operator interaction islikely to cause problems.
You can use such post-processing commands to convert the file to a different format or tosend the data to a destination that is not directly supported by PDF raster output from theRIP. There are several other possibilities, such as extracting information for use in reports,limited only by your ability to obtain or create a suitable application and to supply informa-tion to it.
The controls in this section of the dialog box are:
Enable Select this check box to enable a post-processing command, as enteredin the Command text field. Leave it unselected to disable post-processing.
Create Window Check this box to display a command prompt window: for example,to display any messages produced by the post-processing command.The command window closes at the end of the command so, to readany messages, you may need a timed delay before the command fin-ishes. (A wait for a key-press may be useful for testing but becomesunworkable with many output files.)
Command The entry in this text field is a string specifying a post-processingapplication, which must be available on the computer running theRIP. Optionally, you can supply parameters understood by the appli-cation, and data such as the name of the relevant input or output files.The command string can contain substitution codes. The RIP expandsthe codes and runs the command at the end of each output file.
“Post processing substitution codes” on page 110 lists the recognizedsubstitution codes.
The string should normally include the file extension and the full pathname of the application file. However, you can type just the file nameif the command file has extension .EXE and is in one of the foldersspecified by the PATH variable. File names passed to the application asdata are assumed to be in the folder receiving the PDF raster files,unless you type a different path name.
Harlequin PLUS Server RIP v8.3: August 2010 OEM Manual 117

Configuring Output Formats
5.10 Sending output to a printerYou can use the Harlequin RIP to produce output on a variety of different imagesetters andprinters. The options available depend on the device drivers that have been installed withyour copy of the RIP.
If any device drivers have been installed, you can select one of these drivers in the Edit PageSetup dialog box from the Device drop-down list. Selecting Ultre, PelBox, or HP650, forexample, sends output to the corresponding printer, provided that somebody has done anynecessary configuration to suit the way that the printer is connected and configured.
You can gain the ability to send output to many other types of device by adding other outputplugins. A simple plugin may add a single device driver, and this manual usually talks aboutthe device that the driver supports. Complex output plugins can support several devicedrivers and provide preconfigured Page Setups, screening, or color management. Such com-plex plugins can require several steps during installation: hardware installation, system soft-ware modifications, software installation in the Harlequin RIP, and enabling specific devicesor RIP options with passwords. There is likely to be a separate installation or operator’smanual for such plugins and, perhaps, a special installation program.
Note: It is often dangerous to attempt to re-install or update an installed plugin in the samecopy of the Harlequin RIP, because of file name mapping (described briefly on page 42) andother issues. It is much safer to make a fresh installation of the RIP, install the new plugin,and then transfer your setting to the fresh installation. The separate Migrate program canhelp you make this transfer.
Where a plugin supplies a single device type, the device type becomes ready for use as soonas it has been installed and, if necessary, enabled with a password. Multiple device outputplugins appear first as one of the options in the Device Manager, where you can choosewhich device you want to use. See “Multiple device output plugins” on page 120.
Once installed, the name of a device added with a new output plugin appears as one of thedevice options in the Edit Page Setup dialog box and you can select it just like any otherdevice.
Note to OEMS: OEMs can create their own plugin device drivers. Details of how to dothis are available from Global Graphics. Global Graphics also suppliesa range of ready-made device drivers for some of the more commonlyused output devices.
Under Separations, Screening & Color, the Style drop-down list contains all the separationsstyles created for the current device. The choice of separations style determines the colorspace and format of the output.
Note: Some output plugins allow you to select the color generation mode using the ConfigureDevice button. When this is the case, the Style drop-down list contains only the separationsstyles corresponding to the selected color generation mode.
For certain types of output device, a text box labeled Exposure becomes active in Edit PageSetup. By specifying a number in the text box, you can change the exposure of the chosenoutput device: this varies the power of the laser used to create the image, which in turn
118 OEM Manual Harlequin PLUS Server RIP v8.3: August 2010

5.11 ProofReady plugins
makes the image lighter or darker. Refer to the documentation for your output device to seeif it has an exposure control. Choosing the correct exposure is described in Chapter 12, “Cal-ibration”.
Media and cassette monitoring and management facilities are available for all continuousfeed printers supported by the Harlequin RIP. For details of how to use these facilities, seeChapter 9, “Media Management”, and “Cassette management” on page 149.
5.11 ProofReady pluginsProofReady plugins allow the RIP to provide page images to a supported printer.
When you create a Page Setup for a ProofReady device a default color setup is applied, usinginput and output profiles, and rendering intents defined within the plugin. You must haveColorPro enabled to use this automatic color management feature. You can also create yourown color setup if you do not wish to use the default settings.
ProofReady plugins have the following capabilities:
• Instant color management using supplied profiles
• A choice of resolution for the output page image for all media sizes and types sup-ported by the model of printer in use
• User choice of output quality
• Availability of Harlequin screening techniques
• Preview of the screened output
Using the ProofReady plugin is straightforward. You select the required device, configure it,select a profile from the ProofReady menu and then print.
If you would like to improve color accuracy and you have a measurement device available,you can print an uncalibrated target, measure it with Genlin and then import the data andmake a new calibration set.
You then go back to the Page Setup and select this calibration with the ProofReady Setupunchanged and proof using the calibration and the ProofReady setup combined.
5.11.1 Using ProofReady pluginsEach ProofReady plugin is supplied ready to use with preconfigured color management forseveral types of media.
With a ProofReady plugin, the way that you apply color management is simpler than withColorPro because the setups are ready to use. The special color setups appear in the Proof-Ready menu in the Output Device section of the Page Setup dialog box, each named for a par-ticular combination of media and resolution. Choosing one of the entries from theProofReady menu, gives you a default color setup that produces good results for most jobs.
When an option is selected from the ProofReady menu, the options in the Separations, Screen-ing and Color section of the Page Setup dialog are enabled. This allows you to create and edit
Harlequin PLUS Server RIP v8.3: August 2010 OEM Manual 119

Configuring Output Formats
ProofReady color setups or separation styles. However, non-compatible separation stylesand color setups cannot be selected or created.
If you want to create a calibration set for your printer rather than using the reference calibra-tion profile, you can print an uncalibrated target and import the data using Genlin. Once youhave created a calibration set, you must choose it from the Calibration menu.
You can also expand the capabilities of a ProofReady plugin, by creating and using customcolor setups built upon the same profiles used to create the default color setups.
For more details of ProofReady plugins, see the user guide for the relevant ProofReadyplugin.
5.12 Multiple device output pluginsThe Harlequin RIP lets you install multiple device output plugins, which allow you to drive anumber of different devices without needing a separate output plugin for each one.
Note: Many output plugins intended for use with a range of similar output devices, such asinkjet printers, are multiple output plugins but are supplied with preconfigured devicesready for use in the Edit Page Setup dialog box. You should only need to use the descriptiongiven here if the installation procedure for a plugin fails to install a device of the type youwant.
This discussion uses the following terms:
Device A device is often a physical piece of equipment which produces out-put. It can also be a way of producing a graphics file in a format likeTIFF. A device can be selected by name from the Device drop-downlist in the Edit Page Setup dialog box.
Device type Any particular device is of a certain type. For instance, some printersare of type Ultre, and some are of type ExxtraSetter. Distinguishingdifferent device types is like distinguishing different models of com-puter. Some options (for example, the resolutions or media typesavailable) depend on the device type.
Output plugin The output plugin is the software you install into the RIP to make itdrive a particular device. It tells the RIP the name and type of thedevices it drives, as well as the address of the device (that is, where tofind the device—in terms of the computer rather than physicallocation).
With ordinary output plugins, one plugin can drive only one device. If you want to install alarge number of devices, you need many different output plugins. This can make configura-tion of the system cumbersome.
Multiple device output plugins allow you to drive a number of different devices using justone plugin. You can have any number of devices of a particular type.
120 OEM Manual Harlequin PLUS Server RIP v8.3: August 2010

5.12 Multiple device output plugins
Figure 5.8 shows you the configuration of an imaginary system using both single and multi-ple device drivers.
Figure 5.8 The use of multiple device drivers in the Harlequin RIP
Five devices are shown, driven by two output plugins. Device1 is of type Ultre, and isdriven by an ordinary output plugin.
However, the remaining four devices are all driven by one multiple device output plugin.Two of these devices are of type Ultre, and two are of type ExxtraSetter, so this drivermust know about at least two device types—it may well know about others.
5.12.1 Installing and using multiple device pluginsInstall a multiple device output plugin, just as you would for an ordinary output plugin andas described in “Sending output to a printer” on page 118. The plugin then appears as one ofthe options in the Device Manager dialog box, shown in Figure 5.9.
You create and configure devices driven from a multiple device driver using the DeviceManager. To open the Device Manager click the Device Manager button, which is the icon but-
Device Driver Multiple DeviceDriver
Ultre Devices (marked U) ExxtraSetter Devices (marked E)
Device1 Device2 Device3 Device4 Device5
U EU U E
Harlequin PLUS Server RIP v8.3: August 2010 OEM Manual 121

Configuring Output Formats
ton under Output Device in Edit Page Setup. The Device Manager is also available from theHarlequin RIP menu.
Figure 5.9 Device Manager dialog box
The Plugin drop-down list shows the multiple device output plugins currently installed inthe RIP. You can install several multiple device plugins, and this drop-down list lets youchoose between them. The devices driven by the selected plugin appear in the table listing:each line displays the name, type, and address of one device. For instance, in Figure 5.9 thedialog box lists devices linked to the Epsonvsd multiple device plugin.
Note: Both the name and the values entered for each device are used here for illustrationonly. There are several multiple device plugins but their names and the acceptable valuesvary greatly, so they are documented separately.
The Device Manager has the following uses:
• To change the configuration of a device, select its entry in the list and click Edit thenuse the Device Manager Edit dialog box.
• To add a new device, click New then use the Device Manager Edit dialog box.
• To add a device that is similar to an existing device, select its entry in the list and clickCopy then use the Device Manager Edit dialog box. You must give the copy a newname.
• To delete a device from the current multiple device driver, select it in the Device Man-ager and click Delete. This removes the driver immediately.
When you click the New, Edit, or Copy button, the RIP displays the Device Manager Edit dia-log box shown in Figure 5.10.
Figure 5.10 Device Manager Edit dialog box
122 OEM Manual Harlequin PLUS Server RIP v8.3: August 2010

5.13 Output plugin dialog boxes
This dialog box has three fields that you can edit:
• Specify a name for the device in the Name text box. This is the name that appears inthe Device drop-down list in the Edit Page Setup dialog box, and elsewhere.
• Choose the device type from the Type drop-down list—a list of all the device typesthat the selected multiple device output plugin supports. The device types are presetduring the manufacture of a plugin and are not subsequently configurable. You cannottell a multiple device driver to look for a device with a type not listed here.
• Use the Address text box to type in the address of the device you are adding or editing.This text box provides device information such as a multiplex address, a SCSI port, ora file name; all highly dependent on the type of device. For details of what to enterhere, refer to the documentation (available from your supplier) for the specific multi-ple device output plugin.
Click OK when all values in the Device Manager Edit dialog box are as you want them. Thisconfirmation is provisional: you must also click OK in the Device Manager to finally saveyour changes. If you opened the Device Manager from the Edit Page Setup dialog box, youcan also save the changes by clicking the Select button. In addition to saving the changes, theSelect button displays the selected device in the Edit Page Setup dialog box. Click Cancel todiscard all changes.
5.13 Output plugin dialog boxesMany devices have features which only apply to that device. For example, a certain printermay be able to print on both sides of the paper, a feature called duplexing. Such features maybe controllable, in which case the device driver offers a dialog box unique to that driver con-taining, for example, a check box to turn duplexing on or off. For example, the device TIFFcan have its output file name and format configured (as shown in Figure 5.6, page 99). If thedriver does not have any configurable options, the Configure Device button is disabled.
Some output plugins allow you to set the color generation mode using the Configure Devicebutton. In these cases, the Style drop-down list contains only the separations styles corre-sponding to the selected color generation mode. Otherwise, the choice of separations styledetermines the color space and format of the output.
5.14 Separations, Screening and ColorThe options under Separations, Screening & Color allow you to choose the separations styleand color setup for the current Page Setup.
Style The Style drop-down list allows you to choose a separations style forthe currently selected device. A separations style contains informationon separations and screening (where appropriate), which you can usein one or more Page Setups. The choice of separations style deter-mines the color space and format of the output.
Harlequin PLUS Server RIP v8.3: August 2010 OEM Manual 123

Configuring Output Formats
Note: Some output plugins allow you to set the color generation modeusing the Configure Device button. In this case, the Style drop-downlist contains only the separations styles corresponding to the selectedcolor generation mode.
If you change the Device, you may have to select a corresponding sep-arations style for the new device before you can save the Page Setup.
Click the Separations Manager button to create or edit a separationsstyle.
Separations ManagerThis icon button is next to the Style drop-down list. It opens the Sepa-rations Manager dialog box, from which you can create or edit a sepa-rations style. See Chapter 13, “Color Separation” for details.
The Separations Manager is independent of the Edit Page Setup dia-log box. You can create or edit a style in the Separations Manager,even if you do not want to use it in the current Page Setup. If you dowant to use a new or changed style for this Page Setup, select the stylein the Separations Manager and click the Select button.
Color The Color drop-down list allows you to choose a color setup for thecurrently selected device and color space. The choice of separationsstyle determines the color space. Click the Color Setup Manager buttonto create or edit a color setup. See “Color Setup” on page 383 or theseparate manual Harlequin ColorPro User’s Guide.
Color Setup ManagerThis icon button is next to the Color drop-down list. It opens the ColorSetup Manager dialog box, from which you can create or edit a colorsetup. See the separate manual Harlequin ColorPro User’s Guide.
Separations ManagerThis icon button is next to the Style drop-down list. It opens the Sepa-rations Manager dialog box, from which you can create or edit a sepa-rations style. See Chapter 13, “Color Separation” for details.
The Separations Manager is independent of the Edit Page Setup dia-log box. You can create or edit a style in the Separations Manager,even if you do not want to use it in the current Page Setup. If you dowant to use a new or changed style for this Page Setup, select the stylein the Separations Manager and click the Select button.
TrapPro ManagerThe TrapPro Manager is independent of the Edit Page Setup dialogbox, and is only available if TrapPro is enabled under Configure RIP >Extras. You can create or edit trapping setups in the TrapPro Manager,
124 OEM Manual Harlequin PLUS Server RIP v8.3: August 2010

5.15 Advanced Media Saving
even if you do not want to use them in the current Page Setup. If youdo want to use a new or changed trapping setup, select the trappingsetup in the TrapPro Manager and click the Select button.
For more information see “Trapping features” on page 395.
5.15 Advanced Media SavingMedia saving is provided as an extra layered option that allows you to instruct the Harle-quin RIP to automatically fit pages onto the output media in a way that makes the most effi-cient use of the media. For example, when imaging A4 pages they would normally be placedone above the other on the output media. With media saving enabled, the A4 pages could beplaced side-by-side thus utilizing more of the media width.
5.15.1 How to activate Advanced Media SavingTo make use of the Advanced Media Saving, you must enter a valid password in the Config-ure RIP > Extras dialog. For more information on how to activate a password protectedoption see “Extras” on page 203.
This option is especially useful with Capstan and Drum devices. For more information onhow to select the extra features supplied with the RIP see “Extras” on page 203.
Media saving is enabled for each Page Setup by clicking the Advanced Media Saving optionsituated in the lower left, Cassette & Page section of the Edit Page Setup dialog box.
Figure 5.11 Advanced Media Saving option
With the Advanced Media Saving option selected, jobs processed in the RIP are automati-cally grouped together with other jobs according to resolution, bit depth, paper type andoutput device. The jobs are only output to the device when the page is full. A collection ofjobs on a page is known as a ‘flat’.
For example, you may have a 32 inch roll installed in the output device and a queue of threeA4 sized jobs waiting to be output. Instead of printing a single job along the width of the roll,the RIP will fit all three jobs along the width of the roll—ultimately saving media.
The Media saver works by receiving page buffers from the RIP. In the pagebuffer headerthere are fields specifying the media width and media height, page width and page height.The Media saver uses the media width and media height values as the size of the flat andpage width and page height value as the size of the page.
If the device supports cassettes, the media width and media height values are defined in theCassette manager. If the device is a roll, media height in the page buffer is the same as thepage height and is ignored by the media saver.
Harlequin PLUS Server RIP v8.3: August 2010 OEM Manual 125

Configuring Output Formats
If the device does not support cassettes, the media width and media height values are thoseentered by the user in the Page Layout dialog box. Again the roll device rule applies.
Note: A Watermark RIP cannot currently be used in conjunction with the media savingoption. For this reason, the Advanced Media Saving check box in the Page Setup dialog boxis disabled when using a Watermark RIP.
5.15.2 Tracking media width for automatic cassette selectionFrom Harlequin RIP Eclipse Release SP3, the width of media used is tracked to aid the use ofautomatic cassette selectors.
For roll fed devices, the length of the media that needs to be exposed when outputting a flathas always been tracked, with the assumption that the width value is constant. However,because automatic cassette selection devices are starting to be used, it is now important forthe RIP to track the width of the media used in addition to the length.
If the width of the flat is reduced, a cassette with smaller width media can be selected lead-ing to a shorter exposure time and saving of media.
When enabled, the RIP Output menu contains the Advanced Media Saving option, which onselection displays the Media Saving dialog.
Figure 5.12 Media Saving dialog box
126 OEM Manual Harlequin PLUS Server RIP v8.3: August 2010

5.15 Advanced Media Saving
5.15.3 The Media Saving dialog boxThe Media Saving dialog box displays all the information required for you to keep track ofwhich jobs are being combined into flats. Jobs will only be added to a flat if the resolution, bitdepth, paper type and device are all the same—if any of these are different a new flat will becreated.
As soon as a flat is full it will be output to the device. A flat is deemed ‘full’ when it reachesthat stage where any new page of the same specification will not fit in the flat.
You can send a flat to the output device before it is completed by highlighting the flat to beoutput followed by clicking the Print Flat button.
You can ensure enough space is placed around each job by specifying a value in the Marginbetween pages option. The Media saver ensures that there is the same given margin betweenthe edges of the paper and the pages of jobs—it achieves this by absolute positioning of thepages on the flat. Shown below is a diagram illustrating how pages are position on the flat.
Figure 5.13 Margin media saving control
Note: If when using media saving you get output that is clipped, you should make the Mar-gin between jobs value greater than the value of the unprintable margin for the device.
For a TIFF output device (or any other device with an unlimited media width and height)the media width and height end up being the same as the Page Size, and the size of a TIFFflat would be the same as the first page buffer on the flat.
From Eclipse Release SP4 the TIFF media width and TIFF media height text boxes are added tothe Media Saving dialog. These options are designed for use with the TIFF output device(and any other device with unlimited width and height). The values in these fields are usedto calculate the size of the TIFF flat.
If you want to avoid the possibility of a flat never being output, because there may never beenough page buffers of the same type, you can click the Time to wait between pages optionand enter either a number of minutes or hours. When an incomplete flat has been displayedin the Media Saving dialog box for the defined time out period, it will automatically be out-put to the selected device. When Time to wait between pages is not checked, partially filledflats will always wait for new pages of the same specification to arrive.
Margin betweenpages value
Cut markbetween flats
Harlequin PLUS Server RIP v8.3: August 2010 OEM Manual 127

Configuring Output Formats
You can Roam individual pages displayed in the Media Saving dialog by selecting them andclicking the Roam button. Similarly, you can delete individual pages by selecting them andclicking the Delete button.
When a flat is printed, the page buffers that the flat references are deleted from the disk.Because of this, the Print Flat button is disabled when a Roam window is open.
If a flat is going to be printed because the time out period has expired and a Roam window isopen, the flat is placed in a queue and is printed as soon as all Roam windows are closed.
By default, if the device is roll fed (for example part drum or capstan), the buffered pages areplaced on the flat in one row along the width of the media. The height of the flat is ultimatelythat of the tallest page placed on the flat, and the width of the flat is as specified in the PageLayout dialog.
From Harlequin Eclipse Release SP4 this default behavior can be changed in two ways.
• For part drum devices, the Fill whole drum (for part drum devices only) check box con-trols the behavior that defines the media height as that of the device width, allowingmultiple rows of page buffers on the flat, and as such allowing the whole of the drumto be utilized.
• For part drum and capstan devices (that is, roll fed devices), the Track flat width (for rollfed devices only) check box controls the width of the flat. If it is checked, the flat widthwill be the width of the widest row of pages on the flat.
You may encounter problems when you are outputting to a device that specifies a minimummedia width. If a flat is submitted which defines a media width that is smaller than thedevice's minimum media width, the plugin will reject the flat and display the message:
"Error - The media width is less than the minimum allowed" - and the job isaborted.
Also note, that if you are outputting separations and the flat size is being tracked (eitherwidth or height), it can occur that the separations will have different sizes. You are thereforeunable to Roam these separations together.
From the Eclipse Release SP3 an option to Switch roam color to black is added to the MediaSaving dialog. This is only enabled when the Order of pages on flat option is set to none, thatis, when more than one separation color is allowed on the same flat. When selected, theRoam color of the resulting flat is black. This option does not apply to composite output.
Note: You are able to change the Roam Color from the Throughput Info dialog. See “Chang-ing the color” on page 78 for more information.
From version 5.5r1 an extra media saving option is provided called Order of pages on flat. TheOrder of pages on flat option provides a drop-down list with the following options:
none Page buffers are placed on flats if they fit, regardless of color.
by separation
Each flat is dedicated to a particular separation name, therefore pagebuffers with different separation names cannot appear on the same
128 OEM Manual Harlequin PLUS Server RIP v8.3: August 2010

5.15 Advanced Media Saving
flat. For example, cyan separations can only appear on cyan flats.However, once allocated to its flat, a page buffer may be positionedanywhere on that flat.
by separation, page position
Each flat is dedicated to a particular separation name, in the same wayas described in the by separation option above. The page buffers fora given job must all be at the same position on their respective flats.But no consideration is given to what other separations may be onthese flats. Therefore, it is not guaranteed that the group of flats thatcontains all the page buffers for any one job also contains all the pagebuffers for the other separations on the flat.
Note: This option will not work for preseparated jobs, because the RIPtreats each separation as a different job.
by separation, page position, job
Each flat is dedicated to a particular separation name. The page buf-fers for a given page must all be at the same position on their respec-tive flats. It is additionally guaranteed that the group of flats thatcontains all the page buffers for any one job also contains all the pagebuffers for the other pages on the flat. Empty spaces will be left forseparations that are not available or missing.
Note: This option will not work for preseparated jobs, because the RIPtreats each separation as a different job.
From the Eclipse Release SP3 a Name flat after option is provided in the Media Saving dialogwhich controls the job name of the flat. The default setting is to name the flat after the 1stPGB in flat which is how it always has worked. That is, the flat is named after the first jobplaced on the flat. The alternative option is to name the flat after the flat number. With thisoption the job name uses the flat number as it appears in the dialog, so “Flat 1” will have thejob name; 1. Flat 1. Subsequent new flats will be named incrementally. When the RIP isstopped and started the name of the first flat will be; 1. Flat 1 unless an existing flat isdetected in the media saving, in which case any new flats will be named incrementally fromthe name of the detected flat.
Note: If you decide to change this option midway through a RIP session, any previously cre-ated flats will not be renamed, that is the change will only affect any subsequent flats thatarrive.
The following examples illustrate the differences between the by separation, page posi-
tion and by separation, page position, job options.
Incoming Job by separation, pageposition
by separation, pageposition, job
FlatNo.
position 1 position 2 position 1 position 2
Table 5.5 Media saving� example 1
Harlequin PLUS Server RIP v8.3: August 2010 OEM Manual 129

Configuring Output Formats
Table 5.5 shows an example where four incoming jobs are placed on flats differently accord-ing to the selection of either; by separation, page position or by separation, page
position, job.
With by separation, page position selected, the first incoming job contains only a blackseparation (K1) which is placed on the first flat in position 1. The second job (C2, M2, Y2) con-tains no black separation and therefore creates three new flats (2, 3, and 4). The third job con-tains only magenta and yellow se? arations (M3, Y3).There is space on existing flats for thisjob, magenta flat 3, position 2 and also yellow flat 4, position 2. The fourth job contains cyan,yellow and black separations, (C4, Y4, K4). There is space on black flat 1, position 2 for K4,and also space on cyan flat 2, position 2 for C4. However, yellow flat 4 already contains a sep-aration, therefore a new flat (5) is created and the yellow separation is placed in position 2.
It can be seen from this that each flat contains separations in no particular order. A single jobcan appear on earlier or later flats as long as there is space.
With by separation, page position, job selected, the first three incoming jobs aretreated as before. The black separation in the first job (K1) is placed on the first flat in posi-tion 1. The second job (C2, M2, Y2) creates three new flats (2, 3, and 4). And the third job (M3,Y3) finds space on existing flats on, magenta flat 3, position 2 and also yellow flat 4, position2.
The fourth job contains cyan, yellow and black separations, (C4, Y4, K4). Even though there isspace on black flat 1, position 2 for K4, there is no corresponding space in position 2 of flat 3and flat 4 for the magenta and yellow plates. This is because this option keeps the separa-tions for each job together. Therefore, new flats 5, 6 and 7 are created to accommodate (inposition 1), the cyan, yellow and black separations from incoming job 4.
� , � , � , K1 K1 K4 K1 � Flat 1
C2, M2, Y2, � C2 C4 C2 � Flat 2
� , M3, Y3, � M2 M3 M2 M3 Flat 3
C4, � , Y4, K4 Y2 Y3 Y2 Y3 Flat 4
— Y4 C4 — Flat 5
— — Y4 � Flat 6
— — K4 — Flat 7
Incoming Job by separation, pageposition
by separation, pageposition, job
FlatNo.
Table 5.5 Media saving� example 1
130 OEM Manual Harlequin PLUS Server RIP v8.3: August 2010

5.15 Advanced Media Saving
This illustrates that using this option, jobs stay together and appear on consecutive flats.
Table 5.6 shows an example where three incoming jobs are placed on flats differently accord-ing to the selection of either; by separation, page position or by separation, page
position, job.
With by separation, page position selected, the first incoming job contains a cyan andmagenta separation (C1, M1) which are placed on flat 1 and 2, position 1. The second job,(M2, Y2) can use the second position in flat 2 for the magenta and creates a new flat (3) for theyellow. The third job contains cyan, magenta and yellow separations (C3, M3, Y3).There isspace on flat 1 for the cyan separation, but no space on flats 2 and 3, position 2 for themagenta and yellow. (The yellow cannot go onto flat 3, position 1 because it would not be inthe correct position for registration). Therefore, new flats (4 and 5) are used and the cyan andmagenta separations are placed into position 2.
Again, each flat can contain separations in no particular order. A single job can appear onearlier or later flats as long as there is space.
With by separation, page position, job selected, the first two jobs behave as before.The first incoming job contains a cyan and magenta separation (C1, M1) which are placed onflat 1 and 2, position 1. The second job, (M2, Y2) can use the second position in flat 2 for themagenta and creates a new flat (3) for the yellow.
The third job contains cyan, magenta and yellow separations (C3, M3, Y3).There is space onflat 1 for the cyan separation, on flat 1, position 2 but it is not used because the next flats donot have space. Therefore, new flats (4, 5 and 6) are created and the cyan, magenta and yel-low separations are placed into position 1 on those flats.
This illustrates that using this option, jobs stay together and appear on consecutive flats.
Incoming Job by separation, pageposition
by separation, pageposition, job
FlatNo.
position 1 position 2 position 1 position 2
C1, M1, � , � C1 C3 C1 � Flat 1
� , M2, Y2, � M1 M2 M1 M2 Flat 2
C3, M3, Y3, � � Y2 � Y2 Flat 3
� M3 C3 � Flat 4
— Y3 M3 — Flat 5
— — Y3 � Flat 6
Table 5.6 Media saving� example 2
Harlequin PLUS Server RIP v8.3: August 2010 OEM Manual 131

Configuring Output Formats
5.15.4 Media Saving dialog box exampleThe following example of the Media saving dialog box shows a number of flats in variousstages of construction:
Figure 5.14 Example flats
In this example there are three flats in construction: Flat 10 is destined to be output on aCapstan device and has two jobs called Box.ps and Box1.ps using 67% of the flat. Flat 11
is destined for output on a Drum device and has three jobs using 20% of the flat. Flat 12 isalso destined for output on a Capstan device but at a different resolution to Flat 10.
5.16 Media and time saving using optimizationThe Harlequin RIP provides media and time saving options in the Optimization drop-downlist in the Processing section of the Page Setup dialog box. These options are only available ifyour output device supports them. If your output device does not support these features, theoptions will not appear in the list.
The media saving described in this section is different to the Media saving option describedin “Advanced Media Saving” on page 125, and does a different job. Using the two optionstogether may give unpredictable results.
The Optimization drop-down list allows you to instruct the RIP to rotate pages automaticallyif doing so saves time or media. For capstan and drum type devices you can choose MediaSaving. For drum type devices you can also choose Time Saving.
If you choose Media Saving in the Optimization drop-down list, the RIP rotates the image ifit calculates that media can be saved by doing so. You should ensure that the media width iscorrectly set within the Cassette Manager to make this option work effectively. (See Chapter9, “Media Management”.) If the current device is a drum recorder, you can choose TimeSaving, which rotates the page in whichever direction takes the least time to output.
Note: Some applications, such as QuarkXPress, generate a page size for the job which isdependent on the media width set in the application. Media saving often cannot work whenprocessing jobs generated by these applications. To avoid this problem, make the mediawidth in the application the same as the width of the page being created (including any cropmarks which are to be printed).
5.16.1 Other options that save mediaSelecting the Trim page check box in the Effects section causes the RIP to trim any white spaceoff the top and bottom of each page.
132 OEM Manual Harlequin PLUS Server RIP v8.3: August 2010

5.17 Default page size
When printing an image which does not contain a PageSize definition (such as an EPS), andalso which is smaller than the currently configured page size, the Trim Page feature will trimthe page size to that of the image size. For example, printing an A5 image to a Page Setupwhich has A3 defined as the Page Size would normally result in a roll output device printingonto media A3 in size with an A5 image on it. With Trim Page selected, a roll output devicewill produce media A5 in size with an A5 image on it. This example illustrates that theamount of media used is considerably reduced.
Note: Trim page will trim to the full size of the image whether or not that image containswhite space.
Note: If you are sending output to a device fed with fixed size sheets, such as a typical laserprinter, using Trim page does not save media and is very likely to alter the registrationbetween pages: for example, when the content of those pages has a variable outline orbounding box.
Several features listed in the Enable Feature drop-down list of the Edit Page Setup dialog boxinstruct the RIP to use media as economically as possible. In general, these features packpages together so that, for example, more than one page is imaged side by side in the lengthof media that would otherwise be used by one page. See “Features” on page 147 for a fullerdescription.
5.17 Default page sizeNormally a job sets its own page size and overrides the default page size. However, in somecases (such as when using the Proof Fonts command), the RIP uses the default page size.
You can specify the default page size by clicking Page layout (in the Edit Page Setup dialogbox) to display the Page Layout dialog box. You can specify either a standard page size byname, or the absolute page width and height.
If you do not want to use a standard page size using Page size, specify your preferred valuesin the Page width and Page height text boxes. Sizes can be in inches, millimeters, picas, orpoints, depending on the current selection in the Select units drop-down list to the right ofthe Page width box. When you have specified a nonstandard size, the RIP displays Other inthe Paper size drop-down list.
5.18 MarginsYou can specify margins for a job by clicking Page layout to display the Page Layout dialogbox. This dialog box varies slightly, depending on the type of device. The example inFigure 5.15 is for a sheet fed device.
You can set the margins by typing values into the appropriate text boxes. Any margins youspecify are added to values set within the job.
Choose the units to use from the Select units drop-down list. When you specify the left mar-gin, the right margin is calculated automatically, based on the total width of the media and
Harlequin PLUS Server RIP v8.3: August 2010 OEM Manual 133

Configuring Output Formats
the size of the image. If you wish, you can specify a negative value for any margin. Forexample a -1.0 inch left margin would clip 1 inch off the left hand side of the page.
Figure 5.15 A typical Page Layout dialog box
You can center the page on the media by selecting the relevant option. Note that the page isalways centered if you choose this option, even if the job itself explicitly sets the page width.
If you are using one of the multiple modes, the Page Layout dialog box is also available fromthe Info dialog box. This dialog box is displayed when you click Info in the Output Controller(see “Operations on buffered pages” on page 76). When chosen from the Output Controller,the page layout options are specific to the selected page or, optionally, to all pages in thesame job. When chosen from the Edit Page Setup dialog box, the options are applied to alljobs subsequently interpreted with that setup.
The output device dimensions are built into the driver for the current device, and cannot bechanged. You can set the media width in the Cassette Manager. For details of how to use theCassette Manager and other media management facilities, see Chapter 9, “Media Manage-ment”.
5.19 Printing effectsThe Effects options in the Edit Page Setup dialog box allow you to produce output usingassorted effects.
The dialog box displays a representation of a page (near the Effects label), in which the lettersAB are written. You can either click the Rotate, Negative, and Mirrorprint options to select theeffects, or you can click the Effects page to cycle through all the possible combinations ofeffects.
The Effects page changes as you select any of the options, illustrating the effects of using theselected combination.
134 OEM Manual Harlequin PLUS Server RIP v8.3: August 2010

5.20 Control strip
5.20 Control stripIf you select this check box, a control strip is added to your job, based on the area availableon the output medium. This is particularly helpful when creating proofs, because the controlstrip indicates the settings used for the job and allows you to analyze the print quality.
Note: The control strip is not suitable for use when outputting to platesetters.
The control strip includes:
• Logos identifying the RIP as a Harlequin RIP, including a Global Graphics Software(GGS) logo.
Note to OEMs: The GGS logo may be replaced with that of the OEM partner throughwhom the RIP was sold. (See Technical Note Hqn 054 for more infor-mation).
• A color bar for both visual and colorimetric analysis of the print quality.
• A text slugline carrying data about the job file itself and the print configuration.
The Rotate drop-down list allows you to select 90, 180, and270 degree rotations. The image itself remains unchanged. Ifthe job was already set to rotate in the opposite direction, thetwo rotations cancel, giving non-rotated output. Similarly, ifthe job rotates in the same direction, the two rotations add.
If Negative is selected, the page produced is in negative. If thejob was already in negative (that is, a negative image isdefined in the page description), the two negatives canceleach other out, giving positive output.
Using this option may affect the proper choice of calibrationset—see Chapter 12, “Calibration”.
If Mirrorprint is selected, the RIP produces a mirrored imagewhich is reflected about the vertical axis. However, if the jobbeing sent was already reflected, selecting the Mirrorprintoption cancels this out, giving a non-mirrored image.
Eclipse Release SP3 and later of the Harlequin RIP includes aControl Strip check box in the Effects panel of the Page Setupdialog box.
For more information see “Control strip” below.
Harlequin PLUS Server RIP v8.3: August 2010 OEM Manual 135

Configuring Output Formats
The color bar printed on cut-sheet media may be constructed using one, two or four lines ofcolor patches, depending on the space available. It may include the following groups ofpatches:
• Step wedges, containing different numbers of patches at different tint values. Thesemay contain CMYK or spot colors.
Note to OEMs: Although not used in the configuration as shipped, the step wedgesmay also be set to include all of the colorants rendered on the proofer.
• Graduated linear tints.
• Progressives (secondary and tertiary colors built from Cyan, Magenta and Yellow).
• Neutral patches comparing CMY combinations with plain Black, and using valuesfrom a variety of standardized printing conditions, such as SWOP and ISO 12647-2.
• ChipCheck™—a patent-pending approach that allows the color accuracy of the proof tobe tested quickly and cheaply without requiring the use of a colorimeter.
• PDF/X status, showing whether the job being printed is PDF/X compliant or not, andwhether it claims to be.
• Orientation—showing the orientation of the page, and whether or not it is saved innegative in the original document.
• Feed direction—showing how the output was fed through the printer, as an aid toresolve some kinds of print artifacts.
• Enfocus Status Check reporting.
136 OEM Manual Harlequin PLUS Server RIP v8.3: August 2010

5.20 Control strip
A sample control strip is shown below:
5.20.1 Control strip elementsThe control strip contains some of the following elements, depending on your job configura-tion and the available space on your media.
Job name
Page numberJob file name
File modification date and time
Print date and time
Page setup name
Color setup name
Resolution
Anti-alias factor
Output device
Job style
Screening
RIP version
Serial number
Harlequin Logo
Page orientation
Paper measurement
ChipCheck™
Process stepwedges
Global GraphicsSoftware Logo
Paper feed
Progressives
Neutrals
Registration
Harlequin PLUS Server RIP v8.3: August 2010 OEM Manual 137

Configuring Output Formats
5.20.1.1 Harlequin At Heart logo
Figure 5.16 Harlequin at Heart logo
The Harlequin at Heart logo is always part of a control strip and is located at the left end ofthe strip.
5.20.1.2 Orientation icon
Figure 5.17 Orientation icon
The orientation icon indicates the orientation of the job, that is, whether the job has beenrotated and so on. It also shows as black on white if the incoming job was negative andforced to positive by the RIP.
5.20.1.3 Paper feed icon
Figure 5.18 Paper feed icon
The paper feed icon indicates the direction in which the paper is fed through the printer.
5.20.1.4 Registration icon
Figure 5.19 Registration icon
The registration icon allows you to check for any misregistration errors.
138 OEM Manual Harlequin PLUS Server RIP v8.3: August 2010

5.20 Control strip
5.20.1.5 Paper measurement icon
Figure 5.20 Paper measurement icon
The paper measurement icon allows you to take a paper white reading for the purposes ofcalibrating your measurement device.
5.20.1.6 PDF/X validation icon
Figure 5.21 PDF/X validation icon
When processing a PDF file the PDF/X validation icon will be displayed. If the file claims tobe a specific PDF/X version, the RIP will validate that claim during interpretation. Theclaimed conformance level will be displayed above the PDF/X validation icon, and the char-acterized printing condition for which it was prepared will be displayed below it.
If the file is a valid PDF/X file the icon to the right will be a tick, otherwise a cross will beshown.
A PDF file that does not claim to be PDF/X compliant will show Baseline PDF on the greenbackground.
Files that claim to be PDF/X conformance levels that are not explicitly supported by the RIPwill not be validated, and will show a question mark in the black box to the right.This alsoapplies to files that claim to comply with a conformance level which are not fully validatedin the current Page Setup. For example, PDF/X files will not be validated if the option in theAccept Type(s) menu of the PDF Options dialog box has been set to Any PDF <= 1.4 as
basic PDF, for instance.
5.20.1.7 PDF file status check icon
Figure 5.22 PDF file status check icon
Harlequin PLUS Server RIP v8.3: August 2010 OEM Manual 139

Configuring Output Formats
If you select the Do status check check box in the PDF Options dialog box, you will see one ofthe above icons in your control strip.
The first icon in Figure 5.22 appears when a certified PDF file is printed, and when the PDFprofile used to certify it matches one of the profiles selected in the PDF Options dialog box.
The second icon in Figure 5.22 appears when a certified PDF file is printed, but the PDF filewas made with a PDF profile that does not match one of the profiles selected in the PDFOptions dialog box.
The third icon in Figure 5.22 appears when a PDF file is printed that is not certified. That is,the PDF was file was never certified, or was certified but has changed since.
No icons are shown if the file printed is not a PDF, or if the Do status check check box has notbeen selected in the PDF Options dialog box.
5.20.1.8 ChipCheck™ strip
Figure 5.23 ChipCheck™ strip
ChipCheck™ is designed to allow very rapid and easy validation that a proofer has been cor-rectly configured without requiring the use of instruments. It will identify whether an errorhas been introduced by, for example, the wrong media selection in the RIP interface, orwhether the required calibration has not been performed. It can also quickly check whether astored proof has aged enough to alter the colors significantly.
To read the strip, compare chips from a valid Pantone Coated swatch book with the patchesin the color bar under appropriately controlled lighting (typically D50).
For even faster and easier checking of proofs, build a strip of Pantone chips in the correctorder to compare with the patches.
5.20.1.9 Process step wedges
Figure 5.24 Process step wedges
The process step wedges allow you to measure the process colors at various increments. Theincrements used depend on the space available.
140 OEM Manual Harlequin PLUS Server RIP v8.3: August 2010

5.20 Control strip
5.20.1.10 Progressives strip
Figure 5.25 Progressives strip
The progressives strip allow you to measure color combinations. Each patch has a labelabove it indicating the colors used in the patch, for example, CM is a patch containing Cyanand Magenta. The percentage of each color varies, according to the space available. Forexample, the first six patches in the strip in Figure 5.25 contain 100% of each named color,and the last six patches contain 50% of each named color.
5.20.1.11 Neutrals strip
Figure 5.26 Neutrals strip
The neutrals strip allows you to test the neutral grays produced by your job settings. Theneutral patches compare CMY combinations with plain Black, and use values from a varietyof standardized printing conditions, such as SWOP and ISO 12647-2. The appearance of theneutrals strip varies depending on the space available.
Combined with ChipCheck (see “ChipCheck™strip” on page 140), this provides a very rapidmethod of checking the configuration of the proofing device. If the CMY combinations donot match the K tints you may have selected the wrong media in the RIP, or you may need torecalibrate the printer.
5.20.1.12 Company logo
Figure 5.27 Company logo
The company logo always appears on the control strip and represents the distributor of theHarlequin RIP.
Note to OEMs: The GGS logo may be replaced with that of the OEM partner throughwhom the RIP was sold. (See Technical Note Hqn 054 for moreinformation).
Harlequin PLUS Server RIP v8.3: August 2010 OEM Manual 141

Configuring Output Formats
5.20.1.13 Job name icon
Figure 5.28 Job name icon
The job name icon precedes the job name.
5.20.1.14 Job style icon
Figure 5.29 Job style icon
The job style icons indicate the separations, screening and color Style used for the job, asspecified in the Page Setup.
The first icon in Figure 5.29 indicates a composite color job; the second icon indicates anunrecombined, preseparated job, and the third icon indicates a recombined, preseparated job(monochrome jobs will be marked as composite)
142 OEM Manual Harlequin PLUS Server RIP v8.3: August 2010

5.20 Control strip
5.20.1.15 Page number icon
Figure 5.30 Page number icon
The page number icon precedes the page number. Note that the page number is the pagenumber within the current file. If for example, you have printed to the PostScript languagefrom your design application and chosen to print just pages 7 and 8, then they will belabelled as pages 1 and 2 on the proofs.
5.20.1.16 Job file name icon
Figure 5.31 Job file name icon
The job file name icon precedes the job file name.
5.20.1.17 File modification date icon
Figure 5.32 File modification date icon
The file modification date icon precedes the date and time at which the file was lastmodified. The file modification date will only be shown if it is recorded in the file.
Note: The brackets and slashes within the control strip delimit different parts of the strip.The date in the first set of brackets is the file modification date (if available), and the date inthe second set of brackets is the print date.
5.20.1.18 Print date icon
Figure 5.33 Print date icon
The print date icon precedes the print date and time.
Harlequin PLUS Server RIP v8.3: August 2010 OEM Manual 143

Configuring Output Formats
Note: The brackets and slashes within the control strip delimit different parts of the strip.The date in the first set of brackets is the file modification date (if available), and the date inthe second set of brackets is the print date.
5.20.1.19 Scale icon
Figure 5.34 Scale icon
The scale icon precedes details of the scale factor, for example, 50.0%.
5.20.1.20 Clipped icon
Figure 5.35 Clipped icon
The clipped icon is a warning that not all of the 'page' of the job may be shown. This may bedue to the fact that the non-printing margins of the output device have not been accountedfor. See “Margins file” on page 146 for more details.
5.20.1.21 File creator icon
Figure 5.36 File creator icon
The file creator icon precedes the name of the person and/or machine that created the orPDF file. This information is only displayed if it is recorded in the file.
5.20.1.22 Output device icon
Figure 5.37 Output device icon
The output device icon precedes the name of the output device, for example, TIFF.
144 OEM Manual Harlequin PLUS Server RIP v8.3: August 2010

5.20 Control strip
5.20.1.23 Page Setup name icon
Figure 5.38 Page Setup name icon
The Page Setup name icon precedes the Page Setup name.
5.20.1.24 Color setup name icon
Figure 5.39 Color setup name icon
The color setup name icon precedes the name of the color setup. If the default color setup isbeing used, then the text (No Color Management) is displayed.
5.20.1.25 Screening icon
Figure 5.40 Screening icon
The screening icon precedes details of the type of screening used, for example, HDS Fine.
5.20.1.26 Resolution icon
Figure 5.41 Resolution icon
The resolution icon precedes the resolution details, for example, 300.0 dpi.
Harlequin PLUS Server RIP v8.3: August 2010 OEM Manual 145

Configuring Output Formats
5.20.1.27 Anti-alias factor icon
Figure 5.42 Anti-alias icon
The anti-alias icon precedes the details of the anti-alias factor, for example, 3x3. The Anti-Aliasing option is available in the Configuration dialog box of various plugins, such as theTIFF plugin.
5.20.1.28 Serial number icon
Figure 5.43 Serial number icon
The serial number icon precedes the Harlequin RIP serial number details. This allows you toidentify the Harlequin RIP that produced the proof.
5.20.2 Configuration
5.20.2.1 Page image positioningThe page image will normally be placed in the lower left corner of the imageable area of theprinter (after allowance for the control strip). It can be centered in the imageable area ineither dimension using the Center page on Media Width/Length check boxes in the Page Layoutdialog box. These options will not move the control strip, which will remain along one sideof the sheet or roll.
5.20.2.2 Margins fileIn some cases, the following warning may be displayed in the RIP Monitor window:
%%[ WARNING: Control Strip: no margins file found, output may be clipped ]%%
If necessary, speak to your plugin supplier for further details on margins files.
5.21 Scaling the imageYou may not always want to print your job at its original size. The horizontal and verticalscaling boxes in the Edit Page Setup dialog box allow you to print out any job at a specifiedscale. This changes the page size.
146 OEM Manual Harlequin PLUS Server RIP v8.3: August 2010

5.22 Features
All scales are expressed as a percentage of the original size. Thus, to print out a copy of a jobat half the linear size, specify 50 in both the horizontal and vertical scaling text boxes. Toprint it out at twice the size, specify 200.
You can specify different horizontal and vertical scales if you wish. Note that the aspect ratioof the image changes unless the values in the horizontal and vertical scaling boxes are thesame.
Screen ruling is not affected by the scale at which a job is output.
5.22 FeaturesYou may sometimes want to apply a special effect to your jobs that is not otherwise availablefrom the Edit Page Setup dialog box. You can do this in the Harlequin RIP by using features.These are both powerful and easy to use.
For instance, you can use a feature to perform a simple page imposition that prints twopages side by side (and at reduced-scale if required) on one normal sized page to reducemedia consumption when in the draft stages of document production. Another feature scansPostScript language jobs for the use of spot colors and reports the colors on screen beforeyou print.
You can use features by choosing one from a drop-down list, without knowing how theywork, but with a little knowledge you can add new features. A Harlequin RIP feature is afragment of PostScript language code which is executed just before a job is run. The frag-ment specifies the changes to be made to the interpretation of that job, but is completelyindependent of it.
5.22.1 Using featuresSeveral page features are supplied with the RIP, ready for immediate use. To use one of thesefeatures, select the Enable Feature check box and select a feature from the drop-down list.Make any other settings you wish and save the Page Setup. The feature is applied to all jobsusing that Page Setup until you clear the check box.
Many of the features enable you to save media by packing pages on large format devices, orto get more information about jobs and any errors arising from jobs. In addition, one feature(Image replacement) enables substitution of high resolution images for PostScript lan-guage jobs, using Open Prepress Interface (OPI) and Desktop Color Separation (DCS)schemes.
The page features currently supplied and supported are:
Error Handler (Long and Short)Error messages generated by the RIP are generally fairly concise.These page features make the RIP generate longer and shorter (butlonger than normal) error messages.
Harlequin PLUS Server RIP v8.3: August 2010 OEM Manual 147

Configuring Output Formats
Image ReplacementThis will load both OPI and DCS image replacement code. Please notethat there is an issue when using image replacement with DCS files.When a Monochrome color separation setup is employed, only theinformation from the Black DCS separation is used in the final gray-scale image.
List Spot ColorsThis lists to the system monitor / console the names of all the spot col-ors accessible in the current job. Also loads the level 1 separator so alllevel 1 spot colors are also displayed.
For maximum performance, when using this page feature, set the res-olution to the lowest possible value that is supported by the outputdevice.
Print info on errorUse this to add additional information related to PostScript languageerrors to the output, and to image the page interpreted so far.
Print page on errorUse this file as a page feature (or a boot option in HqnOEM) to print par-tial pages when a PostScript language error other than interrupt ortimeout occurs.
Install AnnotationYou can if you wish use your own custom annotation files. This isdone using this page feature which, when activated via the PageSetup dialog, allows you to print an EPS file (EPS only), to install thatfile as a new annotation.It is recommended that the EPS file is wideand low. It will be centered on the selected raster edge. For more infor-mation see “Annotations” on page 299.
Use Filename as JobnameFrom the Harlequin RIP Genesis Release™a page feature has beenadded, which allows users to request that an incoming file name beused for the job name. This page feature is a much cleaner approachthan any previously supplied code. It is therefore is highly recom-mended that this page feature is used rather than any previous codeofferings.
Note: Each page feature is a simple text file and contains a similar description, sometimeswith more detail, as a comment.
5.22.2 Adding other featuresThe Enable Feature list provides a number of commonly useful features, but there are othersupplied examples that you can add to the list and a PostScript language programmer can
148 OEM Manual Harlequin PLUS Server RIP v8.3: August 2010

5.23 Cassette management
create many more. One of the supplied examples (Draft) prints the word Draft on each page.Another one (Pack Drum) saves film by packing images on a drum recorder in the way thatFill Film does on a sheet-fed device and Pack Capstan does on a capstan recorder. Finally,PGB hot folder enables you to resubmit page buffers to the version of the RIP that pro-duced them.
Note: All page features in the Examples folder are supplied as an illustration of what is pos-sible with the Harlequin RIP. The page features are believed to work as described but theyare not supported as a part of the Harlequin RIP. Page features that appear in the Enable Fea-ture list are supported but are documented only in the PostScript language files.
A feature appears in the Enable Feature list only if there is a corresponding PostScript lan-guage file in the Page Features folder in the SW folder where you have installed the RIP.The name of the feature in the dialog box is the same as the file name.
All the other supplied examples are files in an Examples folder in the Page Features folder.There is also a file called Read Me that describes the example features and how to create oth-ers. To make an example feature available, copy the file from Examples into the enclosingPage Features folder and display the Edit Page Setup dialog box.
Similarly, to remove a feature, move it from the Page Features folder into the Examplesfolder.
You can add other, new, features by creating appropriate PostScript language files and plac-ing them in the Page Features folder.
Note to OEMS: Extensions to the PostScript language have been created which OEMsmay want to use when writing their own features. Contact GlobalGraphics for the Using Harlequin RIP Extensions manual.
5.23 Cassette managementIf you are using the media management facilities to keep track of the amount of media youhave left in your output devices, or if you are using media optimization, you must specifythe cassette which is to be used with the Page Setup. Do this using the Cassette drop-downlist in the Edit Page Setup dialog box. Note that if you change the Device, you have to choosea cassette name from the Cassette list, unless media management is disabled for that device.
See Chapter 9, “Media Management”, for more details.
5.24 Page Setup OptionsThe Page Setup Options dialog box, shown in Figure 5.44, provides several options thataffect the way the RIP processes jobs. Display this dialog box by clicking the Options buttonin the Edit Page Setup dialog box.
Several options provide compatibility with jobs using PostScript LanguageLevel 2 orLanguageLevel 1. Other options deal with more general fault conditions or are conveniencefeatures. (Click the Extras button in this dialog box to see options specific to job-creating
Harlequin PLUS Server RIP v8.3: August 2010 OEM Manual 149

Configuring Output Formats
applications: see “Page Setup Option Extras” on page 154 for details.) This section describeseach option in the dialog box.
Figure 5.44 Page Setup Options dialog box
5.24.1 PostScript language compatibility levelThis option allows you to choose the level of PostScript language compatibility for jobs sub-mitted to this Page Setup. You can choose PostScript LanguageLevel 1, 2, or 3.
By default, this option is set to 3, because most jobs run correctly and this setting allows theRIP to use the maximum number of PostScript language features and Harlequin RIP exten-sions. The result is often faster operation or increased output quality.
You may need to set the value to 1 or 2 for a small number of older jobs to run correctly. Forexample: if you set this option to 2, the RIP interprets jobs using the Level 2 PostScript lan-guage conventions, together with any non-conflicting Harlequin extensions. This means thatlevel 2 jobs run in exactly the expected environment. Well-constructed level 3 jobs also runbut are likely to operate more slowly if they use features better supported inLanguageLevel 3.
5.24.2 Run prep at start of jobPrep files are libraries of PostScript language routines that can be downloaded into a RIP andused whenever necessary. Many LaserWriter drivers require certain libraries to be loadedbefore they can be used. See “Automatic prep loading” on page 204, for details.
If the box for this option is selected and a prep file chosen from the drop-down list, the cho-sen prep file is run at the start of every job that is interpreted with the relevant Page Setup.
By default, this option is not selected.
150 OEM Manual Harlequin PLUS Server RIP v8.3: August 2010

5.24 Page Setup Options
5.24.3 Remove color operatorsThis option also provides PostScript language compatibility. There are two cases where youshould consider using it.
• One case occurs because of a bug in LaserWriter Driver 6.0. If you are using this driverand get a PostScript language error, especially if the sending application is Freehand(formerly from Aldus, now Macromedia), then select this option and output the jobagain.
• Some applications use PostScript language Level 1 extended color operators incor-rectly, producing incorrect (for example, blank) output. If you select this option, theRIP uses basic color operators instead, and output appears correctly.
Note: This option is available only when the PostScript Language compatibility level option isset to 1. Color operators are always available in PostScript LanguageLevel 2 and 3.
5.24.4 Fast patternsThis option enables Level 1 PostScript patterns defined as halftone screens to be processedmore quickly, but at a lower resolution than normal. You should not use this option if yourequire high quality images, since the option makes the output of any user defined patternshave a more grainy texture than normal at resolutions above 300 dpi.
By default, this option is not selected.
5.24.5 Emulate old imagemask behaviorThis option is used to overcome a now rarely seen bug in a previous version of the Adobeinterpreter. The effects of this bug may still be present in some older files of PostScript lan-guage code.
By selecting the Emulate old imagemask behavior check box, you can print these old jobs cor-rectly.
By default, this option is not selected.
Consider the case where a page of PostScriptlanguage code contains a negative imagemask. If the page is itself printed in negative,the image mask appears normal, as illus-trated on the left.
In older jobs, negative image masks are stillprinted in negative, producing the error illus-trated on the left. This is because the Post-Script language code in the job is attemptingto rectify a bug that is no longer present.
Harlequin PLUS Server RIP v8.3: August 2010 OEM Manual 151

Configuring Output Formats
5.24.6 Add showpage at end of job if necessaryCertain PostScript language file formats, such as EPS, EPSF, or EPSI (all forms of encapsu-lated PostScript), do not necessarily include a showpage operator at the end of the job. Toprint these files directly from a RIP, a showpage may need to be added. If this option isselected, the RIP automatically appends a showpage to jobs when necessary.
Note: If a job containing a PostScript language error is aborted, any partially complete pageis processed and output.
Note: With Simple Imposition used in your Page Setup the Add Showpage at end of job if nec-essary option is not required. EPS files will print correctly.
By default, this option is not selected.
Note: If you process an EPS file that contains known errors it will output when using bothAdd Showpage at end of job if necessary and a page feature that uses imposition. If either theAdd Showpage at end of job if necessary or page feature is turned off the page will correctlyerror.
5.24.7 Abort if calibration on, and the selected cal set does not matchjobIf you require job calibration, select this option to prevent the RIP printing jobs with an inap-propriate calibration set. The calibration set is specified in the Page Setup. See Chapter 12,“Calibration” for details.
By default, this option is not selected.
5.24.8 Abort the job if any fonts are missingSelect this option to ensure that a job is aborted if any font it uses is not available. If you leavethis option unselected, the RIP attempts to use a suitable replacement for any missing font.
By default, this option is not selected.
You are able to specify Default fonts in the SW/Config/FontSubstitution file. See “Fontsubstitution” on page 322 for more details.
5.24.9 Enable font emulationIf a font is missing from a job, and is not available in the RIP, you can select this option tosubstitute the missing font with suitable facsimile text based on the characteristics of themissing font in terms of style, spacing, height and width. In this way, a suitable readable fontwith similar characteristics of the target font is used in place of a missing font.
Font emulation is often acceptable when digital printing, and can be preferable to the file notbeing produced at all.
For more information see “Font Emulation” on page 324.
152 OEM Manual Harlequin PLUS Server RIP v8.3: August 2010

5.24 Page Setup Options
5.24.10 Preserve monochrome and preseparated jobsSelect this option only if it is important to emulate the behavior of a traditional separatingworkflow when a monochrome or preseparated job is submitted to the RIP using a PageSetup that is intended for automatic separation of composite color jobs.
When this checkbox is enabled you will generate CMYK separated output when mono-chrome or preseparated files are input to a CMYK page setup.
Selecting this option ensures that the RIP generates correctly labeled separations. Select thisoption to make monochrome jobs produce a single black separation, and to make presepa-rated color jobs produce correctly labeled separations.(Even though correctly labeled, theseparations may also be blank.)
Note: You can avoid blank separations by selecting Not Blank in the Print column of the EditStyle dialog box, as described in “Producing separations” on page 378. That option is slightlydifferent because if it is used alone on preseparated jobs in a separating workflow then theresultant separation may have the wrong label: for example, a preseparated job for CMYKmay produce only four K (black) separations. It can be useful to use both options together.
Warning: When Simple Imposition is being used, the Print option must be set to Yes if youwish to see color patches on either the proofing or the plate colorbars. Using the Not Blank
option will omit color patches for that color.
5.24.11 Number of copies to printThis text box contains the number of copies of a job that are to be printed. You can type anew value into the box to specify a particular number of copies.
By default, this option is set to 1 (one).
5.24.12 Minimum shaded fill levelsWith the introduction of PostScript LanguageLevel 3 and PDF version 1.3, it is possible toconstruct vignettes using Shaded Fills. There are a number of controls available to impact thequality of these Shaded Fills and one which is particularly important is the smoothness set-ting.
This option essentially controls the number of steps used to produce a vignette. Some appli-cations set smoothness to a value which will not produce good results on some devices(Adobe Acrobat sets a value of 50). In this case, vignettes are constructed in a way whichreveals noticeable banding. Typically, the creating application can be set to use a more sensi-ble default value, however this can be difficult to implement for all creators of PDF files. Forthis reason the Minimum shaded fill levels option is available.
This option allows you to set sensible override values.
Minimum shaded fill levels sets a limit which controls the minimum number of steps that canbe used in constructing a vignette. This is important in ensuring vignettes do not have band-ing.
Harlequin PLUS Server RIP v8.3: August 2010 OEM Manual 153

Configuring Output Formats
From Eclipse Release SP4 the default Minimum shaded fill levels value is Auto which optimizesthe value to suit the currently selected Page Setup, and in particular the screening setting.
The Minimum shaded fill levels option has a drop down menu allowing selection of variouspre-configured values. The higher the value you select, the more shaded fill levels are cre-ated, and the more work the RIP has to do to create those levels, resulting in reduced outputrate. If Auto is selected, the RIP automatically optimizes the Minimum shaded fill levels to suitthe current Page Setup. For example, if the current Page Setup employs screening that allowsonly 64 shades of gray, the RIP will optimize the Minimum shaded fill levels so that it uses only64 shades. In addition to this, if the Page Setup allowed 256 shades you can make the RIP runfaster by manually selecting a lower value, such as 128.
5.25 Page Setup Option ExtrasThe Page Setup Option Extras dialog box, shown in Figure 5.45, enables you to alter the waythe RIP processes jobs produced by specific applications. The topics include color manage-ment, font substitution, and vignettes in spot colors.
Note: The treatment of embedded color management and spot color vignettes is the samewhether the job submitted to the RIP is a file produced directly by the named application, ora file produced by a page make-up application and referencing or containing a file from thenamed application. There are differences in what is possible with different file formats fromsome applications, as noted for each option. Typically, an EPS file is handled better than aPostScript language file printed directly from the named application.
Display this dialog box by clicking the Extras button in the Page Setup Options dialog box.This section describes each option in the dialog box.
Figure 5.45 Page Setup Option Extras dialog box
154 OEM Manual Harlequin PLUS Server RIP v8.3: August 2010

5.25 Page Setup Option Extras
5.25.1 Adobe Photoshop featuresThese options control handling of features found in jobs from Adobe Photoshop.
Note: The Honor �PostScript Color Management�check box has been removed. Theoption is now called Override color management in job and is part of the Input DocumentControls within the Color Setup Manager. See “Color Setup” on page 383 for moredetails.
To make fullest use of jobs containing device-independent color definitions, enable acolor option in the Configure RIP Extras dialog box.
Separate spot color duotones, tritones & quadtones to spot color plates...This option enables the interception of Photoshop duotones, tritones,and quadtones when encountered in EPS files. Select this box if youwant to separate spot color duotones, tritones, and quadtones to spotcolor separations.
For this option to take effect, select a RIP separations style that createsseparations and that enables the relevant spot color separations. Theseparations style must either specify a separation for each spot coloror have (Other colors in job) set to Yes. See “Producing separa-tions” on page 378 for details.
Note: This option is available only when the PostScript Language com-patibility level option is set to 3. It is only relevant for Photoshop ver-sions 2.5 through 4; Photoshop version 5 does this automatically ifimaged in LanguageLevel 3.
For more information see “Duotones, tritones, and quadtones” onpage 15
By default, this option is selected.
Note: Photoshop images saved to EPS always include the input profile from Photoshop,which a job may not want to actually have applied when color managing. For details onovercoming this, see Appendix C of the Harlequin RIP Extensions manual.
5.25.2 Adobe Illustrator featuresThese options control handling of features found in jobs from Adobe Illustrator.
Don�t let files silently substitute Courier for missing fontsIllustrator 7 checks for font availability and replaces any unavailablefonts with Courier. This means that changing the default font orselecting the Abort the job if any fonts are missing option in the RIPwould have no effect.
Harlequin PLUS Server RIP v8.3: August 2010 OEM Manual 155

Configuring Output Formats
If you select this option, the RIP ignores the font substitution in theIllustrator PostScript language code. You can then change the defaultfont or select the Abort the job if any fonts are missing option. Thisoptions applies to both PostScript language and EPS files from Illus-trator.
By default, this option is selected.
Separate spot color vignettes to the spot color plate...For both Illustrator 6 and 7 files: if you select this option, the RIP placesthe spot color vignettes on the appropriate spot color separations, ifavailable.
There are limitations: all vignettes appear in process separations whenthe job submitted to the RIP is a PostScript language file printeddirectly from Illustrator; and vignettes from a spot color to a processcolor appear in process separations even when the job is in EPS for-mat.
For this option to take effect, select a RIP separations style that createsseparations and that enables the relevant spot color separations. Theseparations style must either specify a separation for each spot coloror have (Other colors in job) set to Yes. See “Producing separa-tions” on page 378 for details.
For Illustrator 6 files: if you do not select this option, the RIP honors theinformation in the job and places spot color vignettes on the processcolor separations rather than the spot color separations.
For Illustrator 7 files: if you do not select this option, the result dependson the separations style and on the information in the job.
If the separations style generates a separation for a particular spotcolor, the RIP places a vignette in that spot color on the spot color sep-aration.
However, if (Other colors in job) is set to Yes the RIP will gener-ate a separation for a spot color if it encounters a flat tint in that color,but not if it encounters a vignette in that color. Once the spot colorseparation exists, the RIP will add a vignette in that color to the sepa-ration. If the spot color separation does not already exist, the RIPplaces the spot color vignette on the process color separations.
Note: This option is available only when the PostScript Language com-patibility level option is set to 3.
By default, this option is selected.
156 OEM Manual Harlequin PLUS Server RIP v8.3: August 2010

5.26 PDF Options
5.25.3 QuarkXPress featuresThis option controls handling of features found in jobs from QuarkXPress.
Separate spot color vignettes to the spot color plate...The PostScript language code generated by QuarkXPress places spotcolor vignettes on the process color separations rather than the spotcolor separations.
If you select this option, the RIP places the spot color vignettes on theappropriate spot color separations, if available. (This option appliesfully to PostScript language files printed from QuarkXPress.) For thisoption to take effect, select a RIP separations style that creates separa-tions and that enables the relevant spot color separations. The separa-tions style must either specify a separation for each spot color or have(Other colors in job) set to Yes. See “Producing separations” onpage 378 for details.
Note: This option is available only when the PostScript Language com-patibility level option is set to 3.
By default, this option is selected.
Replace XPress graduated fills with smooth shadingSelect this check box to replace graduated fills produced by QuarkX-Press with LanguageLevel 3 smooth shading (shaded fills). Shadedfills generally produce better visual quality and may be faster to gen-erate. You can use this selection if you are using the TrapPro trappingoption. This is because TrapPro can handle shaded fills.
Note: This option is available only when the PostScript Languagecompatibility level option is set to 3.
By default, this option is not selected.
5.26 PDF OptionsThis button displays the PDF Options dialog box, in which you can set the options for print-ing PDF files. Using these options you can, for example, print a range of pages rather thanthe whole file or specify which versions of PDF file to accept. You can also supply a userpassword, to enable the RIP to print password-encrypted files. In addition, you can applyEnfocus PDF preflight checking to incoming PDF documents.
See “Printing PDF files” on page 237 for details.
5.27 CalibrationThe Harlequin RIP can apply one or more calibration sets to a job. If you are printing to adirect output device, the Page Setup can include a calibration for the output device and atone curve calibration.
Harlequin PLUS Server RIP v8.3: August 2010 OEM Manual 157

Configuring Output Formats
If you are preparing a job for a printing press, the Page Setup can include an imagesetter cal-ibration, a tone curve calibration, and calibrations for the intended and actual presses. If thePage Setup uses an ColorPro color setup, the intended press calibration is disabled.
Calibration sets are created for a particular device and color space. You can only select a cali-bration set for the currently selected device and color space. The choice of separations styledetermines the color space. Note that, while an imagesetter is not a multi-color device, youcan create a calibration curve for each color in the separations style, to take account of thedifferent screen angles likely to be used for the colors.
To create or edit a calibration set, click the Calibration Manager button, which is the icon but-ton in the Calibration & Dot Gain section of the Edit Page Setup dialog box. See Chapter 12,“Calibration”, for more information.
5.27.1 Device calibrationThe Calibration drop-down list contains a list of all calibration sets for the currently selecteddevice and color space. Select (None) for no device calibration.
Typically, you select a calibration set that has been prepared for the resolution, screen fre-quency, dot shape, positive/negative setting, and exposure of the Page Setup that you areediting. The dot shape and screening details are set in the separations style.
Some output plugins—for example, ProofReady plugins—are supplied with reference cali-bration profiles, typically named in this form: (Media_name Resolution), whereMedia_name and Resolution represent values suitable for the output device. These profilesappear in the list of calibration sets and you can use these profiles in the same way as anyother calibration set. The additional feature of these profiles is that selecting a reference cali-bration profile, or a calibration set that you have based upon one, is enough to apply adefault color management setup provided that you have enabled an color managementoption. See the manual for the relevant output plugin or the Harlequin ColorPro User’s Guidefor details.
5.27.2 Press calibrationThe Actual Press drop-down list contains a list of all calibration sets created for the PrintingPress device in the current color space. Select (None) for no press calibration. There isdefault entry supplied for (SWOP (CGATS TR001)), and there may be others.
Note: Some of the press calibration sets may be derived from profiles when you are usingColorPro. See the Harlequin ColorPro User’s Guide for details. You can add other entries, asdescribed in Chapter 12, “Calibration”.
5.27.3 Use of a different printing pressIf you are not using ColorPro, you can retarget a job from its intended printing press toanother printing press, using the Intended Press option.
This is a complex topic in the general case, discussed more fully with reference to calibrationin “Press calibration” on page 344.
158 OEM Manual Harlequin PLUS Server RIP v8.3: August 2010

5.28 XPS Options
In summary, the overall effect of press calibration in the output path is to first apply any pri-mary calibration (for example, as required for an imagesetter), to remove compensation forthe gain of the Intended Press, and then to compensate for the gain of the Actual Press.
The Intended Press calibration is not available when ColorPro is enabled. Instead, severaloptions are provided for processing color data ahead of the transfer to press. These optionsinclude emulating the output of one press on another type of press. For details, see the sepa-rate Harlequin ColorPro User’s Guide. The calibration set specified in Actual Press is alwaysused.
The Intended Press drop-down list contains a list of all calibration sets created for the Print-ing Press device in the current color space. If you have a scanned image that was notaimed at a specific press, select (None) for no intended press calibration. There is a defaultentry supplied for (SWOP (CGATS TR001)), and there may be others.
Note: Some of the press calibration sets may be derived from profiles when you are usingColorPro. See the Harlequin ColorPro User’s Guide for details. You can add other entries, asdescribed in Chapter 12, “Calibration”.
5.27.4 Tone curvesTone Curves allow you to make another set of color adjustments, in addition to the devicecalibration and the press calibration. The Tone Curves drop-down list contains a list of all cal-ibration sets created for the Tone Curves device in the current color space. Select None for notone curves calibration.
See “Tone curves” on page 343 for more details.
5.28 XPS OptionsThis button displays the XPS Options dialog box, in which you can set the options for print-ing XPS files.
Figure 5.46 XPS Options dialog box
Harlequin PLUS Server RIP v8.3: August 2010 OEM Manual 159

Configuring Output Formats
Honor PrintTicket page rangeSwitching this on enables the RIP to act on the page range settings inthe XPS PrintTicket. Leaving the option unchecked means that PageSetup options continue to override the XPS Document PrintTicketsettings.
Print all pagesLeave this check box selected to print all the pages in the XPS Docu-ment. If you wish to print only a subset of the pages from an XPS Doc-ument, deselect this check box and enter the desired pages in thePages field.
Reselect this check box when you have finished printing the subset ofpages. This enables the printing of all pages from other XPS Docu-ments. (You do not need to delete the entry in the Pages field.)
Page(s)Enter numbers for the page or pages that you wish to print. You canenter individual page numbers or ranges, separating each number orrange with a comma ( , ) character.
To enter a page range, enter the numbers of the first and last pages inthe range, using a hyphen to separate them: for example, 7-16. If youwish to print all pages from a particular page to the end of the job,enter a range starting with that particular page and ending with anumber that you know to be higher than the last page in the PDF job:for example, 47-10000.
You can combine individual page numbers and ranges: for example,1,2,7-16,23,24.
Pages may be repeated, for example [27, 27, 27] will print three copiesof page 27.
Pages may be listed out of sequence, for example [154, 27, 170].
Page sizeThis enables the RIP to act on page size settings configured in the PageSetup dialog or XPS Document’s PrintTicket. The default setting is touse the Page Setup FixedPage width and height. Alternatively, theBleedBox or ContentBox settings can be selected. You can overridethe Page Setup values by selecting the PrintTicket PageMediaSize
setting.
Blend color spaceSelects the blend color space from sRGB, scRGB, the Device blendcolor space or uses the XPS Document’s PrintTicket PageBlend-
ColorSpace setting. All colors are converted to the selected blend
160 OEM Manual Harlequin PLUS Server RIP v8.3: August 2010

5.28 XPS Options
space before compositing or gradient blending. If your RIP is output-ting an RGB device select sRGB. If your RIP is outputting to a CMYKdevice select Device.
5.28.1 PrintTicketsThe PrintTickets attached to an XPS Document help to define the various printing optionssuch as the Print quality and Paper size. Also, other options such as the Output method andwhat to do with Digital Signatures can be selected. Many applications will attach a Print-Ticket to the XPS Document when it is printed.
The following PrintTickets are supported by the RIP if they are present within an XPSDocument:
• DocumentPageRanges
• PageBlendColorSpace
• PageMediaSize
• PageResolution
The way that the RIP handles the DocumentPageRanges, PageBlendColorSpace and Page-
MediaSize PrintTicket keys depends on the settings of the XPS Options dialog. See “XPSOptions” on page 159 for more information. By default, all PrintTicket settings are ignored,but these three keys can be honoured if you choose to do so.
The only other PrintTicket setting which might get honoured is PageResolution. This willonly happen when the Override resolution in job option is not checked in the Page Setupdialog. See “Setting the resolution” on page 91 for more information.
Harlequin PLUS Server RIP v8.3: August 2010 OEM Manual 161

Configuring Output Formats
162 OEM Manual Harlequin PLUS Server RIP v8.3: August 2010

6
Screening
This chapter describes halftone screening in monochrome and color work, and the differenttypes of screening offered by the RIP. You use the screening options in the RIP in combina-tion with the options that control color separations, to create a combined color separationsstyle.
The RIP does not restrict the concept of color separation to producing separated output.When processing any job, the RIP creates a separation for each process colorant and also,where appropriate, for spot colorants. The output format determines whether the separa-tions are printed together as a composite, or separated. By configuring these separations youcan control the printing of individual colorants in the job. Although there is only one separa-tion in the monochrome color space, the RIP provides the same options for configuring thatseparation.
Separations information is saved together with screening information in a separations style,which can be used in several Page Setups. You can keep a number of separations styles thatyou use regularly, for example to define different screening options.
6.1 Managing separations stylesSeparations styles are created and managed in the Separations Manager, as shown inFigure 6.1. You can open the Separations Manager by clicking the Separations Manager iconbutton next to the Style drop-down list in the Edit Page Setup dialog box, or by choosing theColor > Separations Manager command.
Harlequin PLUS Server RIP v8.3: August 2010 OEM Manual 163

Screening
6.2 Separations Manager dialog box
Figure 6.1 Separations Manager dialog box
The Separations Manager displays a list of all existing separations styles for the currentdevice, showing the name of each separations style, the corresponding color space, and theoutput format.
From the Separations Manager you can create separations styles, and edit, copy, or deleteexisting separations styles. This chapter describes how to set the screening options for anexisting separations style. For details about creating separations styles, see Chapter 13,“Color Separation”.
Select a separations style from the list and click Edit. The Edit Style dialog box appears. If theoutput format of the separations style supports screening, the Edit Style dialog box containsscreening options, as shown in Figure 6.2. For example, if you choose a separation style withan output format of halftone separations, the Edit Style dialog box contains screeningoptions.
The screening options do not appear if the output plugin for the selected output device doesnot support screening. This usually means that the output device supports continuous tone(contone) output or that the device accepts contone data and performs its own screening. Fordevices that can be configured to support either contone or screened output, the screeningoptions in the Edit Style dialog box do not appear when you select a contone separationsstyle, unless you are using external screening.
Some proofing output plugins list two entries (for Device in the Edit Page Setup dialog box)for each model of printer that the plugin supports. One entry is for a device that uses thescreening options in the RIP, which appear in the Edit Style dialog box for that device. Thesecond device performs its own screening, such as error diffusion screening (EDS), and doesnot have screening options in the Edit Style dialog box.
164 OEM Manual Harlequin PLUS Server RIP v8.3: August 2010

6.3 Edit Style dialog box
6.3 Edit Style dialog boxThe Edit Style dialog box (shown in Figure 6.2) appears when you select a separations styleand click Edit in the Separations Manager.
Figure 6.2 Edit Style dialog box with screening options
The screening options in the Edit Style dialog box include some familiar to anyone who hasused screening and some that are specific to the Harlequin RIP.
• “Halftoning” on page 165, is a quick introduction to concepts if you are unfamiliarwith screening and halftoning.
• “Screen angles” on page 171, “Dot shapes” on page 172, and “Halftone frequency” onpage 175, explain how to use three basic screening functions.
• “Screening options and number of gray levels” on page 176 describes an area wherethe Harlequin RIP technology provides some unconventional and valuable functional-ity.
The remaining sections in this chapter describe more subtle controls and some optional fea-tures of the Harlequin RIP.
6.4 HalftoningHalftoning is the process of approximating gray levels or color shades with a pattern of dots.In many halftoning systems, the dots can have only one color value but can vary in size toalter the ratio of dot color to background color. The simplest use of this technique is approxi-mating gray levels with a pattern of black dots against a white background, as illustrated inFigure 6.3.
Harlequin PLUS Server RIP v8.3: August 2010 OEM Manual 165

Screening
Here, the size of the dots varies to represent different shades of gray. You see an area of smalldots as a light gray, while an area of larger dots (each nearly filling its allowed space in thepattern of dots) is seen as dark gray. More strictly, it is not the size of the dots but the resul-tant ratio of black area to white area that represents the gray value.
Figure 6.3 An example of halftoning
Color shades are approximated with three patterns of dots, each in a primary color—cyan,magenta, and yellow—used with or without a fourth pattern of black dots. (This descriptionof halftoning assumes three patterns—in fact, the fourth pattern of black dots is almostalways used, for technical reasons that do not affect the principles of halftoning.)
Within each color separation, the size of the dots (in relation to their background) is propor-tional to the amount of the primary color in the composite shade. When the separations arecombined, typically by overprinting in registration, they create the illusion of shades ofcolor. The cyan, magenta, and yellow dots cannot be distinguished when viewed from a dis-tance—instead, the pattern of color dots appears to be an area of a shade of color.
6.4.1 Dots, halftone cells, and screensThe dots that this section has discussed are the visible part of halftoning and most halftoningcan be described in terms of patterns of these dots. The industry-standard terms used todescribe the organization of these dots into manageable structures are halftone cells andscreens.
Each dot is considered to occupy a halftone cell. (Figure 6.4 shows two groups of four halftonecells.) Every halftone cell is used to represent a gray level or color intensity. A dot can haveany area in the range 0% of the area of the halftone cell (a completely white cell) through100% of the area of the halftone cell (a completely black cell). Dots of intermediate areas cre-ate the illusion of gray levels. The number of pixels in the halftone cell defines how many
166 OEM Manual Harlequin PLUS Server RIP v8.3: August 2010

6.4 Halftoning
intermediate areas of dot are possible and, in most systems, this defines the number of repro-ducible grays.
Figure 6.4 Halftone cells, screen frequency, and dot shapes
A screen is an invisible grid that is superimposed on the image—each square in the grid is ahalftone cell. For a particular dot shape, the important characteristics of a screen are its spa-tial resolution, referred to as screen frequency, and the screen angle (as shown in Figure 6.5).
Screen frequencyis the number of halftone cells per inch or centimeter. The correspond-ing units are lines per inch (lpi), lines per centimeter (lpcm), or linesper millimeter (lpmm). For example, a screen frequency of 100 lpimeans halftone cells spaced every hundredth of an inch.
Screen angle is the angle between one side of the halftone cell and an axis on theoutput device (not a fixed axis on the page): the reference axis is usu-ally the direction of the slow scan. The screen angle becomes impor-tant when you are combining the separate patterns of dots used forcolor reproduction. The most important consideration is the angularseparation of the different screens, not their absolute angles relative tothe device axes.
Note: For most screens, you can use the box Rotate screens accordingto page rotation in the Edit Style dialog box to maintain screen anglesrelative to the page axes. This may help you diagnose the cause ofproblems with patterning in the output.
Figure 6.5 Halftone cells and screen angle
Cell spacing(related to screenfrequency)
180×°
Screen angle
90×° 270×°
0°
Harlequin PLUS Server RIP v8.3: August 2010 OEM Manual 167

Screening
6.4.2 Dot shapeThe choice of the shape of each dot that is generated in a halftoned image is essential to thequality of the eventual image. Figure 6.4 shows circular and elliptical dots, but dots can haveother shapes and need not even form a connected shape within the halftone cell. Indeed,there are screens where the black pixels are distributed (dispersed) around the halftone cellwithout being joined into one dot. The way in which pixels are produced physically makes itdifficult to manage dispersed pixels, though Harlequin Dispersed Screening (HDS) exploitsthis effectively to produce a less prominent pattern in the output.
There are two common ways of producing dot shapes: spot function screens and thresholdscreens. Both kinds of halftone work by telling the RIP which pixel within a screen cell tomark next to obtain the next darker gray level.
The Harlequin RIP supports all the screen types defined by The PostScript® Language ReferenceManual (2nd Ed) and the non-proprietary types added in The PostScript® Language Reference(3rd Edition). This means support for HalftoneType values of 1 through 6, 10, and 16.
Note: If you create a Separations style using Eclipse Release SP1, and you decide to changethe Dot Shape used, if both the original and new Dot Shapes are genuine Spot Functions(such as changing from Euclidean to Square), the screening settings remain as set, that is,they are not reset to the default values.
If however, either or both the original or new Dot Shapes are a Halftone Dot Shape (such asan HDS dot shape), the screening settings, such as the screen angles, and the Yes/No Print?values are reset to their defaults. The default values are defined in the Screen Names file.
Note: Screen Names files created with the Eclipse Release or later RIPs are incompatible withprevious versions. That is, you cannot transfer a Screen Names file from pre Eclipse ReleaseRIPs to Eclipse Release or later RIPs.
6.4.3 Spot function screensSpot functions describe the dot shape using a mathematical function which, given the posi-tion of a pixel within a halftone cell, produces a number which says where in the sequence ofpixels that pixel should be marked. This technique is very flexible, because it allows a singlefunction to define a halftone cell at any size or angle.
In the Harlequin RIP the common dot shapes are provided by spot function screens. Thismeans that all the screening options in the Edit Style dialog box are available, including thebenefits of using Harlequin Precision Screening (HPS).
6.4.4 Threshold screensAs an alternative to a spot function screen, a threshold screen describes a halftone to the Har-lequin RIP by providing the order in which to mark pixels explicitly in a table. The table hasas many entries as there are pixels in the halftone cell.
A consequence of this is that a threshold screen is always defined in terms of a fixed cell sizein pixels, whereas a spot function can be applied to arbitrary sizes of screen dot. This meansthat the screen cell for a spot function will occupy more pixels, but the same physical area on
168 OEM Manual Harlequin PLUS Server RIP v8.3: August 2010

6.4 Halftoning
the output, if either the resolution is increased or the frequency (number of halftone cells perdevice independent unit distance) decreased, but a threshold screen will get physicallysmaller and its frequency increase if the resolution is increased.
A further consequence is that HPS and other techniques which vary the actual pixels of ascreen cell cannot be applied to threshold screens. On the other hand, threshold screens canbe controlled very precisely, pixel for pixel, and are therefore suitable for describing Fre-quency Modulated (FM) screens if the cell is large enough. While threshold screens can beused to describe conventional “clumped” dots, they are less flexible because of their resolu-tion dependence and absence of rotation to a specified angle (at least in their simplest form).Neither kind of screen is suitable for describing non-tessellating screening techniques, suchas error diffusion.
The PostScript language offers several variations on threshold screens, which allow greateror lesser control over the sizes of the tables involved and the tessellation of the tiles (equiva-lent to the “angle”) in a spot function.
There are no threshold screens in the standard set supplied with the RIP but it is possible touse threshold screens embedded in a job, or installed in the RIP by your supplier.
6.4.4.1 Using threshold screensIn the Edit Style dialog box, when you have selected a threshold screen in the Dot shape listand Override dot shape in job is selected, the following options are not available:
• Frequency
• Override frequency in job
• Angles (for all process and spot colors)
• Override angles in job
• Use Harlequin Precision Screening
• Rotate screens according to page rotation
Note: If you clear the Override dot shape in job check box, these options are enabled, so thatyou can override some parameters of spot function screens supplied in the job.
For more details of these options, see Section 6.5 through Section 6.7, and Section 6.10.
6.4.5 Halftone optionsThe Harlequin RIP provides a number of options to control halftone generation. Using themappropriately can improve the quality of your image, depending on the output device,media, and resolution used. You can also override any screening parameters that might bespecified within the page description itself.
These are the three main features that are affected by the halftone strategy you choose:
• The shape of the dots created. See “Dot shapes” on page 172, for the relevant controls.
Harlequin PLUS Server RIP v8.3: August 2010 OEM Manual 169

Screening
• The frequency and angle of the dot pattern created. See “Halftone frequency” on page175, for the relevant controls.
• The accuracy of the screens generated. There is no general way of controlling accuracy.One way of getting good accuracy is to use Harlequin Precision Screening (HPS),described in “Harlequin Precision Screening” on page 181.
6.4.6 Dot gainWhen a halftone image is printed, the ink used to create each dot tends to flow outwards asit is absorbed by the paper. This phenomenon is known as dot gain. Similarly, dots printed ona laser printer tend to spread outward when the toner is bonded to the paper. As a result,any printed dot tends to be larger than the calculated dot size.
Dot gain can affect the quality of printed images. For example, if there is a significantamount of dot gain, images tend to appear too dark. For more details, see Chapter 12, “Cali-bration”.
6.4.7 Suggested background readingIf you do not have a reasonable grounding in halftoning systems then you may find the fol-lowing books helpful. This is by no means an exhaustive list and you can probably find alter-natives in a good book store or technical library.
Real World Scanning and Halftones (David Blatner & Steve Roth, Pub: Peachpit Press, Inc.,ISBN: 1-56609-093-8)
If you ignore the fact that the authors are very insistent that the PostScript languagecan only produce 256 gray levels, then this is an excellent introductory text for Post-Script halftoning.
PostScript™Screening: Adobe Accurate Screens (Peter Fink, Pub: Adobe Press, ISBN: 0–672–48544–3)
A very good introduction to digital halftoning, which then continues into discussion ofprocess work and advanced screening techniques. Some of the book is specific toAdobe Accurate Screens™, but many of the concepts are common to HPS as well. Thisbook also has an interesting section on factors affecting device calibration and othercauses of poor film and press output.
An Introduction to Digital Color Prepress (AGFA Corporation)
This booklet was produced to sell Agfa imagesetters, but many of the ideas discussedare common to all digital halftoning systems.
Electronic Color Separation (Dr. R.K. Molla, Pub: R.K. Printing and Publishing, ISBN: 0–9620453–0–6)
This book refers to analog color scanners and does not discuss digital halftoning. Theexample scanning systems are somewhat dated, but the halftone concept has notchanged since the book was written.
170 OEM Manual Harlequin PLUS Server RIP v8.3: August 2010

6.5 Screen angles
6.5 Screen anglesThe Harlequin RIP offers you complete control of screen angles for both process and spotcolors. There are a number of reasons for choosing screen angles carefully:
• A long-established reason for choosing the screening angles (and frequencies) of colorseparations has been to pick a set of values that minimize inaccuracies in the screensand consequent moiré patterning when they are superimposed.
This reason is becoming less important as the accuracy of screen generation increases.For example, the RIP includes Harlequin Precision Screening (HPS), a technology thatprovides more accurate screening and reduces moiré without unduly limiting thechoice of screen angle and frequency. See “Harlequin Precision Screening” on page 181for details.
• You may wish to override a set of angles requested in a job. This is especially useful ifthe job has requested a set of angles that optimize the output quality for a particularoutput device, such as a laser printer, but that may diminish the quality on otherdevices, such as an imagesetter.
• You may want consistency: for example, on all pages of a single publication when thejobs come from different sources. Enforcing settings in the RIP is the simplest way ofgetting such consistency.
A good choice of angles for general use with color separations in offset litho work is a set inwhich the colors are separated by 30°, for example: 15°, 75°, 0°, and 45° respectively forCMYK (and related sets using these angles plus or minus multiples of 90°). For use withelliptical dots, a separation of 60° is recommended, leading to angles of 15°, 75°, 0°, and 135°for CMYK.
Note: The angles shown in the Edit Style dialog box (shown in Figure 6.2, page 165) alwaystake effect for jobs that contain no screening requests. If the job attempts to set screening, youmust select the Override angles in job check box if you want to use these values.
6.5.1 Changing angles for separationsThe list of separations shows all colorants (including the standard process colors and anyspot colors) and their screen angles.
The boxes below the list of separations allow you to control the printing of process color sep-arations, and change the screen angles.
Note: From the Eclipse Release of the Harlequin RIP ink types are decided using the Ink SetManager which is only available when one of the TrapPro options are enabled. See the docu-mentation supplied with TrapPro for more information.
If the chosen output format supports additional colorants, you can also control the printingof spot color separations. Any spot color not explicitly listed is controlled by the (Othercolors in job) settings. With the default settings, if a job calls for spot colors not namedin the list of separations, the RIP converts those spot colors to the appropriate combination ofprocess colors.
Harlequin PLUS Server RIP v8.3: August 2010 OEM Manual 171

Screening
To change the settings for a particular colorant, select the colorant from the list and edit thevalues in the boxes below. To change the screen angle, type the new value in the Angle textbox. For details of the other options, see “Edit Style dialog box” on page 376.
Note: The Angle column and text box are both blank when the selected Dot shape does nothave a controllable angle. Typically, this is because the dot shape belongs to a thresholdscreen (which does not have a conventional angle) or because the screening is being done inan output plugin or hardware device.
Each colorant has its own screening angle, which allows you to avoid moiré problems when ajob has several spot colors used in duotone combinations with each other or with the stan-dard process colors.
The angles shown in the Edit Style dialog box always take effect for jobs that contain noscreening requests. If the job attempts to set screening, you must select the Override angles injob check box if you want to use the values shown in this dialog box.
6.6 Dot shapesManipulating the dot shape generated can greatly influence the amount of dot gain in animage.
The Harlequin RIP offers a variety of dot shapes; your choice between them might dependon the output device, resolution and media used, and the type of image. Dot shapes are con-trolled from the Dot shape drop-down list, which is one of the screening options in the EditStyle dialog box.
Depending on the output device that you choose, you may see different entries in the Dotshape list. Output plugins can modify the contents of this list, either to add screens suitablefor the output device or to remove the names of inappropriate dot shapes.
Note: The PostScript language allows you to specify an arbitrary dot shape by defining aspot function. This offers great flexibility but there are some possible problems as outlined inthe The PostScript® Language Reference Manual (2nd Ed). One probable consequence of havinga spot function defined in the PostScript language is slower rendering of jobs using that spotfunction: it is almost always preferable to use a dot shape provided by a RIP in place of oneimplemented in the PostScript language. The RIP includes efficient implementations ofmany commonly used dot shapes to offer both speed and choice.
Note to OEMS: The term “dot shape” is intended to cover the combined concepts ofspot function and halftone dictionary specifying a complete screen. Itis possible for new dot shapes to be added. Contact Global Graphicsor see the Using Harlequin RIP Extensions manual for details.
Jobs often specify their own dot shape. To force the RIP to use your chosen dot shape instead,select the Override dot shape in job check box.
A Euclidean dot-shape strategy produces better saturated grays at gray values above 50%,especially at finer (higher) screen frequencies. Euclidean strategies increase the fill of half-tone cells from the corners, instead of the centers, when the gray value exceeds 50%. That is,
172 OEM Manual Harlequin PLUS Server RIP v8.3: August 2010

6.6 Dot shapes
when the gray value is less than 50%, the dots are black, the background is white, and thedot size increases as the gray value increases; when the gray value reaches 50%, the dotsbecome white, the background becomes black, and dot size decreases as the gray valueincreases.
6.6.1 Common dot shapesSections 6.6.1.1 through 6.6.1.4 describe a number of commonly used dot shapes.
6.6.1.1 RoundThis is a commonly used dot shape, but dot gain can be a problem in the shadow areas, sincethe white diamond at the center of four adjoining circles can easily become filled with blackas the dot size grows. However, round dots give a smooth appearance in the highlights andmiddle tones.
To use round dots, choose Round from the Dot shape drop-down list.
6.6.1.2 Round EuclideanThis dot shape reduces dot gain in the shadow areas and is good for general-purpose use. (Itis common in newspaper production, for example.) To use round Euclidean dots, chooseEuclidean from the Dot shape drop-down list.
6.6.1.3 Elliptical EuclideanThis dot shape is used to avoid a fairly sharp transition at around 50% that can occur withthe round Euclidean dot shape with some imagesetters. To use it, choose EllipticalP fromthe Dot shape drop-down list. This is an excellent dot shape for general use.
Harlequin PLUS Server RIP v8.3: August 2010 OEM Manual 173

Screening
A variant of EllipticalP is Elliptical1.
Note: The CMYK screen angles used for all elliptical dot shapes must be 60 degrees apart,instead of the normal 30 degrees. This is because of the asymmetry of the elliptical dot.
6.6.1.4 HDS, HMS, and HCSGlobal Graphics has developed a number of special screening strategies to provide betterquality, control, and performance than standard forms of screening. These are not suppliedwith the Harlequin RIP by default, but may be purchased separately. For details of Harle-quin Dispersed Screening (HDS), Harlequin Micro Screening (HMS) and Harlequin ChainScreening (HCS), see “Harlequin Screening Library” on page 187 describing the HarlequinScreening Library.
6.6.2 Other dot shapesThe dot shapes in this section are mostly used only for special effects or purposes; for gen-eral purpose use, the shapes in “Common dot shapes” on page 173 tend to be better.
6.6.2.1 EllipticalElliptical dots generally produce a smoother transition than round dots, because the ellipsesinitially intersect only along one axis, though this can produce a lined effect. To use an ellip-tical dot shape, choose Elliptical1, Elliptical2, EllipticalQ1, or EllipticalQ2 fromthe Dot shape drop-down list.
Note: As mentioned for Elliptical Euclidean, the screen angles used for all elliptical dotshapes must be 60 degrees apart, instead of the normal 30 degrees. This is because of theasymmetry of the elliptical dot.
6.6.2.2 SquareSquare dots are rarely used, except for particular effects. Images produced with square dotstend to have dot gain problems, particularly in the shadow areas. To use the square dotshape, choose Square2 from the Dot shape drop-down list.
174 OEM Manual Harlequin PLUS Server RIP v8.3: August 2010

6.7 Halftone frequency
6.6.2.3 Square EuclideanAnother form of square dot shape. To use square Euclidean dots, choose Square1 from theDot shape drop-down list.
6.6.2.4 RhomboidThis dot shape is very similar to the square Euclidean shape, but generally gives a somewhatsmoother result. You should consider using it instead of the square dot shape. To use this dotshape, choose Rhomboid from the Dot shape drop-down list.
6.6.2.5 LineLine-shaped dots are generally used only to produce special effects, since there tends to be alot of dot gain. To use the line dot shape, choose Line or Line90 from the Dot shape drop-down list.
6.7 Halftone frequencyAnother way to improve the quality of halftoning is to increase the halftone frequency, thedensity with which the image is covered by halftone cells. Increasing the frequency is ratherlike increasing the resolution of an image: more dots are produced and each dot is smaller.However, the more you increase the frequency, the fewer gray levels you can print. “Screen-ing options and number of gray levels” on page 176, discusses how many gray levels youcan obtain and how many are required for various types of graphic elements. See also “Con-trolling extra grays in HPS” on page 181, on the extra grays feature available when usingHarlequin Precision Screening (HPS).
6.7.1 Changing the halftone frequenciesIn the Edit Style dialog box there is a list of halftone frequencies: one for each device resolu-tion, or for a range of resolutions. The list of available resolutions depends on the chosenoutput device. The RIP uses the frequency that corresponds to the resolution selected in theEdit Page Setup dialog box. The controls below the list allow you to change the frequency forthe selected row, and to change the frequency and resolution units.
Harlequin PLUS Server RIP v8.3: August 2010 OEM Manual 175

Screening
To change the halftone frequency for a particular resolution, or range of resolutions, selectthe row in the list and type the desired frequency into the text box below. You can change theunits for the resolution to dots per inch (dpi), dots per centimeter (dpcm), or dots per milli-meter (dpmm). You can change the units for the frequency to lines per inch (lpi), lines percentimeter (lpcm), or lines per millimeter (lpmm).
Sometimes the job itself specifies a screen frequency to use when rendering. If this is the case,the halftone frequency you specify in the Edit Style dialog box is ignored. To force the RIP touse your screen frequency instead, select the Override frequency in job check box. Always con-sider selecting this box if you use HPS. (See “Harlequin Precision Screening” on page 181.)
6.8 Screening options and number of gray levelsIt is an occasional requirement to know, and possibly control, the number of gray levels pro-duced on a rendered page.
6.8.1 How many gray levels can you see?Many studies have been published explaining just how many gray levels the human eye candistinguish, or how many levels a printing press can produce from halftones. The resultsvary from around a hundred to over a thousand depending on defined viewing conditionsand the exact definition of what constitutes a distinguishable difference. The most worryingaspect of these studies is that most of them are correct—under the circumstances in whichthey were carried out, they determined the right result. The only thing to do at this stage is tothrow away such studies and build on observations of real-world printing.
6.8.2 How many gray levels do you get?Conventional screens can produce a maximum number of gray levels linked to the resolu-tion of the output device and the screening frequency.
If you do not enable extra grays you get as many gray levels as the number of laser spots in ahalftone cell (plus one for all spots off—that is, white). This number is given by the expres-sion:
Thus at 100 lines per inch (lpi) and 2540 dots per inch (dpi) you get 646 gray levels …
… but at 175 lpi and 1270 dpi you get only 53 gray levels:
resolutionscreen frequency---------------------------------------- 2
1+
2540100------------
21+ 646=
1270175------------
21+ 53=
176 OEM Manual Harlequin PLUS Server RIP v8.3: August 2010

6.8 Screening options and number of gray levels
If you switch on Generate extra gray levels in the Edit Style dialog box then you get as manygray levels as you define with the Limit number of distinct gray levels drop-down list. It is afeature of HPS that the number of levels can exceed the maximum defined in this expression.
Some RIP screening options do not follow this expression:
• Harlequin Precision Screening (HPS) is able to produce more gray levels than pre-dicted by the conventional expression.
• HDS does not have a conventional frequency to apply in the expression—though it ispossible to establish a rough correspondence between each HDS setting and a conven-tional screen of a particular frequency at a particular resolution.
6.8.3 How many gray levels do you need?The number of grays you need depends on what you are trying to produce. Some types ofimages with varying needs for number of gray levels are:
• Flat tints
• Contone scans
• Graduated tints and blends
Images vary within these categories, but the following discussion of each category shouldshow you the principles to apply in judging how many grays are needed.
6.8.3.1 Flat tintsIf you are using a few flat tints behind text or in a simple diagram then you may not needmore than a dozen gray levels. Do not enable extra grays in the RIP solely to reproduce flattints.
6.8.3.2 Contone scansIf you are using a small desktop flat-bed scanner that is producing contone images for out-put then you are usually able to work with output producing as few as 64 gray levels. A fewscans may benefit from up to 128 gray levels—and the distinction is usually as much to dowith which desktop scanner you are using as with the image content. In general, imageswith very gentle tonal or color graduations (for example: a cloudy, but not stormy, sky) needthe most gray levels, but even in these cases the best 6-bit (64 gray levels) scanner can pro-duce better output than many 8-bit (256 gray levels) competitors.
For scans made on a drum scanner or a high-quality flat-bed scanner, you can usually obtainadequate output with this low number of gray levels, but the quality of the output normallyincreases with up to 256 gray levels. Several scanners are available which produce 10, 12, oreven 16-bits-per-channel image data, and it is possible that you can increase the output qual-ity of these images by allowing more gray levels on output—PostScript LanguageLevel 3includes the facility for 12-bit-per-channel images to be output (4096 gray levels), and this issupported in the Harlequin RIP. The increased number of gray levels from the scanner is
Harlequin PLUS Server RIP v8.3: August 2010 OEM Manual 177

Screening
intended more to allow input noise to be removed, and to reduce the information loss inher-ent in tonal adjustment, than for passing on to the final output device.
Finally, any image manipulation software that produces some of its tonal alteration effectsby means of the PostScript language operator settransfer (or any similar mechanism) andwhich therefore ends up requesting a nonlinear gray scale from the RIP may require anincreased number of grays to reflect these changes adequately. Although applications suchas Adobe Photoshop allow transfer functions to be saved in EPS files, they apparently intendthis for device linearization rather than for tone curve control.
Note: Adjusting tonal data in image manipulation software often benefits from an originalscan with as many levels of gray as possible to reduce quantization effects when changingbrightness or contrast, but this does not directly affect the number of gray levels that arerequired from the output device.
6.8.3.3 Graduated tints and blendsIt is in these areas that the requirement for extra gray levels really shows. To avoid confusion,the word vignettes is used here to cover both graduated tints and blends.
The minimum number of gray levels required is 256, but some long vignettes, or those over arelatively short range of tints, may require more. The rule of thumb is that no single step in avignette should be more than 0.03 inches (0.75 mm) wide.
Thus a vignette from 20% to 70% tint that is 6 inches long requires at least 400 gray levels:
This rule varies with the screen frequency that you are using, with the particular tint range(because steps are most obvious in dark graduations), with the hardness of the dots pro-duced by the output device and with the size of the difference in gray levels between steps,but it serves very well as a basic starting point. Because of the variation with the size of thedifference in gray levels between steps it is very unlikely that you should ever require morethan 1024 gray levels, and in many instances 512 or 256 levels are sufficient.
If you are producing blends in applications such as Adobe Illustrator® or FreeHand® (for-merly from Aldus, now Macromedia) then you should make sure that you create blendswith enough steps—the RIP cannot add more steps into the blend. You may also need toswitch on extra grays and use Harlequin Precision Screening with its ability to exceed theconventional limit of gray levels in order to display all the requested gray levels.
Graduated tints from many older applications do not produce more than 256 gray levels:
• Some applications always produce 256 grays for a 0 to 100% graduation. Examples areFreeHand and QuarkXPress® (version 3.11 and later) when printing to a PostScriptLanguageLevel 2 compatible device.
• Some always produce 256 gray levels in a single blend, even a short one such as 10%to 30%. An example is QuarkXPress version 3.1.
10070 20�( )---------------------- 6
0.03----------× 400=
178 OEM Manual Harlequin PLUS Server RIP v8.3: August 2010

6.8 Screening options and number of gray levels
• Some calculate the number of gray levels which the current resolution and screen fre-quency could produce on a RIP that does not support extra gray level functionalityand use that. Examples are FreeHand and QuarkXPress (version 3.11 and later) whenprinting to a PostScript LanguageLevel 1 compatible device.
In the first two cases it may be worth switching on extra gray levels in the RIP if you areusing a low resolution or a fine (high frequency) screen. In the last case you gain no benefitby switching on extra grays.
6.8.4 Gray level controlsThere are two screening options in the Edit Style dialog box shown in Figure 6.2, page 165,that affect the number of gray levels.
These options are applicable to any screen, especially HDS, to limit the number of availablegray levels. (For HPS only, the number of levels can also be increased to more than the natu-ral number of levels for the screen.)
Limit number of distinct gray levels
When you have selected the accompanying check box Generate extra gray levels,described next, you can choose an entry from list to control the number of gray levelsthat the RIP produces. There are several different cases.
With this list enabled:
• When using HPS, the RIP produces the exact number of gray levels set here.
• When not using HPS, the RIP treats the value chosen here as an absolute upperlimit and uses the natural value of the screen or this limit, whichever is lower.
This list is disabled when Generate extra gray levels is not selected. With this list dis-abled:
• When using HPS, the RIP produces the number of gray levels required to attainthe specified accuracy of screening, as set in the HPS Options dialog box, shown inFigure 6.6, page 182.
• When not using HPS, the RIP produces the natural number of gray levels for thescreen. (For HDS, the natural number can be very large and using HDS unlimitedcan have a performance penalty.)
Generate extra gray levels
There are two possible reasons for selecting this box:
• With all Harlequin RIP screening options, it enables the use of the Limit number ofdistinct gray levels to restrict the number of gray levels produced on the outputpage.
• With HPS only, it enables the use of more screening levels than needed to get therequired accuracy of screen angle and frequency. Generating a large number ofscreening levels can reduce undesired patterning, even if the number of levels
Harlequin PLUS Server RIP v8.3: August 2010 OEM Manual 179

Screening
actually used is restricted by the value chosen for Limit number of distinct graylevels. See “Controlling extra grays in HPS” on page 181 for the control of extrascreening levels in HPS.
6.9 Job settings and Harlequin RIP settingsThe details of how you can choose settings for dot shape, frequency, and angle are given in,respectively, “Dot shapes” on page 172, “Halftone frequency” on page 175, and “Screenangles” on page 171. These sections also describe how to override any conflicting settingsmade in a job.
The following summary of what happens when the Harlequin RIP processes a job may beuseful.
The RIP determines the screen or screens it will use for a job using the values in the EditStyle dialog box, and the color of the pages being processed:
• Monochrome jobs use the gray settings.
• The color of pages in preseparated jobs is deduced by a variety of means, as describedin “Automatic detection of color separations” on page 194.
Note: Some jobs which have preseparated spot color pages do not contain any informa-tion about the name of the spot color they represent. In these circumstances, the RIPuses the screening angle that corresponds to the (Other colors in job) entry.
• Colors of pages are determined from settings in the Edit Style dialog box.
When a job supplies any screens of its own (using the setscreen, setcolorscreen, orsethalftone operators) then if the override check boxes in the Edit Style dialog box are allcleared, the RIP uses the frequency, angle, and dot shape of the supplied screen until the jobprovides another screen or cancels any screens it has supplied.
However, if the Override frequency in job check box is selected in the Edit Style dialog box theRIP continues to use the frequency given in the dialog box instead of the one supplied by thejob. Similarly, if Override dot shape in job is selected, the RIP ignores the dot shape suppliedby the job and uses the one given in the dialog box instead, and if Override angles in job isselected, the RIP ignores any angles given by the job in favor of those in the dialog box.
If all three boxes are selected, all screens given by the job are effectively ignored.
If you are using HPS, the frequency and angle values are also subject to slight adjustment toachieve accurate screening. See “Using the HPS controls” on page 182 for details of how tolimit any adjustment.
Note: HDS screens do not have a conventional screening frequency or angle and ignore thefrequency and angle settings. HCS uses a fixed set of angles, so it also ignores the angle set-ting.
180 OEM Manual Harlequin PLUS Server RIP v8.3: August 2010

6.10 Harlequin Precision Screening
6.10 Harlequin Precision ScreeningWhen placing color separations on top of one another, the angles and frequencies at whichthose separations are produced should be calculated very accurately so as to reduce moirépatterns. Historically, this required the use of specially selected screens that minimize thepatterning effect.
Harlequin Precision Screening (HPS) is a color screening technology that ensures high-qual-ity reproduction with any screening option in the RIP (defined using a spot function). Youcan enable HPS for a separations style by selecting the Use Harlequin Precision Screeningcheck box in the Edit Style dialog box. Once enabled, HPS is a property of the Page Setupwhich uses this separations style, and the RIP uses HPS for all pages printed with that PageSetup.
HPS allows you to select any screen frequency and to use the usual CMYK screen angles of0°, 15°, 45°, and 75° (plus multiples of 90°). To reduce moiré patterning, HPS uses an adaptivescreening technique that can adjust each halftone dot so that it is placed within one half pixelof its ideal location.
HPS also allows you to choose how rosettes are formed in the image, and to generate extragray levels, allowing the use of higher screen frequencies than the resolution would nor-mally allow.
The default HPS settings supplied with the RIP have been carefully chosen to provide goodoutput on most, if not all, output devices. We strongly recommend that you test output usingthe default settings (in the HPS Options dialog box) before adjusting anything at all. Theinformation in “Possible problems with output” on page 184, is intended to help in adjustingvalues if you think that it is necessary.
6.10.1 Controlling extra grays in HPSThe ability to generate extra gray levels is a very powerful feature of HPS. It allows you touse more gray levels in your job than are normally available with conventional screening.This has particular benefits in eliminating stepping in vignettes and avoiding posterizing.
“Gray level controls” on page 179 describes the use of the gray level controls in the Edit Styledialog box, including the effect of switching on or off HPS.
There is one extra option within HPS.
The extra option, Limit screen levels, in the HPS Options dialog box allows you to separatepattern-reduction adjustments from extra gray generation—set the Limit screen levels valueto a high value and Limit number of distinct gray levels, in the Edit Style dialog box, to thenumber of gray levels that you actually require. If you see patterning on individual films, tryincreasing the Limit screen levels value: if you believe that there is a shortage of memory, thenreduce the value.
Harlequin PLUS Server RIP v8.3: August 2010 OEM Manual 181

Screening
6.10.2 Using the HPS controls
Figure 6.6 Harlequin Precision Screening Options dialog box
“Job settings and Harlequin RIP settings” on page 180 describes how the RIP arrives at a setof screening values for a job.
When using HPS, for each screen in a job, the RIP calculates the best set of screen angles andfrequencies to use for the set requested. The process starts with the requested frequency—the frequency set in the job or, when Override frequency in job is selected, the value in the EditStyle dialog box. The Edit Style dialog box contains a list of halftone frequencies: one foreach device resolution. The requested frequency is the one that corresponds to the resolutionselected in the Edit Page Setup dialog box.
Some requested frequencies may require a lot of memory or make it difficult to achieve thedesired angle accuracy, while a nearby frequency does not have these problems. If there is aproblem with the requested frequency, the RIP can select one of these nearby frequencies asthe deviated frequency.
The Maximum frequency deviation specifies the greatest deviation from the requested fre-quency that is allowed. The RIP selects the individual frequencies for the Cyan, Magenta,and Black screens such that they are within the specified Frequency accuracy away from thedeviated frequency.
The angle is snapped to the nearest 7.5° if you select Snap angles to nearest 7.5 degrees.
The angles of the selected screen set are then within the specified angle accuracy of therequested angles.
The following subsections describe some individual options in more detail.
6.10.2.1 Zero degrees frequency adjustmentOnce the RIP has calculated a screen set for the Cyan, Magenta, and Black plates (as separa-tions or composite channels within the RIP), it determines the frequency of the Yellow plateusing the value specified for Zero degrees frequency adjustment. The identity of the Yellowangle is determined either from the color halftone dictionary supplied to the setscreen orsethalftone PostScript language operator, or is taken as the third entry in Optimize for angleset.
182 OEM Manual Harlequin PLUS Server RIP v8.3: August 2010

6.10 Harlequin Precision Screening
The default value of 7% means that the frequency of the Yellow plate is 107% (100% + 7%) ofthe deviated frequency used for Cyan, Magenta, and Black plates.
A number of printers have discovered that increasing the frequency of the Yellow plate canreduce the residual moiré that is inevitable when using four process plates with halftoningsystems. Values typically used are 5% to 11% greater than the frequency of the other plates.The effect is very similar if the frequency of the Yellow plate is reduced rather thanincreased, and that this allows the more noticeable Cyan, Magenta, and Black plates to beimaged at a higher frequency when the capability of the plate-maker/paper/ink/press com-bination is the limiting factor on halftones.
Enter a negative number to reduce the frequency used for the Yellow plate.
6.10.2.2 Maximum frequency deviationIncreasing the value in the Maximum frequency deviation box gives the RIP more freedom infinding an optimal screen set and can reduce patterning or moiré, at the expense of possiblygiving final output at a screen frequency further from that originally requested. A value ofbetween 5% and 10% is normally acceptable.
Increasing the Angle accuracy or Frequency accuracy settings (that is, increasing allowablevariations from the deviated frequency and angle) also gives the RIP more freedom in select-ing a screen, and may reduce patterning on individual films, but this may also increase thelikelihood of moiré effects between plates. If you are using HPS to produce extra grays onmono or non-overlapping spot color work then you can safely increase these numbers andmay obtain slightly better output. If you are producing process separated work then youshould probably not change the default numbers.
If Abort job if accuracy not achieved is selected and it is not possible to determine a screeningset within the angle accuracy or frequency accuracy requested, then the RIP cancels the jobcurrently being output.
6.10.2.3 Enable HPS 2.0Select the Enable HPS 2.0 box to use features added to HPS. These features can improve thequality of output when using the Generate extra gray levels option. Flat tints and vignettes aresmoother, particularly in highlights and shadows, because the mottling effects which can becaused by generating the extra gray levels are reduced. (Even without HPS 2.0, these effectsare unlikely to be significant until the ratio of resolution to screen frequency is less than 12:for example, you might see mottling with a resolution of 1270 dpi and a screen frequency of150 lpi, where the ratio is about 8.5.)
6.10.2.4 Generate clear centered rosettes
Figure 6.7 Clear-centered and spot-centered rosettes
Harlequin PLUS Server RIP v8.3: August 2010 OEM Manual 183

Screening
Generate clear centered rosettes is one of the few controls which you might expect to changein the HPS Options dialog box. When color separations are combined, the dots form one oftwo rosette patterns as shown in Figure 6.7. Clear-centered rosettes are less likely than spot-centered rosettes to show a significant color shift if separations are printed slightly out ofregister, but the output produced is normally less saturated, lighter, and has a more notice-able rosette structure. In general, output at high frequencies, or where the output may be runon presses with poor registration, should use clear-centered rosettes, while output at lowscreen frequencies or on well registered devices (including most color printers) should usespot-centered rosettes.
If you find that you are not getting consistent clear-centered or spot-centered rosettes acrossthe full width of a page: try varying the requested frequency slightly; or increase Maximumfrequency deviation, to allow the RIP to find a screen set with better angle and frequencyaccuracies.
6.10.2.5 Optimize for angle setIt is possible to reduce the amount of memory required by HPS if you can give some guid-ance to the software about which screen angle sets are to be used in PostScript language jobs,in the Optimize for angle set text box. The default set (15, 75, 0, 45) is used for most offset lithowork, while settings are also provided for other screening systems.
To decide which entry you should use:
1. Convert all the screen angles your job uses to numbers in the range 0° through 90°. Dothis by repeatedly adding 90° to any values less than 0° or subtracting 90° from anyvalues of 90° or greater.
2. Compare the converted numbers with angles in the menu entries. There are three pos-sibilities:
• If you reach a set of values where all of the numbers are in a single entry in themenu then use that entry.
• If the values do not match an entry exactly then select the closest match.
• If there is no close match then select the default (15, 75, 0, 45).
6.10.3 Possible problems with outputThere are two main kinds of problem to avoid with HPS output:
• Patterning on individual films.
• Patterning caused by the interaction of two or more films from separated output(often called moiré).
In addition there are practical considerations. You usually want your output to be producedas rapidly as possible, and you do not want to have to install excessively large amounts ofRAM in the computer running the RIP.
The following subsections describe how to address these problems.
184 OEM Manual Harlequin PLUS Server RIP v8.3: August 2010

6.10 Harlequin Precision Screening
6.10.3.1 Patterning on individual screensThis can be caused either by the hardware or the software. If you see stripes or bands parallelto the output engine’s scan lines (across the film on a capstan device, along it in a drumdevice), then try these cures:
• Rotate the page by 90 degrees.
• Select the check box Rotate screens according to page rotation in the Edit Style dialogbox. (This check box does not affect HDS.)
• Output the page again.
If the bands rotate with the page, the problem can probably be corrected by adjusting set-tings in the RIP; if they do not, your hardware may be at fault.
If you are seeing patterning on individual films there are two techniques that you can trywhich may help to reduce the effect:
• Increase the number of screen levels generated. In the HPS Options dialog box, set ahigh number for Limit screen levels. The default value is 65536, which is the maximumvalue.
• Try slightly different screen frequencies—often a change of only a couple of lines perinch can make a considerable difference to the patterning.
6.10.3.2 Moiré between two or more filmsMany people make the mistake of placing four process separated films on top of each otheron a light table, and being horrified by the moiré displayed. Moiré is always visible if youview all four plates in this way. If you want a quick assessment of the moiré on a final printjob, view just the Cyan, Magenta, and Black films. Adding the Yellow film as well can be use-ful in assessing variations in the marginal moiré added by the Yellow plate, but should not beincluded in your standard viewing.
Eliminate two other sources of moiré before attempting to tune HPS:
• If you are using a dot shape which is not symmetrical when rotated in 90° steps (thatis, virtually all dot shapes apart from square and round) then all the screen anglesused for cyan, magenta and black plates may need to be 60° apart rather than the tradi-tional 30° apart. Yellow should then be at 30° from two of the screens. Suggestedangles are 15°, 75°, 0°, and 135° for cyan, magenta, yellow, and black respectively.Whether you need to follow this suggestion or not depends on the content of theimage (because flat tints in certain colors show moiré most clearly) and on howextreme the asymmetry of the dot shape is.
• Many older process separating applications (and newer ones using PPDs, PDFs, andso on to optimize for older imagers) include individual screen frequencies and anglesfor the four process colors which are designed to optimize output on older PostScriptlanguage compatible RIPs that are not capable of producing halftone screens at accu-
Harlequin PLUS Server RIP v8.3: August 2010 OEM Manual 185

Screening
rate angles and frequencies. Using these frequencies and angles means that the outputfrom the RIP with HPS is no better than without HPS, and indeed may be far moreprone to moiré.
The best route is to switch off such features in the sending application if possible, or toset up a PPD (or other configuration file) which uses the same screen frequency for allseparations, and a standard set of angles: for example, 0°, 15°, 45°, and 75°.
If modifying the input file is not possible then, in the HPS Options dialog box, selectSnap angles to nearest 7.5 degrees and, in the Edit Style dialog box, select Override fre-quency in job. You cannot use this second method if you want several different screenfrequencies on a page: for example, for special effects.
6.10.4 HPS and pattern screensSome applications use the PostScript language halftoning mechanism to produce patternsrather than halftones. However, devices which do not require screens would then reproducethe pattern as a shade of gray. Some applications which do this produce poor PostScript lan-guage files, in such a way that they only produce the desired result at resolutions which aremultiples of 75 dpi, presumably because they were designed for output at 300 dpi on a laserprinter and not for high-resolution imagesetters.
To avoid these problems, the RIP detects such screens and replaces them either with a specialscreen which does not suffer from resolution problems, or with an equivalent PostScript lan-guage pattern, depending on whether the output is halftone or continuous tone.
HPS does not alter these pattern screens in any way—angles, frequencies, and dot shapes areleft unchanged and no extra gray technology is used with them.
6.10.5 Increasing HPS performanceThe first time a RIP installation uses a particular HPS screen, the RIP must generate it. Thiscan take a few minutes. However, HPS screen sets are cached to disk, which means that thereis very little performance difference from using HPS if the RIP has a large enough memoryallocation (and apart from the first time that a particular screen set is used, which is whenthe RIP builds the disk cache). There may be some performance increase when using screencaches generated during previous jobs.
The RIP caches screen sets with PostScript defined spot functions as well as those with rec-ognized functions. These spot functions are not processed quite as rapidly as the built-infunctions the first time that they are used but when previously cached screens are used thereis no difference in performance between built-in screen functions and spot functions sup-plied in PostScript.
High performance screening with HPS in the RIP requires a reasonably large amount ofRAM. As a guide, you should assume that extra memory in the range 8 through 12 MB RAMis required to use HPS effectively.
186 OEM Manual Harlequin PLUS Server RIP v8.3: August 2010

6.11 Harlequin Screening Library
If messages are produced in the Harlequin RIP window saying that insufficient memory isavailable and that performance is being affected then you should increase the amount ofRAM available to the RIP to obtain significant speed increases.
If you are not using extra grays then increasing the freedom of HPS to select from a widerrange of screen sets by increasing the Maximum frequency deviation, Angle accuracy, or Fre-quency accuracy settings reduces the memory requirement. If extra grays are switched on,you can also reduce memory usage by using lower values for Limit number of distinct gray lev-els and Limit screen levels.
Ensure that the Optimize for angle set value defined in the HPS Options dialog box is correctfor the angles that you are using. If the value is set incorrectly then processing a job mayrequire significantly more memory.
If you are imposing several separations onto one output film, the relative positions of theplates which do not use 0 and 45 degree angles (usually Cyan and Magenta) can make signif-icant differences to memory requirements and rendering times. If at all possible, ensure thatthese two plates do not occur side by side: that is, avoid the case where a single fast scan lineon the final film can pass through both a Cyan plate and a Magenta plate. If all four CMYKseparations are to be produced on a single film then the best default configuration is a twoby two square with Cyan and Magenta in diagonally opposite corners, because film rotationcannot then cause these plates to appear on the same scan line.
Note to OEMs: There are a small number of additional system and user parametersthat may be set through PostScript language jobs (either at RIP start-up or in additional page features). For details, see the Using HarlequinRIP Extensions manual, which contains full descriptions of all Harle-quin RIP extensions to the PostScript language.
6.11 Harlequin Screening LibrarySeveral other screen sets can be supplied for use in the Harlequin RIP. They comprise theHarlequin Screening Library (HSL).
The code to handle all of the screen sets is present in all shipped copies of the RIP, but indi-vidual screen sets must be enabled using key numbers (passwords). Each password is tied toboth a specific screening style and to the serial number of the RIP for which the option isrequired. Please contact your supplier for details of pricing on each screen set or bundle ofsets (and other options enabled by passwords).
Where the RIP itself is secured with a hardware security dongle the security number of thedongle is used as the Harlequin RIP serial number. Please note: the number printed on thedongle itself and marked as serial number is the dongle hardware serial number and not thesame as the Harlequin RIP serial number.
Note to OEMs: The PostScript language operator serialnumber returns the Harle-quin RIP serial number. There is an additional routine called check-
sum in statusdict which may be used to calculate a checksum for the
Harlequin PLUS Server RIP v8.3: August 2010 OEM Manual 187

Screening
serial number. (The checksum procedure requires an integer argumenton the operand stack and replaces it with the checksum for that inte-ger.)
While the RIP is starting up, it reports the serial number and its checksum (a check to revealerrors in copying the digits of the serial number) in the Harlequin RIP window. This examplereport is for a fictitious serial number:
Serial number: 1234-56
Note to OEMs: The dot shape for HSL screens returned by currentscreen or cur-renthalftone is a valid PostScript spot function, to the extent thatPostScript language code which uses common techniques for chang-ing screen frequency by calling currentscreen followed bysetscreen does reinstate the same screen set after that code as before.This is a dummy spot function, however, and is not a true descriptionof the way in which the screen is generated.
6.11.1 Switching on HSLYou enter the passwords in a dialog box accessed from the Configure RIP dialog box. ClickExtras in the Configure RIP dialog box to display the Configure RIP Extras dialog box.
There is one entry in the list within the Configure RIP Extras dialog box for each of the HSLscreen sets. (There is a second entry for HDS, titled HDS-Light: this entry provides a limiteduse of HDS, restricted to lower resolution output devices such as proofing printers.)
There may also be entries which refer to options in other areas of the RIP: for example,ColorPro for the Harlequin RIP color management system. These entries are described else-where in this manual: see “Extras” on page 203 for a summary of other entries.
The word Yes after a name indicates that the screen set or option is enabled. To enable a newset or option, select it in the list and click Add. In the Enable Feature dialog box that appears,enter the password supplied to you for that set, then click on OK to return to the ConfigureRIP Extras dialog box and OK again to return to the Configure RIP dialog box.
You can change a password already entered by selecting the appropriate entry in the list onthe Configure RIP Extras dialog box and clicking on Add.
Note: To disable a feature that you have already enabled with a valid password, enter a pass-word of 0 (zero).
The RIP may reject a password when you type it into the Enable Feature dialog box. Themain reasons for rejection are:
• The password is wrong, probably because of incorrect transmission or a typing mis-take.
• The password is for the wrong option. For example, if you enter an HDS passwordafter selecting HCS then the password is not accepted.
188 OEM Manual Harlequin PLUS Server RIP v8.3: August 2010

6.11 Harlequin Screening Library
The fact that the Enable Feature dialog box accepts a password does not necessarily implythat the password is correct for that particular screen set on that particular copy of the RIP.(Remember that the serial number of the Harlequin RIP is set by the dongle.) If you geterrors when using an HSL screen, please check that the entered password is correct.
6.11.2 Selecting an HSL screen setOnce enabled, each screen set adds one or more entries to the Dot shape drop-down list in theEdit Style dialog box. Select the entry for the screen you want to use.
Note: You can select a screen set in the Edit Style dialog box so long as the RIP has accepteda non-zero password entered in the Password dialog box. All attempts to use the screen willfail if the password entered is invalid for the the Harlequin RIP serial number currently inuse.
6.11.3 Harlequin Chain Screening (HCS)Harlequin Chain Screening uses a long ratio elliptical dot. When used for process color sepa-rations the angles used are 60° apart, rather than the more common 30° apart used for mostoffset litho work. This gives an overall triangular pattern and produces a very fine rosettestructure. The angles used are -45°, 45°, -15°, and -75° for yellow, magenta, cyan, and blackrespectively.
When used at high frequencies, this screening set is extremely good at holding detail in con-tinuous tone areas (for example, scanned images), but can suffer from worse object moiréthan, for example, Euclidean dots if the subject of the image contains fine patterns.
HCS is also very good at creating smooth, flat looking tints in process color work even at lowscreen rulings, although you must take care at the edges of such tints, where patterns canoccur unless the tints are bounded: for example, edged with a black rule.
For HCS screens, the RIP uses the screen frequency entered into the Edit Style dialog box,but ignores the entered angle. Instead, the RIP selects an angle automatically based on thecolor separation being processed, from the set (-45°, 45°, -15°, and -75°).
We recommend that you turn on Harlequin Precision Screening while using HCS—at higherfrequencies, also use the extra grays functionality of HPS.
6.11.4 Harlequin Dispersed Screening (HDS)Harlequin Dispersed Screening is the Harlequin RIP Frequency Modulation (FM) screeningtechnology. The main advantages of using HDS are that it produces no moiré, it has betterdefinition than conventional screening, and registration is less critical. HDS also has a visu-ally pleasing screen structure and is generally more printable than other FM screens. Finally,it should be noted that HDS is intended for use with a wide range of printing processes.
Harlequin PLUS Server RIP v8.3: August 2010 OEM Manual 189

Screening
Instead of using a fixed shaped dot structure, HDS uses irregular clusters of pixels to form anirregular HDS dot. The distribution of these dots or clusters through the screen is what givesHDS its characteristics.
Five varieties of HDS are supplied with HSL, called HDS Super Fine, HDS Fine, HDSMedium, HDS Coarse, and HDS Super Coarse. (There are also closely related HDS screensfor use with output devices supporting the alternative process color systems discussed in“Alternative process color systems” on page 364. For example, you may see Hex HDS Super
F as well as HDS Super F in the Dot shape menu of the Edit Style dialog box.)
Warning: Do not use Hex HDS Super F or other screens whose names start with Hex whenyour output device is operating in a conventional (CMYK or RGB) output space. Several out-put plugins remove the names of inappropriate dot shapes from the Dot shape list to helpprevent mistaken choices.
These varieties differ in the size and distribution of the HDS dots (clusters) used to createtints. The selection of which to use should be based on the physical characteristics of theimagesetter being used, together with details of the plate making, press, ink, paper, andpress environment.
In general, the higher the quality of the entire printing process the smaller the HDS dot thatcan be used. The finer HDS screens are best used with high quality imagesetters capable ofholding single laser spots. The coarser HDS screens are best selected on presses which can-not hold very fine detail, such as high speed web-offset presses. The physical size of the HDSdot created with each of these options varies both with the imagesetter laser spot size, andwith the resolution at which it is driven. HDS Super Coarse (HDS Super C) is designed to besuitable for use in newsprint applications on imagesetters at mid-range resolutions, that is1000 through 1600 dots per inch (dpi). HDS Super Fine (HDS Super F) is designed for outputdevices where final copy is produced directly: for example, laser or inkjet printers.
HDS Super Fine:
HDS Fine:
HDS Medium:
HDS Coarse:
190 OEM Manual Harlequin PLUS Server RIP v8.3: August 2010

6.11 Harlequin Screening Library
HDS Super Coarse:
Below is a table with the spot sizes in microns for the different HDS models and differentoutput resolutions for 20% HDS screen.
Both the frequency and the angle supplied in the Edit Style dialog box are ignored whenusing HDS screens, except for calibration.
As with any high definition screening technology, accurate calibration is important for goodquality output using HDS, and it may be necessary to create several calibration sets for usewith different presses or different paper stocks on a given press. In most circumstances how-ever, a single calibration set is sufficient and you should therefore specify a range of frequen-cies likely to cover any line frequency which might be set in the screening dialog boxes orrequested by a PostScript language job. The HDS screens are symmetric, that is, you may usea single calibration set for both positive and negative output.
Though HDS screens do not have the same lines per inch (lpi) characteristic as conventionalscreening the following rough comparisons may be useful. If we take the case of an images-etter working at 1524 dpi with a relatively small dot size (less than 20 µm), then HDS Coarsehas a dot gain on film only slightly higher than a conventional 150 lpi screen in the midtones,and holds up better than the conventional screen in the highlights and the shadows. HDSMedium has a similar correspondence to a 200 lpi screen at 1524 dpi. Finally, HDS Fine hascharacteristics similar to a 300 lpi screen, and needs similar careful handling to obtain goodresults. It should be noted that the lpi correspondence changes more or less in proportion tochanges in the imagesetter resolution. For example, a rough correspondence to a 100 lpiscreen is given by HDS Coarse at 1016 dpi, though if the final press has high dot gain thisstill has to be taken into account in the calibration.
As can be seen from the above comparison with conventional screening, many people usingHDS screens may become aware of the issues required to print very fine detail on film for thefirst time. The following hints and suggestions are useful when working with HDS screens,particularly HDS Fine, and also apply to conventional and other screens at very high linefrequencies. These hints are not a definitive guide, but do provide a starting point for pro-ducing good HDS output.
Imagesetter/platesetterresolutions dpi
1016 1200 1800 2400 3600
HDS Super Fine 1x1 pixel 25 21 14 11 7
HDS Fine 2x1 pixels 35 30 20 15 10
HDS Medium 2x2 pixels 50 42 28 21 14
HDS Coarse 2x3 pixels 61 51 34 26 17
HDS Super Coarse 4x4 pixels 100 84 56 42 28
Table 6.1 Spot sizes in microns of a 20% HDS screen
Harlequin PLUS Server RIP v8.3: August 2010 OEM Manual 191

Screening
Consider every stage of the process, including:
• While scanning, choose an appropriate unsharp masking setting. You may need to useunsharp masking settings different from those used for conventionally screened out-put.
• When producing film positives, try using different laser spot sizes. We have foundthat the best results are produced if a relatively small laser spot size is used in conjunc-tion with exposures sufficient to give solids with densities in the range 3.5 through 4.0.However, this may not be applicable to every imagesetter.
• When making plates and proofs, take great care to ensure that the film is clean anddust free and make any other adjustments that help to ensure intimate contactbetween the film and the proof or plate medium. For example, increase the vacuumpump-down time from, say, 20 seconds to 60 seconds or more.
• When printing on a press with relatively high dot gain, consider compensating for thisgain. On such presses, particularly on web-offset, you may have to make an adjust-ment for the higher dot gain in the highlights and midtones due to the finer detail inthe screen. Various schemes are possible and have been used for this; one approach isto calibrate the screen for the press directly, but be aware that images are normallyscanned with a modest press compensation already in place and take this intoaccount.
HDS screens have no angle as such, but are rotationally isotropic (they have the same charac-teristics in every direction). Even though the screen angle is ignored, different patterns areused for each process separation. This does not depend on the screen angle originallyselected, but uses the automatic color separation detection, described in “Automatic detec-tion of color separations” on page 194.
The screen caches used by HDS mean that HDS output is produced at virtually identicalrates to that using other screening systems within the RIP. The caches are reasonably large,although not significantly greater than those used for many combinations of screen fre-quency, resolution, and angle. Do not select very large values for Limit screen levels in theHPS Options dialog box, unless you have very large amounts of RAM available to your copyof the RIP.
Unlike HPS, HCS, or HMS, the screen caches used by HDS cannot be created by the RIP ifthey are not present when a screen is selected. Each of the variants of HDS requires cachefiles to be installed into the Screens subfolder of the SW folder. These are saved in foldersnamed in the pattern HDS-<set>-gen, where <set> is replaced by particular values. The<set> part of the name is a for super fine, b for fine, c for medium, d for coarse, or e forsuper coarse. Each folder has subfolders, named: A, Ai, B, Bi, C, D, Default, E, and F. Thesefolders allow for up to six independent output colorants, including light and dark versionsof two inks, and spot colors. For example, with a conventional four-color device, the map-ping is that Cyan uses A, Magenta uses B, Yellow uses C, and Black uses D. Installer applica-tions supplied by Global Graphics for use with the RIP automatically install all appropriatecache files.
192 OEM Manual Harlequin PLUS Server RIP v8.3: August 2010

6.11 Harlequin Screening Library
The RIP ignores the value set for Rotate screens according to page rotation (in the Edit Styledialog box) when screening with HDS.
Compression of page buffers is less efficient with HDS than other screening techniques. (It isa general rule of compression that increased randomness in data reduces the amount bywhich it can be compressed.) You can expect compressed page buffers to be larger whenusing HDS, and disk performance to become marginally more important to total through-put. It is usually possible to maintain or improve throughput with the same output quality,by exploiting the ability to process jobs at lower resolution.
HDS screens cannot be used if the horizontal and vertical output resolutions selected are notequal.
6.11.5 Harlequin Micro Screening (HMS)Harlequin Micro Screening uses a Respi screen structure to allow greater highlight gradationeven at high screen rulings. It does this by using half the nominal screen between 0% and 5%dot area and between 95% and 100% and the nominal screen ruling between 20% and 80%dot area. Between 5% and 20%, and between 80% and 95%, HMS goes through transitionzones.
Two variants of HMS are included in HSL; one where the dot shapes in the 20% to 80% tintsare very similar to the standard Euclidean dot shape, and one where they closely resemblethe standard Elliptical shape.
HMS Euclidean:
HMS Elliptical1:
If you have been limiting the screen frequencies that you use because you cannot be certainof holding the small highlight and shadow dots with finer screens then HMS should allowyou to output at significantly higher frequencies. However, it does not assist you if you needto limit your screen frequencies because of press registration problems.
HMS may be used to extend the length of print runs in situations where this is normally lim-ited by drop-out increasing as the print run progresses.
HMS acts on both the screen frequency and angle as defined in the Edit Style dialog box inthe RIP.
Careful calibration can improve output quality when using HMS. The Euclidean variant ofHMS is symmetrical, but you should normally produce separate calibration sets for positiveand negative output of the Elliptical HMS form.
Harlequin PLUS Server RIP v8.3: August 2010 OEM Manual 193

Screening
6.11.6 Troubleshooting HSLAn undefinedresult error from setscreen, setcolorscreen, or sethalftone is probablydue to one of the following:
• An attempt has been made to use a screen set which has not been enabled, or wherethe password entered for that screen set is incorrect for the current security number.This can occur if an incorrect password has been entered accidentally or if the donglehas been changed from that for which the password was originally created.
Note: Selection of HSL screens in the Screening dialog box is enabled when any non-zero number is entered in the Enable Feature dialog box for that screen set—the abilityto select a HSL screen does not necessarily imply that the number entered is correct foruse with the specific dongle connected.
• An attempt has been made to use an HDS screen when HDS has been correctlyenabled, but one or more of the appropriate HDS screen caches is not present.
6.12 Automatic detection of color separationsThere are several procedures in process separated work where the RIP must know whichcolor is being interpreted:
• Using HCS and HDS correctly.
• Overriding screen angles.
• Recombining preseparated jobs.
• Warning of an attempt to separate a preseparated job.
Identifying the color in auto-separated jobs is simple, but all versions of the RIP supportingHSL are also capable of detecting which color is being interpreted in preseparated PostScriptfrom a very wide variety of applications.
While the detection methods used have a very high success rate they are not guaranteed tofunction with all PostScript language files generated by applications. See “Other options” onpage 380 for details about the Recombine preseparated jobs option.
194 OEM Manual Harlequin PLUS Server RIP v8.3: August 2010

7
Configuring the RIP
Chapter 3 through Chapter 6 describe how you can use the Harlequin RIP to configure theappearance of any page of output sent to a printer or the screen.
This chapter shows how you can also configure the way in which the RIP works, allowingyou to get the best performance from the RIP working with your particular computer, net-work, and output devices; together with system software and any other applications run-ning on the computer.
You have control over a variety of settings, including the following:
• The folders in which certain files are placed by the RIP.
• The page buffer mode that the RIP uses.
• The use of buffers in memory.
• Job timeouts.
• Memory allocation.
All of the options described here are available from the Configure RIP dialog box or subsid-iary dialog boxes.
You can also reset the RIP to its factory settings, as described in “Resetting the Harlequin RIPto default values” on page 206, or choose a different language to be used in dialog boxes,menus, and messages, as described in “Choosing the user interface language” on page 207.
Harlequin PLUS Server RIP v8.3: August 2010 OEM Manual 195

Configuring the RIP
7.1 Configure RIP dialog boxThe Configure RIP dialog box is displayed when you choose Configure RIP from the HarlequinRIP menu or type Ctrl+R. (If there is an Input Queue menu, you must stop the input queuesbefore you can choose Configure RIP: choose Stop Input Queue from the Input Queue menu.)
Figure 7.1 Configure RIP dialog box
Section 7.2 through Section 7.6 describe the use of items in this dialog box. “Extras” on page203 describes the use of the dialog box displayed when you click the Extras button. TheOptions button leads to another subsidiary dialog box: described in “Control of page buffer-ing modes” on page 197; and from “Specifying prep files” on page 204 through to “Disablesounds” on page 206.
7.2 How the Harlequin RIP controls filesYou can configure the RIP so that certain files are always kept in particular folders on yourmachine. You can specify the following:
• Workspace folder.
• Page buffer folder.
7.2.1 Workspace folderThis folder is used as general disk workspace. If there is not enough RAM available, the RIPwill create temporary files in this folder to use as workspace. This might occur if you are pro-cessing jobs that contain very large images.
By default, the workspace folder is called WorkSpace, and is found in the SW folder. You canspecify another location for the workspace by clicking the Change button in the ConfigureRIP dialog box and specifying a folder of your choice.
The amount of disk space required for workspace will vary a lot from job to job. It is worthremembering that jobs containing large images scanned at high resolution will often pro-
196 OEM Manual Harlequin PLUS Server RIP v8.3: August 2010

7.3 Control of page buffering modes
duce very large workspace files, amounting even to many megabytes. Simple jobs, however,may require none at all.
7.2.2 Page buffer folderWhen the RIP buffers pages to disk, they are placed in the page buffer folder. By default, thisis called PageBuffers, and is found in the SW folder. If you want to choose somewhere else,click the Change button in the Configure RIP dialog box.
Note: From Eclipse Release SP1 the MediaSavingDir is located as a subfolder to the Page-Buffers folder. Do not select the MediaSavingDir as the location for page buffers.
Pages are normally compressed when they are buffered to disk, so it is hard to estimate howmuch space will be needed for the page buffer folder, because compression ratios can vary.
When the RIP is in either of the single modes, any stored page buffer is deleted once the pagehas been printed.
In one of the multiple modes, old pages can be kept if enough space is available. These pagescan be deleted automatically as required, by selecting the appropriate Delete option in theOutput Controller. (See Chapter 4, “Harlequin RIP Output Methods”.)
Note: The choice you make for the Delete option is remembered between RIP sessions, byrecording it in the page buffer folder. Thus, the choice is lost if you choose a new page bufferfolder, but is found again if you return to using the original folder.
The page buffer folder should be held on a local disk, rather than on a server. In addition, ifyou are using an output device with a very high data rate, this disk must be fast enough tokeep up with the printer.
7.3 Control of page buffering modesThe options in the Configure RIP dialog box allow you to decide whether or not pages willbe buffered on disk, and if they are, whether they will be compressed automatically.
Chapter 4, “Harlequin RIP Output Methods”, gives full details of what happens when youuse the various page buffering modes. The following text tells you how and why to choose aparticular mode.
7.3.1 How to choose the page buffering modeYou can choose which mode to run the RIP in by selecting one of the items in the Page buffer-ing drop-down list of the Configure RIP dialog box.
7.3.2 Using a printer that can stop / startSome background information may help you understand this feature. Several output devicessupported by the RIP require a continuous high-speed flow of data when they are imagingwhile others can stop and restart (stop / start) when there is a pause in incoming data, withlittle or no effect on the produced image. In many of the printers supported by the Harlequin
Harlequin PLUS Server RIP v8.3: August 2010 OEM Manual 197

Configuring the RIP
RIP, stopping has no bad effect and may pass unreported. However, in many imagesetters,stopping can produce some visible difference in the produced image so these imagesettersreport to the RIP the fact that they have stopped / started.
Normally when outputting, if the printer reports a stop / start, the page will not be output.However, when using Single, Multiple, or Multiple Parallel mode, the RIP will always makepage buffers on disk, and if your system is configured with a sufficiently fast disk, theprinter will never stop / start. If the disk may not be fast enough, then you can set the Allowstop / start option in the Configure RIP Options dialog box to allow the page to output.
When using Single (if required) mode, if the printer runs so fast that it catches up with thedata being supplied by the RIP, the RIP will create a page buffer containing the data for thecurrent page.The RIP will then reprint that page before carrying on with the next page.
However, if your printer can stop / start, you have two options:
• Allow a page buffer to be created and output again. If the page buffer still cannot beoutput fast enough to keep up with the printer, the job will be aborted.
• Stop the printer until enough image has been processed, and then start the printeragain.
You can choose which of these should be done from the Configure RIP Options dialog box,as shown in Figure 7.2. Display this dialog box by clicking on the Options button on the mainConfigure RIP dialog box.
Figure 7.2 Configure RIP Options dialog box
• If you select the box labeled Allow stop / start, the second option will be used. If the boxis not selected, a page buffer will be created and the page output again. By default, thebox is not selected.
Even if your printer allows stop / starting, you may not necessarily want to use this feature.Stopping and starting some printers will cause a degradation in the image.
198 OEM Manual Harlequin PLUS Server RIP v8.3: August 2010

7.4 Job timeout
7.3.3 Compressing page buffersThe box labeled Compress page buffer in the Configure RIP dialog box controls whether ornot page buffers are compressed as they are created. By default, page buffers will be com-pressed. The advantages of this are:
• It saves disk space—the compressed page buffers are smaller.
• It is likely to be fast—the computer running the RIP is likely to be able to produceimage data faster than the disk can receive it. Writing smaller files to disk for com-pressed buffers will save time.
• It reduces the possibility of banding in printers that require a very high data rate.Compressed page buffers allow the RIP to send data to the printer more quickly andprevent banding in the output.
The data rate of a printer is the speed at which it accepts data for printing. Many printersrequire a data rate in the range 1 through 2 MB per second. On some platforms, this is onlypossible with compressed page buffers.
For some combinations of processor speed, disk capacity, and disk speed, you may wish tolimit the use of compression. You can do this using the Minimum compression ratio option inthe Configure RIP Options dialog box, as described in “Minimum compression ratio” onpage 199.
There are very few cases where you will always want to use uncompressed page buffers. Ifyou do want this choice, clear the Compress page buffer box.
7.3.4 Minimum compression ratioThis option in the Configure RIP Options dialog box has an effect only when you haveselected the check box Compress page buffer in the Configure RIP dialog box. It allows you tolimit the use of compression to cases where there is a significant saving of disk space. Forexample: if the value you enter here is 60%, the RIP compresses only bands in page buffersthat compress to a size smaller than 60% of their uncompressed size.
The value you should enter depends on the details of your system and the relative impor-tance you attach to minimizing disk usage or processing time. Typically, useful values are inthe range 50% through 100%. Enter a value of 100% to have all bands compressed. You maywant to choose a much lower figure where there is a large amount of fast-access storage andcompression is slow in comparison to disk access.
7.4 Job timeoutThe job timeout allows you to control when the RIP will stop trying to process a job. This isuseful for various reasons:
• It can protect against infinite loops in PostScript language code. If there is an infiniteloop in a job, it will never finish processing. Using a timeout ensures that, after a setperiod of time, the RIP will stop processing such jobs.
Harlequin PLUS Server RIP v8.3: August 2010 OEM Manual 199

Configuring the RIP
• By altering the timeouts available in the RIP, you can to some extent prevent loss ofproductivity by timing out complex, but correct, jobs before they consume too muchmachine time. (Subsequently, you can rerun such jobs under operator control andsupervision: for example, with more resources temporarily devoted to the RIP.)
7.5 Threads and parallel processingParallel processing is enabled in all RIPs running on a suitable hardware platform. TheThreads option in the Configure RIP dialog box allows manual configuration of this option.
7.5.1 Multi-threadingThe form of multi-processing used by previous SMP versions of the RIP had a number ofdisadvantages compared to the threaded model in terms of memory usage and communica-tion between processes. As a result, a more suitable multi-processor, multi-threaded modelhas been developed.
Multi-threading enables the RIP to take advantage of hyperthreading and multi-core CPUarchitectures as well as multiple processors.Only rendering is multi-threaded: interpretationis not.
A selector has been added to the Configure RIP dialog to allow automatic configuration(using one thread per processor core) or manual configuration of the number of threads. Thedefault for a multi-threaded RIP is automatic selection indicated by a configuration file valueof 0 (zero). If required, you can manually override the automatic setting. You should set thisvalue equal to the number of processors available in your system: this will produce the fast-est rendering. Other, smaller, values may be useful in testing or troubleshooting.
Values of threads up to 160 may be entered.
Note: The Watermark RIP is available as a single threaded version only.
Figure 7.3 Threads option
Alternatively, you can select Per processor core, in which case the RIP will calculate the opti-mum number of threads for the processors cores on your machine.
200 OEM Manual Harlequin PLUS Server RIP v8.3: August 2010

7.6 Printer buffer size
7.5.1.1 Memory per renderer threadThe Memory per renderer thread option in the Configure RIP Options dialog allows you toassign a specific amount of memory to each renderer. This defaults to 2 MB per renderer, isset in an ExtraStart file called SetMaxBandMemory, and can be overridden using HqnOEM.
7.5.2 Network buffer sizeThis buffer lets the RIP read data from the input source before actually needing to process it.Having this ability has two advantages:
• It increases throughput.
• The application that is sending the data to the RIP becomes free sooner.
7.5.3 Increasing throughputWith many jobs, there are large amounts of data to be read, often across slow networks, so itis desirable to use any available time reading in the data, rather than waiting for the RIP.
For example, when printing the Seybold Musicians test job (approximately 32 MB of Post-Script language code, in four separation pages of 8 MB), a network buffer of 8 MB is desir-able, since this means that while one separation is being processed, the next one can alreadyhave been read in, ready for processing when the previous one is finished. Without a net-work buffer, when one page is finished, the RIP would have to wait for 8 MB to be readslowly from the input before it could be processed.
7.5.4 Freeing the sending applicationThe network buffer also increases productivity in the workplace, by freeing the applicationssending jobs sooner. You will be able to work with the application again as soon as the jobhas been read into the network buffer, even though the RIP may only have processed a smallportion of it.
For example, when printing the Seybold Musicians test job, your sending application can befreed in about three minutes if a 32 MB network buffer is used, even though the job mighttake 10 minutes to output overall. On smaller jobs, such as the Seybold Trout test (approxi-mately 200 KB of PostScript language code), it is possible to free your application in about 30seconds, even though the job will take up to five minutes to output overall.
To change the size of the network buffer, enter the number of KB you require in the text boxlabeled Network buffer in the Configure RIP dialog box. It is 64 KB by default. If there is notenough memory for the requested network buffer, its size will be reduced automatically.
7.6 Printer buffer sizeThe printer buffer is used to store processed raster data that is ready to be sent to the printer.
Harlequin PLUS Server RIP v8.3: August 2010 OEM Manual 201

Configuring the RIP
When outputting, data is always placed in the printer buffer before being copied out to theprinter as required. In most cases, if the printer is not continuously fed data, one of the fol-lowing may happen:
• Banding (gaps) may appear in the output.
• Pages may be aborted (for example, in a laser printer).
• The printer may stop / start.
This is known as data underrun.
To avoid data underrun, the RIP must ensure that the printer buffer never becomes empty.However at any given time, you cannot guarantee that the RIP is sending data to the buf-fer—it may be processing the next page of data if you are running in Multiple (Parallel)mode, or there may be other applications running that the RIP has to wait for. If the printerbuffer empties and you get data underrun, try making the printer buffer larger.
For example, assume you are sending output to a fast 900 KB/second printer, while usinganother application at the same time, and that application does a screen update that takes 3seconds (during which time the RIP is locked out). In that time, the printer could consume3 × 900 = 2700 KB (2.7 MB) of data. To prevent data underrun, you must ensure that youhave a printer buffer at least this big.
In practice, a printer buffer in the range 4 MB through 12 MB is usually adequate. This totalincludes any buffering memory on interface cards or in the output device, but if there is suchmemory it needs separate installation or configuration. From the memory that the RIP con-trols, it allocates a minimum of 20480 KB buffer space by default.
To find the best setting for your system, try starting with the default buffer size, and if youhave problems with data underrun, increase the buffer size until the problem goes away. Ifthis fails, you may need a faster disk or more memory. The ability to roam large or multiplepage buffers is related to the printer buffer size.
To change the size of the printer buffer, enter the number of kilobytes (KB) you require in thetext box labeled Printer buffer in the Configure RIP dialog box. If there is not enough memoryfor the requested printer buffer, its size will be reduced automatically.
The figure you enter is the minimum amount of memory that the RIP will use for bufferingoutput. Sometimes, especially in Single (if required) mode, the RIP will use a much largeramount of memory.
Note: The amount of printer buffer memory needed varies according to job and device reso-lution, output device speed, computer speed, disk speed, and so on. Experiment with alarger buffer if necessary.
202 OEM Manual Harlequin PLUS Server RIP v8.3: August 2010

7.7 Extras
7.7 ExtrasThe Configure RIP Extras dialog box, available from the Configure RIP dialog box, is used toswitch on screening strategies and layered options by entering passwords.
Figure 7.4 Configure RIP Extras dialog
Note: There are other places where you may need to enter a password. Some plugins requireyou to enter a password elsewhere; read the documentation for the plugin carefully to findout where. Also, some language options for the user interface can require you to enable thelanguage before you can use it—see “Choosing the user interface language” on page 207 fordetails.
See “Harlequin Screening Library” on page 187 for details of how to use the screeningoptions and how to obtain and enter passwords for all options requiring passwords to beentered in the Configure RIP Extras dialog box.
The other entries in the list can include:
• ColorPro, to enable the color management options within the Harlequin RIP. Harle-quin ColorPro is described in the separate Harlequin ColorPro User’s Guide.
• TrapPro to enable the TrapPro trapping options within the RIP. See the separate Trap-Pro User Manual for full details.
• HDLT, to enable Harlequin display list technology.
Note to OEMS: Enabling HDLT has no immediate effect on the RIP menus and dialogboxes, but provides access to extra functionality for software writtenby OEMs.
• PostScript, to enable PostScript language input.
• PDF, to enable PDF input.
• XPS, to enable XPS input.
• Simple imposition. See Chapter 10, “Simple Imposition” for full details.
Harlequin PLUS Server RIP v8.3: August 2010 OEM Manual 203

Configuring the RIP
• TIFF/IT, to enable TIFF/IT-P1 input.
Note: There is an optional TIFF/IT-P1 output plugin. If this plugin is present, it showsthe entry: TIFF/IT-P1, TIFF/IT-P1. Be careful to select the correct entry for input oroutput before entering a password.
• Media Saving to enable the Media saving facilities.
There may also be entries for plugins that require a password. These entries can be the resultof:
• Security dongles that require a password before allowing use of plugins.
• Plugins that require a password for each device type that they provide.
• Multiple device plugins that require a password but group several device types so thatthey can be enabled with a single password.
You should receive appropriate instructions and passwords when receiving these pluginsand security dongles.
7.8 Specifying prep filesPrep files are libraries of PostScript language routines that can be downloaded into a RIP andused whenever necessary. Many LaserWriter drivers require certain libraries to be loadedbefore they can be used.
You can select the following options in the Configure RIP Options dialog box.
7.8.1 Automatic prep loadingThis is a built-in mechanism that, if the option is selected, automatically loads the correctprep file whenever it is needed. This can save a lot of time for applications printing over net-works, especially when these applications require different prep files. For example, differentprep files are used by different LaserWriter drivers on different machines by different appli-cations.
Automatic prep loading is selected by default.
7.8.2 Startup prepIf this box is selected, the prep file selected in the drop-down list is pre-loaded when youstart up the RIP. Select the prep file that is used most often by the jobs sent to the RIP.
You do not have to use this option if automatic prep loading is already switched on, but itcan be a useful option if a number of people on the network are using the same LaserWriterdriver. If the correct startup prep is already loaded, it can save a few (2–5) seconds on eachjob.
You can use automatic prep loading at the same time as a startup prep.
204 OEM Manual Harlequin PLUS Server RIP v8.3: August 2010

7.9 Harlequin RIP memory allocation
7.9 Harlequin RIP memory allocationThe options in the Configure RIP Options dialog box, allow you to specify the memory allo-cation for the RIP, see“Configure RIP Options dialog box” on page 198.
If the Memory for RIP option is not selected, the RIP is allocated all the available physicalmemory, less the amount specified in the Minimum memory left for system field.
If you want to reduce the amount of memory allocated to the RIP, select the Memory for RIPoption and enter the value in the text box. The RIP is allocated this amount of memory, lessthe amount specified in the Minimum memory left for system field.
The Minimum memory left for system field lets you reduce the allocation for the RIP so thatmemory is left for the operating system and any other running applications. If this value istoo small, the operating system will start paging, which will degrade performance.
Note: If the Minimum memory left for system value is higher than the Memory for RIP setting,the following warning is issued:
"Warning: The combination of "Minimum memory left for system" and "Memory forRip" settings will force the Rip to run with x Kb of memory. This can result inunexpected behaviour. Please consult the "Harlequin RIP memory allocation"section of the documentation."
where x is a number.
If a particular job is so large that it cannot all be fitted into memory at once, the RIP starts topaint partial page buffers to disk. To try and avoid this, you can allocate extra temporarymemory for the RIP, using the Memory reserve for RIP option. This option allows the RIP touse additional physical and virtual memory while completing the job.
Note: If you allocate a large amount of extra temporary memory, the operating system maystart paging. Paging would slow the system down more than painting partial page buffers todisk. We recommend that you allocate less than 4 MB of extra temporary memory.
There are some instances when the RIP cannot paint partial page buffers to disk: for exam-ple, when recombining preseparated jobs or using TrapPro. The RIP cannot complete the jobif it does not have enough memory. In such instances, select the Allow use of all available mem-ory option. The RIP will use all the available physical and virtual memory to try and com-plete the job. Using all the memory may severely degrade performance until the job hasfinished.
Note to OEMs: Some output devices need data at a particular rate. If you are generat-ing output for such a device, you should set the Memory Reserve forRIP to 0 and make sure that Allow use of all available memory is notselected.
From the total memory allocated to it at startup, the RIP allocates the printer and networkbuffers. All memory not used for these buffers is used by the RIP for processing jobs.
The final allocations used are reported in the Harlequin RIP window when the RIP starts up.
Harlequin PLUS Server RIP v8.3: August 2010 OEM Manual 205

Configuring the RIP
If there is insufficient memory to allocate the buffers requested, the RIP tries the followingmethods of automatic recovery, in the order shown:
• Reducing the network buffer to a minimum of 64 KB.
• Reducing the printer buffer to a minimum of 512 KB.
If there is still not enough memory to give the RIP at least 4096 KB, the RIP will display awarning and quit.
The amount of RAM used by the RIP is controlled by the Windows XP (or later) OperatingSystems, which are designed to be adaptive. It increases the memory allocation of long-run-ning applications that use large amounts of memory. On the other hand, the RIP allocates asmuch Virtual Memory as is needed when large jobs are processed, and on completion of thejob returns that memory to the pool. Thus the value of VM would be high when a large job isrunning and low on completion. When examining your system's memory allocations it ismore useful to look at the inter-job minimum of committed VM rather than the size of RAM.
7.10 Minimum free disk spaceThe Harlequin RIP allows you to ensure that it leaves free a minimum amount of disk space,which is good practice and allows for use by other applications. Specifying this reserveddisk space is important for use with the two RIP modes—Multiple and Multiple (Parallel)—that can produce multiple buffers, where it ensures that the disk is not completely filled upwith an unlimited number of page buffers.
The default value of the Disk space left for system option is 50 MB. You may want to increaseit to reserve disk space for other applications running on the same machine, such as spoolingprograms. A reasonable value should be near the size of the largest files regularly created orcopied on the relevant disk.
7.11 Disable soundsSelect this box in the Configure RIP Options dialog box to suppress the system beep nor-mally generated when the RIP encounters an error.
7.12 Resetting the Harlequin RIP to default valuesIf you decide that you want to revert to the default values that the RIP is supplied with, opena command (DOS) window in the folder holding the RIP application and type this:
C:\PATH>HARLQN_LS.exe -RESET
Note: In the command line, change HARLQN_LS.exe to the exact name of the application thatyou are using.
A dialog box appears, asking if you wish to return to the factory defaults.
• Click Yes if you wish to reset any part of the current configuration.
206 OEM Manual Harlequin PLUS Server RIP v8.3: August 2010

7.13 Choosing the user interface language
• Click No if you wish to keep all of the current configuration. (the RIP starts up nor-mally.)
If you click Yes, the RIP displays several dialog boxes that allow you to reset specific parts ofthe configuration, one after the other. For each dialog box, click the Yes button to reset all theconfiguration information described in that dialog box. Click No to keep that part of yourconfiguration.
The RIP allows you to reset most parts of the configuration in this manner, including PageSetups, RIP configuration, media management information, and window positions.
After the last dialog box, the RIP starts up normally.
7.13 Choosing the user interface languageYou are asked to make a choice of the language to be used in dialog boxes, menus, and mes-sages when you start up the RIP for the first time. Later, you can check the exact language inuse or change the language, for most combinations of languages.
7.13.1 Requirements and limitationsThere is no problem in changing language if both languages are chosen from English andmost Western European languages—technically described, those languages that use encod-ings of the ISO-Latin character set. There is also little risk in switching from ISO-Latin to alanguage that uses a two-byte character encodings: for example, Japanese, Traditional Chi-nese, and Simplified Chinese. There is a higher risk of problems if you attempt to switchbetween two languages that use different two-byte character encodings.
The operating system of your computer must support the language you wish to use. You arealso likely to require the RIP localization files and a password from your supplier before youcan change the language used by the RIP. If you have to install any files, restart the operatingsystem and the RIP before proceeding.
Harlequin PLUS Server RIP v8.3: August 2010 OEM Manual 207

Configuring the RIP
7.13.2 ProcedureTo check which languages are available or to switch to another available language, choosethe Harlequin RIP > Language menu option. The Select User Interface Language dialog boxappears, as shown in Figure 7.5.
Figure 7.5 Select User Interface Language dialog box
The dialog box shows you which languages are available in a multi-column list. A languageis available for immediate use if the entries after its name or code (in the Language column)are all Present or Yes.
The columns have these meanings
• The Messages and Resources columns show if parts of the RIP localization are present.
• The Locale column shows if the operating system supports the language.
• The Enabled column shows if the RIP localization is enabled, when the entry is Yes; ordisabled, when the entry is No.
Click Cancel if you do not wish to make a change.
You can supply a password to enable a language if the only thing making that languageunavailable is a No entry in the Enabled column. Select the row for your chosen language andclick Enable. In the password entry dialog box, enter your password and click OK. Youshould now see that the language is enabled. Check the password if the language is notenabled. (If you still have problems, click Cancel to continue using your previous user inter-face language while you obtain support from your supplier.)
To use an enabled language, select your chosen language and click OK. The RIP displays adialog box asking if you wish to confirm your choice and quit the RIP. Click Yes if you aresure, and then click OK to dismiss the second confirmation dialog box.
When you restart the RIP, you should see that it is using your chosen user interface lan-guage.
Note: You may still see a small number of options in lists or messages appearing in Englishor another language. This is normal. For example, the Feature and Calibration lists in the EditPage Setup dialog box display the names of files, which remain unchanged as the user inter-face language changes. Similarly, the Harlequin window displays messages if they are pro-duced directly by PostScript language jobs and, if needed, some very rare and technical errormessages.
208 OEM Manual Harlequin PLUS Server RIP v8.3: August 2010

8
Configuring Input
This chapter describes the different ways in which the Harlequin RIP can accept its input,and how to configure the RIP to use each type of input. Chapter 5, “Configuring OutputFormats”, describes the different ways in which you can control output from the RIP, usingPage Setups.
There are several ways of providing input to the Harlequin RIP:
• Using one or more managed inputs, as described in “Input management” on page 210,and the following sections. This is the preferred method for routine use because, ingeneral, the managed inputs allow users on many machines to submit jobs to the RIP.
• Using the Print File menu command, as described in “Using the Print File command”on page 235. This command allows a user on the machine running the RIP to print allof the job types possible on that installation of the RIP. You can use Print File whilemanaged inputs are active.
• Entering PostScript language code interactively by typing at a prompt on the machine,as described in “Entering PostScript language code by hand” on page 263. You mustdisable other inputs for the duration of your interactive sessions in order to do this.
When you use managed inputs or the Print File menu command, you can print several typesof job. The available types depend on the details of your installation of the RIP. Some typeshave associated settings in Page Setups, may require enabling with passwords, or requireother care in use. The possible types, with references to full descriptions of their use, are:
• PostScript language files (PS) and Encapsulated PostScript files (EPS), both describedin “Printing PostScript language files” on page 237.
• Portable Document Format (PDF) files, described in “Printing PDF files” on page 237.
• XML Paper Specification files (XPS) files, described in “Printing XPS Documents” onpage 253.
• JPEG and JFIF files, described in “Printing JPEG and JFIF files” on page 254.
• TIFF/IT-P1 files, described in “Printing TIFF/IT files” on page 254.
• TIFF 6.0 files, described in “Printing TIFF 6.0 files” on page 259.
• Harlequin RIP page buffer files, described in “Printing page buffer files” on page 260.
Harlequin PLUS Server RIP v8.3: August 2010 OEM Manual 209

Configuring Input
8.1 Input managementIn the same way that the RIP uses output plugins to provide output sources, it uses inputplugins to provide input sources.
Global Graphics and OEM programmers can create input plugins, each of which may beused as one of the following:
• Input to the RIP, for example, as a source of jobs. (When installed, these plugins areobvious parts of the RIP: the description of these plugins and their configurationforms the bulk of this chapter.)
• A PostScript language device on which you can open a file and read or write from aPostScript language job. (This is not seen by the end user.)
• A filter to manipulate data. (This is not seen by the end user.)
• A source of asynchronous actions. (Most of these actions are small, specialized tasksand not directly related to output of a user job. For example, one such action enablesthe RIP to provide a list of installed fonts while busy with a job for output.)
There are a number of input plugins supplied with the RIP, each providing users with theability to submit jobs. “Managing input plugins” on page 211 describes the way in whichyou can manage these plugins and the inputs they provide. The supplied inputs are:
• AppleTalk. This lets the RIP accept input from any AppleTalk network connected tothe machine running the RIP.
Note: The AppleTalk plugin is not installed on Windows Vista or Windows 7 wherethis protocol it is not supported.
See “Using the AppleTalk input plugin” on page 215 for more details.
• NT Pipe. This provides a named pipe allowing high speed communication with anapplication such as an Open Prepress Interface (OPI) server.
See “Using the NT Pipe input” on page 216 for more details.
• Spool Folder. This lets you specify multiple independent folders into which users orapplications can place jobs to be printed. The RIP checks for the presence of files inthese folders and prints each one automatically.
See “Using the Spool Folder input folder” on page 219 for more details.
• Socket plugin. This allows input to arrive over a network, which can contain differenttypes of computer, using a TCP/IP socket.
See “Using the Spool Folder input folder” on page 219 for more details.
• Asynchronous socket plugin
This is similar to the socket plugin but is only suitable for a limited number of jobs.Typically, these are small jobs performing control or monitoring functions, rather thanimaging.
See “Using the Spool Folder input folder” on page 219 for more details.
210 OEM Manual Harlequin PLUS Server RIP v8.3: August 2010

8.2 Managing input plugins
• Asynchronous socket quit plugin
This is similar to the asynchronous socket plugin but has the single purpose of causingthe RIP to quit. It does not receive any jobs.
See “Using the Print File command” on page 235 for more details.
• Serial port, on PCs and platforms running the UNIX operating system. This supportsthe Adobe Serial Lines Protocol, and lets you connect two machines by their seriallines, so that input can be accepted by a RIP running on one of them.
See “Printing PDF files” on page 237 for more details.
Each of these plugins can be thought of as analogous to a multiple device output plugin,except that they provide inputs, rather than outputs.
Note to OEMS: With the off-the-shelf version of the Harlequin RIP, OEMs can addtheir own input plugins. This means that interfaces to source devicescan be written independently of the RIP.
8.2 Managing input pluginsYou control input plugins using the Input Controller. Before creating new inputs or changingexisting ones, check that you have an appropriate Page Setup to associate with each input.(While creating Page Setups, you can keep the Input Controller displayed, but not the sub-sidiary dialog boxes.)
Display the Input Controller dialog box by choosing the Harlequin RIP > Input Controllermenu option, or clicking the tool bar button. Figure 8.1 shows the Input Controller dialogbox.
Figure 8.1 Input Controller window
The Input Controller is similar to the Device Manager, described in Section 5.12, “Multipledevice output plugins”. The main list shows the input sources currently available. Eachinput source can be turned on or off individually using the buttons—the state is displayed inthe Status column.
Harlequin PLUS Server RIP v8.3: August 2010 OEM Manual 211

Configuring Input
Each row in the list represents one particular source, and contains:
• The Name for the input source. This is used to identify the source within the RIP. Itmay also be used by the input plugin itself.
• The Type of input. This determines which input plugin the RIP uses.
• The Page Setup. This is the Page Setup used by all jobs arriving through this source.
• The Enabled state. This should be On to make the source available when you start theRIP or start inputs.
• The Status. This can be Stopped, Idle, or Busy.
An input is stopped either because all inputs are stopped, because you have disabledthis input in the Input Controller (using Off), or because of a problem when trying tostart that input. An idle input is ready to receive a job but none is arriving. A busyinput is actually receiving a job.
You can also choose to see the same information about items that are not controllable fromthe Input Controller. The check box below the list gives you this ability:
Show protected channelsSelect this box if you wish to see, but not control, the status of protectedchannels. This box is grayed out if there are no protected channels.
Protected channels are channels that have been created outside theInput Controller—possibly by executing PostScript language com-mands in configuration files that the RIP used when starting up—andmarked as being outside routine user control. Typically, a protectedchannel is not an input source for imaging jobs: instead, it performsone of the other functions described in “Input management” on page210.
Below the list of sources are several buttons that allow you to perform the various actionsdescribed in sections 8.2.2 through 8.2.7.
When you have finished making changes in the Input Controller, you can keep it visible as away of monitoring which inputs are submitting jobs or close it using the Harlequin RIP > InputController menu option or the tool bar button.
8.2.1 Turning on the input systemTo start receiving jobs from the configured and enabled inputs, choose Start Inputs from theHarlequin RIP menu, or type Ctrl+I. When you do this, there is a delay of a few seconds as thevarious defined input sources are initialized, and then the RIP starts to accept jobs fromthose sources.
The status area of the tool bar shows the searching for input symbol (a torch or flashlightshining on an arrow).
212 OEM Manual Harlequin PLUS Server RIP v8.3: August 2010

8.2 Managing input plugins
A new menu appears in the menu bar, called Input Queue. This menu has these options:
• Kill Current Job. This causes the job currently processing to be aborted. It may take afew seconds.
• Stop Input Queue. This turns off the input system when the job currently processinghas finished.
• Abort Input Queue. This aborts the job currently processing and then turns off the inputsystem.
8.2.2 Adding a new input source to the listYou can create many different input sources for each input plugin. For example, you couldcreate 5 spool folder input sources and 10 AppleTalk input sources.
Note: The AppleTalk plugin is not installed on Windows Vista or Windows 7 where this pro-tocol it is not supported.
To add a new input source to the list:
1. Click the New button in the Input Controller. The RIP displays an Input Channel Editdialog box, similar to that shown in Figure 8.2, allowing you to fill in the details for thissource.
Figure 8.2 Input Channel Edit dialog box
2. Type a name for the plugin device in the Name text box.
The name is used to identify the source within the RIP. It may also be used by the inputplugin itself. If you create an AppleTalk input device, when you start the inputs aprinter of this name becomes available on the AppleTalk network.
3. Choose the plugin type from the Type drop-down list.
4. Choose a saved Page Setup from the Page Setup drop-down list: the RIP applies thisPage Setup to each job arriving at the source.
5. If the plugin is to be initially turned on, select the Enabled check box.
6. Click the Configure button to display an input plugin Configuration dialog box, allow-ing you to specify details relevant to the plugin you have chosen.
The Configuration dialog box varies according to the type of plugin chosen. It is usedto give details about how the input is to be handled, and to set up any hardware associ-ated with the source. See “Input management” on page 210 for a list of input types andpage references to their configuration and use.
Harlequin PLUS Server RIP v8.3: August 2010 OEM Manual 213

Configuring Input
7. When you have specified all the details for the new source, click OK.
8.2.3 Copying an input pluginWhen you have created an input plugin, you can copy it to create other inputs of a similartype. This can save you some effort, depending on the complexity of the Configuration dia-log box.
To copy an existing input, select the entry in the Input Controller and click the Copy button.
You must give the copied input a new name and you will probably need to alter some detailsin the Configuration dialog box. For example, only one active input can use a particularspool folder or network input at one time—but you can have two or more inputs using thesame source, provided that you enable only one at a time.
8.2.4 Editing the details for an input sourceTo edit the details for an existing input source, do one of the following:
• Select the entry in the Input Controller and click the Edit button.
• Double-click the entry in the Input Controller.
The RIP displays an Input Channel Edit dialog box, allowing you to edit the details for theselected plugin. For full details of using this dialog box, see “Adding a new input source tothe list” on page 213.
8.2.5 Configuring an input pluginConfiguring an input means giving details about how the input is to be handled, and settingup any hardware or software associated with the source.
To configure an existing input plugin, select it in the Input Controller and click Edit. The RIPdisplays the Input Channel Edit dialog box. Click Configure to see the Configuration dialogbox for the selected input. See “Input management” on page 210 for a list of input types andpage references to their configuration and use.
8.2.6 Deleting an input sourceTo delete an input source from the RIP, select it in the Input Controller and click the Deletebutton. (You can select multiple inputs and delete them in one action.)
8.2.7 Enabling and disabling input sourcesTo enable an input source, select it in the Input Controller and click the On button. To disablea source, select it and click the Off button. Using these buttons has the same effect as selectingor clearing the Enabled check box in the relevant Input Channel Edit dialog box.
When the selected input source is enabled then the On button is disabled, and when it is notenabled then the Off button is disabled.
214 OEM Manual Harlequin PLUS Server RIP v8.3: August 2010

8.3 Using the AppleTalk input plugin
You can select several input sources and then turn them on or off together.
When an input plugin is enabled, the RIP automatically publishes it when starting inputqueues, meaning that the input plugin can be used to send jobs to the RIP.
To make enabled inputs active, choose Harlequin RIP > Start Inputs or click the tool bar buttonthat has a picture of a green arrow and traffic light. (See Section 8.2.1, “Turning on the inputsystem”.)
To stop all enabled inputs, choose Harlequin RIP > Start Inputs again or click the tool bar but-ton that has a picture of a red arrow and traffic light.
8.3 Using the AppleTalk input pluginAn AppleTalk input source publishes a name over the network. This name appears in theChooser on Macintosh computers running Mac OS 8/9 and Mac OS X when they are con-nected to the network, making the RIP available just like a LaserWriter. Other, non-Macin-tosh, computers connected to the network and able to use AppleTalk can also use the RIP asan AppleTalk printer. In complex networks, there may be a need for extra actions before allcomputers can use a new printer.
Note: The AppleTalk plugin is not installed on Windows Vista or Windows 7 where this pro-tocol it is not supported.
8.3.1 Configuring an AppleTalk input sourceTo configure an existing AppleTalk input source, select the source in the Input Controllerand click Edit. The RIP displays the Input Channel Edit dialog box. Click the Configure but-ton. The AppleTalk configuration dialog box appears, as shown in Figure 8.3.
Figure 8.3 AppleTalk Configuration dialog box
Wait timeout This value sets the length of time, in minutes, that the input sourcewaits for data. If no data is sent for that length of time and the RIP iswaiting for data, the job is aborted.
Abort on error This control sets the behavior of the input plugin on detecting anerror. By default, this box is selected, which means that an error causesan immediate abort. This is not the typical behavior of a PostScriptlanguage compatible interpreter but it may save considerable timespent in transferring data which is merely flushed (ignored) by theinterpreter.
Clear this box if you encounter problems with network software orwish to ensure full compatibility with other PostScript language com-patible interpreters.
Harlequin PLUS Server RIP v8.3: August 2010 OEM Manual 215

Configuring Input
8.4 Using the NT Pipe inputA number of third party applications, most notably Open Prepress Interface (OPI) servers,are able to communicate with PostScript language compatible RIPs running under MicrosoftWindows NT using named pipes. A named pipe is an interprocess communication methodthat allows two Windows NT applications to exchange large amounts of data very effi-ciently.
Note: In a typical OPI workflow, high resolution images are stored on the OPI servermachine, are included into print jobs, and are transferred over the network to outputdevices. This operation frees workstations from moving large image files, but large filesmust still travel from the OPI server to the RIP.
The NT Pipe input plugin for the RIP allows OPI servers or other applications to supply datato the RIP via named pipes.
There are two possible cases:
• The RIP and a suitable application can share a single multiprocessor machine, and usea named pipe to communicate. This allows the other application to deliver jobs to theRIP at much faster speeds than it can deliver jobs to a networked printer (provided bythe Harlequin RIP).
• With a single processor machine or an application that cannot share a multiprocessormachine, the RIP and the other application must run on separate Windows NT sys-tems connected through a network. Even in this case, using named pipes can delivermuch better performance than printing over an AppleTalk network.
8.4.1 Installing the pluginTo use the RIP named pipe support, you need a plugin file in the SW\Inputs folder. The filename is different for different kinds of processor:
• For Intel 486 and Pentium processors, and compatible processors, the plugin file iscalled ntpipe.i32.
Quit the RIP if it is running. If the plugin has been supplied with an installation program,use that and follow the instructions. If you have no installation program, drag the appropri-ate plugin file into the SW\Inputs folder.
8.4.2 Creating an NT Pipe inputWhen you have an installed plugin file, start the RIP and follow this procedure:
1. Click New in the Input Controller. The RIP displays the Input Channel Edit dialog box.Choose NT Pipe from the Type drop-down list.
216 OEM Manual Harlequin PLUS Server RIP v8.3: August 2010

8.4 Using the NT Pipe input
2. Give the input a suitable name and select a Page Setup. Select the Enabled box.
Note: The name you choose forms the last part of a longer network name for the pipe.We suggest that you choose a name that uses letters and numerals only (a - z and 0 - 9)and that is a convenient length: do not include punctuation, space characters, or thewildcard characters ( ? and * ).
3. For most applications, you can now click OK to close the Input Channel Edit dialogbox.
You can now read “Connecting an application to the Harlequin RIP” on page 218 to see howto connect an application to this pipe. If you have difficulty, or know that you need to changethe default configuration, read “Configuring the named pipe” on page 217.
8.4.3 Configuring the named pipeThe Configuration dialog box allows you change another part of the name for the pipe andto allow more than one connection to the same named pipe.
When configuring a front-end or server application to send data to the RIP using namedpipes you must enter the full name of the pipe. The format for the name is:
\\<machine>\pipe\<pipe prefix>\<name>
To get an actual name, replace <machine> with the name of the computer running the RIP,replace <pipe prefix> with the name entered in the Named Pipe Plugin dialog box, andreplace <name> with the name you entered in the Input Channel Edit dialog box.
If the RIP is running on a Windows NT system named BRICK, and the channel has beendefined in the RIP with the name Fred, the pipe name would be:
\\BRICK\pipe\ScriptWorks\Channel\Fred
Figure 8.4 Named Pipe Plugin dialog box
Pipe Prefix If you wish to use a different scheme for pipe names you can changethe prefix by clicking on the Configure button in the Input ChannelEdit dialog box. The RIP displays the Named Pipe Plugin dialog box.
For example, entering RIP in the Pipe Prefix field would make the fullpipe name:\\BRICK\pipe\RIP\Fred
Harlequin PLUS Server RIP v8.3: August 2010 OEM Manual 217

Configuring Input
Pipe instances Windows NT allows a named pipe to have a number of instances. Thismeans that, for each pipe of a given name, Windows NT will allowmore than one client (application) to open the pipe at any one time.The RIP plugin can then service the clients in sequence, one at a time.
Some clients, for example Color Central from Imation Publishing Soft-ware (formerly Luminous Technology), always expect to be able toconnect to a named pipe. For this reason you should normally createat least two pipe instances. This allows the client software to reconnectto the pipe, in order to send the next job, while the RIP finishes pro-cessing the previous job.
If you wish to change the number of pipe instances from the defaultvalue of two you can do so in the Named Pipe Plugin configurationdialog box, as shown in Figure 8.4 above.
8.4.4 Connecting an application to the Harlequin RIPSeveral applications include support for named pipe output. This is a general discussion:refer to the manual for your application for details.
Once the RIP has been configured to accept named pipe input, you must configure the otherapplication to use a named pipe for communication with the RIP.
Typically, you do this:
1. Add a new printer to which the application can send data.
2. Select named pipe as the method of communicating with the printer.
3. Identify the particular named pipe to use, giving a name that matches one you havecreated in the RIP. The general form of the name is:
\\<machine>\pipe\<pipe prefix>\<name>
For example, when the machine is called BRICK, the pipe prefix is the default Script-Works\Channel, and the name (as entered in the Input Channel Edit dialog box) isFred, then the full pipe name is:
\\BRICK\pipe\ScriptWorks\Channel\Fred
A period ( . ) can serve as a shortcut for the name of your local machine. If the supply-ing application and the RIP are on the same computer, the pipe name could be:
\\.\pipe\ScriptWorks\Channel\Fred
4. Give whatever other information the application requires, and complete the procedurethat makes the printer available for use with the application.
If you have multiple copies of the RIP, or have published multiple NT Pipe input channelsfrom a single installation of the RIP, you can repeat the same sequence for each channel.
218 OEM Manual Harlequin PLUS Server RIP v8.3: August 2010

8.5 Using the Spool Folder input folder
8.5 Using the Spool Folder input folderA spool folder input source regularly scans a specified disk folder (directory), and processesany PostScript language files (and other suitable files) that are placed there. Normally thesefiles are deleted after successful processing. The spool folder can be on a network file server,or the local machine. Users create files from their applications. These applications can createthe files directly in the spool folder, or can create them elsewhere (for example, on the localsystem) for later transfer into the spool folder.
The RIP can process some or all of the following file types using a spool folder: PostScriptlanguage (PS), Encapsulated PostScript (EPS), Portable Document Format (PDF), TIFF 6.0,single TIFF/IT-P1 subfiles or TIFF/IT-P1 file groups if supplied in order, JPEG and JFIF files.With some preparation you can also process page buffers from a similar version of the Harle-quin RIP. The available options depend on your installation and configuration of the RIP.
Note: You cannot use a spool folder for printing FP TIFF/IT-P1 files without special care,because FP files reference subfiles and the RIP must image the data in these files in a ?etorder. If, in a spool folder any of the CT, HC, LW, or FP files may arrive first, then the resultmay be partial images. The spool folder can accept TIFF/IT-P1 files if the order of arrival andfile naming can be controlled so that all subfiles arrive before the FP file and you select theTIFF/IT-P1 option described on page 221. If the order of arrival or naming is unsuitable orunpredictable, using Print File from the Harlequin RIP menu is the simplest reliable method ofensuring that the RIP images the intended file or combination of files.
The RIP ignores types of files that it cannot print, and any files that you exclude intentionallyby configuring the spool folder input.
You can exclude files based on their names. You may want to exclude files that resemble realjobs, but that actually contain accounting or housekeeping information for the software thatdelivers files into the spool folder. You may also want to exclude, or at least delay, real jobswith particular origins or qualities. All this is possible so long as the file names have a recog-nizable prefix.
You specify which folder the RIP uses in the input plugin Configure dialog box, availablefrom the Input Controller. By default, this folder is called Spool and exists in the SW folder. Ifneeded, you can create several spooled inputs, each with its own folder, Page Setup, andexclusion list.
When you specify a folder accessed over a network, make sure that the folder automaticallybecomes available to the computer running the RIP when that computer is restarted.
Because files are normally deleted as soon as they are printed, it is important to ensure thatthe RIP has permission to delete files in the spool folder, particularly if the spool folder is ona network file server. See Appendix A, Troubleshooting, for more details.
The files in the spool folders are processed in the order in which they arrive. However, ifthere are jobs already in a folder when the RIP is started, or if a very large number of fileshave been queued, the RIP determines the order of those jobs by the date stamps on the files.
Note: Spool folder input does not work with setups using PostScript LanguageLevel 1 com-patibility mode.
Harlequin PLUS Server RIP v8.3: August 2010 OEM Manual 219

Configuring Input
8.5.1 Configuring a Spool Folder input sourceTo create and configure a new Spool folder source:
1. Click New in the Input Controller. The RIP displays the Input Channel Edit dialog box.
2. Choose SpoolFolder from the Type drop-down list. Give the input a suitable nameand select a Page Setup. Select the Enabled box.
3. Click the Configure button. The Spool Folder Configuration dialog box appears.
Make the settings you wish, and click OK. Click OK again to close the Input Channel Edit dia-log box. The spool folder input becomes active, now or when you next start inputs. When thespool folder becomes active, the RIP reports the number of exclusions, that is the number ofprefixes that it will ignore. See the description of the Filenames prefix list option on page 223for details.
Figure 8.5 Spool Folder Configuration dialog box
This dialog box contains the following control items:
Spool Folder The current spool folder is shown in the text field alongside this but-ton. This location is where the RIP detects the arrival of files and con-siders them as possible jobs, by looking at the type of file and any filenames excluded in the Filenames prefix list.
220 OEM Manual Harlequin PLUS Server RIP v8.3: August 2010

8.5 Using the Spool Folder input folder
Note: Choose a folder that is dedicated to receiving jobs. In particular,avoid using folders where other files are arriving or changing. (Forexample, the SW folder is a bad choice, because the log file changeswith every job.)
Click the Spool Folder button to change this folder using the standardfile browsing dialog box. Alternatively, you can type a full path namein the text field but be aware that any typing errors can cause an erroror the creation of a new folder.
Create Spool Folder if it does not existSelect this box if you want the RIP to create the named spool folders ifthey do not already exist.
The RIP creates the folders when the input channel becomes availablefor use. This time can be immediately after you click OK in the InputChannel Edit dialog box for an enabled channel, but you may need tochoose Harlequin RIP > Start Inputs or enable the input channel before itbecomes fully available.
Warn if Spool Folder does not existSelect this box if you want the RIP to issue a warning if a folder namedas a spool, error, or completion folder does not exist.
Suppress startup warningsIf you have files present in the Spool Folder and then start the RIP, youwill be prompted with a warning that files already exist in this folderwhich you must acknowledge before the RIP will start. If you wouldprefer to suppress these startup warning messages and continue tostart the RIP, select this option. All files present in the folder will beprocessed.
HandleTIFF/IT files as one output groupSelect this box if you want to process TIFF/IT-P1 files as a group, butonly if you can predict that both the file names and the order of arrivalfollow these conditions.
All related files must have the same file name stem. For example, thisis a valid group of files: myfile.ct, myfile.lw, myfile.hw, andmyfile.fp.
All subfiles must be in the spool folder before the FP file arrives and isready to print.
After processing a TIFF/IT-P1 group, the RIP moves or deletes all therelated files together, with the action depending on success or failureand the settings of other controls in this dialog box.
If you leave this box unselected, the RIP processes the individual filesas they become available.
Harlequin PLUS Server RIP v8.3: August 2010 OEM Manual 221

Configuring Input
Note: When producing TIFF/IT-P1 files as output using the optionalTIFF/IT-P1 output plugin, the RIP satisfies the rules for having therelated files treated as a group.
Scan spool folder every <n> secondsThe value in the text box specifies how often the RIP checks the Spoolfolder for new files to be printed.
Time to wait for file to stabilize <n> secondsThe value in the text box specifies the number of seconds that theSpool folder waits for the size of an arriving file to remain the samebefore assuming that it has been fully written and is therefore ready tobe printed.
Complete Folder If a file successfully prints, the RIP moves it to the location specified inthe text field alongside this button unless the Delete files on completionbox is checked. Click the Complete Folder button to change this loca-tion using the standard file browsing dialog box.
Delete files on completionSelect this box if you want the RIP to delete files that the Spool foldersucceeds in printing. Otherwise the RIP moves these files to the Com-plete Folder.
Error Folder If a file fails to print, the RIP moves it to the error folder specifiedunless the Delete files on error box is selected. If a file prints success-fully, the RIP moves it to the Complete folder specified unless theDelete files on completion box is selected.
Delete files on errorSelect this box if you want the RIP to delete files that the Spool folderfails to print. Leave this box clear if you want failed files to be movedto the Error Folder. Note that a file is treated as an error if you abort itwhile it is being processed.
Move/Delete All Files
With this option selected the spool plugin will either move to the errorfolder, or delete any file which it does not recognize (such as badlyformed PDF documents). The files are moved or deleted dependingon the state of the Delete files on error check box.
Warning: If you decide to use this option and you inadvertentlychoose to point the spool folder at a directory containing importantfiles (such as C:\windows... or your SW folder), you will remove allfiles therein, resulting in either a non-functional computer or non-functional applications. The plugin deletes or moves all the files it can-not handle.
222 OEM Manual Harlequin PLUS Server RIP v8.3: August 2010

8.6 Using the Socket input plugin
Move/Delete Valid Files
This option replicates the previous (pre Eclipse Release SP2), behaviorof the spool folder plugin. In this case, if a file is encountered whichthe spool plugin does not recognize it will leave the file in the spoolfolder and ignore it. Valid files which cause an error will be treatedaccording to the setting of the Delete files on error check box.
List of PrefixesThis text field specifies files to ignore when they arrive in the spoolfolder, if you have also selected the Do not process filenames with thefollowing prefixes box. The specification is based on the first part or pre-fix of the file names.
Prefixes are case sensitive and separated by a comma.
For example, if you type in the prefix ab, the RIP ignores all the arriv-ing files whose names begin with ab. Examples of files that the Harle-quin RIP would ignore for this prefix are abacus.pdf, abandon.ps,and ab123. (The RIP would not ignore ABALONE.PS, 123ab.pdf, or_absence.) Ignoring means that the RIP does not process the files andallows the files to remain in the spool folder until removed by a useror other software.
Note: If you remove or disable a prefix while the spool folder is stillactive, the RIP processes any files previously excluded by that prefixbut still present in the spool folder.
You can enter several prefixes. Separate multiple prefixes by commaswithout surrounding spaces. (If you add spaces after a comma, theRIP treats the spaces as part of the following string.) Each prefix caninclude alphanumeric characters, the underscore character, the periodcharacter, and spaces.
For example, this is a valid list of three prefixes: aaab_c,BAC,4.4
Do not process filenames with the following prefixesSelect this box to make the prefix list active. Leave this box empty todisable the prefix list without deleting the list of prefixes.
8.6 Using the Socket input pluginA socket is a hardware-independent method of communicating across a network. The RIPSocket plugin supports TCP/IP on Ethernet for job transfer between any combination ofmachines running the UNIX and Windows operating systems. From socket version 2.1r1 theplugin is supported on Mac OS X.
The RIP Socket plugin also supports a smaller set of features on Power Macintosh computers(but not 680x0 based Macintosh computers). This smaller set of features is supportedbetween any combination of Power Macintosh computers and machines running the UNIXor appropriate Microsoft Windows operating systems.
Harlequin PLUS Server RIP v8.3: August 2010 OEM Manual 223

Configuring Input
The benefits of using network sockets are:
• Transfer of jobs between different types of machines occurs at network speeds—typi-cally much higher than those achieved with serial links.
• One server machine (the one running the Harlequin RIP) can receive input from asmany sending machines as can connect to the network. (The RIP must finish one jobbefore starting another, including jobs from other types of input plugin.)
• All sending machines are configured in the same way.
• Given an existing network, there is no requirement for extra hardware or shared filesystems.
• A program or user on the sending machine can be informed of the job status as the jobprogresses.
There are some potential, minor, difficulties with socket input:
• It requires a small amount of central network management, or user access to configu-ration files, on the sending and receiving machines. This management or user access isrequired only when setting up the links, not for routine use.
• In general, the socket input plugin accepts only PostScript language and PDF input,sent with a basic TCP/IP stream protocol. This protocol is simple to generate but pro-hibits the direct use of any extra protocol such as that used by the UNIX lp program.(The Xinet PapConnect protocol is an option if there is no Macintosh computerinvolved.)
Note: Prior to the release of the Socket plugin v2.1r3, jobs received on an input Socket werenamed by the input channel, and not the job. A page feature was provided to overcome this.From the release of the Socket plugin v2.1r3 the page feature is added to the plugin and thuswill use the name within the job.
Note: Most machines running sockets can support several independent types of communica-tion and there is usually ongoing communication for processes including mail, printing, andfile transfer. The different types of communications are kept separate by assigning each to adifferent port, usually identified by number. Port numbers below 1024 are listed in a servicesdatabase and have registered uses and protocols that enable computers at local and remotesites to communicate according to published standards. Some numbers above 1024 also haveagreed uses, but most are available for use in a way specific to a single site, as allocated bythe local network manager or system administrator.
Prior to release of the Socket plugin v2.1r3, jobs received on a Socket input were named bythe input channel, and not the job. A page feature was provided to overcome this. From therelease of the Socket plugin v2.1r3 (shipped with Harlequin RIP, Eclipse Release), the pagefeature is incorporated within the Socket plugin and thus will use the name within the job.
224 OEM Manual Harlequin PLUS Server RIP v8.3: August 2010

8.6 Using the Socket input plugin
8.6.1 RequirementsAll machines need to support TCP/IP over Ethernet and to be linked by a network. This isthe only requirement for machines running the UNIX, Mac OS X, Windows Server 2003,Windows Server 2008, Windows XP, Windows Vista and Windows 7 operating systems.
8.6.2 Configuration preliminariesBefore attempting to configure a socket you must decide what kind of connection you wishto make and how to implement it. This subsection describes your options and what youneed to know before configuring the RIP socket input.
In the simplest case, applications on one or more machines send information to the machinerunning the RIP and receive no messages about the progress of the jobs.
It is a simple extension to make the standard output from the PostScript language inter-preter—progress and other messages as displayed in the RIP Monitor Harlequin RIP win-dow—available to the application sending the job.
8.6.2.1 Server machineTo configure the machine running the RIP, you must know:
• The port on which the socket plugin is to listen for input.
Optionally, you may need to know:
• A second port, if you wish to return the standard output to the sending applicationand that application requires a separate port.
• Any protocol in use by the sending application. The options supported by the Harle-quin RIP are basic TCP/IP socket stream or Xinet PapConnect.
In general, you can ask your network administrator to allocate a port (or ports) and give youthe number(s) or name(s) to enter in the RIP. Using a name rather than a number allows theflexibility of changing only the services database if it becomes necessary to start usinganother port.
If you have no network administrator, you may need to look at the services database your-self in order to find ports that are available for use. In the UNIX operating system, the ser-vices database is the file:
/etc/services
Under Windows XP and Windows 2000, the position of the services database can varybetween different installations of the operating system. The administrator can choose whereto install the operating system (with the chosen location recorded in the environment vari-able %Systemroot%) and the services database is stored in a fixed relationship to this loca-tion. For example, if the operating system is installed in \winnt then the services database isthe file:
\winnt\system32\drivers\etc\services
Harlequin PLUS Server RIP v8.3: August 2010 OEM Manual 225

Configuring Input
On Macintosh computers, there is no services database. (This means that you must chooseports using TCP by number on a Macintosh, but you may be able to inspect the services data-base on a computer of another type if you are operating on a mixed network.)
Warning: Where used, the services database is an important part of a networked operatingsystem. Make a copy of the services database file before editing it in any way.
8.6.2.2 Sending machinesTo configure the machines sending jobs to the RIP, you must know:
• The network address (IP address or hostname) of the machine running the HarlequinRIP.
• The port on which the machine running the RIP is listening for input.
Optionally, you may need to know:
• A second port, used to return the standard output to the sending application. (The RIPcan return this information on the server port: a second port is only needed if thesending application requires a separate port.)
Your network manager should be able to supply these details.
All other settings are dependent on the software used to send the jobs, and must be compat-ible with those you have made in the Socket Configuration dialog box. For example, youmay need to configure the sending software to receive the PostScript language status mes-sages.
We recommend that you configure each sending application to close its sending socket con-nection at the end of each job, and pause before reopening it to send another job. The reasonsare:
• You can configure the RIP to receive input on more than one socket input—for exam-ple, to allow the use of different Page Setups. (Each socket must use a differentaddress.) Closing the connection allows the RIP to check for pending jobs on otherinput channels.
• Certain jobs may require that the server socket is closed before the RIP can start ren-dering. If the socket is not closed, rendering starts when the next job starts to arrive,which could result in a significant delay.
8.6.3 Configuring a Socket input pluginTo configure a new socket input, click New in the Input Controller. The RIP displays theInput Channel Edit dialog box. Choose a name and Page Setup as normal, then choose
226 OEM Manual Harlequin PLUS Server RIP v8.3: August 2010

8.6 Using the Socket input plugin
SocketInput from the Type pop-up menu drop-down list. Click the Configure button. TheSocket Configuration dialog box appears, as shown in Figure 8.6.
Figure 8.6 Socket Configuration dialog box
You must make settings for the server (input) socket. The other (output and protocol) set-tings are optional but interrelated: you may need to make more than one choice to have avalid combination of settings.
8.6.3.1 Server socket detailsOn some the RIP platforms, the Socket type control allows you to choose from TCP by num-
ber, TCP by name, and Local. The only option available on all platforms is TCP by number.
The TCP by number and TCP by name options both offer full network access. The optionsare equivalent in that both identify a numbered port. The only difference is that if you give aname, the name is used to look up the number in the services database, a file which linksnumbers with names.
A Local socket works only with the UNIX operating system and only on the host machine:that is, where the sending application and the Harlequin RIP both operate on the samemachine. It is provided only for compatibility with older systems.
Server Socket typeChoose TCP by number or TCP by name for use across a network(including from the host machine), and enter the corresponding portname or number in the Address box.
Under the UNIX operating system, you can also choose Local but doso only where absolutely required by the sending application andenter a socket file name in the Address box.
Address There are up to three possible entries in this box, depending on thechoice made for Socket type, which itself may be limited by the plat-forms on which the RIP and the sending applications operate.
Harlequin PLUS Server RIP v8.3: August 2010 OEM Manual 227

Configuring Input
When Socket Type is TCP by number, enter the number of the port.
The socket plugin listens on the chosen port.
When Socket Type is TCP by name, enter the name of the service.
The socket plugin gets the port number by looking up the name in theservices database (/etc/services or an equivalent file), and listenson the chosen port.
When Socket Type is Local, the socket communication is made byusing a socket-style file on the file-system. Enter the file name in theAddress field.
8.6.3.2 Bi-directional communications and protocolThese check boxes allow you to specify if and how the Harlequin RIP should return informa-tion to the application sending a job.
Bi-directional commsSelect this box when you wish the RIP to pass responses back to thesending application. The RIP passes these responses: on the serversocket when Use Separate Output Socket is not selected; or on the out-put socket when Use Separate Output Socket is selected (in which case,you must also configure the Output Socket Details).
Use Separate Output SocketSelect this box to use a separate output socket for responses from theRIP to the sending application. You must use a separate output socketif the sending application(s) cannot accept responses on the channelused to send jobs.
This box is irrelevant if Bi-directional comms is not selected.
Note: When this option is selected and a port with the same address isused, a Duplicate Socket Address: already in use error mes-sage will appear and the input will not start.
Use Xinet protocolDo not select this option unless you know that all the sendingmachines are using the Xinet PapConnect protocol. In particular, Clas-sic Macintosh computers cannot use PapConnect. Also, we recom-mend that you use this option only for downloading fonts; for generaluse, leaving this box unselected gives faster transfer rates.
8.6.3.3 Output socket detailsThese details are only relevant when you have selected the Use Separate Output Socket boxand the Bi-directional comms box.
228 OEM Manual Harlequin PLUS Server RIP v8.3: August 2010

8.7 Using the Asynchronous Socket plugin
Choose these values in the same way as for the server socket, described in “Server socketdetails” on page 227. You must choose a different Address from the one chosen for the Serversocket. It is convenient but not essential to use the same socket type to make it obviouswhether or not the addresses are different. For example, choose numbered addresses thatdiffer by 1.
Note: The sending application can continue to listen on the RIP output socket after it hasclosed its sending socket. (“Sending machines” on page 226 explained why it is advisable toclose the sending socket—the one connected to the RIP Server socket.)
8.7 Using the Asynchronous Socket pluginThe asynchronous socket input is not for use as a source of routine jobs. It is a special case ofthe socket plugin, designed to run jobs immediately—regardless of what the RIP is alreadydoing. This input provides a way of controlling and monitoring the RIP without usingmenus and dialog boxes.
These jobs are restricted in what they can do if jobs from other inputs are to have theintended result. To prevent unintended interaction with a running job, each job submitted tothe asynchronous socket input should start by performing a save and end with a restore.Also, the job should not use any painting operators or otherwise alter the graphics state.
Permissible tasks—those that do not interfere with other jobs at the interpretation stage—include querying the availability of fonts and manipulating page buffers in the throughputsystem.
The one exception where interference with another job is allowed, and necessary, is that it ispossible to kill the currently running job.
8.7.1 Creating an asynchronous socket inputIt is possible to create an asynchronous socket input in the Input Controller, and subse-quently edit or delete it.
Note: The expected way of creating an asynchronous socket input is by including PostScriptlanguage statements in the files that the RIP executes when starting up. An asynchronoussocket input created this way is likely to be a protected channel, optionally viewable in theInput Controller but not editable.
To create and configure an asynchronous socket input:
1. Click New in the Input Controller. The RIP displays the Input Channel Edit dialog box.
2. Choose SocketInputAsync from the Type drop-down list. Give the input a suitablename and select a Page Setup. Select the Enabled box.
3. Click the Configure button. The Socket Configuration dialog box appears. Make the set-tings you wish, and click OK. (See “Configuring a Socket input plugin” on page 226 fordetails.)
4. Click OK again to close the Input Channel Edit dialog box. The asynchronous socketinput becomes active, as you click OK or when you next start inputs.
Harlequin PLUS Server RIP v8.3: August 2010 OEM Manual 229

Configuring Input
All other aspects of its use and configuration are as described in “Using the Socket input plu-gin” on page 223.
8.7.2 Sample jobThis example shows how a short PostScript language job can kill the current job.
% This code kills the currently running job.//errordict /interrupt get exec
8.8 Using the Asynchronous Socket Quit pluginThe SocketInputQuit type is a special case of the asynchronous socket input, with the sin-gle purpose of causing the RIP to quit. Connecting to a socket of this type makes the RIP quitwithout the need to send a PostScript language job containing the appropriate commands.
To create an input of this type, follow the procedure for the asynchronous socket, describedin “Creating an asynchronous socket input” on page 229, but choose SocketInputQuit inthe Type drop-down list.
You can select any Page Setup for use with this input. There is no need to specify a returnchannel.
8.9 Using the Serial input pluginThe Serial Line input plugin handles PostScript language jobs passed to it over a serial line(RS232 or V24 standards). The benefits of offering serial line input are:
• The Harlequin RIP can become an immediate replacement for a PostScript compatibleprinter that was used exclusively over a serial line.
• Remote computers can submit jobs to the RIP through a serial line without being partof the same network as the computer running the RIP.
The use of a RIP input using a spool folder or network protocol is preferable in almost allcases. The advantages of these methods are greater speed and robustness than using a serialline.
8.9.1 OverviewThis is a brief introduction to creating and using a serial input to the Harlequin RIP. There ismore detail in later sections.
The first stage of using a serial input to the Harlequin RIP is to find available serial ports onthe remote computer and on the computer running the RIP and to establish a reliable seriallink between them. This requires a null modem cable with suitable connectors for the ports:“Establishing a serial link” on page 231 specifies the cable more fully and suggests how youor your supplier may need to test the link.
Next you must configure the RIP input. To configure a Serial input, choose the source in theInput Controller and click the Configure button. The Serial Comms Configuration dialog box
230 OEM Manual Harlequin PLUS Server RIP v8.3: August 2010

8.9 Using the Serial input plugin
appears, containing several controls, described in Section 8.9.3, “Configuring a Serial inputplugin”.
Set the controls to the desired values and click OK, then enable the input in the Input Con-troller dialog box and again click OK. When you select Start Inputs from the Harlequin RIPmenu (or immediately if inputs are already started), a message appears in the Harlequin RIPwindow of the general form:
Publishing Serial Input printer <serial_name>
Finally, the remote computer must send a job. When the input is receiving data from theremote computer, an alert box appears on the screen of the computer running the RIP toshow that the plugin is reading data. (There is no progress box because the plugin cannotfind out the total size of the job until it has read all of it.)
8.9.2 Establishing a serial linkNote: This section is necessarily technical.
The null modem cable must connect the lines for send data, receive data, and signal ground(earth). Depending on the handshaking method, the cable may also need to connect controllines.
If you wish to use hardware handshaking, the cable must also have the RTS and CTS controllines connected. Software handshaking does not require these control lines because it usesthe XON and XOFF characters, sent over the data lines. For both forms of handshaking, thisis a minimum requirement: the program on the remote computer may require other controlline connections or links between pins, even if you are using software handshaking. (If theremote computer and program require extra control signals, it may help to know that the RIPcontrols the DTR line and ignores the DSR line.)
For testing, you have two options:
• Use a communications or terminal emulation program on both computers.
• Use a communications or terminal emulation program on the remote computer andthe RIP on the local computer. (You must configure a Harlequin RIP serial input first.)Send a carriage return character to the RIP to make the RIP react as if it is receiving ajob: if the link is good, the RIP loads a Page Setup and displays a message in the Har-lequin RIP window. (Like most PostScript language compatible interpreters, the RIPdoes not by default echo characters to the remote computer.)
There are many commercially available communications programs but the Terminal pro-gram supplied with Microsoft Windows, and the tip program supplied with the UNIXoperating system are adequate.
You can start testing by typing short messages (PostScript language jobs if you are sendingto the RIP input plugin). Do not consider the link fully tested until it can transfer files ofabout 10 KB without any corruption. Find the highest speed at which the link works reliably.
Harlequin PLUS Server RIP v8.3: August 2010 OEM Manual 231

Configuring Input
8.9.3 Configuring a Serial input pluginTo create and configure a new serial source:
1. Click New in the Input Controller. The RIP displays the Input Channel Edit dialog box.
2. Choose Serial Input from the Type drop-down list. Give the input a suitable nameand select a Page Setup. Select the Enabled box.
3. Click the Configure button. The Serial Comms Configuration dialog box appears, asshown in Figure 8.7. Make the settings you wish, and click OK.
4. Click OK again to close the Input Channel Edit dialog box. The serial input becomesactive, now or when you next start inputs.
Figure 8.7 Serial Comms Configuration dialog box
Most controls in the Serial Comms Configuration dialog box set shared communicationsparameters, which must match those in use by the sending computer and application. Alterthese communications settings only if you understand their meaning and you can ensurethat the remote computer is reconfigured to use the same settings.
The remaining items also affect communication but are specific to the computer running theHarlequin RIP and are fully described here.
Device Name Set this to be the serial port on the computer running the RIP to whichthe remote computer is connected.
The entries in the list include COM1 and COM2.
Baud rate A shared communication setting—set it to match the setting on theremote computer.
Parity A shared communication setting—set it to match the setting on theremote computer.
232 OEM Manual Harlequin PLUS Server RIP v8.3: August 2010

8.9 Using the Serial input plugin
Character Bits A shared communication setting—set it to match the setting on theremote computer.
Stop bits A shared communication setting—set it to match the setting on theremote computer.
Mode There are three possible choices: ASCII, Adobe binary, and Binary.Choose Binary unless you know that the sending application requiresa different mode.
See “ASCII and binary modes” on page 234 for more details on thedifferent modes.
Output local This setting controls the destination of error messages and statusinformation about jobs. Select Output Local to have the normal RIPbehavior where these messages display only in the Harlequin RIPwindow: the normal behavior of the RIP for other inputs.
Output remote This setting controls the destination of error messages and statusinformation about jobs. Select Output Remote to send informationdown the serial line to the remote computer.
Job Output This setting controls the destination of error messages and statusinformation about jobs.
Select Remote to send information down the serial line to the remotecomputer.
Select Local to have the normal RIP behavior where these messagesdisplay only in the Harlequin RIP window: the normal behavior of theRIP for other inputs.
Handshake This is a shared communications setting which limits the possibility ofthe remote computer sending data too fast for the plugin to handlecorrectly. The setting on the computer running the RIP must match theone in use on the sending computer. (Software handshake uses theXON/XOFF characters and Hardware handshake uses the CTS/RTScontrol pins.)
Select only one handshake method.
Link Timeout This setting has an effect only when the plugin is using binary mode.The value is the time in seconds that the input plugin waits withoutreceiving new data before considering that the job has finished. TheRIP accepts values in the range 1 through 1000.
Harlequin PLUS Server RIP v8.3: August 2010 OEM Manual 233

Configuring Input
Set the value to be larger than any pauses you expect in the data fromone job, but small enough to have the RIP recognize the end of job in areasonable time. The remote application must wait for this timebetween sending the end of one job and starting to send the next job,so an overlong value reduces throughput.
In particular, you may want to set a large value (100 seconds or more)if you are testing a link by typing PostScript language statementsthrough a terminal emulator program: in this case, the value must belarger than any pause in your typing.
8.9.4 ASCII and binary modesThe input plugin can treat data arriving from the serial line in one of several ways. Youchoose which way the plugin uses by selecting one of the following modes:
• Binary.
• ASCII.
• Adobe binary.
We recommend that you select Binary, unless there is a strong need to use one of the othermodes.
ASCII and Adobe binary are very similar modes, where the input plugin treats some charac-ters specially. The application sending the data must send one of these special characters tosignal the end of the job and can send other characters to control and monitor the job in prog-ress. The end of this section lists the special characters (for example: ^C).
In detail, the modes are:
Binary The RIP passes all data to the core RIP and detects the end of job byobserving that no data has arrived within a timeout period. (Theremote application must use at least the same timeout period betweensending jobs.)
ASCII All data is passed to the core RIP for processing, except for specialcharacters. The special characters are ^C, ^D, and ^T. ASCII moderesembles Adobe binary mode with the exception of not supporting^A.
Adobe binary
All data is passed to the core RIP with the exception of special (con-trol) characters defined by the Adobe binary communications protocol(BCP).
The special characters are all control characters: characters which you can send from within aterminal emulator program by holding down the Control key while typing a normal charac-ter key. For example, you can type Control-T (shown as ^T) by holding down the Controlkey while typing the letter T.
234 OEM Manual Harlequin PLUS Server RIP v8.3: August 2010

8.10 Using more than one method
The characters most likely to be useful in testing are those supported by ASCII mode.
8.10 Using more than one methodThe RIP can use any combination of the above input types and listen on all active inputs.When several inputs want to send data, only one job can reach the RIP at a time but the otherinputs may be able to receive and buffer data for later rendering.
To accept input from several sources, create and enable the sources you want in the InputController. The RIP automatically monitors all enabled sources as soon as the input system isstarted with the Start Inputs menu option.
8.11 Using the Print File commandWhen you select Print File from the Harlequin RIP menu, the dialog box shown in Figure 8.8appears.
Figure 8.8 Print File dialog box
Choose an appropriate Page Setup for printing the files, from the Page Setup drop-down list.
Character Meaning
^A Treat the following character so that it passes to the core RIP asa control character which would otherwise have been stoppedand taken as a control.^A is not supported in ASCII mode.
^C Generate an interrupt. This terminates the job immediately, withan error.
^D Signal a normal end of job.^T Request a job status. The job status is returned down the serial
line as a message enclosed in square brackets. For example, thismight be one such message:%%[job: Test-job; status: Waiting]%%
Table 8.1 Special characters in ASCII and Adobe-binary modes
Harlequin PLUS Server RIP v8.3: August 2010 OEM Manual 235

Configuring Input
Note: If you do not choose a Page Setup, the RIP uses the one that you chose last time youprinted a file. If you have not printed a file in this RIP session, the first Page Setup in thedrop-down list is used. To change the order of this listing, see “Reordering Page Setups” onpage 87.
The Print File dialog box shows all PostScript language files in the current folder. (To showfiles of a different type, or all files, use the Files of type drop-down list.)
If you want to choose a file that is not in the folder shown, use the dialog box to move to thecorrect folder.
Use the Look in drop-down list to use other folders or drives.
Note: To select all files in the list, click anywhere in the central list of files and type Ctrl+A.
While any file is being processed, an additional Print File menu appears on the menu bar ofthe main RIP window.
You can abort the current job by choosing Kill Current Job from this menu, or by typing Alt+•(a period character).
When Kill Current Job is selected, the current job is stopped but subsequent jobs will be pro-cessed.
By selecting Stop Printing File, the current file will complete but any jobs queued after thecurrent job will not print.
Selecting Abort Printing File will stop the current job and also stop all subsequently queuedjobs from ripping.
8.11.1 Printing several filesTo print out several files at once, just select more than one file from the Print File dialog boxbefore clicking Print. The following keys make this possible:
You can select a contiguous block of files by selecting the first file in the block, then selectingthe last file in the block while holding down the Shift key.
You can select several non-contiguous file names by holding down the Control key whilemaking your selection.
Note: The list of files to print can include files other than PostScript language, PDF files, TIFF6.0, and TIFF/IT-P1. The RIP ignores types of files that it cannot print.
Alt
Shift
Ctrl
236 OEM Manual Harlequin PLUS Server RIP v8.3: August 2010

8.12 Printing PostScript language files
8.12 Printing PostScript language filesThe RIP can print PostScript language files and Encapsulated PostScript (EPS) files using thePrint File command or managed inputs. You can also enter PostScript language code interac-tively using the Harlequin RIP > Executive command.
You can submit PostScript language jobs to the RIP using any of the managed input meth-ods: AppleTalk (if supported), NT Pipe, Spool Folder, sockets, and serial input.
The Page Setup Options dialog box provides several options that tailor the way the RIP pro-cesses jobs. Some options provide compatibility with jobs using PostScript LanguageLevel 2or LanguageLevel 1, or produced by specific applications. Other options deal with moregeneral fault conditions or are convenience features. For example, some PostScript languagefile formats, such as EPS, do not always include a showpage operator at the end of jobs. Oneof these options adds showpage to the end of a job, if necessary. See “Edit Page Setup dialogbox” on page 88 for details.
When ColorPro is enabled, the RIP can detect and utilize an ICC profile embedded in anEncapsulated PostScript file. See the Harlequin ColorPro User’s Guide for details.
8.13 Printing PDF filesThe RIP can print Portable Document Format (PDF) files that conform to the PDF 1.7 specifi-cation or earlier, or PDF/X versions listed below. The PDF Options dialog box allows you toset up strict or flexible workflows using these versions of PDF jobs.
The Harlequin PLUS Server RIP supports the following PDF/X versions:
• PDF/X-1a:2001
• PDF/X-1a:2003
• PDF/X-3:2002
• PDF/X-3:2003
• PDF/X-4
• PDF/X-4p
• PDF/X-5g
• PDF/X-5pg
These are the only versions supported; any previous support for earlier versions has beendropped.
The “PDF Options” from the page set up manager allows the user to select from a range ofPDF/X verification settings, see “PDF Types” on page 248
The aim is to reproduce with high quality all the features of PDF files that can be rendered onpaper or film. You can also preview pages printed from PDF files, but the RIP does not pro-vide a fully interactive hypertext viewer or editor: there are no search, cross-reference, orannotation facilities.
Harlequin PLUS Server RIP v8.3: August 2010 OEM Manual 237

Configuring Input
Note: PDF/X is a standard defining a subset of PDF, designed for trouble-free use where thecreator sends the PDF file to an external printer or other prepress consumer.
Note: A PDF/X-3 file containing an OutputIntents dictionary will be color managed usingthe ICC profile indicated by the OutputIntents dictionary as long as the job uses a deviceindependent color space and the Override color management in job option is not selected. Formore information see “PDF/X Color management” on page 239.
8.13.1 PDF/X standardsWith the growth in the use of PDF for transferring graphic arts content files between sitesand between companies it is clear that the flexibility of the PDF format does not allow robustand predictable exchanges of prepress data.
To overcome this problem a family of standards has been developed to define restrictions onthe content and use of PDF files to make PDF output more predictable.These standards arecollectively called PDF/X, each with a suffix to differentiate the specifications defined fordifferent sets of market needs.
The PDF/X standards defines the elements that must be included in a PDF, and those thatmust not.
PDF/X-1a:2001 is designed to provide the most robust and, to some extent, least flexibledelivery of PDF content data. It requires that the color of all objects be expressed in CMYK orspot colors, prepared for the intended printing conditions. Elements in RGB or Lab colorspaces or tagged with ICC profiles are prohibited. It also requires that all fonts used in thejob be embedded in the supplied PDF file.
PDF/X-3:2002 allows slightly more flexibility in that color managed workflows are also sup-ported—elements in Lab, and with attached ICC source profiles may also be used.
PDF/X-4:2008 supports color-managed, CMYK, gray, RGB or spot color data, as well asoptional content and PDF transparency.
PDF/X-4p can be used with an externally supplied ICC Profile for the output intent.
PDF/X-5g is an extension of PDF/X-4 that allows the use of workflows similar to those usedwith OPI. That is, the ability to reference externally supplied files.
PDF/X-5pg is an extension of PDF/X-4p that allows the use of workflows similar to thoseused with OPI, together with a reference to an external supplied ICC Profile for the outputintent.
Support for PDF/X-4p, PDF/X-5g, PDF/X-5pg requires the ability for the RIP to find exter-nal files (ICC color profiles for PDF/X-4p and PDF/X-5pg and reference XObjects forPDF/X-5g and PDF/X-5pg).
Support for PDF/X-4, PDF/X-4p, PDF/X-5g and PDF/X-5pg allows a digital front end to beconstructed which is compliant with PDF/VT-1, PDF/VT-2 and PDF/VT-2s.
Note to OEM: For more information on how to build a PDF/VT solution around theHarlequin PLUS Server RIP see Technote 079.
238 OEM Manual Harlequin PLUS Server RIP v8.3: August 2010

8.13 Printing PDF files
The specifications also set out how a PDF/X file should be processed by the receiver of thefile. If different approaches to overprinting, for instance, are taken at different sites then itwill not be possible to predict the exact appearance of the final printed piece from a pre-transmission proof.
This section describes how a Harlequin RIP should be configured in order to producePDF/X compliant output.
8.13.1.1 PDF/X Color managementPDF/X files all include data describing the characterized printing conditions for which thejob was prepared. That data is collectively described as the output intent. It includes an iden-tifier that may refer to a characterization held in a registry maintained by the ICC (Interna-tional Color Consortium). In many cases the output intent will also include an embeddedprofile to support accurate color proofing, both on screen and on hard copy.
The ColorPro™option can be used to perform in-RIP color management with the HarlequinRIP. It can be used for many purposes, including color proofing, or for adjusting plates toenable a press to better match a characterized printing condition such as SWOP. For moreinformation see the ColorPro™documentation.
With regard to the output of PDF/X files, the Harlequin RIP output will match the Altonatest suite and the GWG test suite output when auto-detecting PDF/X files.
You can adjust the behavior of the RIP to match other mainstream applications by turning offthe auto-detection of PDF/X and adjusting the RIP overprint settings. See “PDF Types” onpage 248 and “Color managed overprints for DCS” on page 392.
8.13.1.2 TrappingThe TrapPro™options add in-RIP trapping functionality to the Harlequin RIP. If these havebeen enabled, trapping parameters may be defined in the user interface and automaticallyapplied to all jobs submitted to the RIP. If a PDF or PDF/X file is labeled as having alreadybeen trapped (by setting the Trapped flag to True), the in-RIP trapping will automatically bedisabled while processing that file to prevent traps being applied twice.
For more information see the TrapPro™documentation.
8.13.1.3 Workflow notesWhen processing PDF/X files it is important that your whole prepress workflow provides aresult that complies with the standard, including placement of partial-page submissions on apage and so on. You should also test all routes by which an incoming file may pass throughyour complete workflow. Tools such as the Kensington Suite and the Global GraphicsPDF/X Overprint test strip can assist in this testing. see the Global Graphics web site formore information.
Harlequin PLUS Server RIP v8.3: August 2010 OEM Manual 239

Configuring Input
8.13.2 Printing PDF version 1.4One of the major features of this revision is the ability to mark objects as being partiallytransparent, so that other objects in the background are visible through them. This featureaids the creation of many special effects, including drop shadows, ghosting back of imageareas behind text blocks and soft edges to silhouetted pictures.
8.13.3 Printing PDF version 1.5The Harlequin RIP Genesis Release™ will print PDF v1.5 files. Some of the features includedare:
• ICC profile handling.
• Support for JPEG 2000 and ability to decompress JPEG 2000 images
• 16 bit images.
• Annotation types.
New line end styles for Line annotations, fine positioning of Square and Circle annota-tions, new annotation types – Polygon & Polyline, Caret annotations.
• Cross reference tables.
• Layers.
Used for versioning, as “layers” in, for example, a packaging workflow. Each group ofoptional content may be flagged with separate settings to display on-screen in a PDFreader and to print. The provision of layers within PDF 1.5 allows the support for dif-ferent languages within a single file.
8.13.4 Printing PDF version 1.6The Harlequin RIP Genesis Release™ v7.1 will print PDF v1.6 files. Some of the featuresincluded are:
• Encryption enhancements.
• Specification of the size of the unit in default user space.
• Support for NChannel color spaces.
• More flexible and locking of optional content groups.
Optional content is supported in the Harlequin RIP. However, optional content innested PDF documents is not supported.
• New facilities for embedding OpenType fonts in PDF files.
The Harlequin RIP supports embedded OpenType fonts, with either TrueType or Post-Script language glyphs.
• Grouping of markup annotations.
• The specification of objects, such as watermarks, that stay at a constant size regardlessof the page size.
240 OEM Manual Harlequin PLUS Server RIP v8.3: August 2010

8.13 Printing PDF files
• The ability to accurately specify relationships between the dimensions of objects on apage and their real-world counterparts.
• PDF files can now display three-dimensional graphical data, using the U3D format, ina PDF file.
Documents containing U3D Artwork annotations will be processed to completion bythe Harlequin RIP. However, the resulting output will only display the 2D static repre-sentation that is supposed to accompany the 3D graphic. If the 2D graphic is missing,that part of the document will be blank.
Note: The Harlequin RIP does not support some types of JPEG 2000 files where a soft maskchannel is included in the image. A job of this type will fail.
8.13.5 Printing PDF version 1.7The Harlequin RIP v8.0 Release and later will print PDF v1.7 files. Some of the featuresincluded are:
• Unicode string support.
Since the publication of the PDF v1.7 specification a number of extensions have been devel-oped to support various new features including those in Acrobat 9 and 9.1. These extensionsare published as Adobe Supplement to the ISO 32000, BaseVersion: 1.7”. The HarlequinPLUS Server RIP v8.2 and later supports ExtensionLevel: 3.
8.13.5.1 PDF Check WarningWith PDF Check Warning enabled the following message appears at the start of every PDFjob using transparency:
%%[ WARNING - THIS JOB USES PDF TRANSPARENCY ]%%
This message indicates that the PDF 1.4 transparency checker procset has identified an ele-ment marked as transparency in the job. The procset then switches the RIP from “Normal”mode into “Backdrop Rendering” mode.
Normal mode means the RIP functions normally, and you should not notice any significantchanges in behavior in terms of performance, memory usage and so on.
In Backdrop Rendering mode there are significant changes. Interpretation time will bebroadly similar as in normal mode however rendering time will be increased. This is becausethe RIP does the compositing in the render phase and this process is computationally inten-sive. The compositing phase currently requires memory to be allocated and so vmerrors
may occur. In terms of results, the objects are composited at full device resolution, there is nodownsampling like that produced by pre-flatteners. Areas of the page which have onlyopaque objects are optimized to render faster and thus performance depends on how muchof the page is covered by objects which are transparent.
Harlequin PLUS Server RIP v8.3: August 2010 OEM Manual 241

Configuring Input
8.13.5.2 PDF Check AbortWith the PDF Check Abort switch enabled all jobs using transparency will be aborted andthe following message is displayed:
%%[ WARNING - THIS JOB USES PDF TRANSPARENCY - ABORTING JOB ]%%
8.13.5.3 PDF Page AlertWith the PDF Page Alert switch enabled the following alert appears when interpreting everypage that uses transparency.
%%[ THIS PAGE USES PDF TRANSPARENCY ]%%
Using the page-by-page check allows the RIP to switch between Normal and Backdrop Ren-dering mode on a page by page basis. This improves performance because backdrop render-ing a page containing no transparency is much slower than normal rendering.
Note: When a PDF file references another PDF file via transparency the second PDF is nowchecked while determining if the page containing the reference has any transparent object onit.
Also, not all applications that provide a user interface to define “transparency” do so usingPDF structures. Macromedia FreeHand has support for transparency, but it is done in a dif-ferent way. Also Acrobat Distiller® cannot make transparent objects.
For more information see the Harlequin RIP Extensions manual.
8.13.6 AcroFormsA PDF file can contain information which is additional to the standard PDF format. Whenviewed using an interactive application such as Adobe Acrobat, this additional informationprovides interactive features making the page more like a form. These files are called Acro-Forms.
With features such as text input fields, multiple choice option lists and clickable buttons, aPDF file that features an AcroForm is used to provide comprehensive electronic form fillingfunctionality.
You interact with the form via the usual mouse and keyboard actions. The AcroForm can beprogrammed to respond to events (such as clicking on a button) to provide various levels ofautomation.
8.13.6.1 Print Ready PDF AcroForm filesAn AcroForm is generally created for interactive use via an interactive program like AdobeAcrobat. However, you may want to print these files. The Harlequin RIP is, of course, notinteractive and is only concerned with rendering the contents of the PDF file for printed out-put. This creates a number of issues about exactly which of the essentially interactive fea-tures (such as, buttons and lists) should be printed and how they should appear.
242 OEM Manual Harlequin PLUS Server RIP v8.3: August 2010

8.13 Printing PDF files
When the form is completed (that is, all the required text input fields are filled in) usingAdobe Acrobat, the PDF file is re-saved by Acrobat to save the entered information. Whenthis is done, Acrobat creates additional content in the PDF file called Appearance Streamswhich render the filled-in text input fields. It also marks the PDF file’s AcroForm as being“complete” (by setting the NeedAppearances key in the AcroForm dictionary to false).
We refer to a file that has been completed in this way as being print-ready.
Prior to being made print ready, a PDF AcroForm may be incomplete to various degrees. Forexample, the form could be blank in the sense that none of the fields contain any user-entered information. Alternatively, a PDF AcroForm file could have been partially com-pleted by a database program (for example) which can provide values (content) for some orall of the text input fields but still not yet completing the file. This completeness refers to twothings:
• The fields’ appearance streams may not be present in the PDF file, even though thefields may have been given values (that is, the actual text to display in the inputfields).
• The AcroForm will be marked as incomplete by virtue of the NeedAppearances key inthe AcroForm dictionary being set to true.
When the Harlequin RIP is given the job of printing a PDF AcroForm, it has to be sensitive towhether or not the form has been completed and is print-ready.
The Harlequin RIP uses the following rule:
• If the NeedAppearances key in the AcroForm dictionary (in the PDF file) is false (oris absent), the AcroForm will be printed such that all fields (and only those fields)with appearance streams given will be displayed. Otherwise, if NeedAppearances istrue, the Harlequin RIP will reconstruct appearance streams for all the fields it finds.
What this means for the Harlequin RIP is that, unless the PDF file has been made completeand print-ready, the final appearance of the various fields of the AcroForm could be dis-played slightly differently than they might appear in the viewing application (for example,Acrobat).
8.13.6.2 PDF AcroForms and the Harlequin RIPWhen a PDF AcroForm has been completed and saved and is therefore print-ready, the Har-lequin RIP will print all AcroForm field types (text fields, choice list boxes, buttons, and sig-nature fields). However, this is conditional upon the manner in which the fields have beendefined in the AcroForm. For example, some button fields may have been flagged (by Acro-bat) as “not to be printed”. In this case the Harlequin RIP will not print such items.
If the PDF AcroForm has not been saved as print-ready, the Harlequin RIP still supports therendering of text input fields (both single-line and multi-line).To do this, the RIP constructs(or reconstructs) the fields’ appearance streams according to the field values and other infor-mation contained within the AcroForm. It should be noted however that there is a degree oflicence with respect to how a viewing application may format the items (such as text andbuttons), and so results between different viewing applications may differ.
Harlequin PLUS Server RIP v8.3: August 2010 OEM Manual 243

Configuring Input
If the AcroForm is not print-ready, the Harlequin RIP also attempts to support other fieldtypes (such as buttons and choice lists) but their final appearance may be different to theintended result (by a greater or lesser extent). It is therefore highly recommended that allAcroForm files to be submitted to the Harlequin RIP are saved as print-ready first.
Note to OEMs: You are granted a certain amount of control over how the HarlequinRIP supports AcroForms, particularly with respect to how fields areformatted and rendered when the PDF file is not print-ready. Thiscontrol is provided through a number of parameters specified in aportion of a PostScript language file submitted to the RIP as part of itsconfiguration.
The PostScript file containing the AcroForm parameters is calledHqnPageSetupConf and resides in the SW/procsets folder.
For more information on how to control Interactive AcroForms seeSection 14 of the Harlequin RIP PostScript Extensions manual.
8.13.6.3 Implementation of PDF 1.4 AnnotationsSupport for PDF Annotations, as defined in the PDF 1.4 specification, is implemented in theHarlequin RIP. Annotations are defined in section 8.4 of the specification, however, they alsorefer to AcroForm fields (which merge with annotation “widgets”). AcroForms are definedin section 8.6 of the specification entitled “Interactive Forms”.
Support for AcroForms has already been implemented for PDF 1.3.
Most PDF Annotation types are supported as long as they meet the following conditions:
• their “Normal” appearance streams are present and correct in the PDF file and,
• they have their “Print” flag set.
Excluded annotations are:
• Link and Movie annotations, because they do not present a normal appearance streamin the standard way
• Popup annotations, because they only apply to interactive applications (that is, pop-ping up a window)
• TrapNet (also known as, trap network) annotations.
Note: From Eclipse Release SP3 the RIP ignores (in non-strict mode only), PDF documentswith “FreeText” type annotations which contain invalid PDF content.
8.13.7 Enfocus preflight checking of PDF filesA mechanism is provided to upload and install certified PDF profiles to the RIP allowingcertification checks to be performed on incoming PDF documents. Profiles must be added tothe RIP by using the PDF Profile Manager. Using this method, the PDF Profile manager canperform various consistency checks.
244 OEM Manual Harlequin PLUS Server RIP v8.3: August 2010

8.13 Printing PDF files
On import of a profile the PDF profile manager will:
• check whether the file to be imported is a valid PDF profile.
• not allow two file names with the same PDF Profile name to co-exist.*
• alert if a file is overwritten.
• alert if a file overwritten and the new file refers to a different profile.
On deletion of a profile the PDF profile manager will:
• not allow the deletion of a PDF profile that is referred to by a Page Setup.
*Through the PDF Profile manager files are imported or deleted. A valid file, exports a PDFProfile name which is not necessarily the name of the file.
A Page Setup can refer to a number of profiles. And the same profiles can be used in differ-ent Page Setups.
8.13.7.1 Importing PDF profilesTo import a PDF profile:
1. Select Output >PDF Profile Manager.... This displays the following dialog:
Figure 8.9 PDF Profile Manager Dialog
2. Click Add and navigate to the location of your profile and select it.
3. Click Done.
To remove a PDF profile:
1. Select Output >PDF Profile Manager....
2. Highlight the profiles to be removed. Only those profiles not currently being used byPage Setups can be removed.
3. Click Remove followed by Done.
For more information see “Enfocus certified status check” on page 251.
For more information on PDF profiles, see http://www.certifiedpdf.net/home.php.
Harlequin PLUS Server RIP v8.3: August 2010 OEM Manual 245

Configuring Input
8.13.8 Related documentationThe following documents may help you understand AcroForms:
• Graphic technology—Prepress digital data exchange—Use of PDF for composite data—Part 1:Complete exchange (PDF/X-1), American National Standard CGATS.12/1-1999. Thisdocument is available from NPES; see http://www.npes.org/ for purchasingdetails.
• Portable Document Format Reference Manual, Version 1.4. Adobe Inc.
• Harlequin ColorPro User’s Guide, Global Graphics Software.
8.13.9 PDF Options dialog boxFigure 8.10 shows the dialog box that appears when you click PDF Options in the Edit PageSetup dialog box. (This view shows some settings that are not at their default values.)
If you need to print PDF files with different options, for example with different passwords,you can create a number of PDF Page Setup configurations
Figure 8.10 PDF Options dialog box
The options are in sections for page selection, PDF type acceptance, passwords and Enfocuscertified status check for preflight checking of PDF files.
246 OEM Manual Harlequin PLUS Server RIP v8.3: August 2010

8.13 Printing PDF files
8.13.9.1 Page selectionPrint all pages
Leave this check box selected to print all the pages in the PDF document. If you wish toprint only a subset of the pages from a PDF job, deselect this check box and enter thedesired pages in the Pages field.
Reselect this check box when you have finished printing the subset of pages. Thisenables the printing of all pages from other PDF jobs. (You do not need to delete theentry in the Pages field.)
Page(s)
Enter numbers for the page or pages that you wish to print. You can enter individualpage numbers or ranges, separating each number or range with a comma ( , ) charac-ter.
To enter a page range, enter the numbers of the first and last pages in the range, using ahyphen to separate them: for example, 7-16. If you wish to print all pages from a par-ticular page to the end of the job, enter a range starting with that particular page andending with a number that you know to be higher than the last page in the PDF job: forexample, 47-10000.
You can combine individual page numbers and ranges: for example, 1,2,7-16,23,24.
Pages may be repeated, for example [ 27, 27, 27] will print three copies of page 27.
Pages may be listed out of sequence, for example [154, 27, 170].
If not all pages in the document are printed the RIP will display a warning similar tothe following:
%%[Warning: Page range restricts printing to the following page(s):5, 27, 156-163, 210, 210, 120, 196 from an availalable N pages.]
where N is the number of pages in the document.
If the range is such that no page in the job fits the following warning is displayed:
%%[ Warning: No pages found within range]%%
When printing a PDF job, the RIP displays a message for each page that is not printedbecause of being unlisted in this field.
Page size bounding box
PDF version 1.3 offers several options for defining a rectangular area that is the area ofinterest for a PDF page. A PDF file may set values for one or more of these areas, to beused as appropriate to the different ways that the PDF file can be used: viewing, officeprinting, imposition, commercial printing, and so on.
The RIP looks for the values of the option chosen in this list and makes a page buffer ofthe size set by that option. Only MediaBox must be present in a file, but the other areasinherit default values from MediaBox.
Harlequin PLUS Server RIP v8.3: August 2010 OEM Manual 247

Configuring Input
When using Simple imposition the option chosen in this list is used to calculate theposition of trim marks and page furniture. Any bleed specified within Simple imposi-tion will be filled with objects outside that trim box, and the Page buffer will normallybe larger than the chosen PDF Page size bounding box. For more information see “Con-figuring Simple imposition” on page 285.
The options in this list are fully defined in the Portable Document Format Reference Man-ual, Version 1.3. The default is MediaBox.
MediaBox The size of the media, which may be larger than the page imagedupon it.
BleedBox The size of the page whose edges must be reached by bleed objects,though the trimmed size of the page may be smaller. There may beprinter’s marks and parts of the bleed objects outside this area.
TrimBox The size of the page as intended for delivery to the reader, after trim-ming any printer’s marks and excess bleed areas.
ArtBox The size of the rectangle to be used when placing a PDF graphic. (Typ-ically, this is the bounding box of the graphics plus a possible allow-ance for captions or blank margins.)
CropBox Rectangle specifying the default clipping region for the page whendisplayed or printed. Acrobat Exchange sets this when cropping apage.
8.13.9.2 PDF TypesBy default all PDF files will be accepted by the RIP, whether they conform to the PDF/Xstandards or not.
The RIP will recognize PDF/X-1a, PDF/X-3, PDF/X-4, PDF/X-4p, PDF/X-5g and PDF/X-5pg files, apply the necessary additional checks to validate that they comply with the fulldetails of the standard, and automatically change any configuration settings (such as over-printing) that do not match the requirements for rendering them correctly.
Accept type(s)
This list allows you to define how strictly the PDF file must conform to various stan-dards and specifications for PDF jobs. You can use the On error list to define what theRIP should do if the job does not meet the requested specification.
248 OEM Manual Harlequin PLUS Server RIP v8.3: August 2010

8.13 Printing PDF files
The options in this list are as follows:
Auto-detect types
This is the default option. The RIP makes the best possible attempt toprint the file according to the type labeling within the job. PDF/X fileswill be recognized automatically. If the job claims to be PDF/X-1 butdoes not meet that standard, the RIP treats that as an error but maystill be able to print the file.
With regard to the output of PDF/X files, the Harlequin RIP outputwill match the Altona test suite and the GWG test suite output whenauto-detecting PDF/X files.
You can adjust the behavior of the RIP to match other mainstreamapplications by turning off the auto-detection of PDF/X and adjustingthe RIP overprint settings. See “Color managed overprints for DCS”on page 392.
Any PDF <= 1.7 as basic PDF
All PDF and PDF/X files will be accepted, with no special treatmentof PDF/X files. With this setting the RIP will print any job with a rec-ognized PDF version; that is, version 1.7 or less, including non-com-pliant jobs labeled as PDF/X-1, but not actually complying with thestandard. This is the most relaxed setting. By using this option you areexplicitly telling the RIP not to override any overprint settings for aPDF/X file.
Any PDF/X-1a
Only PDF/X-1a:2001 and PDF/X-1a:2003 files will be accepted. Seebelow for the action taken when other files are received.
Any PDF/X-3 or 1a
Accept any supported PDF/X variant, that is; PDF/X-1a:2001,PDF/X-1a:2003, PDF/X-3:2002, and PDF/X-3:2003.
PDF/X-4, 3 or 1a
Accept any supported PDF/X-3 and X-1a variant, that is; PDF/X-1a:2001, PDF/X-1a:2003, PDF/X-3:2002, and PDF/X-3:2003, and onlyPDF/X-4 (that is, not PDF/X-4p).
PDF/X-4p, 4, 3 or 1a
Accept any supported PDF/X-3, X-1a and X-4 variant, that is; PDF/X-1a:2001, PDF/X-1a:2003, PDF/X-3:2002, PDF/X-3:2003, PDF/X-4 andPDF/X-4p.
Harlequin PLUS Server RIP v8.3: August 2010 OEM Manual 249

Configuring Input
PDF/X-5g, 5gp 4p, 4, 3 or 1a
Accept any supported PDF/X-3, X-1a and X-4 variant, that is; PDF/X-1a:2001, PDF/X-1a:2003, PDF/X-3:2002, PDF/X-3:2003, PDF/X-4 andPDF/X-4p. In addition, PDF/X-5g and X-5gp are accepted (notPDF/X-5n).
On error
The options in this list define the action you wish to occur if there is an error: for exam-ple, if the PDF file is an unrecognized type or if it fails to meet the condition set in theAccept type(s) list. The actions are as follows:
Report errors and continue
The errors reported are for the file type as explicitly set in the Accepttype(s) field or as detected when the setting is Auto-detect types.There may be problems with the printed results if the job is newerthan version 1.5 or badly constructed.
Any PDF/X validation errors will be reported in the RIP’s system log,but the file will still be processed and output.
Abort job
Report errors and reject (abort) the job. If a file being processed doesnot conform to the file type selected, the job will be aborted, and nooutput will be produced.
Where a condition in the PDF file is encountered which does not conform to the appropriatePDF/X specification, a warning message is displayed.
8.13.9.3 Non-conforming renderingTo force the RIP to apply your own configuration (for example, overprint settings), to aPDF/X file; select Any PDF <= 1.4 as basic PDF in the Accept type(s) menu. This optionmay also be used to print a file that claims to be PDF/X compliant, but that does not cor-rectly conform to the standard.
8.13.9.4 PasswordUse password to print protected documents
Select this option when you wish to print a document that has been protected by apassword, and enter that password in the text field. Enter one password only.
For maximum security, remove the password after use. This removal is optional if yourother PDF jobs do not have password protection.
Note: The PDF specification allows for files to have Owner and User (reader) pass-words. The RIP checks the password that you enter against both of these passwords,and allows printing if either password produces a match.
250 OEM Manual Harlequin PLUS Server RIP v8.3: August 2010

8.13 Printing PDF files
Passwords can be any length but only the first 32 characters are significant. If you haveany way to influence the choice of password used in jobs supplied to you, suggest thatit uses only ASCII characters: the letters A-z and A-Z, the numerals 0-9, and punctua-tion marks such as []{} and ;. For example, there may be problems in entering thepassword if the password uses characters that are not in the English alphabet. Avoidmultiple white space characters, accented characters, and characters that require adouble-byte representation.
Note: The Honor �PDF Color Management�check box has been removed. The option isnow called Override color management in job and is part of the Input Document Controlswithin the Color Setup Manager. See “Color Setup” on page 383 for more details.
To make fullest use of jobs containing device-independent color definitions, enable aTrapPro option in the Configure RIP Extras dialog box.
8.13.9.5 Enfocus certified status checkThe purpose of the Enfocus certified status check is to determine if incoming PDF docu-ments contain an Enfocus certificate having previously passed (or failed), a preflight checkusing the same profile, prior to reaching the RIP. If a PDF document passes the check, the RIPmonitor reports:
StatusCheck: document '<path/name>' certified
If a document fails the check, the RIP monitor reports:
StatusCheck: document '<path/name>' not certified
This check allows you to ensure the validity of the incoming jobs and as such be sure the filesare passed successfully along the workflow.
The following options are provided:
Do status check
With this option selected each incoming PDF is compared to the PDF profiles listed inthe PDF Profiles to compare with window. When a file passes the test it will continueprocessing. When a file fails the test a message is displayed in the message windowand written to the log file. The file will then continue processing unless the Abort ifstatus check fails option is checked.
Note: When Do status check is selected you must have at least one profile listed beforeyou can close the PDF options dialog.
Abort if status check fails
PDF jobs that fail the test are still processed unless the Abort if status check fails optionis selected, in which case they are aborted.
PDF Profiles to compare with
Use the Add and Remove buttons to add or delete PDF profiles which have previouslybeen imported to the RIP. For more information on importing PDF profiles see “Enfo-cus preflight checking of PDF files” on page 244.
Harlequin PLUS Server RIP v8.3: August 2010 OEM Manual 251

Configuring Input
A Page Setup can refer to one or more profiles. And the same profiles can be used indifferent Page Setups.
8.13.10 UsageThe simplest way to use PDF files is using the Harlequin RIP > Print File command. To see alisting of PDF files in the current folder, use the PDF Files or All Files option in the Filesof type drop-down list of the Print File dialog box. Select the Page Setup that sets the correctPDF options from the Page Setup drop-down list.
You can also supply PDF files to the RIP using spool folder inputs and all forms of networkprotocols: AppleTalk (if supported), sockets, and so on. See the summary of managed inputsin “Input management” on page 210. If necessary, set the PDF options in the Page Setup cor-responding to your chosen managed input.
8.13.11 Limitations and special treatmentThe RIP can always print PDF files that are designed to be printed. There are some minor dif-ferences compared to the way in which the RIP handles PostScript language files. Also, theemphasis on printed output and limited interactivity means that the support of someoptional content in PDF files is missing or modified, compared to the support in a dedicatedPDF viewer.
These features are:
Embedded fonts and font substitutionThe Harlequin RIP supports the use of fonts embedded in PDF files aswell as fonts already available to the RIP for use with PostScript lan-guage jobs. The embedded fonts can include TrueType (Type 42) fonts,CID (character identifier) composite fonts, and Compact Font Format(CFF) fonts.
When fonts requested by a PDF job are missing, the RIP obeys the set-ting of the Abort the job if any fonts are missing check box in the PageSetup Options dialog box.) See “Abort the job if any fonts are missing”on page 152 for more information.
Security settingsThe creator of a PDF file can limit access to a PDF file, by requiring apassword of the reader or forbidding changing, copying, or printingof the content. The only function relevant to the Harlequin RIP is theability to forbid printing. In general, the RIP does not print files wherethe creator has forbidden printing.
Document InformationThe Harlequin RIP window displays the PDF version number andgeneral information about the document, as supplied by the author orcreating application.
252 OEM Manual Harlequin PLUS Server RIP v8.3: August 2010

8.14 Printing XPS Documents
Most PDF Annotation types are supported but only if:
their “Normal” Appearance streams are present and correct in thePDF file; and they have their “Print” flag set.
Excluded annotations are:
Link and Movie annotations, because they do not present a normalappearance stream in the standard way.
Popup annotations because they only apply to interactive applications(that is, popping up a window)
TrapNet (also known as, trap network) annotations.
Extensions The RIP ignores all extended content (for example, multimedia con-tent and private data) that is labeled as such according to the PDFspecification.
Note to OEMS: OEMs can configure the PDF input functionality using Harlequinextensions to the PostScript language. For example, you can specifythe password for printing password-encrypted PDF files. ContactGlobal Graphics for the Using Harlequin RIP Extensions manual.
8.14 Printing XPS DocumentsThe RIP can print XML Paper Specification (XPS) files that conform to v1.0 of the XPSspecification.
The following PrintTickets are supported if they are present within an XPS Document:
• DocumentPageRanges
• PageBlendColorSpace
• PageMediaSize
• PageResolution
The way that the RIP handles the DocumentPageRanges, PageBlendColorSpace and Page-
MediaSize PrintTicket keys depends on the settings of the XPS Options dialog. By default,all PrintTicket settings are ignored, but these three keys can be honoured if you choose to doso.
The only other PrintTicket setting which might get honoured is PageResolution. This willonly happen when the Override resolution in job option is not checked in the Page Setupdialog.
For further information see “XPS Options” on page 159.
8.15 Printing HD Photo imagesFrom v8.0 the RIP supports direct ripping of v1.0 HD Photo images (previously WMPhoto).
Harlequin PLUS Server RIP v8.3: August 2010 OEM Manual 253

Configuring Input
The RIP can print HD Photo files using the Harlequin RIP > Print File command, or from aspool folder. To view *.wdp files (HD Photo images) in the file selection dialog, select All Files*.* in the “Files of type” field and browse to the required file.
In compliance with v1.0 of the XPS specification, the RIP supports v1.0 HD Photo imagesand XPS Documents containing v 1.0 HD Photo images are processed correctly.
8.16 Printing JPEG and JFIF filesThe RIP can print JPEG and JFIF files using the Harlequin RIP > Print File command, or from aspool folder.
The simplest way to print JPEG and JFIF files is using the Harlequin RIP > Print File command.
To see a listing of JPEG and JFIF files in the current folder, use the JPEG Files or All Files
option in the Files of type drop-down list of the Print File dialog box.
You can also supply JPEG and JFIF files to the Harlequin RIP using spool folder inputs. SeeSection 8.5, “Using the Spool Folder input folder” for details.
When ColorPro is enabled, the RIP can detect and utilize an ICC profile embedded in a JPEGfile. See the Harlequin ColorPro User’s Guide for details.
8.16.1 LimitationsA JPEG file in Progressive format (a format option in Adobe Photoshop) cannot be printedby the Harlequin RIP. Progressive format is often used for web downloads.
8.17 Printing GIF filesThe Harlequin RIP can print GIF (Graphics Interchange Format) files using the Harlequin RIP> Print File command, or from a spool folder.
The easiest way to print GIF files is using the Harlequin RIP > Print File command.
To see a listing of GIF files in the current folder, use the GIF Files or All Files option inthe Files of type drop-down list of the Print File dialog box.
8.18 Printing TIFF/IT filesThe Harlequin RIP supports the imaging of TIFF/IT Profile 1 files, generally referred to asTIFF/IT-P1 files, a common method of transferring images for use in advertising.
This section summarizes the history of the file format and its uses before describing how toenable and use imaging of these files in the RIP. The description of use starts with “Installa-tion and requirements” on page 256. See also “Printing TIFF 6.0 files” on page 259.
8.18.1 GeneralThe Tag Image File Format (TIFF) is a well-established and popular file format for rasterimages. There have been a number of published standards for the format of TIFF files, each
254 OEM Manual Harlequin PLUS Server RIP v8.3: August 2010

8.18 Printing TIFF/IT files
successive standard generally being more complex than the last. This growing complexityhas reflected the format increasing in flexibility and providing for private extensions to theformat. The result has been that TIFF now represents a family of file formats and there aremany programs that implement only the more popular parts of these formats.
The RIP supports the imaging of TIFF/IT Profile 1 files, generally referred to as TIFF/IT-P1files, a common method of transferring images for use in advertising. The International Stan-dards Organization (ISO) Draft International Standard 12639 describes the TIFF/IT andTIFF/IT-P1 formats. Relevant earlier standards are ANSI IT8.8 and the Aldus TIFF 6.0 stan-dard (now maintained by Adobe).
The TIFF/IT-P1 format is being promoted by a body called Digital Distribution of Advertis-ing for Publications. It provides a clean interface for the proprietary color electronic prepresssystems (CEPS) formats such as the Scitex CT/LW format.
TIFF files can contain many different types of data but, in general, a single TIFF/IT-P1 filecontains only one kind of data from a total of six possibilities, each known by a two-letterabbreviation as listed in Table 8.2.
The exception is the FP file, which includes layout information and the details of some com-bination of files, each containing CT, HC, or LW data—it is convenient to call these other filessubfiles of the FP file. The data may appear in any order within the FP file but applicationsmust image it in a set order.
There must be at least one subfile in an FP file, but no more than one of each type. For exam-ple, an FP file cannot contain more than one CT file and it is typical for FP jobs to containonly a CT subfile and an LW subfile.
The full list of data types with their typical uses is:
Some of these data types are partly compatible with the corresponding definitions in theTIFF 6.0 standard.
The largest difference with TIFF 6.0 is that TIFF/IT has only one image per file. The FP fileformat can have up to four Image File Directories (IFDs), but only one image—the previewimage for the FP layout.
Table 8.2 TIFF/IT data type codes and usage
Data type Usage
FP Final Page (layout for CT, HC, and LW)
CT Contone, typically low resolution
LW Line Work
HC High resolution Contone
BL Binary Line work (not an FP subfile)
BP Binary Picture (not an FP subfile)
MP Monochrome Picture (not an FP subfile)
Harlequin PLUS Server RIP v8.3: August 2010 OEM Manual 255

Configuring Input
The major restrictions on TIFF/IT-P1 compared to TIFF/IT are that TIFF/IT-P1:
• Uses CYMK only (when appropriate).
• Is pixel interleaved (when appropriate).
• Has a single choice of image orientation.
• Has a single choice of dot range.
The Harlequin RIP images an FP file by rendering the referenced CT, HC, and LW subfiles, inthat strict order. Order is significant because the HC and LW subfile types can include trans-parent regions able to reveal images rendered from previous subfiles.
When the RIP renders subfiles as part of an FP job, it uses extra information in the FP file todetermine the overall size of the page, and position each subfile (which can be smaller)within that page.
The RIP can also image a single CT, HC, or LW file independently of an FP file. For each ofthese files, the RIP locates the image origin at the PostScript language origin—relative tocoordinates (0,0) at the bottom left of the page. For example, this provides a limited proofingcapability but be careful to avoid printing a partial image when the subfiles are availablebefore the FP file.
When ColorPro is enabled, the RIP can detect and utilize an ICC profile embedded in a TIFFfile. See the Harlequin ColorPro User’s Guide for details.
8.18.2 Installation and requirementsYou must enable the RIP to print TIFF/IT files, by entering a password or key number issuedto you by your supplier. Note that TIFF 6.0 input is always enabled.
1. Display the Configure RIP dialog box and click Extras.
2. In the Configure RIP Extras dialog box, select the item TIFF/IT in the list.
3. Click the Add button. In the Enable Feature dialog box that appears, enter the keynumber issued to you for use with TIFF/IT, and then click OK to return to the Config-ure RIP Extras dialog box, and OK again to return to the Configure RIP dialog box.
If you attempt to print TIFF/IT-P1 files when the TIFF/IT option is not enabled, thendepending on the input method chosen, the TIFF 6.0 input option may attempt to processthe parts of the file that it recognizes as TIFF. This is unlikely to produce the desired result.
TIFF/IT files can result in very large page buffers and, potentially, cause painting to multiplepartial page buffers. We recommend that you allocate 128 MB of memory to the RIP if possi-ble, with an absolute minimum allocation of 64 MB RAM.
It is not possible to run a simple spool folder where any of the CT, HC, LW, or FP files mayarrive first: the result may be partial images. The spool folder can accept TIFF/IT-P1 files butonly if the order of arrival and file naming can be controlled. See page 221 for details of con-figuring the spool folder for a specially controlled source of TIFF/IT-P1 files. If the order ofarrival or naming is unsuitable or unpredictable, using Print File from the Harlequin RIP menu
256 OEM Manual Harlequin PLUS Server RIP v8.3: August 2010

8.18 Printing TIFF/IT files
is the simplest reliable method of ensuring that the RIP images the intended file or combina-tion of files.
Note to OEMs: It is possible that you will implement a method of referencing TIFF/ITfiles by generating very short PostScript language control files whichare usable with the spool folder, socket input, and so on. As well ascontrolling imaging of the TIFF/IT files, the PostScript language filemust also handle the subsequent movement or deletion of the TIFF/ITfiles according to the success or failure of the job. Modify this section(such as Usage) appropriately if you provide such a method: for exam-ple, the user will not need to show all files because they will be using aPostScript language file. See also “Using the Spool Folder inputfolder” on page 219.
8.18.3 UsageTo print a TIFF/IT file, first choose a Page Setup with a large enough imaging area and anappropriate resolution for the high resolution data types.
Next, choose the option Print File from the Harlequin RIP menu. Figure 8.8, page 235, showsthe dialog box that appears. Display the contents of the folder holding the file that you wantto print.
Choose the file that you want to print. Typically, this is an FP file if you are imaging a fin-ished page but you can specify a subfile: for example, to proof it alone. There is no enforcedfile name convention but the two letters of the data type usually appear in the name.
For the example of a CT file with name file, you may see any of:
file.ctfile.ictfile.CTfile.ICT
To make sure that you see all files, choose All Files (*.*) in the Files of type drop-downlist.
Select the file you want to print, and click Print.
Harlequin PLUS Server RIP v8.3: August 2010 OEM Manual 257

Configuring Input
If you are printing an FP file, the RIP displays a progress dial while reading each of the filesreferenced by the FP file and the Harlequin RIP window shows text similar to the followingexample:
% tiffdev: reading "H:\Suites\Tiffit\66.fp" as aTIFF/IT-P1 FP (Final Page) standalone fileStarting Job On 24 April 1998 08:51:42Using Color Setup "(None)"Using default device calibration% tiffdev: reading "H:\Suites\Tiffit\66.ct" as aTIFF/IT-P1 CT (low-resolution contone) subfile of an FP job% tiffdev: reading "H:\Suites\Tiffit\66.lw" as aTIFF/IT-P1 LW (linework) subfile of an FP jobInterpretation time: 40 seconds. . .
If you are printing a subfile (data types CT, HC, or LW), you see less text after clicking Print:
% tiffdev: reading "H:\Suites\Tiffit\66.ct" as aTIFF/IT-P1 CT (low-resolution contone) standalone fileStarting Job On 24 April 1998 08:51:42Using Color Setup "(None)"Using default device calibrationInterpretation time: 37 seconds. . .
If you attempt to print TIFF/IT-P1 files when the TIFF/IT option is not enabled, thendepending on the input method chosen, the TIFF 6.0 input option may attempt to processthe parts of the file that it recognizes as TIFF. This is unlikely to produce the desired result.See also “Printing TIFF 6.0 files” on page 259. In the following example a TIFF/IT-P1 file isprocessed as a TIFF 6.0 file.
% tiffdev: reading "H:\Suites\Tiffit\test.tif" as aTIFF 6.0 baseline (with extensions) standalone fileStarting Job On 24 April 1998 08:51:42Using Color Setup "(None)"Using default device calibration% tiffdev: TIFF6: compression is None% tiffdev: bits per sample = 1% tiffdev: samples per pixel (planes) = 1 (bilevel or grayscale)Interpretation time: 0 seconds. . .
However, if the TIFF 6.0 input option does not recognize any part of the file as TIFF, you willsee the message:
open: the TIFF 6.0 or TIFF/IT fileis either corrupt, unsupported, of an unrecognisedtype or the appropriate file type is not enabledin Configure RIP / Extras
The RIP displays the same message if you attempt to image TIFF/IT data types that it doesnot support or to image files that do not conform to the TIFF/IT-P1 profile.
258 OEM Manual Harlequin PLUS Server RIP v8.3: August 2010

8.19 Printing TIFF 6.0 files
8.19 Printing TIFF 6.0 filesThe RIP accepts TIFF 6.0 baseline files, with the exceptions and extensions listed under“Limitations and extensions” on page 259.
This support extends to all TIFF files produced by the Harlequin RIP TIFF output plugin.
Note: From v 5.5r1 the Harlequin RIP can handle RGB Composite (Band) or CMYK Compos-
ite (Band) Style but only with the tiffexec operator. tiffdev still does not support thesestyles.
Note: The Eclipse Release and later RIPs support Palette color (Index color) TIFF files.
8.19.1 ProceduresTIFF 6.0 input is always enabled, but operates only with Spool Folder input and the Print Filecommand. (It is also possible to use TIFF 6.0 input from PostScript language instructions.)
Copy the TIFF file to the correct folder for Spool Folder input, or select it in the dialog boxshown when you choose Print File. If you use Print File, type the file name or make sure thatthe RIP is displaying all files in the list of files. TIFF files often have the file name extension.TIF but this is not required.
This extract from the text displayed in the Harlequin RIP window shows the messages pro-duced when successfully processing a TIFF 6.0 file.
Setup loaded: "tiff"Ripping file %H%/Suites/PEOPLE/68.tif as TIFF.% tiffdev: reading "H:\Suites\PEOPLE\68.tif" as aTIFF 6.0 baseline (with extensions) standalone fileStarting Job On Thursday, January 29, 1998 08:48:48Using Color Setup "(None)"Using default device calibration% tiffdev: TIFF6: compression is None% tiffdev: bits per sample = 8% tiffdev: samples per pixel (planes) = 4 (CMYK)Interpretation time: 32 seconds. . .
The remaining text (not shown here) is related to rendering and output, not to the input.
8.19.2 Limitations and extensionsThe Harlequin RIP accepts TIFF 6.0 baseline files, with the following differences.
Not supported:
• Multiple IFDs (images) per file (the RIP images only the first).
• PhotometricInterpretation = 4 (transparency mask).
Harlequin PLUS Server RIP v8.3: August 2010 OEM Manual 259

Configuring Input
• PlanarConfiguration = 2 (tiffdev). This option is offered by the Harlequin RIP TIFFoutput plugin, as composite RGB or CMYK output with band-interleaving in the Har-lequin RIP version 5.0 and later.
Note: From Harlequin RIP version 5.5r1 the tiffexec operator supports PlanarCon-figuration = 2.
Note: From Harlequin RIP Eclipse Release SP4, 16-bit images are supported.
Note: From Harlequin RIP Genesis Release v7.1 CIELab colorspace files with a given ordefault whitepoint (D50) are supported.
Ignored:
• GrayResponseCurve.
• GrayResponseUnit.
Restrictions:
• 1, 2, 4, 8, or 16 bits per plane.
Additionally, the RIP supports the following full TIFF 6.0 extensions to TIFF 6.0 baseline:
• CCITT T.4 compression (group 3 2-D) (1 bit per pixel or bpp).
• CCITT T.6 compression (group 4) (1 bpp).
• LZW compression, including Differencing Predictor.
• CMYK (including DotRange != 0, 255).
• JPEG compression.
Note: If you are attempting to RIP images which you have prepared using Photoshop andsaved using ZIP or JPEG compression, the RIP may generate a rangecheck error.
This occurs because ZIP compression is not a recognized TIFF compression format, and assuch is not documented in the TIFF 6.0 specification. The JPEG compression that Photoshopuses is a new version of JPEG data in TIFF files which is also not part of the TIFF 6.0 specifi-cation.
8.20 Printing page buffer filesThe RIP can print page buffer files produced by another similar installation of the RIP. This isa convenient way of setting up a simple workflow able to transfer pages from one RIP instal-lation to another.
One example of how this ability can be useful is where you have several RIPs with a single,fast, final output device, and perhaps various slower proofing printers. It is easy for a singleRIP working alone to keep a slow proofing printer supplied with jobs. On the other hand, itmay require many of the Harlequin RIPs interpreting jobs and producing page buffers tokeep your fast output device busy. One solution is have the interpreting RIPs all pass theirfinal output page buffers to a single machine running a RIP, whose only function is to acceptpage buffers and pass them to the fast output device as quickly as possible.
260 OEM Manual Harlequin PLUS Server RIP v8.3: August 2010

8.20 Printing page buffer files
Note: The separate FlatOut User Guide describes this situation and other, more complex, pos-sibilities in greater detail.
The method described here is designed for the rerouting of complete and valid page buffers,using Print File or spool folder inputs.
8.20.1 Requirements and preparationThere are some requirements on the installations involved and you must prepare the receiv-ing and supplying Harlequin RIP installations before use.
The requirements are:
• The RIP installation printing (receiving) the page buffers must have the same installedversion of the same output plugin as used to produce the page buffers.
• This sending and receiving RIP installations must be running in Multiple or Multi-ple (Parallel) modes.
• The sending RIP installations must be version 4.5 or later.
• All the RIP installations must be running on the same platform: for example,Windows XP on an Intel-compatible processor.
• It must be acceptable to have the original page buffers destroyed after output.
The preparation of the receiving RIP installation is to enable use of the PGB hot folder
page feature and create a Page Setup. Optionally, you can use the Page Setup with a spoolfolder input.
1. Enable the page feature, by copying the PGB hot folder file from theSW/Page Features/Examples folder to the SW/Page Features folder.
Note to OEMs: You can enable this functionality in other ways. Either add the Post-Script language code in the page feature file to the file SW/Sys/HqnOEMor copy the entire page feature file into the folderSW/Sys/ExtraStart.
2. Create an appropriate Page Setup and choose the PGB hot folder entry in the EnableFeature drop-down list in the Edit Page Setup dialog box.
3. Optionally, if you wish to use a spool folder as input, create a new spool folder inputand, in the Input Channel Edit dialog box, choose the Page Setup that you created instep 2. Configure and name the spool folder, as described in “Configuring a SpoolFolder input source” on page 220, then make sure that it is enabled and that the inputsare started.
Harlequin PLUS Server RIP v8.3: August 2010 OEM Manual 261

Configuring Input
The preparation of the supplying RIP installation is simpler. Create Page Setups that use theoutput device plugin with resolution and other settings that match those you have chosen inthe receiving installation. You do not need to select the PGB hot folder page feature.
8.20.2 Printing procedureDepending on how you prepared the system, there are two possible methods. You can useboth methods together.
• Supply page buffer files to a spool folder if you have set up one as part of the prepara-tion described in “Requirements and preparation” on page 261.
Note to OEMs: It is recommended that you do not use a spool folder input monitor-ing the folder managed by the Output Controller/Monitor of the sup-plying RIP. More robust methods include creating a daemon processto transfer page buffers after creation or use of page buffer redirectionwhere the supplying RIP creates selected page buffers in anotherfolder. Page buffer redirection requires RIP version 5.0 or later. Themethod used for Page buffer redirection has changed since v5.0. Formore information see the Using Harlequin RIP Extensions: Guide forOEMs.
• Choose Harlequin RIP > Print File, navigate to the relevant folder, select the wanted filesand click Print. (Page buffer files have the extension .PGB so be sure that you are dis-playing all files in the folder.)
Warning: For both methods, the receiving RIP effectively deletes the supplied page bufferfile, at the same time as it creates a new page buffer in its own PageBuffer folder and makesit visible in the Output Controller / Monitor. Even if you use a spool folder input and leaveDelete on completion unselected, the completed files copied into the Complete Folder are nolonger valid page buffers.
When printing a page buffer file, the RIP displays a message in the main Harlequin RIP win-dow, similar to this example, where text in italic varies according to the file and plugin:
Introducing new pagebuffer: %C%/my_folder/00000003.PGBPagebuffer created for device: my_devicePage name: 2. fontlist (K)
Total time: 1 secondsJob Completed: 00000003.PGB
The receiving installation of the RIP does not check whether each page buffer was created foran output plugin that the receiving installation has installed. Any page buffers created by aplugin that is not installed either fail to appear in the Output Controller/Monitor, or triggerthe error:
could not access a resource for a plugin device driver
262 OEM Manual Harlequin PLUS Server RIP v8.3: August 2010

8.21 Entering PostScript language code by hand
8.21 Entering PostScript language code by handIf you would like to type code directly into the RIP and see the results interpreted, you canuse the Executive, which allows you to type PostScript language code, and have it interpretedimmediately by the RIP.
If the input system is running, you must stop it using the Harlequin RIP > Start Inputs menuoption. When you choose Harlequin RIP > Executive, the RIP asks you to select a Page Setupfor use with the Executive.
Note: If you do not choose a Page Setup, the RIP uses the one that you chose last time youused the Executive. If you have not used the Executive in this RIP session, the first PageSetup in the drop-down list is used. To change the order of this listing, see “Reordering PageSetups” on page 87.
The RIP then displays a window where you can enter PostScript language code by typing orcutting and pasting. Any PostScript language code that generates output when executedproduces page buffers exactly like other jobs processed using the same Page Setup. It is wiseto hold these page buffers for inspection in the Output Controller, where you can view ormanipulate the page buffers, before sending any suitable pages for output. The Output Con-troller is available in either of the multiple page buffer modes.
Note: If you intend to keep page buffers produced from the Executive for any significanttime, set a job name that helps you identify the page buffers.
To generate an interrupt, choose Interrupt from the Executive menu.
To quit the Executive window, type quit or Ctrl+W at the prompt, or choose Stop Executivefrom the Executive menu.
Whenever you quit the Executive, the Harlequin RIP window displays the following, harm-less message:
Job Not Completed: jobname
Remember to restart inputs if you stopped them before using the Executive.
Harlequin PLUS Server RIP v8.3: August 2010 OEM Manual 263

Configuring Input
264 OEM Manual Harlequin PLUS Server RIP v8.3: August 2010

9
Media Management
This chapter describes how the RIP provides ways of monitoring and managing the use ofmedia in a range of output devices. It also describes how you can configure these ways tosuit your operation.
9.1 Why manage your media?In a typical printing environment, you might have access to a number of different imageset-ters, each of which takes one of several feed cassettes, or drum recorders, each of whichholds a roll of continuous media. You may use several feed cassettes on one imagesetter, orshare one between several imagesetters. You may even do both.
Figure 9.1 on page 266 shows a possible printing environment. This environment can pro-duce several operational needs.
Suppose that you want to produce output from the RIP on a particular output device, usingone of the cassettes available to you. Which cassette should you use? You do not want to useone that is low on media, in case it runs out before the job is printed.
At the same time, you want to make the most economical use of media. If a cassette containsjust the right amount of the correct media for a job, it makes sense to use it instead of anotherone, so that media is not wasted.
The output (take-up) cassette is also worth monitoring. You may want to process all of a jobtogether and need to know how much more media the output cassette can accept. Equally, ifthe output goes to an online processor, you may need to know that there is enough film out-put for the processor to handle satisfactorily.
In addition, there may be times when you want to cut the media in a particular cassette, orfeed extra media. If you are working at your computer, and the output device is not locatednearby, doing this by hand might be inconvenient.
Harlequin PLUS Server RIP v8.3: August 2010 OEM Manual 265

Media Management
Figure 9.1 Using multiple output devices and cassettes
9.1.1 Overview of the Harlequin RIP capabilitiesThe Harlequin RIP media management can meet all these needs, subject to operating withsuitable output devices and getting a minimal amount of information from the operator.These requirements are explained in later parts of this section.
The RIP can manage up to sixteen feed cassettes at once, using as many suitable outputdevices as are connected.
For each cassette (or roll-fed device) it can: monitor the media remaining, display theamount of media for the particular cassette in use, and issue automatic warnings when thisamount is low.
The RIP can also instruct the output device to perform cut and feed operations, both auto-matically (at pre-specified intervals and events) and interactively, on request (when youchoose menu options). The physical device itself must support software control of thesefunctions.
You can still perform manual operations while using the RIP media management. The pur-pose of media management is to reduce the need for routine manual operation and recordkeeping.
A media saving feature is also available. For more information see “Advanced Media Sav-ing” on page 125.
Take-upcassette
Multiple feedcassettes for filmand paper
Imagesetters
Onlineprocessor
Take-up bin
266 OEM Manual Harlequin PLUS Server RIP v8.3: August 2010

9.1 Why manage your media?
9.1.2 Suitable devicesYou will gain some benefit from using media management with most types of output device.Media management performs most efficiently when the following assumptions are satisfied:
• The physical output devices are roll fed from cassettes. The RIP media management isnot suited to, or necessary for, sheet-fed devices.
• When you change a feed cassette, you also mount an empty output cassette—bychanging or emptying the full one.
• There is only one feed cassette mounted at a time. This is the usual case.
There is at least one imagesetter which can have several input cassettes mounted at onetime.
• Each physical device is represented by one Harlequin RIP output device. This is theusual case.
The possibility of having multiple output devices arises because there are some physi-cal devices which can provide multiple types of output. One example provides a dualtechnology (dye sublimation and thermal transfer) engine in one unit. These technolo-gies have different characteristics and require separate strategies regarding calibrationand color separation—providing each technology with its own output device type is alikely solution.
9.1.3 What you need to doMedia management reduces and simplifies your routine work but you need to perform asmall amount of setting up for each cassette or media source before starting to use mediamanagement. This setting up includes:
• Specifying when automatic cuts or feeds and warnings should occur.
You do this in the Media Manager dialog box.
• Naming cassettes and specifying their initial contents.
You do this in the Cassette Manager dialog box.
After this setting up, all you have to do is tell the RIP when you change something thataffects its records of media use:
• Which cassette is in use.
You do this in the Edit Page Setup dialog box, using the Cassette menu.
• How much media you have put in a cassette when you refill it, and when you performa manual operation that affects the amount of media.
You do this in the Cassette Manager dialog box.
Note: Any management system that monitors the amount of media remaining relies uponknowing the amount that was available when the system was set up, since there is usuallyno automatic means of detecting this. It is therefore essential that you inform the RIP howmuch media is available to each cassette whenever it changes (for instance, when you refillone).
Harlequin PLUS Server RIP v8.3: August 2010 OEM Manual 267

Media Management
You must also ensure that the cassette being used to process a job is the same one the RIPthinks is being used. You can check this by seeing which cassette is chosen in the selectedPage Setup.
Note to OEMS: Alternatively, the RIP is capable of accepting media managementinformation directly from the relevant output plugin. OEMs can con-tact Global Graphics to find out more about writing plugins that canhandle this information.
9.2 Advancing and cutting media interactivelyYou can use the interactive options described in this section immediately, without perform-ing any preparation.
This can be useful when you are starting to use a new system. Once you have established theeffects of the options and decided which of these you want to use regularly, you can set upautomatic procedures to reduce your need for the interactive options: see “Advancing andcutting media automatically” on page 269. The interactive options (and any manual controlson the output device) remain useful for unusual jobs or special tests.
9.2.1 Device menuEach interactive option is a Harlequin RIP menu command which affects the selected deviceand the cassette mounted in that device.
The commands are in a menu in the main Harlequin RIP window which appears betweenthe Edit menu and the Color menu. The menu changes its name to indicate the currentlyselected output device.
Note: For simplicity, this manual refers to this menu as the Device menu. The commandsavailable in this menu can vary to suit the currently selected output device.
The first option in the Device menu is Select Device. Choose this option to see the Select Out-put Device dialog box, where you can see a list of available output devices. Select a deviceand click Select.
The possible names in the Select Output Device dialog box—and thus of the Device menu—are exactly the same as the ones you can choose from the Output device list in the Edit PageSetup dialog box. For example, the name might be UltreP or ExxtraSetter if the RIP is drivingonly one imagesetter, or only one of each type of imagesetter. If you are driving two images-etters of the same type, there might be names such as Ultre_1 and Ultre_2: you can choose aname for each device when you set it up in the Device Manager.
9.2.2 Using the Device menuFor most output devices, the Device menu contains commands to advance (feed) the mediaand to cut it.
On some output device types, there may be extra commands or some of the default com-mands may be grayed out. (Any output device that you choose from the Device Manager
268 OEM Manual Harlequin PLUS Server RIP v8.3: August 2010

9.3 Advancing and cutting media automatically
can have its own version of the Device menu: in technical terms, the menu is specified in therelevant output plugin at the time of software manufacture.)
For example, if a device takes a long time to load film, there could be a pre-load commandallowing you to load film during the processing of a page to avoid delay once the page isready to image.
• To advance the media in the current device, choose one of the Advance menu options,when available.
There are usually three options to advance the media, allowing you to feed 1, 3, or 6inches of media through the imagesetter. (The relevant output plugin can be written tooffer any number of similar options, specifying other lengths or units.)
• To cut the media in the current device, choose one of the Cut menu options. There arecommands to cut with or without feeding media.
If you choose Cut media with feed, or type Ctrl+K, the RIP will feed a predeterminedlength of media through the imagesetter, and then cut. You can specify the amount ofmedia to feed through, in the Media Manager. See “Automatic use” on page 269, fordetails of how to set this length.
If you choose Cut media no feed, or type Ctrl+L, the RIP will cut the film without feedingany extra media.
Note: Some output devices, for instance the PelBox, always perform a feed before a cut.The RIP cannot override this feed, but it can keep a record of how much media is fed. Ifyou use such a device, read its manual to find out this feed length, and enter the valuein the box labeled Built in cut length in the Media Manager dialog box. See “Hardwarefeeds” on page 278.
9.3 Advancing and cutting media automaticallyThe automatic options described in this section reduce the number of times you need to usethe RIP menu commands or front panel buttons on the physical output device. You must dosome setting up to make sure that the automatic options do what you want.
The manual options remain useful for use with unusual jobs or special tests: see “Advancingand cutting media interactively” on page 268.
9.3.1 Automatic useThe RIP can advance the media in a cassette or drum recorder automatically. With manyimagesetters, the RIP can also cut media, although this depends on the particular device youare using.
Figure 9.1 shows two possible schemes for advancing and cutting media automatically. TheRIP supports these schemes and many others.
Harlequin PLUS Server RIP v8.3: August 2010 OEM Manual 269

Media Management
Figure 9.2 Some options for handling output media automatically
Using the Media Manager, you can make the RIP perform media cuts and feeds automati-cally, choosing when and how much media to feed through and when to cut.
You can also disable or re-enable all media management facilities as often as you wish. (Har-lequin RIP output plugins designed for sheet-fed devices disable media management onthose devices automatically.) You will probably want to disable media management whenyou share feed cassettes between different devices—this will prevent the RIP issuing mean-ingless warnings about low media levels.
Display the Media Manager dialog box by choosing Media Manager from the Output menu.
Job 1
Flow of exposed media
Job 2
Advance and cut only between jobs
Advance every page and cut between every 4 pages
P1P2P3P4P1P2P3
P1P2P3P4
P1P2
P1P2P3P1P2
Job 3
270 OEM Manual Harlequin PLUS Server RIP v8.3: August 2010

9.3 Advancing and cutting media automatically
Figure 9.3 shows the RIP Media Manager dialog box. This dialog box allows you to config-ure and control media.
Figure 9.3 Media Manager dialog box
The RIP displays the name of the current device at the top of the dialog box, in the Devicedrop-down list. All selections that you make in this dialog box apply to the displayed device(and to all cassettes that you use on this device). These selections are not confirmed until youclick OK.
You can select another device using the Device list, then set up different options for manag-ing media in the new device.
Click OK to confirm your media management choices for the device(s) that you have edited.Click Cancel to abandon all changes made to media management (on any device) in the cur-rent use of the Media Manager.
9.3.2 Enabling and disabling media managementIn the Media Manager dialog box, there is a check box labeled Disable media management.
• Select this box to turn off the automatic media management facilities for the outputdevice. If you turn off media management, there will be no current cassette selected inthe Cassette Manager (See “Setting up the monitoring system” on page 274).
• Leave the box clear to enable media management.
Note: After enabling or re-enabling media management, you must verify the contents ofeach cassette used on that output device. For details, see “Setting up the monitoring system”on page 274.
9.3.3 Cutting mediaWith media management enabled, you can choose when the RIP will make automatic cuts.
Harlequin PLUS Server RIP v8.3: August 2010 OEM Manual 271

Media Management
Note: Any cut operation disables output, unless the output device is using an online proces-sor (developer). Typically, you will need to fit a new take-up cassette before re-enabling theRIP outputs: the RIP displays a message to remind you of this.
You can choose from three different policies, available on the left of the Media Manager, inthe section labeled Cut. The three choices are:
• Cut the media after each job.
• Cut the media after a certain number of pages.
• Cut the media when (or slightly before) a certain length of it has been exposed.
To use any of these options, select the check box labeled appropriately and, if there is a textbox alongside the label, type a suitable value in that box.
If you choose a combination of conditions for a cut, the RIP will cut whenever any one ofthose conditions becomes true, and will then reset all counts of length or pages.
To cut the media:
After every job printedselect the check box labeled after job. The RIP will automatically cutthe media after every job output on the current device.
After a number of pagesselect the check box labeled after pages and enter the number—whichmust be a whole number—in the adjacent text box. The RIP will auto-matically cut the media after that number of pages has been printed.
At a certain lengthselect the before length check box and specify a length in the box. Thislength is the maximum that will be exposed. For example, you mightchoose a length that is convenient to process.
You can select the units you wish to use for length from the Selectunits drop-down list in the bottom left of the Media Manager. Theoptions available are feet, inches, meters, and centimeters.
Note: The RIP never cuts the media while part of the way through printing a page. Where acut at the exact length would fall within a page, the RIP performs the cut before outputtingthe page. This occurs even if, for example, you specify a length of 12 inches and a page is 18inches long.
9.3.4 Feeding mediaThe options on the right of the Media Manager let you specify when the RIP will feed mediaautomatically. There are three feed policies under Paper feed:
• Feed the media around each page.
• Feed the media between jobs.
272 OEM Manual Harlequin PLUS Server RIP v8.3: August 2010

9.3 Advancing and cutting media automatically
• Feed the media before every cut.
See below for a fuller description of these policies and some of the possible reasons for want-ing extra media feeds in each of the specified situations. (The remaining entries in this sec-tion of the dialog box describe characteristics of the output device.)
To use any of these options, type the feed length that you want in the text box alongside theappropriate label. Type 0 (zero) into the text box if you do not want an automatic feed.
You can choose which units to use for the lengths from the Select units drop-down list abovethe OK button—the available units are feet, inches, meters, centimeters, picas, and points.
Some reasons, and the details, for each feed policy are as follows:
Around each pageFeed through some media around every page that is produced, per-haps so that you can perform cuts by hand more easily. Half of thisamount will be fed before the page and half after it.
Between jobs Feed through some media after every job that has been processed, per-haps to make it easier to see where one job ends and the next starts.
Note: This feed after a job will not occur if there is a cut after the lastpage of the job, caused by either of the cut after pages or cut after jobsettings.
Before cut Feed through some media before making any cut, perhaps to stop filmnear a cut being exposed to external light.
The RIP feeds the amount of media you specify here before perform-ing any of the automatic cuts described on page 271, or a cut that youhave requested by choosing Cut media with feed from the Device menu.See also “Hardware feeds” on page 278.
9.3.5 Interaction with other Harlequin RIP optionsThe description just given of automatic cutting and feeding is accurate but there is also adegree of interaction with the RIP options to use media as economically as possible. Theseoptions either reorient pages or pack them together so that, for example, more than one pageis imaged side by side in the length of media that would otherwise be used by one page.
The results are that the page length can vary or that the RIP treats several pages as one unit(and that this unit is treated as a page by the media management software). This may beunexpected but it should not cause any problems.
The relevant options occur in the Optimization and Enable Feature drop-down lists of the EditPage Setup dialog box. See “Advanced Media Saving” on page 125 and “Features” on page147 for a fuller description of these options.
Harlequin PLUS Server RIP v8.3: August 2010 OEM Manual 273

Media Management
9.4 Monitoring mediaWhen you start monitoring media, you must tell the RIP how much media is in each cassette.Thereafter, the RIP maintains a record of how much media remains, and will warn you whenany cassette is running low.
9.4.1 Setting up the monitoring systemThe RIP monitors the feed cassette providing the media, rather than the output device used.This is because any one output device may take several different feed cassettes. For instance,you may have an imagesetter that can produce output on either film or paper, and you maykeep two cassettes—one loaded with film and one loaded with paper.
Note: If you have an output device that uses a roll feed, you can monitor its use of media bytreating it as a device with a permanently mounted cassette.
Before processing any jobs, you need to tell the RIP about the cassettes you are using andgive details of the media currently in each cassette. You do this from the Cassette Managerdialog box. Click the Cassette Manager button in the Edit Page Setup dialog box or chooseOutput > Cassette Manager to open the Cassette Manager dialog box, as shown in Figure 9.4.
9.4.2 Cassette Manager and Edit Cassette dialog boxThe main window of the Cassette Manager lists each available cassette, so that you can seeand compare the information relating to different cassettes.
A new installation of the Harlequin RIP lists one cassette in the Cassette Manager. You canadd more cassettes at any time, and subsequently edit their information or delete theirentries using the Edit, New, Copy, and Delete buttons.
There is a related Edit Cassette dialog box in which you can alter the information for a partic-ular cassette.
Figure 9.4 Cassette Manager dialog box
274 OEM Manual Harlequin PLUS Server RIP v8.3: August 2010

9.4 Monitoring media
The information in the Cassette Manager also appears in the Edit Cassette dialog box: eachcategory is listed below.
There are two buttons which appear in the Cassette Manager only. Use these buttons to tellthe RIP when you have performed a manual operation. (On some output devices, a manualoperation may be the only option or it may be quicker than an operation driven by the RIP.)
Manual Cut DoneClick this button when you have cut the media in the cur?ent device.
Manual Feed DoneClick this button when you have performed a manual feed of media inthe current device.
Before using one of these buttons, you must set up the amount of media used in the corre-sponding manual operation. These quantities are labeled Manual feed length and Manual cutlength in the Media Manager. See “Hardware feeds” on page 278.
To set up or change the details for a cassette, select the relevant cassette in the Cassette Man-ager window and click the Edit button. Figure 9.5 shows the Edit Cassette dialog box thatappears, containing the details for the selected cassette.
Figure 9.5 Edit Cassette dialog box
The RIP displays the following values in both the Edit Cassette dialog box and the CassetteManager. You can only change these values from within the Edit Cassette ? ialog box.
The RIP displays the information about a cassette in columns in the Cassette Manager and incorresponding text boxes in the Edit Cassette dialog box.
Cassette name An identifying name. This name will be displayed on the Cassettedrop-down list in the Edit Page Setup dialog box. The name is purelyfor your own convenience—you can change it to any name you like.Choose a name that allows you to identify the cassette and that suitsyour situation and your procedures. You might find it helpful toattach a label with this name (and the type of media) to the actual cas-sette.
For example, if you use two cassettes only on an Ultre imagesetter andonly for specific types of media then you might name these cassettes:UltreFilm1 and UltrePaper2. An alternative solution in the same situa-
Harlequin PLUS Server RIP v8.3: August 2010 OEM Manual 275

Media Management
tion might be Ultre1 and Ultre2, with a separate record of the type ofmedia. If you use the same cassette to hold paper and use it for proofson different output devices then you might call it PaperProof.
Note: The symbol > in front of the cassette name indicates the cassettein use on the current or most recently used output device.
Media type The type of media held in the selected cassette. It lets you tell quicklywhether, for instance, the cassette holds paper or film. The field Cas-sette Name is purely for your own convenience—you can change it toanything you like.
The entry No Media means that no one has yet specified a type ofmedia for the cassette.
Media width The width of the media in the selected cassette or drum recorder. TheRIP uses this value when calculating in which orientation to print apage if you are using the Media Saving option in the Optimizationmenu. (See “Printing effects” on page 134.)
You must set this value to the actual width of media that can beprinted on (the imageable width) because some output devices cannotimage right up to the edge of the media. If you enter the total width ofthe media and the output device has a smaller imageable width thensome large pages are likely to extend into the non-imageable area andthose output pages will be clipped or visually corrupted when the RIPattempts to output them. The illustration to the left shows an exampleof clipping where a page (the rectangle) is wider than the imageablewidth (arrowed): only the area shown shaded is imaged successfully.
Remaining lengthThe amount of media left inside the cassette. The RIP updates thisvalue whenever it advances or prints media. (The RIP also tests theupdated value against your choice of threshold values so that it canwarn you when the media is running low.)
You must type in the length that you have loaded whenever you refilla cassette with media.
Number A unique number that the RIP uses to keep track of the cassette. Youcan edit this number only when creating an entry for a new cassette—the RIP suggests an unused number, but you can use any otherunused number.
Units The units used in the measurement fields in this dialog box. Use thisdrop-down list to choose any convenient unit. The RIP converts anyfigures already displayed to the units you choose.)
Note: The unit of measurement that you choose here is also used to display media usage inthe Media Monitor window: see “Monitoring media” on page 274).
Imageablewidth
276 OEM Manual Harlequin PLUS Server RIP v8.3: August 2010

9.4 Monitoring media
9.4.2.1 Closing the dialog boxesYou must close the Cassette Manager before you can use any tool bar buttons or menuoptions in the Harlequin RIP.
Click OK to confirm all the changes you have made in this use of the Edit Cassette dialogbox. This confirmation is provisional: you must also click OK in the Cassette Manager tofinally save your changes. The OK button saves the changes you have made and closes theCassette Manager. If you opened the Cassette Manager from the Edit Page Setup dialog box,you can also save the changes by clicking the Select button. In addition to saving thechanges, the Select button displays the selected cassette in the Edit Page Setup dialog box.Click Cancel to discard all changes.
Note: If you open the Cassette Manager from the Edit Page Setup dialog box, changes thatyou make in the Cassette Manager are independent of the Edit Page Setup dialog box. Forexample, if you create a cassette, and close the Edit Cassette and Cassette Manager dialogboxes with OK or Select, the new style will remain even if you cancel the Edit Page Setup dia-log box.
9.4.3 Using media managementWhen using media management, you must select both the feed cassette to be used and theoutput device, in the Edit Page Setup dialog box (as described in “Cassette management” onpage 149). When printing a job, the RIP uses the cassette selected in the saved Page Setupassociated with the input source providing the job.
When you perform a manual operation on the output device, use the Manual Cut Done orManual Feed Done buttons in the Cassette Manager dialog box.
When you refill a cassette, you must use the Edit Cassette dialog box to inform the RIP howmuch media is now in the cassette.
9.4.4 Using media management with multiple setupsSometimes you will need to process a job on a device that had previously used one cassetteand now must use another. This is quite likely to happen when using a number of differentPage Setups.
When a change of cassette is required, the RIP will warn you that the correct cassette is not inthe current device, and will halt printing until you have loaded it. This ensures that you willnever waste time or media by printing jobs on the wrong cassette.
If you are running the RIP in a Multiple mode, the warning will appear in the progress boxof the Output Controller. If you are running in a Single mode, it will appear in a separateprogress box on the screen.
Note: The RIP cannot tell which cassette is loaded on the output device, so it will issue awarning even if you have changed to the correct cassette after the previous job was pro-duced.
Harlequin PLUS Server RIP v8.3: August 2010 OEM Manual 277

Media Management
Always inform the RIP when you physically change cassettes, by selecting a Page Setup thatuses the new cassette.
9.4.5 Low media warningsThe RIP can warn you when the amount of media in the current feed cassette is low andbefore the media actually runs out. You can specify thresholds for up to three warningsusing the Media Manager.
In the section labeled Length warnings, type values into the First, Second, and Final text boxes.The RIP sorts the three values so that the length for the first warning is greater than for thesecond, which itself is made greater than the final threshold. All three warnings appear inthe Output Controller: they are Media low, Media very low, and MEDIA VERY LOW.
Choose the units used for these lengths from the Select units drop-down list immediatelybelow the Length warnings text boxes—the options available are feet, inches, meters, or centi-meters.
Note: Once you have refilled a cassette, you must update its details in the Cassette Managerif you want media management to continue to work correctly.
9.4.6 Hardware feedsSome imagesetters automatically feed the media a certain amount before printing any pageor before performing a cut; and they also may have front panel buttons that trigger these orsimilar actions. The RIP cannot override these hardware feeds but it can record them and cal-culate their effects on the amount of media left in any input cassette.
If you have an imagesetter that issues hardware feeds, and you use media management, youmust tell the RIP how much media is fed through when a hardware feed is performed, sothat it can take this into account.
This involves two stages: set up and routine use.
Perform the set up by selecting the output device in the Device drop-down list in theMedia Manager. The relevant options are on the right of the MediaManager:Built in feed lengthType into this text box the amount of media that the output devicefeeds when it receives a software feed request.
The Media Manager will add this amount to its record of the amountof media consumed for every job processed, and deduct it from thedetails of the relevant cassette. This is used in addition to the aroundeach page feed value.
Built in cut lengthType into this text box the amount of media that the output devicefeeds before a cut triggered by software.
278 OEM Manual Harlequin PLUS Server RIP v8.3: August 2010

9.4 Monitoring media
Whenever a cut is issued, the RIP will subtract this amount from itsrecord of the remaining length of media for the current cassette. Thisis used in addition to the before cut feed value.
Manual feed lengthType into this text box the amount of media that the output devicefeeds when a front panel button triggers a media feed.
The RIP adds this amount to its record of the amount of media con-sumed, and deducts it from the details of the relevant feed cassette.
Manual cut lengthType into this text box the amount of media that the current outputdevice feeds before a cut triggered by a front panel button.
Whenever you inform the RIP that you have performed a cut, the RIPsubtracts this amount from its record of the remaining length of mediain the current cassette.
For these options, you can choose units from the Select units drop-down list at the bottom ofthe dialog box. The units available are feet, inches, meters, centimeters, picas, or points.
Note: The feed lengths for built-in and manual operation may be the same. If they are thesame, enter the same value in the two fields.
In routine use, there are two cases:
• The RIP takes account of the values you set up when calculating the effects of anyautomatic operations and ones that you request from the Device menu. You do notneed to do anything extra.
• If you perform a manual operation by using controls on the output device, you mustinform the RIP. Display the Cassette Manager and click the button Manual Cut Done orManual Feed Done whenever you perform the corresponding manual operation. SeeFigure 9.4, page 274, and the following description of the buttons.
9.4.7 Online developers or processorsIf you are using an online developer with a particular output device, you must inform theRIP so that it can handle that device correctly.
There is an obvious benefit to using an online developer because media that emerges fromthe output device is fed directly to the developer, which produces the image automatically.However, online developers need to be fed a certain amount of media before they candevelop any images—for example, a particular online developer may require a minimum oftwo feet of media. If the RIP or an operator performs a cut before the required amount ofmedia has been exposed, then any images on the exposed media will not be developed auto-matically, and there may be a media jam in the developer. It is easy to avoid this problem.
Harlequin PLUS Server RIP v8.3: August 2010 OEM Manual 279

Media Management
To set up the RIP to drive an output device with an online developer, first make that devicecurrent and display the Media Manager. Make these two settings:
Using online developerSelect this box to show that you are using an online developer.
Minimum length before cutEnter in this text box the minimum length of media that the onlinedeveloper requires for processing.
You can choose the units for this length from the Select units drop-down list immediately below. The units available are feet, inches,meters, centimeters, picas, and points.
In routine use, you do not need to do anything extra. The RIP will make an automatic cutonly if there is sufficient exposed media to enable the online developer to work effectively. Ifyou need to force a cut, select Cut with feed from the Device menu. This command feedsenough media to pad the output to the Minimum length before cut value, and then performs acut.
When using an online developer, the RIP does not issue warnings to change take-up cas-settes, and does not disable output after a cut.
9.4.8 Monitoring your mediaWhen you are using media management, the RIP can display information about mediausage on your computer screen and keep the information up to date as jobs are output.
Choose Media Monitor from the Output menu to display the information.
The information appears in the Media Monitor, shown in Figure 9.6. By default, when inMultiple (Parallel) mode, the RIP displays both the Output Controller and the Media Moni-tor.
Figure 9.6 Media Monitor window
The media information is presented in the following fields:
Name The name of the feed cassette.
A series of asterisks ( *** ) in this field shows that the current outputdevice has media management disabled.
Type The type of media in the feed cassette.
280 OEM Manual Harlequin PLUS Server RIP v8.3: August 2010

9.4 Monitoring media
A series of asterisks ( *** ) in this field has the same meaning as in theName field. The entry No Film, No Media, or a blank entry, means thatno one has defined the type of media, not that the cassette is empty.
Pages The number of pages exposed since the last cut was performed.
Length The amount of media left in the current feed cassette.
This length is shown in the unit of measurement that you can choosein the Units field in this dialog box.
Exposed The amount of media that has been exposed since a cut was last per-formed. This is also the amount in the take-up cassette.
Units The units of measurement for figures in the Length and Exposed fields.Choose any convenient unit from those listed.
Harlequin PLUS Server RIP v8.3: August 2010 OEM Manual 281

Media Management
282 OEM Manual Harlequin PLUS Server RIP v8.3: August 2010

10
Simple Imposition
This chapter describes Simple Imposition, the in-RIP imposition option provided with theHarlequin RIP Genesis Release™ onwards.
10.1 What is Simple imposition?Harlequin RIP Simple imposition provides facilities to impose incoming pages using someof the most common imposition layout schemes used for smaller format presses. This isachieved by the selection of various options within an Imposition setup dialog. You are ableto create and save as many imposition configurations as you wish. In addition to this, oncean imposition configuration is created, you can apply that configuration to any Page Setupby selecting it from a menu in the Edit Page Setup dialog. When you have created an imposi-tion setup you can use that setup as the basis for further imposition setups.
10.2 Input file formatsThe Harlequin RIP can accept various file formats. Table 10.1 shows which input file formatsare compatible with, and can be used with, which imposition schemes:
Note: Simple imposition is not compatible with jobs submitted through JDF.
Of all the schemes, only One-up, single-sided and N-up, single-sided may be usedwhen processing PostScript language files. PDF files may be submitted to any scheme, andsingle page formats such as TIFF, EPS and JPEG may be submitted to any scheme, but onlyreally make sense for use with One-up, single-sided and Step and repeat, single-
sided schemes, because all others are intended to be applied to multiple pages.
Input file format Imposition schemes
PDF, TIFF, JPEG, EPS All schemes
PostScript Language files One-Up, single-sided
N-Up, single-sided
Table 10.1 File format compatibility
Harlequin PLUS Server RIP v8.3: August 2010 OEM Manual 283

Simple Imposition
Note: PDF files with mixed orientation and pages sizes cannot be processed with SimpleImposition. If an attempt is made to process files of this type the following error will occur.
%%[ Error: while running imposition Response procedure ]%%
%%[ Error: rangecheck; OffendingCommand: HqnLayout; Info: Simple impositionrequires that all pages are the same size and orientation; File: ]%%
Note: Some EPS files containing errors will continue to output if the Add Showpage at end ofjob if necessary and Crop marks page feature options are turned on. If either of these optionsare turned off then an error will occur on input.
10.3 How to activate Simple impositionTo make use of the standard Simple imposition setups you do not need a password. How-ever, if you would like to create new and copy and edit existing setups, you must enter avalid password in the Configure RIP > Extras dialog. For more information on how to activatea password protected option see “Extras” on page 203.
10.4 The Imposition ManagerThe Imposition Manager allows you to select, create, edit, copy and delete imposi-tion schemes. To display the Imposition Manager, click the Imposition Manager iconfrom the toolbar or the Page Setup dialog, or select Output > Imposition Manager.
Figure 10.1 The Imposition Manager dialog box
Note: The Imposition Manager dialog contains listings when it first appears. The setupswithin brackets are those supplied as standard. These setups are derived from Page featuresused in pre v7.0 Release RIPs, and have names that reflect their intended use. These optionscannot be copied and changed or new setups created unless you have activated SimpleImposition with a password. Imposition schemes are selected from the Page Setup dialog.
Please note that the imposition setups provided as standard cannot be edited. You may how-ever, use the Copy option to create a duplicate setup which you can then change to suit yourrequirements.
284 OEM Manual Harlequin PLUS Server RIP v8.3: August 2010

10.5 Configuring Simple imposition
The following options are available from the Imposition Manager dialog box:
Units Before creating any imposition setups you should choose your pre-ferred units. All imposition setups use the same units, and any exist-ing imposition setups will convert any values to the currently selectedunits.
Edit Select an existing imposition setup and click Edit to change the impo-sition settings. When you have finished editing the setup, click OK tosave your changes. Please note that the supplied imposition schemescannot be edited, they can however be copied to a new name and thenedited.
New Click New to create a new imposition setup. In the Imposition setupdialog choose your imposition options and then click Save as. Enter aunique name for your setup followed by selecting Save.
Copy This option allows you to copy an existing setup or use an existingsetup as the base for a new setup. Select an existing imposition setupand click Copy. In the Imposition Setup dialog make any changes tothe setup and then click Save as. Enter a new name followed by click-ing Save.
Delete Select an existing setup and click Delete to remove it from the Imposi-tion Manager. If a Page Setup is using an imposition setup that isselected for deletion, it will not be removed, and a message willappear stating this. To remove an imposition setup the setup must notbe used by any Page Setup.
Select If you have accessed the Imposition Manager from the Edit PageSetup dialog you can highlight one of the existing Imposition setups,and click Select. This will apply the selected imposition to the currentPage Setup configuration.
10.5 Configuring Simple impositionThis section describes how to use Simple imposition. Before choosing your impositionscheme you should consider:
• The binding method. The common options are:
• Perfect binding as used for most books. The pages are collated then cut and gluedtogether with a spine.
• Saddle-Stitching as used for newspapers and magazines. The pages are stapledtogether along the center-fold. (The front page is printed next to the back page.)
• Cut and stack. The printed pages are trimmed to the correct size, collated and thenbound.
Harlequin PLUS Server RIP v8.3: August 2010 OEM Manual 285

Simple Imposition
• The size of the printing surface (raster).
• Whether the reverse side of the surface can be printed, and how the page is turned onthe printing device.
• How the job is folded or cut.
• Simple imposition acts on the Page Setup > PDF Options > Page size bounding boxoption, see “PDF Options dialog box” on page 246 for more information. Therefore,before configuring your Simple imposition scheme you should consider how theincoming PDF is constructed in terms of its trim box, bleed box and so on. For exam-ple, you can configure the Page Setup to use TrimBox, and then configure Simpleimposition to add bleed from outside the trim. Setting the correct Page size boundingbox is essential to the successful imposition of PDF files. The recommendation whenusing Simple imposition is to set the Page size bounding box option to TrimBox
because the size of the page is as it is intended for delivery to the reader, after trim-ming any printer’s marks and excess bleed areas. With this selection you can add yourtrim marks and page furniture using the Simple imposition options.
The New/Edit Imposition setup dialog is used to configure the imposition setups. You canaccess this dialog through the Imposition Manager.
Figure 10.2 Simple imposition setup dialog
Note: The imposition setup graphic shown above is displayed as it first appears.
The following sections describe the various options within the imposition setup dialog.
286 OEM Manual Harlequin PLUS Server RIP v8.3: August 2010

10.5 Configuring Simple imposition
10.5.1 SchemesChoosing the correct scheme is important as its selection determines which of the otheroptions in the imposition setup dialog are available. The following imposition schemes areavailable:
Scheme Name Description
One-up, single-sided Single-sided, one page per surface.
One-up, two-sided Two-sided, one page per surface.
N-up, single-sided Each surface of this single-sided layout contains a grid ofpages, all at the same orientation. This can be used forlaser printer N-up printing, and for media saving. Thenumber of pages in the grid can be set manually, or canbe calculated automatically for best fit.
In conventional print, it can also be used for two-sidedprinting using either Work & Turn or Work & Tumble(depending on plate orientation in the press) for two-upsurfaces that will be cut to produce single-surface,unbound jobs.
N-up, two-sided Each surface of this double-sided layout contains a gridof pages. It is intended mainly for laser printing, and forthe media saving of unbound jobs in conventional print-ing.
Note that neither of the N-up schemes provide supportfor generalized conventional imposition; they all takepages in reader order from the supplied content file,rather than taking pages out-of order as is required forperfect binding, etc.
Step and repeat, single-sided Single-sided, multiple copies of the same page areimposed in a grid.
Step and repeat, two-sided Two-sided, multiple copies of the same page areimposed in a grid. This differs from the single-sided vari-ant principally in allowing different surface margins, sluglines, and so on, or the front and back of the surface.
Two-up, saddle-stitched Two-up Saddle-stitched production. Surfaces are gath-ered after printing, then folded and trimmed to producebooklets. The binding side is defined by the setting ofBinding edge parameter.
Step and repeat, saddle-stitched Step and repeat of Saddle-stitched page pairs. Thisoption places one or more identical copies of each book-let side-by-side on the surfaces. The surfaces are cutbefore gathering, then folded and trimmed to producebooklets. The binding side is defined by the setting of theBinding edge parameter.
Cut and stack, single-sided Single-sided, multi-up imposition for jobs that will bebound with wire, comb binders and so on, and thereforewill be trimmed to single pages. Once printed andstacked, each set of surfaces will be cut, and stacked ontop of the other to give a full set of pages in order.
Cut and stack, two-sided As Cut and stack, single-sided, but for two-sided work.
For an example see �Cut and stack, two-sided� 12 pagebooklet, A4, ring bound�on page 303.
Table 10.2 Simple imposition schemes
Harlequin PLUS Server RIP v8.3: August 2010 OEM Manual 287

Simple Imposition
Four-up, saddle-stitched Saddle-stitched, four-up printing which is folded oncebefore gathering and stitching. The Binding edge, Spinefold and Geometry options define the layout on the sur-face.
Four-up, perfect binding Four-up printing for perfect binding. The Binding edge,Spine fold and Geometry options define the layout on thesurface.
Scheme Name Description
Table 10.2 Simple imposition schemes
288 OEM Manual Harlequin PLUS Server RIP v8.3: August 2010

10.5 Configuring Simple imposition
10.5.2 Previously supplied schemesSome of the schemes present in the Genesis Release v7.0 were changed for v7.1. If youmigrate the imposition setups from v7.0 to v7.1 they will work correctly. The following tableshows the relationship between the deprecated Genesis Release v7.0 schemes and theschemes present in the Genesis v7.1 Release:
OldScheme
NewScheme
Bind-ing-Edge
Spine-Fold
HorGut-ter
Vert-Gutter
Pages-Up
Pages-Across
SaddleStitch_Left_1
SaddleStitch_2 Left Auto GutterB GutterA 0 0
SaddleStitch_Right_1
SaddleStitch_2 Right Auto GutterB GutterA 0 0
SaddleStitch_TopA_1
SaddleStitch_2 TopA Auto GutterB GutterA 0 0
SaddleStitch_TopB_1
SaddleStitch_2 TopB Auto GutterB GutterA 0 0
SaddleStitch_TopC_1
SaddleStitch_2 TopC Auto GutterB GutterA 0 0
SaddleStitch_2x_Left_1
SaddleStitch_S&R_1
Left Auto GutterA GutterB 1 2
SaddleStitch_2x_Right_1
SaddleStitch_S&R_1
Right Auto GutterA GutterB 1 2
SaddleStitch_2x_TopA_1
SaddleStitch_S&R_1
TopA Auto GutterA GutterB 1 2
SaddleStitch_2x_TopB_1
SaddleStitch_S&R_1
TopB Auto GutterA GutterB 1 2
SaddleStitch_2x_TopC_1
SaddleStitch_S&R_1
TopC Auto GutterA GutterB 1 2
Table 10.1 Migration of deprecated Simple Imposition schemes
Harlequin PLUS Server RIP v8.3: August 2010 OEM Manual 289

Simple Imposition
10.5.2.1 Changes from 7.1 to 7.2Note: Migrate will set PageRotate to Rot0 for all bound schemes.
Warning: A bound work setup with page rotation set to anything but 0 (zero) migrated to 7.2will change the output. All PDF files should have their orientation set correctly.
10.5.3 SurfaceThe Surface options define the size of the raster to be created, that is, the maximum size, out-side of which nothing will be printed. The following options are available:
Size The size options are:
From media: (the default option) where the size of the output is takenfrom the size of the media loaded. This of course depends on thedevice and type of media. See the Table 10.3 below for more details.
From job: where the size of the output is taken from the size of theincoming job (plus any margins).
Custom: where the size of the output is defined in the Width and Heightfields.
Note: All imposition schemes are constructed on the assumption thatthe image width > height. If the image height > width, the whole lay-out is rotated. Thus, if the sheet is rotated, the layout design is calcu-lated as if it had been rotated, which is then applied to the media at 90degrees to what you might otherwise have expected. For one-up lay-outs the only effect is that the page is rotated by 90 degrees in suchcases. This may not be visible if BestFit is selected for the page rota-tion.
Device Width Height
Capstan (includ-ing roll-fed proof-ers)
When there is a media selec-tion on the Page Setup Layoutdialog, the width is taken fromthat, otherwise it is taken fromthe cassette width.
Height is taken from the job.For N-Up and Step & Repeatwith automatic page counts,only one row will ever be pro-duced.
Drum As Sheet (below) As Sheet (below)
Partial drum Width is taken from the job.For N-Up and Step & Repeatwith automatic page counts,only one column will ever beproduced.
The height is taken from thecassette width.
Sheet When there is a media selec-tion on the Page Layout dialog,the width is taken from that,otherwise it is taken from thedefault Page size option on thePage Layout dialog.
When there is a media selec-tion on the Page Layout dialog,the height is taken from that,otherwise it is taken from thedefault Page size option on thePage Layout dialog.
Table 10.3 Width and height definition when using From Media option
290 OEM Manual Harlequin PLUS Server RIP v8.3: August 2010

10.5 Configuring Simple imposition
Flip on This option is only available with two-sided imposition schemes, andallows the surface to be flipped on either its Long edge or Shortedge.
When used for conventional printing, select the option that matcheshow the paper lifts are turned for the second side to be printed, orhow each sheet is turned automatically in a perfecting press. Whenused for driving a digital printer, select the option that matches theduplex capability of the printer for the paper size to be used.
The selection of Long edge is where the first surface is printed, and themedia is then flipped from top to bottom. The top and bottom areswitched, and the right and left edges remain in the same position forboth surfaces.
The selection of Short edge is where the first surface is printed, and themedia is then turned from side to side. The right and left edges areswitched, and the top and bottom remain in the same position for bothsurfaces.
Simple Imposition can get the page size from the Media, the Custom lay-out or from the Job. All Simple Imposition schemes are constructed onthe assumption that the image width > height (landscape). If the image height > width (por-trait), the whole layout is rotated and the top of the page is effectively at the right-hand side.
In normal circumstances when making plates the page size would be set as Custom or tocome from the media.If however the page size is set to come from the job, a portrait page isconfigured such that the top of the page is actually at the top. This causes the Flip on longedge and Flip on short edge options to behave in the opposite way to how you would expect.Flip on long edge causes the page to flip top/bottom (in effect on the short edge), and Flip onshort edge causes the page to flip Left/Right (in effect on the long edge).
10.5.3.1 Work & Turn, Work & Tumble, and PerfectingWork & Turn, Work & Tumble, and Perfecting are common imposition schemes.
A Work & Turn imposition scheme uses a single plate to print on both sides of the paper.When the first side of the sheet is printed, the paper is then flipped over from side-to-sideand fed through the press again using the same gripper edge. The top and bottom remains inthe same position for both sides, that is the top of the first side remains as the is the top forthe second side.
Unlimited devicesincluding TIFF
Width is taken from the defaultPage size option on the PageLayout dialog.
Height is taken from thedefault Page size option on thePage Layout dialog.
Device Width Height
Table 10.3 Width and height definition when using From Media option
Harlequin PLUS Server RIP v8.3: August 2010 OEM Manual 291

Simple Imposition
A Work & Tumble imposition scheme again uses a single plate to print on both sides of thepaper using opposite grippers. When the first side of the sheet is printed the leading edge isgripped. The paper is then “tumbled”, that is, the top of the first side becomes the bottom ofthe second side and the trailing edge of the paper is gripped. The left and right edges of thesheet remain in the same position for both sides.
Perfecting is when you can print on both sides of the sheet in one pass through the machine.
These imposition schemes can be achieved using Simple imposition. It does howeverdepend on which edge of the sheet is fed into your printer.
If your press is fed with the short edge first and you have Long edge configured as the Flipon setting, you are in effect, using a Work & Turn scheme.
If your press is fed with the short edge first and you have Short edge configured as the Flipon setting, you are in effect, using a Work & Tumble scheme. This method can be utilized fora Perfecting press configuration.
If your press is fed with the long edge first and you have Short edge configured as the Flipon setting, you are in effect, using a Work & Turn scheme.
If your press is fed with the long edge first and you have Long edge configured as the Flip onsetting, you are in effect, using a Work & Tumble layout. This method can be utilized for aPerfecting press configuration.
10.5.4 PagesThese options define the settings that affect individual pages within a layout. The followingoptions are available:
Layout of pages N-up, Step and repeat, and Cut and stack page schemes can use anAutomatic or Custom layout of pages. When Automatic is selectedthe number of pages on a surface is calculated automatically.
You can specify the number of pages on each surface using the Customoption. You define the number of page columns by entering a value inthe Across field. You define the number of page rows by entering avalue in the Up field.
To define the order in which pages fill the layout use the Page fillorder option, see “Front and back options” on page 297 for more infor-mation.
Rotate The rotate options define whether pages within a layout can berotated. The Best Fit option will rotate pages as needed (for Nup,StepRepeat, Cut & Stack only) so that they fit the layout.
Note: Best Fit will be treated as 0 if Width = 1.
This option defines how individual pages are rotated within the pagegrid. The 0 to 270 options rotate the individual pages by the electedamount.
292 OEM Manual Harlequin PLUS Server RIP v8.3: August 2010

10.5 Configuring Simple imposition
0 as in the supplied job.
90 is rotated 90 degrees.
180 is rotated 180 degrees.
270 is rotated 270 degrees.
By selecting Landscape all pages will be rotated by 0 degrees unlessthe pages are supplied as portrait in which case the pages will berotated by 90 degrees.
By selecting Portrait all pages will be rotated by 0 degrees unless thepages are supplied as landscape in which case the pages will berotated by 90 degrees.
The whole grid (and its accompanying annotations) can be rotatedusing the Rotate options from the Page Setup dialog.
Note that PageRotate is ignored for bound-work schemes, and thefinal page rotation is defined by the spine direction, binding edge andgeometry.
Page flip How the front and back of each page within the sheet are turned rela-tive to each other.
If Left/Right the final trimmed page should be flipped left to rightto move from the front to the back.
If Top/Bottom the final trimmed page should be flipped top to bottomto move from the front to the back.
Schemes: OneUp_2s_1, NUp_2s_1, StepRepeat_2s_1, CutStack_2s_1.
Max bleed The value in this field is added to the overall page size.
The value entered here will not affect page positioning in any way, butif there is any graphical content on the page that extends off the page,this much of it will be printed.
If the bleed value extends more than halfway across a gutter, the con-tent is trimmed at the gutter centre.
If pages don�t fit If the group of pages do not fit within the surface size, you have thefollowing options:
Abort job will abort the job and issue a warning message.
Crop will crop one or more edges of the raster. The Page Grid posi-tioning options (see “Page Grid positioning” on page 298 for moreinformation), decide the alignment of the page grid within the avail-able space, and therefore the edges that are cropped.
The various Trim options crop one or more edges of the raster. Theedges to be trimmed are manually selected.
Harlequin PLUS Server RIP v8.3: August 2010 OEM Manual 293

Simple Imposition
The Scale to fit option will scale the pages and all associated gut-ters and crop marks. This option is intended for use when proofingand digital printing and would not generally be used when imagingplates.
Tile allows the same page grid to be imaged over several rasters, eachwith different offsets so that the rasters may used together to createthe entire image.
Note: The Tile option cannot be used with PostScript language files.Also, the use of the Tile option with the Layout of pages option setwith Up and Across equal to zero, with multiple page, Step and repeatand Cut and stack schemes will only ever produce one tile unless asingle page will not fit in the image size available.
Page padding This option decides what to do if the number of pages in the job donot divide exactly by the number of pages required to fill a sheet. Theoptions are:
Abort job if pages don’t fill surfaces which will cause awarning to be issued and no output will be produced.
Add blank pages after last page and Add blank pages before
last page which will add blank pages as specified.
Add blank pages before cover which will add blank pages beforethe next to last page (that is, before the back cover of a two-sided job).
The affect of the Split before end option, available for two-sidedCut and stack schemes, depends on the number of blank pages. If oneblank page, the result will be the same as Add blank pages before
the last page. If two blank pages the result will be the same as Addblank pages after the last page. If three blank pages, one blankpage will be added before the last page, and two after it.
The Split before cover option is only available for two-sided Cutand stack schemes. This will be the same as Add blank pages
before the last page, but will insert pages before the last-but-onepage as necessary.
These options lead to a booklet containing an even number of pages,with the last page of the content files on the outside of the back cover,and then a number of blank sheets behind the booklet after cuttingand stacking.
10.5.5 BindingThe Binding options determine how the booklet is bound and folded.
Binding edge For saddle-stitched and perfect binding schemes these options decidethe binding edge.
294 OEM Manual Harlequin PLUS Server RIP v8.3: August 2010

10.5 Configuring Simple imposition
Left bound is used for booklets bound on the left, the most commonform for Latin text.
Right bound, suitable for use with right-to-left scripts such as Arabicand Hebrew. This scheme is also appropriate for use with Japanesetext (even though that is not written right to left).
Top bound A is designed for use in items such as calendars, which arehung open so you can see two pages at a time.
Top bound B is designed for use in items that will be hung (if a calen-dar) closed by the binding edge, and where page 2 is on the reverse ofpage 1.
Top bound C is designed for use in items that will be hung (if a calen-dar) by the binding edge, and where page 2 is on the front of the sec-ond surface.
Spine fold For saddle-stitched and perfect binding schemes these options decidethe direction of the fold that will become the spine. This is the foldwith any creep applied.
Vertical is used for portrait (tall) pages.
Horizontal, is used for landscape (wide) pages
Automatic, select between the vertical or horizontal options based onthe Page size, available space, Binding edge and Geometry.
This option is automatically set to None for normal flatwork. so thatany applied gutters work correctly.
Geometry For four-up, saddle-stitched and perfect binding schemes theseoptions decide if the gutter (other than the Spine fold) is head-to-heador foot-to-foot. These options change the orientation of the pages onthe surface.
Head to head places the tops of the page pairs together
Foot to foot, places the foot of the page pairs together.
Left to right, place the left and right sides of the page pairstogether.
Right to left, places the right and left sides of the page pairstogether.
Automatic, either head to head or left to right is automaticallyselected depending on the aspect ratios of the pages and the availableraster. This option can only be used if Automatic is selected n theSpine fold field.
Work and T For all two-sided schemes, these options allow you to select a Work &Turn or Work & Tumble layout.
None, no Work & Turn or Work & Tumble.
Harlequin PLUS Server RIP v8.3: August 2010 OEM Manual 295

Simple Imposition
Left to right/Right to left, are available when Short edge isselected in the Flip on option and is used with Work & Turn schemes,with the paper turning either way.
Top to bottom/Bottom to Top, are available when Long edge isselected in the Flip on option and is used with Work & Tumbleschemes, with the paper tumbling either way.
Gutter This is the amount of space between the two “sides” of the layout pro-duced when Work and t is set to something other than None.
Min This is the minimum gutter value between the two “sides” of the lay-out produced when Work and t is set to something other than None,which is the most common configuration.
10.5.6 GuttersThe gutter is the space between pages on a layout. The options in this section define the sizeof the gutter. The following options are available:
Vertical gutter/Horizontal gutterThe value in these option define the optimum horizontal and verticalgutter. If there is sufficient space within the layout these values areused. If there is not enough space, the gutter is size reduced as neces-sary, but to a value not less than the value specified in the Minimumfield.
Note: The vertical gutter runs vertically, from top to bottom.
Creep Creep occurs on saddle-stitched and perfecting bindings where theinside pages extend beyond the image area of the outside pages. Thisoption compensates for this effect, and specifies the amount to beremoved from the gutter (often called shingling).
Creep Style The following Creep Styles are available:
Push out: means that the inner-most surface uses the set guttervalue, and every outside surface has a larger gutter increased by theCreep value, each page is pushed the amount of creep away from thecentre line.
Pull in: means that the outside surface has the set gutter value, andeach inside surface has a gutter size decreasing by the Creep value,each page is pulled in by the amount of creep towards the centre line,until the minimum gutter size is reached, at which point the gutterwill stay at the minimum size for all remaining surfaces.
Center line: means that the middle surface in the stack has the setgutter value, those inside it will have smaller gutters and those out-side it will have larger gutters.
296 OEM Manual Harlequin PLUS Server RIP v8.3: August 2010

10.5 Configuring Simple imposition
10.5.7 Front and back optionsThese options define the way in which the layouts are filled with pages, and allow the speci-fication of various page furniture items such as annotations, registration marks and cropmarks. For two sided schemes you have the option to define the front pages, and then, byleaving the Use front options for back option selected, you can use those same values for theback pages. Alternatively, you can de-select the Use front options for back option and definethe back pages separately.
If you wish, you may change the current units used by imposition. Changing this option willconvert all existing values in this and any other imposition setups.
On selection of either Front options or Back options the following dialog will appear:
Note: The left, right, top and bottom are all relative to the design orientation of the impositionscheme, which assume that the image width is greater that the image height. If this is not thecase, or if the surface has been rotated using the Page Setup Rotate option, the orientation islikely to be affected.
Figure 10.3 Front and Back imposition options
Harlequin PLUS Server RIP v8.3: August 2010 OEM Manual 297

Simple Imposition
Page fill order The page fill order options define how pages will fill the layout, andare all described such that the first half of the name describes the “fastscan” axis and direction, and the second half describes the “slowscan” axis and direction. Please note that the example graphic showshow a 2 x 2 layout would be numbered.
10.5.7.1 Page Grid positioningThe top, bottom, left and right options define the size of the borders into which control stripsand/or slug lines will be placed. The margins must therefore be large enough to accommo-date the selected items. Do not confuse the Spacing for marks with the margins specified inthe Page Layout dialog which may be used to position the raster produced by the RIP on theprinting plate or output media.
Note: From Harlequin Genesis Release v7.1 crop marks and bleed will extend into the mar-gins defined in simple imposition, and will be clipped if insufficient margin is defined. Mar-gins will also not automatically increase if too large a set of annotations is defined on anyedge.
Position page grid horizontallyThe page grid is horizontally positioned within the area of the rasterafter Left and Right are accounted for according to this value. Notethat the graphic on the user interface indicates the currently selectedposition.
The options are Left, Center, Right.
Position page grid verticallyThe page grid is vertically positioned within the area of the raster afterTop and Bottom are accounted for according to this value. Note thatthe graphic on the user interface indicates the currently selected posi-tion.
The options are Top, Center, Bottom.
If annotations and crop marks do not fit in marginsFrom v7.1 crop marks and bleed extend into the margins definedwithin simple imposition. By default, the margins will not grow auto-matically if too large a set of annotations is defined on any edge; theywill be clipped. This can be changed using this option. The availableoptions are:
Clip annotations and crops: which is the default value.
Enlarge margins: enlarges the margins to accommodate the annota-tions.
Abort job: abort the job if the annotations do not fit.
298 OEM Manual Harlequin PLUS Server RIP v8.3: August 2010

10.5 Configuring Simple imposition
10.5.7.2 MarksThese options allow you to define which marks you want placed onto your imposition lay-out.
Crop Marks You can make a selection from the various crop marks provided. Cropmarks are drawn around every page on the layout.
None: no crop marks are used.
Small: small trim marks are placed on the layout.
Full: large trim marks, separation names, step wedges and color barsare placed on the layout.
PDF page boxes: trim marks are placed to show the locations of allPDF pages boxes. For file formats other than PDF this option is thesame as Small.
Registration MarksSelect the required option to place registration marks on the selectedsurface:
None: no registration marks are placed on the layout.
Desired: registration marks are placed on the layout if space is avail-able. If space is not available a warning is generated.
Required: registration marks are placed on the layout. If space forthose marks is not available the job is aborted.
Fold and/or cut marksSelect this option to place fold or cut marks in all the appropriate gut-ters on the layout.
Page border Select this option to draw a page border around every page on theselected surface.
10.5.7.3 AnnotationsThe Annotations section of the imposition dialog allows you to add slug line text, color barsand proofing strips. You can, using this option, add just about anything extra you wish toyour imposition layout.
If required custom annotation files can be used. This is done by using the Install Annota-
tion page feature which, when activated via the Page Setup dialog, allows you to print anEPS file (EPS only), to install that file as a new annotation.
Annotation selections draw the following marks:
PlateBar_ISO12647-2_1, PlateBar_SWOP_1Both draw a more or less standard press color bar, with 25, 50, 75%tints and solids of all the separations rendered, together with trapping
Harlequin PLUS Server RIP v8.3: August 2010 OEM Manual 299

Simple Imposition
patches, slug patches, registration test patches and neutrals. These donot include any slug text. The difference between the two is in theneutral patches; one follows the recommendations from the ISO12647-2 standard, the other from SWOP.
PlateBar_small_1This draws a secondary press color bar, with smaller patches in orderto avoid wasting space; the patches in this bar are not designed to belarge enough for measurement using densitometers. Patches includeshadow and highlight ramps.
PlateText Writes a slug line, including job name, time and date of interpretation,file time and date (if available), submitter's name (if available) anddetails of the Page Setup selected.
ProofStrip_1, ProofStrip_2,ProofStrip_4All draw a combination of color bar and slug text designed to be suit-able for proofing. In addition to flat color tints, graduations and neu-trals, some patches setting out job meta-data such as PDF/Xcompliance are included. The three selections differ in the number ofrows of color patches included, and therefore the amount of space thatthey take up.
Spacer_18pt, Spacer_6ptThese do not draw any marks, but may be used to position the otherannotations, for example, by moving them away from the edge of thesheet.
PlateBar_G7_1 This option prints a G7 color bar on the output and provides supportfor the use of Gracol’s G7 print characterization data.
To install your own custom annotation:
1. Create a Page Setup (not using Simple Imposition) and select the Install Annotation
page feature. For more information on using page features see “Features” on page 147.
2. Print the Annotation (EPS) file using this Page Setup. A message will appear indicatingthat the annotation is being installed.
3. Go back to the Page Setup using Simple Imposition. You can now select and use thecustom Annotation in your Simple Imposition setup. See below for information onhow to add an annotation to the imposition layout.
When used as an annotation the EPS file will be repeated along the length of the selected ras-ter edge as many times as it will fit.
Note: If the custom annotation does not fit, there will be no error message.
To add an annotation to the imposition layout:
1. Click New.
300 OEM Manual Harlequin PLUS Server RIP v8.3: August 2010

10.5 Configuring Simple imposition
Note: An annotation will appear in the list. Do not attempt to delete this. Go straight tostep 2.
2. Select your required annotation file from the Edit selected row drop-down list. Forexample, select PlateText to add slug line information.
3. Select where on the layout you want to add the annotation by choosing either, Top,Bottom, Left or Right from the Edit selected row drop-down list.
4. Click New to add further annotations. You can add as many annotation files as youwish, but you must ensure your layout has enough room to accommodate them.
The annotations are printed in the order in which they appear in the list, and you can changethat order by dragging and dropping them. If two annotations are placed on the same edgeof the layout, the first one will be on the edge of the layout, and the second will be movedinwards by the size of the first. Similarly, if an annotation has already been drawn on the leftof the layout, a second annotation on the bottom edge will leave room at one end for the firstannotation.
You can edit the any annotation in the list by selecting it and then choosing the requiredoptions from the Edit selected row drop-down menus.
You can remove any annotation file from the list by selecting and clicking the Delete button.
When you have completed the front and back options select OK to save them. Selecting Can-cel will abort any change you have made. Similarly, when you have completed all yourimposition configuration options select OK to save your changes.
Harlequin PLUS Server RIP v8.3: August 2010 OEM Manual 301

Simple Imposition
10.6 Example impositionsThis section provides same example impositions showing how the pages for each surface arelaid out along with the final results.
10.6.1 Saddle-stitched� 16 page bookletThe plates for this imposition will be laid out in the following fashion:
Figure 10.4 Saddle-stitched, left bound layout
This extra settings for this imposition scheme are:
Scheme Two up, saddle stitched
Flip on Long edge
Binding edge Left bound
Spine fold Vertical
The resulting saddle-stitched booklet will look like this:
Figure 10.5 Saddle-stitched, left bound result
16 1 14 3 12 5 10 7
215 413 611 89
Front surface
Back surface
1
153
135
11 7
9
Red numbers denote unsighted pages
302 OEM Manual Harlequin PLUS Server RIP v8.3: August 2010

10.6 Example impositions
10.6.2 Cut and stack, two-sided� 12 page booklet, A4, ring boundThe plates for this imposition will be laid out in the following fashion:
Figure 10.6 Cut and stack, two-sided layout
This extra settings for this imposition scheme are:
Scheme Cut and stack, two sided
Flip on Long edge.
The resulting sheets before cutting and the stack after cutting are shown below:
Figure 10.7 Cut and stack, two-sided sheets and stack
The final pages are suitable for hole punching and then ring or wire binding.
1 7 3 9 5 11
82 104 126
FrontSurface
BackSurface
6 5 12 11
4 3 10 9
12
10
8
6
4
2 1
3
5
7
11
9
2 1 8 7
Blue numbers denote the reverse side
Sheets before cutting Pages after stacking
Harlequin PLUS Server RIP v8.3: August 2010 OEM Manual 303

Simple Imposition
10.6.3 Saddle-stitched� 8 page booklet A5 on B4The plates for this imposition will be laid out in the following fashion.
Figure 10.8 Saddle-stitched, x2 left bound layout
This extra settings for this imposition scheme are:
Scheme Step and repeat, saddle stitched
Flip on Short edge
Binding edge Left bound
Spine fold Horizontal
The two resulting saddle-stitched booklets will look like this:
Figure 10.9 Saddle-stitched, x2 left bound result
81
81 2
7
27
63
63 4
5
45
Front surface Back surface
1
73
5
1
73
5
Red numbers denote unsighted pages
304 OEM Manual Harlequin PLUS Server RIP v8.3: August 2010

10.6 Example impositions
10.6.4 Saddle-stitched, Top bound A, 8 page bookletThe pages for this imposition will be laid out in the following fashion:
Figure 10.10 Saddle-stitched, Top bound A layout
Note: Page 8 is a special case.
This extra settings for this imposition scheme are:
Scheme Two up, saddle stitched
Flip on Long edge
Binding edge Top bound A
Spine fold Vertical
The resulting saddle-stitched booklet will look like this:
Figure 10.11 Saddle-stitched, Top bound A result
2 7 4 5
81 63Front
Back
surface
surface
1 7
35
4
5
2
7
Red numbers denote unsighted pages
Harlequin PLUS Server RIP v8.3: August 2010 OEM Manual 305

Simple Imposition
10.6.5 Saddle-stitched, Top bound B, 8 page bookletThe pages for this imposition will be laid out in the following fashion:
Figure 10.12 Saddle-stitched, Top bound B layout
This extra settings for this imposition scheme are:
Scheme Two up, saddle stitched
Flip on Long edge
Binding edge Top bound B
Spine fold Vertical
The resulting saddle-stitched booklet will look like this:
Figure 10.13 Saddle-stitched, Top bound B result
27 451 6 3
Front
Back
surface
surface
8
1 7
35
5
2
7
4
Red numbers denote unsighted pages
306 OEM Manual Harlequin PLUS Server RIP v8.3: August 2010

10.6 Example impositions
10.6.6 Saddle-stitched, Top bound C, 12 page calendarThe pages for this imposition will be laid out in the following fashion:
Figure 10.14 Saddle-stitched, Top bound C layout
This extra settings for this imposition scheme are:
Scheme Two up, saddle stitched
Flip on Short edge
Binding edge Top bound C
Spine fold Vertical
6
12
5
11
17
28
Front surface Back surface
4
1039
Harlequin PLUS Server RIP v8.3: August 2010 OEM Manual 307

Simple Imposition
The resulting saddle-stitched calendar will look like this:
Figure 10.15 Saddle-stitched, Top bound C result
1 6
25
5
12
6
11
34
4
10
308 OEM Manual Harlequin PLUS Server RIP v8.3: August 2010

10.6 Example impositions
10.6.7 Four-up, Saddle-stitched� 16 page A4 booklet on B2/SRA2The plates for this imposition will be laid out in the following fashion.
Figure 10.16 Four-up, Saddle-stitched, 16 page A4 booklet
This extra settings for this imposition scheme are:
Scheme Four-up, saddle stitched
Flip on Short edge
Geometry Head to head
Binding edge Left bound
Spine fold Horizontal
The resulting 16 page saddle-stitched booklets will look like this:
Figure 10.17 Saddle-stitched, 16 page A4 booklet result
Front surface Back surface
413
116
215
314
89
512
611
710
1
153
135
117
9
Red numbers denote unsighted pages
Harlequin PLUS Server RIP v8.3: August 2010 OEM Manual 309

Simple Imposition
10.6.8 Four-up, Perfect-bound� 16 page A4 booklet on B2/SRA2The plates for this imposition will be laid out in the following fashion.
Figure 10.18 Four-up, Perfect-bound, 16 page A4 booklet
This extra settings for this imposition scheme are:
Scheme Four-up, perfect binding
Flip on Short edge
Geometry Head to head
Binding edge Left bound
Spine fold Horizontal
Front surface Back surface
45
18
27
36
1213
916
1015
1114
310 OEM Manual Harlequin PLUS Server RIP v8.3: August 2010

10.6 Example impositions
The resulting 16 page perfect-bound booklets will look like this:
Figure 10.19 Perfect-bound, 16 page A4 booklet result
1
73
5
9
1511
13
Red numbers denote unsighted pages
Harlequin PLUS Server RIP v8.3: August 2010 OEM Manual 311

Simple Imposition
312 OEM Manual Harlequin PLUS Server RIP v8.3: August 2010

11
Fonts
Whenever the RIP processes a job that uses fonts, they must be available in memory. Fontsare loaded into the RIP from the disk automatically whenever they are required. However,the fonts must have been installed first, or they must be embedded in the job that uses them.Installation is a once-only process where the RIP configures the font for its use and puts it inthe appropriate place. This chapter discusses how fonts are installed and then used by theHarlequin RIP.
The RIP provides a suite of facilities that let you manage fonts easily and efficiently. Thissuite includes commands that will:
• Install fonts in the RIP.
• Tell you which fonts are currently installed.
• Produce a proof of any font currently installed.
• Remove fonts from the RIP.
The Harlequin RIP also provides facilities for font substitution and font emulation. For moreinformation see:
• “Font substitution” on page 322.
• “Font Emulation” on page 324.
11.1 Supplied fontsThe Harlequin RIP comes with the 35 standard fonts found in most versions of the AppleLaserWriter and many other PostScript language capable printers. The RIP font folder alsoincludes several special-purpose fonts:
• The Harlequin font is used only for the Harlequin RIP logo.
• The HP-Times-Roman and HP-Courier fonts are used for PCL emulation. PCL is thePrinter Control Language used in Hewlett-Packard laser printers.
• The NotDefFont font is used by composite fonts.
• The Stick font is used for HPGL emulation. HPGL is a plotter language used by someHewlett-Packard laser printers. The Harlequin RIP supports HPGL2 with this font.
Harlequin PLUS Server RIP v8.3: August 2010 OEM Manual 313

Fonts
The RIP supplies the 35 standard fonts and the special-purpose fonts installed in the fontsfolder in the SW folder.
11.2 Types of fontThere are several different types of fonts that can be installed and used with the RIP. See“Installing fonts in the Harlequin RIP” on page 316 for details about installing fonts.
• Type 1 fonts—these are the most commonly used fonts. Type 1 fonts can contain hintsthat can subtly change the shape of the characters. Hinted fonts can improve theappearance of text rendered at low resolution or at small sizes on higher resolutiondevices: for example, hints can affect 11 point text at resolutions up to 2000 dpi.
Note: The font downloaders supplied with many Type 1 fonts actually install Type 1fonts as Type 4 fonts.
• Type 3 fonts.
• Type 0 (composite) fonts—these are special fonts designed to support large charactersets such as Japanese or Chinese. Type 0 fonts can use any base font format (Types 1, 3,4, 32, 42) and CID fonts. Type 0 fonts can support multi-byte character encodings.Older Type 0 fonts had multiple sub-fonts and as such used a lot of memory however,the new CID-keying method is much more memory efficient.
• Character identifier (CID) composite fonts, together with associated character map(CMap) files are used to produce CID-keyed fonts, which exist only in the memory ofthe Harlequin RIP (or other RIPs).
There is not easy method of determining whether a TrueType font should be installedas a CID font or not. If installed as a CID font, the order of characters in the font is noteasily predicted. Improvements to this are expected in future releases.
• Single-byte PC format TrueType fonts or OpenType fonts with TrueType outlines.
• The RIP also supports installation of native TrueType, Type 42, raw CFF (CompactFormat) and OpenType/CFF fonts. Multiple-font CFF or OpenType/CFF fonts will beinstalled as FontSet resources, but these will not appear in the Proof or Delete Fontsmenus, or in the font List.
Note: The font resources created when installing CID fonts are CID-keyed fonts and are cre-ated automatically by the RIP. These font resources are created when CID fonts or CMaps areinstalled using the Install Fonts option in the Fonts menu, and are deleted when CID fonts areremoved using the Delete Fonts option from Fonts menu. Font resources may also be createdor deleted on startup, if the available CID fonts or CMaps have changed since the lastbootup.
Installing a CID font over AppleTalk with a font installer will not automatically create fontresources; the RIP must be quit and restarted to do this.
The created font resources may be deleted using the Delete Fonts option on the Fonts menu,and will not be re-created by the RIP.
314 OEM Manual Harlequin PLUS Server RIP v8.3: August 2010

11.3 The DLD1 format
Note: The RIP supports the use of a variety of other fonts, for example, when they areembedded in PostScript language, XPS or PDF jobs. The embedded fonts can include Com-pact Font Format, Type 42, and Type 32 fonts.
Note: The font data cache is not configurable, but takes 0.5 MB for all fonts. So, for CID,native TrueType, CFF, and OpenType/CFF fonts, 1 MB extra RAM should be sufficient.
11.2.1 Font resource directoriesThe Font resource directories can be changed. The default locations are:
• Font resources are installed in SW/fonts.
• FontSet resources are installed in SW/FontSet.
• CID fonts are installed in SW/CIDFont.
• CMap files, which are placed in the SW/CMap folder.
Throughout this section these are the directories referred to when font resources are men-tioned.
11.3 The DLD1 formatThe Harlequin RIP will convert Type 1 fonts (and Type 1 fonts contained within compositefonts) into its own DLD1 font format.
The DLD1 format stores font data far more efficiently than do standard storage formats.Access to font data, and operations upon fonts, are made much faster, while the amount ofPostScript language virtual memory consumed by the font is reduced dramatically.
The benefits of using the DLD1 format include: a DLD1 format font occupies less disk space;and this format can require under 10% of the memory space of other formats. This tableshows some typical figures for the disk and memory requirements of a font in DLD1 format,and for the corresponding font in Type 1 and Type 4 formats.
Note: It is difficult to give corresponding estimates for Type 3 fonts because they are inher-ently so flexible, but they are not particularly efficient.
Table 11.1 Disk and memory requirements for font types
Font type Disk space (KB) Memory (KB)
DLD1 45 4
Type 1 100 50
Type 4 50 30
Harlequin PLUS Server RIP v8.3: August 2010 OEM Manual 315

Fonts
11.4 Installing fonts in the Harlequin RIPIf a job requires a particular font, the font must already be installed in the RIP before the jobis processed, unless the job itself contains the font definition. If the font is not found, the RIPwill instead print the text in a selected substitute base font (see “Font substitution” on page322), or issue an error message, depending on the setting for Abort the job if any fonts aremissing in the Page Setup Options dialog box. See “Abort the job if any fonts are missing” onpage 152 for details.
Depending on the font type, you can install a font into the RIP in one of two ways: by usingthe Install Fonts command or by downloading the font to the RIP.
All fonts may be embedded, and all fonts may appear in the fonts and CIDFont resourcedirectories. Most font formats can be installed using the Install Fonts command, including,Types 1, 3, TrueType, Type 42, CID Types 0, 1, 2, 4 (same as Type 32), CFF, OpenType andCMap resources.
The Install Fonts command and downloading fonts to the RIP are described in the next twosections.
See “Removing fonts” on page 320 for details about deleting the fonts you have installed.
11.4.1 Install Fonts commandWhen you choose Install Fonts from the Fonts menu, the RIP displays the Install Fonts dialogbox shown in Figure 11.1.
Figure 11.1 Install Fonts dialog box
To install a single font, do the following:
1. Select a font in the list box.
2. Click Install.
Note: PC format files with a *.pfa, *.pfb (Type 1), *.otf (OpenType), *.ttf (TrueType) extensionare visible in the upper list box. If your fonts are not in this format, select All Files from theFiles of type drop-down list.
Use the Look in drop-down list to use other directories or drives.
316 OEM Manual Harlequin PLUS Server RIP v8.3: August 2010

11.4 Installing fonts in the Harlequin RIP
You can also select several fonts and install them together.
To select a block of several files, select the first file in the block, and then hold down the Shiftkey and select the last file in the block.
To select several unconnected files, hold down the Control key while making your selection.
A successfully installed font produces the message:
Installed font ’font_name’ in TrueType format
Note: The format type will be reported in this way for single-font packages only (not Font-Sets). The type reported will be TrueType, Type 42, Type 1, DLD1, Type 2, Type 3 and so on.
The Install Fonts command will install into the RIP Type 1, Type 3 and single-byte PC formatTrueType fonts or OpenType fonts with TT outlines.
OpenType/CFF is supported. Single-font 1OTTO packages will install as a single font orCIDFont as appropriate. Multiple-font packages will install as FontSet resources.
If you try to install a file that does not contain a font, or that contains a font of another type,the RIP displays a message in the RIP Monitor. This will not harm the RIP or the file in anyway—the RIP just refuses to install it.
Using the installer, TrueType fonts only install as non-CID fonts. They therefore have to bemanually moved to the CIDFont resources directory to make them appear as CID fonts.
If a font is of Type 1, it will be converted into DLD1 format before being added. This can thenbe loaded into the RIP whenever necessary.
Installation is performed on a copy of the font, so your original font file remains intact.
11.4.2 Downloading fonts to the RIPThis section describes how to download fonts to the RIP.
• Multiple Master fontsMultiple Master fonts may be downloaded over AppleTalk from a Macintosh usingthe downloader supplied with them.
• Composite fontsComposite fonts vary greatly, and so the procedure for installation is likely to be dif-ferent for each one: the?e is no industry standard for this at present. Almost all com-posite fonts now come with their own AppleTalk installers; however, there is still asmall number that are shipped as a collection of self-installing PostScript languagefiles. Contact your font supplier for more detailed information about using particularcomposite fonts with the RIP.
1. OpenType fonts containing CFF data use the tag “OTTO”
Shift
Ctrl
Harlequin PLUS Server RIP v8.3: August 2010 OEM Manual 317

Fonts
• TrueType fontsNo downloader is needed for TrueType fonts. Using a downloader makes them lessefficient if converted to Type 42 format. TrueType fonts should be installed using theInstall Fonts command.
• CID fontsIf your CID font is supplied with a downloader, install the font and any relevantCMap file over AppleTalk using the supplied downloader. If no downloader is sup-plied, use the Install Fonts command. At present, however, CID fonts have to be manu-ally moved to the CIDFont resources directory to make them appear as CID fonts.
All installed fonts are placed in the fonts resources directory, except for CID fonts andCMap files, which are placed in the CIDFont and CMap resources directories respectively.
Leaf fonts and composite fonts are sub fonts of Type 0 fonts and are installed elsewhere.
11.5 Pre-loading fontsThe Harlequin RIP always pre-loads the 35 standard fonts, since one or more are likely to beused by most jobs. If you frequently use a particular set of other fonts, you can ask the RIP toload them automatically upon start-up.
The RIP will take slightly longer to start-up, but once loaded, the fonts will be in memorywhen jobs require them. This saves time when processing jobs, since the RIP does not have tostop interpreting to wait for a font to be loaded. The time savings can be considerable—if ajob requires a composite font, the RIP could be waiting for a few seconds to load it. By hav-ing it pre-loaded, you will save this time with every job that uses it.
Note: You can use this method to pre-load composite fonts, so long as they have beeninstalled according to the instructions in “Downloading fonts to the RIP” on page 317.
To pre-load a font, add a new line to the Harlequin RIP initialization file, HqnOEM, and restartthe RIP. This initialization file is in the Sys folder in the SW folder.
You must add one line of PostScript language code for every font you want to load. Forexample, the following lines load ZapfChancery-MediumItalic and ZapfDingbats into theRIP:
/ZapfChancery-MediumItalic HQNloadfont/ZapfDingbats HQNloadfont
The RIP may take slightly longer to start up, but any jobs using these fonts will run consider-ably faster. Pre-loading a composite font takes longer than pre-loading other types of font,but saves more time for each job using it.
11.6 Producing a list of installed fontsSometimes you will need to know whether a particular font is currently installed in the RIP.You can produce a list of all the currently installed fonts by choosing Fonts > List Fonts.
Note: The List Fonts option does not show FontSet resources.
318 OEM Manual Harlequin PLUS Server RIP v8.3: August 2010

11.7 Proofing fonts
This list will appear in two places:
• The Harlequin RIP window—this lets you see immediately whether or not fonts areinstalled.
• The file LOGFILE in the SW folder—this provides a more permanent record of whichfonts were installed at a particular time.
The date and time accompanies every list.
11.7 Proofing fontsSometimes you may want to produce a formatted listing of all the characters in a particularfont—known as a proof. This would normally entail writing a special PostScript language jobto produce the listing, but the RIP allows you to produce a proof of any installed font auto-matically.
Note: The RIP can proof CID fonts only in long format. Also, the RIP will not use a substitutefont in short format. If you do not choose long format, the RIP reports:
CID fonts cannot be proofed - try Proof fonts in long format.
Figure 11.2 An example of font proofing
You can proof fonts, either on a printer or on your screen, by choosing Proof Fonts from theFonts menu. The RIP produces the proof using your choice of Page Setup and fits as manyfonts as possible on a page. Figure 11.2 shows an example of a short-format proof for onefont.
Palatino-ItalicabcdefghijklmnopqrstuvwxyzABCDEFGHIJKLMNOPQR1234567890-=!@#$%^&*()_
Harlequin PLUS Server RIP v8.3: August 2010 OEM Manual 319

Fonts
When you choose Proof Fonts, the RIP displays a dialog box that lists all of the fonts cur-rently installed, as shown in Figure 11.3.
Figure 11.3 Proof Highlighted Fonts dialog box
First, choose an appropriate Page Setup for proofing the fonts, from the Page Setup drop-down list.
Note: If you forget to choose a Page Setup, the RIP uses the one that you chose last time youproofed fonts. If you have not proofed fonts in this RIP session, the first Page Setup in thelisting is used. To change the order of this listing, see “Reordering Page Setups” on page 87.
Select the fonts you want to proof, and click Proof. You can select as many fonts as you like.
To select a block of several fonts, select the first font in the block, and then hold down theShift key and select the last font in the block.
To select several unconnected fonts, hold down the Control key while making your selection.
The RIP constructs a PostScript language job and then runs it, as if you had used Print File toprint an existing file. If other jobs are pending, the proof takes its place in the queue.
By default, proofs only show a sample of the full character set in a font. If you want a proofof the complete set of characters, select the Proof fonts in long format check box.
Note: CID fonts can be proofed, but only in long format. FontSet resources cannot yet beproofed.
11.8 Removing fontsYou can remove most font types using the Delete Fonts command. The two exceptions to thisare composite and CID fonts.
Shift
Ctrl
320 OEM Manual Harlequin PLUS Server RIP v8.3: August 2010

11.9 Composite fonts (Type 0)
• Composite fontsWe recommend that you remove a composite (Type 0) font using the font downloadersupplied with it. This will ensure that the leaf fonts are removed. In many cases this isalso the only way to recover a font license if the license restricts you to a fixed numberof installs.
• CID fontsCID fonts which you have installed using the Fonts menu Install Fonts option shouldbe deleted using the Fonts menu Delete Fonts option.
Note: If there is a CID font and, for example, a Type 1 font with the same name, thename is listed twice. If you delete such a font, the RIP deletes the Type 1 font first; andthen the CID font, if you choose to delete again.
When you choose the Delete Fonts command from the Fonts menu, the RIP displays a dialogbox, as shown in Figure 11.4, where you can select the fonts to remove. As with the InstallFonts and Proof Fonts dialog boxes, you can select as many fonts as you want.
When you click Delete, the RIP removes the fonts you have selected immediately.
Warning: If you remove a font, and then need to process a job that uses it, you will first haveto reinstall it. There is no confirmation dialog box. Before clicking Delete be sure that youhave the original file from which you can reinstall the font.
Figure 11.4 Delete Fonts dialog box
11.9 Composite fonts (Type 0)The RIP provides full support for composite fonts. Because of their size, composite fonts aretreated specially. You cannot install all of them using the Install Fonts option, for example,and there are certain considerations you must make if they are to be used efficiently. See“Downloading fonts to the RIP” on page 317 for information about installing compositefonts.
Composite fonts are usually very large, and can consume much computer time and memory.Whenever a character is encountered in a job, a RIP must find its definition in the compositefont, and then convert it into a bitmap, before it is printed or previewed. If a RIP does this forevery character in the job, it will be very slow.
Harlequin PLUS Server RIP v8.3: August 2010 OEM Manual 321

Fonts
The RIP minimizes the number of character conversions it has to do by storing the results ofconversions in a RAM cache store. This means that the first time a character is seen, it is con-verted it into a bitmap and stored in the cache. When that character is seen next, the RIP doesnot need to convert it again because it can find the result immediately in the cache store.Significant savings in processing time can be made using this method, especially when deal-ing with frequently used characters.
The RIP is able to cache more character data when more memory is available to it. We recom-mend you allow extra memory in the range 16 MB through 32 MB. You will need more mem-ory still if you wish to cache several composite fonts. Try experimenting with memoryallocation, as requirements will depend on the fonts and types of job you have.
If you are going to use a composite font regularly, you should pre-load it into the RIP. See“Pre-loading fonts” on page 318. Pre-loading makes the RIP slower to start up, but saves agreat deal of time when processing jobs that use those fonts.
11.10 Font substitutionGenerally, it is preferable to use the exact font that was used in the design of the document.However, there are times when this is not possible; a font may be corrupt; or the original fontmay not have been sent with the original file. In such cases the only solution is to substitutewith a font that is very similar in design to the original specified font. The customer may askyou to do this to get the job done on time.
If substitution were not available, the RIP would do one of two things: error and refuse toproduce the job or substitute a default font, depending on the setting of the Abort job if anyfonts are missing option, see “Abort the job if any fonts are missing” on page 152. Eitherresult may be unacceptable.
One solution is to open up all the pages in the original application program and search andreplace every occurrence of the problem font. This is not ideal as it is time consuming; youmay not have the original application and if you miss one or two occurrences where the fontwas used, the processing time would be wasted.
Having the RIP do the substitution for you “on the fly” is the best solution because all occur-rences of a font are guaranteed to be substituted.
In the RIP, the file SW/Config/FontSubstitution is automatically run as the RIP boots. Youcan configure the following information in that file:
• Default font to use.
• Default CID font to use.
• Font substitution table.
• CID Font substitution table.
In all cases the FontSubstitution file has many comments and is intended to be self-docu-menting.
322 OEM Manual Harlequin PLUS Server RIP v8.3: August 2010

11.11 The HqnFontSetStubs start up files
A font substitution mechanism has been added which is similar (and in addition), to theexisting font substitution mechanism (defined by entries in the SW/Config/FontSubstitu-tion file).
Whereas the existing substitution mechanism is unconditional, the new mechanism onlyattempts a substitution if the initially given font name cannot be found. However, if a condi-tional substitution is made, a message is displayed on the monitor indicating the substitu-tion:
Warning: font <-name-> not found, using <-name-> instead
For example:
Warning: font Arial not found, using ArialMT instead.
You can silence this message by uncommenting the line in SW/Config/FontSubstitution
which specifies the /SilentCondFontSub key.
For more information see the Conditional Font Substitution section in the SW/Config/Font-Substitution text file.
11.11 The HqnFontSetStubs start up filesThe Sys/ExtraStart/10HqnFontSetStubs and Sys/ExtraStart/20HqnCIDFontStubs
files are run by the RIP at startup and perform the following functions:
Sys/ExtraStart/10HqnFontSetStubs
Generates stub fonts for FontSet resources. The stub fonts will beinstalled on the %fontset% pseudo-device.
Sys/ExtraStart/20HqnCIDFontStub
Generates the CID-keyed resources for newly-installed, and previ-ously undetected CID fonts and CMaps.
Either of these files may be removed if the functionality is not required. The numeric prefixto their names is to force a particular running order; FontSet stubs should be created beforeCID font stubs, because FontSet stub files may be CID fonts. The files in Sys/ExtraStart arerun in alpha/numeric order.
11.12 Font backupThe font backup utility allows you to easily transfer fonts from your existing RIP to a newlyinstalled RIP.
To use font backup, select a default Page Setup and RIP the file:
SW\Utilities\BackupFonts.ps
This creates a file which effectively contains backups of font files, (and some other files) fromthe SW folder.
Harlequin PLUS Server RIP v8.3: August 2010 OEM Manual 323

Fonts
A message appears in the monitor window informing you of the name of the PostScript lan-guage file created.
When you have installed your new RIP, you should run this PostScript language file toinstall those font files on your new RIP.
11.13 Font EmulationWhen fonts requested by the job are unavailable to the RIP, some work flows benefit signifi-cantly from being able to produce acceptable, readable copy using another font. This is par-ticularly true with rapid turnaround work flows typical of digital printing. To achieve this,emulated fonts are used to produce suitable facsimile text based on the characteristics of thefont that is being emulated in terms of style, spacing, height and width. In this way, a suit-able readable font with similar characteristics of the target font is used in the place of a miss-ing font.
Font Emulation is often acceptable when digital printing, and can be preferable to the file notbeing produced at all.
Font Emulation is available from the Harlequin RIP Genesis Release™ and has the followingcharacteristics:
• The ability to recognize the missing font by name.
• A database of style, spacing, height and width for each font name.
• The database currently contains over 1600 specified fonts.
• Font Emulation only supports the standard Latin characters.
11.13.1 Using Font EmulationFont Emulation is enabled by checking the Enable font emulation option in the Page SetupOptions dialog.
Once enabled, Font Emulation currently catches references to over 1600 fonts. The type offont that can be emulated is not important because fonts are matched by name. If the fontname is in the database the font can be emulated. See “Modifying the Font Emulation data-base” on page 326 for information on how to modify the font database.
Note: CID Fonts are not emulated.
If a request for a font returns an error, or anything other than the requested font, Font Emu-
lation first looks up the font name in the FontEmulation dictionary, and then, if necessary,may go on to look up the font in the supplied database on disk.
If Font Emulation fails to emulate a font (for whatever reason), the RIP will behave as if FontEmulation had not been switched on. That is, if the RIP is configured to abort jobs when afont is missing, the job will abort; if the RIP is configured to substitute Courier for the miss-ing font, Courier will be used.
There are two situations when fonts are emulated these are: when the font requested is notfound or when a font error occurs. The following sections describe the two scenarios:
324 OEM Manual Harlequin PLUS Server RIP v8.3: August 2010

11.13 Font Emulation
11.13.1.1 Font not foundFont Emulation will be used for PostScript language and PDF files if:
1. The required font is not embedded in the job and
2. The required font is not installed in the RIP and
3. The required font is not handled explicitly by font substitution.
Font Emulation will only regard font substitution as successful if the font namereturned by any substitution is exactly the same name as the requested font. Therefore,in most cases Font Emulation will override font substitution. If however Font Emula-tion fails, the font previously selected for substitution will be used.
Currently there is not automatic way of excluding fonts selected for substitution frombeing emulated. If you want to use font substitution instead of the emulated font, thatfont will have to be explicitly disabled in the /SW/Config/FontEmulation file.
4. Font Emulation is enabled and
5. The required font is not disabled in /SW/Config/FontEmulation file and
6. The required font is defined or aliased in /SW/Config/FontEmulation or defined inthe Font Emulation database.
11.13.1.2 Font errorFont Emulation will be used for PostScript language and PDF files if:
1. A font error is encountered attempting to use a font embedded in a job or installed inthe RIP (this includes the error produced when selecting Abort the job if any fonts aremissing in the Page Setup Options window) and
2. Font Emulation is enabled and
3. The required font is not disabled in /SW/Config/FontEmulation file and
4. The required font is defined or aliased in /SW/Config/FontEmulation or defined inthe Font Emulation database.
Note: PDF files usually include a PDF FontDescriptor for each font required by the PDFfile, even for fonts which are not embedded. If Font Emulation is employed for a PDF file,the FontDescriptor in that PDF file will be used in place of the emulation data in the RIP.Also, the FontDescriptor can be used even if the font is not defined in the Font Emulationdatabase or /SW/Config/FontEmulation file.
11.13.2 MessagesWhen a missing font is successfully emulated the following message appears:
%%[ Warning: Font <...> emulated. ]%%
Note: <...> is the name of the missing font.
Harlequin PLUS Server RIP v8.3: August 2010 OEM Manual 325

Fonts
If Font Emulation's attempt to get the required font returned an error, and the font is unableto be emulated, the following error is generated:
%%[ Error: Font <...> not found. (Emulation unknown) ]%%
However, if the font returned is not what was asked for (for example, Courier), and the fontcannot be emulated, the following warning is output but the RIP will continue to use what-ever font was returned:
%%[ Warning: Font <...> not found. (Emulation unknown) ]%%
That is, if a font is missing and it cannot be emulated, an error is only generated with emula-tion switched on if there would have been an error with it switched off.
If the missing font cannot be found in FontEmulation or the database, the following messageappears:
%%[ Error: Font <...> not found. (Emulation not known)]%%
If emulation is switched off for a particular font, the following message appears:
%%[ Error: Font <...> not found. (Emulation disabled)]%%
If there is an error in the Font Emulation dictionary the following message appears:
%%[ Error: FontEmulation syntax /<...> invalid value. ]%%
In the unlikely event of an internal emulation font being replaced by a normal font, the fol-lowing message appears:
%%[ Error: Font <...> not found. (FontEmulation installation}]%%
11.13.3 Modifying the Font Emulation databaseYou are able to add to or modify the Font Emulation database using the file SW/Config/Fon-tEmulation:
• Aliasing of a font in the database so an identical font with a different name can beemulated.
• Switching Font Emulation off for a specified font. This is useful if a corporate logo isusing a font in the database.
• Override a font definition in the database.
• Add a new font definition to the database.
Note for OEM: For more information see the Harlequin Technical Note “Hqn065—Using and modifying Font Emulation”.
326 OEM Manual Harlequin PLUS Server RIP v8.3: August 2010

12
Calibration
This chapter discusses calibration of output devices. Calibration involves the measurement oftest images produced on an output device and the use of those measurements to producestable images with good tonal values: here, good means consistent and usually linearized (insome measurement system). Some devices have a published specification that you can use inplace of measured data: this is true of many printing presses. In demanding applications,you may use several different calibrations on the same device, according to the settings onthe device or within the RIP.
This chapter describes how you can produce suitable test images (called targets or teststrips), measure their characteristics, then enter or edit calibration data, while Chapter 5,“Configuring Output Formats”, describes how you can choose different calibrations whenproducing output.
12.1 Why calibration is neededRegardless of the accuracy of an output device, the media and other consumable items canvary and have an effect on the output. For example, an imagesetter may produce an accurateand stable exposure of the media on which it is imaging but the reaction of that media variesfrom paper to film, and from one media manufacturer to another. Also, laser dots are neversquare (as in an idealized raster), they usually overlap, often cannot resolve a single pixel,and cannot always be turned off between adjacent pixels. Similarly, in direct output devices,overlap of toner dots in laser printers or ink spreading in inkjet devices often produces adeviation of some kind between required gray levels and those actually output.
Whatever the physical reason, the result is variability or non-linearity and some adjustmentis almost always necessary to compensate for these physical artifacts. This is called calibra-tion.
Note: In almost all output devices, a solid (100%) black area prints as a 100% black area, andwhite always prints as white. Any failure to achieve this degree of faithful reproduction usu-ally indicates a problem or maladjustment in the output device, which you must cure beforeattempting calibration.
Consider the irregular solid line in Figure 12.1. It shows an example of the kind of responsetypically seen from red-sensitive paper on a Helium/Neon-based imagesetter. The diagonaldotted line represents the theoretical line that would be shown for a perfect material. The
Harlequin PLUS Server RIP v8.3: August 2010 OEM Manual 327

Calibration
arrowed lines show how if you request a 50% tint you will actually see something like a 65%tint on paper, when measured with a densitometer.
When setting flat tint areas for monochrome print work, variation in gray level is oftenimmaterial because the relatively small tonal variations encountered will not be visible to anuntrained eye. But as soon as scanned images are introduced into monochrome work, itbecomes apparent that highlight and shadow detail is lacking and, typically, that the imageis darker than expected. The higher the halftone frequency used, the more the shadow areaswill fill in and highlights will lighten—and the more necessary calibration becomes.
Color process work brings the problem into flat tint work as well, because variations of onlya few percent from the requested value in just one of the color plates can throw the finalapparent color well away from that intended.
Note: Calibration is important in color work, but it is not a complete answer. Calibration issufficient only where the originally requested colors are prepared with the final outputdevice in mind; calibration can adjust the individual color values but not the hues of thosecolors. A color management system is required to make adjustments which change hues, asfor example in digital proofing.
The RIP allows calibration sets to be built for particular configurations. By choosing appro-priate calibration sets, you can make the RIP correct for variations caused by different outputdevices, line frequencies, exposure values, dot shapes, and negative / positive setting.
Figure 12.1 Response of red-sensitive paper on a Helium/Neon-based imagesetter
100
80
60
40
20
10080604020
Gray level requested ( % )
Gra
yle
velm
easu
red
from
pape
r(%
)
328 OEM Manual Harlequin PLUS Server RIP v8.3: August 2010

12.2 Calibration and linearization
12.2 Calibration and linearizationLinearization is a special case of calibration, commonly used when producing output on animagesetter.
Linearization is the process of adjusting values on output so that the result is proportional tothe values requested, in some suitable measuring system. On film, this is usually a matter ofensuring that the gray levels produced are the ones you request in halftone dot area cover-age. For example, if you ask for a 42% tint in your page make-up application then, after lin-earization, the output device produces that 42% tint correctly.
Note: Calibration can only provide the desired output to the accuracy with which you canmeasure gray levels, and with which the output device can produce them. See “Assessingattainable accuracy” on page 342 for details.
12.2.1 Non-linear devicesIt is an established industry practice to accept non-linearity in the transfer from film to print-ing press. Frequently, whoever performs the scanning or layout design uses their judgementto introduce a compensatory adjustment in the scanner settings or choice of tints, basing thecompensation on the kind of printing press to be used.
Calibration is still a valuable process in this scheme but the purpose is to produce a knownand repeatable non-linear transfer.
It is possible to create a single calibration set that compensates for the combined characteris-tics of an imagesetter and a printing press, but this scheme is inflexible and clumsy whereseveral imagesetters and presses may be used in various combinations. Also, you cannotaccount for absolute density variations.
A more flexible approach, and one provided by the RIP, is the ability to produce and use acalibration curve for each color of a printing press, applied separately from film lineariza-tion. This improves the accuracy and ease of compensating for the dot gain of, for example,Harlequin Dispersed Screening (HDS). HDS screens gain more on press than conventionalscreens. Calibrating the press for use with an HDS screen replaces a laborious and approxi-mate compensation previously possible only by changing the film linearity settings or scan-ning with HDS in mind. Note that although an imagesetter is not a multi-color device, youcan create a separate calibration curve for each color, to take account of the different screenangles.
See “Press calibration” on page 344 for details of press calibration.
Harlequin PLUS Server RIP v8.3: August 2010 OEM Manual 329

Calibration
12.3 Calibration in the Harlequin RIPThe calibration facilities allow several ways of working:
• You can measure calibrated or uncalibrated targets.
This means that you can print a calibration target with the previous calibration appliedand enter only the values that are in error—possibly saving time and materials. Alter-natively, you can start again with an uncalibrated target as if no calibration exists. See“Establishing a workflow” on page 339 for a discussion of the advantages and advis-able controls.
• You can create a separate calibration curve for each channel of multicolor devices, forexample color ink jet printers and printing presses. If the output device or printingpress supports additional colorants, you can create separate calibration curves for spotcolors.
Although an imagesetter is not a multi-color device, you can create a separate calibra-tion curve for each color, to take account of the different screen angles.
• If you are preparing a job for a printing press, you can create separate calibrationcurves for output to film and output to a printing press. If you are not using HarlequinColorPro, you can retarget a job from its intended printing press to another printingpress, using a separate calibration set to remove the compensation for the gain of theintended press. See “Press calibration” on page 344 for a discussion of the backgroundissues.
Note to OEMS: OEMs can configure the Harlequin RIP to use a different calibrationtarget for each output device.
• Tone Curves allow you to make another set of color adjustments, in addition to thedevice calibration and the press calibration. See “Tone curves” on page 343 for details.
• You can use different measuring systems, as appropriate for the kind of output deviceand measuring instruments.
Additionally, these features are arranged so that is easy to add and use the advanced facili-ties provided by the ColorPro options. The extra facilities and changes of procedure associ-ated with ColorPro are described in the separate Harlequin ColorPro User’s Guide.
12.3.1 Accessing calibration functionsThe Harlequin RIP Output menu contains the Print Calibration and Calibration Manager com-mands. The Calibration Manager is also available from an icon button alongside the Calibra-tion drop-down list in the Edit Page Setup dialog box.
Use the Print Calibration command to display the Print Calibration dialog box. From here,you can print test strips (targets) which enable you to measure the characteristics of youroutput devices.
Note: If calibration strips are used then late color management is disabled. See “Notes onUse late color management” on page 390.
330 OEM Manual Harlequin PLUS Server RIP v8.3: August 2010

12.4 Example procedure
Use the Calibration Manager command to display the Calibration Manager dialog box. Thisallows you to create and edit calibration sets using measurements from test strips or pub-lished figures, and to enable or disable the use of particular calibration sets. The consequenceis that you can adjust for day-to-day or printer-to-printer variations in ink density and simi-lar variations in the exposure of imagesetters and platesetters.
12.3.2 Calibration setsA calibration set is a piece-wise linear curve that maps requested tint levels to actual tint lev-els and has some associated information including the intended output resolution, exposure,dot shape, range of screen frequency, and negative / positive settings that the calibration sethas been prepared for. Whenever you select one or more calibration sets in the Edit PageSetup dialog box, the RIP uses those calibration sets to output jobs.
12.4 Example procedureThe following procedure outlines basic cases in which you can create and apply a calibrationset for a simple monochrome or color device driven directly by the RIP. The same principlesapply to more complex cases involving color devices and printing presses.
12.4.1 Devices and requirementsAlthough an imagesetter is not a multi-color device, you can create a separate calibrationcurve for each color, to take account of the different screen angles.
To create calibration sets, you need a reliable and accurate densitometer that is reflective forpaper and transmissive for film. The densitometer that you select should ideally display dotcoverage in percentage terms, rather than simple density readings, since calculating cover-age by hand is time-consuming and prone to errors.
12.4.1.1 Devices requiring exposure settingsThe procedure for a device such as an imagesetter needing a correct exposure setting is:
1. Where appropriate, establish the correct exposure for the device.
2. Print and measure a calibration target.
3. Use an Edit dialog box to enter the data and label it with the information describing itsuse. You may also want to inspect the resulting curve and smooth or edit the data val-ues. This is where you name the calibration set.
4. Apply the calibration set you have created and check that it provides good output.
Section 12.4.2 through Section 12.4.5 describe these steps in more detail.
12.4.1.2 Devices without exposure settingsThe procedure is simpler for a device that does not have an exposure control, such as a colorinkjet printer supplied with reference calibration sets.
Harlequin PLUS Server RIP v8.3: August 2010 OEM Manual 331

Calibration
Note: It is very unlikely that you will achieve good results if you try to use an inkjet printerwithout a reference calibration set (or other control of ink delivery). The typical response ofan inkjet printer in its raw state is to produce very dark images and deliver so much ink thatthere are severe problems with drying time or ink running across the printed page.
Supplied reference calibration sets or calibration profiles define an ideal or ‘referenceprinter’. Using a reference calibration set greatly improves output, but the response of yourprinter (the ‘user printer’) may differ from the reference printer because of small but inevita-ble variations between printers. You may be satisfied with the reference calibration. Toobtain the best output you can calibrate the user printer so that it responds in the same wayas the reference printer; this produces your own calibration set that you can use in your PageSetup, and edit or update as required.
When you create a Page Setup the Calibration entry must match the combination of device,media, and resolution being used. This is true for both supplied calibration profiles and yourown calibration sets.
Note: You can tell apart supplied calibration profiles and calibration sets that you have cre-ated because most supplied calibration profiles appear in the Edit Page Setup dialog boxwith parentheses ( ) around the name shown in the Calibration list. See the documentationfor the relevant output plugin if you are in any doubt about identifying the entries in theCalibration list.
The Page Setup you use to print a target can use either kind of Calibration entry:
• To create your own calibration set for a device for the first time your Page Setup mustuse a supplied calibration profile for the device.
• To edit your own calibration set your Page Setup must use that calibration set.
Once you have identified or created an appropriate Page Setup, follow the steps below toprint a target using this Page Setup:
1. Use the menu option Output > Print Calibration and choose your Page Setup in the FromPage Setup(s) list.
2. Choose the type of target that you wish to print from the Print For menu. ProcessColors only is often suitable. See “Print Calibration dialog box” on page 348 fordetails of all these options.
3. Prepare your printer—for example by loading the correct paper and click Print uncali-brated target. (Enable output in the Output Controller if necessary to get a printed tar-get.)
Note: You must print the target on the paper for which the calibration profile or set wascreated in order to obtain an accurate calibration set.
4. Wait for this target to dry thoroughly before attempting to measure it. Even when atarget appears dry, It can take ten minutes or more for some combination of inks andmedia to stabilize completely so that the colors are no longer changing and the target isunaffected by handling.
332 OEM Manual Harlequin PLUS Server RIP v8.3: August 2010

12.4 Example procedure
You can then follow the rest of this overall example procedure from “Creating a calibrationset” on page 336.
12.4.2 Choosing the correct exposureFor devices such as imagesetters where calibration is performed with respect to dot area cov-erage, the first step is to ensure that your output device is set up with the correct exposure.Attempting to calibrate an imagesetter with badly adjusted exposure settings will waste a lotof time and film, and may lead to undesirable effects at plate-making time, such as variabledot gain. Run a series of test pages at varying exposures to determine the setting required togive a solid black and a clear white.
You are likely to need to select a different exposure for each combination of media and reso-lution. Halftone frequency and dot shape will not affect required exposures significantly.However, the media and the chemistry of the developer used can make a big difference: sta-ble developer chemistry is very important for accurate calibration.
12.4.2.1 Printing exposure testsChoose an appropriate Page Setup. This should set the correct output device, output resolu-tion, and negative / positive settings, dot shape, and screening details if appropriate. Thedot shape and screening details are set in the separations style of the Page Setup. The expo-sure is unimportant at this stage: you will override it to make the test print. “Creating a cali-bration set” on page 336 describes how to create a calibration set for this Page Setup.
Note: If you are using a drum device with variable film feed, you will usually want to rotatethe page or select film saving when printing test strips. See “Advanced Media Saving” onpage 125 for details.
Choose Output > Print Calibration. The RIP displays the Print Calibration dialog box, shown inFigure 12.2.
Figure 12.2 Print Calibration dialog box
Select an appropriate Page Setup in the From Page Setups list.
Note: If you forget to choose a Page Setup, the RIP uses the one that you chose last time youused the Print Calibration command. If you have not used the Print Calibration command in
Harlequin PLUS Server RIP v8.3: August 2010 OEM Manual 333

Calibration
this RIP session, the first Page Setup in the list is used. To change the order of this listing, see“Reordering Page Setups” on page 87.
Note: Some settings in the chosen Page Setup are ignored or altered—notably those in aColorPro color management option that would change the color of a graphic object.
Each button creates a slightly different target (test strip) or series of targets. To create theappropriate series of targets for the example procedure, you need to set up some values andthen click Print exposure sweep.
Note: If your output device does not support software exposure control, run the tests manu-ally instead, according to your output device manufacturer’s instructions. Typically: set theexposure manually, click Print uncalibrated target, and repeat for each exposure value.
Print exposure sweep uses the values in the associated From, To, and Step text boxes to printtest strips at each of several exposures in the range.
12.4.2.2 MessagesCalibration and color management is setup as normal when running a calibration target.This is different to previous behavior where it was not setup. At the start of the target proc-set, everything that has to be turned off is turned off.
The target procset now gets information about its environment from PostScript languagedata in setcalibration and various color management operators. Therefore, calibrationand color management must be setup normally for this information to be present.
A manifestation of this is that when running calibration targets the normal messages for cal-ibration and color management are displayed, followed by a number of extra ‘switched off’messages, for example:
Setup loaded: "Default Page Setup"Starting Job On, 24 April, 2010 10:27:13 AMUsing Color Setup "testing"Using calibration for device "Glossy Photo Hvy 720"Color management switched off for calibration jobTone curve calibration switched off for calibration jobIntended press calibration switched off for calibration jobActual press calibration switched off for calibration jobDevice calibration switched off for calibration jobRunning Uncalibrated Target for Default CMYK + spot colors target:
Only the relevant messages appear, that is, if color management is not enabled, its ‘switchedoff’ message will not appear.
12.4.2.3 Acceptable exposure valuesThe ranges of values that you can enter into the From, To, and Step text boxes are dependenton the output device. On several types of device, the values do not form a continuous range.Read the manual for your output device carefully before entering any values.
The Harlequin RIP makes exposure tests over a range of exposure values by starting at thefirst exposure value that you want to produce, and then at regular steps up to and including
334 OEM Manual Harlequin PLUS Server RIP v8.3: August 2010

12.4 Example procedure
a last exposure value. For example, if you want to print test pages at exposure settings of 120,125, 130, and 135, then type 120, 135, and 5 into the boxes. Typically, each test page is justover 2 inches long.
Care: If you are using an output device where increasing exposure values do not necessarilymean increasing laser intensity smoothly at the film surface, take care in selecting the set-tings for this dialog box. If necessary, print out two sweeps—for example, 225 through 230and 100 through 120.
12.4.2.4 Checking the targetEach of the test pages should look like that in Figure 12.3 unless you choose a composite‘Separations, Screening & Color’ Style in which case you will output a vertical exposure testpage with all colors on a single page. In addition, if you choose CMYK halftone output youwill produce four individual test pages, one for each separation. (Test pages designed for usewith densitometers that move the media automatically may look slightly different, oftenhaving one strip of patches for each color, and it is possible to have custom targets suppliedwith each output device driver.)
Figure 12.3 Uncalibrated exposure sweep test page
If you have a densitometer, select the correct exposure by reading the density values of thetwo squares labeled D Max/Min on each of the test pages from your exposure sweep. (Mea-sure both squares to check for a uniform exposure across the page.) Optimum density variesfrom material to material, but generally a densitometer reading of between 3.5 and 4.0 isacceptable for film, and between 1.8 and 2.0 for paper. (The densitometer should of course beswitched to give density readings rather than dot percentage readings.)
If you do not have a densitometer, you can still use this page to select an approximate expo-sure setting: study the fine detail in the bottom left of the page, and select the exposure thatgives clear, fine white detail in black areas and vice versa. As an additional guide, youshould be able to tell the difference between the 0% and 2% tint panels, and between the 98%and 100% panels. (These figures are for film or bromide: inkjet output can be black from the80% patch upwards.)
Keep the strip that you decide has the right exposure: you can measure values from it to cre-ate the calibration set. If you think a value falling between those used in your exposuresweep might be better, print a new target at that exposure. For example, set Exposure in theEdit Page Setup dialog box and then use Print uncalibrated target. You can only set the Expo-sure in the Edit Page Setup dialog box if your output device supports software exposure con-trol, otherwise the option is grayed out.
Harlequin PLUS Server RIP v8.3: August 2010 OEM Manual 335

Calibration
12.4.3 Creating a calibration setYou can create a calibration set after you have measured data from a target or obtained itelsewhere: for example, from a manufacturer’s specification for the device.
Choose Harlequin RIP > Page Setup Manager. The RIP displays the Page Setup Manager. Selectthe Page Setup for which you printed the exposure test (or single calibration target) and clickEdit. In the Edit Page Setup dialog box, set the Exposure to the chosen value. If your outputdevice does not support software exposure control, the Exposure option is grayed out andyou may have to set the exposure manually.
Click the Calibration Manager button to open the Calibration Manager, shown in Figure 12.4.This button is next to the Calibration and Tone Curves drop-down lists.
Calibration sets are grouped by device and by color space. When you open the CalibrationManager from the Edit Page Setup dialog box, the RIP displays the calibration sets for thecurrent device and current color space, if any have been created. The choice of separationsstyle determines the color space. When you first open the Calibration Manager after install-ing the RIP, the list box is empty.
If you open the Calibration Manager using the Output > Calibration Manager command, selectthe appropriate device from the Device drop-down list and, if necessary, select a color spacefrom the Color Space drop-down list.
Figure 12.4 Calibration Manager dialog box
The column headings are various properties of a calibration set. The first column in the list isthe name of the calibration set and the last column is the edited or unedited status of the cal-ibration. Each of the remaining columns in the list corresponds to the name of one of thewarning criteria in the Edit Calibration dialog box. See “Calibration Manager dialog box” onpage 349 for full details.
Click New to create a new calibration set for the first time. The RIP displays an appropriateversion of the Edit Calibration dialog box.
Subsequently, you will probably edit the set, as described in “Editing calibration sets” onpage 339.
336 OEM Manual Harlequin PLUS Server RIP v8.3: August 2010

12.4 Example procedure
12.4.4 Entering the dataWhen you edit a calibration set, the RIP displays the dialog box shown in Figure 12.5.
Figure 12.5 Edit Calibration dialog box
If you leave the Edit calibration dialog by selecting Cancel the new values will not be savedand the calibration will work as before. If however, you decide to save the new values thecalibration will work using the default curve and will produce more accurate results.
When you click New to create a new calibration set, you enter the Edit Calibration dialog boxfor an uncalibrated target with all Warning criteria boxes empty. The warning criteria list theresolution, dot shape, screen frequency, and so on that this calibration set is intended to workwith.
At least, you must:
• Name the new calibration set.
• Show what kind of values you are measuring.
• Provide data values.
You should also use the Warning criteria boxes to show which settings the calibration set isintended to work with.
“Edit Calibration dialog box” on page 354 describes how to use all the items in this dialogbox, but this short procedure mentions the essential items:
1. Type a name into the Name text box.
2. Choose the type of measurement you are making from the Measurements as pop-upmenu drop-down list.
Harlequin PLUS Server RIP v8.3: August 2010 OEM Manual 337

Calibration
3. Measure the dot coverage percentages from densitometer readings taken from thetarget that you chose in the procedure “Choosing the correct exposure” on page 333and enter these values into the labeled boxes for calibration data. (The Import buttonallows you to import data values taken from a file, which can be generated by a sepa-rate program, Genlin. See Appendix C, “Using Genlin” on page 423 for use of the pro-gram and see page 359 for details of how to read the file.)
Note: Each value you enter must be consistently greater than the preceding value (orless than it if you are using a negative film or meter).
The Smooth button allows you to smooth the ends of the graph (and by doing so, thevalues of the calibration set) in small steps. If a set of values are out of range or non-monotonic a warning will appear when you try to exit from the dialog.
4. In the Warning Criteria panel, enter the settings used to create the target: resolution, dotshape, screen frequency, exposure, and say whether it applies to both negative and pos-itive settings.
Note: If you create a calibration set from the Edit Page Setup dialog box, you need onlyselect the Warning criteria check boxes. The RIP takes the default settings from the PageSetup you are editing.
Click OK to save the calibration set.
You can create a new calibration set, or save all the changes you have made to date by click-ing OK in the Calibration Manager.
You can create or edit a calibration set in the Calibration Manager, even if you do not want touse it in the current Page Setup. Once you have saved the new ca?ibration set by clicking OKin the Calibration Manager, it will remain even if you Cancel the Edit Page Setup dialog box.If you opened the Calibration Manager from the Edit Page Setup dialog box, you can alsosave the changes by clicking Select. In addition to saving the changes, using the Select buttondisplays the selected calibration set in the Calibration control in the Edit Page Setup dialogbox.
If you click Cancel in the Calibration Manager, you discard all changes to calibration sets thatyou have made since you opened the Calibration Manager.
When you edit a calibration set for color data, the procedure is very similar, except that youmust enter data for each color channel. Note that although an imagesetter is not a multi-color device, you can create a separate calibration curve for each color, to take account of thedifferent screen angles.
12.4.5 Applying the calibrationYou must select a calibration set from the Calibration drop-down list in the Edit Page Setupdialog box in order to use it. Subsequently, you can save the Page Setup and recall both thePage Setup and its corresponding calibration set as required.
Select your new calibration set in the Edit Page Setup dialog box, and click OK to save yourchanges and close the dialog box. Click OK in the Page Setup Manager.
338 OEM Manual Harlequin PLUS Server RIP v8.3: August 2010

12.5 Editing calibration sets
Return to the Print Calibration dialog box, choose the Page Setup in which you have chosenthe new calibration set, and click Print calibrated target. You should see improved tonal ren-dering in the calibrated target.
Measure the tint values on this calibrated target. If the values are wrong in any patches,reread these tint patches on the original exposure sweep target, and edit the values in the cal-ibration set again.
12.5 Editing calibration setsThe procedure described in “Example procedure” on page 331 is adequate for creating newcalibration sets. This section describes how you can choose a strategy to keep calibration upto date, choose which calibration sets to use, and edit existing calibration sets.
There are three more general sections: “Consistency of calibration” on page 342, discussesestablishing and maintaining calibration; “Tone curves” on page 343 describes tone curvescalibration; and “Press calibration” on page 344 describes press calibration.
For details of the individual dialog boxes, see “Print Calibration dialog box” on page 348,“Calibration Manager dialog box” on page 349, and “Edit Calibration dialog box” on page354.
12.5.1 Establishing a workflowThere are three possible workflows for maintaining calibration:
• Historical record.
• Recalibrate every time.
• Adjust for drifts in calibration.
It is usually best to use the same method for any one device. It is possible to change from oneto the other, but you may see values in the Edit Calibration dialog box which, though correctpredictions, are not values you recognize because they have been calculated by the RIP.
Historical Sometimes it is desirable to keep a historical record of calibration sets.In this case, an uncalibrated strip or target is printed on each occasionwhen calibration is carried out, and a new calibration set created (withthe New button). The new calibration set must be selected explicitly inthe Edit Page Setup dialog box each time.
Recalibration This is the conventional method. Here an uncalibrated strip is printedeach time calibration is required. On the first occasion, a set is createdwith New. On subsequent recalibrations, Edit from uncalibrated target isselected and the values in the dialog box changed to reflect the newreadings from the strip. Then a calibrated strip is printed and the lin-earity of the result is checked, and if the linearity is unsatisfactory
Harlequin PLUS Server RIP v8.3: August 2010 OEM Manual 339

Calibration
another uncalibrated strip is printed to correct the flaws. (The new cal-ibration values are in the existing set, so there is no need to select anew calibration set in the Edit Page Setup dialog box.)
Adjustment Here a calibrated strip is printed on each occasion (except the firstwhen an uncalibrated strip is printed to enter the values with New).Edit from calibrated target is selected. This should then show the perfectvalues. If the device has changed, these values will be a little in errorand the new values can be entered. A second calibrated strip can beprinted to check the result. (Again, the new calibration values are inthe existing set, so there is no need to select a new calibration set in theEdit Page Setup dialog box.)
Note: When working in density rather than percent dot, it is notimmediately obvious what the correct values should be; Edit from cali-brated target provides this information.
However, whatever method is adopted, the most important rule is to match the edit com-mand to the type of target. To be explicit:
• When entering measurements using uncalibrated test strips, always do so with Editfrom uncalibrated target (or New).
• When using calibrated test strips, always do so with Edit from calibrated target.
Calibration will be completely wrong if you do not follow this rule.
12.5.2 Variations on the Edit Calibration dialog boxWhen you edit a calibration set, the RIP displays the dialog box shown in Figure 12.5, onpage 337. This dialog box lists the resolution, dot shape, screen frequency, and so on that thiscalibration set is intended to work with. You can change these settings as necessary. See“Edit Calibration dialog box” on page 354 for details of all controls.
There are variations on this dialog box for calibrated and uncalibrated targets and for tonecurves, printing presses, and other devices. These variations include the nature of the valuesyou enter to define the curve and the color channels you can select.
The title of the dialog box changes to show the kind of target and the device. The generalform of the title is:
Edit <calibrated/uncalibrated> target for <Device name>
<calibrated/uncalibrated>depends on which edit button you clicked in the Calibration Manager.
<Device name>is the selection in the Device drop-down list in the Calibration Man-ager.
340 OEM Manual Harlequin PLUS Server RIP v8.3: August 2010

12.5 Editing calibration sets
When you edit the calibration set for a printing press, the differences are:
• The presence of a Press drop-down list in the Warning Criteria panel. In this case thedefault calibration set is determined by the selected profile.
• The types of measurements available in the Measurements as drop-down list.
When you edit the calibration for tone curves, the differences are:
• The options in the Warning Criteria panel are unavailable (except for the Use for Pos &Neg option for monochrome devices).
• The Force solid colors option is unavailable.
12.5.3 Choosing and labeling calibration setsIt is important to choose a calibration set that is appropriate for the job you are processing. Ifyou set the warning criteria for a calibration set, the RIP warns you if the settings in the PageSetup or job conflict with these criteria. By setting a Page Setup option, you can tell the RIPto abort any job that fails the criteria. See “Warning Criteria panel” on page 355 for details.
Name the calibration set carefully, so that you can identify all the parameters associated withit. For example, it may not be sufficient to name the calibration set with the chosen resolu-tion, since the dot shape and line frequency could also affect the calibration.
Most settings have obvious single values. Screen frequencies and positive / negative settingsneed some discussion.
Screen frequencies are given as a range to indicate the range of frequencies for which the setis valid. It is a good idea to start by working out which frequencies you expect to use—forexample, 85, 100, 112, 120, 133, 150, 175 lpi, and so on. You can then create ranges centered oneach of these values—for example, 75 to 93 lpi, 93 to 106 lpi, and so on. You do not have tocreate calibration sets for the full range of frequencies—you may find, for instance, that thelower frequencies do not need calibration, either because the output device is fairly accurateat these values, or because the work you do at those frequencies does not demand accurateoutput. Also, it may be that the same calibration set will apply to a wide range of frequen-cies—for example, 100–300 lpi.
You must inform the RIP about the various combinations of positive and negative outputand measuring devices.
The Measurements as drop-down list allows you to tell the RIP which densitometer modeyou used when performing your density readings. Some densitometers read in positive dot,others in negative dot (that is, a clear area may read 0 (zero) or 100).
For a monochrome device, you can specify what kind of output you are measuring using theNegative media check box.
The Use for Pos & Neg check box allows you to record whether the RIP can use this calibra-tion set for both positive and negative output, or only one. The default setting of this box(selected) is usually the best to use, but for very accurate calibrations, apply this setting onlyto Euclidean dot shapes. (See Chapter 6, “Screening” for a description of Euclidean screen-
Harlequin PLUS Server RIP v8.3: August 2010 OEM Manual 341

Calibration
ing.) When this check box is not selected, the RIP uses the calibration set only for positive ornegative, as set in Negative media.
12.5.4 Saving calibration setsClick the OK button to save the calibration set. You can then edit a different calibration set,create a new calibration set, or save all the changes you have made by clicking the OK buttonin the Calibration Manager. If you opened the Calibration Manager from the Edit Page Setupdialog box, you can also save the changes by clicking the Select button. In addition to savingthe changes, the Select button displays the selected calibration set in the Edit Page Setup dia-log box.
If you click the Cancel button in the Calibration Manager, you lose all the changes to calibra-tion sets that you have made since you opened the Calibration Manager.
12.6 Consistency of calibrationOnce you have produced a number of calibration sets for a device, you must be sure thatthey continue to be accurate to an acceptable degree, and that you use them appropriately.This section describes what to do and check in routine use.
12.6.1 Checking calibrationOnce you have produced a calibrated output successfully, you need only check that the cali-bration remains stable. Do this at suitable time intervals, which may vary from twice a day toonce a month—depending on your requirement for accuracy and what you learn about thestability of your systems.
Even if you check calibration sets only occasionally, always check them when your imagingor processing environment changes—for example, when you load film, ink, or ribbon from anew production batch, or change your processor speed or temperature. In many cases, itmay also be advisable to check exposure settings.
To check the calibration, click Print calibrated target in the Print Calibration dialog box andmeasure the density of the tint panels.
If the value for any tint panel drifts outside your acceptable range, you can use data from thecalibrated target to correct the calibration set. You need record only the values that are inerror. Display the Calibration Manager dialog box, select the calibration set, and then clickEdit calibrated target. In the Edit Calibration dialog box, enter the newly measured value orvalues. (Alternatively, you can click Print uncalibrated target in the Print Calibration dialogbox, read all the densitometer values from that target, and then use Edit uncalibrated target toedit the calibration set appropriately.)
12.6.2 Assessing attainable accuracyIt is relatively easy, using these procedures, to maintain the accuracy of calibration data onan imagesetter using film. This accuracy can be within 2% of a perfect result. The accuracyobtainable with bromide paper is far lower, and it is not feasible to maintain densities closer
342 OEM Manual Harlequin PLUS Server RIP v8.3: August 2010

12.7 Tone curves
than about 5%. (One reason for having a less accurate requirement for bromide paper is thattwo densitometers are likely to show much larger differences when measuring the samepiece of paper, than when measuring the same piece of film.)
When assessing your required level of accuracy, take into account the accuracy of the imag-ing engine itself: an imagesetter rated as having a variation of less than 2% across the filmcannot be expected to be able to produce work calibrated more closely than this.
Some reasons for inaccurate imaging are:
• A coarse screen may not be able to reproduce an exact percentage value or may pro-vide varying readings depending on where in a patch a density reading is taken.
• Values intermediate between patch values are interpolated. This process is never per-fectly accurate.
• Some imaging technologies produce variations in tones depending on where in thepage the tones are located, and some produce output that depends on the tones inneighboring areas of the page.
Other, variable, factors that can significantly affect calibration results include the following:
• The temperature (especially the consistency of the temperature) at which the images-etter and the film processor are maintained.
• The length of time and the temperature at which film, paper, or ribbons are stored.
• Whether the processor is used for other materials (for example, duplication film) aswell as imagesetter film.
• The time between photographic processing and measurement. Many films have a col-orant that fades rapidly after processing.
• The time and storage conditions between printing and measurement. The output frominkjet and dye-sublimation printers can alter significantly over a period of weeks, oreven hours if subjected to bright sunlight.
Reasonable calibration can normally be achieved easily, but for very high quality calibrationa considerable amount of care in setting up and controlling the imagesetting environment isrequired.
12.7 Tone curvesTone curves allow you to make another set of tone or color adjustments, in addition to thedevice calibration and the press calibration. In a properly controlled workflow you shouldhave little need to use tone curves but you may find that they offer a quick and effective wayof working around short-term difficulties such as lack of calibration facilities or badlyformed jobs that you cannot easily correct in the job.
For example, you may have to process a particular set of images where the correct calibra-tion does not produce an acceptable printed result. There are two common cases. You may beable to produce a tone curve using exact data, perhaps coming from a known setting in scan-ning or later processing. Alternatively, you may wish to emphasize a color or tonal range in
Harlequin PLUS Server RIP v8.3: August 2010 OEM Manual 343

Calibration
response to artistic direction, such as a request to boost the mid-tone magenta component by10%.
In all cases, the tone curve is an exact record of what you have done, kept separate from thedevice and press calibrations.
12.7.1 Creating and using tone curvesTo create tone curves, select the Tone Curves device in the Calibration Manager. Create thecalibration set for the tone curves in the usual way, entering data values for the patches andpossibly using Smooth.
You apply tone curve calibration sets using the Tone Curves drop-down list in the Edit PageSetup dialog box.
For the Harlequin RIP version 5.1 revision 1 and later, tone curves behave in the oppositesense to device and actual press calibration curves. This normally means that you enterhigher values where you wish to see more output.
For example, assuming a positive-reading system where 0% is no output and 100% is fulldensity or coverage, enter values higher than the nominal values of the patches to producemore output for a given input.
Note: In the Harlequin RIP version 5.1 revision 0 and earlier, tone curves behaved in thesame sense as device and actual press calibration curves; in these earlier versions, for theexample just given, you had to enter lower values where you wished to see more output.
12.8 Press calibrationPress calibration allows the RIP to make press adjustments to the density of the ink on paperon a printing press independently from the intermediate medium (usually film) used to pre-pare printing plates.
Press calibration can also be set up to work in absolute density measurements instead ofhalftone dot area coverage, which means the actual color can be predicted rather than just itsrelationship to the maximum and minimum densities, as on film.
Press calibration provides these facilities:
• The press can be put into the same state as some reference state.
Though this can often be achieved by adjusting press controls, the RIP provides a finerdegree of tuning than just the maximum density or midtone controls common on thepress.
• The press can be accurately tuned for Harlequin ColorPro.
• An adjustment can be made for a different press from the one for which the job wasoriginally prepared.
This might be needed because it really is a different machine, or because the dot-gaincharacteristics have changed over time: for example, as the blankets have worn.
344 OEM Manual Harlequin PLUS Server RIP v8.3: August 2010

12.8 Press calibration
• An independent adjustment can be made to compensate for changes to the job afterscanning and so on, which affect the gain on press, such as substitution of HDSscreens.
• The gain of the press can be expressed in relative terms.
This form is common in manufacturers’ documentation: for example 20% at 70%,rather than the more common measure on film as 70% reads 90% (which is equivalent).
• Readings can be estimated from a small number of data points supplied by the manu-facturer.
12.8.1 How does press calibration work?Conventionally, a color job is prepared by combining scanned pictures with application-gen-erated text and graphics. In this process there are two assumptions made:
• The film to which the resulting raster will be first directed is linearized, that is if thejob requests a 25% gray value, a densitometer would read 25% on that area of the film.
• The press will gain further—a lot further usually—and the scanner operator takes thisinto account when preparing a scan. This means the scanner operator must know orguess the gain of the target press. It also means that the colors in application-gener-ated graphics are similarly produced by guesswork, experience, or by reference tosamples printed on a similar press (previous work, or more likely chosen fromswatches in an appropriate PANTONE Color System or from a system with a similarintent).
The consequence is that if the gain of the press is not as expected, then the job will not printcorrectly. This might be because:
• It is not the press originally intended.
• The dot gain has changed (or was never known).
• The dot gain was assumed for some particular rendering process, which has changed.
For example, you may be using a HDS screen which gains more on press than conven-tional screens. The film can be linearized as normal, and a further adjustment made toaccount for the difference between the HDS screens and the conventional screens. Byseparating the two adjustments, it is now possible to linearize to film again withouthaving to repeat the whole process.
Whichever of these reasons holds, the job has the gain of the press already accounted for.This means that the overall effect of calibration in the output path is to first apply any pri-mary calibration to remove compensation for the gain of the intended press, and then tocompensate for the gain of the actual press.
Note that the intended press calibration is not available when ColorPro is enabled. Instead,ColorPro provides several options for processing color data ahead of the transfer to press:these options include emulating the output of one press on another type of press. For details,see the separate Harlequin ColorPro User’s Guide.
Harlequin PLUS Server RIP v8.3: August 2010 OEM Manual 345

Calibration
For this reason, the process is split in two:
1. You give the gain (expressed as a calibration set) of the intended press, which may beone of:
• A standard pressSome standard presses are built in to the Harlequin RIP.
• A variation on a standard pressA typical variation is, for example, an extra 5% gain at 50% over SWOP Type 1printing but with essentially the same shape of gain curve. You can create such cal-ibration sets in the RIP by extrapolation from the standard curves provided withthe RIP.
• A real pressThis press might be one of a group of similar presses, another of which may beused to print the job. Alternatively, this same press may actually print the job, butcan no longer print with the same gain as assumed when making the scans.
2. You give the gain of the actual press. The calibration here is expressing the adjustmentneeded to put the press back into its reference state (what the press looked like whenfirst calibrated), which is not usually a linear state, but the characteristic dot-gain curveof a printing press.
The RIP can then do the calculations which account for the difference. This separation allowsthe actual press behavior to be accounted for without needing to remember what differencesto apply manually.
12.8.2 Alternative uses of press calibrationIt is also possible to work in two alternative ways, which are uncommon at present, butwhich we expect to become more common in the future:
• Scan to linearHere the scanned images and application graphics are produced assuming the mea-sured response of the press, rather than the film, will be linear. The RIP provides aspecial (None) calibration set which can be used as the intended press for use in this sit-uation.
• Press is linearHere the press is indeed set up to produce a linear response, but the job is not expect-ing this. In this situation, the (None) calibration set would be chosen for the actualpress, or more likely some calibration set, derived from (None), that will bring thepress back to its required linear state. This is similar to printing to a full-color desktopprinter.
Of course, it is possible to work with both of these ways simultaneously.
A special case of linear scans is device-independent color data—images where the colors areexpressed in CIE L*a*b* for example, or held on Photo CDs in YCC format. Here, HarlequinColorPro is required to accurately reproduce the intended color, and in this case only theactual press calibration set is used. This is also the case if CMYK colors are converted to
346 OEM Manual Harlequin PLUS Server RIP v8.3: August 2010

12.9 Using a combination of calibration sets
device-independent colors first by ColorPro—in that case the gain incorporated in the job isaccounted for during the conversion by ColorPro.
Lastly, note that press calibration is not a substitute for ColorPro. Calibration can compen-sate for changes in response of the individual process colors, but it cannot account for varia-tions in colors of inks and dyes. Therefore if the actual and intended presses are significantlydifferent processes (a proofing device and a press for example, or two entirely different kindsof press), the colors cannot be accurately reproduced using only calibration.
12.8.3 Direct to pressThere are two ways of calibrating for working direct to press.
• You can assume a linear imagesetter and calibrate for the actual press as normal. Inthis case, set the device calibration to linear: (None).
• You can assume a linear actual press and calibrate for the device as normal. In thiscase, set the actual press calibration to linear: (None).
12.9 Using a combination of calibration setsIf you are printing to a direct output device, the Page Setup can include a calibration for theoutput device and a tone curve calibration. The RIP applies any calibration sets specified inthe Page Setup in this order:
1. The Tone Curves calibration.
2. The device Calibration.
If you are preparing a job for a printing press, the Page Setup can include an imagesetter cal-ibration, a tone curve calibration, and calibrations for the intended and actual presses. TheRIP applies any calibration sets specified in the Page Setup in this order:
1. The Intended Press calibration (to remove compensation for the gain of the intendedpress).
2. The Tone Curves calibration.
3. The Actual Press calibration (to compensate for the gain of the actual press).
4. The device Calibration (the calibration for the imagesetter).
The Intended Press calibration is not available when ColorPro is enabled. Instead, ColorProprovides several options for processing color data ahead of the transfer to press: theseoptions include emulating the output of one press on another type of press. For details, seethe separate Harlequin ColorPro User’s Guide. The calibration set specified in Actual Press isalways used.
The default curve, which is a device correction curve, is applied before any other calibration.
Harlequin PLUS Server RIP v8.3: August 2010 OEM Manual 347

Calibration
12.10 Print Calibration dialog boxChoose Output > Print Calibration to display the Print Calibration dialog box, as shown inFigure 12.2, on page 333.
You can select which Page Setup to apply while printing a test strip or exposure sweep bychoosing an entry from the list in this dialog box. If you select several entries then, when youclick the button to print the appropriate target, the RIP prints one test strip or exposuresweep for each Page Setup you have selected.
Note: Some settings in the Page Setup are ignored or altered—notably those in a ColorProoption that would change the color of a graphic object.
There may be different, distinct targets for each output device or type of device.
If the output format supports additional colorants (spot colors), you can choose to print thecalibration for Process Colors only, Spot Colors only, Process & Spot Colors, or forMonochrome only by selecting from the Print for drop-down list. The output format is deter-mined by the separations style of the Page Setup.
The Monochrome only option supports calibration of a monochrome device such as animagesetter. Choose this option to print a single calibration strip for a Page Setup that nor-mally generates separations. (This ability removes any need to produce a Page Setup usedonly for calibration.)
12.10.1 ButtonsClicking a button prints at least one calibration target, and more if you have selected severalPage Setups using the From Page Setups list, as described in “Other controls” on page 349.The options are:
Print uncalibrated targetPrints a target without using a calibration set—even if the selectedPage Setup has one or more calibration sets associated with it.
Print calibrated targetPrints a target using the calibration set or sets associated with theselected Page Setup. If the output device has not changed since thecalibration set was created then the nominal density values and themeasured ones should be the same.
Print uncalibrated press targetPrints a target for a printing press without using a calibration set. Youmust select a Page Setup that produces separated output.
Print calibrated press targetPrints a target using the calibration set or sets associated with theselected Page Setup. You must select a Page Setup that uses an ActualPress calibration set and that produces separated output. See “Presscalibration” on page 344 for more details.
348 OEM Manual Harlequin PLUS Server RIP v8.3: August 2010

12.11 Calibration Manager dialog box
Print exposure sweepUses the values in the associated From, To, and Step text boxes to printtest strips at each of several exposures in the range. This button printsan exposure sweep for each selected Page Setup, so be careful you donot produce more targets than you intend. This prints an exposuresweep without using a calibration set—even if the selected Page Setuphas one or more calibration sets associated with it.
12.10.2 Other controlsThese controls affect the contents and number of calibration targets produced by the buttonsdescribed in “Buttons” on page 348.
Print for Choose the set of colors you wish to have printed on print test strips.You may see just one option, usually Process Colors only, in thislist if your output device and the selected Page Setup do not supportspot colors.
If the output format supports additional colorants, you can alsochoose to print the calibration for Spot Colors only, Process &
Spot Colors, or for Monochrome only. The output format is deter-mined by the separations style of the Page Setup.
From Page SetupsSelect one or more Page Setups from this list, if desired.
From / To / StepPrint exposure sweep uses the values in these text boxes as, respec-tively, the first, last, and increment values of exposure when produc-ing an exposure sweep. Take care to enter values so that the completesweep corresponds to valid exposure values for your output device.
For example, values of 100, 120, and 5 produce a sweep with expo-sures of 100, 105, 110, 115, and 120.
To recap, the From box is the first exposure setting, the To box is thelast exposure setting and the Step box is the size of the step. With val-ues of, From 100, To 150 and Step 5. You will get 11 exposures from100 to 150 in steps of 5.
Change the Step 5 to Step 10 and you will get 6 exposures from 100to 150 in steps of 10.
12.11 Calibration Manager dialog boxClick the Calibration Manager button in the Edit Page Setup dialog box or choose Output > Cal-ibration Manager to display the Calibration Manager dialog box, as shown in Figure 12.4, onpage 336.
Harlequin PLUS Server RIP v8.3: August 2010 OEM Manual 349

Calibration
This dialog box helps you create new calibration sets and manage your existing calibrationsets. You can edit sets to keep them accurate by entering data from new targets or to adapt acopy of an existing calibration set: for example, to make it apply to a related group of set-tings. Finally, you can delete any entry in the list by selecting it and clicking Delete.
Calibration sets are grouped by device and by color space. When you select a device fromthe Device drop-down list, the dialog box shows a list of calibration sets for that device andthe currently selected color space. If necessary, select the appropriate color space from theColor Space drop-down list.
The list of color spaces contains all the color spaces in which a separations style is defined forthe device. For example, if the device has separations styles defined in the Monochrome andCMYK color spaces, then you can create calibration sets in the Monochrome or CMYK colorspace.
Most entries in the Device list are direct output devices—imagesetters, platesetters, proofingprinters (and some preview options and file formats)—but there are also special entries forPrinting Press and Tone Curves.
The ways in which you create and use calibration sets for these types of entry vary.
Direct output devices
The way to create the calibration set is to print and measure a calibration target, asdescribed in this chapter.
To use a calibration set, in the Edit Page Setup dialog box, you can choose any calibra-tion set that was defined for the current device and current color space, in the Calibra-tion drop-down list. The choice of separations style determines the color space.Although an imagesetter is not a multi-color device, the calibration set for an imageset-ter contains a calibration curve for each color specified in the separations style, to takeaccount of the different screen angles used for these colors.
Note: A special example is the CIP3 output plugin. Its behavior with respect to calibra-tion is like that of a printing press, because its purpose to provide ink-key data for usewith printing presses.
Printing Press
You can use this special device to calibrate the transfer from film to press. In general,you do not create calibration sets for a press—though this would be possible, butexpensive, once you had created a calibrated output path to film or plate. A morecommon way of working is to adjust the press to conform to one of the standard refer-ences such as SWOP (CGATS TR001) or a BVD-FOGRA standard and to use the corre-sponding calibration profile as supplied with the RIP.
You apply a calibration set for the press that you are using by choosing its name in theActual Press drop-down list in the Edit Page Setup dialog box. You can also adjust a jobprepared for a different press; do this by choosing a supplied profile or measured cali-bration for that different press in the Intended Press drop-down list, and making thenormal choice for the press that you are using in Actual Press.
350 OEM Manual Harlequin PLUS Server RIP v8.3: August 2010

12.11 Calibration Manager dialog box
Tone Curves
This special device allows you to make another set of color adjustments in addition tothe device calibration and press calibration. Typically, you might create a tone curvecalibration by estimating the required change at one or two tonal values and thenextrapolating and smoothing to obtain the other data values.
You apply a tone curve calibration set using the Tone Curves drop-down list in the EditPage Setup dialog box.
For the special devices, Tone Curves and Printing Press, the Color Space listing containsall the color spaces for which a profile exists.
To edit an existing calibration set, select it in the list and then click either Edit fromuncalibrated target or Edit from calibrated target, as appropriate.
12.11.1 List headings and entriesThe column headings are the various properties of a calibration set. The first column in thelist is the name of the calibration set and the last column is the edited or unedited status ofthe calibration. Each of the remaining columns in the list corresponds to one of the warningcriteria in the Edit Calibration dialog box.
The values in the columns for warning criteria show the intended values for use of each cali-bration set, as set in the Edit Calibration dialog box. The RIP will warn you if you select thecalibration set for a Page Setup with conflicting values. You should create a calibration set foreach combination of media and settings for resolution, dot shape, range of screen frequen-cies, exposure, and negative/positive that you expect to use with each kind of device. Usenarrow ranges if you want high accuracy.
In the columns for warning criteria, you may see the following entries:
(Any) Shows that any value is allowed, so the RIP will not warn if you selectthe calibration set. This corresponds to clearing the check box for thewarning criterion in the Edit Calibration dialog box.
(n/a) (not applicable)Shows that the type of entry is not relevant to the device. For example:Exp (exposure) is (n/a) if the device does not support exposurecontrol.
The individual columns are as follows, with the names used in the Edit Calibration dialogbox following in parentheses.
Name The name of the calibration set.
Resolution The resolution setting.
Dot shape The halftone screen dot shape or spot function.
Harlequin PLUS Server RIP v8.3: August 2010 OEM Manual 351

Calibration
Freq (Screen freq)The halftone screen frequency.
Exp (Exposure) The exposure setting, if software controllable by the RIP. For example,this option is not available for the None or Preview devices.
+ / - (Use for Pos & Neg)This tells you whether the calibration set can be used for both positiveand negative output, as set by the state of the check box labeled Usefor Pos and Neg in the Edit Calibration dialog box.
The possible entries are:
Y if you can use the calibration set for both
N if the calibration is for only one of positive or negative
Profile (ColorPro only) or PressEntries in the Profile column are n/a except when ColorPro is enabled,when each entry shows which profile to associate with the calibrationset. When Printing Press is selected in the Device drop-down list,this column is labeled Press, but the behavior is the same. The defaultcalibration set is determined by the selected profile.
Note: A profile is used in ColorPro options to define the color perfor-mance of a combination of output device, media, and colorants.
If you create calibration sets in the RIP without ColorPro and subse-quently enable ColorPro, the RIP associates the Linear profile withthe existing calibration sets.
Status The Status column tells you about the source and whether the currentdata for the given calibration set came from an uncalibrated target or acalibrated target.
The possible entries are:
C for data from a calibrated strip
U for data from an uncalibrated strip
E if you have edited the data since entering the CalibrationManager
D if you have viewed the default curve without editing it
See “Establishing a workflow” on page 339 for a discussion of whyyou might use different types of target.
E is an important entry in the Status column because it shows that you have uncommittedchanges for that calibration set, which affects the valid commands and the values you see inthe Edit Calibration dialog box.
352 OEM Manual Harlequin PLUS Server RIP v8.3: August 2010

12.11 Calibration Manager dialog box
If you select a calibration set with status E, you can only further edit the values in the sameway, so only the edit button that you have already used on that set is enabled. If you edit theset, you see the entries you made in the previous edit.
When you click OK or Select in the Calibration Manager, the RIP commits the changes in alledited calibration sets. Once committed, the status reverts to C or U, both edit commands areenabled, and you see the perfect curve when you next view the calibration curve using Editfrom calibrated target. (Perfect, in this context means linear only in some measurementsystems.)
Once you have committed changes, the RIP can show you either the calibrated or the uncali-brated curve, for any future updating of the calibration.
Note: The same calibration set can have status U or C depending on the last target (and thecorresponding edit command) used to update it.
12.11.2 ButtonsMost buttons operate on multiple calibration sets. Only the two edit buttons require just oneselected calibration set.
Edit from uncalibrated targetClick this button to enter the Edit Calibration dialog box for an uncali-brated target produced on an output device or printing press.
Edit from calibrated targetClick this button to enter the Edit Calibration dialog box for a cali-brated target produced on an output device or printing press.
New Click this button to create a new calibration set. You enter the Edit Cal-ibration dialog box for an uncalibrated target with all Warning criteriaboxes empty. At least, you must name the new calibration set andprovide data values.
Copy Click this button to copy a calibration set. The RIP creates a new namefor the copy by adding characters (for example, ~[1] or ~[2]) afterthe original name. If the name is longer than about 13 characters thenyou can see the added characters only in the Name field of the EditCalibration dialog box, where you can also edit the name to be moremeaningful.
Delete Click this button to delete the selected calibration set or sets. The RIPgenerates a warning if the selected calibration set is used in a PageSetup.
Note: You cannot delete a calibration set if you open the CalibrationManager from within the Edit Page Setup dialog box.
OK Confirms the changes you have made and exits the dialog box.
Harlequin PLUS Server RIP v8.3: August 2010 OEM Manual 353

Calibration
Select This button is available if you opened the Calibration Manager fromthe Edit Page Setup dialog box and if a calibration set is selected.
The Select button confirms the changes you have made and closes thisdialog box. In addition, using the Select button displays the selectedcalibration set in the Edit Page Setup dialog box.
Cancel Closes the Calibration Manager, canceling all changes made since youdisplayed this dialog box.
12.12 Edit Calibration dialog boxFigure 12.5, on page 337, shows the Edit Calibration dialog box.
There are various ways of entering this dialog box, and corresponding variations in itscontents.
12.12.1 Entry methods and variationsThere are three ways to enter the Edit Calibration dialog box, corresponding to buttons inthe Calibration Manager:
• New
• Edit from uncalibrated target
• Edit from calibrated target
These ways of entry allow you to follow most working practices. The choice is yours.
When you use the New or Edit from uncalibrated target buttons, the RIP creates a calibrationcurve directly from the uncalibrated data values you enter.
When you use the Edit from calibrated target button, the RIP creates a calibration curve moreindirectly. In some circumstances and with some devices, this indirect approach can lead tovalues that never settle to an error too small to measure; you may find that the residualerrors are acceptable or you may prefer to use Edit from uncalibrated target.
One way of regarding the process for Edit from calibrated target is to say that the RIP uses thedata values you enter from a calibrated target to detect imperfections in the existing calibra-tion and adjusts the calibration to remove them. Typically, these imperfections and the corre-sponding adjustments are small (compared to those for uncalibrated targets) and mayprovide a better calibration curve than working from uncalibrated targets. Another advan-tage of working from a calibrated target is that it may allow the use of one fewer target—sav-ing both time and media.
The RIP is supplied with default calibration curves for some output devices, each curve rep-resenting the linearized state of a typical device of the same kind. If you are using ColorPro,the default calibration set is determined by the profile. Without ColorPro, the RIP uses theLinear profile.
There are two special devices, shown in the Calibration Manager as Tone Curves andPrinting Press. When you edit a calibration set for one of these devices, the Edit
354 OEM Manual Harlequin PLUS Server RIP v8.3: August 2010

12.12 Edit Calibration dialog box
Calibration dialog box offers slightly different options (as described in “Variations on theEdit Calibration dialog box” on page 340).
12.12.2 Checks in the Edit Calibration dialog boxThere are various checks on the validity of the calibration curves as you change settings orenter data, and more as you exit the dialog box. The RIP displays an appropriate warningmessage if any of the checks suggest a problem.
12.12.3 Warning Criteria panelIt is important to choose a calibration set that is appropriate for the job you are processing. Ifyou set the warning criteria for a calibration set, the RIP warns you if the settings in the PageSetup conflict with these criteria. In addition, when processing the job, the RIP warns you ifthe settings in the job conflict with those in the calibration set. By setting the Abort job if cali-bration is on, and the selected cal set does not match job option in the Page Setup Options dia-log box, you can tell the RIP to abort any job that fails the criteria. See “Abort if calibrationon, and the selected cal set does not match job” on page 152 for details. Otherwise the RIPdisplays the warning messages in the Harlequin RIP window.
Most of the controls in this panel are paired: a check box and a setting control. To make thecalibration set apply to a particular value or limited range of values for the setting, select thecorresponding box and then enter the value or values. If you do not select the box, the settingis not tested and the Calibration Manager shows (Any) in the column for that setting.
Note: If you create a calibration set from the Edit Page Setup dialog box, the RIP takes thedefault settings for the Warning criteria from the Page Setup you are editing.
The warning criteria are:
Profile (not illustrated)This warning criterion is available only with ColorPro and appearsonly if your output device has more than one profile available. Thereis no check box associated with Profile: if present, the profile is alwaysused as a criterion. The choice of profile determines the default cali-bration set.
Press (not illustrated)This drop-down list appears in the Edit Calibration dialog box only ifyou are editing the calibration for a printing press. There is no checkbox associated with Press: if present, the press profile is always usedas a criterion. The choice of press profile determines the default cali-bration set. If ColorPro is not enabled, the RIP uses the Linear profile.
Resolution The resolution setting.
Dot shape The halftone screen dot shape or spot function.
Harlequin PLUS Server RIP v8.3: August 2010 OEM Manual 355

Calibration
Screen freq The halftone screen frequency. You can enter the lower and upper lim-its of a range of frequencies and choose the units in the accompanyingdrop-down list.
Exposure The exposure setting, if software controllable by the RIP.
Use for Pos & NegSelect this box to show that the calibration set is suitable for both posi-tive and negative output. (This can apply only to monochromedevices.)
Also select the Negative media box if you are measuring from negativeoutput, and use the Measurements as drop-down list to show whetheryou are measuring with a positive or negative reading densitometer.
12.12.4 Other controls
Name The name of the calibration set. If you alter the name shown here youare renaming the set, not creating a new set.
This box is empty if you enter this dialog box by clicking the New but-ton in the Calibration Manager. You must enter a name before leavingthis dialog box.
Channel This drop-down list contains the names of the channels defined in thecalibration set. Depending on the device, there may be one or severalchannels. A monochrome device has a single channel, while a colordevice has several channels labeled with the names of the colors. Forexample: Cyan, Magenta, and Yellow are possible channels for a 3-color device. If the output device can support additional colorants,you can add a channel for a spot color. The channel (Other colors
in job) allows you to specify a calibration curve for any spot colorsthat do not have a separate calibration curve. Note that although animagesetter is not a multi-color device, you can create a separate cali-bration curve for each color, to take account of the different screenangles specified in the separations style.
You must specify a separate calibration curve for each process colorchannel to produce a valid calibration set. The RIP reminds you toview the data for each channel to assess if it needs editing, asdescribed in “Exiting the Edit Calibration dialog box” on page 360.Note that you can also Copy the data from one channel to anotherchannel.
The RIP does not allow you to change to another channel if the cali-bration curve for the current channel is unreasonable. One example ofan unreasonable curve is a non-monotonic one that rises but then fallsbefore rising again. In such a case, the RIP warns you and promptsyou to correct the curve before you can change to another channel.
356 OEM Manual Harlequin PLUS Server RIP v8.3: August 2010

12.12 Edit Calibration dialog box
Add To add a channel for a spot color, click the Add button. In the AddChannel dialog box, select the name of the spot color from the drop-down list and click the OK button. The list of spot colors contains allthe spot colors named in the separations styles for the selected deviceand color space.
Note that in the special case of the Tone Curves and Printing Press
devices, the list includes all the spot colors named in separationsstyles for any device in the selected color space. This is because tonecurve and press calibration can be used with any Page Setup.
Copy If the data for one channel is similar to another channel, you can copythe data and then edit it, rather than having to enter it again. Forexample, to copy the data from the Cyan channel to the Magentachannel, first select the Magenta Channel and click the Copy button.Then, in the Copy Channel Data dialog box, select the Cyan channelfrom the drop-down list and click the OK button.
For some devices, for example with an imagesetter, you might feelthat the calibration of the black channel is also adequate for the colorchannels. In this case, use the Copy command to copy the black chan-nel data to the other channels.
Delete You can delete any spot color channel from the Channel drop-downlist by selecting the spot color channel and clicking the Delete button.If you have not defined any spot color channels, the Delete button isnot available.
Measurements asUse this drop-down list to declare what kind of measurements you areentering in the data boxes. The entries available in this drop-down listcan vary with the type of output device. Two examples are Status T,a standard measure of absolute density, and % Dot, the area coverageof halftone output.
Note that if you choose to edit a different Profile which uses an alter-native measurement system, a Measurement system...not found
warning is displayed and the correct system for the newly chosen pro-file is automatically selected in this menu.
Max density (not illustrated)This control allows for conversion between percent dot and density. Itappears only for the Printing Press device and for ColorPro pro-files that require it to appear.
Harlequin PLUS Server RIP v8.3: August 2010 OEM Manual 357

Calibration
12.12.5 ValuesYou can enter values in any form offered to you in the drop-down list labeled Measurementsas. Examples are:
• Percent dot (0 through 100%)
• Dot Gain (relative values expressed in ± values from a perfect transfer curve)
• Status-T Density
• Visual or ISO Visual (which is the same as the Visual channel of Status-T)
• L* (from CIE L*A*B*)
12.12.6 Test strips and data boxes for patchesEach output device can have its own pattern of test strip and there can be varying numbersof patches on test strips for different devices. If the target uses fewer patches than the maxi-mum (36) then the remaining data boxes appear empty and unlabeled.
You can exit this dialog box only when all labeled boxes have entries. You can provideentries by typing, by using Extrapolate, or by using Import and a file of data values.
12.12.7 Controls
Negative media Select the Negative media check box to show that you are measuringdata from negative output media. Leave it clear when you are usingpositive media.
Force solid colorsThis check box is available only when you are using halftone devices.When you select this box, any color in a job that uses the maximumdensity of any channel is represented by the maximum amount of thatcolorant available on the output device: this guarantees a solid colorthat is the maximum deliverable by the output device, rather than alower density color (achieved by screening) that calibration has estab-lished as 100%.
The default setting of this option is selected and should be left forwork on most presses—this will ensure that colors defined as solid inthe incoming PostScript language file will be imaged as solid. For Gra-vure work this option should be unchecked.
This option does not apply to calibration test strips, only jobs.
For example, this is a desirable setting where you wish to avoidscreening black text, but using it means you do not have an exact colo-rimetric match for the color when using ColorPro. See also the Harle-quin ColorPro User’s Guide.
358 OEM Manual Harlequin PLUS Server RIP v8.3: August 2010

12.12 Edit Calibration dialog box
Smooth This button smooths the values near the ends of a curve: typically, toapproximate a smooth curve where the limited resolution of a mea-suring device may have truncated similar values to be the same.
Extrapolate This button is enabled when you are calibrating for a printing press orwhen the output device supports extrapolation. There also needs to beat least one empty data value.
You can use Clear to empty all data values, enter a limited number ofvalues, and then press Extrapolate to have the RIP calculate theremaining values. A typical source of values is a manufacturer’s datasheet, for example, giving press gain in the form: a gain of 15% at 50%.
In rare cases, extrapolation may not be able to produce a reasonablecurve: the RIP displays an error message to tell you if this has hap-pened. (One example of an unreasonable curve is a non-monotonicone that rises but then falls before rising again.)
Clear Click this button to clear all the boxes. This is intended as a prelimi-nary to entering data in a small number of boxes and using the Extrap-olate button to calculate values for the other boxes.
Reset Reset deletes all entered data for the calibration set and displays thedefault curves for the device (and profile, if ColorPro is enabled). For amulti-channel device, it resets all channels; not just the channel whosecurve is displayed.
Import To import the data from a file rather than typing numbers into theboxes, click the Import button. The RIP displays the Import Measure-ments dialog box, shown in Figure 12.6.
Figure 12.6 Import Measurements dialog box
Note: The data in the file is provided in the correct format by a sepa-rate utility program, Genlin, which supports the use of various auto-mated densitometers. See Appendix C, “Using Genlin” on page 423for details.
Harlequin PLUS Server RIP v8.3: August 2010 OEM Manual 359

Calibration
The import file contains measured data for some or all of the channelsin the calibration set. For each calibration channel, you can choose toimport the measured data for that channel, to import data that wasmeasured for a different channel, or to leave the current data for thecalibration channel unchanged. By default, the RIP uses the measureddata for a channel, where available. If there is no measured data for achannel, the RIP defaults to the (No Change) option.
The Calibration Channel column contains the names of all the processand spot color channels defined in the calibration set, including the(Other colors in job) channel, if appropriate. When you select theChannel drop-down list in the Edit Calibration dialog box, you see thesame list of defined channels. (You can define a spot color channelusing the Add button in the Edit Calibration dialog box: see page 357for details.)
The drop-down list under the Measured Channel column contains thenames of all the measured channels in the import file, together withthe (No Change) option.
To change the setting for a particular calibration channel, select thecorresponding row and then select the name of a measured channel or(No Change) from the available list. For example, select the Yellowrow and then select Cyan from the drop-down list to import the datameasured for the Cyan channel to the Yellow calibration channel. Amore realistic example might be to select an available measured chan-nel, perhaps Default, for a Black or Gray calibration channel whenthe measurement file does not identify the data in the way expectedby the RIP.
Note: The RIP may detect a mismatch between the expected device,profile or measurement system and display a warning dialog box.This protects you from importing incorrect data.
12.12.8 Exiting the Edit Calibration dialog boxYou must specify a separate and valid calibration curve for each process color channel toproduce a calibration set, unless you want to accept the default curve. The RIP carries outchecks on the data before it saves the calibration set.
If you exit the Edit Calibration dialog box without editing any calibration data, the RIPcloses the dialog box and saves the calibration set with a status of D. This shows that youhave viewed the default curve without editing it.
If you have edited the data for one of the process color channels, but not all of them, the RIPwarns you and asks for confirmation that you want to exit without editing the other chan-nels.
In this context, “editing the data” for a channel means at least viewing the data to assess if itneeds editing. The RIP keeps a record of which process color channels you have edited andqueries you if you have not edited all of them.
360 OEM Manual Harlequin PLUS Server RIP v8.3: August 2010

12.12 Edit Calibration dialog box
For example, if you edit only the Cyan channel of a 4-color device, the RIP will query youabout the Magenta, Yellow, and Black channels. The following message is typical:
You haven’t viewed the following channels: Magenta, Yellow, Black. Finishediting anyway?
The RIP does not allow you to save an unreasonable curve. One example of an unreasonablecurve is a non-monotonic one that rises but then falls before rising again. If you try to savean unreasonable curve, the RIP warns you and prompts you to correct the curve before youcan save it.
Harlequin PLUS Server RIP v8.3: August 2010 OEM Manual 361

Calibration
362 OEM Manual Harlequin PLUS Server RIP v8.3: August 2010

13
Color Separation
This chapter describes some basic concepts of color reproduction and the related parts of theHarlequin RIP.
The concept of color separation is no longer restricted to producing separated output. Whenprocessing any job, the RIP creates a separation for each process colorant and also, whereappropriate, for spot colorants. The output format determines whether the separations areprinted together as a composite, or separated. By configuring these separations you can con-trol the printing of individual colorants in the job. Although there is only one separation inthe monochrome color space, the RIP provides the same options for configuring that separa-tion.
Separations information is saved together with screening information in a separations style,which can be used in several Page Setups. A separations style is defined for a specific device,color space, and output format. Selecting a separations style in the Edit Page Setup dialogbox determines the color space of the Page Setup.
These are the related parts of the Harlequin RIP:
• The Separations Manager and Edit Style dialog box. See “Creating and managing sep-arations” on page 373 for details of the choices you make for all separations. (SeeChapter 6, “Screening” for details of the screening options for halftone separations.)
• The Color Setup dialog box. See “Color Setup” on page 383. This dialog box containsthe controls for black generation and undercolor removal, trapping, and overprinting.
• Use of the Output Controller to view superimposed color separations. See “Pages inthe Output Controller” on page 396. The Output Controller is available in either of themultiple modes.
This chapter describes how you can define separations styles, while Chapter 5, “Configur-ing Output Formats”, describes how you can choose different separations styles when pro-ducing output.
13.1 IntroductionTo produce a color image, many reproduction systems take advantage of the fact that thereare small sets of colors that, when mixed in the correct proportions, can produce any of avery wide range of other colors. For example, combinations of red, green, and blue inks
Harlequin PLUS Server RIP v8.3: August 2010 OEM Manual 363

Color Separation
(commonly known as RGB), or cyan, magenta, and yellow inks (CMY), can between themproduce thousands of different hues.
Color printing more commonly uses CMY colors, with the addition of a black ink to accountfor imperfections in the printing process. This manual uses the term CMYK for the system ofcolor representation using these four inks (Cyan, Magenta, Yellow, and blacK). These inksare the commonly used process colors. There are several other terms in common use, someterms using B for Black or referring to the order of printing each ink by reordering the letters:YMCK, YMCB, and KCMY are typical.
Black ink is used for several practical, economic, and quality reasons:
• Black appears very often: for example, in text.
• Black ink is cheaper than colored inks.
• Mixing CMY inks produces an impure black, probably tinged with brown, and canresult in objectionable colored fringes on small objects such as characters in body text.Additionally, one application of black ink replaces three applications of colored inks sodrying time can be reduced.
• Black can be used to extend the range of colors and tints available from mixing CMYinks.
There are ways to improve reproduction quality or economy beyond the levels possible withCMYK process inks. There are two general approaches: to vary the number of process inks(HiFi or N-color printing), or to add spot colors. Each approach has its own advantages.
13.1.1 Alternative process color systemsN-color printing uses a different number of process colors: fewer for economy in simple jobssuch as forms printing or more for high quality. For high-quality printing, or HiFi color, atleast two distinct types of color schemes are growing in popularity: for convenience in thisdiscussion we shall call them distinct colorant and photo-ink.
Distinct colorant printing uses a combination of different process colors. For example, in thePANTONE Hexachrome Color Selector system there are six inks: cyan, magenta, yellow,black, orange, and green. (Other schemes of six or seven distinct colors are possible but thissystem is well known.) These colors are chosen as a set to provide a wider gamut than pro-vided by colorants in the established CMY or CMYK schemes so, for example, the cyan in asix-color system is unlikely to be the same as the cyan in a typical CMYK system. To avoidconfusion a different naming scheme is needed. There is not a single fixed set of names:HexC or HexCyan are equally valid names for the cyan ink and may be used by graphicsapplications creating jobs.
Photo-ink technologies use a different approach. There are different densities (light and darkversions) of one or more colorants. A capable system is then able to use the light ink in high-light areas and the dark ink where more colorant is required. A typical set of colors is lightcyan, dark cyan, light magenta, dark magenta, yellow, and black. As in distinct colorant sys-tems, these are not the same inks as used in the CMYK system and it is important to distin-guish between the two systems. Various naming schemes are possible: a possible example is
364 OEM Manual Harlequin PLUS Server RIP v8.3: August 2010

13.1 Introduction
PhotoCyan Light, PhotoCyan, PhotoMagenta Light, PhotoMagenta, PhotoYellow, and Pho-toBlack.
The Harlequin RIP provides facilities for screening and calibrating both of these color sys-tems, but the actual availability for use of a distinct colorant or photo-ink color spacedepends upon there being an installed output plugin using the new software facilities. Also,some configuration of the files in which the RIP stores colorant databases may be neededbefore first use. For example, the Harlequin RIP allows for jobs to use any of the differentcolor naming schemes discussed for distinct colorant and photo-ink systems and to linkthese to the internal naming scheme used by the RIP. Each new naming scheme requiressome configuration.
13.1.2 Spot colorsSpot colors are used in a job when a particular color is used very heavily or must have a betterquality than is available by mixing the process colors. Typical uses of spot color include col-ored text, company logos, and colors that are outside the range available from mixing pro-cess colors. Spot colors may also be used to define effects other than coloring: for example, toplace varnishes and glues.
13.1.2.1 The PANTONE MATCHING SYSTEM®
The Harlequin RIP is able to make use of the PANTONE MATCHING SYSTEM. Colors areidentified as M (matte), C (coated) and U (uncoated). For example, PANTONE 533 M, PANTONE533 C, and PANTONE 533 U. Previously, Pantone colors were identified as CV (coated) andCVU (uncoated). For example PANTONE 533 CV and PANTONE 533 CVU.
From v8.0 The Harlequin RIP is able to make use of the PANTONE® Goe™ coated colorsystem.
From v8.1 The Harlequin RIP is able to make use of the PANTONE® Goe™ uncoated colorsystem.
All the Pantone Databases can be found in SW\NamedColor.
To use the PANTONE MATCHING SYSTEM the color names must match exactly the namesused in the job. For information on how to include color separations see “Producing separa-tions” on page 378.
As previously stated, all the Pantone Databases are in SW\NamedColor.
The PantoneProcess database is found in the SW\NamedColor\Examples folder. To makethis database work, it must be referenced in one of the files in SW\NamedColorOrder. You dothis by editing the Intercept, Recombine and Roam files. If you want to produce all Pantonecolors by their CMYK equivalents, put PantoneProcess before PantoneU in the files. Put-ting PantoneProcess at the end of the file (that is, after PantoneMatte) will mean only thePC Pantone colors will be found (that is, PantoneU and PantoneV colors will still be con-verted to XYZ).
Harlequin PLUS Server RIP v8.3: August 2010 OEM Manual 365

Color Separation
13.1.3 Types of color jobsThere are two common types of color jobs:
• All the color information is in one job. This is a full-color job, also known as a colorcomposite.
• The color information has been separated into a page for each color ink. This is a prese-parated job. These pages may be parts of one job or separate jobs.
Composite jobs offer the greatest flexibility in handling jobs and targeting them to differentoutput devices, but many workflows are built around preseparated jobs. The RIP can recom-bine many preseparated jobs, provided that the separations are supplied as one job. (“ColorPostScript language jobs” on page 371 and “Preseparated jobs” on page 372 describe thedetails of using composite and preseparated jobs with the RIP.)
13.1.4 Harlequin RIPThis chapter describes how you can produce output from documents for use in CMYK colorprinting. You can also produce output for other color systems, such as RGB and N-color, andoutput for jobs that include spot colors. The Harlequin RIP accepts either full-color jobs orpreseparated jobs as input, and outputs them correctly.
The Harlequin RIP also provides some extensions to the PostScript language specification:for example, the ability to recognize spot colors in documents defined using the PostScriptLevel 1 language.
13.1.5 Harlequin ColorProHarlequin ColorPro extends the color handling capabilities of the RIP. For example, you canuse ColorPro to intercept CMYK color definitions and convert them to device-independentcolor using input profiles. The extra facilities and changes of procedure associated withColorPro are described in the separate manual Harlequin ColorPro User’s Guide.
13.2 What color separations areColor printing using this color-mixing method is done using color separations. These are setsof single-color images that yield a full-color image when combined appropriately.Figure 13.1 shows how four single-color images can be combined to produce an image in dif-ferent colors. In this grayscale figure, different shades of gray represent the various colors.
366 OEM Manual Harlequin PLUS Server RIP v8.3: August 2010

13.2 What color separations are
Figure 13.1 How separations can form a color image
The image in the figure shows the cover page of a fictional magazine. It is mostly black, buthas a small color illustration on the right that consists of some land (in green), over whichthere is a road (in pure black), and in the sky (not colored) the sun (in pure yellow) is shining.
Color images are not produced from separations by mixing inks before application to thepage. Instead, the illusion of a full-color image is produced by seeing different proportions ofthe four inks laid together on the page. Each separation adds one color component to theimage—cyan, magenta, yellow, and black in turn—and, when they are overlaid correctly,they form a full-color image.
A color separation is, strictly speaking, a monochrome (that is, one color) image. It is called acolor separation because it is the result of separating one color from the others in the color sys-tem. For example, the yellow separation in CMYK is a version of the image that shows onlythe yellow part of it, separated from the cyan, magenta, and black. (You can control how col-ors will be separated from the others in an image.)
Seen in isolation, a single separation may not look much like the full-color image of which itwill form a part but it is usually possible to identify some features of the final image. InFigure 13.1, the yellow separation shows the sun, which is pure yellow. It also shows a smallamount of yellow in the ground part of the image, which will combine with the cyan separa-tion to form the grass color. However, it does not contribute to the road or the text, and so itis empty in those places.
Separations produced in four process colors
The Magazine
a weekly review
The Magazine
a weekly review
Cyan Magenta Yellow Black
Overlay process yields full color images
Harlequin PLUS Server RIP v8.3: August 2010 OEM Manual 367

Color Separation
13.2.1 Knockouts and overprintingSuppose we have a very simple image that is a pure magenta background with a pure yel-low square in the middle. The separations produced will be those in Figure 13.4.
Figure 13.2 Color separations for a simple image, with knockouts
Since the yellow and magenta inks can portray yellow and magenta quite adequately ontheir own, the cyan and black separations are empty.
The yellow separation shows a square in the middle and nothing else. The square signifiesthe presence of yellow in the image at that point. The magenta separation shows a whitesquare on a magenta background. So, magenta will be printed in every part of the imageexcept for that square.
Because magenta will not be printed in the white square, only yellow will appear there whenthe separations are put together. This is important, since if magenta was printed there too, itwould mix with the yellow, and produce a square that was not pure yellow, but red. Equally,no other inks will overlap the magenta background, because no separations other than themagenta one contribute any color to that region.
An area of a separation that is made empty so that it does not interfere with a graphic objectrepresented by a color or colors in other separations is called a knockout. This is because thecolored area has been knocked out of the separation.
One problem with using knockouts is that if the separations are not overlaid accuratelyenough, there may be a white gap at the edge, as shown in Figure 13.3. This effect is theproduct of misregistering the separations, that is, misaligning them when they are combined.Nevertheless, in cases where printing one ink on top of another would produce the wrongcolor, producing separations with knockouts is essential. Generally, graphic and page designapplications produce knockouts automatically.
Inaccuracies caused by misregistered knockouts can be overcome by using special printingeffect such as trapping. The RIP provides some support for trapping. See “Trapping features”on page 395.
Separations for a yellow square on a magenta background
Cyan Magenta Yellow Black
368 OEM Manual Harlequin PLUS Server RIP v8.3: August 2010

13.3 Producing color images from separations
Figure 13.3 Misregistered separations with white gaps
Suppose we have another simple image that is a pure magenta background with a blacksquare in the middle. Figure 13.4 shows the separations that can be produced.
Figure 13.4 Color separations for a simple image, with black overprinting
In this case, we do not need to make a knockout on the magenta separation, because theblack ink should be strong enough to overcome the influence of the magenta ink beneath it.So we may choose not to let the black separation cause a knockout in the magenta separa-tion. This effect is called overprinting, and is the opposite of a knockout. Overprinting elimi-nates the risk of finding gaps in the final output, but cannot be used unless the overprintedink is strong enough to overcome the effects of the ink or inks beneath it. When overprintingis not possible, trapping remains a possibility.
13.3 Producing color images from separationsIn the RIP, depending on the output format, you can print separations together as a compos-ite page, colored separations, or each separation as a monochrome page.
If you print a set of monochrome separations for use in the printing process, these separa-tions can be put together to form a color image. The separations are carefully placed one ontop of the other until all the color details can be seen. How is this achieved?
Separations for a black square on a magenta background
Cyan Magenta Yellow Black
Harlequin PLUS Server RIP v8.3: August 2010 OEM Manual 369

Color Separation
Typically, color pictures do not consist only of areas drawn in full-intensity primary colors.Most of the picture is usually be in various shades and tints. Most printing presses requirescreened halftones, so these varying intensities are achieved by using halftone dots. Eachseparation, therefore, is usually composed of a pattern of halftone dots. (See Chapter 6,“Screening”, for details of halftoning.)
In halftoning strategies, continuous tone gray or colored images are imitated by combiningdots of different sizes and colors. They are combined in such a way that, to the human eye,they mix, and the observer sees the intended color image.
To ensure that the colors combine correctly, the positions of the dots on each separation arecalculated carefully. The grids, or halftone screens, for each separation are aligned at differ-ent angles, to avoid moiré patterns.
Once each separation has been produced, the final image can be constructed by printing theseparations directly on top of each other. The intermediate stages are progressive proofs. In theCMYK model, this is usually done by printing yellow first, then magenta, cyan, and finallyblack. Figure 13.5 and the following figures show the stages involved when printing color inthis way for the example image in Figure 13.1, page 367.
Figure 13.5 Yellow separation
Figure 13.5 shows how yellow ink for the yellow separation is printed on blank paper. Youcan also preview separation printing on screen in the RIP. See “Roaming separations” onpage 397.
Next, the magenta ink for the magenta separation would be printed on the paper, but sincethe separation is empty for this image, nothing is printed.
Figure 13.6 Yellow and (empty) Magenta separations
Blank paper Yellow separation Yellow
Yellow Magenta separation Yellow + Magenta
370 OEM Manual Harlequin PLUS Server RIP v8.3: August 2010

13.4 How color separations are produced
Next, the cyan ink for the cyan separation is printed. To the eye, the pattern of cyan and yel-low dots in the area of land will appear green as simulated in Figure 13.7.
Figure 13.7 Yellow, Magenta, and Cyan separations
Finally, the black ink for the black (K) separation is printed. All of the separations have beencombined, producing a full-color image as simulated in Figure 13.8.
Figure 13.8 Yellow, Magenta, Cyan, and Black separations
13.4 How color separations are producedEach job may specify color images in one or more different color spaces, for example: CMYK,RGB (red, green, and blue), HSB (hue, saturation, brightness), or an N-color space. No matterhow a job is specified, the RIP separates that job into one output format, to suit the outputdevice. Again, in this discussion we will concentrate on CMYK separations as an example.
13.4.1 Color PostScript language jobsComposite color jobs are not described as a series of separations. Instead, each object on thepage is described just once, in full color.
Importantly, the PostScript language method of describing color is device independent. That is,no matter what color space is used to describe an image, it can be rendered on any properlycolor-calibrated output device that your RIP supports. The same color job can thus be usedto produce, for example, full-color output on an RGB color printer, or a set of monochromeseparations ready to be used in the printing process. Some devices, typically desktop print-ers and proofing systems, can accept continuous tone input.
Yellow + Magenta + CyanYellow + Magenta Cyan separation
The Magazine
a weekly review
The Magazine
a weekly review
Full CMYK imageYellow + Magenta + Cyan Black (K) separation
Harlequin PLUS Server RIP v8.3: August 2010 OEM Manual 371

Color Separation
Note: If you have ColorPro available, you can apply it to CMYK separations as well as tocolor composite CMYK jobs. The separations must be suitable for use with the Recombinepreseparated jobs option described on page 380.
The RIP can take full-color jobs as input, and interpret them once to produce separationinformation for each color in the space. In CMYK, this creates four monochrome outputpages, each corresponding to a different color separation. When the full-color image is to beproduced, the colored parts of a separation show where inks should be applied, and thewhite parts where not. Alternatively, the RIP can print the separations together as a compos-ite.
13.4.2 Preseparated jobsHaving the RIP produce separations from composite color jobs is not the only means of pro-ducing separations. The job could be separated into one or more PostScript language docu-ments before it reaches the RIP. This might be done by the application program in which thejob was composed, or by a special separator program that took the output of the compositionprogram and produced PostScript language separations from it.
However, these methods are not optimal. If you preseparate the job, you commit yourself toprinting the job on a device that can recombine the separations it produced: the documentsbecome device dependent. A process that commits a job to a particular device is not desirable,because you may need to output your job on a number of different devices. The RIP canrecombine certain classes of preseparated jobs: see the description of the Recombinepreseparated jobs option on page 380 for details.
There some circumstances where you must use recombination with preseparated jobs inorder to use features of the RIP, and some of these circumstances apply even when you wishto produce separations. These features are:
• Output to a composite proofing (or final output) device.
• Color management, using ColorPro.
• Trapping, with the in-built options in the RIP.
• Output to progressive separations.
• Output of separations in a different order.
All these features require the RIP to have access to the complete color of all objects on a page.To ensure that this is possible for preseparated jobs, select Recombine preseparated jobs.Alternatively, where other settings in the Page Setup prohibit recombination, select Rejectpreseparated jobs.
Note: Both colored separations and progressive separations require the output color space tomatch that of the separations. For example, it is not possible to produce colored separationsor progressive separations from a job preseparated to CMYK if the output device uses thePhotoInk color space.
The RIPs separation facilities allow you to preserve device independence in your jobs rightup until you wish to interpret it for output on a particular device. However, you can present
372 OEM Manual Harlequin PLUS Server RIP v8.3: August 2010

13.5 Creating and managing separations
device-dependent, preseparated jobs to the RIP if you wish, and it will process and outputthem correctly.
13.5 Creating and managing separationsSeparations information is saved together with screening information in a separations style,which can be used in several Page Setups. A separations style is defined for a specific device,color space, and output format. Selecting a separations style in the Edit Page Setup dialogbox determines the color space of the Page Setup.
Separations styles are created and managed in the Separations Manager.
13.6 Separations Manager dialog boxThe Separations Manager appears when you click the Separations Manager button in the EditPage Setup dialog box, or choose the Color > Separations Manager command.
Figure 13.9 Separations Manager dialog box
The Separations Manager displays a list of all existing separations styles for the currentdevice, showing the name of each separations style, the corresponding color space, and theoutput format.
To display the list of separations styles for a different device, select a device name from theDevice drop-down list. When you use a device for the first time, the RIP generates a set ofseparations styles for that device. Some devices can support simple styles only. Others, likeTIFF, can produce many different styles, so the names of the styles are chosen to avoidambiguity.
You can edit these separations styles to suit your installation or create new ones.
13.6.1 Controls and actionsThe controls below the list allow you to create separations styles, and to edit, copy, or deleteexisting separations styles.
Edit Select a separations style and click this button to edit it in the EditStyle dialog box. A shortcut is to double-click a separations style.
Harlequin PLUS Server RIP v8.3: August 2010 OEM Manual 373

Color Separation
Note: To rename a separations style, copy it and save the copy withthe desired name, before deleting the original.
New Click this button to create a new separations style. The New Style dia-log box appears, as described in “New Style dialog box” on page 375.
Once you have set the color space and output format, you cannotchange them for the named separations style.
Copy Select a separations style and click this button to edit a copy. The NewStyle dialog box appears, as described in “New Style dialog box” onpage 375.
Delete Select one or more separations styles and click this button to deletethem together. You cannot delete a separations style if it is used in aPage Setup.
You cannot delete the only separations style in a list.
Select This button is available if you opened the Separations Manager fromthe Edit Page Setup dialog box and a separations style is selected.
The Select button confirms the changes you have made and exits thedialog box. In addition, the Select button displays the selected separa-tions style in the Edit Page Setup dialog box.
You can also select separations styles and reorder them by dragging them to new positions inthe list. The order in the Separations Manager is the order of appearance in menus whereyou choose a separations style.
374 OEM Manual Harlequin PLUS Server RIP v8.3: August 2010

13.6 Separations Manager dialog box
13.6.2 New Style dialog boxThe New Style dialog box appears when you click the New or Copy button in the SeparationsManager.
Note: If you clicked Copy to display this dialog box, you can change only the style name: thisensures that the new style is a true copy of the original. Once you have named the copy andclicked Create, you can modify individual settings in the Edit Style dialog box.
Figure 13.10 New Style dialog box
Style name Type in a name for the separations style. The style name must beunique and can be up to 30 characters long.
Color space Select the color space from the drop-down list. You can select anycolor space known by the RIP, not just the color space of the targetdevice. Monochrome, RGB, and CMYK are always available. If youhave installed an N-color device, you can also use its color space, evenif you are not printing to that N-color device. This choice determinesthe process colorants specified in the separations style. The output for-mat specifies how the colorants will be printed on the output device.
Output format Once you have selected the color space, select an output format fromthe drop-down list. This specifies how to generate the output on thetarget device. The available options depend on the selected outputdevice and the setting for Color space. For example, with a typicalCMYK device operating in its own color space, you can generate out-put as monochrome separations, as colored separations (either singleor progressive proofs), or as a composite. For an RGB output device,you can convert CMYK or N-color separations to RGB output, and soon. When an arrow appears in the output format name, it indicatesthat the color space does not match that of the output device.
Note: Once you have set the color space and output format, you cannot change them for thenamed separations style.
Harlequin PLUS Server RIP v8.3: August 2010 OEM Manual 375

Color Separation
Click the Create button to open the Edit Style dialog box, described in “Edit Style dialog box”on page 376. Click Cancel to discard your changes immediately.
13.6.3 Selecting several separations stylesYou can select multiple separations styles when you want to delete or reorder them. Use thefollowing keys:
To select a block of separations styles that appear together in the list, select the first style inthe block, then, while holding down the Shift key, select the last style in the block.
To select several separations styles, regardless of whether they form a continuous range,hold down the Control key while selecting the styles you wish to delete.
13.6.4 Closing the Separations ManagerYou must close the Separations Manager before you can use any tool bar buttons or menuoptions in the RIP.
Click OK to confirm all the changes you have make in the Separations Manager and EditStyle dialog boxes. The OK button saves the changes you have made and closes the Separa-tions Manager. If you opened the Separations Manager from the Edit Page Setup dialog box,you can also save the changes by clicking the Select button. In addition to saving thechanges, the Select button displays the selected style in the Edit Page Setup dialog box. ClickCancel to discard all changes.
Note: If you open the Separations Manager from the Edit Page Setup dialog box, changesthat you make in the Separations Manager are independent of the Edit Page Setup dialogbox. For example, if you create a separations style, and close the Edit Style dialog box withOK, and the Separations Manager with OK or Select, the new style will remain even if youclick Cancel in the Edit Page Setup dialog box.
13.7 Edit Style dialog boxThe Edit Style dialog box appears when you create or edit a separations style in the Separa-tions Manager. It contains the options related to separations and, where appropriate, toscreening. There are two forms of the dialog box:
• If the output format of the separations style supports screening controlled by the RIP,the Edit Style dialog box contains options that allow you to set up defaults and over-ride the screening parameters requested in a job. See Chapter 6, “Screening” for adescription of these screening options: try starting with Figure 6.2, page 165.
• Otherwise, a more compact dialog box displays only the options for separations, asshown in Figure 13.11. This form of the dialog box suits contone output and alsooutput to devices and processes that do their own screening.
Shift
Ctrl
376 OEM Manual Harlequin PLUS Server RIP v8.3: August 2010

13.7 Edit Style dialog box
The remainder of this section describes the separations options appearing in both forms ofthe dialog box.
Note: There are also controls for black generation for CMYK output and overprinting in theColor Setup dialog box, accessed from the Color Setup Manager or the Separations, Screening,and Color section of the Edit Page Setup dialog box. (See “Color Setup” on page 383.) Also,trapping options are available from the Separations, Screening, and Color section of the EditPage Setup dialog box. (See “Trapping features” on page 395).
Figure 13.11 Edit Style dialog box
This dialog box contains a list showing the separations that the RIP can produce. There areinitially separations for the process colors in the selected color space. In Figure 13.11 thereare separations for the four process colors in the CMYK color space.
If the chosen output format supports additional colorants, you can control the printing ofspot color separations using the (Other colors in job) entry, or you can add a separationfor a specific spot color.
You can rename or delete spot color separations. You cannot delete the standard process colorseparations from the list, nor can you change their names. You may, however, ask the RIP notto produce a certain separation.
For particular jobs, you may want to vary the settings in the interests of efficiency or toensure compatibility with PostScript language code that uses Level 1 operators. For exam-ple, the default settings produce separations for all process colors, so you may want to turnoff some process colors if a job is mainly defined in spot colors. Also for example, if you needto reprint just a single separation (and it is not saved in the Output Controller), you can turnoff all the other separations.
The Print option in the Edit Style dialog box determines which separations are produced. TheRIP produces all those separations marked as Yes and the non-blank separations marked asNot Blank.
Note: If you are printing a preseparated job, and you wish to not produce some separations,select Recombine preseparated jobs, even if you then wish the RIP to produce output separa-tions. The RIP produces all separations of a preseparated job except when recombining.
Harlequin PLUS Server RIP v8.3: August 2010 OEM Manual 377

Color Separation
If you are producing screened separations, you can control the screening of process and spotcolors by using the screening options in the Edit Style dialog box. See Chapter 6, “Screen-ing” for a description of these options.
Note: The separations shown in this dialog box always take effect for jobs that do not specifytheir own separations. If the job attempts to specify separations, you must select the Overrideseparations in job check box if you want to produce the separations shown here.
13.7.1 Producing separationsThe boxes below the list of separations allow you to control the printing of process color sep-arations and change the ink type. If the chosen output format supports additional colorants,you can also control the printing of spot color separations. Any spot color not explicitlylisted is controlled by the (Other colors in job) settings. With the default settings, if ajob calls for spot colors not named in the list of separations, the RIP converts those spotcolors to the appropriate combination of process colors.
To change the settings for an existing colorant, select the colorant from the list and edit thevalues in the boxes below.
Note: If the output format of the separations style supports screening, you can also changethe screen angle of the process color or spot color separation. See Section 6.5.1, “Changingangles for separations” for details.
Separation The name of the separation. To rename a spot color separation, typethe new name into the text box. You cannot rename process color sep-arations.
Warning: The name you enter for the spot color must match the oneused in the job in every respect: upper and lower case, use of embed-ded space characters and any trailing CV or CU suffixes. For example: atypical Pantone specification is PANTONE 386 CV but applicationsmay report this in different ways.
Print If this option is set to Yes, a page will be produced for the separation,even if the separation is blank. If this option is set to No, the page willbe omitted, although any effects it might have on the others are stillcalculated. You might use this feature to suppress process color sepa-ration for a job using spot colors only. If the option is set to Not Blank,the RIP will produce a page for that separation as long as the separa-tion is not blank.
For example, to produce only the process colors and convert all colorsdefined as spot colors in the job to process colors, set each processcolor to Yes and set (Other colors in job) to No. These are thedefault settings.
378 OEM Manual Harlequin PLUS Server RIP v8.3: August 2010

13.7 Edit Style dialog box
To produce a separation for every spot color requested in the job andfor each of the process colors, set each process color to Yes and set(Other colors in job) to Yes. Then any calls for unlisted spot col-ors in a particular job mean that the RIP produces the required separa-tions automatically for that job.
Warning: When Simple Imposition is being used, the Print optionmust be set to Yes if you wish to see color patches on either the proof-ing or the plate colorbars. Using the Not Blank option will omit colorpatches for that color.
If you want to produce a separation for a specific spot color and toconvert all other spot colors which may be included in the job to pro-cess colors, set the specific spot color to Yes and set (Other colors
in job) to No.
Of these ways, the one you choose is likely to be dictated by the char-acteristics of your output device and process, such as the number ofinks available in one pass.
Angle This box appears only if you are editing a halftone (screened) style.Enter the screen angle you want to use for this separation. See “Screenangles” on page 171 for more details of screen angles.
Note: This box defines a default value, used if the job does not set itsown screen angles. If you wish to use angles entered here even whenthe job requests other values, select the check box Override angles injob, also in this dialog box.
Note: If you have one of the optional TrapPro features enabled, you can create sets of trap-ping rules and apply them within the RIP. From the Eclipse Release of the Harlequin RIP, theink set options have been removed from the Edit Separations dialog and placed within theirown Ink Set Manager. TrapPro and the Ink Set Manager options are fully described in theseparate TrapPro User Manual.
New Use this button to add a separation for a spot color to the list. A newrow appears in the list of separations. Type the name of the spot colorinto the first text box below the list, to replace the text New Color. Ifrequired edit the settings for Print.
Warning: The name you enter for the spot color must match the oneused in the job in every respect: upper and lower case, use of embed-ded space characters and any trailing CV or CU suffixes. For example: atypical Pantone specification is PANTONE 386 CV but applicationsmay report this in different ways.
Delete Use this button to delete the selected spot color separation. The sepa-ration disappears from the list. You cannot delete process color sepa-rations.
Harlequin PLUS Server RIP v8.3: August 2010 OEM Manual 379

Color Separation
13.7.2 Other optionsThere are some other controls in the Edit Style dialog box, not linked so closely to individualseparations.
Override separations in jobThe separations shown in the Edit Style dialog box always take effectfor jobs that do not specify their own separations. If the job attempts tospecify separations, you must select the Override separations in jobcheck box if you want to produce the separations shown here.
Use Level 1 spot colorsSpot color is not a standard part of the PostScript Level 1 specification.It is a widely used convention that was defined later. If you wish toseparate composite jobs using this spot color convention, select thisbox.
Warning: We strongly advise you not to select this box when defininga separation style to which you will supply preseparated jobs. The boxis only enabled if you using a CMYK separation style and not recom-bining, but you might use a style with these settings and submit prese-parated jobs in order to override screen angles or other settings. (Youcannot select this box when you are using a monochrome separationstyle or you have selected the Recombine preseparated jobs box.)
When you select this box, the RIP converts conventional representa-tions of spot colors in PostScript Level 1 language documents to thecurrent PostScript Language compatibility level. By default, the RIP con-verts the spot colors to LanguageLevel 3. To convert the spot colors toLanguageLevel 2 style, change the PostScript Language compatibilitylevel in the Page Setup Options dialog box.
This check box has an effect only when producing spot colors.
Override angles in jobThis box appears only if you are editing a halftone (screened) style.Select this box if you want to ignore any screen angles set in the job.See “Screen angles” on page 171 for more details.
This option is automatically selected when Recombine preseparatedjobs is checked.
Reject preseparated jobsIf you select the Reject preseparated jobs check box, the RIP will notprocess preseparated jobs. If this check box is selected, then theRecombine preseparated jobs check box is disabled.
Recombine preseparated jobsThe Recombine preseparated jobs check box allows you to recombinecertain classes of preseparated jobs. Recombining may be useful or
380 OEM Manual Harlequin PLUS Server RIP v8.3: August 2010

13.7 Edit Style dialog box
necessary in a variety of cases: for example, when proofing on a full-color device or retargeting from one kind of final output device toanother kind. See “Recombination” on page 381 for details of the suit-able jobs.
From Eclipse Release SP3, this option will activate Recombine 2.
Note: When using this option, the RIP cannot paint partial page buf-fers; expect jobs with pages requiring large amounts of memory to failif you have not allocated enough physical memory.
13.7.3 RecombinationThe Harlequin RIP Eclipse Release provides a single method of recombination known as“Recombine 2”. Recombine 1 is replaced completely with Recombine 2 which uses bothobject and raster methods where appropriate.
Recombine version 2 provides the following main benefits:
• Improved accuracy of object placement.
• Improved accuracy of the recombined color.
• Considerable performance improvements for complex jobs.
• Improved accuracy of color management—color management happens after over-prints and recombination has occurred.
The additional functionality may result in a performance overhead proportionate to the areacovered by those objects present in separations which are not being output and instead con-verted to process.
Recombine 2 is active as the default.
There are some limitations on the jobs that the RIP can recombine. There are also someclasses of jobs where you should make additional settings.
The limitations listed below apply to Recombine 2:
• The job must consist of process separations, suitable spot colors, where suitable isdefined in this section, or both. (It is also possible to submit most composite jobs to aPage Setup using recombination, but see the comments in “Recombination and com-posite jobs” on page 382. This ability minimizes the number of Page Setups that youmust create and maintain but has no intentional effect on the composite jobs.)
• The names of suitable spot colors must be unambiguous. If the job supplies a CMYKequivalent for a spot color and the name is recognized by the RIP, that is sufficient foruse with recombine.
• When the job does not contain a process equivalent for a spot color, recombine can stillbe used if the RIP can find a correct equivalent name in a RIP named color database.The RIP searches several files in the SW/NamedColor folder for an equivalent. These
Harlequin PLUS Server RIP v8.3: August 2010 OEM Manual 381

Color Separation
files define several commonly used names, including: other process colors, such asRed, Green, and Blue; spot colors produced by some common job-creating applica-tions; and the CV and CVU names defined in PANTONE Colors.
Note: Some common names—for example, Pink or Mauve—can have slightly varyingdefinitions in different jobs, because either the creating application or the designer hasused a conflicting definition. One solution is to add a CMYK equivalent in the jobwhere such a name occurs.
In short, CMYK equivalents for spot colors must exist either in the job or in a RIPnamed database.
• The job must contain all the required separations in one file or AppleTalk connection.It is not possible to recombine jobs where each separation is in its own file.
• Where the job contains more than one set of separations, separations from each set (orpage) must appear contiguously—for example each page (or set) should appear in theorder, KCMYDE (where D and E represent spot colors). That is, KCMYDE for the firstpage, KCMYDE for the second page and so on. The pages must not appear ordered bycolorant. For example: the order KKK…CCC…MMM…YYY… DDD… EEE… is notallowed. Where there is only one set (or page) of separations in the job, the order ofseparations in the job is unimportant: for example, CMYKDE and KCMYED are bothacceptable.
• When Recombine is enabled and a preseparated PDF job is provided that containsSeparationInfo objects (a dictionary containing color separation information for thepage from PDF v1.3), the RIP will treat each set of separations as a logical page. Forexample, a job containing 16 separations of CMYK, CMYK and so on, is handled asfour (recombined) pages. If SeparationInfo is missing or Recombine is disabled, theRIP will treat the job has having 16 pages.
The additional settings for recombined jobs are:
• The Override angles in job option is automatically selected when Recombine Presepa-rated jobs is selected. It is highly recommended you leave it selected. In the Edit Styledialog box set the angle you require for each separation. See “Screen angles” on page171 for details.
• It is highly recommended that the Override dot shape in job option is selected.
• It is highly recommended that the Override frequency in job option is selected.
• You can also override other screening features if you wish.
Note: Multi-page imposition cannot be used with recombine. However, Crop Marks, orother uses of the One-Up, single-sided imposition scheme, (for example, when adding acolor bar), can be used with recombine.
13.7.4 Recombination and composite jobsRecombination is a powerful capability of the RIP. In many cases, it is possible to submitboth composite and preseparated jobs to a Page Setup that has Recombine preseparated jobsselected. However, there are cases where the nature of the job or other settings made within
382 OEM Manual Harlequin PLUS Server RIP v8.3: August 2010

13.8 Color Setup
the RIP mean that it is necessary to create separate Page Setups for composite and presepa-rated jobs.
13.7.5 Recombine 2 issuesThis section contains points to note when using Recombine v.2. It uses much of the samecode as is used for PDF 1.4 Transparency and therefore has similar issues:
• Color management of DeviceRGB colors with equal color values, that is R=G=B, arecolor managed using the CMYK input profile and not the RGB input profile for allobject types except images and shaded fills.
• When recombining preseparated files the Overprint process colors options have noeffect, even if selected.This means that the OverprintProcess, OverprintWhite,OverprintGray and OverprintBlack user parameters are not applied to recombinedobjects. Instead, the overprint effect is equivalent to the result of outputting the sepa-rations of the job on a press. That is, the separations are individually processed (with-out recombine) and the results are overprinted—much the same as using ROAM forall separations for a given page together.
• When recombining composite files (that is, composite files that have been input to arecombine setup), the settings of the Overprint process colors options in the GUI areobeyed.
• If composite jobs are put through a recombined setup using Recombine v2 and colormanagement, the color management is implemented after any compositing for trans-parency and after any overprints have been resolved.
13.7.6 Closing the Edit Style dialog boxYou must close the Edit Style dialog box to save your changes. You must also close the Sepa-rations Manager before you can use any other part of the RIP.
Click OK to confirm all the changes you have made in this use of the Edit Style dialog box,including any deletions. This confirmation is provisional: you must also click OK or Select inthe Separations Manager to finally save your changes. Click Cancel to discard your changesimmediately.
13.8 Color SetupIf you wish to create a setup with Color management including, ICC profiles, custom render-ing intents or perform press emulation on a proofer, you should use the Harlequin ColorProoption. This option is activated by a password and you should contact your dealer for moreinformation.
If you do have Harlequin ColorPro activated in your Harlequin RIP and you wish to create asetup with color management, you should consult the Harlequin ColorPro User Guide.
Harlequin PLUS Server RIP v8.3: August 2010 OEM Manual 383

Color Separation
13.8.1 Define color setups (no color management)Follow these steps to create a customized color setup. Note that a color setup corresponds toa particular device and color space.
1. Choose Color > Color Setup Manager. The Color Setup Manager dialog appears.
Figure 13.1 Color Setup Manager dialog box
2. In the Color Setup Manager dialog box, select the device for which you want to create acolor setup. If you are creating CMYK Separations (halftone), you should selectPrinting Press in this option.
3. If necessary, select the color space for which you want to create this color setup. Notethat when you create a Page Setup, the separations style you choose determines thecolor space of the Page Setup.
4. At this point you have the option to select either, New �No Color Management�setup, orNew �ColorPro�setup (which is only available by use of a password). If you can selectNew �ColorPro�setup, you should consult the Harlequin ColorPro User Guide for moredetails.
Figure 13.2 New Color Setup dialog box
384 OEM Manual Harlequin PLUS Server RIP v8.3: August 2010

13.8 Color Setup
The following tables describe the options available in this dialog.
Table 13.1 Input Document Controls in the New Color Setup dialog box
Fields Description
Override colormanagement in job
Select this check box to override any color manage-ment supplied in the job and use the options set inthis dialog box.
If you do not check this box, the Harlequin RIPsearches the job for a color space array, embeddedICC profile, or a color space resource. If there issuch an element, the Harlequin RIP uses it to trans-form the relevant object on the page and then treatsthe object as defined in device-independent color.See Appendix B, “Jobs Containing Color Manage-ment Data” for details.
Note: A PDF/X-3 file containing an OutputIntents
dictionary will be color managed using the ICC pro-file indicated by the OutputIntents dictionary, aslong as the job uses a device independent colorspace and the Override color management in joboption is not selected.
Override overprintmode in job
A PostScript language operator calledsetoverprintmode which is the PostScriptlanguage equivalent of the PDF gstate OPM flag.
If an object is set to overprint and OPM orsetoverprintmode is on, the Harlequin RIP dropsany colorants which have a zero value. This is called“implicit overprinting”.
If the Override overprint mode in job option ischecked, the Overprint process colors option(described below) is always honored and anyoverprintmode and OPM parameter in the job isignored. If it is not checked, any overprintmode
and OPM parameter in the job will be used and theOverprint process colors setting will be used as thedefault value.
Harlequin PLUS Server RIP v8.3: August 2010 OEM Manual 385

Color Separation
Overprint processcolors
If this option is selected and overprinting isswitched on for an object, the RIP overprints anyprocess color component defined as 0 in the CMYKcolor space, or as 1 in the RGB color space. That is,the component is treated as transparent.
When this option is not selected, a process colorcomponent produces a knockout on the separation.However, if overprinting is switched on for anobject, the RIP overprints colorants that are explic-itly set to overprint using the Harlequin extensionto setcmykcolor.
Drop white objects When Overprint process colors is selected, Drop whiteobjects determines how the RIP handles whiteobjects: objects defined as 0 0 0 0 setcmykcolor,1 setgray, or 1 1 1 setrgbcolor.
If this option is selected and overprinting isswitched on for that object, the white object simplydisappears from the separations.
If this option is not selected, the white object knocksout underlying objects, even when overprinting isswitched on.
By default, this option is not selected.
Overprint grays Select this object to enable the Cyan, Magenta, andYellow colorants to be overprinted rather thanknocked out when a color is specified as gray (withthe PostScript language setgray operator or spotcolor converted to a gray level) and the job requestsoverprinting. This behavior is not defined by thePostScript language, and though it is unusual for ajob to rely on it, sometimes a job will assume this,especially when the gray tint arises from a namedBlack spot color which is converted to process.
Table 13.1 Input Document Controls in the New Color Setup dialog box (Continued)
Fields Description
386 OEM Manual Harlequin PLUS Server RIP v8.3: August 2010

13.8 Color Setup
Overprint grayimages
Overprint behavior changed from Harlequin RIPversion 4.1 to 5.x and beyond. While the old behav-ior is deemed incorrect, there is a desire to selec-tively use the old behavior because of the un-predictability of some graphic applications and toprovide for end-users the ability to handle legacywork.
The user parameter is called OverprintGrayIm-
ages, with a default of true which when set over-prints gray images. If it is set to false, gray imageswill knock out of CMY backgrounds.
Overprint 100%black
When this option is selected, the RIP overprints100% black rather then generating knockouts in theother separations. The black channel or separationis generated as normal but, depending upon thecharacteristics of the other inks, may need to beapplied last in the combination process so that itoverprints all colors necessary. If this option isselected, overprinting occurs regardless of whetheroverprinting is switched on for that graphics object.How the overprinting of the other separations isdone depends on the Image only black option.
There is no performance penalty incurred by usingthis feature—in fact, it may be slightly faster tooverprint, given that knockouts do not have to becalculated.
This feature only applies to black objects, not toindividual pixels of a continuous tone image thathappen to be 100% black.
Table 13.1 Input Document Controls in the New Color Setup dialog box (Continued)
Fields Description
Harlequin PLUS Server RIP v8.3: August 2010 OEM Manual 387

Color Separation
Image only black This option controls whether solid black objectsappear in the process color separations other thanBlack when the Overprint 100% black option isselected. If this box is selected, the RIP ignores theother process color components of black objects andno trace of the objects appears in those separations.If this box is not selected, then the other processcolor components are taken into account. If this boxis not selected, the objects appear in any separationwhere the color component is defined as non-zeroin the CMYK color space (or not 1 in the RGB colorspace). Process color components defined as 0 in theCMYK color space or 1 in the RGB color space arealways overprinted.
Use late colormanagement
Color management modules prior to the HarlequinRIP Genesis Release™ instigated color managementat the front-end of the process, (with the exceptionof recombine jobs where color management wasapplied at the back-end of the process). Applyinglate color management gives better quality resultswith blended colors.
Note that late color management is disabled whencalibration strips are printed.
See “Notes on Use late color management” on page390 for more information.
Table 13.1 Input Document Controls in the New Color Setup dialog box (Continued)
Fields Description
388 OEM Manual Harlequin PLUS Server RIP v8.3: August 2010

13.8 Color Setup
Table 13.2 Input Separation Detection angles in Job options in Color Setup dialog box
Fields Description
Detect input sepa-rations by screenangle
The RIP sometimes needs to identify which colorsare represented in jobs: for example, when recom-bining a preseparated job. Most pre separated jobshave PlateColor comments. Therefore, from v8.3separation detection by angle has been turned offby default. Where there is not an obvious identifier,most likely in legacy jobs, the RIP can use the screenangle as one of the items that the RIP analyzes.
Turn this option on to detect separations by screenangle.
Cyan
Magenta
Yellow
Black
The angles specified in these fields help theColorPro application detect the individual plateswithin a job. The default angles will usually work.
If you do change one of these values, for exampleCyan to 30°, and the incoming job has Cyan at 15°,you will encounter problems.
Table 13.3 Output Controls for RGB options in the New Color Setup dialog box
Fields Description
Black generation This is the process of computing how much, andwhere, black should be added to the image.
This option determines how much black ink shouldbe used to reproduce colors. Select Ignore,Minimum, Light, Medium, Heavy, Maximum or UCRfrom the menu.
Undercolor removal (UCR) is the process of reducingthe amount of other colors present where the blackis added.
Override blackgeneration in job
Rarely, a job will specify black generation itself. Youcan force the scheme set in the Color Setup dialogbox to override those set by the job, by selecting thischeck box.
Max. ink This value constrains the maximum amount of allfour CMYK colors that will be generated in theconversion process. Similarly, colors specifiedexplicitly as black are not affected by this.
Harlequin PLUS Server RIP v8.3: August 2010 OEM Manual 389

Color Separation
After setting options in the New Color Setup dialog box, click Save As and assign a name tothis color setup. The Color Setup Manager dialog box displays the new color setup that youhave created. Note that you can also Edit, Copy, and Delete color setups from the ColorSetup Manager.
5. Click OK to confirm all the changes you have make in the Color Setup Manager andNew Color Setup dialog boxes.
The OK button saves the changes you have made and closes the Color Setup Manager. If youopened the Color Setup Manager from the Edit Page Setup dialog box, you can also save thechanges by clicking the Select button. In addition to saving the changes, the Select buttondisplays the selected color setup in the Edit Page Setup dialog box. Click Cancel to discard allchanges.
13.8.2 Notes on Use late color managementThe Use late color management option has been introduced in the Harlequin Genesis Release™
to overcome problems with color managing blended colors. In this context, blended colorsmeans both the compositing of transparency in PDF jobs, and also the overprinting ofopaque objects in PostScript language and PDF files.
In order to color manage blending correctly, the blending must be performed in the samecolor space that the designer worked in when creating the job. For example, SWOP with arange of Pantone colors. In theory, if this type of job is printed on a SWOP press that sup-ports all the Pantone colors present in the job, the rendering of the blends will be correct.
Problems arise when the job is printed to a device with different characteristics to the colorspace the designer worked in. A typical usage is the need to color manage the job whenprinting to a proofing device. In this case, to reproduce the blending the designer intended,the blending should be performed in SWOP and result then color managed to the proofingdevice. Historically, this has been difficult to do accurately without using a form of “doublepass” RIP processing. That is, the job is RIP processed once to (for example) TIFF, in which
Max. black This value is the maximum amount of black inkthat will be generated by the color conversionprocess. Note that colors specified explicitly asblack are not affected by this setting.
Convert RGB totrue black
Some applications, and especially Microsoft® Word,use RGB colors for everything, including solidblack—coded as 0 0 0 setrgbcolor (or 0 0 0 in aDeviceRGB color space). You should choose thisoption to force the RIP to intercept blacks coded inthis way and convert them to (0 0 0 1 in) a CMYKcolor space.
Table 13.3 Output Controls for RGB options in the New Color Setup dialog box
Fields Description
390 OEM Manual Harlequin PLUS Server RIP v8.3: August 2010

13.8 Color Setup
the blending is in SWOP. The second RIP pass then color converts the TIFF and outputs theresult to the proofing device.
When the Use late color management option is off, the Harlequin RIP will perform color man-agement of colors in the job before blending of either transparency or overprints. The RIPperforms blending by using the available information to make a “best guess” at the blendedcolors, but at a late stage in the RIP process and without full knowledge of the color valuesand other graphics state attributes. This method usually makes the blended regions visible,although they are not correctly color managed. And if spot colorants are converted to pro-cess colors, overprinting of these objects is disabled by default.
When the Use late color management option is selected, color managed blending is performedin a single pass of RIP processing with its obvious efficiency benefits. The Use late colormanagement option is available on both ColorPro and No color management color setups.
The option is available in No color management setups to achieve better rendering of over-printed spot colors. For accurate proofing of jobs containing transparency and/or over-prints, it is recommended that the Use late color management option is used.
Please note the following points when using late color management:
• The definitions of tint transforms of spot colors in the job (which are used to derive theCMYK equivalents) will only be used to derive the CMYK equivalent of the 100%color value. Tints will be rendered with CMYK values derived from the 100% spot.
• If a job contains multiple color spaces of the same spot color, and where there are mul-tiple definitions of the tint transform, only the first tint transform encountered will beused; as above.
• Special treatment of DeviceRGB and device independent colors in the job is currentlyrequired. That is, the RIP will first color manage these color spaces to a CMYK colorspace defined by the CMYK input profile. If this is not defined, or a No color manage-ment setup is used, SWOP (CGATS TR001) will be used. The downside of this method isthat the CMYK input profile may restrict the gamut of the colors in the job for thesecolor spaces to less than the gamut of the output device.
• Late color management is forced on when used with recombine and also when out-putting to a DeviceN device, such as a Hexachrome device.
• Late color management is disabled when calibration strips are printed.
• Using the Preserve 100% process black option at the same time as Use late color man-agement will sometimes give undesired results.
13.8.3 Overprinting controlsWhere 100% process black is present and in other circumstances, you may wish to performoverprinting rather than causing knockouts in the other separations. This applies both tocomposite color output and to screened output. (See “Knockouts and overprinting” on page368 for an introductory discussion.)
Harlequin PLUS Server RIP v8.3: August 2010 OEM Manual 391

Color Separation
13.8.3.1 Color managed overprints for DCSDCS (Desktop Color Separation) jobs that contain spot color data must be overprinted forgood quality output. If the output device does not support those spot colorants, the resultingoutput will be inaccurate, with a warning that the spot color is missing.
With the introduction of backdrop rendering the RIP has the ability to interpose a virtualdevice which does support those spot colors, and where correct overprinting will result. TheRIP can then color convert the backdrop to the final output producing accurate results.
A way of using backdrop rendering is to set Recombine within the RIP user interface. Formore information see “Recombination and composite jobs” on page 382. You should notethat RIP performance is affected by backdrop rendering because the RIP implements colormanaged overprints by compositing rather than direct rendering.
13.8.4 Black generation and undercolor removalWith regard to the CMYK color space, in principle, all colors can be represented with cyan,magenta, and yellow. In practice, however, the theoretically correct combination of thesethree colors will not produce the color expected when printed, because of the limitations ofinks.
To overcome this practical problem, pure black ink is used to improve color reproduction onthe printed page. This is the role of the K or black separation. Black is added to produce pureblack on the page, because using a combination of cyan, magenta, and yellow usually givesdark brown, rather than black, when printed. Therefore, black text is printed with black ink.
Black is also added in color regions of an image to strengthen color tones. The application ofblack can often be very effective for improving an image. The amount used can be variedaccording to the effects you wish to achieve.
Black generation is the process of computing how much, and where, black should be added tothe image.
Note: If you have Harlequin ColorPro available, it is able to add black in ways more subtlethan the controls described here, using Color Rendering Intents. See the separate HarlequinColorPro User’s Guide for details.
When converting color descriptions expressed in RGB (or in HLS, device-independent color,or other spaces which end up as RGB) to CMYK for printing, the RIP must decide how muchof a color is to be represented by black ink, and how much by the others. Because a perfecttheoretical description of the color image is provided by the CMY components, if black isadded without the appropriate removal of some of the cyan, magenta, and yellow, the colorproduced on the printed page will not be the one intended.
Undercolor removal (UCR) is the process of reducing the amount of other colors present wherethe black is added. The legend ucr represents undercolor removal in the graphs later in thissection.
Note: The black generation settings in this dialog box operate in the RIP without HarlequinColorPro. With ColorPro enabled, an alternative method is normally used. The settings
392 OEM Manual Harlequin PLUS Server RIP v8.3: August 2010

13.8 Color Setup
made here are used with ColorPro only when sending RGB data direct to a four-color device,without first converting to a device-independent color space.
13.8.5 Black generationYou can specify how black generation and undercolor removal should be done in the NewColor Setup dialog box. The settings in this dialog box control the way the RIP will applyblack by constructing internal calls to the PostScript language operators setblackgenera-tion and setundercolorremoval. The dialog box offers a number of black generationschemes. Factors that you should take into account when selecting a scheme include thequalities of the various inks (discussed in “Ink densities” on page 395) and printing media.
The scheme used is controlled by the Black generation drop-down list. The options are:
• Ignore
• Maximum
• None (the default)
• Light, Medium, and Heavy
• UCR
Sections 13.8.5.1 through 13.8.5.5 describe these options.
Rarely, a job will specify black generation itself. You can force the scheme set in the dialogbox to override those set by the job, by selecting the Override black generation in job checkbox.
13.8.5.1 IgnoreThis option does not set black generation and undercolor removal. It replaces as much coloras possible with black, while maintaining the intended color, irrespective of ink densities.Because no PostScript language code for performing undercolor removal is generated, it isthe fastest method.
13.8.5.2 Maximum
This option introduces a lot of black, taking into account the maximum black ink density.Specify the maximum black ink density in the adjacent Max black text box as a percentagevalue, as described in “Ink densities” on page 395.
K, ucr
CMY
Harlequin PLUS Server RIP v8.3: August 2010 OEM Manual 393

Color Separation
13.8.5.3 None
This option performs no black generation or undercolor removal. Black is represented as amixture of cyan, magenta, and yellow, leaving only those colors expressed explicitly in thePostScript language job as black—rather than as a mixture of red, green, and blue, or asdevice independent color—to be rendered on the black separation.
13.8.5.4 Light, Medium, and Heavy
These options introduce black gradually, according to exponential functions, with propor-tionately smaller amounts of black added and color removed for the lighter colors than thedarker ones. This is again subject to the constraints of maximum ink densities, specified inthe adjacent boxes. See “Ink densities” on page 395 for details of controlling these ink densi-ties.
13.8.5.5 UCR
Instead of an exponential curve, this option adds no black until the maximum colored inkdensity is reached and then adds black linearly up to its maximum. The maximum coloredink density is the maximum ink density value minus the maximum black density value. See“Ink densities” on page 395 for details of controlling these ink densities.
K, ucr
CMY
ucr
CMY
K K
CMY
ucr
K
CMY
ucr
Light Medium Heavy
K
CMY
ucr
394 OEM Manual Harlequin PLUS Server RIP v8.3: August 2010

13.9 Color separation angles in job
13.8.6 Ink densitiesMost of the black generation styles are affected by the ink densities set in the two Max inkand Max black options in the black generation section of the Color Setup dialog box.
You should select these values with consideration for paper and press characteristics.
13.9 Color separation angles in jobThe RIP sometimes needs to identify which colors are represented in jobs: for example, whenrecombining a preseparated job. Often there are well structured identifiers that give theanswer directly and unambiguously, and most pre separated jobs have PlateColor com-ments. Therefore, from v8.3 separation detection by angle has been turned off by default.
Where there is not an obvious identifier, most likely in legacy jobs, the RIP analyzes the con-tents of the job to decide a likely color. The screen angle is one of the items that the RIP ana-lyzes.
A switch labelled Detect input separations by angle on the New Color Setup dialog (with orwithout color management), allows you to turn separation detection by angle on.
Set the Cyan, Magenta, Yellow, and Black text fields to the screen angles that the incoming jobuses for these colors.
Note: The angles in this section are the screen angles expected in the incoming job, not theangles used for output. The angles used on output are set in the Edit Style dialog box, andcan be entirely different.
13.10 Trapping featuresTrapping options are found in the Trapping section of the Edit Page Setup dialog box andgives some control over trapping; that is, overprinting edges of objects in the output to avoidwhite gaps showing when printed due to slight misregistration.
If your copy of the RIP has the one of the optional TrapPro features enabled, you can createsets of trapping rules and apply them within the RIP. TrapPro is fully described in the sepa-rate TrapPro User Manual. (You must enable TrapPro by obtaining a keyword and selectingthe TrapPro item while following the procedure described in “Switching on HSL” on page188 of this manual.)
Making full use of trapping in the RIP can require the choice of appropriate options both inthe applications creating the PostScript language job and in the RIP.
From Harlequin RIP Eclipse SP1, PDF jobs containing PJTF (Portable Job Ticket Format)structures that detail trapping parameters are supported with respect to making the parame-ters available to TrapPro. Previously, PJTF structures were ignored. Therefore, if TrapPro isenabled (that is, just the password entered, not necessarily any parameters set establishedvia the GUI), a PDF job containing trapping parameters (via PJTF structures), will be trappedas dictated by those parameters.
Harlequin PLUS Server RIP v8.3: August 2010 OEM Manual 395

Color Separation
13.10.1 Trapping and QuarkXPressThe Harlequin RIP supports trapping facilities provided by QuarkXPress and its settrapPostScript language extension.
QuarkXPress has the ability to generate arbitrary trapping. It can do so in either of two ways:
• By including explicit overprinted borders in the PostScript language page descriptionit produces. This method works on all RIPs but may produce large job files.
• By indicating that a capable RIP should generate the trapping. The RIP can do this ifyou select the settrap (Quark) option. The QuarkXPress operator must use a printerdescription file declaring that the RIP supports this feature. Using this option allowsQuarkXPress to generate more compact PostScript language code, which saves diskspace and may lead to faster interpretation by the RIP.
13.10.2 Controls in the Harlequin RIPThe Trapping drop-down list in the Trapping section of the Edit Page Setup dialog box alwaysprovides the following options:
None This option performs no trapping.
settrap (Quark)
Use this option to have the RIP generate overprinted borders accord-ing to instructions embedded in suitable jobs by QuarkXPress. See“Trapping and QuarkXPress” on page 396 for details of how to pro-duce suitable jobs.
If your copy of the RIP has one of the optional TrapPro features enabled, there may be extraentries in this list and you also can create new sets of trapping rules that also become entriesin this list, as described in the separate TrapPro User Manual.
13.11 Pages in the Output ControllerIn general, the RIP treats separations the same way whether they are the result of processinga preseparated job or the result of separating a composite color job within the RIP.
Depending on the separations style, each page of a composite color job can produce severalpages, one for each separation. Once these pages are in the Output Controller, the RIP han-dles them in the same way as any other pages.
The pages are tagged with their color, which appears after the name in the Output Control-ler. For example, the job picture.ps separated for CMYK printing would have four entriesin the queue, as follows:
picture.ps (C)picture.ps (M)picture.ps (Y)picture.ps (K)
396 OEM Manual Harlequin PLUS Server RIP v8.3: August 2010

13.11 Pages in the Output Controller
Cyan, magenta, yellow, and black are abbreviated to C, M, Y, and K respectively. Red, green,and blue are abbreviated to R, G, and B respectively. Spot color separations are tagged withthe full name of the separation.
13.11.1 Roaming separationsWhen you view a separation on a color display, using Roam, it is displayed in the appropri-ate color, at least until you choose to change that display color. The Roam window also dis-plays the title of the page, an abbreviation for the color, and the resolution. Cyan, magenta,yellow, and black are abbreviated to C, M, Y, and K respectively. Red, green, and blue areabbreviated to R, G, and B respectively. An asterisk character ( * ) indicates a spot color sepa-ration, and a percent character ( % ) indicates grayscale.
You can view a block of several separations at once. Click to select the first one, then holddown the Shift key and click to select the last one.
When you view multiple separations, the colors are overlaid to give an impression of howthey will look when combined on paper. For example, in a high-resolution screened picture,you should be able to see the rosettes of the screen pattern. (See Chapter 6, “Screening”, formore discussion of viewing superimposed screens.)
You can roam a separation in a different color, which can be useful, for example, if you wantto see the differences between two separations of the same color. To highlight the differences,change the roam color of one page and then roam the pages together. For details of changingthe roam color, see “Changing the color in Roam” on page 397
For more information on roaming, see “Roam and Preview windows” on page 95.
13.11.2 Roaming composite pagesWhen you view a composite page using Roam, by default the RIP shows all the separationsin the composite page together.
You can reduce the number of separations that you can see in the Roam or Reduced Roamwindow using the Roam Options dialog box. See “Roam Options and Preview Options dia-log boxes” on page 96 for details.
13.11.3 Changing the color in RoamYou can inspect and change the colors displayed in the Roam window for the colorants inindividual separations and composite page buffers. To do this, select a page buffer in theOutput Controller, click Info, and in the Info dialog box click Change roam color. Figure 13.12shows the dialog box that appears.
Shift
Harlequin PLUS Server RIP v8.3: August 2010 OEM Manual 397

Color Separation
Note: You cannot inspect or change the roam color while you are roaming a page buffer fromany page in the same job.
Figure 13.12 Change Roam Color dialog box
The Change Roam Color dialog box appears with a table displaying all the colorants presentin the selected page buffer. The columns in the table are:
Colorant This is the name of the colorant in the page buffer. In a separation,there is only one colorant. In a composite page buffer, all the includedcolorants appear. (Typical composite page buffers contain only pro-cess colors but, for a small number of output plugins, there can also bespot colors.)
Red This is the red component of the roam color, in the range 0 (zero)through 1.0.
Green This is the green component of the roam color, in the range 0 (zero)through 1.0.
Blue This is the blue component of the roam color, in the range 0 (zero)through 1.0.
Roam Color This is the name of the roam color. In an unchanged page buffer this isthe same name as appears in the Colorant column. In a changed pagebuffer, the color is the last one chosen for this colorant. You can substi-tute any other color by choosing from a list of common colors or bytyping new values.
To change a color, first select it by clicking on its row in the table. The boxes at the foot of thetable display the RGB values and the name of the roam color for the selected colorant. Youcan choose named colors from a list or specify any other color by RGB values:
• To select a named color, use the drop-down list for Roam Color. The listed values areany special colors represented in this page buffer, a list of default colors for the RGBand CMYK spaces (Default Red and so on), and an entry called Other. You cannotselect Other: it shows only that you have edited the RGB values to a color not in thelist. To return to the original roam color for a colorant, use the list to select the namethat appears in the Colorant column.
398 OEM Manual Harlequin PLUS Server RIP v8.3: August 2010

13.11 Pages in the Output Controller
• To specify any color not in the drop-down list, edit the values in the fields for Red,Green, and Blue. Once you have edited a value then, as soon as you move to anotherfield (or select a different row in the table), the Roam Color name for the edited colo-rant changes to Other. If you want to edit another color, click on its row. (You can dothis for all colorants if you wish; each can have its own value for Other.)
Click OK in this dialog box and OK again in the Info dialog box to save your changes to roamcolors. Click Cancel in either dialog box to abandon your changes.
Harlequin PLUS Server RIP v8.3: August 2010 OEM Manual 399

Color Separation
400 OEM Manual Harlequin PLUS Server RIP v8.3: August 2010

Appendix A
0Troubleshooting
This appendix provides solutions to common problems that can occur when running the RIP.
The first sections contain information about the warning messages that can appear. They aregrouped according to where the messages appear in the RIP.
Section A.1, “Warning messages and what to do”, gives a list of some of the major errormessages that may occur when running the RIP. All of the messages in this sectionappear in dialog boxes.
Section A.2, “Warnings in the Harlequin RIP window”, describes the warnings thatappear in the system monitor. They are grouped according to the type of problem.
Section A.3, “Warnings within the progress box”, describes the messages that appear inthe progress box. The progress box is part of the Output Controller in either of the mul-tiple modes, or a separate window in either of the single modes. This list does notinclude the warnings generated by output plugins.
The remaining sections provide additional information on specific topics.
“Page imposition and media saving” on page 409 contains information on impositionand media saving.
“Seybold timings” on page 410 describes Seybold test timings.
“TIFF/IT troubleshooting” on page 410 describes solutions to problems when imagingTIFF/IT files.
“PDF troubleshooting” on page 411 describes solutions to problems when imagingPDF jobs.
“Network troubleshooting” on page 416 describes solutions to network problemswhen configuring the RIP.
“Spool folder problems and considerations” on page 417 describes how to set theaccess permissions for the spool folder.
A.1 Warning messages and what to doThe following is a list of some of the major error messages that may occur when running theRIP. All of the messages in this section appear in dialog boxes.
Harlequin PLUS Server RIP v8.3: August 2010 OEM Manual 401

A.1.1 Problems with starting the Harlequin RIP
A.1.2 Problems with resources
Table A.1 Start-up messages
Message Problem Things to try
The RIP failed on bootup An error has occurredwhile the RIP was start-ing up.
Reset the RIP to the fac-tory defaults.
The RIP startup failed An error occurred whilestarting up the RIP.
Reset the RIP to the fac-tory defaults. Reboot themachine. If this does nothelp, reinstall the RIP.
Superpro dongle notplugged in or invalid
Fatal error: Fatal securitydevice failure
Something concerningthe dongle is incorrect.
Check that the dongle isinstalled and plugged-incorrectly.
Check that the Sentineldevice drivers have beeninstalled and started. Ifthis does not help, shutthe PC down, disconnectthe dongle completely,and reconnect it. Power-up the PC again. If thesesuggestions fail, you mayhave an invalid or a faileddongle.
Table A.2 Resource messages
Message Problem Things to try
Could not access aresource for the currentplugin device driver
The plugin driver for thecurrent device seems tohave been moved.
Reset the RIP to the fac-tory defaults.
Move a copy of the devicedriver into SW\Devices.
Could not access a Setupresource
The setup file has beencorrupted or is missing.
Reset the RIP to the fac-tory defaults.
There are no devicesinstalled in the setup file
There are no devicesinstalled in the devicesfolder.
Reinstall the RIP.
402 OEM Manual Harlequin PLUS Server RIP v8.3: August 2010

A.1.3 Problems with files
A.1.4 Problems with sockets
Table A.3 File messages
Message Problem Things to try
Could not open the newlycreated RIP setup file
This probably means thatthere are too many otherfiles open.
Close some files.
File too deeply buriedinside directoriesMove it somewhere else
The file pathname is toolong for the RIP to copewith.
Move the file that you aretrying to access to a pointhigher up in the filesystem so that the fullpathname becomesshorter.
Incompatible version ofthe RIP setup file used/Old RIP setup file used
The setup file you areusing is associated with adifferent version of thesoftware.
Find and install a copy ofthe correct setup file thatwas supplied with theversion of the RIP thatyou are running (this filemust be placed in the SWfolder) or reinstall theRIP.
Problem finding file—maybe disk is damaged
The RIP cannot find a file. Try running a disk repairutility.
Table A.4 Socket messages
Message Problem Things to try
No communication Suspect a bad configura-tion in the receiving orsending application.
Check that both applica-tions are using the sameport and that the sendingapplication is using theexpected protocol: basicTCP/IP socket stream orXinet PapConnect, as con-figured in the Socket Con-figuration dialog box.
Next check the networkconnectivity using pingor an equivalent networkutility program.
Harlequin PLUS Server RIP v8.3: August 2010 OEM Manual 403

Bad jobs at the receivingend
The sending applicationmay not be using the cor-rect protocol.
Check that the sendingapplication is using theexpected protocol: basicTCP/IP socket stream orXinet PapConnect. Checkthat no other machine isalready using the sameport and sending some-thing that is not a Post-Script language job.
Check that the sendingapplication is using theexpected protocol.
Missing, bad, or cor-rupted status messages atthe sending machine
The Socket plugin or theport is not configured cor-rectly.
Check that the RIP Socketplugin is configured toreturn the PostScript lan-guage standard output onthe correct port(Address).
Check that no othermachine is already usingthe same port and send-ing something that is notthe standard output froma PostScript language job.
Poor transfer rates An inappropriate proto-col may be in use.
Deselect the Xinet proto-col in the Socket Configu-ration dialog box and thesending application.Xinet PapConnect doessignificant error checking,which slows transfers andmay be unnecessary formost jobs.
Table A.4 Socket messages (Continued)
Message Problem Things to try
404 OEM Manual Harlequin PLUS Server RIP v8.3: August 2010

A.2 Warnings in the Harlequin RIP windowThe following warnings all appear as messages in the Harlequin RIP window. Again, thewarnings are grouped here according to the type of problem.
A.2.1 Problems involving disk space
Table A.5 Disk space messages
Message Things to try
System warning—Insuffi-cient Disk workspace
Create more free disk space before reprocessing the jobthat gave the warning.
Error VMerror OffendingCommand: renderbands
This appears after a partial paint fails.
Make sure that compression is turned on in ConfigureRIP.
If this does not help, free-up some disk space.
System Warning: Freedisk space gone belowrequested limit
The RIP waits for some disk space to be freed.
This is not a fatal error. It can happen, for example, ifthe RIP is outputting pages, or has pages waiting to beoutput in the Active Queue. When these pages havebeen output, they are deleted automatically and theRIP continues with its current job.
If there are no pages waiting to be output, free up diskspace by doing some of the following things:
Delete some files.
Turn on page compression in the Configure RIP dialogbox.
Reconfigure the PageBuffers folder by placing it onanother disk with more free space.
Ensure that there are no locked pages in the OutputController.
Harlequin PLUS Server RIP v8.3: August 2010 OEM Manual 405

A.2.2 Problems involving fonts
A.2.3 Problems involving files
A.3 Warnings within the progress boxWhen appropriate, the progress box may show the following warning messages, togetherwith the accompanying icons. The progress box is part of the Output Controller in either ofthe multiple modes, or a separate window in either of the single modes.
Table A.6 Font messages
Message Things to try
Error: invalidfont;Offending Command:<command>
Check that the RIP has installed the font correctly.
Try proofing the fonts using the Proof Fonts option onthe Fonts menu. If the font fails to proof it may be cor-rupt. If the fonts proof correctly, the job itself may becorrupt.
If any job requires a particular font which is notinstalled, the RIP attempts to use Courier as a substi-tute.
<FontName> Font notfound; using Courier
The font specified in the PostScript language file is notactually loaded into the RIP. Courier is the default fontin this case.
Courier Font not found;using Courier
If this message appears, the RIP currently has no fontsloaded at all. Use Install fonts to install some fonts—the minimum font set that must be installed is Courier,Times, Helvetica, and Symbol. Alternatively, reinstallthe RIP.
Table A.7 File messages
Message Things to try
ERROR IN CONFIG FILE The RIP failed to finish interpreting the file.
For example, you will see this message if you try toprint a TIFF file that is corrupt, unsupported, or of anunrecognized type.
This can also occur if a file in the spool folder is lockedby another application. Close the file and try again.
Inappropriate compres-sion
This message appears if you try to print a file that hasan inappropriate compression format. For example, acolor or grayscale TIFF file with CCITT compression.CCITT compression is only suitable for monochromeTIFF files.
406 OEM Manual Harlequin PLUS Server RIP v8.3: August 2010

Output plugins can supply their own warnings and icons, which are not listed here.
Table A.8 Progress box messages
Buffer fullThe page buffer on the output device is full
Buffer space lowThe output device is running out of buffering memory
BusyThe output device is working on another job
Busy or off-lineThe output device is either busy or off-line
Communications failedCommunication between the RIP and the output device haseither been broken or was never established
Cover openThe cover of the output device is open
Data transfer failedImage data transfer between the RIP and the output device haseither been broken or was never established
Data underrunThe output device has not received data from the RIP when itwas expected
Deleted cassetteThe required cassette has been deleted, in the CassetteManager.
Ink lowThe ink supply to the output device is running low
Ink outThe ink supply to the output device has been exhausted
Interface card failedCommunication between the RIP and the interface card in themachine has either been broken or was never established
Invalid clippingAn invalid clipping was requested of the output device
Harlequin PLUS Server RIP v8.3: August 2010 OEM Manual 407

Invalid resolutionAn invalid image resolution was requested of the output device
Laser diode failedThe laser diode of the output device is not working satisfactorily
Low powerThe output device is low on power
Misplaced cassetteThe required cassette is in another output device.
Missing cassetteThere is no cassette in the output device
No cassetteThe input media cassette requested is not available
No powerThe output device has no power
No take-up cassetteThere is no take-up cassette for the output device
Not readyThe device is not ready, for an unspecified reason� perhapsunknown or too complex to show. Look for an extra message inthe Monitor window.
Off-lineThe RIP cannot communicate with the output device
Page stop-startedThe RIP has supplied data quickly enough, but the device hasstop/started
Paper jamMedia has jammed in the output device
Paper lowThe paper or film supply to the RIP output device is running low
Table A.8 Progress box messages (Continued)
408 OEM Manual Harlequin PLUS Server RIP v8.3: August 2010

A.4 Page imposition and media savingOn wide printers, using the media saving option (described under “Printing effects” on page134) can save both time and media. You must ensure that you set the media width for thecassette being used correctly, because it is the media width that is used to determine if therotated page would fit on the media. See “Monitoring media” on page 274 for details of howto set this information.
Some pages may have surplus white space at the sides, and this could mean that film savingwill not rotate the page. You can force the rotation in the Edit Page Setup dialog box, and alsotell the RIP to center the page if appropriate, so that only the white space is clipped.
It is possible to set up automatic operations such as printing 4-up or 8-up. This is done byadding fragments of PostScript language code into the system that specify where to lay out
Paper outThe paper or film supply to the output device has beenexhausted
Printer caught upThere was a data underrun, and stop-start was either notselected or is not supported by the printing device
Take-up fullThe take-up cassette is full
Take-up space lowSpace in the take-up cassette for the device is running low
Toner lowThe toner supply to the�output device is running low
Toner outThe toner supply to the output device has been exhausted
Unknown errorAn unknown condition has caused an error
Warming upThe output device is preparing itself for communication with theRIP
Wrong cassetteThe wrong cassette is in the output device
Table A.8 Progress box messages (Continued)
Harlequin PLUS Server RIP v8.3: August 2010 OEM Manual 409

the pages. This could, for example, automatically fill a large sheet of film with pages. Thisform of imposition only works within a single job.
A.5 Seybold timingsThe Seybold test timings have to cover a large range of resolutions, so, for example, twoprinters, with resolutions of 2000 and 2540 dpi respectively, would be compared to oneanother directly. However, remember that there is more data in a higher resolution bitmap—a 2540 dpi bitmap contains 62.29% more data than a 2000 dpi bitmap. The time taken to gen-erate the 2540 dpi job, while probably not as much as 62% longer, is certainly substantiallylonger.
If you really must reduce timings to be comparable across different resolution printers, theonly solution is to use the lowest resolution possible.
A.6 TIFF/IT troubleshootingVarious problems may occur and warning messages may appear when imaging TIFF/ITfiles with the RIP. These are described and explained below.
Missing, duplicated, or partial images
A typical page is described by several files, which can go missing or be in unexpectedplaces. The RIP finds files most quickly if the FP file and the subfiles are in the samefolder. It helps to use the correct file extension for each file type.
Duplicated (partial) images may be the result of printing subfiles independently. Selectonly the FP file, not its subfiles, when you want to print a final page.
Poor image quality
Files have an embedded resolution, which the RIP must match in its Page Setup if youwant high-quality results. The best way to find the embedded resolution (and pagesize) is to use a dedicated TIFF file analyzer.
If you try to use too high an output resolution, you will see the following message:
Output resolution too high for this file. It should be no greater than <number>DPI
Note to OEMS: If you modify the default installation to allow the job to continue, theuser will see the following message:
%% WARNING: job continuing regardless.Media wastage is possible.
Clipped images
The RIP does not take a page size from TIFF/IT files. You must select a suitable PageSetup before printing the file. Use a TIFF analyzer to discover the page size.
410 OEM Manual Harlequin PLUS Server RIP v8.3: August 2010

Failure to produce output
open: the TIFF 6.0 or TIFF/IT fileis either corrupt, unsupported, of an unrecognisedtype or the appropriate file type is not enabledin Configure RIP / Extras
The RIP displays this message if you attempt to image TIFF/IT data types that it doesnot support or to image files that do not conform to the TIFF/IT-P1 profile.
If you attempt to print TIFF/IT-P1 files when the TIFF/IT option is not enabled, thenthe TIFF 6.0 input option may attempt to process the parts of the file that it recognizesas TIFF. If this message appears then the TIFF 6.0 input option does not recognize anypart of the file as TIFF.
Poor performance / Long imaging times
Text in the TIFF/IT file can lead to large numbers of line segments and very large files.See the comments made in “Installation and requirements” on page 256.
Also, if the computer running the RIP is running other applications at the same time,the other applications may be using memory that the RIP could use to operate morequickly. Shut down any programs that you do not need, then stop and restart the RIP tobe sure that it is using as much memory as possible.
Problems with SCID files
Standard Color Image Data (SCID) primary data files are incompatible with theTIFF/IT support in the RIP, but SCID alternate data is compatible. SCID primary datais incompatible because it uses the dot range 28 through 228. (See the “Glossary” onpage 431 for an explanation of dot range.) The ISO document DIS 12640 describes thedot ranges and other differences between the primary and alternate formats, but thenext paragraph is sufficient to identify both types of data.
Primary data files are named N1 through N8 and S1 through S10, and each is visiblylabeled ISO 400 in the image. The alternate data is calculated from the primary data,has a lower spatial resolution, and is visibly labeled ISO 300 in the image. The names ofthe alternate data files end in the letter A, resulting in the names N1A, S1A, and so on.
A.7 PDF troubleshootingThe methods of control provided by the PDF Options dialog box mean that it is possible toreject PDF files that are valid, but that fail to meet strict criteria such as the PDF/X-1 specifi-cation. It is also possible for PDF jobs to be badly constructed or for required external files tobe missing or in the wrong location. Always inspect the RIP Monitor window or log file ifyou see problems with printed output.
Harlequin PLUS Server RIP v8.3: August 2010 OEM Manual 411

You may see the following effects or messages.
No pages printed
Check in the PDF Options dialog box that the PDF job is of the required type (forAccept type(s)) and that it contains at least one page matching the pages or ranges in thePages field.
Poor color matching
Check that you have an appropriate match of color spaces and management in the PDFjob and in the Page Setup in use. If the problem appears in an image, also check that itis not a low-resolution OPI preview being used to substitute for a missing OPI high-resolution image.
Areas missing from the page or printed at low resolution
Check that any files referenced by OPI are present and that OPI is enabled in the RIP.(Files referenced by OPI must be embedded in a PDF/X-1 file.)
%%[ Warning: Skipping page 1 - not in requested page range ]%%
This is not an error. It is a reminder that the options chosen in the PDF Options dialogbox have caused a page to be omitted from the PDF job being printed. This omissionmay be intentional.
%%[ Error: invalidaccess; Offending command: pdfexec ]%%
The PDF files may have been saved with security settings that require a password to beentered for printing. Obtain the password (from the supplier of the PDF job) and enterthe password in the text field in the Password section of the PDF Options dialog box.Passwords are case-sensitive.
If you enter the correct password (in the Harlequin RIP) and still see this error, checkthat you have not entered one or more white space characters at the end of the pass-word. Another possible cause of this error is that the password uses characters from anextended (non-ASCII) character set. The way in which these characters are representedcan vary from platform to platform and the PDF password may have been set on aplatform different from the one on which you are running the RIP. Request a new fileusing a simpler password.
Finally, the PDF file may be damaged. Try using another application to view or printthe file, taking note of any messages given by that application.
High resolution file is embedded in PDF job file.
This is not an error nor a warning. It is information about the structure of an OPI job.This message is most likely to occur when processing a PDF/X-1 job, but could occurfor a basic PDF file.
412 OEM Manual Harlequin PLUS Server RIP v8.3: August 2010

****** PDF/X-1 Error: text explaining the reason
The job is not a valid PDF/X-1 job. See the following messages for explanations of thevarious reasons that can appear in messages of this form. The RIP may be able to pro-cess the job as a PDF 1.3 file, if you have allowed this by a choice in the Accept type(s)list.
Note: If you have used a creating or editing application that claims to be compliantwith PDF/X-1:1999, you should report these errors and warnings to your supplier ofthat tool. The RIP performs strict checking of referenced files as well as the basic PDFcontent of a PDF/X-1 job.
****** PDF/X-1 Warning: Clipped out 'stroke' operator in EPS
The job deviates from the file PDF/X-1 standard—in this example because of a Post-Script language operator used in a referenced EPS file. (The operator is illegal in an EPSfile referenced from a PDF/X-1 job but harmless in this context.) Any message starting“PDF/X-1 Warning:” has some problem, for the reason given in the rest of the mes-sage, but will not cause the RIP to abort the PDF job.
****** PDF/X-1 Error: Invalid TIFF compression
An embedded TIFF file uses a compression method not allowed by PDF/X-1. ManyTIFF files use LZW compression, which is not allowed. Ask the creator of the file to rec-reate the file using an allowed compression method; PDF/X-1 allows an embeddedTIFF file to be compressed using the CCITT or (new) JPEG methods.
Note: The new JPEG method is given the TIFF tag value Compression=7 and isexpected to be adopted as part of the forthcoming TIFF 7 specification. The newmethod was designed (by the Independent JPEG Group) to overcome severe problemsin the method of JPEG compression as described in the TIFF 6.0 specification, dated1992. The old scheme used the TIFF tag value Compression=6 and several related butseparate fields.
****** PDF/X-1 Error: Vector painting operator in EPS: stroke
An embedded EPS file uses a vector painting operator. PDF/X-1 does not allowembedded EPS files to contain vector painting operators: stroke, fill, show, and soon.
****** PDF/X-1 Error: Invalid alternativeSpace in Separation
colorspace
****** PDF/X-1 Error: Invalid base colorspace in Indexed colorspace
The PDF job uses an illegal color space. PDF/X-1 places restrictions on the alternativeSpace of Separation color space and the base color spaces of Indexed color spaces inembedded EPS files.
****** PDF/X-1 Error: LZWDecode in EPS
An embedded EPS file uses LZW compression, which is illegal in PDF/X-1.
Harlequin PLUS Server RIP v8.3: August 2010 OEM Manual 413

****** PDF/X-1 Error: Missing Subtype in EF object
****** PDF/X-1 Error: Unknown Subtype in EF object
****** PDF/X-1 Error: Subtype incorrect for embedded file
The PDF/X-1 file must specify the type of an EF object (embedded file) using the Sub-type key. The Subtype key can be TIFF, EPS, DCS, and so on. The RIP checks that theSubtype key is present, is one of those allowed, and matches the actual type of the file.
****** PDF/X-1 Error: Invalid TIFF PhotometricInterpretation
The PDF job references a TIFF file of an illegal type. Embedded TIFF files must beCMYK, monochrome, or gray scale. PDF/X-1 does not allow RGB, Lab, or other colorspaces.
****** PDF/X-1 Error: PDF referenced from PDF/X-1
****** PDF/X-1 Error: JPEG referenced from PDF/X-1
The PDF job references a file type that is illegal for PDF/X-1. The PDF/X-1 standardallows only TIFF, EPS, DCS, or TIFF/IT-P1 files to be embedded.
The following messages can appear as Errors or Warnings. They appear as Errors if youhave set up the RIP to accept only PDF/X-1 jobs.
In most cases, understanding the messages requires detailed knowledge of the PDF specifi-cation but all the messages indicate that the job is not PDF/X-1 compliant. If you see theseerrors when printing PDF/X-1 jobs, you have two alternatives: one alternative is to ask forthe job to be re-created in a form that is compliant with PDF/X-1 and wait for that job to besupplied to you; the other alternative is to use a Page Setup that accepts basic PDF (using theoption Any PDF <= 1.3 as basic PDF) and print the non-compliant version. (In rare cases,there may be a more fundamental error in a PDF file that prevents you printing it at all; insuch cases, you must use a different PDF file.)
****** PDF/X-1 Error: unknown PDF/X version
****** PDF/X-1 Error: unexpected PDF/X version
****** PDF/X-1 Error: obsolete PDF/X version
****** PDF/X-1 Error: unexpected PDF version
The PDF version number is too low, too high, or otherwise unsuitable for use with thisversion of the RIP and the settings in use.
****** PDF/X-1 Error: missing Info dictionary
****** PDF/X-1 Error: invalid Info dictionary
PDF/X-1 jobs must have a valid Info dictionary.
****** PDF/X-1 Error: missing trailer ID key
PDF/X-1 jobs must have an ID entry in their trailer object.
414 OEM Manual Harlequin PLUS Server RIP v8.3: August 2010

****** PDF/X-1 Error: invalid encryption
If encrypted, PDF/X-1 jobs must have a blank User password.
****** PDF/X-1 Error: invalid operator
****** PDF/X-1 Error: invalid HTP in ExtGState
****** PDF/X-1 Error: invalid TR in ExtGState
****** PDF/X-1 Error: invalid RI in ExtGState
****** PDF/X-1 Error: invalid TransferFunction in halftone
****** PDF/X-1 Error: invalid colorspace
****** PDF/X-1 Error: invalid file compression
****** PDF/X-1 Error: invalid function type
****** PDF/X-1 Error: invalid halftone type
****** PDF/X-1 Error: invalid pattern type
PDF/X-1 files have restrictions on the allowed PDF operators, parameters in the graph-ics state, transfer functions, color spaces, methods of compression, halftones, and pat-terns. The job has tried to use an invalid option.
****** PDF/X-1 Error: missing embedded font
PDF/X-1 jobs can use only embedded fonts. The job has tried to use a font withoutembedding it.
****** PDF/X-1 Error: invalid filespec
****** PDF/X-1 Error: invalid embedded filespec
Files referenced through OPI in a PDF/X-1 file must be embedded within the PDF/X-1file itself. The job includes OPI references to files that are not embedded.
****** PDF/X-1 Error: invalid external file
PDF/X-1 jobs can use external files only for OPI. The job has tried to use an externalfile for some other purpose.
****** PDF/X-1 Error: invalid embedded file
PDF/X-1 jobs can embed a limited number of file types. The job has a file specificationthat is badly specified for Macintosh, UNIX, or DOS platforms, is not embedded, orwhere the Subtype of the file indicates that the file is not TIFF/IT, EPS, DCS, or TIFF.
****** PDF/X-1 Error: invalid PS XObject
A PDF/X-1 job cannot contain a PostScript language XObject (PostScript languagecode embedded in the PDF page description).
Harlequin PLUS Server RIP v8.3: August 2010 OEM Manual 415

****** PDF/X-1 Error: missing characterized printing condition
****** PDF/X-1 Error: multiple characterized printing conditions
All data in a PDF/X-1 job must be prepared for exactly one characterized printing con-dition, which is identified using embedded ICC profiles. (A job can embed multipleICC profiles and each must contain a characterized printing condition but all condi-tions must be the same.) The RIP reports the first condition to the Monitor window, in amessage similar to this example:
Prepared for printing condition "CGATS TR 001".
A.8 Network troubleshootingThis section covers solutions to network problems when configuring the Harlequin RIP.
A.8.1 Harlequin RIP fails to publish
If the RIP is not publishing on the network, check the following.
A.8.2 Network connections
Ensure that the network cable is connected correctly to your PC. The easiest way to do this isto check that the PC can see other things on the network. For example, are there any printerson the network visible in the Print Manager? If not, check that connections have not beenbroken due to connectors being removed.
A.8.3 Restart the RIP once you have checked the connections and corrected any problemswith the network cable. Start the RIP, make sure that there is a network channel defined inthe Input Controller that is On, and then choose Harlequin RIP > Start Inputs.Is the systemsoftware installed correctly?
It is difficult to check the correctness of an installation. If you have checked for faulty connec-tions, the most reliable procedure is to reinstall the software.
A.8.4 The Harlequin RIP is not picking jobs up correctly
The software on either the printing PC or the RIP PC may need reinstalling. If the RIP is pub-lished on the network, but jobs do not get processed correctly, check the following:
Spooler problemsSome spoolers check for a specific product name. The RIP is set toLaserWriter-Sim. If the spooler does not recognize this, it may notsend the job to the printer. This name has been chosen to minimizesuch problems.
416 OEM Manual Harlequin PLUS Server RIP v8.3: August 2010

A.9 Spool folder problems and considerationsIn cases where the spool folder is on a file server, you must ensure that the RIP has permis-sion to access the shared folder and all enclosed folders.
Harlequin PLUS Server RIP v8.3: August 2010 OEM Manual 417

418 OEM Manual Harlequin PLUS Server RIP v8.3: August 2010

Appendix B
0Jobs Containing ColorManagement Data
Settings within the RIP, in the job, and in the images themselves can all control the process-ing of images in a job. This appendix describes the settings that influence this processing andexplains which setting takes precedence in each particular case. “Summary of options” onpage 420 summarizes this information.
Important: Different rules apply when you are using Color. See the Harlequin ColorPro Users’Guide for details.
If you are not using ColorPro, the RIP checks the following for Photoshop and PDF jobs, andallows independent control of what happens.
When processing jobs containing Photoshop EPS images:
• Is the Override color management in job option selected in the Color Setup dialog?
• Does the image contain a PostScript language color space array?
• Is the UseCIEColor parameter set to true in the job?
See Section B.1 and Section B.2 for details.
When processing jobs containing PDF files:
• Is the Override color management in job option select in the Color Setup dialog?
B.1 Override color management in job not selectedThe Harlequin RIP checks for color management information in the image and the job in thefollowing strict order.
• If the image contains a PostScript language color space array (Photoshop EPS filesonly):
The Harlequin RIP uses the color space array (CSA) to transform the image. It treats theimage as a device-independent color image.
• Otherwise, if the UseCIEColor parameter set to true in the job:
The Harlequin RIP uses the DefaultGray, DefaultRGB, or DefaultCMYK color spaceresources to transform the image colors. It treats the image as a device-independentcolor image.
Harlequin PLUS Server RIP v8.3: August 2010 OEM Manual 419

Otherwise, if the UseCIEColor parameter is set to false or has no value in the job, theHarlequin RIP treats the job as CMYK or RGB.
B.2 Override color management in selected job• If the current Page Setup does not use a color setup:
The Harlequin RIP checks the setting of the UseCIEColor parameter in the job.
• If the UseCIEColor parameter is set to true in the job:
The Harlequin RIP uses the DefaultGray, DefaultRGB, or DefaultCMYK color spaceresources to transform the image colors. It treats the image as a device-independentcolor image.
• Otherwise, if the UseCIEColor parameter is set to false or has no value in the job:
The Harlequin RIP treats the job as CMYK or RGB.
B.3 Summary of options
Settings within the Harlequin RIP, in the PostScript language or PDF job, and in the imagesthemselves can all control the processing of images in a job.
Note: Some options apply only to EPS files produced by Adobe Photoshop.
“PDF color management” on page 421 describes the cases specific to PDF jobs.
Table B.1 Current Page Setup does not use a color management option
Override colormanagement injob
Image contains acolor space array
Job containsUseCIEColor setto
Result
Selected True Use the DefaultGray,DefaultRGB orDefaultCMYK colorspace resources totransform imagecolors
Falseor no value
Treat job as CMYK orRGB
Not selected Yes Use the CSA totransform the image
No True Use the DefaultGray,DefaultRGB orDefaultCMYK colorspace resources totransform imagecolors
Falseor no value
Treat job as CMYK orRGB
420 OEM Manual Harlequin PLUS Server RIP v8.3: August 2010

B.4 PostScript language jobs and image filesThe Harlequin RIP checks the following when processing jobs containing Photoshop EPSimages or TIFF/JPEG images containing embedded ICC profiles:
• Does the current Page Setup use a color management option?
• Is the Override color management in job check box selected in the Color Setup dialogbox?
• Does the image contain a PostScript language color space array? (Photoshop EPS filesonly)
• Does the image contain an embedded ICC profile?
• Is the UseCIEColor parameter set to true in the job?
B.5 PDF color managementPDF jobs can use a variety of color spaces, including device-dependent spaces such as Devi-ceCMYK.
Typically, when using device-independent color spaces, PDF version 1.2 files use the Cal-Gray and CalRGB color spaces and PDF version 1.3 files use the ICCBased color space butthese usages are under the control of the creating applications — see the Color tab inDistiller 7.0.
Full use of device-independent color requires ColorPro to be enabled.
Note: A PDF/X-3 file containing an OutputIntents dictionary will be color managed usingthe ICC profile indicated by the OutputIntents dictionary, as long as the job uses a deviceindependent color space and the Override color management in job option is not selected.
Note to OEMs: Photoshop images saved to EPS always include the input profile fromPhotoshop, which a job may not want to actually have applied whencolor managing. For details on overcoming this, see Appendix C of theHarlequin RIP Extensions manual.
B.6 XPS color managementThe XPS RIP component provides the following color management:
• An ICC v4 compatible color management engine is integrated within the RIP compo-nent. This allows color management of XPS Documents to an output color space.
• Input color is supported as described in the XPS Specification.
• Vector, text and image data defined in sRGB, scRGB, N-Color and ICC tagged colorspaces is supported and color managed to the output space.
• For RGB output the output color space is sRGB.
• For output the output color space is SWOP (CGATS TR001).
Harlequin PLUS Server RIP v8.3: August 2010 OEM Manual 421

• Output color is 1 or 8-bits per color per pixel.
• All XPS input image formats are supported.
422 OEM Manual Harlequin PLUS Server RIP v8.3: August 2010

Appendix C
0Using Genlin
Genlin is a utility provided with the Harlequin RIP to read calibration targets generated bythe RIP.
C.1 IntroductionGenlin supports these measuring instruments:
• X-Rite 408
• X-Rite DTP41 series
• X-Rite DTP32
• X-Rite DTP34
• X-Rite DTP12
• X-Rite 938
• Gretag Macbeth Eye-One
The remaining sections show how to set up and use Genlin, and how to troubleshoot anyproblems.
• “Using Genlin” on page 423 describes set up and use
• “Troubleshooting” on page 428 describes troubleshooting
C.2 Using GenlinThe use of Genlin involves these stages:
• “Installing drivers for USB devices” on page 424. This stage is only necessary if youwish to use a measuring instrument that connects to your computer via the USB port.This includes variants of the DTP41, DTP34 and Eye-One measuring devices.
• “Starting a work session with Genlin” on page 424. This section describes the connec-tions and checks to make before you start measuring targets.
• “Measuring each target” on page 425. This section describes the steps involved inusing Genlin to measure a target.
Harlequin PLUS Server RIP v8.3: August 2010 OEM Manual 423

C.2.1 Installing drivers for USB devices
If you wish to use a measuring instrument that connects to your computer via the USB port(includes variants of DTP41, DTP34 and Eye-One), you must install some USB drivers for theparticular device, as described in the following procedure:
1. Plug the DTP41, DTP34 or Eye-One measuring instrument into a USB port. On someWindows machines, you may require administrator privileges in order to be able toplug a device into a USB port.
If USB drivers are not already installed, Windows will automatically start the FoundNew Hardware Wizard.
2. Select the Search for a suitable driver option in the Install Hardware Device Drivers pageand click Next.
3. Select the Specify a location check box in the Locate Drivers Files page and deselect theother options.
4. In the Copy manufacturer’s files from dialog, click the Browse button and navigate tothe following folder:
For DTP41 and DTP34 devices:
<RIP installation folder>\Genlin\drivers\XrDtp
For Eye-One devices:
<RIP installation folder>\Genlin\drivers\EyeOne
5. Click Open to return to the Copy manufacturer’s files from dialog and then click OK.
Windows will confirm that it has found drivers for the device.
6. Click Next to install the drivers.
Once you have you installed the USB drivers for your measuring device, you can use Genlinas described in “Starting a work session with Genlin” on page 424.
C.2.2 Starting a work session with Genlin
Follow these steps to start a session using Genlin:
1. Connect your measuring instrument to the computer using a serial interface (typically,the COM1 or COM2 communications port) or a USB port.
USB support is available for the Eye-One, DTP41, and DTP34 devices and requires USBdrivers to be installed, as described in “Installing drivers for USB devices” on page 424.
Note: When using the Eye-One device, you must choose Custom from the Port menu inthe Configuration dialog box. This is because Genlin communicates with the device viathird-party software.
424 OEM Manual Harlequin PLUS Server RIP v8.3: August 2010

2. If necessary, recalibrate the measuring instrument using the correct calibration plaqueor other white reference tool.
You should calibrate the first time you use an instrument with Genlin, or wheneveryou change measuring instruments. You should also recalibrate the measuring instru-ment after periods of storage or heavy use.
Note: When using the Eye-One device, Genlin sends a request to the spectrophotome-ter to calibrate itself so that Genlin can accurately read a new target. This means thatyou must place the Eye-One device on its holder, which contains a built-in white refer-ence, whenever you begin the process of reading a target. Otherwise, Genlin will dis-play a Calibration failed... error message when trying to read the target, asdescribed on page 429.
3. Start Genlin by opening the application file located in the Harlequin RIP applicationfolder.
C.2.3 Measuring each target
Note: This procedure assumes that you printed an uncalibrated target.
Follow these steps to measure a target using Genlin:
1. Choose File > Configure to display the Configuration dialog box, as shown in FigureC.1.
Figure C.1 Configuration dialog box
Select your desired settings, as explained here, and then click OK.
RIP Folder Identifies the SW folder of the RIP installation that you are using toprint targets and import data.
You can read targets that have been created by the RIP running onanother computer if you have network access to the corresponding SW
folder. If you want to do this, click Change and use the file browser toselect the SW folder of the remote the RIP installation.
The default is the relative path to the SW folder of the the RIP withwhich Genlin is supplied (as shown in Figure C.1).
Harlequin PLUS Server RIP v8.3: August 2010 OEM Manual 425

Instrument A list of supported measuring instruments. Choose your desired mea-suring instrument and ensure that the correct Port setting is selected.
Measure Measurement types supported by your chosen measuring instrument.Choose a suitable measurement type.
Media A list of types of media that targets are printed on, including pressand imagesetter media. Choose the type of media that your target isprinted on. For example, choose Press Paper when using a proofingprinter.
Port A list of the interface ports available on your computer. Choose theport to which your measuring instrument is connected.
2. Choose File > Read Target, select the number of the target that you are reading (printedas Reference Number: N on the target) and click OK.
3. In the Read Target dialog box, choose which channels you wish to measure, as well asthe filter type and measurement type that you wish to use.
Figure C.2 Read Target dialog box
To do this, select the channel you wish to edit and choose Yes or No from the menubelow the Read? column. If both your measuring instrument and target support morethan one measurement system you may also have a choice of alternative filters andmeasurement types in the menu below the Measure As column. For example, chooseCyan Status T (X-Rite), then click OK. See “Values” on page 358 for details of mea-surement types.
4. Measure the target by referring to the details for your type of measuring instrument. Ifyou have repeated problems reading a patch or strip see “Troubleshooting” on page428.
In particular, you must follow the screen prompts to measure the target. Note thatwhen using the DTP32 and DTP34 devices you must click OK in the Confirm to pro-ceed dialog before loading the target. For DTP41 devices, you should click OK afterinserting the target.
426 OEM Manual Harlequin PLUS Server RIP v8.3: August 2010

Strip-readers and other semi-automatic instrumentsEnsure that you scan the target in the right direction. When readingstrips, the instrument should be positioned so that approximately aninch of blank paper is available at the end of each strip. Try to avoidany marks outside the area of the patches, such as the strip numbers.
You may see a Bad reading message appear if the instrument hasbeen unable to correctly measure the strip: if so, click OK. If you wishto retry reading the strip, click Yes, align the strip with the instrumentand click OK. Click No if you wish to abandon measuring the target.
Manual instrumentsFollow the screen prompts to measure the target. If you are using amanual instrument such as the X-Rite 938 you will also see prompts inthe display panel of the instrument to read individual patches withinstrips. For example, the prompt Move to: C100 means read the 100%Cyan patch.
Choose File > Abort Target if you wish to abandon reading a target.
5. Click OK when you have finished measuring the target.
At this point, Genlin has created a data file containing all the linearization data for the target,which you can import into the RIP. (The file is named import and is located in the caldatafolder within the RIP’s SW folder.)
6. Use the menu option Output > Calibration Manager and, in the Calibration Manager,choose the appropriate Device and Color Space for the target. (See “Calibration Man-ager dialog box” on page 349 for details of the Calibration Manager.)
7. The next action depends on whether you are updating an existing calibration set or cre-ating a new one. Choose the appropriate action:
• If you are updating an existing calibration set, select it in the table listing. Thismust be the calibration set that you used to print the target. Click Edit from uncali-brated target. The Edit Calibration dialog box appears. Go to step 8.
• Click New if you are creating a new calibration set. Then, if there are entries in theProfile menu in the Edit Calibration dialog box, choose the supplied calibrationprofile that you used to print the target. Enter a Name for the new calibration set.You can use the same name as the supplied calibration profile, but omitting theenclosing parentheses—( )—that supplied calibration profiles use; this makes thelink between the two profiles more obvious.
8. Click Import; see the description on page 359 for more details. After importing the dataand making any other settings, exit the Edit Calibration dialog box and CalibrationManager by clicking OK.
Warning: You must read the values from the data file (or copy the data file to another loca-tion) before measuring another target for the same RIP installation. Genlin uses the same filename for every data file so any existing measured data is lost when you measure a new tar-get.
Harlequin PLUS Server RIP v8.3: August 2010 OEM Manual 427

Start again from “Measuring each target” on page 425 to read another target.
Note: If you no longer need to measure any of the targets that you have printed using theRIP, you can choose File > Purge. This means that the numbering of targets can restart from 1.
C.3 TroubleshootingThis is a list of some possible error messages and symptoms that you may see, together withsuggestions for avoiding them.
C.3.1 Error messages
All error messages are preceded by the details of the measuring instrument. For example,you might see this full message when there is a problem with an X-Rite 938 instrument:
X-Rite 938 Error: No responding device attached to selected serial line
Error: Returned data not recognised
There is a mismatch between the Instrument setting in the Configuration dialog box andthe measuring instrument that you are using. Check that you are using the correctInstrument setting for your instrument.
Error: Open (interface details) error 0
There is a mismatch between the Port setting in the Configuration dialog box and theport interface to which your measuring instrument is connected. Try changing the Portsetting or connecting your measuring instrument to the specified interface port.
Error: The USB device cannot be found
This message appears if Genlin is unable to locate the chosen USB device. Ensure themeasuring device is connected to the USB port and is powered on. Ensure also that youhave selected the correct Instrument and Port in the Configuration dialog box.
Error: No responding device attached to selected serial line
Error: The USB device is not responding
Either of these messages may appear if the measuring instrument does not have anypower supply. Check the power supply to the measuring instrument and ensure that itis switched on. If the problem persists there may be a fault with the power adapter orcabling.
Error: Number samples received, but Number expected
This message appears if the Eye-One software was unable to correctly detect theboundaries of each of the patches on the calibration target. That is, the number ofpatches read does not match the number of patches expected. You may have scannedthe calibration target too quickly or confused the software by scanning part of thenumber at the top of a strip, and so on.
When reading strips, the guide should be positioned so that approximately an inch ofblank paper is available at the end of each strip. Try to avoid any marks outside thearea of the patches, such as the strip numbers.
428 OEM Manual Harlequin PLUS Server RIP v8.3: August 2010

Error: Calibration failed - place the device on its white reference andstart again
This message may appear when calibrating the Gretag Macbeth Eye-One spectropho-tometer. You must place the Eye-One device on its holder, which contains a built-inwhite reference, whenever you begin the process of reading a target. This allowsGenlin to accurately read the target. Refer to the documentation accompanying thisdevice for further details.
Error: Unknown
This message may appear if you have used the File > Abort Target menu option. Thismessage may also appear if the RIP is unable to recognize the error generated by yourmeasuring instrument. Check any display panel on a manual instrument for moredetails.
In all cases, you will be asked whether you wish to re-try measuring the target. If theerror persists, consider recalibrating the measuring instrument or following advice inthe “Symptoms” section.
C.3.2 Symptoms
Failure to communicate with the measuring instrument
This may be due to a mismatch between configuration settings and the actual instru-ment or interface port used. A break in cabling, or a failure in software between thecomputer and the measuring instrument may also be the cause of a communicationfailure. Check the connections and settings in the Configuration dialog box. If theseappear to be correct, try switching off or disconnecting the measuring instrument for30 seconds and then reconnecting it.
Alternatively, Genlin may not be able to communicate with the measuring instrumentdue to the re-configuration of the interface port by another application. If you thinkthis is the case, close the application that you suspect is causing the conflict. If neces-sary, shut down and restart your computer.
Failure to read the correct data from the target
A problem in this area is most likely to be a mismatch between the Target file selectedin Genlin and the type of target you are physically measuring. First make sure that thenumber you select in the target list after clicking File > Read Target matches the refer-ence number printed on the target itself.
If recalibrating, you may have printed the target on the wrong paper type. Otherwise,you may have read the wrong patches when using a manual instrument, or incorrectlyaligned the target when using a strip-reader. Finally, the target may be incorrectlyprinted or the measuring instrument may need recalibration.
Failure to transfer correct data to the RIP
Ensure that the RIP Folder specified in the Configuration dialog box is the path to the SWfolder of the RIP installation into which you are importing data.
Harlequin PLUS Server RIP v8.3: August 2010 OEM Manual 429

If the RIP Folder is correct, this problem may be due to a problem with the content ofthe caldata folder where target and import data is stored. This is very unlikely eventbut if it happens, delete the caldata folder, which is a subfolder of the Harlequin RIPSW folder and print the target again.
Note: After deleting the caldata folder you cannot use Genlin to read targets createdbefore you deleted the folder—you must reprint the targets.
The reference number printed on the target does not appear in the list when you clickFile > Read Target
This can happen if the target was printed using a different Harlequin RIP installation.Ensure that the RIP Folder setting in the Configuration dialog box is the correct path tothe SW folder of the RIP installation used to print the target.
This can also happen because the caldata folder was deleted between printing the fileand trying to read it with Genlin—reprint the target and measure the new print.
430 OEM Manual Harlequin PLUS Server RIP v8.3: August 2010

Glossary
This glossary gives a brief description of many of the important terms and concepts sur-rounding the Harlequin RIP. Italics are used to indicate terms with their own entry elsewherein the glossary.
active device
The active device is the imagesetter or other output device to which the RIP is sendingits output. This is the output device specified in the Page Setup for the job. See alsomenu device.
anti-aliasing
A technique in which intermediate colors or grayscale tones are used to visuallysmooth boundaries between different colors. Anti-aliasing is most useful at low ormedium resolutions and with boundaries between very different colors. The HarlequinRIP TIFF output plugin can perform anti-aliasing, with a control offering choicesbetween more smoothing and faster preparation.
aspect ratio
The height-to-width ratio of a page.
banding
The white bands which can be produced if interpreted data is sent to certain kinds ofimagesetter too slowly (see also data underrun)—the result is that media continues tofeed through, but no image is available to print, leading to white bands in the output.The RIP uses a printer buffer which ensures that data is sent to the imagesetter at asteady rate, in order to reduce the chances of this problem occurring.
Banding will only occur in imagesetters which cannot stop–start successfully.
black generation
The process of adding black to CMYK images in variable amounts according to print-ing effects required.
Harlequin PLUS Server RIP v8.3: August 2010 OEM Manual 431

cassette
A container for output media. This cassette contains a roll of film or paper and is slot-ted onto the top of an imagesetter in such a way that the media can be fed through.Some versions of the Harlequin RIP include the Media Manager which allows you tomonitor the amount of media left in many different cassettes automatically.
See also current cassette.
choke
The process of overprinting a small border on graphics to make them look smaller.Spread and choke are often used as part of trapping to protect against misregistration ofcolor separations.
CIP3
CIP3 was a group called International Cooperation for Integration of Pre-press, Press,and Post-press (CIP3). The CIP3 group developed the Print Production Format (PPF)for files to contain information about print jobs including administrative data, informa-tion about inks and register marks, comments, and preview images. CIP3 has becomeCIP4, and maintains a web site at http://www.cip4.org/.
CIP4 is a similar group called International Cooperation for Integration of Processes inPrepress, Press, and Postpress, formed to continue the work of CIP3 and to develop anew file format called Job Description Format (JDF).
CMYK
A color representation scheme (or color space) where cyan, magenta, yellow, and blackare combined to create full-color images.
color separation
A monochrome image that describes a component of a color image that has beendescribed using a particular color space. In printing, images are commonly depicted inthe CMYK space, leading to four separated pages for each full-color page.
color space
A scheme of representation for color images, such as CMYK or RGB. Colors are repre-sented as a combination of a small set of other colors, or by other parameters, for exam-ple: hue, saturation, and brightness (HSB).
composite font
A font which consists of more than 256 characters. Composite fonts are indispensablefor producing images which contain, for example, Japanese text. However, they needto be treated as separate from ordinary fonts.
432 OEM Manual Harlequin PLUS Server RIP v8.3: August 2010

core RIP
The Harlequin RIP PostScript language compatible interpreter. This is the programwhich takes PostScript language page descriptions as input and produces bitmaps asoutput.
crop marks
Marks, printed near the edges of an image, which indicate where the paper should betrimmed.
current cassette
The cassette feeding media to the output device receiving commands. This can be theactive device (receiving a job) or the menu device (receiving commands from options inthe Device menu).
current device
The term current device is ambiguous, because it can refer to two different devices.
The active device is the imagesetter or other output device to which the RIP is sendingits output. This is the output device specified in the Page Setup for the job.
The menu device is the output device that provides the name of the Device menu, andreceives the commands generated by choosing options from the Device menu.
See also current cassette.
current color space
When you are creating or editing a Page Setup, the current color space is the color spaceof the selected separations style.
data rate
The speed that an imagesetter receives data for imaging. It is important that the RIPsends data to the imagesetter at approximately the data rate of the imagesetter, other-wise data underrun may result. You can find out the data rate for a particular imageset-ter from the instructions for that imagesetter.
data underrun
The result of a RIP failing to supply data to an output device quickly enough. If theoutput device cannot stop / start successfully, banding or other effects will occur whichmay cause a loss of output quality.
DCS (Desktop Color Separation)
DCS is Quark Inc’s method of image substitution in PostScript language jobs. The Har-lequin RIP supports both DCS 1.0 and 2.0, and the similar OPI scheme.
Harlequin PLUS Server RIP v8.3: August 2010 OEM Manual 433

device driver
A piece of software, often provided by an output plugin, that helps the RIP communi-cate with a particular printer, imagesetter, or other output device. You can link the RIPwith any output device, given the correct device driver. This driver could have beenproduced by you, or by Global Graphics. It is also possible to use device drivers forinput devices; see also input plugin.
device type
The Harlequin RIP’s concept of a multiple device driver means that you can use a singledevice driver to run several different imagesetters or other output device, rather thanrequiring a separate device driver for each one. One multiple device driver can runseveral imagesetters which have the same device type. The nature of the device typedepends on the multiple device driver, and is likely to consists of groups of imageset-ters. For instance, Ultre may be one device type, and Pelbox may be another.
DLD1 font
The Harlequin RIP’s own font format, into which most fonts can be converted. Opera-tions with DLD1-formatted fonts can be performed significantly faster than theywould be with normal font descriptions.
dot gain
A printing effect which results in dots being printed larger than they should be. Itoccurs as a result of ink spreading on the printed page, and if not compensated for, canlead to an image appearing too dark.
dot range
The range of numerical values used to represent color values. TIFF/IT-P1 uses a dotrange of zero (0) through 255.
Note: The value 0 may be associated with white and 255 with 100% black or the fulldensity of a particular ink, but this is not essential: in the MP data type, for example,these end values can be associated with particular colors and the intermediate valuesrepresent proportionate blends of these two colors.
See also TIFF (Tag Image File Format).
dot shape
The shape in which dots on the image are generated. See Chapter 6, “Screening”.
dpi
Dots per inch. A measure of the resolution of an output device. Dots per centimeter(dpcm) and dots per millimeter (dpmm) are also offered by the Harlequin RIP.
434 OEM Manual Harlequin PLUS Server RIP v8.3: August 2010

Encapsulated PostScript (EPS)
EPS is a subset of the PostScript language which allows images to be described in aformat which can be imported into other documents. EPS images are independent ofthe format of the document, and so may be imported into documents using a widevariety of applications, from within the application itself, or can even be imported intoother PostScript language page descriptions.
error diffusion
A technique that can be used to screen contone images into a halftone reproduction.The technique works by calculating the error between the required (contone) value andthe achieved (halftone) value at each point (which might be a single pixel or a halftonecell), distributing that error to neighboring points, and using the error to modify thecontone values for those points. This is repeated for the errors at all points. The result isan irregular and non-repeating screening pattern that shows very little color error.
Error diffusion is easy to implement on low resolution devices but can be difficult touse for high resolution or color output, where the irregularity makes it difficult to pre-dict moiré or dot gain effects. Another problem occurs where the image is rendered inbands, which may be processed in an order that is different to their spatial order: thiscan lead to visible discontinuities.
The Harlequin RIP does not support error diffusion directly but Harlequin DispersedScreening has some of the same “random” visual qualities while remaining predictablewith respect to behavior on physical output devices. Also, output plugins can imple-ment error diffusion screening in their output, while accepting contone page buffersfrom the RIP.
executive
A special mode in some versions of the Harlequin RIP which allows you to type inPostScript language code and to see the interpreted results. You should only use thismode if you are familiar with the PostScript language.
exposure
Some imagesetters (for example, Pelbox) have an exposure setting which can alter thestrength of the laser which produces the image. In these cases, the exposure may be setusing the Edit Page Setup dialog box.
feature
A section of PostScript language code that may be automatically interpreted with anyjob, specified using the Edit Page Setup dialog box.
Harlequin PLUS Server RIP v8.3: August 2010 OEM Manual 435

font
A set of type characters for use in a textual printing job. Fonts typically contain alpha-betical and numerical type, as well as common special symbols (such as marks of punc-tuation). The Harlequin RIP is supplied with the industry standard 35 fonts forPostScript Level 2, and some special purpose fonts. Users can install third-party fontsas required.
halftone
A complex image which has been broken up into a series of very small dots so as toreproduce it. A newspaper photograph is a good example of a halftone image. SeeChapter 6, “Screening”.
halftone cell
A single dot in a halftone image.
hard copy
A physical copy of a document, on media such as paper or film.
hardware feed
Some imagesetters will automatically feed through media whenever a job is com-pleted. In versions where the Harlequin RIP’s media management facilities are avail-able, the RIP can take account of any devices that do this.
hinted font
When previewing images on a low resolution screen (or when printing them on a lowresolution printer) text can look odd when rendered, because of the size of the outputpixels becoming significant when compared to features in the characters. Hinted fontscan improve the appearance of text rendered at low resolution or at very small sizes onhigher resolution devices.
This figure shows a simple example for the letter h in low resolution without hinting(left) and with (right). Here, the hinting has balanced the width of the vertical strokes.
See also font.
HDLT (Harlequin Display List Technology)
Provides a programmatic interface for customization between interpretation and ren-dering. HDLT appears as a password-enabled option but is most likely to be used byyour supplier as a way of providing functionality that is not otherwise obvious in theRIP GUI.
436 OEM Manual Harlequin PLUS Server RIP v8.3: August 2010

HPS (Harlequin Precision Screening)
A proprietary technique used to reduce the effect of moiré interference and improvethe quality of a color separated image when using halftones. See Chapter 6, “Screen-ing”.
IFD (Image File Descriptor, Image File Directory)
This structure used for each collection of information within a TIFF file, A typical IFDcontains several entries, most of which are pairs of tags and values. There can be sev-eral IFDs in a TIFF file but the only type of TIFF/IT-P1 file to contain more than oneIFD is the Final Page (FP) file.
See also TIFF (Tag Image File Format).
input plugin
A device driver which controls an input device connected to the RIP.
Note to OEMS: Several input plugins are provided as standard with the HarlequinRIP, but OEMs can undertake to write their own, or can contractGlobal Graphics to do so.
Input plugins have several uses—they are primarily used as methods in which inputcan be sent to the RIP (for example, using a spool folder), but they can also be used asPostScript language devices or data manipulation filters, and they can be used to per-form asynchronous actions.
JDF (Job Definition Format)
JDF is an XML-based file format that is becoming the industry standard for the defini-tion of job tickets in pre-press workflows. Its main purpose is to facilitate the exchangeof information between printing applications and systems.
keyboard accelerator
A set of key presses which have the same effect as a mouse-based operation—such asselecting a menu item—while probably taking less of a user’s time to perform.
lpi
Lines per inch. A measurement of halftone screen frequency. Lines per centimeter(lpcm) and lines per millimeter (lpmm) are also offered by the RIP.
media
The various materials, such as paper or film, that are used in producing hard copy.
menu device
The menu device is the output device that provides the name of the Device menu, andreceives the commands generated by choosing options from the Device menu.
See also active device.
Harlequin PLUS Server RIP v8.3: August 2010 OEM Manual 437

mirrorprint
An option in the Edit Page Setup dialog box which allows you to produce a mirror-image copy of your job. See Chapter 5, “Configuring Output Formats”.
moiré pattern
A printing effect that occurs when a color separation is printed with incorrect screenangles. It is undesirable and can be minimized by the use of correct screen angles. Seealso HPS (Harlequin Precision Screening).
multiple device driver
A device driver which can drive more than one output device. Normally, you need aseparate device driver for each output device you are using. By using a multiple devicedriver, however, you can use this one driver to run all devices of the types that it sup-ports. For example, one multiple device driver might support all your Ultre and Exx-traSetter devices.
N-color
N-color is a name representing a family of systems of process colors other than the con-ventional four-color CMYK system (and CMY and RGB). N represents a variablenumber of inks, which can be less than four for economy in simple jobs such as formsprinting or more than four for high quality or HiFi color. Examples of N-color systemsare the PANTONE Hexachrome Color Selector system and Photo-ink technologies.
OPI (Open Prepress Interface)
OPI stands for Open Prepress Interface and was originally specified by Aldus Corpora-tion. Systems using OPI enable designers to use relatively low-resolution and easy tohandle images on design workstations but to have higher quality images substitutedfor final output. The RIP supports both OPI and the similar DCS scheme.
output device
A computer peripheral capable of producing printed copy of a document, such as animagesetter or laser printer. See also active device, menu device.
output plugin
A device driver that controls an output device connected to the RIP.
Note to OEMS: Several output plugins are provided as standard with the RIP, butOEMs can write their own plugins or commission Global Graphics toproduce custom plugins.
438 OEM Manual Harlequin PLUS Server RIP v8.3: August 2010

page buffer
A file on disk used to store a page of interpreted output, before it is printed or pre-viewed. Depending on the page buffer mode in which you run the RIP, it can producepage buffers always, or only when required. Once produced, page buffers can either beretained on disk, to allow reprinting; or deleted after printing, to save space on yourhard disk.
page imposition
The process of printing several pages, of, say, a pamphlet, on one sheet of media, so asto minimize the amount of trimming that needs to be done. For example, two copies ofa four page A5 pamphlet could be produced from a sheet of A3 by printing the A5pages in the pattern shown in this figure:
The pattern needs to be printed on both sides of the A3 sheet, reversed vertically onone side. Two copies of the pamphlet could then be produced simply by cutting thepaper along the horizontal line, and folding along the vertical line. This process ismuch simpler than producing and trimming each page separately and rearrangingthem so as to form a booklet.
Imposition is one of the applications dealt with in the PostScript language extensionsprovided by the Harlequin RIP.
Note to OEMS: See the Using Harlequin RIP Extensions manual for details.
Page Setup
In the Harlequin RIP, a Page Setup is a named collection of settings used to process aPostScript language job. All Page Setups are visible in the Page Setup Manager, whichallows you to create new Page Setups and to copy or edit existing Page Setups. Usingthe Input Controller, you can create multiple ways of sending a job to the RIP, eachwith an associated Page Setup, so that any user can choose an input that applies thedesired settings for each job. For full details, see Chapter 5, “Configuring Output For-mats”.
partial page buffer
An incomplete page buffer. A partial page buffer does not yet contain all of the details ofthe page being rendered. The RIP produces partial page buffers when there is insuffi-cient physical memory to interpret a job while holding a complete page in memory.
Page 1
Page 3
Page 4
Page 2
Harlequin PLUS Server RIP v8.3: August 2010 OEM Manual 439

PDF has these meanings:
Portable Document Format. A PDF file describes pages, using graphic capabilities similarto those in the PostScript language. Compared to PostScript language files, PDF filesare typically smaller and more portable to different printers while producing more pre-dictable output. This is the most common usage of PDF.
Printer Description File or Printer Definition File. Files, special to a creating application orto the Netware operating system, that define the characteristics of a printer. Many moreapplications support PPD files, which have a similar purpose.
Photo-ink
Photo-ink technologies use different densities (light and dark versions) of one or morecolorants. A capable system is then able to use the light ink in highlight areas and thedark ink where more colorant is required. A typical set of colors is light cyan, darkcyan, light magenta, dark magenta, yellow, and black.
pica
A unit of measurement in printing. Usually, equal to 12 points or 0.166 inches.
pixel
A single element of a VDU’s display, or of an image.
plug-in module
A software product that can be interfaced with the RIP to provide extra features or cus-tomizations.
point
A unit of measurement used in printing. There are 12 points to a pica. Historically,there have been several definitions of the point: a common definition is 0.01384 inches,or approximately 72 points to the inch. The PostScript language uses a default user unitwhich is exactly 1/72 of an inch (0.01389 inches or 0.3528 mm). This unit is frequentlycalled a point, and this is the definition used by the RIP.
PPD
PostScript Printer Description. Each PPD is a file that defines the characteristics of aprinter. When installed correctly, a PPD customizes an operating system printer driveror a creation or page layout application to optimize PostScript language jobs for theprinter described by the PPD. Many imagesetter and printer manufacturers providePPDs for the printers that they produce.
precision screening
See HPS (Harlequin Precision Screening).
440 OEM Manual Harlequin PLUS Server RIP v8.3: August 2010

prep file
A PostScript language header file, which is interpreted before the main job processingin order to provide a standard setup to be used by a range of different jobs.
preview
To view an interpreted job on the screen before producing a hard copy of it.
profile
In printing and color science, a profile is a description of the color performance of aninput or output device such as a scanner, printer, or display monitor. With suitable soft-ware, it is possible to transfer color definitions between different devices, and to havethe same colors appear on each.
There is an open standard for profiles promoted by the International Color Consortium(ICC), supported by many device manufacturers and vendors of profile creation tools.The ColorPro color management options within the
RIP are supplied with several profiles and can install additional ICC profiles. There areseveral types of profile; see the Harlequin ColorPro User’s Guide for more details.
progressive proof
A proof or series of proofs in which (some) intermediate stages of laying down thecolors are shown. For example, a CMYK page is usually printed in the order yellow,magenta, cyan, and finally black. The full set of corresponding progressive proofswould be Y, Y+M, Y+M+C, and Y+M+C+K. If the page is to be printed with two passeson a two-color press, the most useful proofs are likely to be the ones representing theproduct of each pass on the press: Y+M and Y+M+C+K.
proof
A preview or hard copy of some or all of the characters in a font, or of an image. The RIPcan create various forms of proofs—as composite output, as a set of separations, or as aprogressive proof—to suit the needs of the situation.
Raster Image Processor
See RIP.
rendering
The term rendering refers to the process of creating a bitmap image or raster from theinterpreted page description. This bitmap can be used by the output device to producea visible image.
resolution
The degree of detail with which an image is reproduced, usually measured in dots perinch (dpi). The higher the resolution, the greater the detail in which the image will bereproduced. The resolution of a computer screen is usually around 72 dpi, whereas animage detailed enough to print in a magazine may be closer to 2500 dpi.
Harlequin PLUS Server RIP v8.3: August 2010 OEM Manual 441

RGB
A color representation scheme (or color space) where separations in red, green, and blueare overlaid to create full-color images. The RGB scheme is usually used by computermonitors and televisions, and by some printers.
RIP
Raster Image Processor. A standard term used to name programs or devices which takean image of some description—text, line (vector) drawings, or photographic images—and convert it into a bitmap for display on a computer screen or output on an images-etter. The final bitmap is the raster referred to in the name.
roam
To preview interpreted jobs in the Output Controller, available only in either of themultiple modes. See also preview.
rosette
The pattern in which halftone cells are arranged in a separated image. This figureshows how the RIP can produce rosettes which either have dark centers (on the left ofthe diagram) or clear centers (on the right of the diagram, with the central dotremoved).
screen angles
The angles at which the halftone screens are placed in relation to one another.
screen frequency/ruling
The density of dots on the halftone screen, commonly measured in lines per inch (lpi).This is sometimes called ‘raster’ or ‘mesh’.
spread
The process of printing a small border just outside the edges of graphics to make themlook bigger. Spread and choke are often used as part of trapping to protect against mis-registration of color separations.
stop / start
The ability of an output device to stop and restart during printing.
442 OEM Manual Harlequin PLUS Server RIP v8.3: August 2010

tag
In TIFF or TIFF/IT files, an Image File Descriptor (IFD) contains a number of entries(tags), each consisting of an unique tag number from 0 to 65535, and its correspondingvalue or values. Tag numbers are generally determined by the TIFF 6.0 or TIFF/ITspecifications, and each has a specific meaning. (In TIFF 6.0, tag numbers above 32767are vendor defined.) For example, the tag number for the tag named DotRange is 336.
throughput
Generally, the efficiency with which images are interpreted and produced. In the Har-lequin RIP specifically, throughput is another term for Multiple (Parallel) mode, whereinterpreting and output are carried out in parallel, and the Output Controller is used tomanage the printing of jobs. See Chapter 4, “Harlequin RIP Output Methods”.
TIFF (Tag Image File Format)
The basic TIFF file format. Without further details, you cannot assume that somethingdescribed as being a TIFF file conforms to the TIFF 6.0, TIFF/IT, or TIFF/IT-P1 stan-dards.
Note: TIFF/IT is sometimes referred to as Transport Independent File Format forImage Technology. This name refers to the same format as described in Chapter 8,“Configuring Input”.
trapping
Techniques used to tackle undesirable printing effects caused by misregistration ofprinted separations, optical effects, and so on. See spread and choke. See also Chapter 13,“Color Separation”.
virtual memory
Virtual memory has these meanings:
In PostScript terminology, virtual memory or VM is a pool of memory used for thestorage of composite objects such as strings, arrays, and dictionaries. PostScript lan-guage compatible interpreters are free to implement VM using all appropriate types ofmemory in their working environment.
In computer operating systems, virtual memory is disk memory used as an extensionto physical memory, built-in memory, or RAM. Many operating systems support theuse of virtual memory.
Harlequin PLUS Server RIP v8.3: August 2010 OEM Manual 443

444 OEM Manual Harlequin PLUS Server RIP v8.3: August 2010

Index
AAbort if calibration on
Page Setup option 152Abort Printing File command 236Abort the job if any fonts are missing
page setup option 152Accelerators
hardware processor for the Harlequin RIP 13keyboard equivalents for menus 6
Accurate color display 96Acrobat 9 241AcroForms 242Active device 431Active queue 70Add Channel dialog 357Add showpage at end of job
page setup option 152Adding
a new input plugin 213a new page feature 148See also Installing
Adjusting tone curves 159Advance n inches command 269Advanced Media Saving 125Advancing media 268Allow stop /start
configure RIP option 198Allow use of all available memory 205Always, delete option in Output Controller 75Angles
screens expected in incoming job 389, 395screens for process colors 171
Anti-aliasingdefined 431
AppleTalk 215displayed job names 73input plugin 210
Aspect ratio 431Asynchronous actions 210Asynchronous Socket
input plugin 210Asynchronous Socket Quit
input plugin 211Automatic cassette selection 126Automatic Prep loading
Configure RIP option 204
BBackground reading 170Banding 431Black generation 392, 431
overriding in job 393Bootlist file 41Bromide. See MediaBuffer full message 407Buffer space low message 407Buffers
network 201page, defined 439printer 201
Busy message 407Busy or off-line message 407
CCaldata folder 38Calibration
and color process work 328calibration sets 331creating a calibration set 336densitometer use 335entering data 337factors affecting accuracy 343for positive and negative 341maintenance strategies 339printing a target 331printing presses 344screen frequencies 341smoothing 338stopping output without calibration set 152turning on in Edit Page Setup dialog 158, 159
Calibration Manager dialog 338, 349saving calibration sets 342
Calibration setscopying 353creating from imported files 359creating from published data 359editing 340naming 356operating on several sets 353saving 342status in Calibration Manager 352
Cassette Manager dialog 274Cassette Manager Edit dialog 275
Harlequin PLUS Server RIP v8.3: August 2010 OEM Manual 445

Cassettes 432changing 78creating or deleting 274media management 266setting up monitoring 274
Categories folder 38CFF fonts 315Chain screening 189Change roam color
button in Info dialog 397dialog 397
Channelsin calibration sets 356
Character identifier fonts 314Charstrings folder 38Choke 432CID fonts 314CIDFont folder 38CIP3
and PPF files 432defined 432
CMap folder 38CMYK 21, 367, 371, 432Color
changing 78colorrenderings folder 38device-independent, and ColorPro 346operators 151
Color managementin a PDF job 419instructions in a job 419supplied with an output plugin 158
Color menusummarized 49
Color process workneed for calibration 328
Color separation 166, 432controlling separations 376for HCS and HDS 194identifying in the Output Controller 73knockouts 368, 391labeling pages in Output Controller 396misregistering separations 368overprinting 369producing color images 369roaming color images 397roaming in false colors 397trapping 395using Level 1 spot colors 380
Color separationsoverprinting 391
Color Setup Manager dialog 384Color space 432
converting with ColorPro 366in PostScript language jobs 371reproducing 363
Colored separations 375ColorPro
and press calibration 344device-independent color 346memory required 34menu commands 49
Colorsaccuracy in Roam and Preview 96
Colorspaces folder 38Communications failed message 407Compact font format fonts 315Compatibility setting
for PostScript LanguageLevel 150Complete folder 38Composite fonts 25, 314, 321, 432
CID 314efficient use of 321installing 317memory required 34preloading 318
Compressingpage buffers 24, 199setting required compression ratio 199
Config folder 39Configuration settings
backing up 41Configure RIP dialog 196
compressing page buffers 405Configure RIP options
allow stop / start 198automatic prep loading 204minimum compression ratio 199minimum free disk space 206Startup prep 204
Configure RIP Options dialog 198Configuring
Configure RIP dialog 195extras in Configure RIP 203for features of output devices 123input plugins 214minimum free disk space 206output to PDF Raster files 113output to TIFF files 98spool folder 220
Control key 6Controlling
inputs 211output of jobs 69separations 376
Conventionsfonts 6instructions in text 6
Copiesnumber printed from page buffer 77number to print 77
Copy Channel Data dialog 357Core RIP 433Cover open message 407Crdgen folder 39Crop marks 433Current cassette 433Current color space 433Current device 433Cut media no feed command 269Cut media with feed command 269, 273Cutting media
in Media Manager 272Cyan, Magenta, Yellow, Black
See CMYK
DData rate 433
446 OEM Manual Harlequin PLUS Server RIP v8.3: August 2010

Data transfer failed message 407Data underrun
and printer buffer size 202avoiding with Multiple mode 82defined 433
Data underrun message 407DCS
defined 433Delete Fonts command 320Deleting
fonts from the Harlequin RIP 320input plugins 214jobs after printing 75page buffers 75, 197
Densitometerusing for calibration 335
Desktop Color Separation. See DCSDeveloper
online processor 280Deviated frequency 182Device driver 120, 434Device Manager dialog 121Device menu 44Device type 120, 434Device-independent color
in PDF jobs 421Devices
None 97output, defined 438Preview 94preview 97Raster 112TIFF 98
Devices folder 39, 402Dial, progress 56Dialogs
language used in 207Directories
structure used by the RIP 38See also Folders
Disable output check box 71Disabling
individual inputs 214media management 271output of jobs 71stopping all enabled inputs 215
Disk space left for system option 206Disks
failure to RIP to disk 405preserving free space 206required data rate 37
DLD1 fonts 315, 434Don’t let files silently substitute Courier for missing
fonts check box 155Dot gain 434
and screening options 170compensated by calibration 329
Dot shapes 434elliptical 174line 175round Euclidean 173setting in Screening Setup 172square 174square Euclidean 175
dpcm (dots per centimeter) 434dpi (dots per inch) 434dpmm (dots per millimeter) 434Draft
printing on each page 149Drum recorders 265, 269
time saving 132Duotones
in Photoshop EPS files 155
EEdit Calibration dialog 337, 354Edit Page Setup dialog 88, 275
retargeting press calibration 159turning on calibration 158, 331turning on press calibration 158turning on tone curve calibration 159types of option 88
Edit Plugin dialog 213, 214Edit Style dialog 376
extra grays 179with screening options 165
Editingcalibration sets 337, 340
EDS. See Error diffusionElliptical dot shapes 174Emulate old imagemask behavior
page setup option 151Emulsion up/down. See MirrorprintEnable Feature dialog 256Enabling
extra features in the Harlequin RIP 188extra grays in HPS 181input plugins 214optional features 203
Encapsulated PostScript (EPS) 435Encodings folder 39Enfocus certified status check 251Enfocus preflight checking 244EPSF
format files 152Error diffusion
defined 435in output plugin 164
Error folder 39Errors. See ProblemsExecutive 27
defined 435starting up 263
Executive window 263Exposure 435
changing 78choosing for calibration 333Edit Page Setup option 118
Exposure sweepsprinting 333
Extensions folder 39Extra grays
enabling 181Extras
enabling optional features 203
Harlequin PLUS Server RIP v8.3: August 2010 OEM Manual 447

FFactory Settings folder 39Fast color display
in Roam and Preview 96Fast patterns
page setup option 151Feature check box 147Features 147, 435
See also Page featuresFeeding media in the Media Manager 272File names
mapping 42FILEMAP.DAT file 42FILEMAP.PS file 42FILERED.PS file 42Files
adding showpage to EPSF jobs 152initialization (HqnStart) 318name mapping from PostScript names 42
Film. See MediaFlatPgbDir folder 39FM screening 189Folders
caldata 38categories 38charstrings 38CIDFont 38CMap 38colorrenderings 38colorspaces 38complete 38Config 39Crdgen 39Devices 39devices 402encodings 39Error 39Extensions 39Factory Settings 39FlatPgbDir 39fonts 39FontSet 39forms 39halftones 39icccrd 39IdiomSet 39Inputs 39MediaSavingDir 40Messages 40NamedColor 40NamedColorOrder 40Page Features 40Page Setups 39PageBuffers 40, 197, 405Passwords 40patterns 40PrepFiles 40procsets 40ReproductionCriteria 40Screenin 40Screens 40, 41Separation Features 41Spool 41structure used by Harlequin RIP 38
SW 196Sys 41targeteps 41tmp 41TrapParams 41Usr 41Utilities 41WorkSpace 41, 196
Font conventionsin this manual 6instructions in text 6
Fonts 25, 436CFF 315CID (character identifier) 314compact font format 315composite 25, 314, 318, 321composite fonts 314DLD1 format 315folder 39hinted 314installing 316installing composite fonts 317listing 318minimum font set 406preloading 318problems with 406Proof fonts in long format option 320proofing 319removing from the RIP 320response to jobs with missing fonts 152saving a backup file 41TrueType 315Type 0 fonts 314Type 1 fonts 314Type 3 fonts 314Type 32 315Type 4 fonts 314Type 42 314types of 314
FontSet folder 39Forms folder 39Frequency Modulation. See FMFrequency, deviated 182
GGenlin
configuring 425introduction 423
GIF (Graphics Interchange Format) 254Gray levels
increasing number with HPS 181introduction 176limiting number of 179, 181
HHalftone 436
cells 166, 436deviated frequency (HPS) 182frequency 328strategies 165
Halftones folder 39Halftoning 370
description 165
448 OEM Manual Harlequin PLUS Server RIP v8.3: August 2010

See also ScreeningHand speed option 96Hard copy 436Hardware feeds 436
using 278Harlequin Chain Screening. See HCSHarlequin Color Production Solutions. See HCPSHarlequin Dispersed Screening. See HDSHarlequin Micro Screening. See HMSHarlequin Precision Screening. See HPSHarlequin Screening Library. See HSLHarlequin RIP
failure to appear on the network 416folder structure 38monitoring 65quitting 50resetting to standard configuration 207starting up 42
Harlequin RIP window 65, 205, 319HCS
introduction to Harlequin Chain Screening 189HD Photo files
printing 254HDLT
introduction to Harlequin Display List Technol-ogy 31
password 203HDLT (Harlequin Display List Technology)
defined 436HDS
compared to lpi measures 191HDS-Light 188introduction 189varieties of 190
Heightpage default 133
Held queue 70Hex
N-color system 364Hexachrome
PANTONE Color System 364HiFi color
N-color system 364Hinted fonts 314, 436HMS
calibration for 193introduction to Harlequin Micro Screening 193varieties of 193
Hold and Reprint command 82HPS 437
and gray levels 181background reading 170enabling HPS 2.0 183introduction to Harlequin Precision Screening 181memory required 34options dialog 182performance 186problems and cures 184used with pattern screens 186
HqnOEMinitialization file 318
HqnOEM file 41HqnProduct file 41HqnStart file 41
HSB 371HSL
enabling screen sets 188introduction to Harlequin Screening Library 187problems and cures 194selecting screen sets 189
Hue, Saturation, Brightness. See HSB
IICC
profiles, definedICC profiles
definition 20icccrd folder 39IdiomSet folder 39Image interpolation 91Image replacement 147imagemask
emulating old behavior of 151Images
previewing 57printing color 369roaming 57scaling 146
Imagesetterslinearization 329required data rate 37selecting output devices 91See also Output devices
Import Measurements dialog 359Importing PDF profiles 245Imposition 147
See also Page impositionImposition Manager 284Info dialog 78
access to Page Layout dialog 134Ink low message 407Ink out message 407Input Channel Edit dialog 214Input Controller dialog 211Input methods
JFIF files 254JPEG files 254
Input Modesprinter problems 416
Input plugins 437adding new 213configuring 214deleting 214editing 214enabling 214introduction to 22managing 211types supplied 210
Input Queue mode 62, 65Input sources. See Input pluginsInputs
disabling individual inputs 214starting up 61stopping 46stopping all enabled inputs 215
Inputs folder 39Install Fonts dialog 316
Harlequin PLUS Server RIP v8.3: August 2010 OEM Manual 449

Installingcomposite fonts 317fonts 316printer interface card 37
Installing Harlequin RIPability to RIP a job 35printer data rates 36, 37
Instructions in text 6Interface card failed message 407Interface cards
installing 37International Color Consortium. See ICCInvalid clipping message 407Invalid resolution message 408
JJDF
and CIP4 432JDF (Job Definition Format) 437JFIF files
input methods 254printing 254
Job Description FormatSee JDF
Jobsaltering parameters 76altering parameters for all pages 79deleting automatically after printing 75preserving from deletion 77reprinting 72screen settings and overrides 180timeouts 199
JPEG filesinput methods 254printing 254
KKeyboard accelerators 6, 437Keyboard shortcuts 6Knockouts 368, 391
LLanguage
choice at first use 42used in user interface 207
LanguageLevel 1setting compatibility 150
LanguageLevel 2setting compatibility 150
LanguageLevel 3 150setting compatibility 150
Laser diode failed message 408Late color management 390Level 1 PostScript language jobs
compatibility setting 150Level 2 PostScript language jobs
compatibility setting 150Level 3 PostScript language jobs
compatibility setting 150Limit number of distinct gray levels 181Limit screen levels 181Line screening
in halftoned images 175
Linearization 329See also Calibration
List Fonts command 318Localization
language in user interface 207Locking page buffers 77LOGFILE 319
in SW folder 41messages from Harlequin RIP 65
Low media warnings 278Low power message 408lpcm (lines per centimeter) 437lpi (lines per inch) 437lpmm (lines per millimeter) 437
MMargins
setting in Page layout 133Measurements
choice for calibration data 357Media 437
advancing 268cutting 268, 270, 272, 278, 279feeding 268, 270, 272hardware feeds 278low media warnings 278monitoring 274, 280remaining length 276saving (optimization) 132saving film 149type 276width 276
Media management 26configuring 149disabling 271introduction 265
Media Manager dialog 270Media Monitor 280Media saving
automatic cassette selection 126Fill whole drum (for part drum devices only) 128Margin between jobs 127Margin between pages 127Name flat after 129Order of pages on flat 128Print Flat 127Switch roam color to black 128Time to wait between pages 127Track flat width (for roll fed devices only) 128Tracking media width 126
MediaSavingDir folder 40Memory
allocating 205increasing 205requirements for disk space 35requirements for RAM 34temporary allocation 205
Memory for RIP option 205Memory reserve for RIP option 205Menu device 437Menus
changes in displayed commands 48description of 44language used in 207
450 OEM Manual Harlequin PLUS Server RIP v8.3: August 2010

Messagesin LOGFILE 65language used in 207warnings and errors 401
Messages folder 40Microsoft Windows
Help and manuals 5Minimum free disk space
Configure RIP option 206Minimum memory left for system option 205Mirrorprint 438
Edit Page Setup option 135Misregistering separations
effect 368minimizing effect 395
Missing fontsaborting jobs with 152
ModesMultiple 81Multiple (Parallel) 81page buffering in the Harlequin RIP 67Single 82Single (If Required) 83
Moiré pattern 438reducing 171reducing with HPS 181
MonitoringHarlequin RIP 65media 274, 280
Monochrome separations 375Multiple (Parallel) Mode
page buffer modes compared 68Multiple (Parallel) mode
advanced details 81and data underrun 202and Media Monitor 280compared to Single (if required) 83
Multiple copiesprinting 77
Multiple device drivers 120adding a new device 122changing configuration 122defined 438deleting a device 122
Multiple modeadvanced details 81and Media Monitor 277page buffer modes compared 68
NName flat after 129named pipes
as inputs 216NamedColor folder 40NamedColorOrder folder 40N-color
defined 438N-color systems
distinct colorant 364HiFi color 364in job specification 371introduction 364output support for 21
photo-ink 364Negative
calibrating for output 341printing in 77
NetworksHarlequin RIP fails to publish 416
Never, delete option in Output Controller 75New Page Setup dialog
basic use 88example of use 53, 62
No cassette message 408No power message 408No take-up cassette message 408None device 97NT Pipe
input plugin 210Number of copies to print
page setup option 153
OOff-line message 408Online developer 280Open Prepress Interface
see OPI 438OPI
defined 438OPI, support for 147Optional features
enabling 203Output Controller
disabling output 71labeling of color separation pages 396warning messages in 406
Output Controller dialog 70, 134Always option 75identifying color separations in 73locked pages in 405low media warnings in 278Never delete option 75numbering of separation pages in 73warning messages in 406When necessary delete option 75
Output devices 9changing 78defined 438printing to 118selecting 90
Output pluginsdefined 438introduction to 21multiple, defined 438transferring media management information 268
Overprinting 369, 391controls 391
Override angles in job 180, 380Override black generation in job box 393Override dot shape in job 172, 180Override frequency in job 176, 180Override separations in job 380Overriding job settings 180, 380
PPack drum 149
Harlequin PLUS Server RIP v8.3: August 2010 OEM Manual 451

Page buffersaltering all in job 79altering parameters 76compressing 24, 199defined 439deleting 75, 197from older versions of the Harlequin RIP 80locking 77modes 67moving in Output Controller 71resubmitting 149roaming 76summary of modes 84
Page featuresadding 148Draft 149Image replacement 147imposition 147OPI 147Pack drum 149PGB hot folder 149printing Draft on each page 149reporting on spot colors 147resubmitting page buffers 149saving film 149
Page Features folder 40Page imposition 27, 147, 409, 439Page Layout dialog 78, 133Page Setup
definition 439exposure 118Mirrorprint effect 135negative effect 135PDF Raster output device 112Rotate effect 135saving configurations 89saving setups 22TIFF output device 98
Page Setup Manager dialog 86reordering list of page setups 87
Page Setup Option Extras dialog 154Page Setup Options dialog 149
abort if calibration does not match 152abort if fonts are missing 152add showpage 152emulate old imagemask behavior 151fast patterns 151number of copies to print 153remove color operators 151run prep at start of job 150setting the LanguageLevel 150
Page Setups folder 39Page size
specifying default 133Page stop-started message 408PageBuffers folder 40, 197, 405Pantone Matching System 365Paper jam message 408Paper low message 408Paper out message 409Paper. See MediaPartial page buffer 23, 205
defined 439Passwords folder 40
patterns folder 40PDF
Enfocus certified status check 251Enfocus preflight checking 244
PDF filescolor management 419input methods 252printing 237setting options 246special treatment 252two definitions 440
PDF jobscolor management in 421
PDF Options dialog 246PDF Raster
Configuring files 113naming files 114Output device 112
PDF rastercreating files 112
PDF/VT 238PDF/X Color management 239PDF/X standards 238PelBox. See imagesettersPer renderer memory 201Performance
Rainbow Islands test image 84Seybold Musicians test image 36
performancerequirements 34
PGB hot folder 149Photo-ink
defined 440N-color system 364
Photoshop imagesprocessing jobs containing 419, 420
pica 440pipes
named pipes as inputs 216Pixel 440Plug-in module 440point 440Portable Document Format. See PDF files 237Positive. See NegativePost processing
TIFF files after output 109, 117Post processing substitution codes 110PostScript language
access from executive 263applied to jobs in page features 147handling Level 1 language jobs 150handling Level 2 language jobs 150
PostScript Printer Description. See PPDPPD
defined 440PPF
file format and CIP3 432Precision screening. See HPSPreloading
composite fonts 318fonts in the Harlequin RIP 318
Prep file 441PrepFiles folder 40Preseparated jobs
452 OEM Manual Harlequin PLUS Server RIP v8.3: August 2010

recombining 380rejecting 380
Press calibrationalternative uses 346in Edit Page Setup dialog 158introduction 344See also Calibration
Previewdefined 441images 24, 57See also Roaming
Preview window 95Print calibrated press target 348Print calibrated target 339, 342, 348Print Calibration dialog 333, 348Print exposure sweep 349Print File command 235Print File dialog 235Print File menu 236Print Production Format
See PPFPrint uncalibrated press target 348Print uncalibrated target 348Printer buffer 201
and data underrun 202and roaming large page buffers 202
Printer Caught Up message 409Printers
installing interface cards 37required data rate 37See also Output devices
Printingcalibration targets 348color images 369draft on each page 149exposure sweeps 333files 235HD Photo files 254in mirror image 135in negative 135in rotated orientation 135JFIF files 254JPEG files 254multiple copies 77PDF files 237PostScript language files 237setting PDF options 246several copies 153several files 236TIFF/IT files 257using a different press 158, 330using special effects 147XPS Documents 253
Printing PDF filesAcroforms 242PDF/X standards 238PDF/XColor management 239Printing PDF version 1.4 240Trapping 239
Problemscuring 401, 410failure to RIP to disk 405with fonts 406with HPS 184
with HSL 194with TIFF/IT files 410
Process colorschanging the angles 171
Process work. See ColorProcessor, online developer 280procsets folder 40Profiles
ColorPro feature 352defined 441
Progress box 59, 74media management 277warning messages in 406
Progress dial 56, 61Progressive proofs
defined 441Progressive separations 375Proof Fonts dialog 56, 320Proofing fonts 319
in long format 320Proofs
defined 441progressive, defined 441
QQueues
active 70held 70transferring pages between 71
QuittingHarlequin RIP 50
RRAM. See memoryRaster Image Processor
defined 441Read dial 57Recombination
features requiring 372Recombine preseparated jobs
and composite jobs 382check box 380memory requirements 34suitable jobs 381
Red, Green, Blue. See RGBReduced Preview window 95Reduced roam 58, 77, 95Reduced Roam window 95Reject preseparated jobs 380Remaining length of media 276Remove color operators
page setup option 151Removing
fonts from the RIP 320Rendering 441Reordering
page setups 87Reprinting jobs 72ReproductionCriteria folder 40Requirements
data rate to printer 37disk data rate 37disk space 35
Harlequin PLUS Server RIP v8.3: August 2010 OEM Manual 453

minimum font set 406RAM 34
ResettingHarlequin RIP 207RIP configuration 206
Resolution 441resolution
setting 91Resubmitting, page buffers 149Reverse See NegativeRGB 21, 442
in color composites 371Right reading. See MirrorprintRIP
defined 442RIP configuration
PageBuffers folder 197resetting 206WorkSpace folder 196
Ripping to diskfailure 405
Roam button 57, 76Roam Options dialog 96Roam window 95Roam, defined 442Roaming
accurate color display 96and disable output 76changing the displayed colors 397description of Reduced Roam window 95description of Roam window 95hiding separations 96images 57large or multiple pages and printer buffer 202options 96reduced roam 58, 77, 95separations 397setting hand speed 96several pages 76, 94
Rosette 442Rotate
Page Setup effect 135Round Euclidean dot shapes 173RS232. See SerialRun prep at start of job
page setup option 150
SSave Setup dialog 63Saving
a backup of all fonts 41all configuration settings 41media or time 132page setup configurations 89separations styles 383
Scalingthe output image 146
Screen anglesdefinition of 167expected in incoming job 389, 395glossary entry 442
Screen frequency 167, 442and calibration sets 341and gray levels 176
overriding 176specified in job 176
Screen levelslimiting 181
Screen setsselecting 189
ScreeninScreenin folder 40
Screening 170and separations style 163chain 189error diffusion 164, 435extra gray levels 181FM 189HDS 189HMS 193HPS 181HSL 187overview of methods 19spot functions 172
Screensdefined 167
Screens folder 40, 41Searching for input symbol 212Separate spot color duotones, tritones & quadtones
to spot color plates check box 155Separate spot color vignettes to the spot color plate
Illustrator 6 156Illustrator 7 156QuarkXPress 157
Separation Features folder 41Separations 166
changing color 78colored 375features needing recombination 372monochrome 375page numbering in Output Controller 73progressive 375style and screening 163
Separations Manager dialog 373Serial
input plugin 211Setting the PostScript LanguageLevel 150Settrap 396Seybold
Musicians test image 36Rainbow Islands test image 84
Shift key 6Shortcuts
keyboard 6Showpage operator 152Simple imposition 283
activate 284Annotations 299Binding options 294Configuration 285Custom annotations 300Example impositions 302Front and back options 297Gutter options 296Input file formats 283Manager 284Marks options 299Page Grid positioning options 298
454 OEM Manual Harlequin PLUS Server RIP v8.3: August 2010

Page options 292Perfecting 291Schemes 287Surface options 290Work & Tumble 291Work & Turn 291
Single (if required) mode 83compared to Multiple (Parallel) 83page buffer modes compared 68
Single modeadvanced details 82page buffer modes compared 68
Socketconfiguring the input plugin 226input plugin 210See also sockets
Socketsas input to the Harlequin RIP 223requirements for use with the Harlequin RIP 225
Special effectsapplied to jobs using page features 147applied to jobs using page setup 134
Specifyingdefault page size 133image scale 146
Spool folder 41configuring 220excluding files from processing 223input plugin 210multiple inputs 23
Spool Folder Configuration dialog 220Spot colors
exact names required 378, 379reporting on screen 147
Spot functions 172See also Dot shape
Spread 442Square dot shapes 174Square Euclidean dot shapes 175StandardCharStrings file 38Starting up
executive 263Harlequin RIP 42inputs 61output of jobs after earlier disabling 71
Startup prepConfigure RIP option 204
Statusarea in tool bar 48of a calibration set 352
Stop / startdefined 442
Stop Executive command 263Stop Printing File command 236Stopping
a print job 236all enabled inputs 215all inputs 46Harlequin RIP 50output of jobs temporarily 71the computer running the Harlequin RIP 51
stoppinga print job 236
Stripping. See Page imposition
Substitute fontsin jobs from Illustrator 156or aborting the job 152
SW folder 196Sys folder 41
TTake-up full message 409Take-up space low message 409Targeteps folder 41TCP/IP 210Testing
calibration sets 339testing
serial line input 231Threads
option in Configure RIP dialog 200Throughput
control 23defined 443Info dialog 76system 69
TIFF (Tag Image File Format) 21, 98, 112Configuring files 98creating files 98naming files 99Output device 98Post processing output files 109, 117Post processing substitution codes 110See also TIFF/IT files
TIFF 6.0 input 259TIFF/IT files
data types 255format and history 254installation and requirements 256password 204printing 257printing with spool folder 221troubleshooting 410
Time saving (optimization) 132Timeouts
on jobs 199tmp folder 41Tone curves
adjusting 159creating and using 344in Edit Page Setup dialog 159introduction 343
Toner low message 409Toner out message 409Tool bar
introduced 45status area 48
TransparencyPDF Check Abort 242PDF Check Warning 241PDF Page Alert 242
TrapParams folder 41Trapping
defined 443in QuarkXPress jobs 396in the Harlequin RIP 395
TrapPro
Harlequin PLUS Server RIP v8.3: August 2010 OEM Manual 455

menu commands 50Trim Page check box
in Page Setup dialog 132Trim page check box
in Info dialog 78Troubleshooting. See ProblemsTrueType fonts 315Type 0 fonts 314Type 1 fonts 314Type 3 fonts 314Type 32 fonts 315Type 4 fonts 314Type 42 fonts 314
UUCR 389, 392Ultre. See imagesettersUndercolor removal 389, 392Uninstalling
fonts 320Units of measurement
dpcm 434dpi 434dpmm 434lpcm 437lpi 437lpmm 437pica 440point 440
Unknown error message 409Use late color management 390Usr folder 41Utilities folder 41
VVersion
file in SW folder 42Vignettes
defined in spot colors 154Virtual memory 443
allocating for the Harlequin RIP 205virtual memory
setting 35
WWarming up message 409When necessary
delete option in Output Controller 75Width
of media 276page default 133
WindowsSee Microsoft Windows
Workflowsfor maintaining calibration 339
WorkSpace folder 41, 196Wrong reading. See Mirrorprint
XXPS Documents
printing 253
456 OEM Manual Harlequin PLUS Server RIP v8.3: August 2010