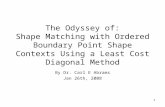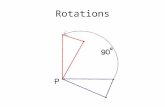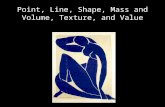RIG MOVES. Step 1: Boat Shape Editor Create your boat shape. The Boat Origin Reference Point is at...
-
Upload
george-curtis -
Category
Documents
-
view
216 -
download
0
Transcript of RIG MOVES. Step 1: Boat Shape Editor Create your boat shape. The Boat Origin Reference Point is at...

RIG MOVES

Step 1: Boat Shape Editor
• Create your boat shape.• The Boat Origin Reference
Point is at the X=0, Y=0 point.
• Set 1 or 2 anchor points.– One Anchor Point: SURVEY
will determine the final rig position using the Anchor Point and the heading.
– Two Anchor Points: SURVEY will determine the final rig position using the two Anchor Points.

Anchor #1
Anchor #2

Step 2: HYPACK HARDWARE
• The actual position of the Rig is the ‘Boat’ mobile.– In this case, we are positioning
the rig with an RTK GPS with directional antenna, using the GPS.DLL.
• The final target position of the Rig is the ‘Rig Site’ mobile.– We will use the BARGE.DLL to
set the final target position for the rig.

BARGE.DLL• In the ‘SETUP’ for
the BARGE.DLL:– To position the rig
using one Anchor Point and a heading, click just the ‘Anchor 1’ box and enter final position and heading (below).
– To position the rig using two Anchor Points, click both the Anchor 1 and Anchor 2 boxes and enter the final positions.

Step 3: SURVEY
• The final position of the rig will be drawn in Blue.– This is determined based on the
information in the BARGE.DLL.
• The current position of the rig is currently shown in Red.– We have set the Fill Color for the main
‘Boat’ mobile to red. Your color may be different.
– We have also set the transparency for the boat shape so that we can see the final target position (blue) beneath the current position (red). (Done in the Vessels menu.)

Vessel Settings: Current Position
Select Primary Vessel:
Make Opaque
Set Color:

Vessel Settings:
Final Position
Select Rig Vessel:
Set Transparency
Set Color:

SURVEY: Barge Info Window
• Displays the distance and bearing each Anchor Point needs to move.
• Displays the current heading and the required heading.

Voila!

Barge Management in HYPACK
• The main Barge wants to see Tug1, Tug2, Tug3 and Tug4.
• Tug1 wants to see the Barge, Tug2, Tug3 and Tug4.
• Etc., etc., etc.

Hardware Requirements:
• Main Barge:– GPS with Directional Antenna.– Wireless router with omni-
directional antenna– Computer with HYPACK SURVEY
capability.
• Tugs– GPS with Directional
Antenna.– Notebook Computer with
HYPACK SURVEY and WiFi capability.
Vessel IP Address SubnetMain Barge (Boat): 192.168.5.101 255.255.255.0Tug 1: 192.168.5.102 255.255.255.0Tug 2: 192.168.5.103 255.255.255.0Tug 3: 192.168.5.104 255.255.255.0Tug4: 192.168.5.105 255.255.255.0
• Network Setup:• Each computer needs a Static IP address on a common sub-net.• See the example below for sample settings.

Setting a Static IP Address
• Open the Network and Sharing Center and click on your Wireless Network Connection. The window on the left will appear.
• Click the ‘Properties’ button. The window in the center will appear.• Click on ‘Internet Protocol Version 4 (TCP/Pv4) and then ‘Properties’. The
window on the right will appear.• Enter the appropriate IP address and subnet address for the computer.

HYPACK HARDWARE• Create a separate mobile for each
vessel. The vessel set-up on the Barge is shown to the right.
• On each vessel:– Use the GPS.DLL to determine your
position and heading.– Use the NMEAOUTPUT.DLL to output
your position and heading to the other vessels.
• To see the other vessels:– Use the GPS.DLL to read their
position and heading.
Vessel Set-Up on Barge
Vessel Set-Up on Tug 1

Configuring the NMEAOUTPUT.DLL
• On each vessel, we will configure the NMEAOUTPUT.DLL to broadcast its position and heading data using a UDP connection.
• Each vessel will use a separate Read/Write Port value.
NMEAOUTPUT.DLL Type Client/Server Read/Write PortBarge (Boat) UDP Server 9101Tug2 UDP Server 9102Tug3 UDP Server 9103Tug4 UDP Server 9104Tug5 UDP Server 9105

Configure the NMEAOUTPUT.DLL
• Settings Window: Output GGA & HDT.

Configure the NMEAOUTPUT.DLL
• Set the update rate at 1Hz.

Reading the Broadcast from Each Vessel
On the Barge, we will use the GPS.DLL to read the position data from Tug 1
We are just reading the Position and Heading data from each vessel’s broadcast.
We’ll specify a Network connect, using UDP protocol and acting as a Server. Set the Read Port and Write port to the proper value for the vessel.

HYPACK SURVEY

Future Changes
• We will be modifying the routine to put a big red ‘X’ over a vessel that has not received an update within a specified time.
• We will be modifying the routine in order to transmit anchor positions to each vessel.