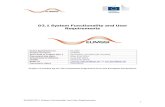RiderHires General User Guide - Rider University › sites › default › files › docs ›...
Transcript of RiderHires General User Guide - Rider University › sites › default › files › docs ›...

RiderHires User Guide November 2017 Page 1 of 22
RiderHires General User Guide
(PeopleAdmin 7.0)

RiderHires User Guide November 2017 Page 2 of 22
Table of Contents WELCOME AND FUNCTIONALITY ................................................................................................ 3
Organization Structure and Relationships ................................................................................. 3
Titles ........................................................................................................................................... 3
Classifications ............................................................................................................................. 3
Approval Authority ...................................................................................................................... 3
Position Descriptions .................................................................................................................. 4
Actions ........................................................................................................................................ 4
Employees and Supervisors ........................................................................................................ 4
LOGIN ........................................................................................................................................... 5
INTRODUCTION ............................................................................................................................ 6
Home Page ................................................................................................................................. 6
User Groups ................................................................................................................................ 7
Modules ...................................................................................................................................... 7
Employment Groups ................................................................................................................... 8
POSITION MANAGEMENT (orange banner) ................................................................................. 9
View Position Description .......................................................................................................... 9
Print Position Description ........................................................................................................... 9
Workflows .................................................................................................................................. 9
Create a New Position Description ........................................................................................... 11
Modify a Position Description .................................................................................................. 16
APPLICANT TRACKING (blue banner) ........................................................................ Coming Soon

RiderHires User Guide November 2017 Page 3 of 22
WELCOME AND FUNCTIONALITY
Human Resources is pleased to introduce RiderHires, the University’s new recruitment system. With
increased functionality, streamlined workflows, and paper forms now in electronic format, this new
system is easy to use and provides an integrated approach to the recruitment process.
Organization Structure and Relationships
Please Note: ALL functionality of RiderHires is based on the organizational structure of the University
and relationships within the structure. Changes to the structure or position relationships should be sent
immediately to [email protected] to ensure that the system operates properly. Specifically the
system operates using the following relationships:
Level 1: Divisional Unit and Department
Level 2: Department and Position Description
Level 3: Position Description and Supervisor assigned that Position Description
Level 4: Position Description and Employee seated in that Position Description
Titles
Each Position Description in RiderHires has a Classification Title which is generic and a Position Title
which is specific in nature. For example, a classification title might be Manager, whereas a position title
might be Manager, Human Resources.
Classifications
Each Position Description is assigned a Classification. Classifications group like positions together by
combining the Classification Title, Position Type, Employment Group, FLSA identifier and Grade into a
Classification Identifier.
Approval Authority
Workflows allow for three levels of approval; therefore, not all Direct Supervisors will have Hiring
Manager authority. However, access will be given to the position posting and applicants via a Guest
User or Search Committee Member. The reason for this limited authority is that, for example, if there is
a department in the organizational structure that has 3 hiring managers, each of those hiring managers
would have access to each other’s position description because they would have access to the
department and all positions within that department.

RiderHires User Guide November 2017 Page 4 of 22
Position Descriptions
Most position descriptions are found within the department in which the position resides. Supervisory
positions are most often found one level up in the organization structure. For example, the position
description for a Division Head would not reside in the Division but would reside in President’s
Administration.
Actions
Actions in the system can be started by any of the General User Groups: Hiring Manager/Chair;
Department Head/Dean or Division Head.
Employees and Supervisors
Employees are seated in Position Descriptions and supervisors are identified for each Position
Description.

RiderHires User Guide November 2017 Page 5 of 22
LOGIN
You can access RiderHires at either https://rider.peopleadmin.com/hr or via the HR website at
https://www.rider.edu/offices-services/human-resources and clicking on RiderHires. You will
see the secure login screen below. To access the site, enter your University EasyPass username and
password.
If you experience any issues, please contact Recruitment at ext. 5225 or via email at

RiderHires User Guide November 2017 Page 6 of 22
INTRODUCTION
Home Page
Once you are logged into the site, the Home page will display an Inbox, Watch List, and other links that
allow you to navigate to other areas of the system.
INBOX: Displays all items requiring your attention (approval/review).
WATCH LIST: Displays any request you have added to your Watch List for easy access (i.e., Postings,
Hiring Proposals, etc.). Items can be added to your Watch List during the approval
process for the action.
HELP: Provides online help for using the system.
USER GROUP: Displays the user group(s) available to you.
MODULE: Allows you to toggle between the system’s modules.
SYSTEM ALERTS: From time-to-time, there may be alerts to advise you of issues with the system.
These alerts will appear above the Inbox.

RiderHires User Guide November 2017 Page 7 of 22
User Groups There are nine User Groups in RiderHires. User groups are assigned based on your role within the University’s organization structure and approval authority within RiderHires. The General Employee user groups are:
Hiring Manager/Chair
Department Head/Dean
Division Head
There are also System user groups that have additional authority in the system. They are Budget,
Compensation, HRIS, Human Resources and Recruitment.
There is also an Employee User Group that allows for individuals to be associated with a specific position
description. Please note: This user group has no functionality within the system.
Modules
RiderHires has two main modules – Position Management and Applicant Tracking.
The Position Management module (orange banner) is the central repository for all University position
descriptions. In the Position Management module, General Employee User Groups have the ability to:
Create new position descriptions
Update current position descriptions
View position descriptions
Print position descriptions
Submit a request to recruit for a position
View position requests
The Applicant Tracking module (blue banner) is the central repository for all University postings, applicants and hiring proposals. In the Applicant Tracking module, General Employee User Groups have the ability to:
Approve postings
View postings
View application materials
Print application materials
Change the status of applicants
Create hiring proposals

RiderHires User Guide November 2017 Page 8 of 22
Employment Groups
Position descriptions are separated into three employment groups in RiderHires:
Non-Bargaining: full-time and part-time positions not governed by the AAUP or AFSCME Bargaining
Agreement.
AAUP: full-time and part-time Faculty, Librarians, Athletic Coaches and Trainers governed by the AAUP
Bargaining Agreement.
AFSCME: full-time and part-time positions governed by the AFSCME Bargaining Agreement which
includes: Administrative Specialist, Associate and Assistant; Office Specialist, Associate and Assistant;
and Accounting Specialist, Associate and Assistant.
By using these Employment Groups, the system has the ability to allow for specific workflows that
streamline the approval process.

RiderHires User Guide November 2017 Page 9 of 22
POSITION MANAGEMENT (orange banner)
View Position Description
Verify that you are in the Position Management module (orange banner).
Hover over Position Descriptions along the top orange banner to select the appropriate Employment Group.
Please Note: You will be able to view only those positions that are assigned to you.
Select the position description by clicking on the Position Number or Position Title.
Scroll down the page to view the position description.
To exit the position description view click the back arrow.
Print Position Description
Verify that you are in the Position Management module (orange banner).
Hover over Position Descriptions along the top orange banner to select the appropriate Employment Group.
Please Note: You will only be able to view those positions that are assigned to you.
Select the position description by clicking on the Position Number or Position Title.
To print the position description, click on Print Preview located at the top right above the position title. Then right click and click print.
To exit the Print Preview click the back arrow.
Workflows
Each Employment Group has a specific workflow that allows for the minimum number of approvals per
action. The Position Description workflows in the Position Management module are as follows:

RiderHires User Guide November 2017 Page 10 of 22

RiderHires User Guide November 2017 Page 11 of 22
Create a New Position Description
To create a new position description be sure you are in the Position Management module (orange
banner) as a Hiring Manager/Chair, Department Head/Dean or Division Head.
Create New Position Description - Step 1
Hover over Position Descriptions along the top orange banner to select the appropriate
Employment Group.
Select the Employment Group for the position you are creating (Non-Bargaining, AAUP or
AFSCME).
Click on the Create New Position Description in the upper right corner.
Create New Position Description - Step 2: Start Position Request

RiderHires User Guide November 2017 Page 12 of 22
For Position Title, type a working title for the position. The title should be as descriptive as
possible. Please Note: After the evaluation process through Compensation the title may change.
Select the Divisional Unit from the drop-down menu.
Once the Divisional Unit is selected, only those departments under that Unit will appear. Select
the Department.
Click Start Position Request.
Create New Position Description - Step 3: Create New Position Details
Provide a brief explanation of why you are initiating a new position.
Select if the action requires a posting.
Click Next.
This will take you to Classification. Please Note: The classification will be completed by Recruitment before final approval.
Click Next.
Create New Position Description - Step 4: Position Details
Position Details will have between four and six sections for completion depending on the Employment Group selected:
o Non-Bargaining: Position Information; Key Job Functions/Duties; Budget Responsibility; Supervision; Knowledge, Skills and Experience; and Physical Demands
o AAUP: Position Information; Budget Responsibility; Supervision; Knowledge, Skills and Experience; and Physical Demands

RiderHires User Guide November 2017 Page 13 of 22
o AFSCME: Position Information; Key Job Functions/Duties; Knowledge, Skills and Experience; and Physical Demands
Required fields are in red and there is help text under some of the text boxes to assist you in completing this form.
Special Note for Position Details: To add Key Job Functions/Duties for the Non-Bargaining Employment
Group, click on the blue Add Key Job Functions/Duties Entry tab.
Special Note for Position Details: Once you click on the blue Add Key Job Functions/Duties Entry tab,
cells to populate will appear above the blue tab. Continue to click the blue tab to add multiple
functions/duties.
Once this Position Details section is complete, click Next

RiderHires User Guide November 2017 Page 14 of 22
Create New Position Description - Step 5: Supervisory Position
To select the appropriate supervisory position, filter the results by clicking on Filter these results.
Once you click on Filter these results, search options will be available such as name and position number. Please Note: To access a supervisor in another Employment Group, click on that Employment Group to search for the supervisor. For example, the supervisor for an AFSCME position description will be found either in the Non-Bargaining or AAUP Employment Group.
Once complete, click Next.
Create New Position Description - Step 6: Position Request Summary
The Position Request Summary summarizes all of the elements of the Position Description.
If all information is complete, you will see a check mark inside of a green button.
If there is missing information in a particular section, you will see an exclamation point inside of an orange circle.
Click on the Edit button for that section to complete the missing information and click Save.

RiderHires User Guide November 2017 Page 15 of 22
Click on the Position Request Summary.
If there is still information that is missing, click on the Edit button for that section and repeat the instructions above until all information is complete.
Once all sections have a check mark, click the Take Action on Position Request.
Create New Position Description - Step 7: Take Action on Position Request
The actions available to you are based on your User Group in the workflow.
General User Groups will be able to: Cancel the request; Submit for Approval to the next approver in the workflow; or Deny and Return to the previous user in the workflow.
If you click Submit or Deny you will have an opportunity to send comments in the automated email to the user that has been selected.
Adding this action to your Watch List is automatically check for you. If you do not want to add it to your Watch List, uncheck the box.

RiderHires User Guide November 2017 Page 16 of 22
Modify a Position Description
To modify a position description you must be in the Position Management module (orange banner) as a
Hiring Manager/Chair, Department Head/Dean or Division Head.
Modify a Position Description - Step 1: Search for Position
Hover over Position Descriptions along the top orange banner to select the appropriate
Employment Group.
Select the Employment Group for the position you are creating (Non-Bargaining, AAUP or
AFSCME).
Search for the position you would like to modify by typing the position number or position title
in the search box. Please Note: Only those positions for which you have system authority will be
visible to you.
Click on the position number
The position description will open on your screen.
To begin, click on the Modify Non-Bargaining Position Description in the upper right side.

RiderHires User Guide November 2017 Page 17 of 22
Modify a Position Description - Step 2: Start Modify
After you click modify, a new screen will appear asking if you want to start the request. Please
Note: Once the action has been started, it will lock the position description from other updates
or actions until this action is completed.
Click Start.
Modify a Position Description - Step 3: Modify Position Description
There are three options for the Reason for Position Modification:
o Fill Vacancy: if you are filling the position and not changing the position description
o Update Position Description: if you are making changes to the body of the Position
Description
o Other (Please explain): if you are making changes to the Title, Division, Department -
indicate the type of change in Explanation of Other
Select if the request requires a posting.
Click Next.
This will take you to Classification. Please Note: The classification will be completed by Recruitment before final approval. Click Next.

RiderHires User Guide November 2017 Page 18 of 22
Modify a Position Description - Step 4: Position Details
The Position Details that are currently in the system will display on the Position Details screen.
Make changes by deleting the information currently in a cell and typing directly into that cell. You can also cut and paste or copy and paste from other documents directly into RiderHires.
Once complete, click Next.

RiderHires User Guide November 2017 Page 19 of 22
Modify a Position Description – Step 5: Seated Employee
To remove an individual that is currently seated in a position, click Vacate Position.
Please Note: Only vacate the position if you are filling a vacancy.
Click Next.
If you are only making changes to the Position Description but the individual seated in the position will remain, Click Next.
Modify a Position Description – Step 6: Supervisory Position
If the supervisor is being changed, click on Filter these results to find the new supervisor.
Once you click on Filter these results, you will have search options available to you such as name and position number. Please Note: To access a supervisor in another Employment Group, click on that Employment Group to search for the supervisor. For example, the supervisor for an AFSCME position description will be found either in the Non-Bargaining or AAUP Employment Group.

RiderHires User Guide November 2017 Page 20 of 22
Once complete, click Next.
Modify a Position Description – Step 7: Compensation and Budget Tab

RiderHires User Guide November 2017 Page 21 of 22
Compensation and Budget information will typically be entered by Compensation and Budget during Create New Position Description. Because this is a new system, this step did not occur as the information was downloaded from the previous system.
All of the cells outlined in red require a response. In each cell, please type TBD. This will allow you to move the action forward. Click Next once completed.
If the cells on Compensation and Budget are already populated, please click Next as no action is required on your part.
Modify a Position Description – Step 8: Position Request Summary
The Position Request Summary will detail both the current information and any changes that were made.
For example, within the Required Knowledge, Skills and Experience, the top portion indicates the changed text and the bottom portion or Currently, indicates the revised text.

RiderHires User Guide November 2017 Page 22 of 22
If all information is complete, you will see a check mark inside of a green button.
If there is missing information in a particular section, you will see an exclamation point inside of an orange circle.
Click on the Edit button for that section to complete the missing information and click Save.
Click on the Position Request Summary.
If there is still information that is missing, click on the Edit button for that section and repeat the instructions above until all information is complete.
Once all sections have a check mark, click the Take Action on Position Request.
Modify a Position Description – Step 9: Take Action on Position Request
The actions available to you are based on your User Group in the workflow.
General User Groups will be able to: Cancel the request; Submit for Approval to the next approver in the workflow; or Deny and Return to the previous user in the workflow.
If you click Submit or Deny you will have an opportunity to send comments in the automated email to the user that has been selected.
Adding this action to your Watch List is automatically check for you. If you do not want to add it to your Watch List, uncheck the box.





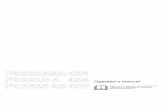
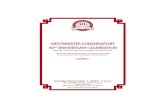


![The [Dys]functionality of the User Interface](https://static.fdocuments.us/doc/165x107/5558a444d8b42a2a738b4fc2/the-dysfunctionality-of-the-user-interface.jpg)