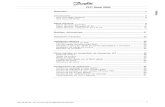RhinoPRO 5000 Manual
Transcript of RhinoPRO 5000 Manual

D
Page 2
Page 14
Pagina 28
Seite 40
User Guide
Guide D’Utilisation
Gebruikershandleiding
Bedienungsanleitung
www.dymo.com
NL
F
GB
Manual_RhinoPRO5000_WEU.indd 1 23-07-2004 10:51:00

2 32
Figure 1 RhinoPRO 5000 Printer
Print Key Navigation Key
Function/Shift
Enter/OK
Space Bar/Symbol Key
Function Keys
Alpha Keys
Numeric Keys
Backspace/Clear All
Power Key
Escape/Backlight
Tape ExitAC Power Connector LCD Display
Symbol Keys
Quick Access Keys Thumb Latch for Tape Compartment
Thumb Latch for Battery Compartment
Cutter Lever
3
About Your New PrinterWith your new DYMO RhinoPRO™ 5000 printer, you can create a wide variety of high-quality, self-adhesive labels. You can choose to print your labels in many different sizes and styles. The printer uses DYMO RhinoPRO Industrial label cassettes in widths of 6 mm (1/4”), 9 mm (3/8”), 12 mm (1/2”), or 19 mm (3/4”). RhinoPRO label cassettes are also available in a wide range of materials.Visit www.dymo.com for information on obtaining tapes and accessories for your printer.
Warranty RegistrationPlease complete the warranty registration card and return it to the appropriate address, or you can register online at www.dymo.com.
Getting StartedFollow the instructions in this section to print your first label.
Power SupplyThe printer is powered by standard batteries, a rechargeable battery pack or an AC power adapter. To save power, the printer will automatically turn off after five minutes of inactivity.
Inserting the BatteriesThe printer uses six AA batteries.To insert the batteries1. Press the thumb latch on the bottom of the
printer to open the battery compartment door. See Figure 1.
Figure 1 2. Insert the batteries following the polarity
markings (+ and –).
3. Close the battery compartment door.Remove the batteries if the printer will not be
used for a long period of time.
Using the Battery PackAn optional, rechargeable battery pack can be used to power the printer. The battery pack can be purchased through your local DYMO reseller.The printer must be connected to external power through the AC adapter and turned ON to charge the battery pack. When the battery pack is completely discharged, allow four to five hours to fully charge the battery.
When connected to external power, the battery charging indicator may continue to display even though the battery pack is fully charged.To use the battery pack1. Open the battery compartment door. 2. Insert the battery pack following the polarity
markings (+ and –). See Figure 2.
Figure 2
Press thumblatch
GB
Manual_RhinoPRO5000_WEU.indd 2 23-07-2004 10:51:05

2 32
Figure 1 RhinoPRO 5000 Printer
Print Key Navigation Key
Function/Shift
Enter/OK
Space Bar/Symbol Key
Function Keys
Alpha Keys
Numeric Keys
Backspace/Clear All
Power Key
Escape/Backlight
Tape ExitAC Power Connector LCD Display
Symbol Keys
Quick Access Keys Thumb Latch for Tape Compartment
Thumb Latch for Battery Compartment
Cutter Lever
3
About Your New PrinterWith your new DYMO RhinoPRO™ 5000 printer, you can create a wide variety of high-quality, self-adhesive labels. You can choose to print your labels in many different sizes and styles. The printer uses DYMO RhinoPRO Industrial label cassettes in widths of 6 mm (1/4”), 9 mm (3/8”), 12 mm (1/2”), or 19 mm (3/4”). RhinoPRO label cassettes are also available in a wide range of materials.Visit www.dymo.com for information on obtaining tapes and accessories for your printer.
Warranty RegistrationPlease complete the warranty registration card and return it to the appropriate address, or you can register online at www.dymo.com.
Getting StartedFollow the instructions in this section to print your first label.
Power SupplyThe printer is powered by standard batteries, a rechargeable battery pack or an AC power adapter. To save power, the printer will automatically turn off after five minutes of inactivity.
Inserting the BatteriesThe printer uses six AA batteries.To insert the batteries1. Press the thumb latch on the bottom of the
printer to open the battery compartment door. See Figure 1.
Figure 1 2. Insert the batteries following the polarity
markings (+ and –).
3. Close the battery compartment door.Remove the batteries if the printer will not be
used for a long period of time.
Using the Battery PackAn optional, rechargeable battery pack can be used to power the printer. The battery pack can be purchased through your local DYMO reseller.The printer must be connected to external power through the AC adapter and turned ON to charge the battery pack. When the battery pack is completely discharged, allow four to five hours to fully charge the battery.
When connected to external power, the battery charging indicator may continue to display even though the battery pack is fully charged.To use the battery pack1. Open the battery compartment door. 2. Insert the battery pack following the polarity
markings (+ and –). See Figure 2.
Figure 2
Press thumblatch
GB
Manual_RhinoPRO5000_WEU.indd 3 23-07-2004 10:51:10

4 54
3. Close the battery compartment door.4. To charge the battery pack, connect the AC
adapter as described below.
Connecting the AC AdapterAn optional AC power adapter can also be used to power the printer. Connecting the AC adapter to the printer disconnects the batteries as a power source.To connect the AC adapter1. Plug the power adapter into the power connector
on the top, left side of the printer.
Figure 3 2. Plug the other end of the power adapter into a
power outlet.
Inserting the Tape CassetteYour printer comes with one label tape cassette. Visit www.dymo.com for information about purchasing additional label cassettes.To insert the tape cassette1. Press the thumb catch on the right side of the
printer to open the tape cassette door.2. Set the cassette switch for the size of the tape
cassette that you are inserting. See Figure 4. A notch in the cassette fits over the switch when the cassette is in the correct position.
The first time you use the printer, remove the protective cardboard insert from between the print head and pinch roller. See Figure 4.
Figure 4 3. Make sure the tape and ribbon are taut across
the mouth of the cassette and that the tape passes between the guideposts. If necessary, turn the spool clockwise to tighten the ribbon.
4. Insert the cassette with the tape and ribbon positioned between the print head and pinch roller. See Figure 5.
Figure 5 5. Press firmly until cassette clicks into place. Make
sure tape and ribbon are positioned correctly.6. Close the tape cassette door and press A to
turn on the power.
Set cassette switch
Removecardboard
Tighten tape
insert
= 6 mm= 9/12 mm= 19 mm
Push down gently
Pinch RollerPrint Head
5
Selecting a LanguageSeveral language-related features are determined by the language setting, such as availability of special characters and units of measure.See Using International Characters on page 7 for information about accessing international characters.To select a language1. Press +2.2. Use the arrow keys to select the language.3. Press to set the language.
Printing Your First LabelYou are now ready to print your first label.To print a label1. Enter text to create a simple label.2. Press G.3. Cut the label using your thumb to lift the cutting
lever and pull it towards the back of the printer. See Figure 6.
Figure 6 4. Remove the label.Congratulations! You have printed your first label. Continue reading to learn more about the options available for creating labels.
Getting to Know Your PrinterBecome familiar with the location of the feature and function keys on your printer. See Figure 1 on the inside front cover of this User Guide. The following sections describe each feature in detail.
Power ATheA button turns the power on and off. If no keys are pressed after five minutes, the power is switched off automatically.
LCD DisplayThe printer’s LCD display typically shows a row of fourteen characters. However, you can enter up to 99 characters and spaces. Feature and function indicators appear on the top, side, and bottom of the display to indicate that a feature or function is selected. See Figure 7.
Figure 7
BacklightingWhen the printer is used in a low-light environment, the display may become difficult to read. The backlighting feature will light the display.➤ Press + to turn backlighting on and off.
Caps Key The Caps key toggles capitalization on and off. When Caps mode is turned on, the Caps indicator is shown on the display and all letters that you enter will be capitalized. The default setting is Caps mode on. When Caps mode is off, all letters entered appear in lower case.
WRAP FIXED PPANEL MODULESIZE XL
CAPS BCODE VERTBATTERY
�
LINE
Manual_RhinoPRO5000_WEU.indd 4 23-07-2004 10:51:16

4 54
3. Close the battery compartment door.4. To charge the battery pack, connect the AC
adapter as described below.
Connecting the AC AdapterAn optional AC power adapter can also be used to power the printer. Connecting the AC adapter to the printer disconnects the batteries as a power source.To connect the AC adapter1. Plug the power adapter into the power connector
on the top, left side of the printer.
Figure 3 2. Plug the other end of the power adapter into a
power outlet.
Inserting the Tape CassetteYour printer comes with one label tape cassette. Visit www.dymo.com for information about purchasing additional label cassettes.To insert the tape cassette1. Press the thumb catch on the right side of the
printer to open the tape cassette door.2. Set the cassette switch for the size of the tape
cassette that you are inserting. See Figure 4. A notch in the cassette fits over the switch when the cassette is in the correct position.
The first time you use the printer, remove the protective cardboard insert from between the print head and pinch roller. See Figure 4.
Figure 4 3. Make sure the tape and ribbon are taut across
the mouth of the cassette and that the tape passes between the guideposts. If necessary, turn the spool clockwise to tighten the ribbon.
4. Insert the cassette with the tape and ribbon positioned between the print head and pinch roller. See Figure 5.
Figure 5 5. Press firmly until cassette clicks into place. Make
sure tape and ribbon are positioned correctly.6. Close the tape cassette door and press A to
turn on the power.
Set cassette switch
Removecardboard
Tighten tape
insert
= 6 mm= 9/12 mm= 19 mm
Push down gently
Pinch RollerPrint Head
5
Selecting a LanguageSeveral language-related features are determined by the language setting, such as availability of special characters and units of measure.See Using International Characters on page 7 for information about accessing international characters.To select a language1. Press +2.2. Use the arrow keys to select the language.3. Press to set the language.
Printing Your First LabelYou are now ready to print your first label.To print a label1. Enter text to create a simple label.2. Press G.3. Cut the label using your thumb to lift the cutting
lever and pull it towards the back of the printer. See Figure 6.
Figure 6 4. Remove the label.Congratulations! You have printed your first label. Continue reading to learn more about the options available for creating labels.
Getting to Know Your PrinterBecome familiar with the location of the feature and function keys on your printer. See Figure 1 on the inside front cover of this User Guide. The following sections describe each feature in detail.
Power ATheA button turns the power on and off. If no keys are pressed after five minutes, the power is switched off automatically.
LCD DisplayThe printer’s LCD display typically shows a row of fourteen characters. However, you can enter up to 99 characters and spaces. Feature and function indicators appear on the top, side, and bottom of the display to indicate that a feature or function is selected. See Figure 7.
Figure 7
BacklightingWhen the printer is used in a low-light environment, the display may become difficult to read. The backlighting feature will light the display.➤ Press + to turn backlighting on and off.
Caps Key The Caps key toggles capitalization on and off. When Caps mode is turned on, the Caps indicator is shown on the display and all letters that you enter will be capitalized. The default setting is Caps mode on. When Caps mode is off, all letters entered appear in lower case.
WRAP FIXED PPANEL MODULESIZE XL
CAPS BCODE VERTBATTERY
�
LINE
Manual_RhinoPRO5000_WEU.indd 5 23-07-2004 10:51:21

6 76
Function Key The Function key is used to select the function or symbol printed above a key. For example, when you press 2, the Font size menu appears in the display; however, if you press +2 together, the Language menu appears.
Backspace Key 0The Backspace key removes the character to the left of the cursor. Pressing +0 clears all the current label text. Text size and other settings remain unchanged.
Escape Key The Escape key returns you to the starting point from within any function.
Navigation Key You review and edit your label using the arrows on the Navigation key. You can also view menu choices, and then press to make a selection.
Designing Your LabelYou can choose from a number of formatting options to enhance the appearance of your labels.
Changing the Font Size You can print the text on your label in five font sizes: extra-small, small, medium, large, and extra-large.
The font size you can use depends on the size of label tape that is installed in the printer.
To set the font size1. Press 2.2. Select a font size and press .
Creating Multi-Line LabelsYou can create multi-line labels depending upon the size of the label tape, as follows:
To create a multi-line label1. Type the text for the first line, and press .2. Type the text for the next line.3. Repeat these steps for each additional line.
Adding SymbolsThe printer supports the extended symbol set as shown in Figure 8.
Figure 8 To add a symbol1. Press +V. The first row of symbols
shown in Figure 8 is displayed.2. Use the arrow keys to move to the desired
symbol. You can move horizontally and vertically through the rows of symbols.
3. When you locate the symbol, press to add the symbol to your label.
XS S M L XL
Tape Size 6 mm(1/4”)
9 mm (3/8”)
12 mm (1/2”)
19 mm (3/4”)
Number of Lines 1 2 2 4
, ( ) ; ' "
\ ~ ² ° & ?
� � � �
� � _ @ ±
7
In addition, commonly used electrical and datacom symbols are available on individual keys for easy entry.
Using International CharactersThe printer supports the extended Latin character set using RACE technology. Similar to using a mobile phone keypad, typing a letter multiple times quickly will scroll through variations of that letter.For example, if French is selected as the language and you repeatedly press the letter a, you will see a à â æ and so on through all the variations available. The character variations and the order in which the variations appear depend on the language you have selected to use.
Saving your Label You can save up to eight labels in memory.To save a label1. Type your label text.2. Press to display the memory locations.
Each memory location is represented by a box. Memory locations that contain a stored label are filled and when the cursor is positioned over a location, the contents are displayed.
3. Use the arrow keys to select an empty location.4. Press to save the label.
Recalling from Memory Once a label is saved to memory, you can recall the label to print or edit.To recall a label from memory1. Press . The memory locations are displayed.2. Use the arrow keys to find the memory location
for the label you want and then press .
Deleting a Label from MemoryWhen you no longer need a stored label, you can delete it from memory.To delete a label from memory1. Press . The memory locations are displayed.2. Use the arrow keys to move to the memory
location that contains the label you want.3. Press +0 and then press to clear the
memory location.
Using the Quick Access KeysYour printer includes several quick access keysthat give you direct access to printing specific types of labels. Quick access keys are available for printing wrap-around, fixed-length, patch panel, module, vertical, and barcode labels.
Printing Wrap-Around Labels You can create labels that wrap around a cable or wire. The text is placed vertically or horizontally along the width of the cable and repeated so that you can read the label from any angle.
To print vertical wire wraps1. Press .2. Use the arrow keys to select
the cable Ø, and press .3. Enter the label text.4. Press G.
To print horizontal wire wraps 1. Press + . 2. Enter the label text.3. Press G.The text is automatically repeated over the width of the label.
123
123
123
123
123
123
123
123 123123 123
123 123123 123
Manual_RhinoPRO5000_WEU.indd 6 23-07-2004 10:51:26

6 76
Function Key The Function key is used to select the function or symbol printed above a key. For example, when you press 2, the Font size menu appears in the display; however, if you press +2 together, the Language menu appears.
Backspace Key 0The Backspace key removes the character to the left of the cursor. Pressing +0 clears all the current label text. Text size and other settings remain unchanged.
Escape Key The Escape key returns you to the starting point from within any function.
Navigation Key You review and edit your label using the arrows on the Navigation key. You can also view menu choices, and then press to make a selection.
Designing Your LabelYou can choose from a number of formatting options to enhance the appearance of your labels.
Changing the Font Size You can print the text on your label in five font sizes: extra-small, small, medium, large, and extra-large.
The font size you can use depends on the size of label tape that is installed in the printer.
To set the font size1. Press 2.2. Select a font size and press .
Creating Multi-Line LabelsYou can create multi-line labels depending upon the size of the label tape, as follows:
To create a multi-line label1. Type the text for the first line, and press .2. Type the text for the next line.3. Repeat these steps for each additional line.
Adding SymbolsThe printer supports the extended symbol set as shown in Figure 8.
Figure 8 To add a symbol1. Press +V. The first row of symbols
shown in Figure 8 is displayed.2. Use the arrow keys to move to the desired
symbol. You can move horizontally and vertically through the rows of symbols.
3. When you locate the symbol, press to add the symbol to your label.
XS S M L XL
Tape Size 6 mm(1/4”)
9 mm (3/8”)
12 mm (1/2”)
19 mm (3/4”)
Number of Lines 1 2 2 4
, ( ) ; ' "
\ ~ ² ° & ?
� � � �
� � _ @ ±
7
In addition, commonly used electrical and datacom symbols are available on individual keys for easy entry.
Using International CharactersThe printer supports the extended Latin character set using RACE technology. Similar to using a mobile phone keypad, typing a letter multiple times quickly will scroll through variations of that letter.For example, if French is selected as the language and you repeatedly press the letter a, you will see a à â æ and so on through all the variations available. The character variations and the order in which the variations appear depend on the language you have selected to use.
Saving your Label You can save up to eight labels in memory.To save a label1. Type your label text.2. Press to display the memory locations.
Each memory location is represented by a box. Memory locations that contain a stored label are filled and when the cursor is positioned over a location, the contents are displayed.
3. Use the arrow keys to select an empty location.4. Press to save the label.
Recalling from Memory Once a label is saved to memory, you can recall the label to print or edit.To recall a label from memory1. Press . The memory locations are displayed.2. Use the arrow keys to find the memory location
for the label you want and then press .
Deleting a Label from MemoryWhen you no longer need a stored label, you can delete it from memory.To delete a label from memory1. Press . The memory locations are displayed.2. Use the arrow keys to move to the memory
location that contains the label you want.3. Press +0 and then press to clear the
memory location.
Using the Quick Access KeysYour printer includes several quick access keysthat give you direct access to printing specific types of labels. Quick access keys are available for printing wrap-around, fixed-length, patch panel, module, vertical, and barcode labels.
Printing Wrap-Around Labels You can create labels that wrap around a cable or wire. The text is placed vertically or horizontally along the width of the cable and repeated so that you can read the label from any angle.
To print vertical wire wraps1. Press .2. Use the arrow keys to select
the cable Ø, and press .3. Enter the label text.4. Press G.
To print horizontal wire wraps 1. Press + . 2. Enter the label text.3. Press G.The text is automatically repeated over the width of the label.
123
123
123
123
123
123
123
123 123123 123
123 123123 123
Manual_RhinoPRO5000_WEU.indd 7 23-07-2004 10:51:29

8 98
Printing Fixed Length Labels Normally, the length of the label is determined by the length of the text entered. However, you may wish to make a label for a specific purpose that is a fixed length regardless of the length of the text.You can specify a fixed length for a label in 0.5 mm (0.2”) increments between 10 mm (0.4”) and 999.9 mm (40.0”). The preset fixed length is 40 mm (1.5”). Any change you make to the fixed length setting remains in effect until you change it.To set the label length1. Press .2. Use the arrow keys to increase or decrease the
label length.3. Press .
If multiple copies of a fixed-length label are printed, cut marks are printed between each label. See Figure 9.
Figure 9
Printing Patch Panel Labels Patch panel mode allows you to label a row of ports on a patch panel. You can select the distance between ports and serialize the label, or you can enter different label text for each port manually, and then print. The result is a long label with evenly spaced text for each port.
To print a patch panel label using serialization1. Press .2. Enter the distance between each port and
press . The default is 12 mm (0.5”) and the value can be set in increments of 0.1 mm (0.005”).
3. Enter the text for the first position on the label.4. Follow the directions in Serializing Your Labels
on page 10 to serialize the text that will print on the label.
To print a patch panel label manually1. Press .2. Enter the distance between each port and
press . The default is 12 mm (0.5”) and the value can be set in increments of 0.1 mm (0.005”).
3. Enter the text for the current position on the label and press G.
4. Repeat step 3 until all port labels are printed. To clear the previous label text, press +0.
5. Press + to feed the tape after the last port and then cut the label using the Cutter lever.
Printing Module Marking Labels Module marking allows you to create a label for and electrical module rack that has a varying number of modules of different sizes placed on one DIN rail. To print a module marking label1. Press .2. Enter the size of a single modular component
and press .
Cut Marks
01 02 03 04
�
HEATINGROOM 1 ROOM 1 LIGHT
X=1
9
The default value is 17.5 mm (0.7”) and can be set in increments of 0.1 mm (0.005”).
3. Enter the total number of module blocks on one row and press .
4. Enter the size for each component (X=?) and press after each module.
5. Enter text for the first module and press G.6. Press +0 to clear the text.7. Repeat steps 5 and 6 until all module labels are
printed.8. Press + to feed the tape after the last
module and then cut the label using the Cutter lever.
Printing Vertical Labels Single-line labels can be printed with the text running vertically. To print vertically1. Press .2. Enter the text for your label and
press G.
Printing Barcode Labels The printer can generate two types of barcodes: CODE-39 and CODE-128. You can only print a barcode on 19 mm (3/4”) label tape.The barcode prints horizontally along the label with the text in small print underneath the barcode. You can optionally add text before and after the barcode. Or, you can add text above and below the barcode by creating a multi-line label. See Creating Multi-Line Labels on page 6.To create a barcode1. Enter the text you wish to appear before the
barcode on the label. (Optional)2. Press + .3. Select CODE-39 or CODE-128, and press .
4. Enter the text for the barcode between the barcode symbols ( ) and press .
5. Enter any text you wish to appear after the barcode. (Optional)
6. Press G.
Printing Options You can choose to print multiple copies of the same label, print serialized labels, or print a combination of both.
Printing Multiple CopiesYou can print up to 99 copies of the same label at one time. When printing multiple copies, a dotted cut-line is printed between each label.
To print multiple copies1. Press +G.2. Press the ; arrow to increase the number of
copies to print. The default is 2 copies.3. Press the : arrow to decrease the number of
copies (maximum is 99).4. Press or G to begin printing.
You may notice a brief pause in printing between each label for more complex formats.When printing is finished, the number of copies to print returns to 2.
Advancing the Label TapeThe default leader space for all labels is approximately 10 mm (0,4”). To add additional blank space to the beginning or end of your label, you can feed the tape in 6 mm (0.25”) increments.➤ Press + .
Manual_RhinoPRO5000_WEU.indd 8 23-07-2004 10:51:34

8 98
Printing Fixed Length Labels Normally, the length of the label is determined by the length of the text entered. However, you may wish to make a label for a specific purpose that is a fixed length regardless of the length of the text.You can specify a fixed length for a label in 0.5 mm (0.2”) increments between 10 mm (0.4”) and 999.9 mm (40.0”). The preset fixed length is 40 mm (1.5”). Any change you make to the fixed length setting remains in effect until you change it.To set the label length1. Press .2. Use the arrow keys to increase or decrease the
label length.3. Press .
If multiple copies of a fixed-length label are printed, cut marks are printed between each label. See Figure 9.
Figure 9
Printing Patch Panel Labels Patch panel mode allows you to label a row of ports on a patch panel. You can select the distance between ports and serialize the label, or you can enter different label text for each port manually, and then print. The result is a long label with evenly spaced text for each port.
To print a patch panel label using serialization1. Press .2. Enter the distance between each port and
press . The default is 12 mm (0.5”) and the value can be set in increments of 0.1 mm (0.005”).
3. Enter the text for the first position on the label.4. Follow the directions in Serializing Your Labels
on page 10 to serialize the text that will print on the label.
To print a patch panel label manually1. Press .2. Enter the distance between each port and
press . The default is 12 mm (0.5”) and the value can be set in increments of 0.1 mm (0.005”).
3. Enter the text for the current position on the label and press G.
4. Repeat step 3 until all port labels are printed. To clear the previous label text, press +0.
5. Press + to feed the tape after the last port and then cut the label using the Cutter lever.
Printing Module Marking Labels Module marking allows you to create a label for and electrical module rack that has a varying number of modules of different sizes placed on one DIN rail. To print a module marking label1. Press .2. Enter the size of a single modular component
and press .
Cut Marks
01 02 03 04
�
HEATINGROOM 1 ROOM 1 LIGHT
X=1
9
The default value is 17.5 mm (0.7”) and can be set in increments of 0.1 mm (0.005”).
3. Enter the total number of module blocks on one row and press .
4. Enter the size for each component (X=?) and press after each module.
5. Enter text for the first module and press G.6. Press +0 to clear the text.7. Repeat steps 5 and 6 until all module labels are
printed.8. Press + to feed the tape after the last
module and then cut the label using the Cutter lever.
Printing Vertical Labels Single-line labels can be printed with the text running vertically. To print vertically1. Press .2. Enter the text for your label and
press G.
Printing Barcode Labels The printer can generate two types of barcodes: CODE-39 and CODE-128. You can only print a barcode on 19 mm (3/4”) label tape.The barcode prints horizontally along the label with the text in small print underneath the barcode. You can optionally add text before and after the barcode. Or, you can add text above and below the barcode by creating a multi-line label. See Creating Multi-Line Labels on page 6.To create a barcode1. Enter the text you wish to appear before the
barcode on the label. (Optional)2. Press + .3. Select CODE-39 or CODE-128, and press .
4. Enter the text for the barcode between the barcode symbols ( ) and press .
5. Enter any text you wish to appear after the barcode. (Optional)
6. Press G.
Printing Options You can choose to print multiple copies of the same label, print serialized labels, or print a combination of both.
Printing Multiple CopiesYou can print up to 99 copies of the same label at one time. When printing multiple copies, a dotted cut-line is printed between each label.
To print multiple copies1. Press +G.2. Press the ; arrow to increase the number of
copies to print. The default is 2 copies.3. Press the : arrow to decrease the number of
copies (maximum is 99).4. Press or G to begin printing.
You may notice a brief pause in printing between each label for more complex formats.When printing is finished, the number of copies to print returns to 2.
Advancing the Label TapeThe default leader space for all labels is approximately 10 mm (0,4”). To add additional blank space to the beginning or end of your label, you can feed the tape in 6 mm (0.25”) increments.➤ Press + .
Manual_RhinoPRO5000_WEU.indd 9 23-07-2004 10:51:38

10 1110
Serializing Your Labels You can print serialized labels numerically or alphabetically. Numbers and letters can be incremented from 1-99. You can serialize any number or letter by placing the cursor under the position to be incremented, such as the number 2 in 123 or the letter B in ABC. For example, with the cursor under the 2 in 123and the increment #=3, the resulting labels would print as 123, 133, and 143.
Figure 10 When the letter Z or the number 9 is reached during serialization, a letter or number is added to increase the increment. For example, Z increments to AA and 9 increments to 10.
When a space is present in a string to be serialized, only the numbers or letters after the space are serialized. To serialize your labels1. Enter the text for your label.2. Use the arrow keys to move the cursor under the
letter or number to serialize.3. Press .4. Enter the number of labels you wish to print and
press G to begin printing. Enter 1-99 for numbers and for letters.
To print multiple copies of the same serialized label, choose +G and enter the number of copies of each label to print. See Printing Multiple Copies on page 9 and Figure 11.
Figure 11
Adjusting Print Quality (Advanced)Depending on the label material you choose, you may need to lighten or darken the print on the label. Adjusting the print head temperature allows you to control the print quality (±20).To set the print head temperature1. Press + .2. Use the arrow keys to select the print head
temperature and press .3. Repeat as necessary until you are satisfied with
the print quality.
Cleaning Your PrinterYour printer is designed to give you long and trouble-free service, while requiring very little maintenance. Clean your printer from time to time to keep it working properly. Clean the cutter blade each time you replace the tape cassette.To clean the cutter blade1. Remove the tape cassette.2. Press and hold down the cutter lever to expose
the cutter blade.3. Use a cotton ball and alcohol to clean both sides
of the blade.4. Release the cutter lever.To clean the print head➤ Clean the print head using the cleaning tool
located inside the tape compartment lid.You can also use the optional cleaning pen to clean the cutter blade and print head.
123 133 143
123 123 133 133 143 143
11
TroubleshootingReview the following possible solutions if you encounter a problem while using your printer.
If you still need assistance, contact DYMO Customer Support for your country. A list of contact numbers for each country is included on the inside back cover of this User Guide.Documentation FeedbackWe are constantly working to produce the highest quality documentation for our products. We welcome your feedback. Send us your comments or suggestions about our user guides. Please include the following information with your feedback:• Product name, version number, and page number• Brief description of content (instructions that are inaccurate or unclear, areas where more detail is needed, and so on)We also welcome your suggestions about additional topics you would like to see covered in the documentation.Send email messages to: [email protected] keep in mind that this email address is only for documentation feedback. If you have a technical question, please contact Customer Support.
Error Message/Problem SolutionNo display • Ensure the printer is turned on.
• Replace discharged batteries.Poor Print Quality • Replace discharged batteries.
• Ensure tape cassette is installed properly.• Clean the print head.• Replace the tape cassette.
Poor Cutter Performance Clean the cutter blade. See Cleaning Your Printer.L=nnnn.n mm (or n.nn”)Fixed length setting is too small for text.
• Set the fixed length to a size longer than the text, or• Decrease the amount of text.
Barcode ErrorBarcode not allowed on this size label tape.
Insert 19 mm (3/4”) label cassette.
Text Too LongExceeded maximum number of characters in buffer.
Delete some or all of the buffer text.
Too many linesExceeded maximum number of lines allowed.
Select another format.
Print ErrorUndetermined printer error.
Check for label jam, empty label cassette, discharged batteries, or other problems.
Tape Too SmallTape size is too small for label content entered.
• Insert a larger size label cassette, or• Decrease the size of the label content.
No TapeLabel cassette missing or empty.
Insert a new label cassette
Battery lowBatteries almost discharged.
Replace batteries or connect AC power adapter.
Tape JamMotor is stalled due to label jam.
• Remove jammed tape and replace label cassette. • Clean cutter blade.
Manual_RhinoPRO5000_WEU.indd 10 23-07-2004 10:51:43

10 1110
Serializing Your Labels You can print serialized labels numerically or alphabetically. Numbers and letters can be incremented from 1-99. You can serialize any number or letter by placing the cursor under the position to be incremented, such as the number 2 in 123 or the letter B in ABC. For example, with the cursor under the 2 in 123and the increment #=3, the resulting labels would print as 123, 133, and 143.
Figure 10 When the letter Z or the number 9 is reached during serialization, a letter or number is added to increase the increment. For example, Z increments to AA and 9 increments to 10.
When a space is present in a string to be serialized, only the numbers or letters after the space are serialized. To serialize your labels1. Enter the text for your label.2. Use the arrow keys to move the cursor under the
letter or number to serialize.3. Press .4. Enter the number of labels you wish to print and
press G to begin printing. Enter 1-99 for numbers and for letters.
To print multiple copies of the same serialized label, choose +G and enter the number of copies of each label to print. See Printing Multiple Copies on page 9 and Figure 11.
Figure 11
Adjusting Print Quality (Advanced)Depending on the label material you choose, you may need to lighten or darken the print on the label. Adjusting the print head temperature allows you to control the print quality (±20).To set the print head temperature1. Press + .2. Use the arrow keys to select the print head
temperature and press .3. Repeat as necessary until you are satisfied with
the print quality.
Cleaning Your PrinterYour printer is designed to give you long and trouble-free service, while requiring very little maintenance. Clean your printer from time to time to keep it working properly. Clean the cutter blade each time you replace the tape cassette.To clean the cutter blade1. Remove the tape cassette.2. Press and hold down the cutter lever to expose
the cutter blade.3. Use a cotton ball and alcohol to clean both sides
of the blade.4. Release the cutter lever.To clean the print head➤ Clean the print head using the cleaning tool
located inside the tape compartment lid.You can also use the optional cleaning pen to clean the cutter blade and print head.
123 133 143
123 123 133 133 143 143
11
TroubleshootingReview the following possible solutions if you encounter a problem while using your printer.
If you still need assistance, contact DYMO Customer Support for your country. A list of contact numbers for each country is included on the inside back cover of this User Guide.Documentation FeedbackWe are constantly working to produce the highest quality documentation for our products. We welcome your feedback. Send us your comments or suggestions about our user guides. Please include the following information with your feedback:• Product name, version number, and page number• Brief description of content (instructions that are inaccurate or unclear, areas where more detail is needed, and so on)We also welcome your suggestions about additional topics you would like to see covered in the documentation.Send email messages to: [email protected] keep in mind that this email address is only for documentation feedback. If you have a technical question, please contact Customer Support.
Error Message/Problem SolutionNo display • Ensure the printer is turned on.
• Replace discharged batteries.Poor Print Quality • Replace discharged batteries.
• Ensure tape cassette is installed properly.• Clean the print head.• Replace the tape cassette.
Poor Cutter Performance Clean the cutter blade. See Cleaning Your Printer.L=nnnn.n mm (or n.nn”)Fixed length setting is too small for text.
• Set the fixed length to a size longer than the text, or• Decrease the amount of text.
Barcode ErrorBarcode not allowed on this size label tape.
Insert 19 mm (3/4”) label cassette.
Text Too LongExceeded maximum number of characters in buffer.
Delete some or all of the buffer text.
Too many linesExceeded maximum number of lines allowed.
Select another format.
Print ErrorUndetermined printer error.
Check for label jam, empty label cassette, discharged batteries, or other problems.
Tape Too SmallTape size is too small for label content entered.
• Insert a larger size label cassette, or• Decrease the size of the label content.
No TapeLabel cassette missing or empty.
Insert a new label cassette
Battery lowBatteries almost discharged.
Replace batteries or connect AC power adapter.
Tape JamMotor is stalled due to label jam.
• Remove jammed tape and replace label cassette. • Clean cutter blade.
Manual_RhinoPRO5000_WEU.indd 11 23-07-2004 10:51:45

12 1312
This product is CE marked in accordance with the EMC directive and the low voltage directive and is designed to conform with thefollowing international standards:US FCC Class B Compatibility
Safety - EN 60950, IEC 950, UL 1950 EMC Compatibility EN 61000 3-2/3; EN 61000 4-2/3/4/5/6/8/11; ENV 50204;
EU Immunity - EN 55024 & addendums A1, A2 Electromagnetic Compatibility (EMC) - Information Technology equipment, Immunity CharacteristicsEmissions – EN 61000-6-3: Electromagnetic Compatibility (EMC) - Part 6: Generic Standards - Section 3: Emission standard for residential, commercial and light industrial environments.
Esselte is an ISO 14000 registered company. Plastic components of this printer have been marked to enable final disposal in a manner that is sensitive to the environment.
Manual_RhinoPRO5000_WEU.indd 12 23-07-2004 10:51:48

12 1312
This product is CE marked in accordance with the EMC directive and the low voltage directive and is designed to conform with thefollowing international standards:US FCC Class B Compatibility
Safety - EN 60950, IEC 950, UL 1950 EMC Compatibility EN 61000 3-2/3; EN 61000 4-2/3/4/5/6/8/11; ENV 50204;
EU Immunity - EN 55024 & addendums A1, A2 Electromagnetic Compatibility (EMC) - Information Technology equipment, Immunity CharacteristicsEmissions – EN 61000-6-3: Electromagnetic Compatibility (EMC) - Part 6: Generic Standards - Section 3: Emission standard for residential, commercial and light industrial environments.
Esselte is an ISO 14000 registered company. Plastic components of this printer have been marked to enable final disposal in a manner that is sensitive to the environment.
Manual_RhinoPRO5000_WEU.indd 13 23-07-2004 10:51:49