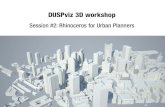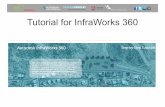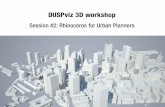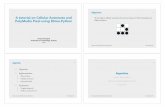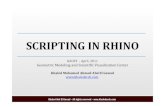VisualARQ. Oscar Niemeyer: Casa das Canoas. Architecture Rhino, model and video tutorial
RHINO WORKSHOP TUTORIAL #3
Transcript of RHINO WORKSHOP TUTORIAL #3

RHINOWORKSHOPTUTORIAL#3
DEPARTMENT OF
LANDSCAPE
ARCHITECTURE

Rhino Vegetation and PerspectiveLaunch Rhino
1. When the program opens type UNITS
2. Make sure the Model Units are set to ‘Inches’
3. Set the Distance Display to ‘Feet and Inches’
4. Set the Display precision to 1’1-1/8”
Create a Tree
1. Draw a polyline in top view that begins at the origin point and extents 50’ to the right.
2. Type ‘Heightfield’ and select the provided image.
3. Click first at the origin, then click at the other end of the polyline.
4. Set the number of sample points to 100 in each direction.
5. Set the height to 48 inches.
6. Click No when asked if you want to save.
7. Type ‘Contour’ and set the origin point to 0,0,0 and the perpendicular point to 0,0,1.
8. Set the distance between contours to 6”
9. Type ‘Project’ to project the curves to the construction plane.
10. Use the surface to create a new flat surface.
11. Use the ‘Split’ command to split the surface with the curves.
12. Type SelSmall and set the distance to 18”
13. Type ‘Move’ and move the small surfaces 60’ to the right.
14. Type ‘SelCrv’ and then delete the curves
15. Draw a polyline from the origin point 25’ along the Y axis.
16. Move the line 85’ along the x axis.
17. Group all the small surfaces.
18. ‘Rotate3D’ and rotate 90 along the x axis.
19. Use the twist command to rotate the leaves 90 degree around the vertical line.
20. Select the leaves and type ‘ArrayPolar.’ Set the number to 6 and the angle to 360 degrees.
21. Hit enter to accept the array.
22. Type ‘TCone’ and select the bottom of the vertical line.
23. Set the radius to 12”
24. Set the height to 25’
25. Set the top radius to 6”
26. Set the leaves to a layer called ‘LEAVES’
27. Set the trunk to a layer called ‘TRUNK’
28. Group both trunk and leaves together.
29. Turn off these layers.
Create Grass and Terrain
1. Create a 100’ x 100’ polyline.
2. Copy that polyline vertically 10’.
3. Create two control point curves clicking first on the top corner, then on the top midpoint, then on the bottom midpoint, then on the lower opposite corner.
4. Create the same control point curve in the opposite direction.
5. Loft the two curves together.
6. From top view use the Malestrom command to rotate the control curves of the surface without manipulating the edges.
7. Copy the bottom polyline 150’ to one side and create a ‘PlanarSurface’
8. At one corner create an 18” vertical line.
9. Use the ‘Bend’ command to manipulate the curve into a bent form.
10. Use the array command to array the curve 200 times in both the x and y direction, spaced at 6”. Group the resulting lines.
11. Type ‘Flowalongsrf’
12. Click the group of curves.
13. Select the flat surface underneath when prompted for the base surface.
14. Select the lofted surface as the target surface.
15. Place the resulting lines on a ‘GRASS’ layer.
16. Place the lofted surface on the terrain layer.

Create a Path
1. Type ‘Circle’ and click one corner of your lower base square. Create a circle with a radius of 60’
2. Offset the circle towards the outside by 6’
3. Copy both circles and your lower base square to the side by a specified distance (greater than the edge of the square).
4. Trim the circles and the square to create a closed polyline which represents the path. Put that path on your GRASS layer and move it back into position under your model.
5. Turn off all layers except GRASS
6. Go to Top view, type ‘SelBoundary’ and click on the polyline you just created. This should select all the grass inside the boundary. Hit the delete key.
7. Turn all your layers back on.
8. Use the circles to and the TRIM command to cut the TERRAIN layer.
9. Make a new layer named PATH
10. Draw a section at each end of the cut though the TERRAIN layer.
11. Use the ‘Sweep2’ command to create a path surface.
12. Save your File.
Create 3 Benches.
1. Offset the outermost circle by 2’
2. Trim that circle at the edge of your base square.
3. Click on the trimmed circle and type ‘Divide’ use the Length setting to divide the curve into 10’ segments.
4. Draw lines from the center of the circle to four points along the circle, with the intention to create two 10’ long segments.
5. Trim the outer arc and inner circle to create a closed polyline which represents the bench in plan.
6. Click both polylines and use the ‘BoundarySrf’ command to create a surface.
7. Copy that surface vertically 18”
8. Explode the original polylines and use the ‘Extrude’ command on the two arc edges.
9. Join all four surfaces together on each bench.
10. Use the ‘FilletSrf’ command to create a 6” radius on each corner.
11. Use the ‘OffsetSrf’ command to create a 2” deep thickness to the bench.
12. Draw a line from the center of the circles to the outer most circle. Offset .5” in each direc-tion. Close the ends and use the ‘Extrude’ command to create a tall thin vertical surface.
13. Use the ‘ArrayPolar’ Command to create multiples of the polysurface across your bench-es.
14. Use the ‘BooleanDifference’ command to subtract the polysurfaces from your benches.
Set up your View
1. Create a floating viewport with a square proportion.
2. Experiment with the ‘PerspectiveAngle’ command.
3. Save a perspective view.
Make 2D
1. In your saved view type ‘Make2D’
2. Find the new drawing of your perspective.
3. Export to Illustrator. Adjust lineweights in Illustrator as necessary.
Export Images
1. From your floating viewport export views at 300 dpi for a 8” x 8” image.
2. Adjust the view settings and export at least 3 additional versions of the image.
3. Layer all three in Photoshop.
4. Save that file as a JPG
5. Add the the background of your illustrator file.
6. Save your perspective to the submissions folder as lastname_M3T2.jpg.